กระทู้ล่าสุด
กระทู้ล่าสุด
#1
งานติดตั้งอุปกรณ์ Wireless, เครือข่ายไร้สาย, ระบบ Hotspot, Network / This one habit will strengthen...
กระทู้ล่าสุด โดย DanielThync - วันที่ 26 กันยายน 2025, 12:23:25Think of coming home to find moisture spreading through the walls, floors, and precious memories.
It's devastating — but you are never left alone.
We're here to protect your home and your family's comfort, working swiftly and safely to contain the problem at once. Our team works with care and safety, bringing back both your home and your calm.
We help you prevent mold and lasting problems, ensuring a healthier space for your loved ones. And with our round-the-clock help, you're never without help when it matters most — we're always ready to step in!
Call - 8338561951 and professionals will help you!
It's devastating — but you are never left alone.
We're here to protect your home and your family's comfort, working swiftly and safely to contain the problem at once. Our team works with care and safety, bringing back both your home and your calm.
We help you prevent mold and lasting problems, ensuring a healthier space for your loved ones. And with our round-the-clock help, you're never without help when it matters most — we're always ready to step in!
Call - 8338561951 and professionals will help you!
#2
งานติดตั้งอุปกรณ์ Wireless, เครือข่ายไร้สาย, ระบบ Hotspot, Network / Run a marathon ways to growth ...
กระทู้ล่าสุด โดย DanielThync - วันที่ 26 กันยายน 2025, 12:22:48Visualize coming home to find flood creeping into the corners of your home and cherished spaces.
It's overwhelming — but you don't need to handle it by yourself.
We're here to preserve your family's home and peace, responding fast and gently to stop the damage before it grows. Our team works with gentleness and protection, helping recover your space and your comfort.
We help you prevent mold and lasting problems, ensuring a healthier space for your loved ones. And with our round-the-clock help, you're never left alone in the middle of a crisis — we're always ready to step in!
Call - 8338561951 and professionals will help you!
It's overwhelming — but you don't need to handle it by yourself.
We're here to preserve your family's home and peace, responding fast and gently to stop the damage before it grows. Our team works with gentleness and protection, helping recover your space and your comfort.
We help you prevent mold and lasting problems, ensuring a healthier space for your loved ones. And with our round-the-clock help, you're never left alone in the middle of a crisis — we're always ready to step in!
Call - 8338561951 and professionals will help you!
#3
งานติดตั้งอุปกรณ์ Wireless, เครือข่ายไร้สาย, ระบบ Hotspot, Network / Yes, i’m pregnant
กระทู้ล่าสุด โดย DanielThync - วันที่ 26 กันยายน 2025, 12:22:24Picture coming home to find leak soaking into the corners of your home and cherished spaces.
It's stressful — but you don't have to face it alone.
We're here to save your family's home and peace, acting quickly and carefully to contain the problem at once. Our team works with respect and caution, bringing back both your home and your calm.
We help you stop mold and long-term consequences, protecting the comfort of your home. And with our round-the-clock help, you're always supported through emergencies — we're always ready to step in!
Call - 8338561951 and professionals will help you!
It's stressful — but you don't have to face it alone.
We're here to save your family's home and peace, acting quickly and carefully to contain the problem at once. Our team works with respect and caution, bringing back both your home and your calm.
We help you stop mold and long-term consequences, protecting the comfort of your home. And with our round-the-clock help, you're always supported through emergencies — we're always ready to step in!
Call - 8338561951 and professionals will help you!
#4
งานติดตั้งอุปกรณ์ Wireless, เครือข่ายไร้สาย, ระบบ Hotspot, Network / Drive in Style with Custom Aut...
กระทู้ล่าสุด โดย DanielThync - วันที่ 26 กันยายน 2025, 12:21:46Imagine coming home to find leak soaking into the rooms, belongings, and family treasures.
It's overwhelming — but you don't need to handle it by yourself.
We're here to save your house and loved ones' well-being, responding fast and gently to stop the damage before it grows. Our team works with gentleness and protection, restoring not just your property but also your peace of mind.
We help you stop mold and long-term consequences, ensuring a healthier space for your loved ones. And with our 24/7 support, you're never left alone in the middle of a crisis — we're just a call away!
Call - 8338561951 and professionals will help you!
It's overwhelming — but you don't need to handle it by yourself.
We're here to save your house and loved ones' well-being, responding fast and gently to stop the damage before it grows. Our team works with gentleness and protection, restoring not just your property but also your peace of mind.
We help you stop mold and long-term consequences, ensuring a healthier space for your loved ones. And with our 24/7 support, you're never left alone in the middle of a crisis — we're just a call away!
Call - 8338561951 and professionals will help you!
#5
งานติดตั้งอุปกรณ์ Wireless, เครือข่ายไร้สาย, ระบบ Hotspot, Network / Motivation ways to wealth star...
กระทู้ล่าสุด โดย DanielThync - วันที่ 21 กันยายน 2025, 10:24:51Picture coming home to find leak creeping into the rooms, belongings, and family treasures.
It's devastating — but you don't have to face it alone.
We're here to save your house and loved ones' well-being, responding fast and gently to stop the damage before it grows. Our team works with respect and caution, bringing back both your home and your calm.
We help you prevent mold and lasting problems, keeping your family's environment safe. And with our round-the-clock help, you're always supported through emergencies — we're always ready to step in!
Call - 8338561951 and professionals will help you!
It's devastating — but you don't have to face it alone.
We're here to save your house and loved ones' well-being, responding fast and gently to stop the damage before it grows. Our team works with respect and caution, bringing back both your home and your calm.
We help you prevent mold and lasting problems, keeping your family's environment safe. And with our round-the-clock help, you're always supported through emergencies — we're always ready to step in!
Call - 8338561951 and professionals will help you!
#6
งานติดตั้งอุปกรณ์ Wireless, เครือข่ายไร้สาย, ระบบ Hotspot, Network / Stop save money and start risk...
กระทู้ล่าสุด โดย DanielThync - วันที่ 21 กันยายน 2025, 10:23:55Imagine coming home to find water spreading through the rooms, belongings, and family treasures.
It's frightening — but you don't have to face it alone.
We're here to save your house and loved ones' well-being, acting quickly and carefully to contain the problem at once. Our team works with gentleness and protection, bringing back both your home and your calm.
We help you prevent mold and lasting problems, ensuring a healthier space for your loved ones. And with our 24/7 support, you're never without help when it matters most — we're just a call away!
Call - 8338561951 and professionals will help you!
It's frightening — but you don't have to face it alone.
We're here to save your house and loved ones' well-being, acting quickly and carefully to contain the problem at once. Our team works with gentleness and protection, bringing back both your home and your calm.
We help you prevent mold and lasting problems, ensuring a healthier space for your loved ones. And with our 24/7 support, you're never without help when it matters most — we're just a call away!
Call - 8338561951 and professionals will help you!
#7
อุปกรณ์ Engenius (เอ็นจีเนียส) / flirt with girls live
กระทู้ล่าสุด โดย chaitit - วันที่ 18 กันยายน 2025, 11:44:10Adult dating made easy with real-time girl chat
https://privateladyescorts.com
hidden profiles for sex dating
https://privateladyescorts.com
hidden profiles for sex dating
#8
อุปกรณ์ Ruijie / Reyee (รุยเจี๋ย / รียี้) / คู่มือการ Config DHCP Snooping...
กระทู้ล่าสุด โดย yod - วันที่ 3 มกราคม 2024, 17:23:43คู่มือการ Config DHCP Snooping อุปกรณ์ Reyee/Ruijie Network Switch
ทฤษฎีของ DHCP Server อยู่ในหัวข้อนี้ครับ การใช้ DHCP Snooping เพื่อป้องกัน DHCP Server จาก Router ที่ไม่เกี่ยวข้อง
DHCP Snooping เป็นการป้องกันไม่ให้มี DHCP Server แปลกปลอมแจก IP เข้ามาในระบบครับ
DHCP Server แปลกปลอม เช่นอะไรบ้าง?
พวก Wireless Router เลยครับ ที่เป็น Router มี Port WAN/ Port LAN 4 Port และกระจาย WIFI ได้ด้วย อุปกรณ์พวกนี้โดย Default จะมี DHCP Server ในตัว และ Enable ให้แจก IP ไว้
มีลูกค้าหลายๆท่านนำพวก Wireless Router มาต่อเข้าระบบ ตั้งใจไว้ว่าจะให้ปล่อย WIFI แต่อาจจะลืมปิด DHCP Server ไว้ ทำให้แจก IP สวนเข้ามา เครื่องไหนแจ๊คพอตได้ IP จาก Wireless Router ก็จะมองว่า Wireless Router นั้นๆเป็นตัวออก Internet แต่จริงๆแล้วมันออกไม่ได้ เลยทำให้ เครื่อง Client ต่างๆที่ได้ IP จาก Wireless Router พวกนี้ ออก Internet ไม่ได้ตามไปด้วย
ใน Reyee Managed Switch รุ่น NBS3000 Series และ NBS5000 Series รองรับ Mode DHCP Snooping จะเป็นการระบุว่า Port ไหนที่ยอมให้ DHCP Server แจก IP เข้ามาในระบบ นอกนั้นไม่ยอม (ขอใช้คำง่ายๆนะครับ)
Login เข้า Ruijie Cloud
New GUI Cloud
Menu Device --> Switch --> DHCP Snooping
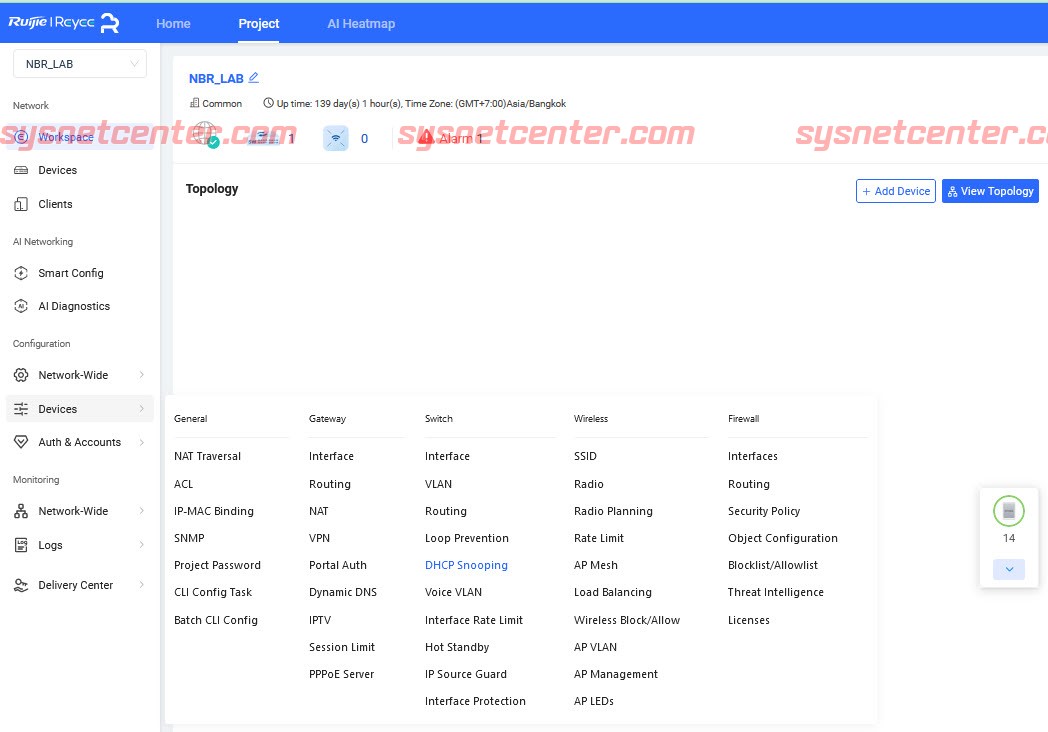
Enable DHCP Snooping Status
Click เลือก Port ที่ต้องการต่อเข้ากับ DHCP Server
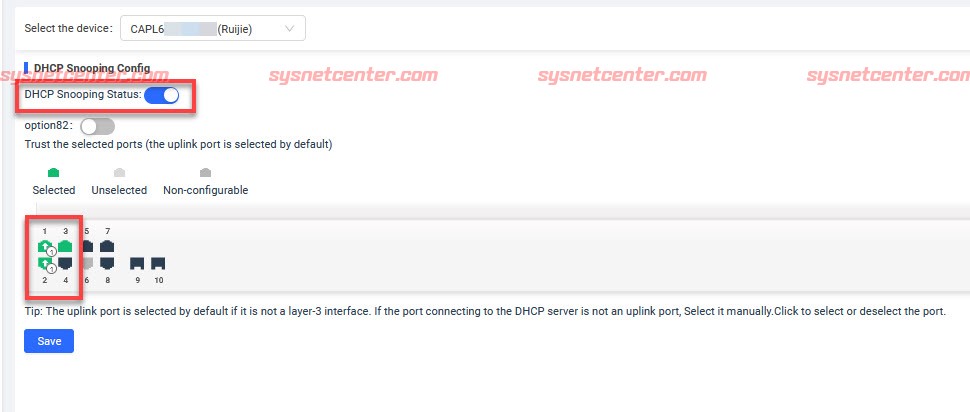
Click [Save]
Old GUI Cloud
Menu Monitoring --> Device --> Switch --> Click ที่ Serial Number
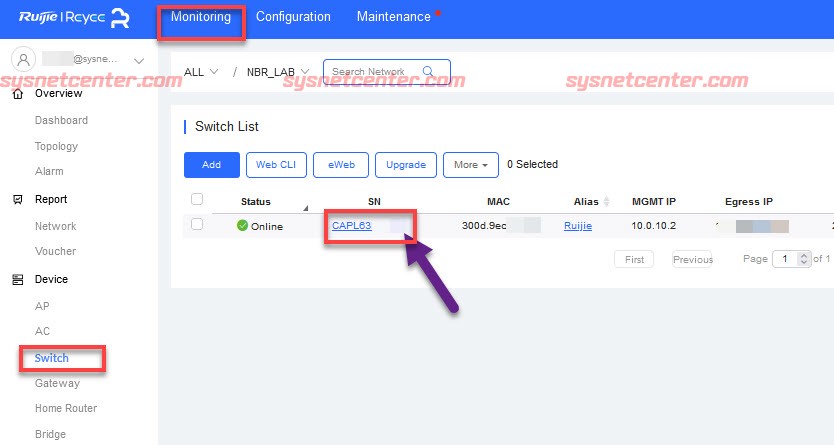
Enable DHCP Snooping Status
Click เลือก Port ที่ต้องการต่อเข้ากับ DHCP Server
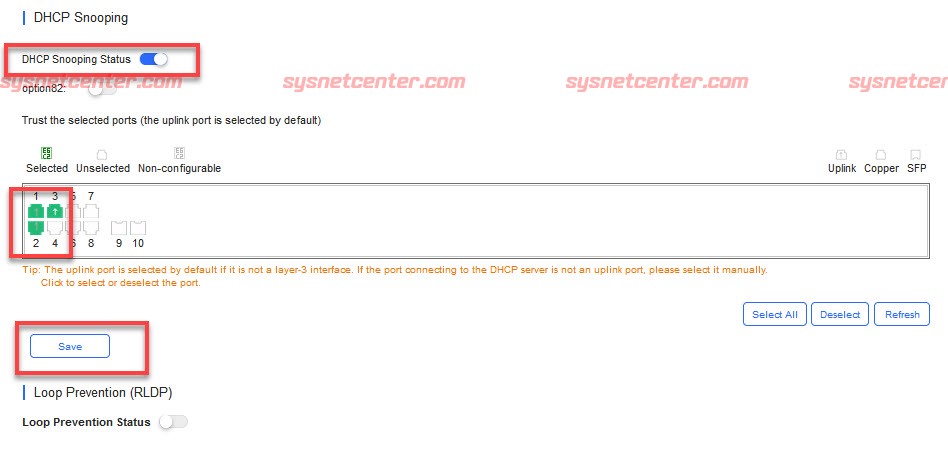
Click [Save]
*** เมื่อทำการ Enable DHCP Snooping Status โดย Default ในส่วนของ Port ที่เป็น Uplink จะถูก Set ให้เป็น Port ที่ยอมให้ DHCP Server เชื่อมต่อได้ (Trust Port) โดยอัตโนมัติ
*** ควรจะต้อง Enable DHCP Snooping Status กับ Reyee Managed Switch ทุกตัวที่อยู่ในระบบ หรือ ตัวที่มีโอกาสที่ User จะนำ Wireless Router มาเชื่อมต่อเอง
ทฤษฎีของ DHCP Server อยู่ในหัวข้อนี้ครับ การใช้ DHCP Snooping เพื่อป้องกัน DHCP Server จาก Router ที่ไม่เกี่ยวข้อง
DHCP Snooping เป็นการป้องกันไม่ให้มี DHCP Server แปลกปลอมแจก IP เข้ามาในระบบครับ
DHCP Server แปลกปลอม เช่นอะไรบ้าง?
พวก Wireless Router เลยครับ ที่เป็น Router มี Port WAN/ Port LAN 4 Port และกระจาย WIFI ได้ด้วย อุปกรณ์พวกนี้โดย Default จะมี DHCP Server ในตัว และ Enable ให้แจก IP ไว้
มีลูกค้าหลายๆท่านนำพวก Wireless Router มาต่อเข้าระบบ ตั้งใจไว้ว่าจะให้ปล่อย WIFI แต่อาจจะลืมปิด DHCP Server ไว้ ทำให้แจก IP สวนเข้ามา เครื่องไหนแจ๊คพอตได้ IP จาก Wireless Router ก็จะมองว่า Wireless Router นั้นๆเป็นตัวออก Internet แต่จริงๆแล้วมันออกไม่ได้ เลยทำให้ เครื่อง Client ต่างๆที่ได้ IP จาก Wireless Router พวกนี้ ออก Internet ไม่ได้ตามไปด้วย
ใน Reyee Managed Switch รุ่น NBS3000 Series และ NBS5000 Series รองรับ Mode DHCP Snooping จะเป็นการระบุว่า Port ไหนที่ยอมให้ DHCP Server แจก IP เข้ามาในระบบ นอกนั้นไม่ยอม (ขอใช้คำง่ายๆนะครับ)
Login เข้า Ruijie Cloud
New GUI Cloud
Menu Device --> Switch --> DHCP Snooping
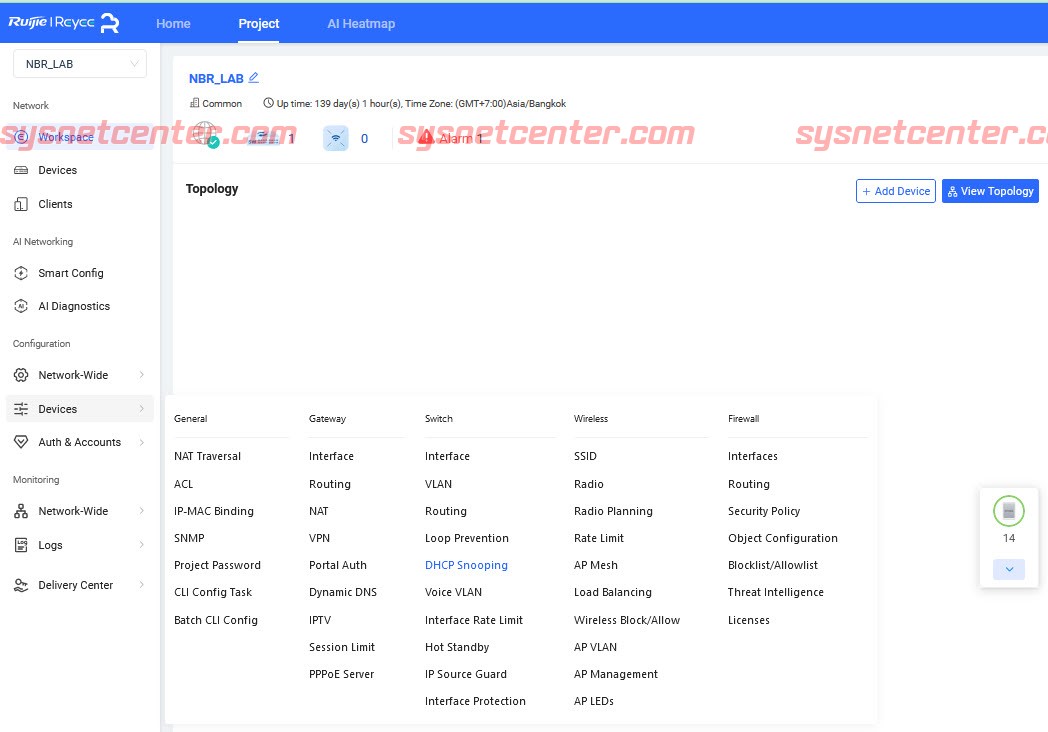
Enable DHCP Snooping Status
Click เลือก Port ที่ต้องการต่อเข้ากับ DHCP Server
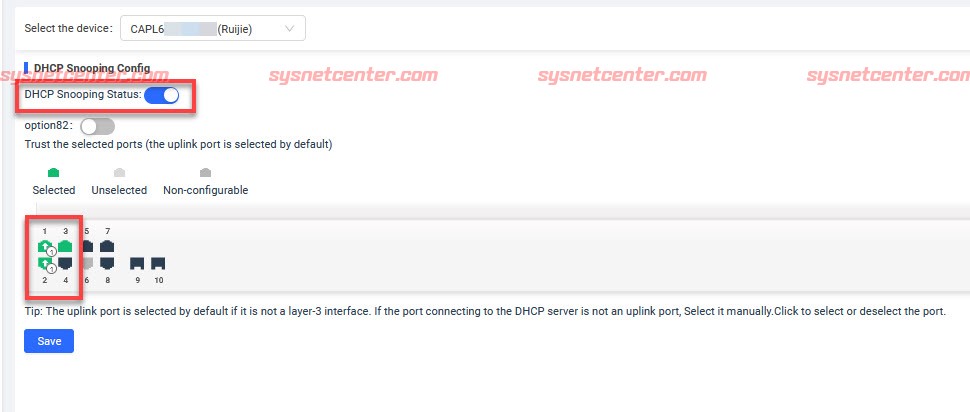
Click [Save]
Old GUI Cloud
Menu Monitoring --> Device --> Switch --> Click ที่ Serial Number
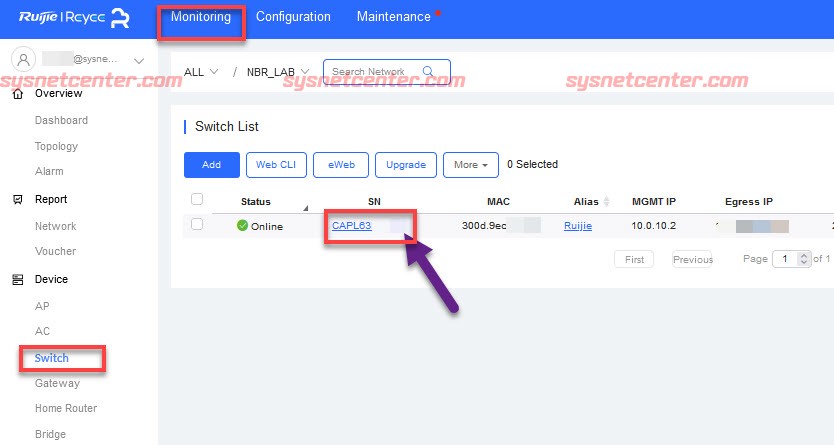
Enable DHCP Snooping Status
Click เลือก Port ที่ต้องการต่อเข้ากับ DHCP Server
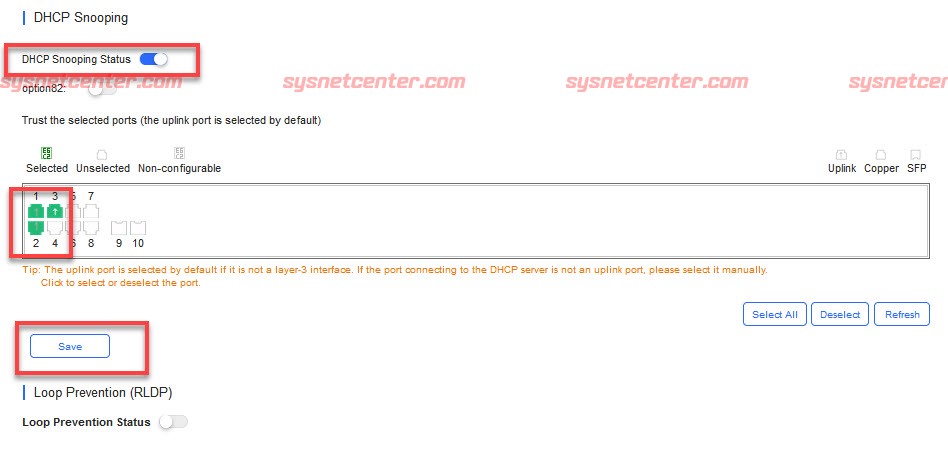
Click [Save]
*** เมื่อทำการ Enable DHCP Snooping Status โดย Default ในส่วนของ Port ที่เป็น Uplink จะถูก Set ให้เป็น Port ที่ยอมให้ DHCP Server เชื่อมต่อได้ (Trust Port) โดยอัตโนมัติ
*** ควรจะต้อง Enable DHCP Snooping Status กับ Reyee Managed Switch ทุกตัวที่อยู่ในระบบ หรือ ตัวที่มีโอกาสที่ User จะนำ Wireless Router มาเชื่อมต่อเอง
#9
อุปกรณ์ Ruijie / Reyee (รุยเจี๋ย / รียี้) / คู่มือ Reyee Switch NBS3100/NB...
กระทู้ล่าสุด โดย yod - วันที่ 28 ธันวาคม 2023, 10:50:32คู่มือ Reyee Switch NBS3100/NBS3200 Link Aggregate LACP
ใน Firmware ล่าสุดของ Reyee Switch NBS3100 และ NBS3200 Series (ReyeeOS 2.248) รองรับ Link Aggreagete ที่เป็นมาตรฐาน LACP แล้วครับ (IEEE 802.3ad)
การ Config ก็ง่ายมากเลยครับ แค่กำหนด Load Balance Algorithm แล้วก็เลือก Port
ตัวอย่าง จะเป็นการใช้ร่วมกับ Fortigate Firewall
1. สำหรับ Fortigate Firewall จะไม่ได้ลงรายละเอียดลึกๆนะครับ
สร้าง Interface LACP มี Interface Member lan3 และ lan4
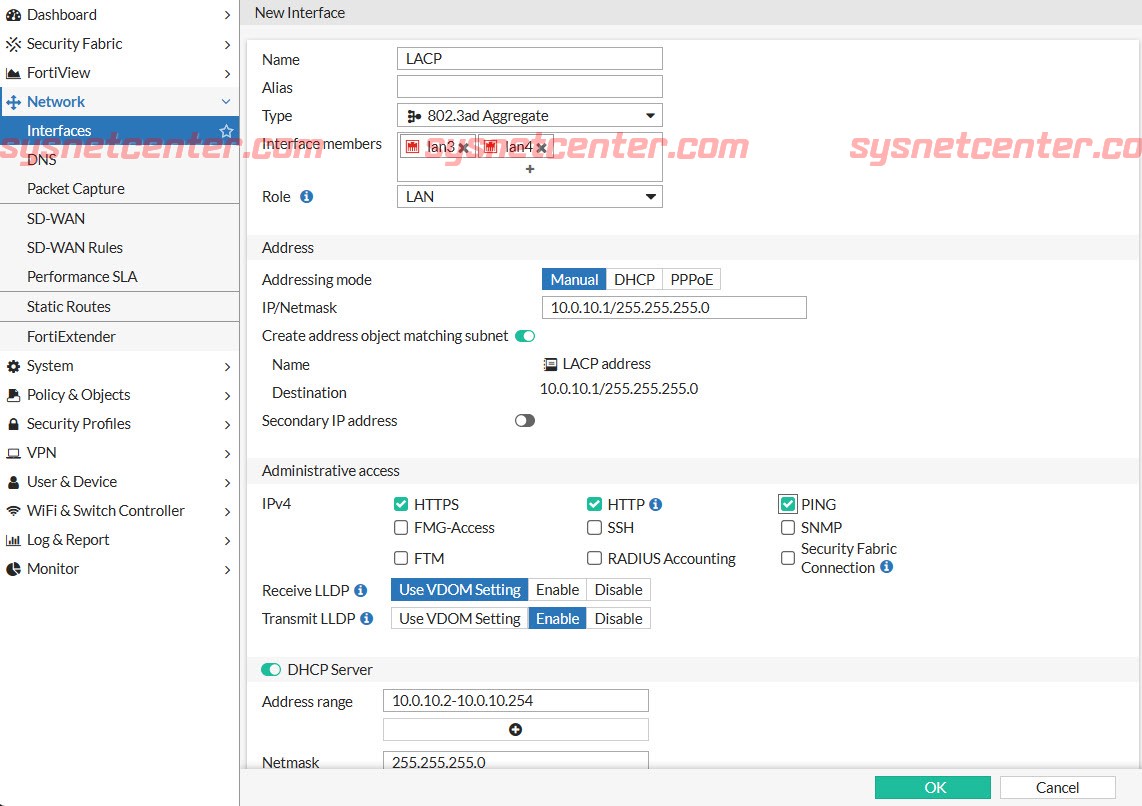
สร้าง Interface VLAN20 และ 30
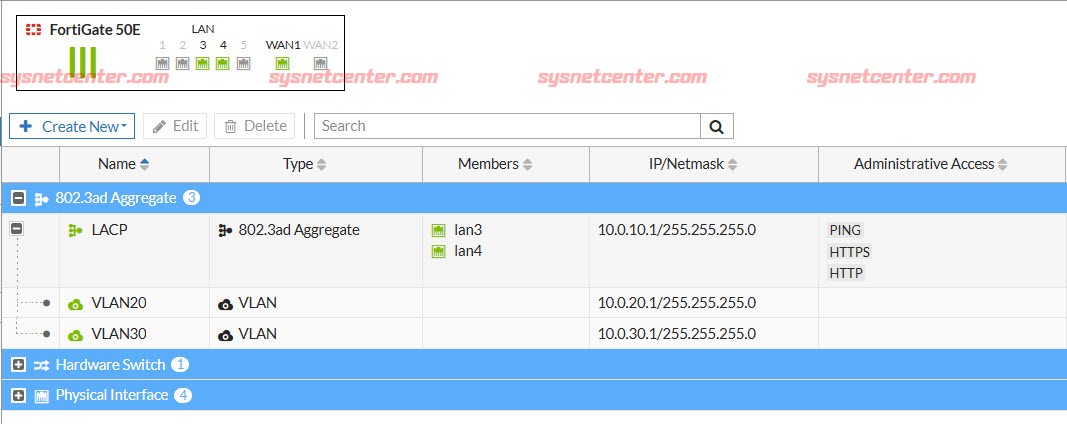
ถ้าต้องการให้ VLAN 20, 30 ออก Internet ได้ก็ให้กำหนด Policy ให้เรียบร้อย
2. หลังจาก Add Reyee Switch ขึ้น Ruijie Cloud เข้า Eweb หรือ Login เข้า GUI
Menu Ports --> Aggregate Ports
Load Balance Algorithm: Src & Dest MAC (Algorithm นี้นิยมใช้กันครับ)
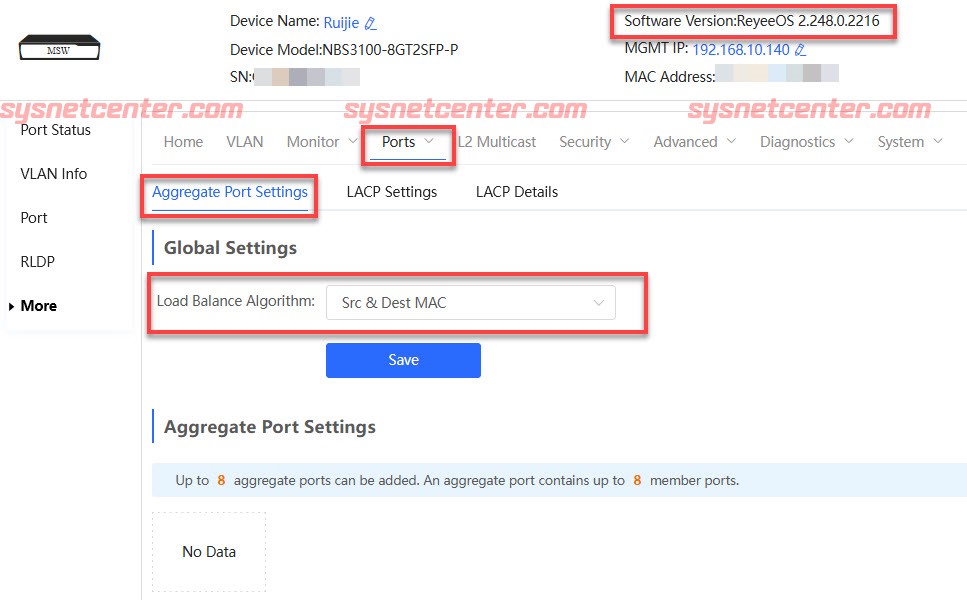
ตั้งชื่อ Aggregate Ports ใส่เลข 1
Enable LACP
เลือก Port จากตัวอย่าง Click Port 1 และ Port 2
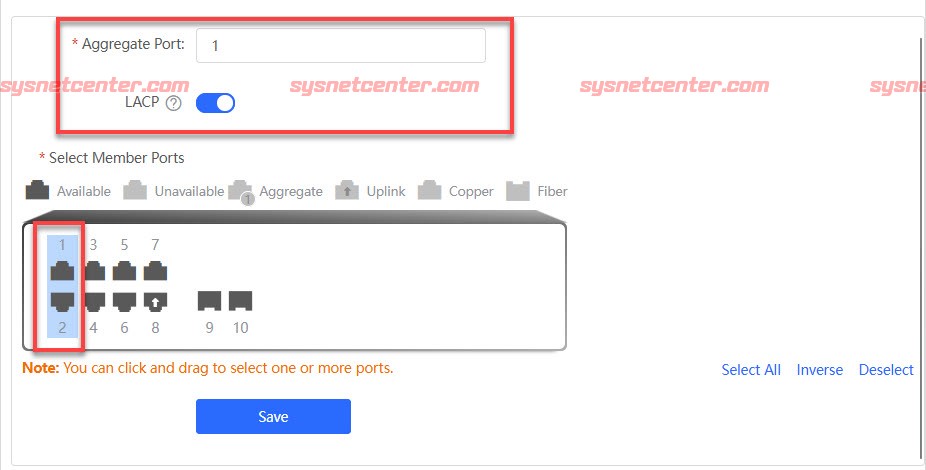
Click [SAVE]
จากนั้นก็ต่อสาย Lan จาก Reyee Switch Port 1,2 ไปที่ Fortigate Port 3,4
3. สร้าง VLAN, กำหนด Port Trunk, Port Access ที่้ Reyee Switch ตามต้องการได้เลยครับ
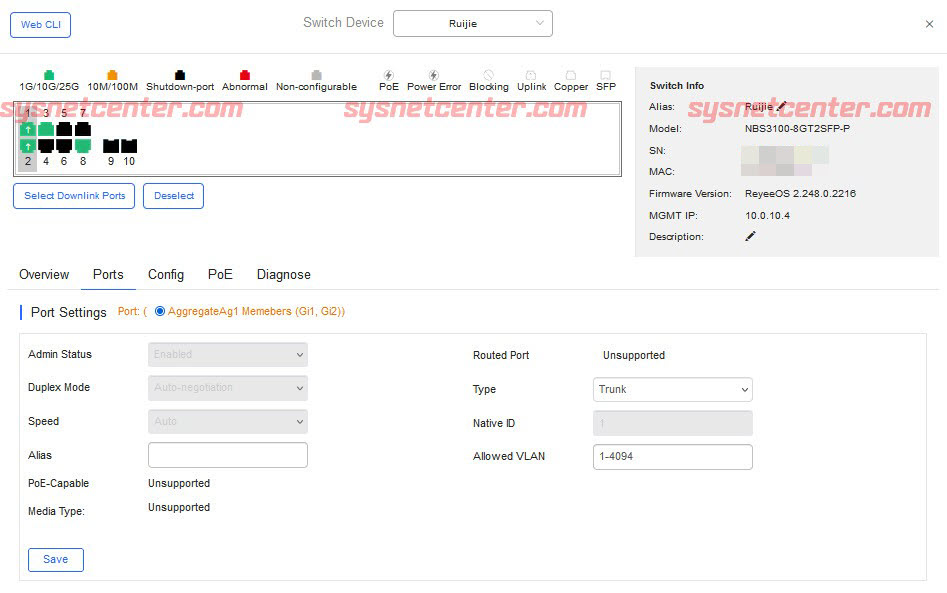
การตรวจสอบ ก็ให้ดูว่า Port Up หรือไม่ รวมถึง Status Port
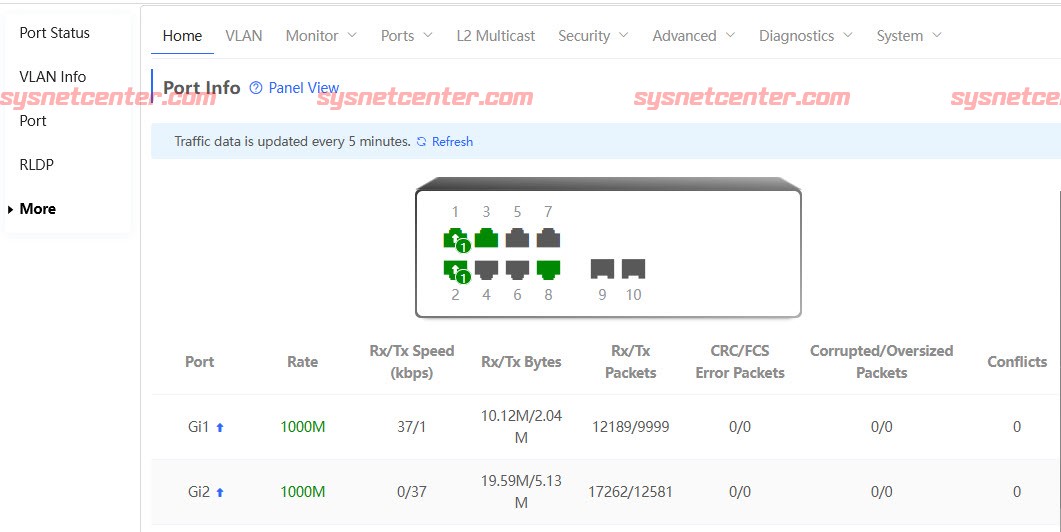
หรือใช้ PC ต่อเข้าแล้วลองดึงสาย Uplink ของ Port 1 สลับกับ Port 2 ดูว่าสามารถออก Internet ได้ปกติหรือไม่
เรียบร้อยครับ
ใน Firmware ล่าสุดของ Reyee Switch NBS3100 และ NBS3200 Series (ReyeeOS 2.248) รองรับ Link Aggreagete ที่เป็นมาตรฐาน LACP แล้วครับ (IEEE 802.3ad)
การ Config ก็ง่ายมากเลยครับ แค่กำหนด Load Balance Algorithm แล้วก็เลือก Port
ตัวอย่าง จะเป็นการใช้ร่วมกับ Fortigate Firewall
1. สำหรับ Fortigate Firewall จะไม่ได้ลงรายละเอียดลึกๆนะครับ
สร้าง Interface LACP มี Interface Member lan3 และ lan4
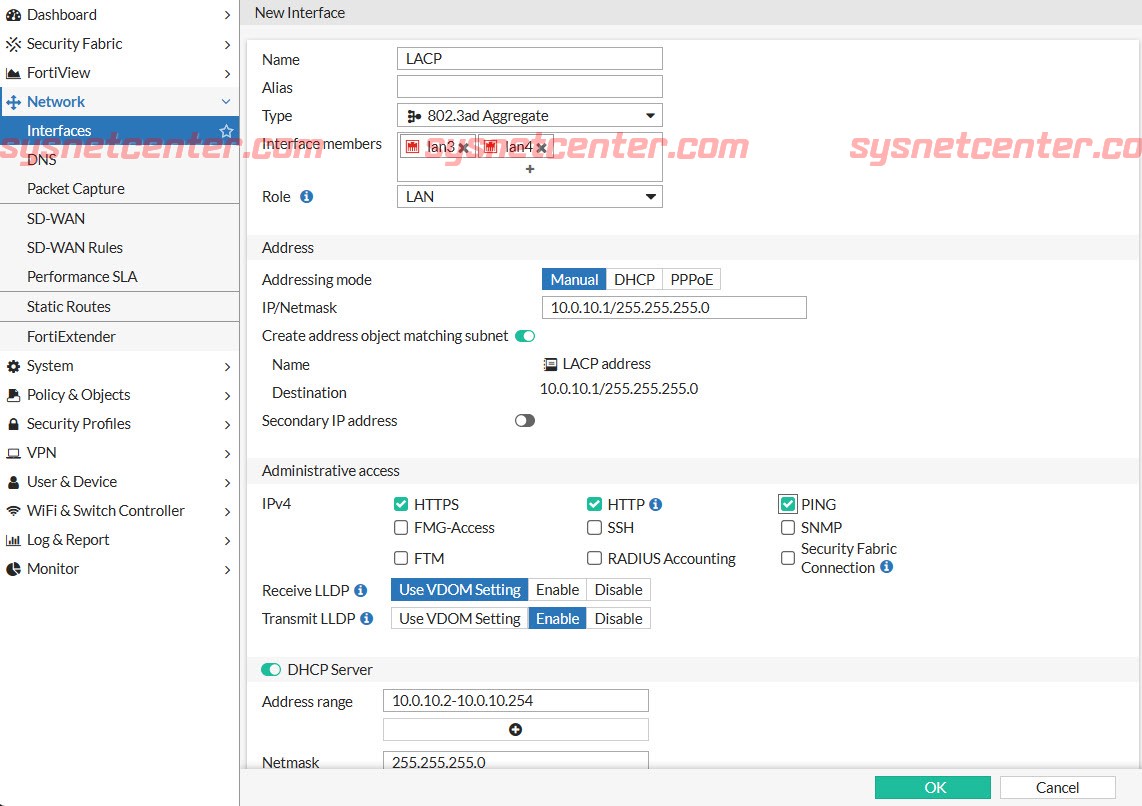
สร้าง Interface VLAN20 และ 30
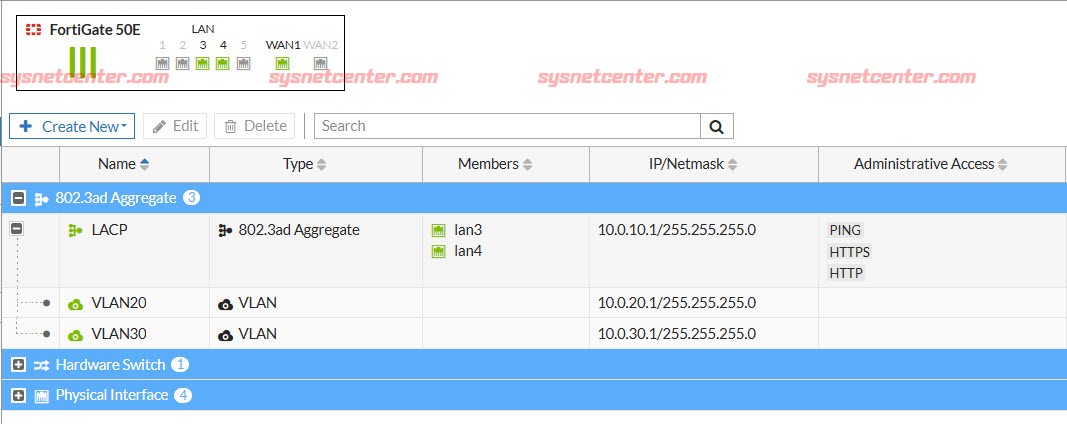
ถ้าต้องการให้ VLAN 20, 30 ออก Internet ได้ก็ให้กำหนด Policy ให้เรียบร้อย
2. หลังจาก Add Reyee Switch ขึ้น Ruijie Cloud เข้า Eweb หรือ Login เข้า GUI
Menu Ports --> Aggregate Ports
Load Balance Algorithm: Src & Dest MAC (Algorithm นี้นิยมใช้กันครับ)
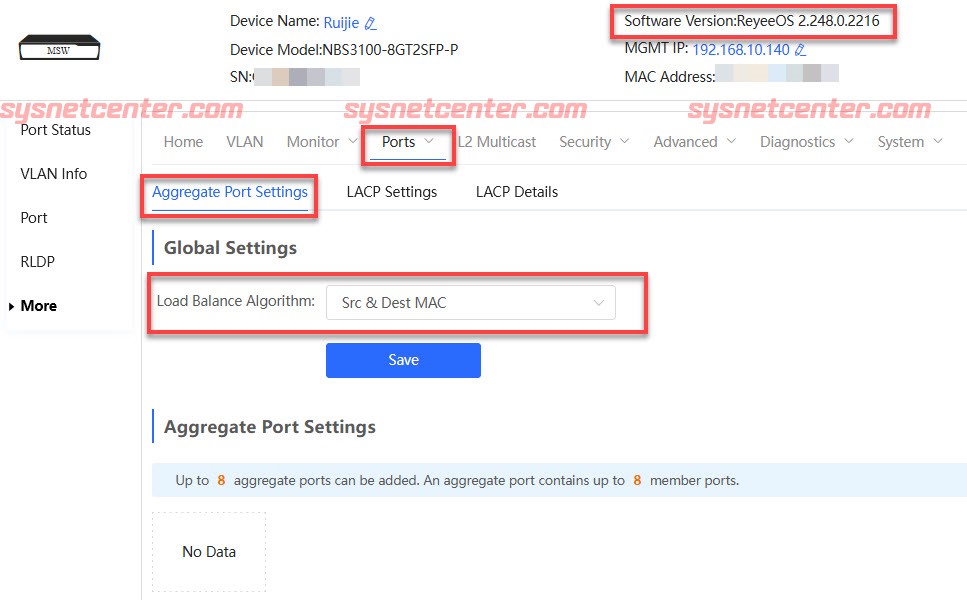
ตั้งชื่อ Aggregate Ports ใส่เลข 1
Enable LACP
เลือก Port จากตัวอย่าง Click Port 1 และ Port 2
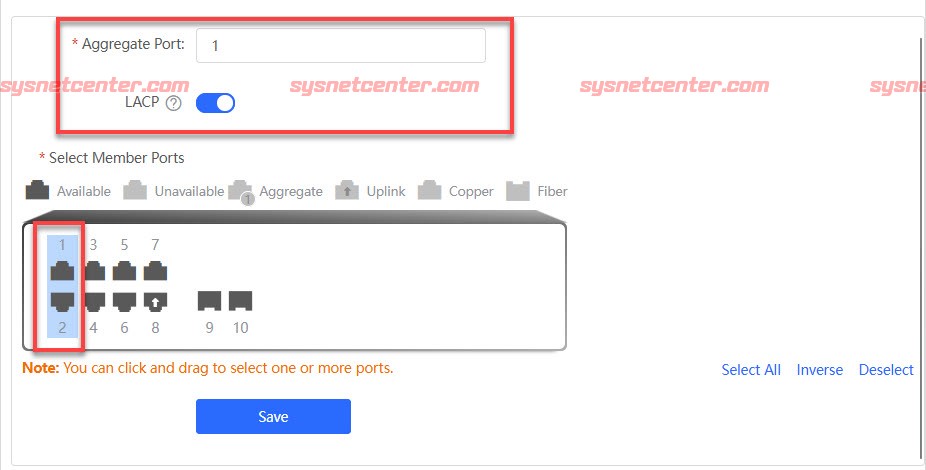
Click [SAVE]
จากนั้นก็ต่อสาย Lan จาก Reyee Switch Port 1,2 ไปที่ Fortigate Port 3,4
3. สร้าง VLAN, กำหนด Port Trunk, Port Access ที่้ Reyee Switch ตามต้องการได้เลยครับ
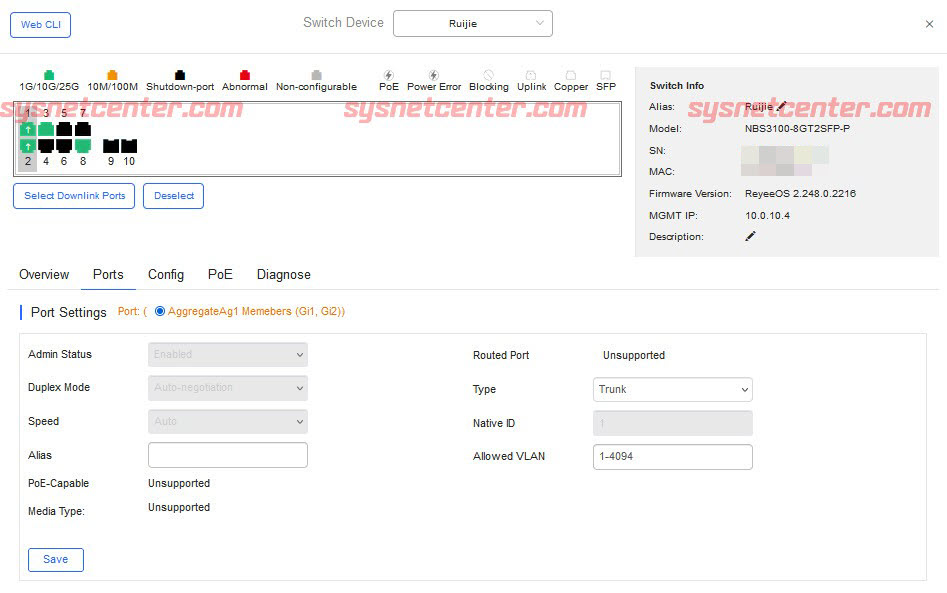
การตรวจสอบ ก็ให้ดูว่า Port Up หรือไม่ รวมถึง Status Port
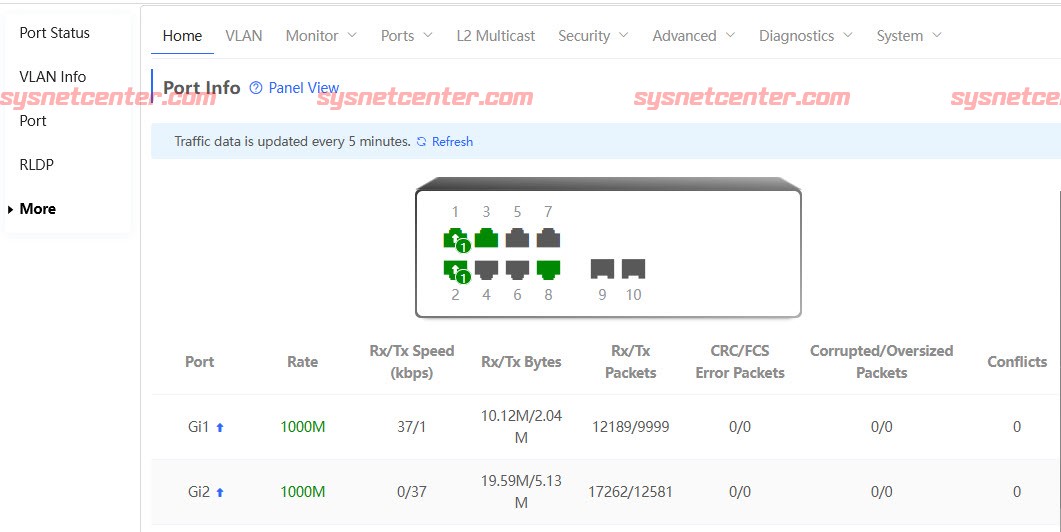
หรือใช้ PC ต่อเข้าแล้วลองดึงสาย Uplink ของ Port 1 สลับกับ Port 2 ดูว่าสามารถออก Internet ได้ปกติหรือไม่
เรียบร้อยครับ
#10
อุปกรณ์ TP-LINK / การ Reset Factory Default TP-L...
กระทู้ล่าสุด โดย yod - วันที่ 3 ตุลาคม 2023, 10:44:36การ Reset Factory Default TP-Link JetStream Switch
TP-Link JetStream Switch หลายรุ่นไม่มีปุ่ม Reset มาให้ครับ ถ้าลืมค่า Config, IP Address, Username/Password ต้อง Reset ผ่านสาย Serial Console (ถ้าสายงาน Network จำเป็นอย่างมากที่ต้องมีติดตัวไว้ครับ สำคัญกว่าสาย Lan อีก เพราะยังวิ่งหาซื้อกันง่ายๆ)
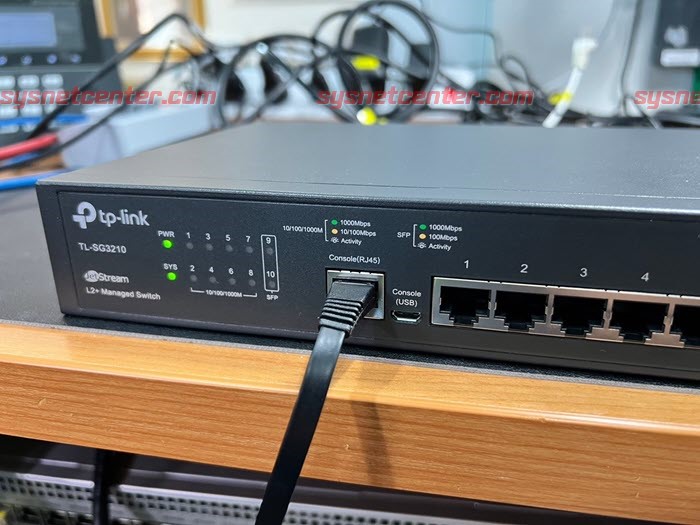
1. Download โปรแกรม Putty หรือ SecureCRT
กำหนด COM Port ถ้าใน Putty มันจะไม่ Detect ให้เอง ให้ดูใน Device Manager
ตัวอย่าง เป็น USB Serial Port (COM6)
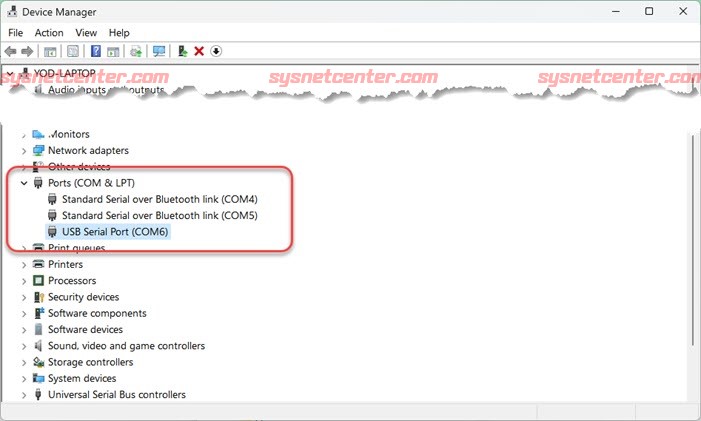
Baud rate: 38400
Data bits: 8
Priority: None
Stop bits: 1
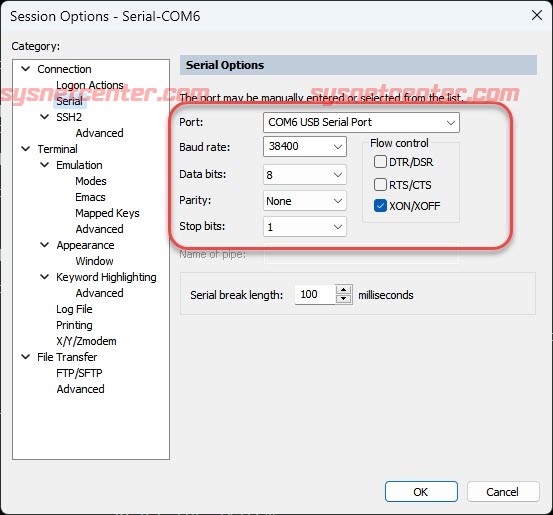
2. เสียบปลั๊กที่ TP-Link Switch ที่หน้า CLI จะขึ้น "Hit any key to stop autoboot" ให้รีบกด Enter
จะขึ้น Menu TP-Link BOOTUTIL ให้พิมพ์เลข 2 แล้วพิมพ์ y อุปกรณ์จะทำการ Reset Factory Default
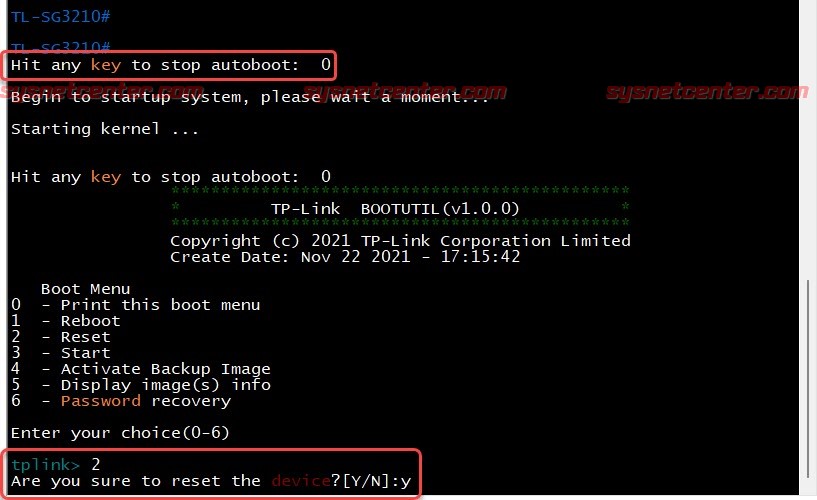
TP-Link JetStream Switch หลายรุ่นไม่มีปุ่ม Reset มาให้ครับ ถ้าลืมค่า Config, IP Address, Username/Password ต้อง Reset ผ่านสาย Serial Console (ถ้าสายงาน Network จำเป็นอย่างมากที่ต้องมีติดตัวไว้ครับ สำคัญกว่าสาย Lan อีก เพราะยังวิ่งหาซื้อกันง่ายๆ)
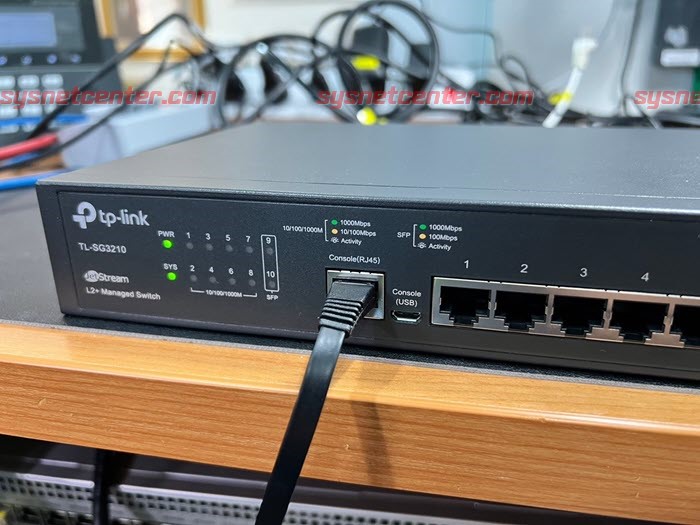
1. Download โปรแกรม Putty หรือ SecureCRT
กำหนด COM Port ถ้าใน Putty มันจะไม่ Detect ให้เอง ให้ดูใน Device Manager
ตัวอย่าง เป็น USB Serial Port (COM6)
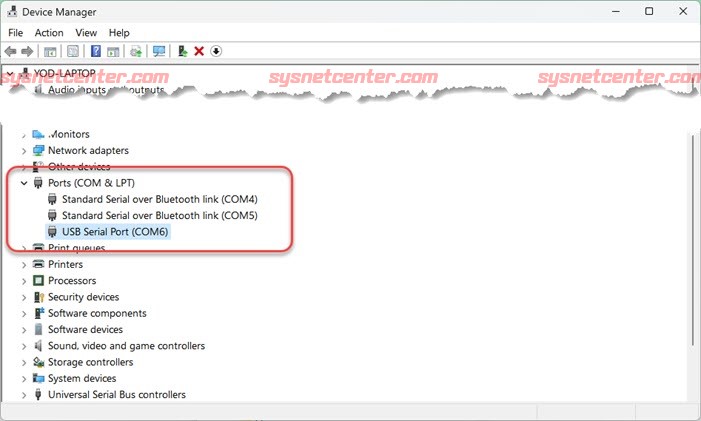
Baud rate: 38400
Data bits: 8
Priority: None
Stop bits: 1
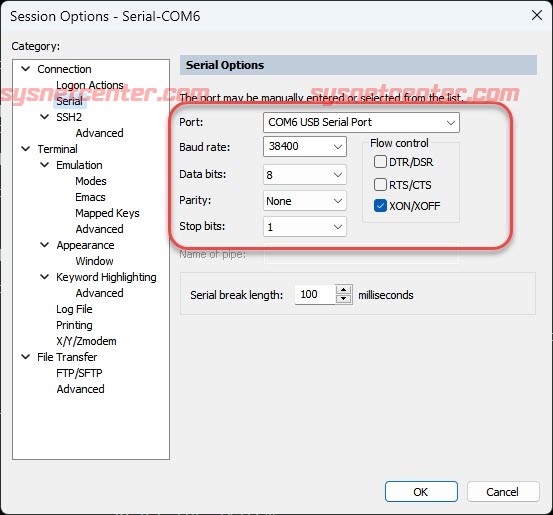
2. เสียบปลั๊กที่ TP-Link Switch ที่หน้า CLI จะขึ้น "Hit any key to stop autoboot" ให้รีบกด Enter
จะขึ้น Menu TP-Link BOOTUTIL ให้พิมพ์เลข 2 แล้วพิมพ์ y อุปกรณ์จะทำการ Reset Factory Default
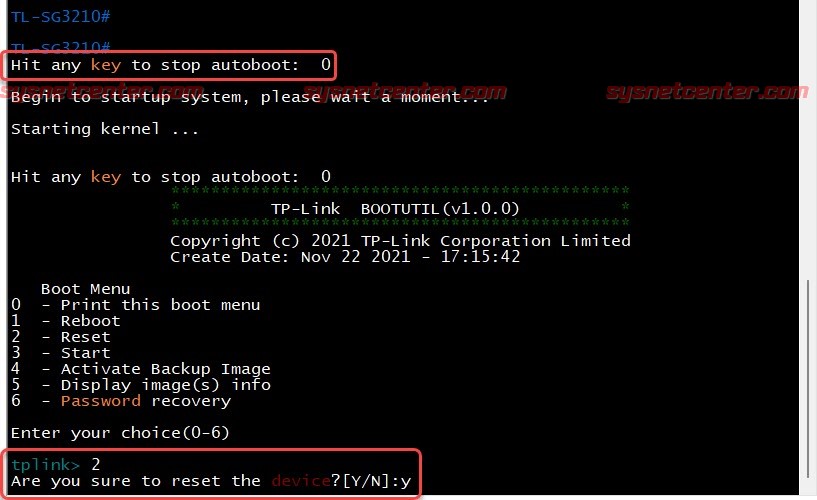
- SMF 2.1.4 © 2023, Simple Machines | Sitemap
- ช่วยเหลือ
- Theme by SMCreative


