กระทู้ล่าสุด
กระทู้ล่าสุด
#31
อุปกรณ์ Ubiquiti (ยูบิ-คิวตี้) / Ubiquiti UniFi Cloud Key UC-CK...
กระทู้ล่าสุด โดย Sumate Pakeenuya - วันที่ 29 มิถุนายน 2023, 09:25:49Ubiquiti UniFi Cloud Key UC-CK ชุด Hybrid Cloud Device Management
รุ่นนี้สามารถทำ wireless meshing ได้หรือไม่ครับ
รุ่นนี้สามารถทำ wireless meshing ได้หรือไม่ครับ
#32
อุปกรณ์ Ruijie / Reyee (รุยเจี๋ย / รียี้) / คู่มือการ Config Access Contro...
กระทู้ล่าสุด โดย yod - วันที่ 23 มิถุนายน 2023, 16:48:21คู่มือการ Config Access Control List Reyee Switch NBS5100-NBS5200 Series
ต่อเนื่องจากหัวข้อนี้ครับ คู่มือการ Config Inter-VLAN Reyee Switch NBS5100-NBS5200 Series
กรณีต้องการไม่ให้ Device ที่อยู่ใน VLAN 20 เข้ามายังวง VLAN 10 ได้ต้องทำ Access Control List (ACL)
ทำไมต้องทำ ACL?
คือเวลาเราสร้าง Sub-Interface VLAN ไม่ว่าจะบน Router หรือ Virtual Interface บน Switch
จากตัวอย่างในหัวข้อที่แล้ว
VLAN 10: 10.10.10.0/24
VLAN 20: 10.10.20.0/24
ทั้งสองวง Network จะถูกสร้าง Route Table โดยอัตโนมัติ เรียกว่า Connected Route ทำให้ทั้ง 2 วงเชื่อมต่อหากันได้ แต่ถ้าเราไม่ต้องการให้ทั้ง 2 วง เชื่อมต่อหากัน ก็ต้อง Block ครับ
1. Menu Security --> ACL --> ACL List --> Click [Add]
ขั้นตอนนี้ปกติเราจะเรียกว่า สร้าง ACL
ACL Name: ตั้งชื่อ
ACL Type: Based on IPv4 Address
Click [OK]
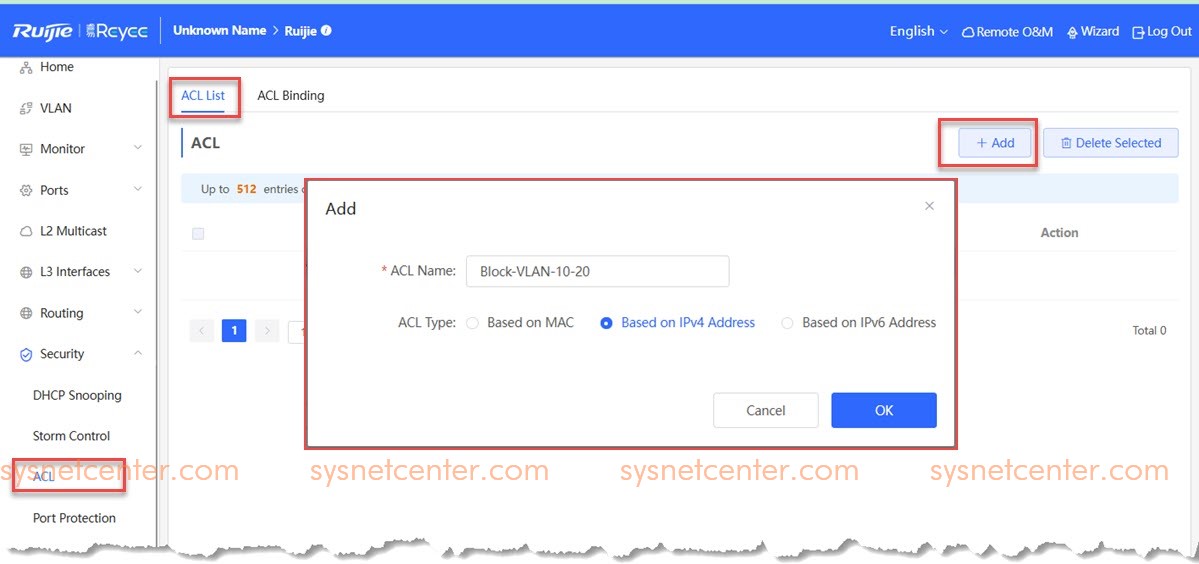
2. Click [Edit] ที่ ACL ที่สร้างไว้
ขั้นตอนนี้ปกติเราจะเรียกว่า สร้าง ACE
ACL: Block
IP Protocol: All
Src IP Address: 10.10.20.0/255.255.255.0
Dest IP Address: 10.10.10.0/255.255.255.0
Click [Save]
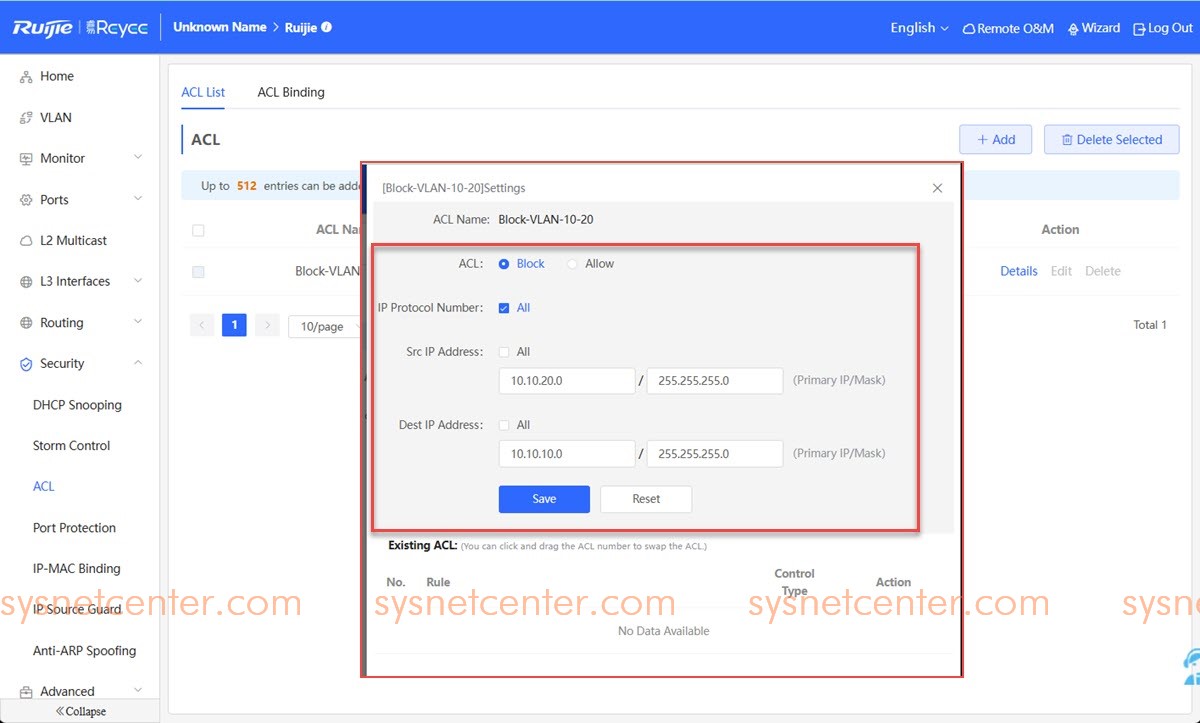
*** หลังจากสร้าง ACE ชุดข้างต้นเรียบร้อย ให้สร้าง ACE เพิ่มอีก 1 กฏเป็น Allow All วางกฏไว้ล่างสุด***
3. Menu ACL --> ACL Binding
เลือก Port ที่ต้องการใส่กฏ ACL จริงๆมันมีหลักการเลือกอยู่ครับ แต่อธิบายยาว เลือกไป 2 Port เลย คือ Port 1 และ Port 2
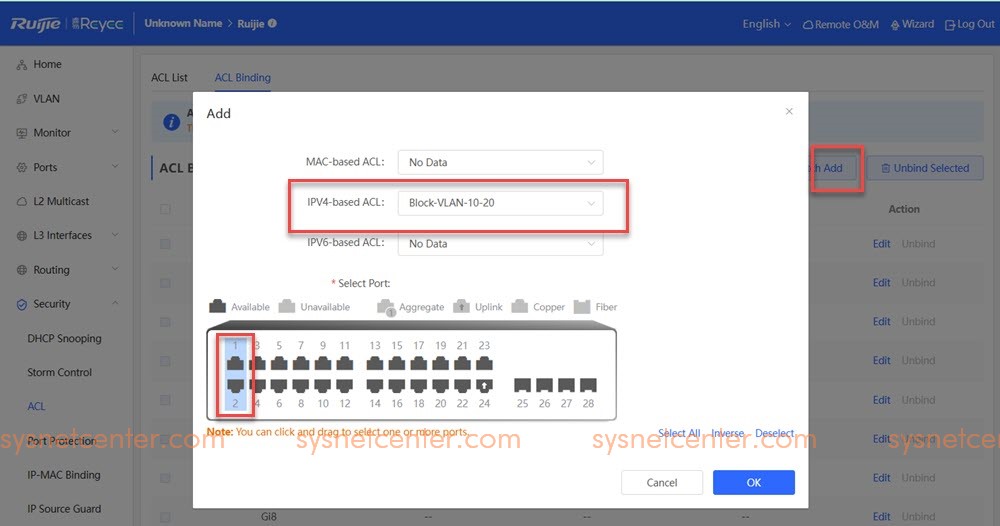

ทดสอบ
จะไม่สามารถ Ping จากวง VLAN 20 ไปที่วง VLAN 10 ได้
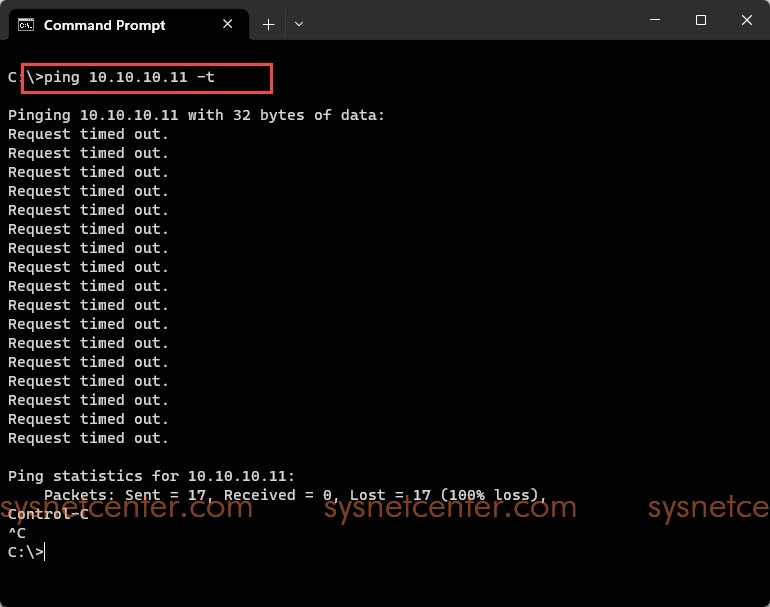
ต่อเนื่องจากหัวข้อนี้ครับ คู่มือการ Config Inter-VLAN Reyee Switch NBS5100-NBS5200 Series
กรณีต้องการไม่ให้ Device ที่อยู่ใน VLAN 20 เข้ามายังวง VLAN 10 ได้ต้องทำ Access Control List (ACL)
ทำไมต้องทำ ACL?
คือเวลาเราสร้าง Sub-Interface VLAN ไม่ว่าจะบน Router หรือ Virtual Interface บน Switch
จากตัวอย่างในหัวข้อที่แล้ว
VLAN 10: 10.10.10.0/24
VLAN 20: 10.10.20.0/24
ทั้งสองวง Network จะถูกสร้าง Route Table โดยอัตโนมัติ เรียกว่า Connected Route ทำให้ทั้ง 2 วงเชื่อมต่อหากันได้ แต่ถ้าเราไม่ต้องการให้ทั้ง 2 วง เชื่อมต่อหากัน ก็ต้อง Block ครับ
1. Menu Security --> ACL --> ACL List --> Click [Add]
ขั้นตอนนี้ปกติเราจะเรียกว่า สร้าง ACL
ACL Name: ตั้งชื่อ
ACL Type: Based on IPv4 Address
Click [OK]
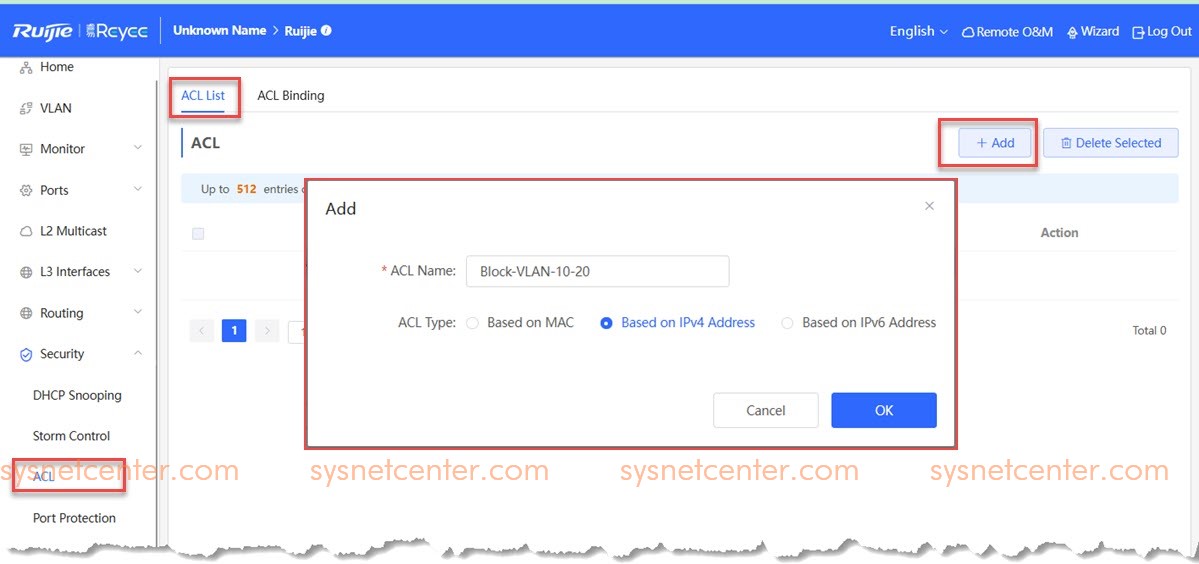
2. Click [Edit] ที่ ACL ที่สร้างไว้
ขั้นตอนนี้ปกติเราจะเรียกว่า สร้าง ACE
ACL: Block
IP Protocol: All
Src IP Address: 10.10.20.0/255.255.255.0
Dest IP Address: 10.10.10.0/255.255.255.0
Click [Save]
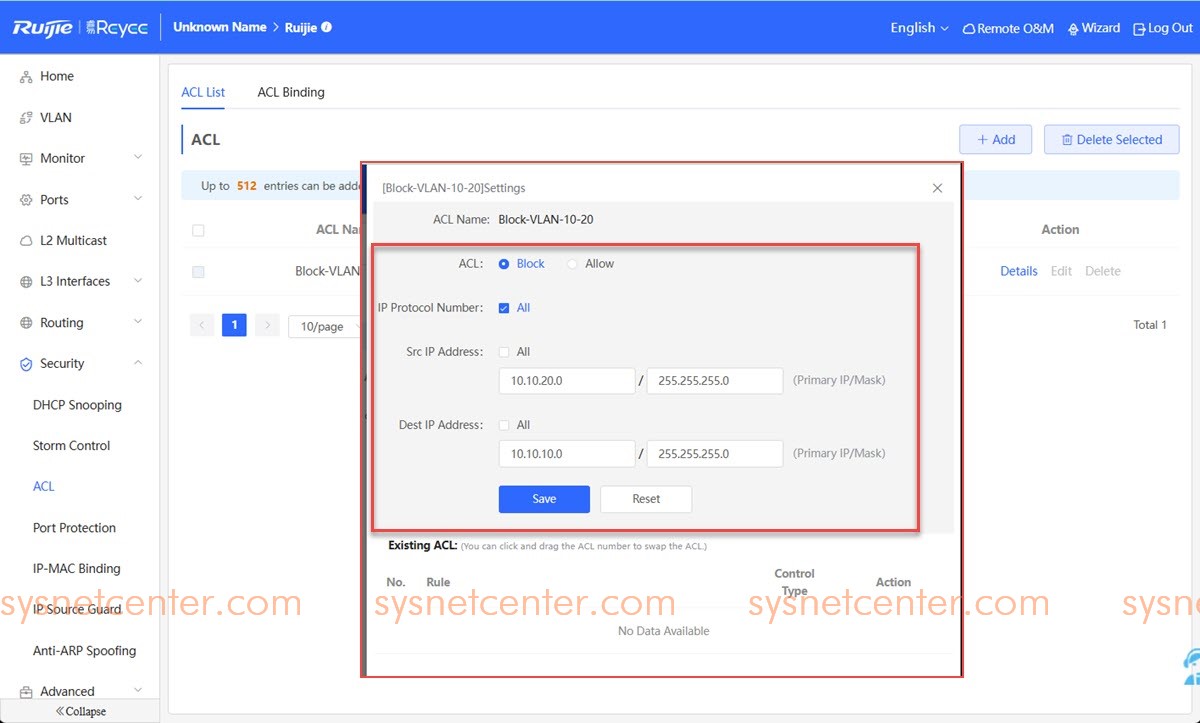
*** หลังจากสร้าง ACE ชุดข้างต้นเรียบร้อย ให้สร้าง ACE เพิ่มอีก 1 กฏเป็น Allow All วางกฏไว้ล่างสุด***
3. Menu ACL --> ACL Binding
เลือก Port ที่ต้องการใส่กฏ ACL จริงๆมันมีหลักการเลือกอยู่ครับ แต่อธิบายยาว เลือกไป 2 Port เลย คือ Port 1 และ Port 2
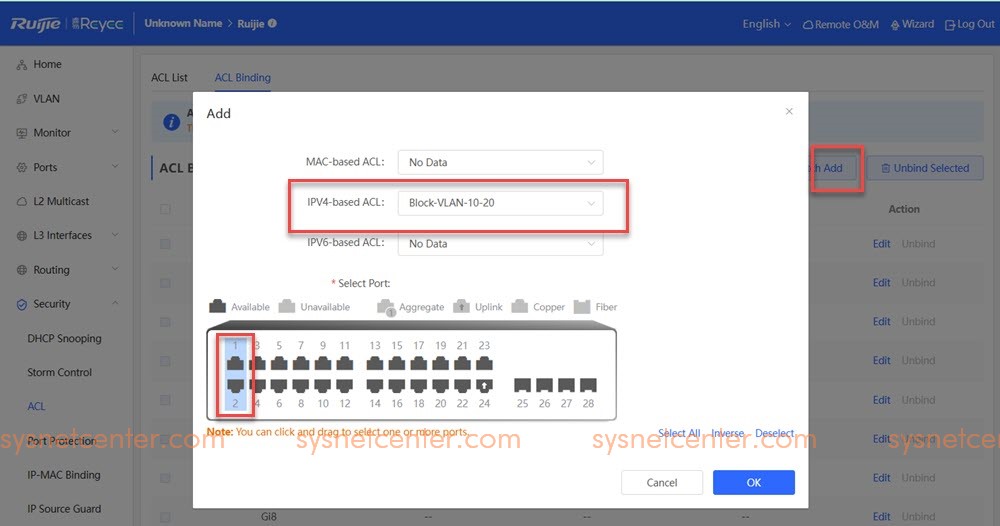

ทดสอบ
จะไม่สามารถ Ping จากวง VLAN 20 ไปที่วง VLAN 10 ได้
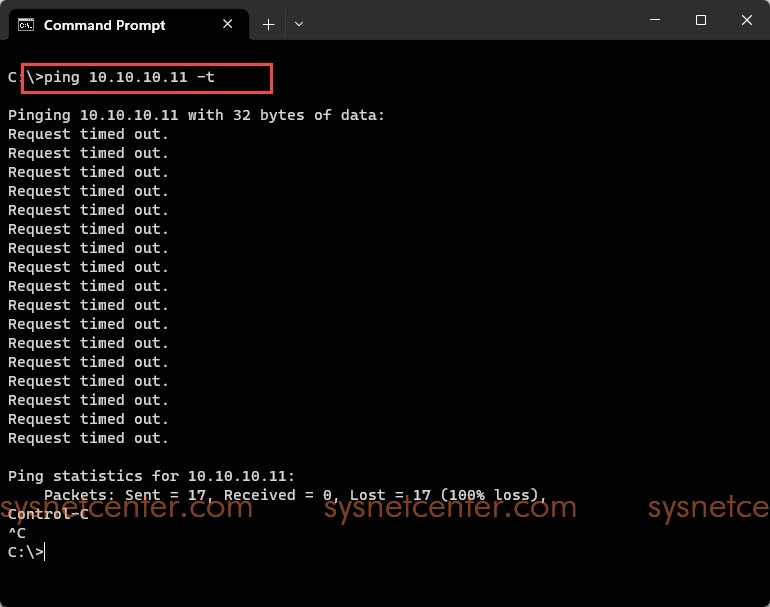
#33
อุปกรณ์ Ruijie / Reyee (รุยเจี๋ย / รียี้) / คู่มือการ Config Inter-VLAN Re...
กระทู้ล่าสุด โดย yod - วันที่ 22 มิถุนายน 2023, 17:29:16คู่มือการ Config Inter-VLAN Reyee Switch NBS5100-NBS5200 Series
หัวข้อนี้จะเป็นทำ Inter-VLAN บนอุปกรณ์ Reyee Switch NBS5100-NBS5200 Series ซึ่งเป็น L3-Managed Switch ครับ

ขออธิบายนิดนึงครับ
การทำ Inter-Vlan บน Router กับบน Network Switch จะมีข้อดีข้อเสียแตกต่างกัน
Inter-Vlan บน Router จะเรียกว่า Router On A Stick (RoAS)
ข้อดี:
1. ประหยัด ใช้ Router รุ่นที่รองรับการทำ Sub-Interface แค่ตัวเดียว เชื่อมต่อกับ L2 Managed Switch ได้เลย
2. Config ง่าย สร้าง Sub-Interface VLAN ตามต้องการบน Router ส่วน Port ของ Switch ที่จะมาเชื่อมต่อก็ set เป็น Trunk ซะ แล้วทำการ Allow VLAN ที่ต้องการ
3. ถ้า Router ที่ใช้มี Firewall ในตัว ก็สามารถจัดการ Policy ต่างๆในแต่ละวง VLAN ที่สร้างได้เลย
ข้อเสีย:
1. อาจจะเจอปัญหาคอขวด เพราะ Traffic ทุกๆ VLAN ที่วิ่งเข้าออกแล้วข้ามวง VLAN ไปมา มันจะวิ่งผ่าน Router ความเร็วโดยรวมจะขึ้นอยู่กับความเร็ว Port ที่ต่อเข้า Network Switch
ใน Router บางรุ่นสามารถทำ Link Aggrgate ได้ ก็พอจะช่วยได้ระดับนึง หรือ ถ้ามี Port ที่เป็น SFP+ ก็จะทำให้ความเร็วที่สูงมากขึ้น
2. ในกรณีที่มีการสื่อสารข้าม VLAN กันบ่อยๆ เช่น VLAN 10 โยนไฟล์ไปเก็บที่ NAS ที่อยู่ VLAN 20 ข้อมูลจะต้องวิ่งผ่านไป Router แล้ววกกลับมาที่เครื่องปลายทางทุกครั้ง รวมถึงการออก Internet ก็เป็นการทำ Routing ความเร็วที่ได้จะขึ้นอยู่กับประสิทธิภาพของ Router
สรุป การทำ RoAS เหมาะกับงานที่ไม่ใหญ่มากนัก ถ้า Device ไม่เชื่อมต่อหากันข้ามวง VLAN มากนัก ส่วนใหญ่เชื่อมต่อวง VLAN ของตัวเองกัน และงานหลักๆคือใช้ Internet เหมาะที่จะใช้ RoAS ครับ
Inter-Vlan บน Network Switch จะเรียกว่า Switch Virtual Interface (SVI)
ข้อดี:
1. การทำ SVI จะใช้ L3 Switch เป็นตัวจัดการ VLAN โดยรวมแล้วประสิทธภาพจะดีกว่า Router
2. เวลาเชื่อมต่อข้าม VLAN กัน มันจะทำ Route ที่ L3 Switch เลย ไม่วิ่งข้ามสาย Lan/Fiber ไปที่ Router ก่อน
3. มีจำนวน Port มากกว่า Router ถ้าเลือก L3 Switch ทำเป็น Core Switch และเลือกรุ่นที่มี Port SFP+ หลายๆ Port หรือทำ Link Aggregate ได้ แล้วเชื่อมต่อไปยังอีก Switch ที่ต้องการใช้หลายๆ VLAN ถ้าออกแบบดีๆจะป้องกันปัญหาคอขวด และ ยืดหยุ่นกว่าการใช้ Router ซึ่งมีอยู่ไม่กี่ Port
4. ถ้า L3 Switch รุ่นที่เลือกใช้รองรับ Protocol HSRP (Hot Standby Router Protocol) หรือ VRRP (Virtual Router Redundancy Protocol) จะช่วยเรื่องความเสถียรของระบบมากยิ่งขึ้น
ข้อเสีย:
1. ตัว L3 Switch ราคาจะแพงกว่าตัว L2 Managed Switch
2. Config จะเยอะกว่าแบบ RoAS ต้องทำ Routing ระหว่าง Router และ L3 Switch ด้วย
สรุป การทำ SVI จะเหมาะกับงาน Network ขนาดใหญ่ มีการแยกไปยังตึกสถานที่ต่างๆ หรือ Device ส่วนใหญ่เชื่อมต่อหากันข้ามวง VLAN แนะนำให้ทำ SVI ครับ
จากรูปตัวอย่าง เป็นการ Config SVI บน Reyee Switch รุ่น NBS5200-24GT4XS ร่วมกับอุปกรณ์ Fortigate ครับ
VLAN1: 192.168.20.1/24
VLAN10: 10.10.10.1/24
VLAN20: 10.10.20.1/24
VLAN30: 10.10.30.1/24
Router Fortigate IP: 192.168.20.1/24
L3-Switch NBS5200-24GT4XS IP: 192.168.20.100/24
[Fortigate]
1. สร้าง Static Routing สำหรับ Routing ไปยังวง VLAN 10,20 และ 30 ที่ L3-Switch รอไว้ก่อนเลยครับ
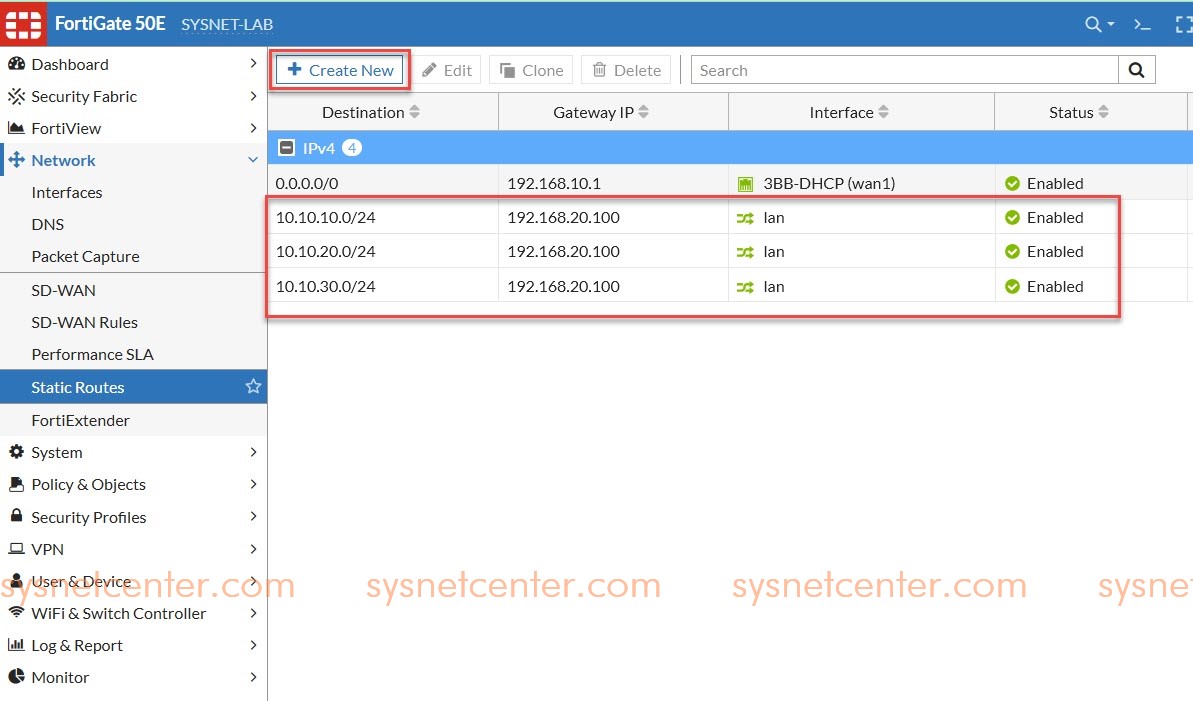
[L3-Switch]
1. Default IP ของ Switch NBS5200-24GT4XS จะเป็น 10.44.77.200 Password: admin
ให้ทำการ Fix IP ที่ PC เป็น 10.44.77.201/ 255.255.255.0 (ยังไม่ต้องต่อ Switch เข้ากับ Router นะครับ ไม่อย่างนั้นต้องไปหาอีกว่า Router แจก IP อะไรมาให้ Switch)
2. แก้ไข Management IP ของ L3-Switch
Menu Ports --> MGMT IP
Internet: Static IP
IP: 192.169.20.100
Subnet Mask: 255.255.255.0
Gateway: 192.168.20.1
DNS: 8.8.8.8

3. สร้าง VLAN 10, 20 และ 30
Menu VLAN

4. สร้าง Switch Virtual Interface
Menu L3 Interface --> Click [L3 Interface]
สร้าง SVI แต่ละ VLAN
Port Type: SVI
Networking: Static IP
Primary IP/Mask: IP Vlan
VLAN: เลือก VLAN ที่สร้างไว้
DHCP Mode: DHCP Server เพื่อแจก IP ให้ Client
Start IP Address: หมายเลข IP ที่เริ่มแจก
IP Count: จำนวน IP
Lease Time (Min): ระยะเวลาที่จอง IP
Click [OK]
ตัวอย่างเป็นการสร้าง VLAN 10
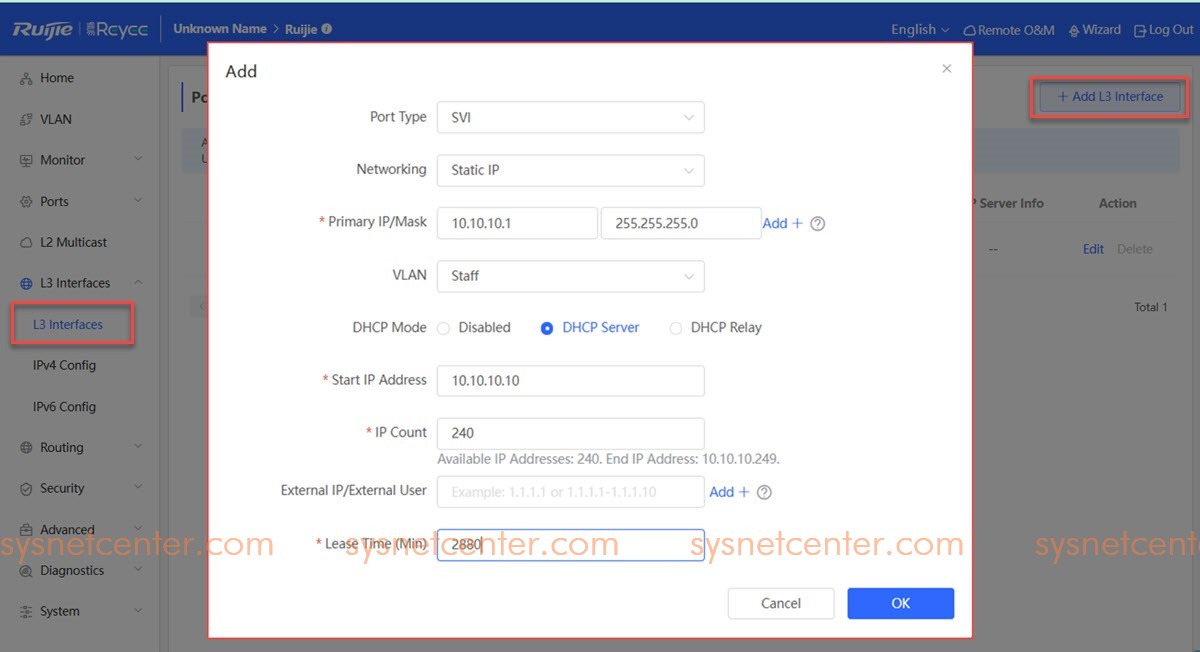
สร้าง VLAN 20 และ VLAN 30
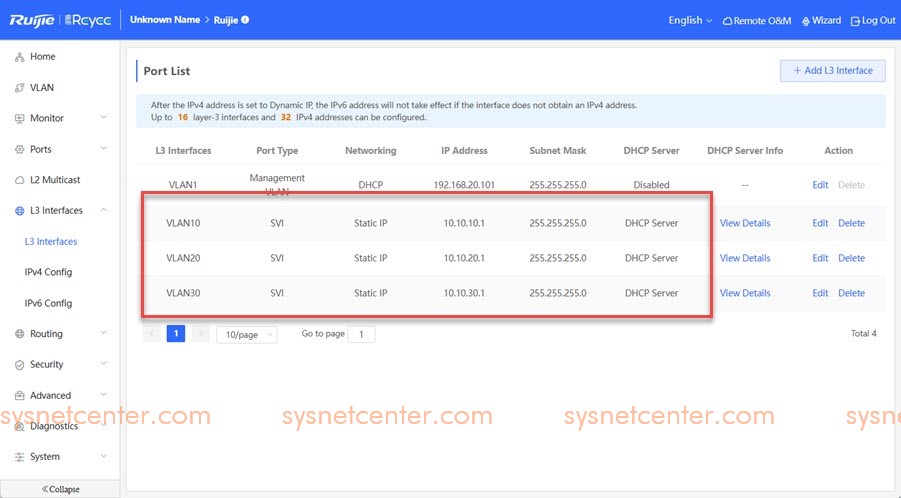
5. สร้าง Default Route
Menu Routing --> Static Route --> Click [Add]
Dest IP Address: 0.0.0.0
Subnet Mask: 0.0.0.0
Next Hop: 192.168.20.1 (IP Address ของ Router)
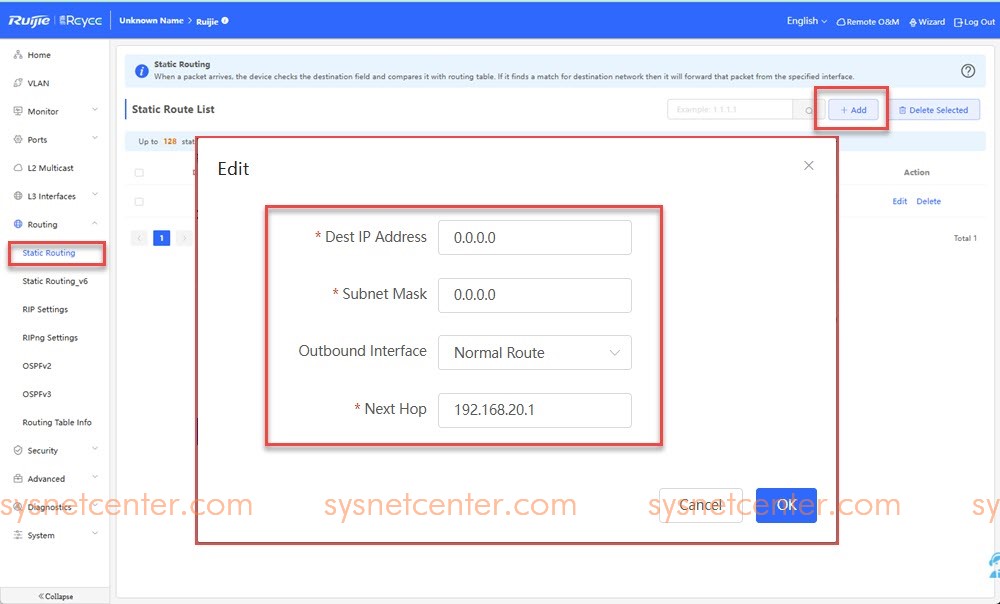
6. กำหนด Port Type
Port 23 ของ L3-Switch จะต่อเข้ากับ L2-Managed Switch เพระฉะนั้นจะกำหนดเป็น Trunk Port
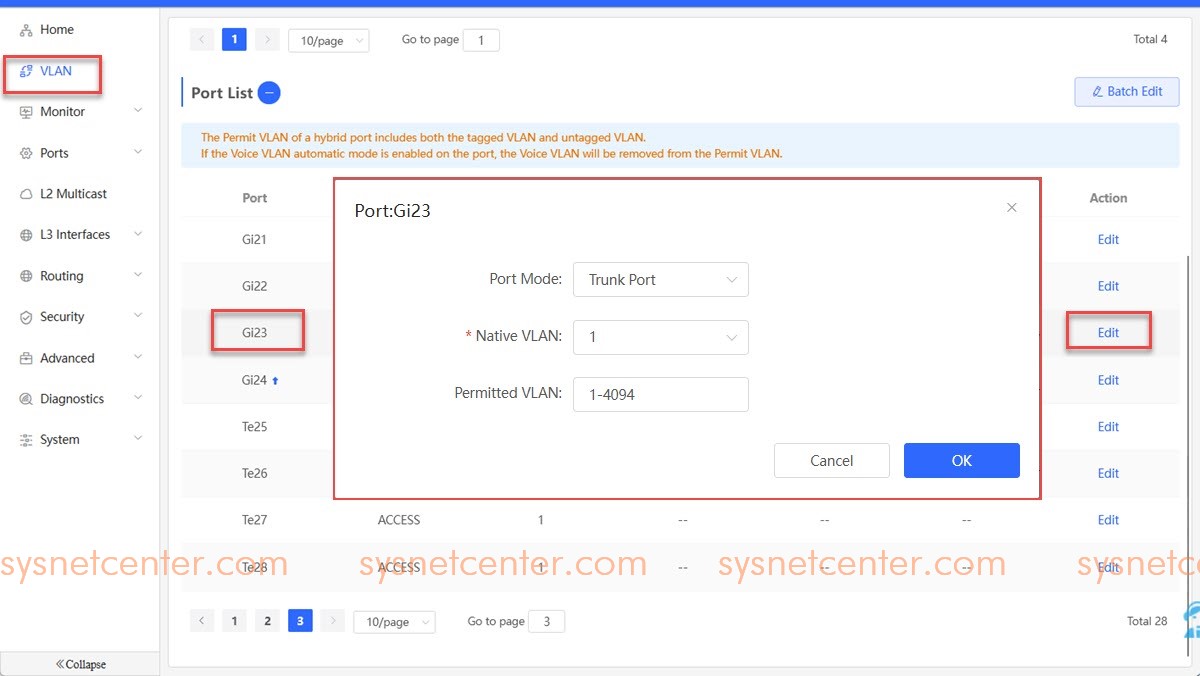
Port 1 ต่อเข้า PC ต้องการให้เป็น VLAN10 และ Port 2 เป็น VLAN 20
กำหนด Port Type เป็น Access VLAN 10 ที่ Port 1 และ Access VLAN 20 ที่ Port 2

การสร้าง SVI เสร็จเรียบร้อยครับ
ทดสอบ
ผมใช้ PC เชื่อมต่อ Port Lan 2 (VLAN 20) ได้ IP Address คือ 10.10.20.10 และใช้ PC อีกเครื่องต่อเข้า Port 1 (VLAN 10) ได้ IP: 10.10.10.11
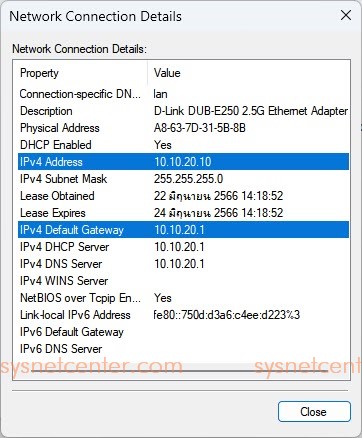
ทดสอบเชื่อมต่อ Internet ด้วยการ Ping ไปที่ 8.8.8.8 และ www.google.com
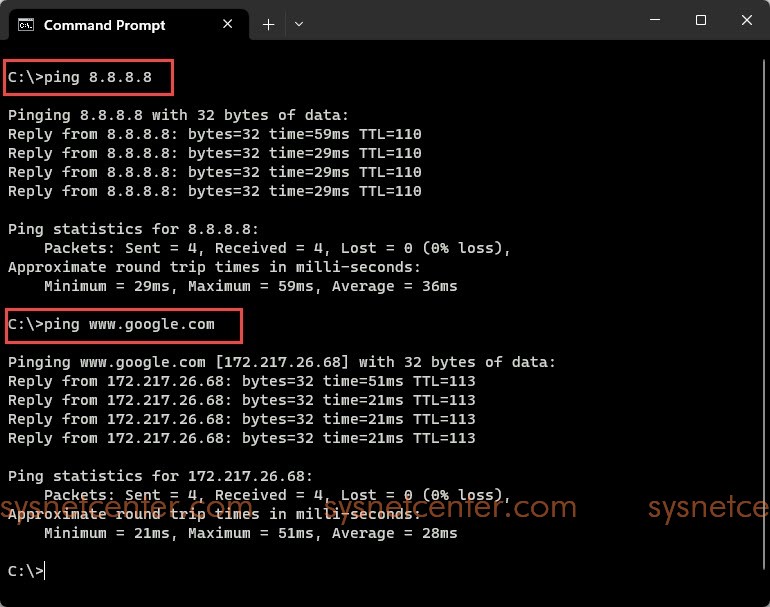
โดย Default ทุกๆ VLAN ที่สร้างบน L3-Switch จะเป็น Connected Route ซึ่งจะเชื่อมต่อหากันได้โดยอัตโนมัติครับ

ถ้าจะ Block ไม่ให้เชื่อมต่อหากัน จะต้องกำหนด Access Control List (ACL) เดี๋ยวผมจะทำเป็นอีกหัวข้อครับ
หัวข้อนี้จะเป็นทำ Inter-VLAN บนอุปกรณ์ Reyee Switch NBS5100-NBS5200 Series ซึ่งเป็น L3-Managed Switch ครับ

ขออธิบายนิดนึงครับ
การทำ Inter-Vlan บน Router กับบน Network Switch จะมีข้อดีข้อเสียแตกต่างกัน
Inter-Vlan บน Router จะเรียกว่า Router On A Stick (RoAS)
ข้อดี:
1. ประหยัด ใช้ Router รุ่นที่รองรับการทำ Sub-Interface แค่ตัวเดียว เชื่อมต่อกับ L2 Managed Switch ได้เลย
2. Config ง่าย สร้าง Sub-Interface VLAN ตามต้องการบน Router ส่วน Port ของ Switch ที่จะมาเชื่อมต่อก็ set เป็น Trunk ซะ แล้วทำการ Allow VLAN ที่ต้องการ
3. ถ้า Router ที่ใช้มี Firewall ในตัว ก็สามารถจัดการ Policy ต่างๆในแต่ละวง VLAN ที่สร้างได้เลย
ข้อเสีย:
1. อาจจะเจอปัญหาคอขวด เพราะ Traffic ทุกๆ VLAN ที่วิ่งเข้าออกแล้วข้ามวง VLAN ไปมา มันจะวิ่งผ่าน Router ความเร็วโดยรวมจะขึ้นอยู่กับความเร็ว Port ที่ต่อเข้า Network Switch
ใน Router บางรุ่นสามารถทำ Link Aggrgate ได้ ก็พอจะช่วยได้ระดับนึง หรือ ถ้ามี Port ที่เป็น SFP+ ก็จะทำให้ความเร็วที่สูงมากขึ้น
2. ในกรณีที่มีการสื่อสารข้าม VLAN กันบ่อยๆ เช่น VLAN 10 โยนไฟล์ไปเก็บที่ NAS ที่อยู่ VLAN 20 ข้อมูลจะต้องวิ่งผ่านไป Router แล้ววกกลับมาที่เครื่องปลายทางทุกครั้ง รวมถึงการออก Internet ก็เป็นการทำ Routing ความเร็วที่ได้จะขึ้นอยู่กับประสิทธิภาพของ Router
สรุป การทำ RoAS เหมาะกับงานที่ไม่ใหญ่มากนัก ถ้า Device ไม่เชื่อมต่อหากันข้ามวง VLAN มากนัก ส่วนใหญ่เชื่อมต่อวง VLAN ของตัวเองกัน และงานหลักๆคือใช้ Internet เหมาะที่จะใช้ RoAS ครับ
Inter-Vlan บน Network Switch จะเรียกว่า Switch Virtual Interface (SVI)
ข้อดี:
1. การทำ SVI จะใช้ L3 Switch เป็นตัวจัดการ VLAN โดยรวมแล้วประสิทธภาพจะดีกว่า Router
2. เวลาเชื่อมต่อข้าม VLAN กัน มันจะทำ Route ที่ L3 Switch เลย ไม่วิ่งข้ามสาย Lan/Fiber ไปที่ Router ก่อน
3. มีจำนวน Port มากกว่า Router ถ้าเลือก L3 Switch ทำเป็น Core Switch และเลือกรุ่นที่มี Port SFP+ หลายๆ Port หรือทำ Link Aggregate ได้ แล้วเชื่อมต่อไปยังอีก Switch ที่ต้องการใช้หลายๆ VLAN ถ้าออกแบบดีๆจะป้องกันปัญหาคอขวด และ ยืดหยุ่นกว่าการใช้ Router ซึ่งมีอยู่ไม่กี่ Port
4. ถ้า L3 Switch รุ่นที่เลือกใช้รองรับ Protocol HSRP (Hot Standby Router Protocol) หรือ VRRP (Virtual Router Redundancy Protocol) จะช่วยเรื่องความเสถียรของระบบมากยิ่งขึ้น
ข้อเสีย:
1. ตัว L3 Switch ราคาจะแพงกว่าตัว L2 Managed Switch
2. Config จะเยอะกว่าแบบ RoAS ต้องทำ Routing ระหว่าง Router และ L3 Switch ด้วย
สรุป การทำ SVI จะเหมาะกับงาน Network ขนาดใหญ่ มีการแยกไปยังตึกสถานที่ต่างๆ หรือ Device ส่วนใหญ่เชื่อมต่อหากันข้ามวง VLAN แนะนำให้ทำ SVI ครับ
จากรูปตัวอย่าง เป็นการ Config SVI บน Reyee Switch รุ่น NBS5200-24GT4XS ร่วมกับอุปกรณ์ Fortigate ครับ
VLAN1: 192.168.20.1/24
VLAN10: 10.10.10.1/24
VLAN20: 10.10.20.1/24
VLAN30: 10.10.30.1/24
Router Fortigate IP: 192.168.20.1/24
L3-Switch NBS5200-24GT4XS IP: 192.168.20.100/24
[Fortigate]
1. สร้าง Static Routing สำหรับ Routing ไปยังวง VLAN 10,20 และ 30 ที่ L3-Switch รอไว้ก่อนเลยครับ
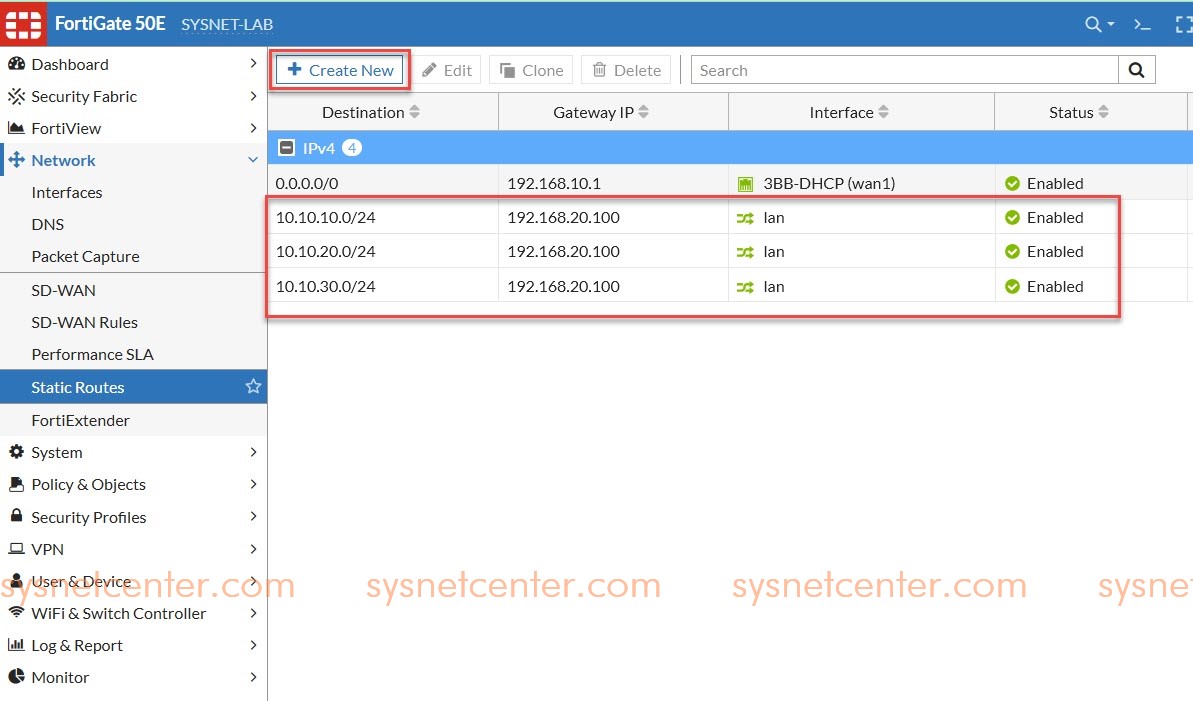
[L3-Switch]
1. Default IP ของ Switch NBS5200-24GT4XS จะเป็น 10.44.77.200 Password: admin
ให้ทำการ Fix IP ที่ PC เป็น 10.44.77.201/ 255.255.255.0 (ยังไม่ต้องต่อ Switch เข้ากับ Router นะครับ ไม่อย่างนั้นต้องไปหาอีกว่า Router แจก IP อะไรมาให้ Switch)
2. แก้ไข Management IP ของ L3-Switch
Menu Ports --> MGMT IP
Internet: Static IP
IP: 192.169.20.100
Subnet Mask: 255.255.255.0
Gateway: 192.168.20.1
DNS: 8.8.8.8

3. สร้าง VLAN 10, 20 และ 30
Menu VLAN

4. สร้าง Switch Virtual Interface
Menu L3 Interface --> Click [L3 Interface]
สร้าง SVI แต่ละ VLAN
Port Type: SVI
Networking: Static IP
Primary IP/Mask: IP Vlan
VLAN: เลือก VLAN ที่สร้างไว้
DHCP Mode: DHCP Server เพื่อแจก IP ให้ Client
Start IP Address: หมายเลข IP ที่เริ่มแจก
IP Count: จำนวน IP
Lease Time (Min): ระยะเวลาที่จอง IP
Click [OK]
ตัวอย่างเป็นการสร้าง VLAN 10
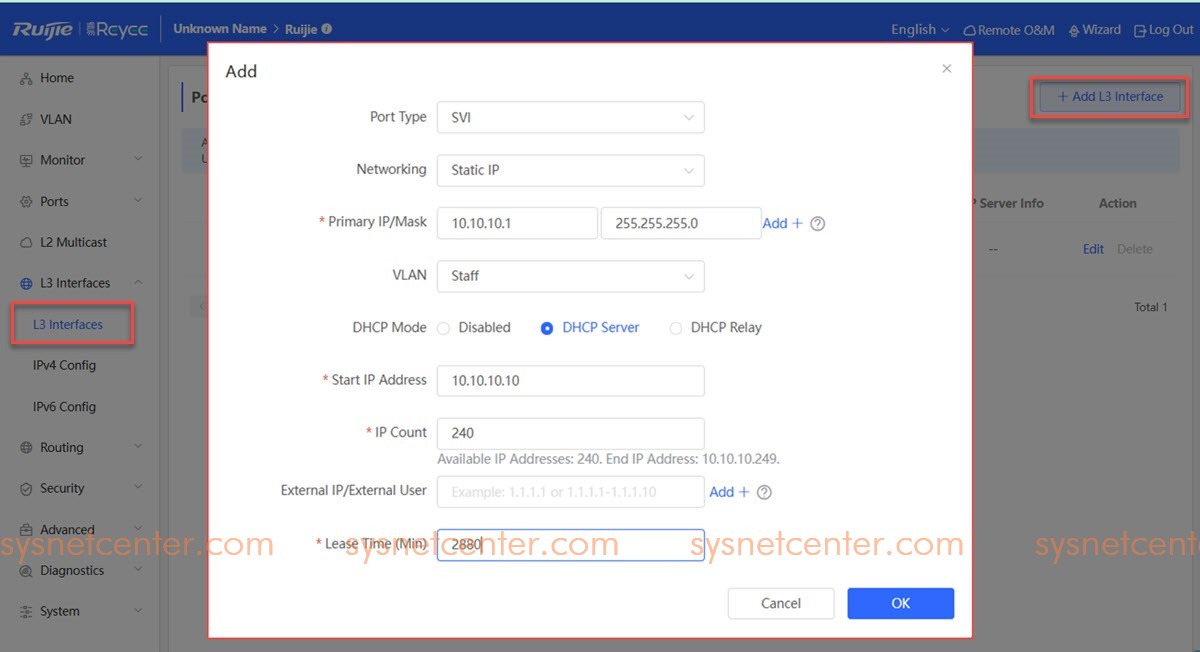
สร้าง VLAN 20 และ VLAN 30
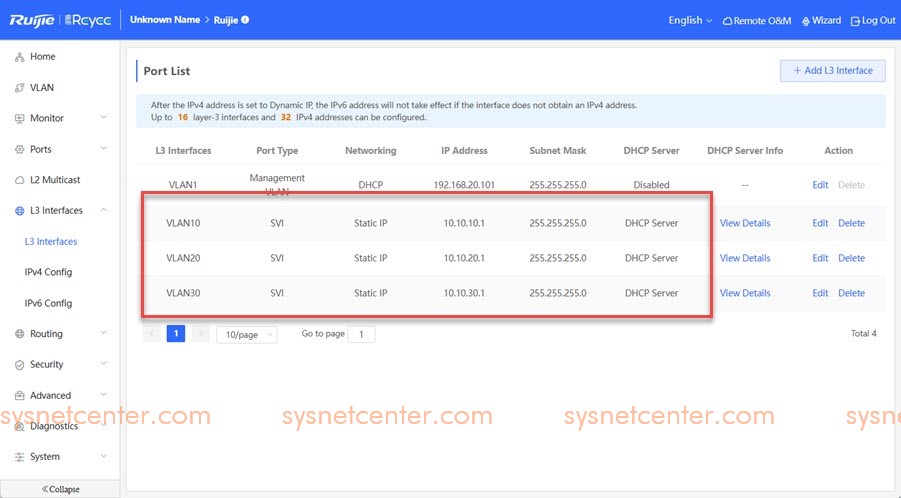
5. สร้าง Default Route
Menu Routing --> Static Route --> Click [Add]
Dest IP Address: 0.0.0.0
Subnet Mask: 0.0.0.0
Next Hop: 192.168.20.1 (IP Address ของ Router)
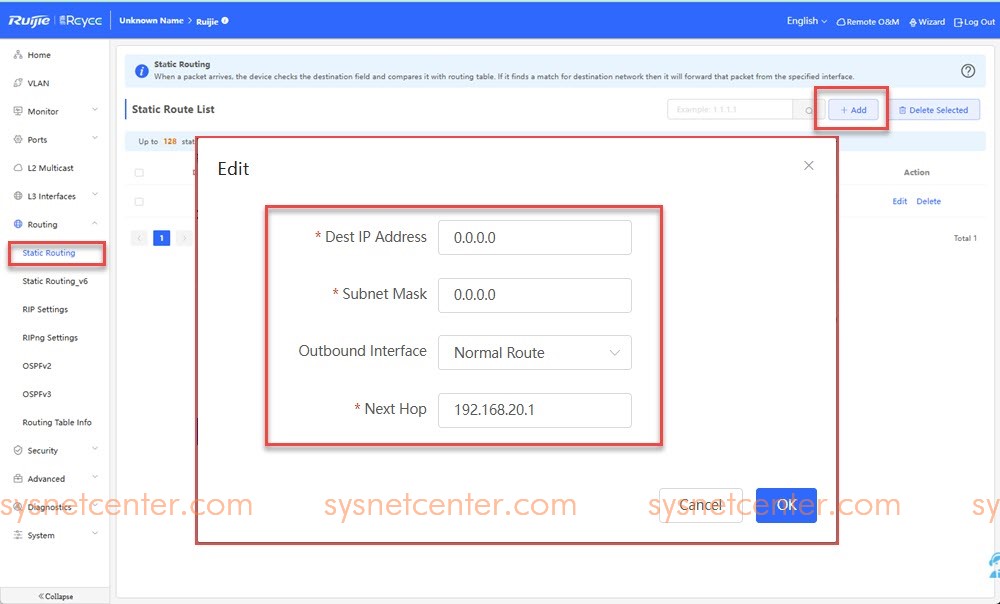
6. กำหนด Port Type
Port 23 ของ L3-Switch จะต่อเข้ากับ L2-Managed Switch เพระฉะนั้นจะกำหนดเป็น Trunk Port
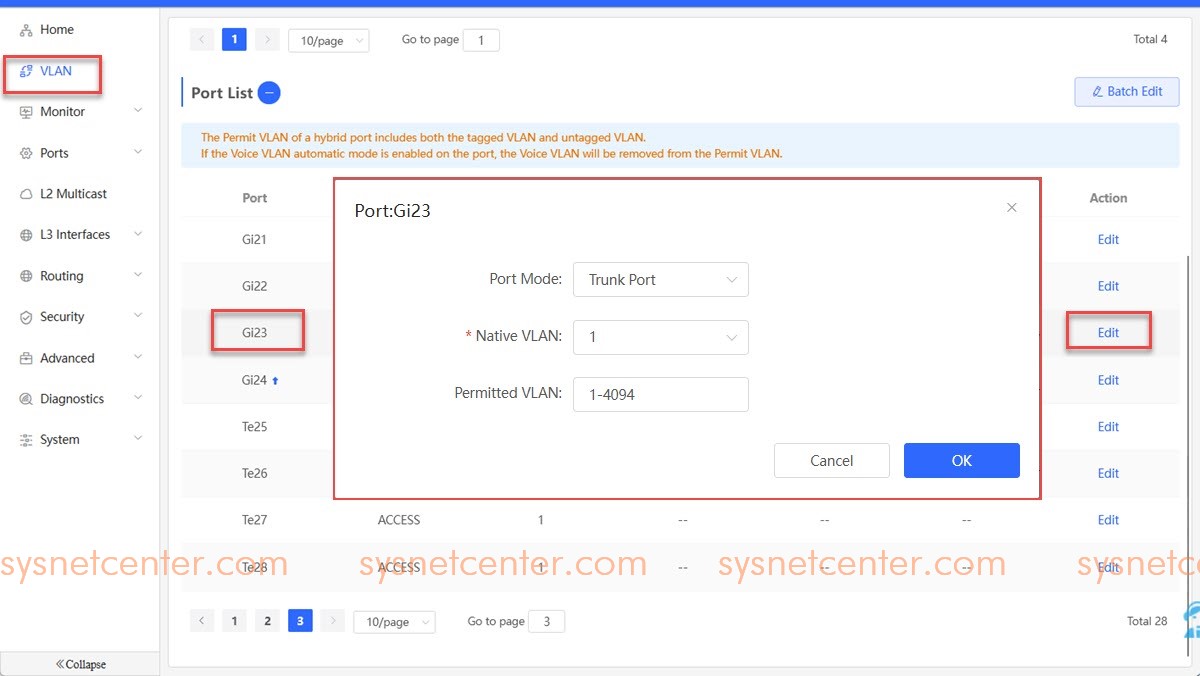
Port 1 ต่อเข้า PC ต้องการให้เป็น VLAN10 และ Port 2 เป็น VLAN 20
กำหนด Port Type เป็น Access VLAN 10 ที่ Port 1 และ Access VLAN 20 ที่ Port 2

การสร้าง SVI เสร็จเรียบร้อยครับ
ทดสอบ
ผมใช้ PC เชื่อมต่อ Port Lan 2 (VLAN 20) ได้ IP Address คือ 10.10.20.10 และใช้ PC อีกเครื่องต่อเข้า Port 1 (VLAN 10) ได้ IP: 10.10.10.11
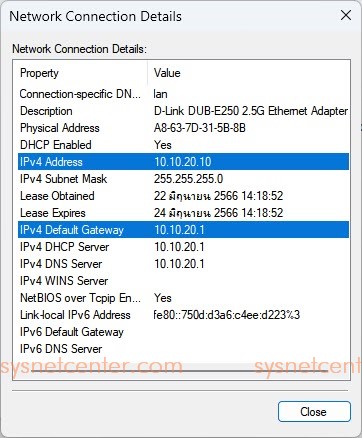
ทดสอบเชื่อมต่อ Internet ด้วยการ Ping ไปที่ 8.8.8.8 และ www.google.com
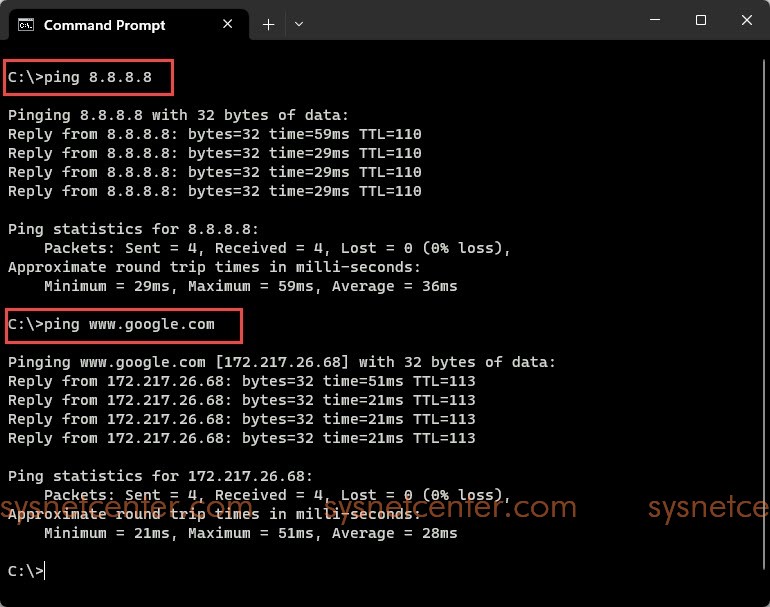
โดย Default ทุกๆ VLAN ที่สร้างบน L3-Switch จะเป็น Connected Route ซึ่งจะเชื่อมต่อหากันได้โดยอัตโนมัติครับ

ถ้าจะ Block ไม่ให้เชื่อมต่อหากัน จะต้องกำหนด Access Control List (ACL) เดี๋ยวผมจะทำเป็นอีกหัวข้อครับ
#34
อุปกรณ์ Ruijie / Reyee (รุยเจี๋ย / รียี้) / คู่มือการ Config MESH ใน Reyee...
กระทู้ล่าสุด โดย yod - วันที่ 9 มิถุนายน 2023, 12:00:50คู่มือการ Config MESH ใน Reyee Access Point
การ Config ค่อนข้างง่ายมากครับ แต่ควรจะทำตาม Step ดังนี้ครับ
1. Access Point (AP) ตัวหลัก ที่เชื่อมต่อสาย Lan เข้ากับ Router หรือ Switch ที่สามารถออก Internet ได้ จะเรียกว่าตัว MESH Root
ส่วน AP ตัวที่ต้องการทำเป็น MESH กระจาย WIFI ที่ปลายทาง ตัวนี้ยังไม่ต้อง Add เข้า Ruijie Cloud นะครับ ให้ต่อสาย Power อย่างเดียว จะเรียกตัวนี้ว่า MESH Node
ช่วงการ Config ให้วางไว้ใกล้ๆตัว MESH Root ก่อนครับ ไฟ LED ที่ตัว AP จะติดกระพริบช้าๆ
ทำการ Add AP ตัวที่เป็น MESH Root เข้า Project Ruijie Cloud ให้เรียบร้อย

2. Menu Configuration --> AP Mesh --> Click [Scan to Add Mesh AP]

รอให้ Ruijie Cloud ทำการ Scan จนกว่าจะพบตัว AP จากนั้นเลือกตัว AP แล้ว Click [Pair]
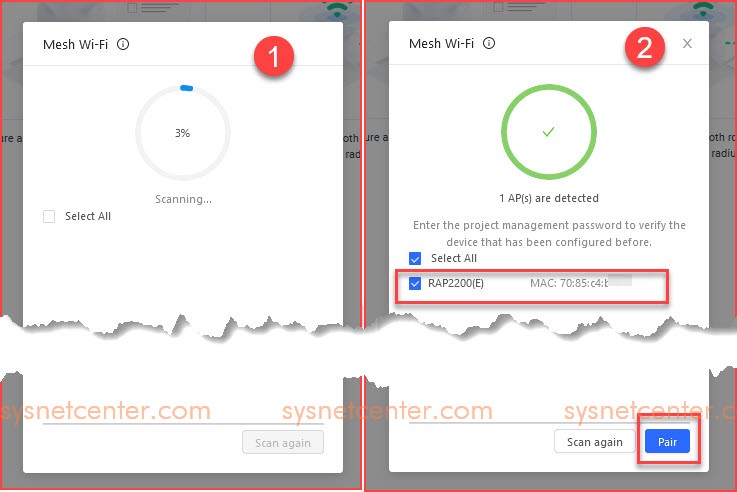
Ruijie Cloud ทำการ Set MESH เสร็จแล้ว Click [Done]

หลังจาก Pair เรียบร้อย Mesh Status จะขึ้น Connected ส่วน Online Status ในหน้า Menu นี้จะขึ้น Offline
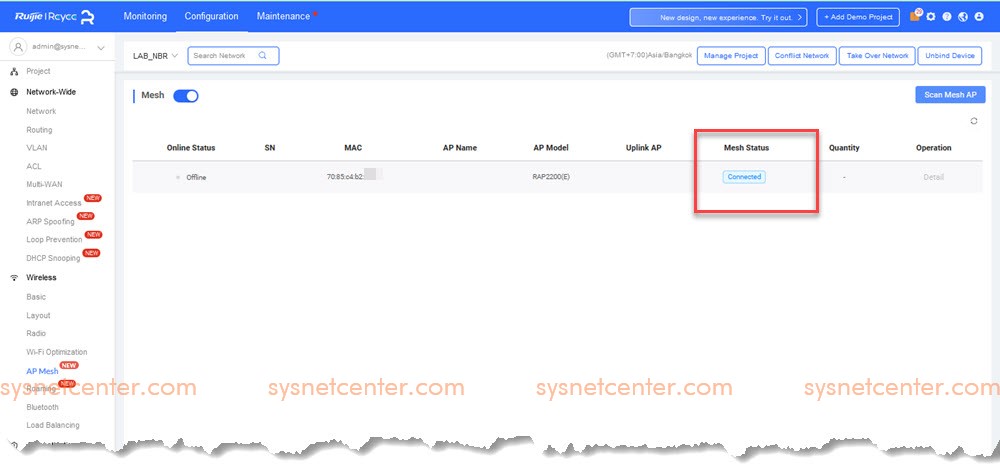
แต่ในหน้า AP Status จะขึ้นเป็น Online ครับ ถือว่าการ Config MESH เสร็จเรียบร้อยแล้ว นำไปติดตั้งตำแหน่งที่ต้องการได้เลยครับ

** การทำ MESH Reyee Access Point จะไม่สามารถใช้ร่วมกับอุปกรณ์ Reyee MESH WIFI ได้นะครับ ***
การ Config ค่อนข้างง่ายมากครับ แต่ควรจะทำตาม Step ดังนี้ครับ
1. Access Point (AP) ตัวหลัก ที่เชื่อมต่อสาย Lan เข้ากับ Router หรือ Switch ที่สามารถออก Internet ได้ จะเรียกว่าตัว MESH Root
ส่วน AP ตัวที่ต้องการทำเป็น MESH กระจาย WIFI ที่ปลายทาง ตัวนี้ยังไม่ต้อง Add เข้า Ruijie Cloud นะครับ ให้ต่อสาย Power อย่างเดียว จะเรียกตัวนี้ว่า MESH Node
ช่วงการ Config ให้วางไว้ใกล้ๆตัว MESH Root ก่อนครับ ไฟ LED ที่ตัว AP จะติดกระพริบช้าๆ
ทำการ Add AP ตัวที่เป็น MESH Root เข้า Project Ruijie Cloud ให้เรียบร้อย

2. Menu Configuration --> AP Mesh --> Click [Scan to Add Mesh AP]

รอให้ Ruijie Cloud ทำการ Scan จนกว่าจะพบตัว AP จากนั้นเลือกตัว AP แล้ว Click [Pair]
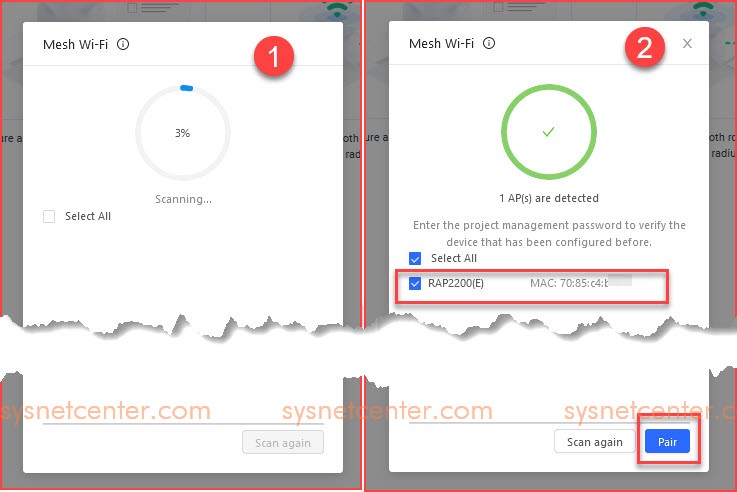
Ruijie Cloud ทำการ Set MESH เสร็จแล้ว Click [Done]

หลังจาก Pair เรียบร้อย Mesh Status จะขึ้น Connected ส่วน Online Status ในหน้า Menu นี้จะขึ้น Offline
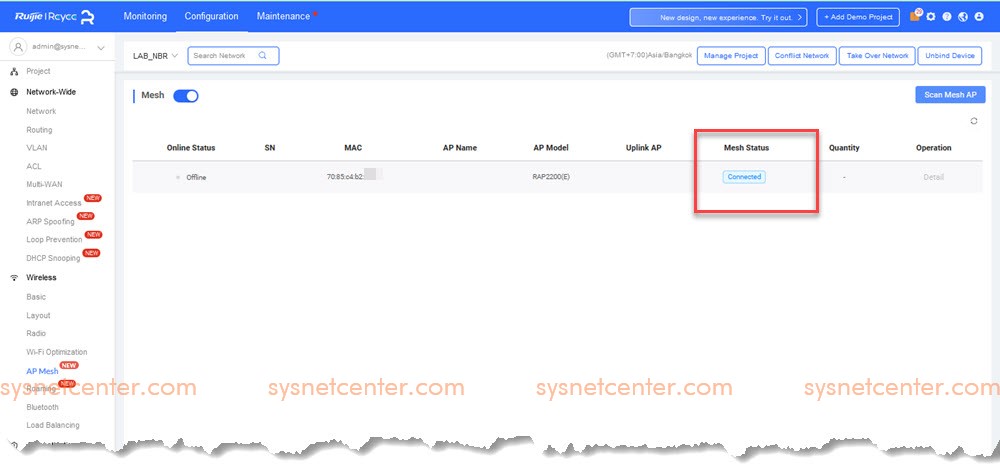
แต่ในหน้า AP Status จะขึ้นเป็น Online ครับ ถือว่าการ Config MESH เสร็จเรียบร้อยแล้ว นำไปติดตั้งตำแหน่งที่ต้องการได้เลยครับ

** การทำ MESH Reyee Access Point จะไม่สามารถใช้ร่วมกับอุปกรณ์ Reyee MESH WIFI ได้นะครับ ***
#35
อุปกรณ์ Mikrotik Router / คู่มือการ Config UserManager ใ...
กระทู้ล่าสุด โดย yod - วันที่ 23 พฤษภาคม 2023, 12:20:26คู่มือการ Config UserManager ใน Mikrotik ROSv7
รูปแบบการ Config จะแตกต่างจาก ROSv6 เลยครับ ไม่ได้ทำผ่านหน้า Web UI แล้ว จะทำผ่าน Winbox
Download Extra Packages ที่ https://mikrotik.com/download
1. Download Package เสร็จแล้ว
แตก Zip file ติดตั้ง Package user-manager v7 โดยการลาก Mouse ไฟล์ไปลงใน Winbox แล้ว Restart
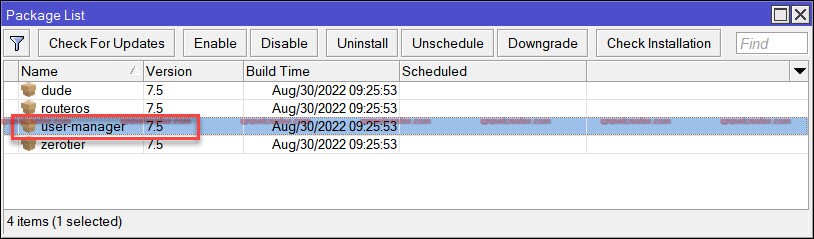
2. สร้าง Hotspot Server
Menu IP --> Hotspot --> Tab Servers
Click [Hotspot Setup] จะมี Wizard สร้าง Hotspot ตัวอย่างจะเป็นการสร้างบน VLAN 10 ถ้าไม่ได้ทำ VLAN ไว้ เลือกเป็น Interface ที่มีการกำหนด IP ได้เลย
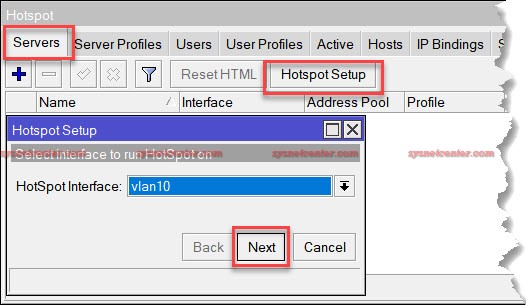
Tab Server Profiles --> RADIUS
Enable Use RADIUS
Interim Update: 00:03:00 ระยะเวลาการ Update กับ Client

3. สร้าง RADIUS
Menu RADIUS
Click [ + ]
Service: hotspot
Address: 127.0.0.1 (IP Loopback)
Secret: ใส่รหัส
Timeout: 1000
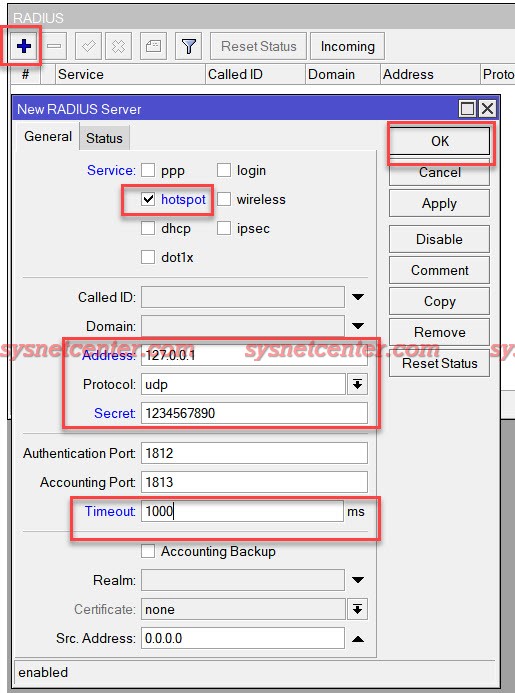
Click [OK]
4. Menu User Manager
Tab Session --> Click [Settings]
Click Enable
Enable Use Profiles
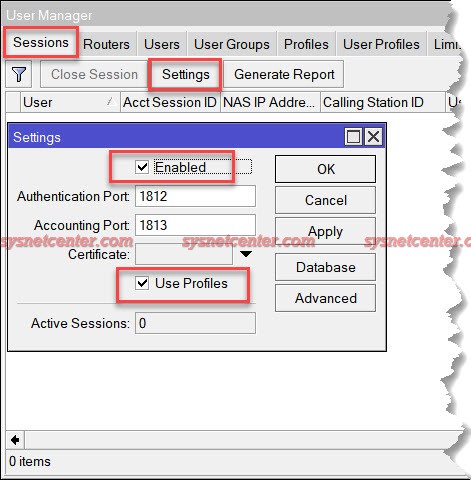
Click [OK]
Tab Routers
Name: router1
Shared Secret: รหัสที่กำหนดในข้อ 3
Address: 127.0.0.1
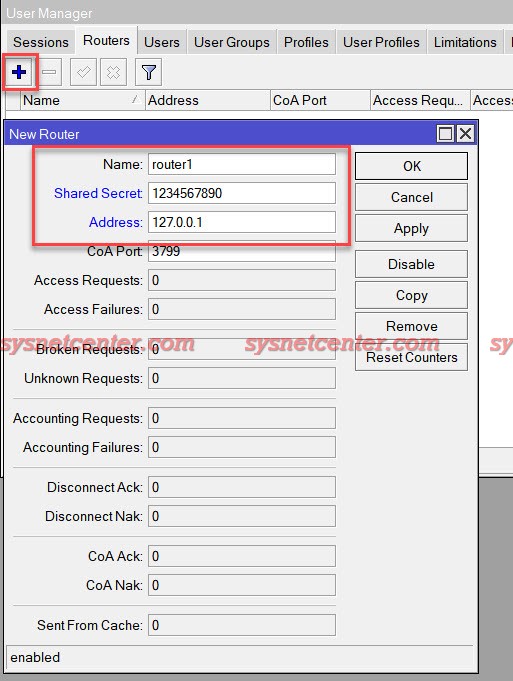
Click [OK]
Tab User Groups
Click [ + ]
ตัวอย่างตั้ง Group ความเร็ว Upload/Download: 10M/30M
Name: ตั้งชื่อ Group
Enable Outer Auths/Inner Auths ทั้งหมด
Attributes หลักๆ (รายละเอียดเพิ่มเติมดูได้ใน Link นี้ครับ https://help.mikrotik.com/docs/display/ROS/User+Manager)
Session-Timeout: เมื่อครบกำหนด ต้อง Login ใหม่ (หน่วยเป็นวินาที) ตัวอย่าง 3 วัน = 259200
Mikrotik-Rate-Limit: 10000000/30000000 (ค่า Upload/Download หน่วย 1M = 1,000,000)
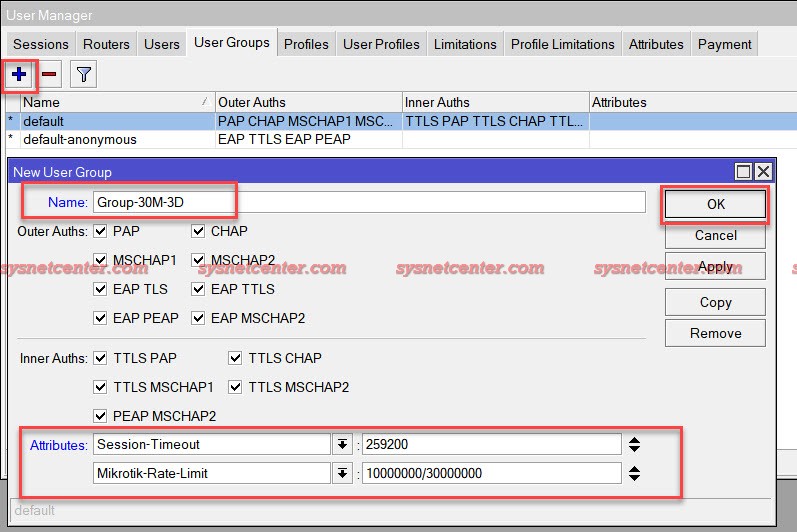
Click [OK]
Tab Profiles
Name: ชื่อ Profile
Validity: ระยะเวลาในการใช้งาน Internet (Online) ใส่ให้ถูกต้องตาม Format เช่น 3 วัน = 3d 00:00:00
Name For Users: ใส่ชื่อเดียวกับ Name
Start When: first auth (เริ่มนับเวลาตั้งแต่ Login ครั้งแรก)
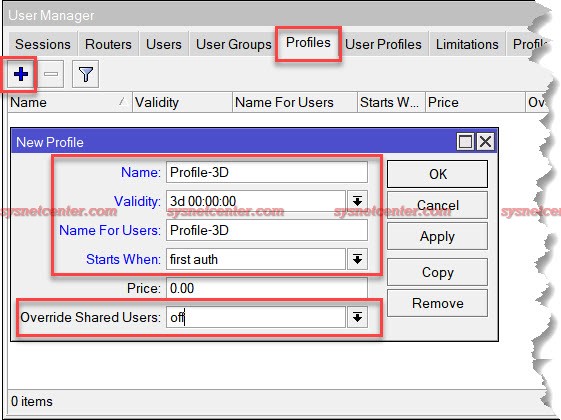
Click [OK]
Tab Users
สามารถสร้างได้ทีละ Account หรือ Generate ได้
กรณีสร้าง User เป็น Batch
Click [Add Batch Users]
Number Of Users: จำนวน User
Username Length: ความยาวของรหัส User
Username Prefix: คำนำหน้า User
Username Characters: Number เป็นตัวเลข
Profile: เลือก Profile
Group: เลือก Group
Shared Users: 3 (จำนวนที่ User นี้สามารถ Login ได้พร้อมๆกัน)
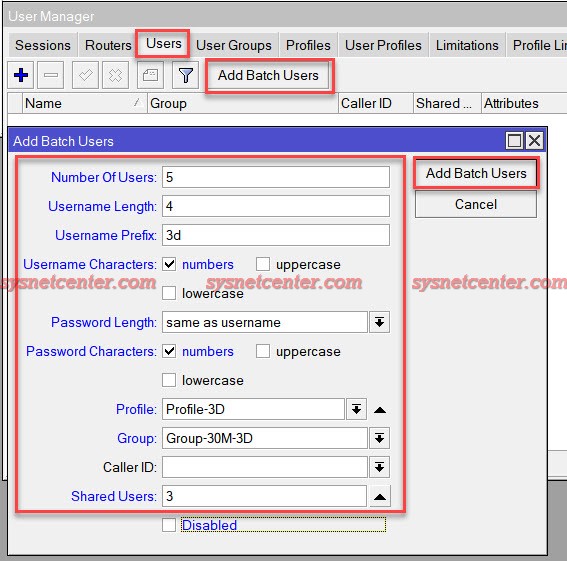
Click (Add Batch Users)
Double Click ที่ User จะมีรายละเอียด Username/Password
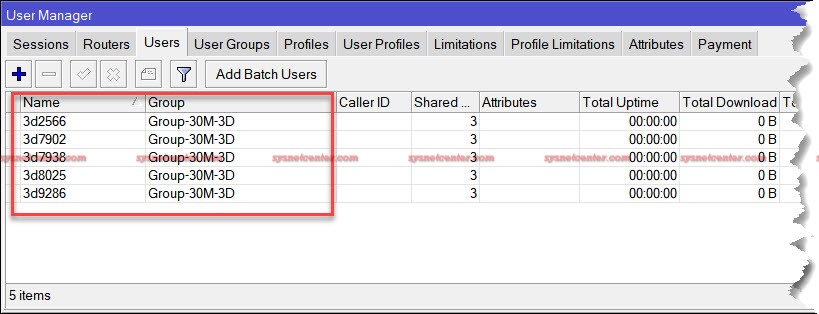
กรณีสร้างทีละ Account ให้ Click [ + ]
[ทดสอบ]
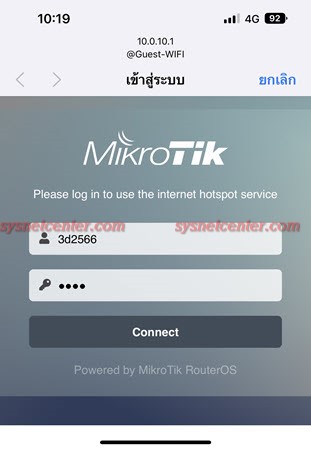
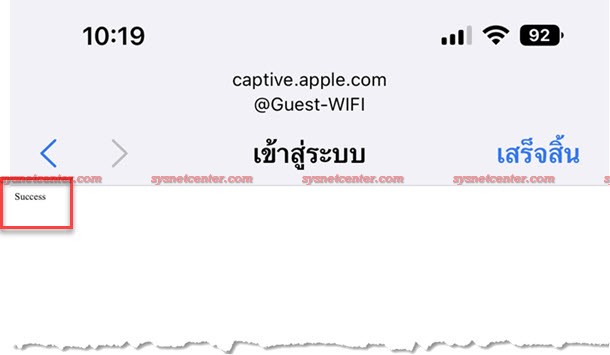
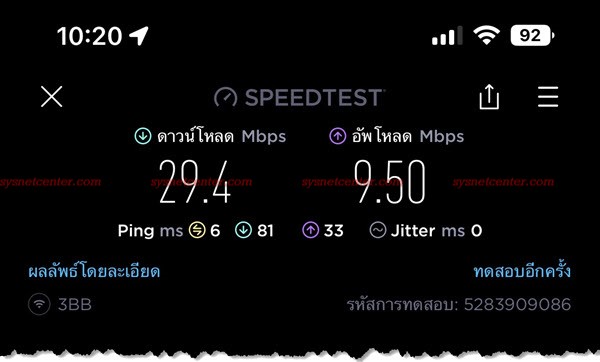
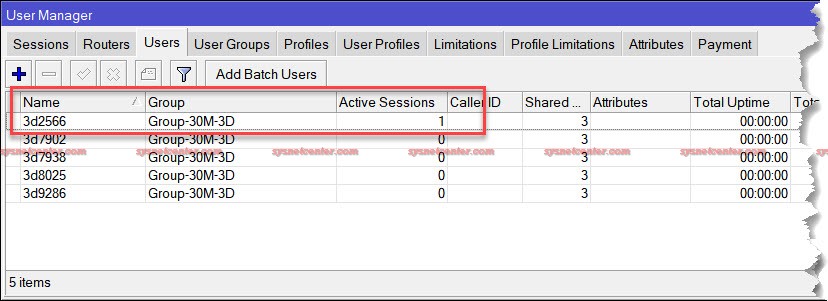
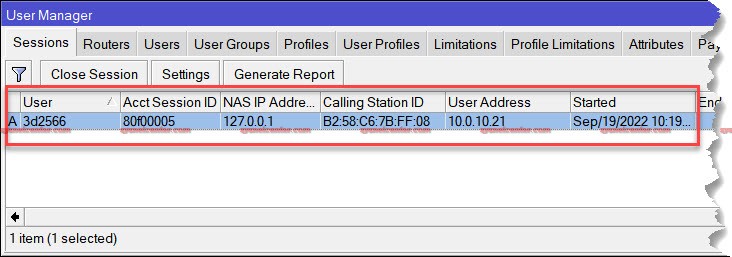
5. ต้องการ By-pass อุปกรณ์
กรณีไม่ได้ทำ Multi-SSID VLAN Tagging หรือ ทำ VLAN เพื่อแยกวง Hotspot ออกมา แล้วต้องการ Bypass บางอุปกรณ์ให้สามารถออก Internet ได้เลยโดยที่ไม่ผ่านการ Login
ให้นำ MAC Address ของอุปกรณ์นั้นๆมาทำการ By-Pass
Menu IP --> Hotspot --> IP Bindings
MAC Address: หมายเลข MAC Address ของเครื่องที่ต้องการให้ออก Internet ได้เลย
Server: hotspot server ที่สร้างไว้
Type: bypassed
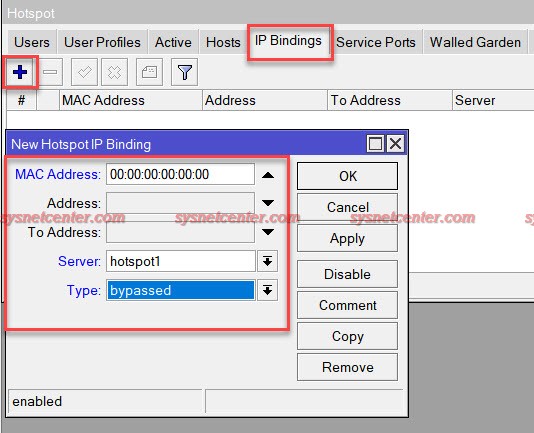
6. การ Print คูปอง
Menu IP --> Service
เปลี่ยน Port www เป็น Port 81

Menu User Manager --> Session --> Settings --> Advanced
กำหนด Private Username/Password สำหรับ Login เข้าหน้า Web Print คูปอง
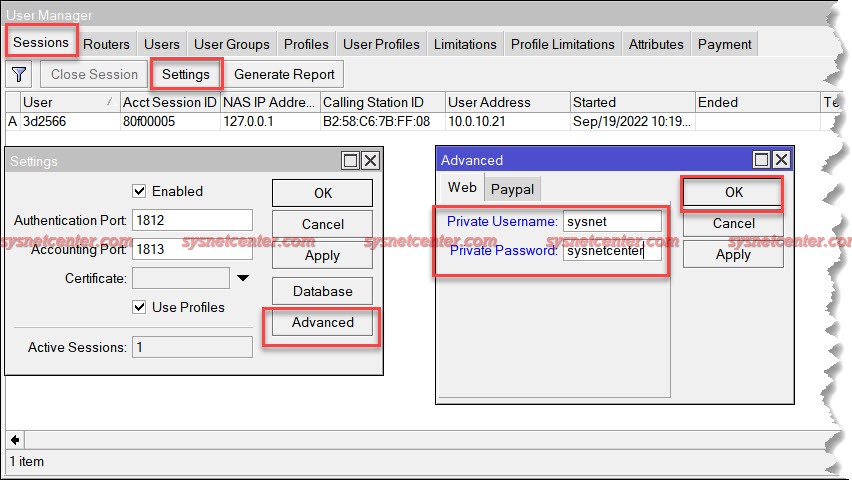
Command สำหรับ Generate คูปอง ให้ Copy แล้วนำไป Paste ใน Menu New Terminal
/user-manager/user/generate-voucher numbers=[ find name ] voucher-template=printable_vouchers.html

อาจจะต้องใส่ Command 2 ครั้ง เพื่อให้มี File นี้ขึ้นมาใน Menu File
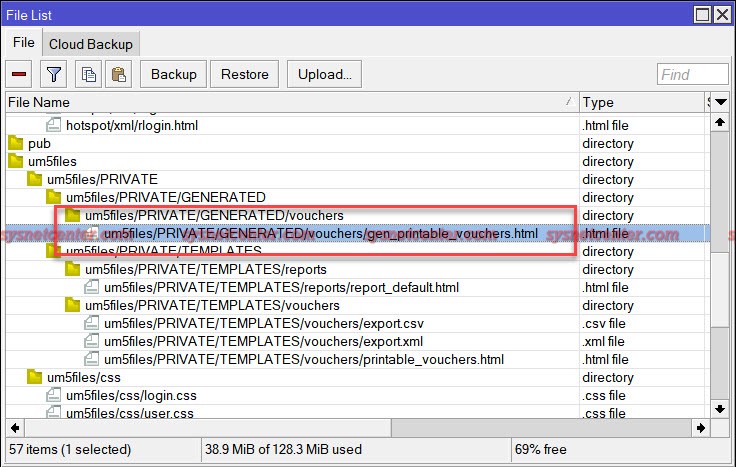
เข้าหน้าเว็บด้วย URL
http://หมายเลข IP Mikrotik:81/um/PRIVATE/GENERATED/vouchers/gen_printable_vouchers.html
ใส่ Username/Password ที่สร้างไว้
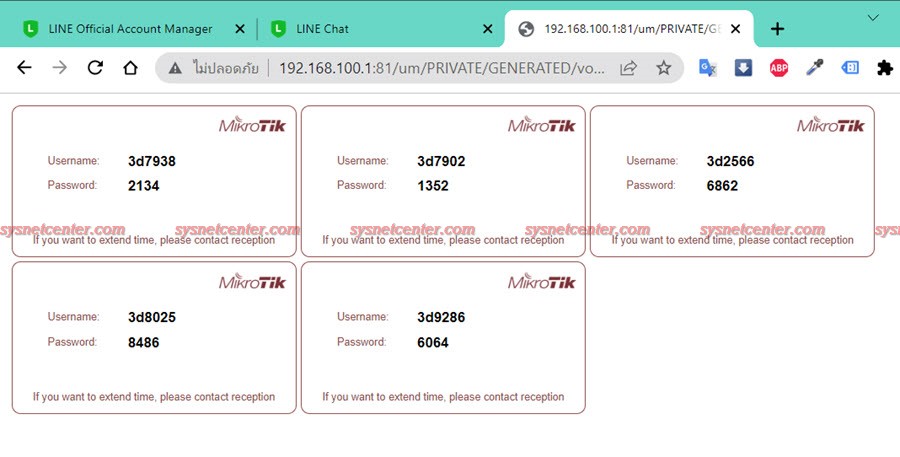
เสริมครับ
Command สำหนับ Remove Session Users ที่หมดอายุการใช้งานแล้ว
/user-manager/session/remove [find ended ]
/user-manager/session/remove [find uptime ]
รูปแบบการ Config จะแตกต่างจาก ROSv6 เลยครับ ไม่ได้ทำผ่านหน้า Web UI แล้ว จะทำผ่าน Winbox
Download Extra Packages ที่ https://mikrotik.com/download
1. Download Package เสร็จแล้ว
แตก Zip file ติดตั้ง Package user-manager v7 โดยการลาก Mouse ไฟล์ไปลงใน Winbox แล้ว Restart
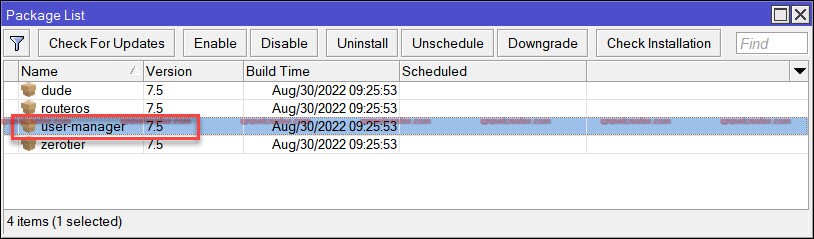
2. สร้าง Hotspot Server
Menu IP --> Hotspot --> Tab Servers
Click [Hotspot Setup] จะมี Wizard สร้าง Hotspot ตัวอย่างจะเป็นการสร้างบน VLAN 10 ถ้าไม่ได้ทำ VLAN ไว้ เลือกเป็น Interface ที่มีการกำหนด IP ได้เลย
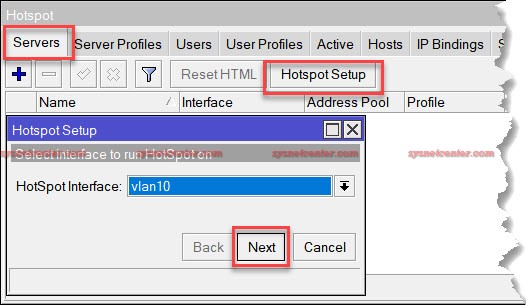
Tab Server Profiles --> RADIUS
Enable Use RADIUS
Interim Update: 00:03:00 ระยะเวลาการ Update กับ Client

3. สร้าง RADIUS
Menu RADIUS
Click [ + ]
Service: hotspot
Address: 127.0.0.1 (IP Loopback)
Secret: ใส่รหัส
Timeout: 1000
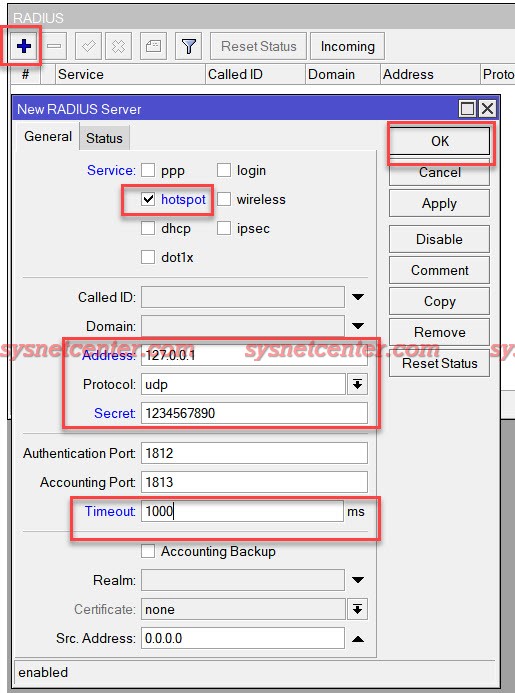
Click [OK]
4. Menu User Manager
Tab Session --> Click [Settings]
Click Enable
Enable Use Profiles
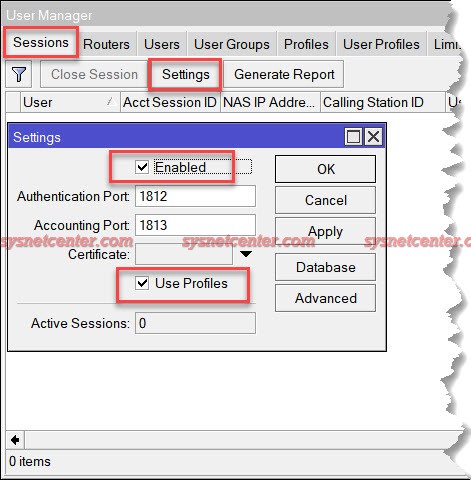
Click [OK]
Tab Routers
Name: router1
Shared Secret: รหัสที่กำหนดในข้อ 3
Address: 127.0.0.1
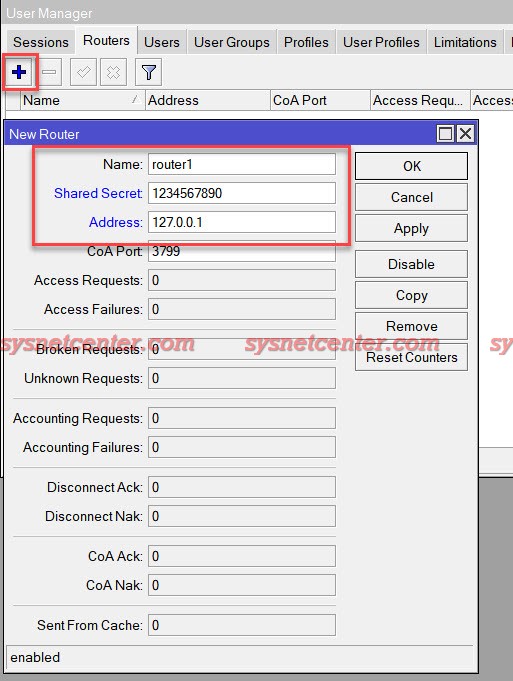
Click [OK]
Tab User Groups
Click [ + ]
ตัวอย่างตั้ง Group ความเร็ว Upload/Download: 10M/30M
Name: ตั้งชื่อ Group
Enable Outer Auths/Inner Auths ทั้งหมด
Attributes หลักๆ (รายละเอียดเพิ่มเติมดูได้ใน Link นี้ครับ https://help.mikrotik.com/docs/display/ROS/User+Manager)
Session-Timeout: เมื่อครบกำหนด ต้อง Login ใหม่ (หน่วยเป็นวินาที) ตัวอย่าง 3 วัน = 259200
Mikrotik-Rate-Limit: 10000000/30000000 (ค่า Upload/Download หน่วย 1M = 1,000,000)
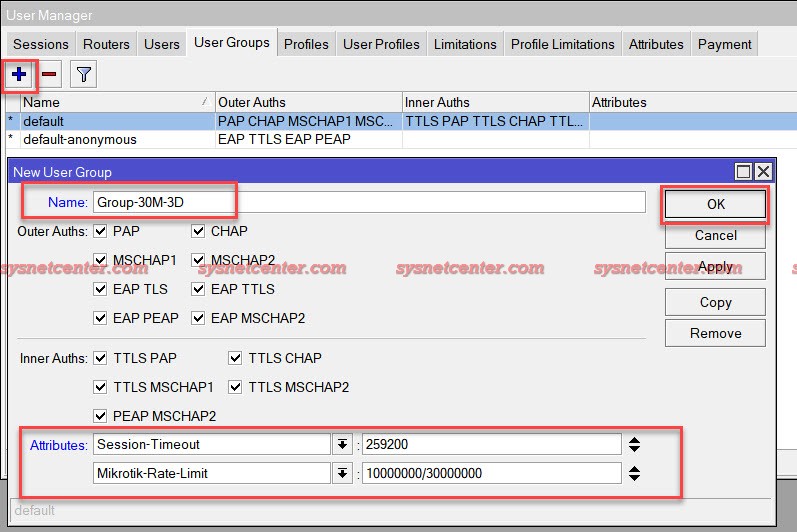
Click [OK]
Tab Profiles
Name: ชื่อ Profile
Validity: ระยะเวลาในการใช้งาน Internet (Online) ใส่ให้ถูกต้องตาม Format เช่น 3 วัน = 3d 00:00:00
Name For Users: ใส่ชื่อเดียวกับ Name
Start When: first auth (เริ่มนับเวลาตั้งแต่ Login ครั้งแรก)
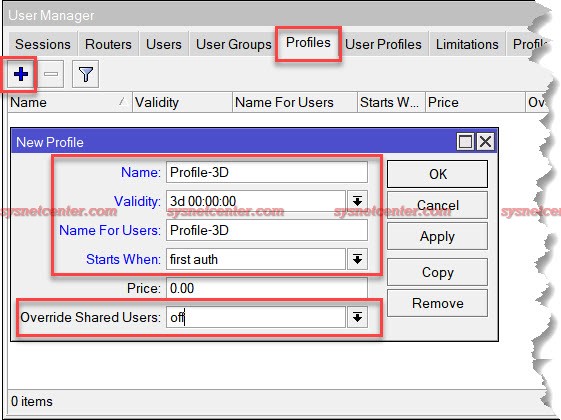
Click [OK]
Tab Users
สามารถสร้างได้ทีละ Account หรือ Generate ได้
กรณีสร้าง User เป็น Batch
Click [Add Batch Users]
Number Of Users: จำนวน User
Username Length: ความยาวของรหัส User
Username Prefix: คำนำหน้า User
Username Characters: Number เป็นตัวเลข
Profile: เลือก Profile
Group: เลือก Group
Shared Users: 3 (จำนวนที่ User นี้สามารถ Login ได้พร้อมๆกัน)
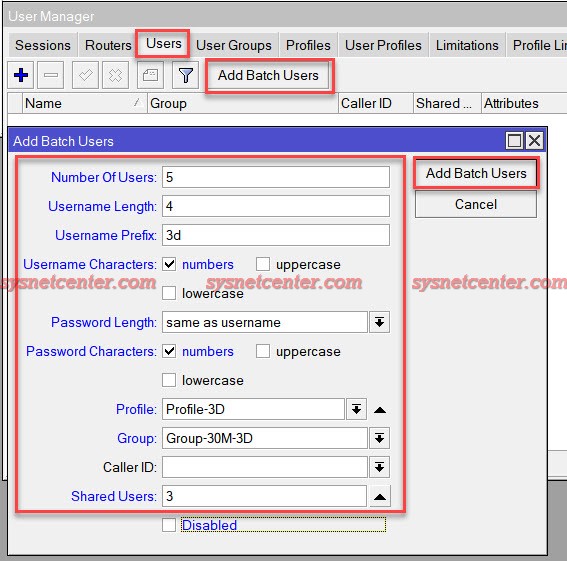
Click (Add Batch Users)
Double Click ที่ User จะมีรายละเอียด Username/Password
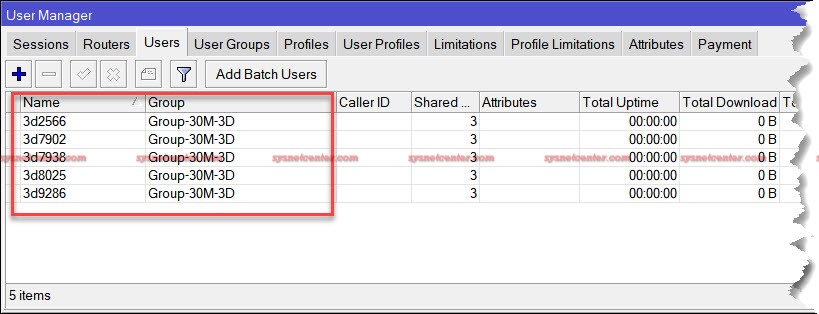
กรณีสร้างทีละ Account ให้ Click [ + ]
[ทดสอบ]
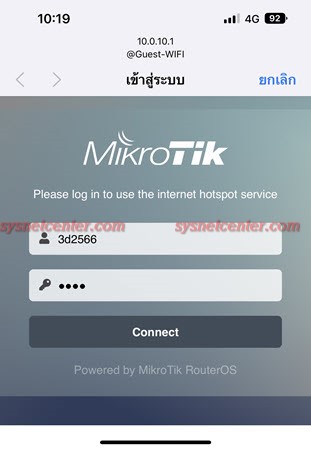
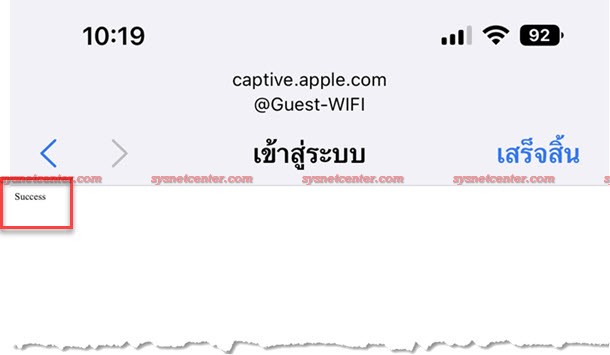
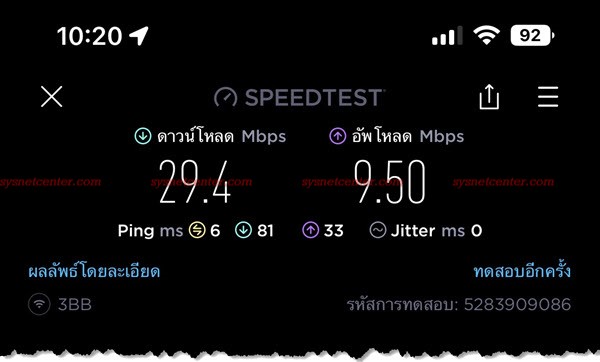
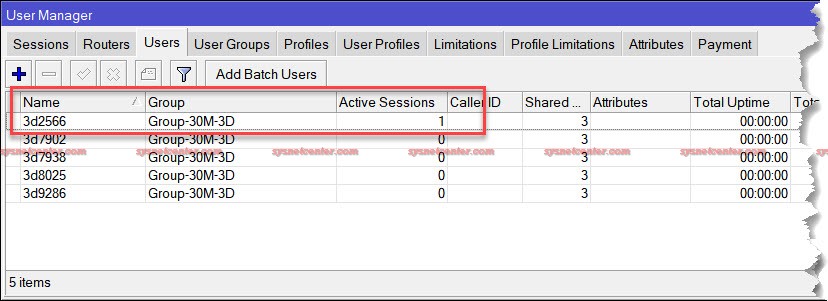
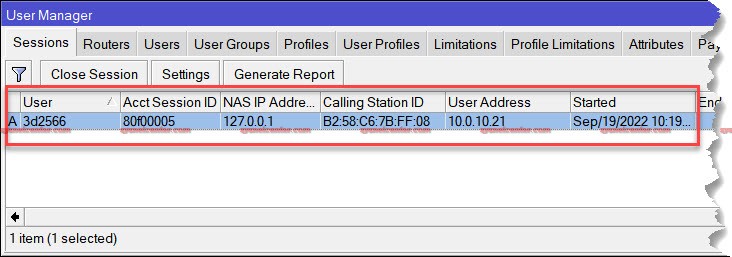
5. ต้องการ By-pass อุปกรณ์
กรณีไม่ได้ทำ Multi-SSID VLAN Tagging หรือ ทำ VLAN เพื่อแยกวง Hotspot ออกมา แล้วต้องการ Bypass บางอุปกรณ์ให้สามารถออก Internet ได้เลยโดยที่ไม่ผ่านการ Login
ให้นำ MAC Address ของอุปกรณ์นั้นๆมาทำการ By-Pass
Menu IP --> Hotspot --> IP Bindings
MAC Address: หมายเลข MAC Address ของเครื่องที่ต้องการให้ออก Internet ได้เลย
Server: hotspot server ที่สร้างไว้
Type: bypassed
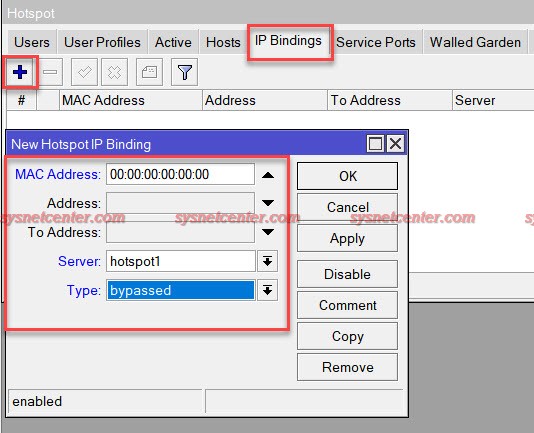
6. การ Print คูปอง
Menu IP --> Service
เปลี่ยน Port www เป็น Port 81

Menu User Manager --> Session --> Settings --> Advanced
กำหนด Private Username/Password สำหรับ Login เข้าหน้า Web Print คูปอง
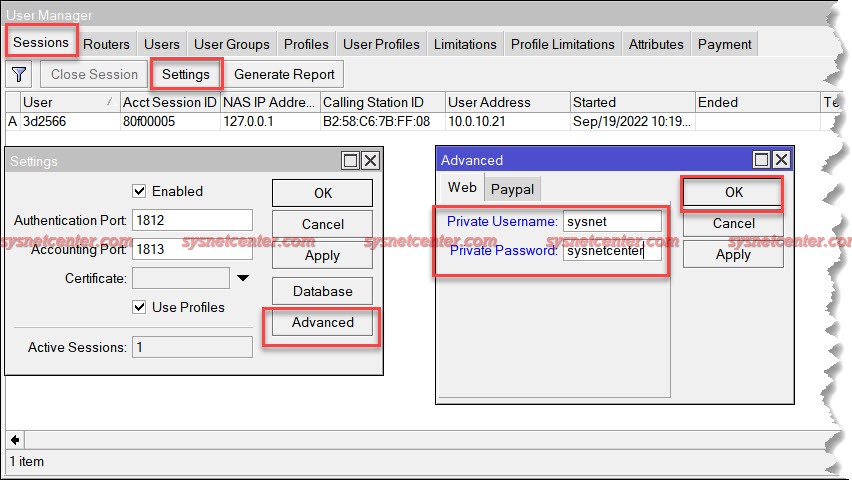
Command สำหรับ Generate คูปอง ให้ Copy แล้วนำไป Paste ใน Menu New Terminal
/user-manager/user/generate-voucher numbers=[ find name ] voucher-template=printable_vouchers.html

อาจจะต้องใส่ Command 2 ครั้ง เพื่อให้มี File นี้ขึ้นมาใน Menu File
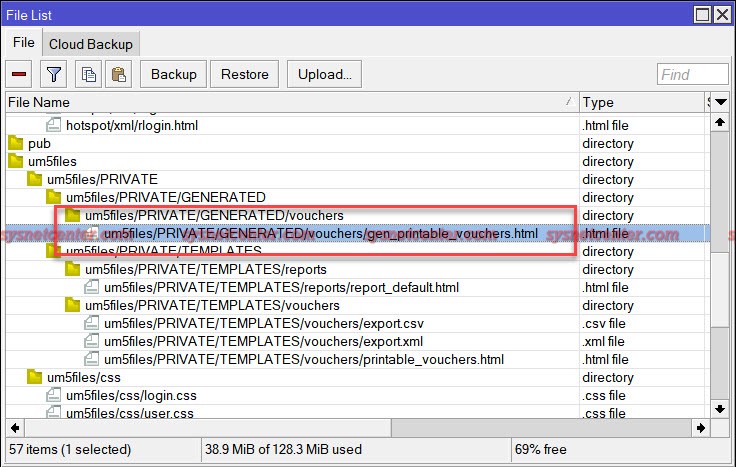
เข้าหน้าเว็บด้วย URL
http://หมายเลข IP Mikrotik:81/um/PRIVATE/GENERATED/vouchers/gen_printable_vouchers.html
ใส่ Username/Password ที่สร้างไว้
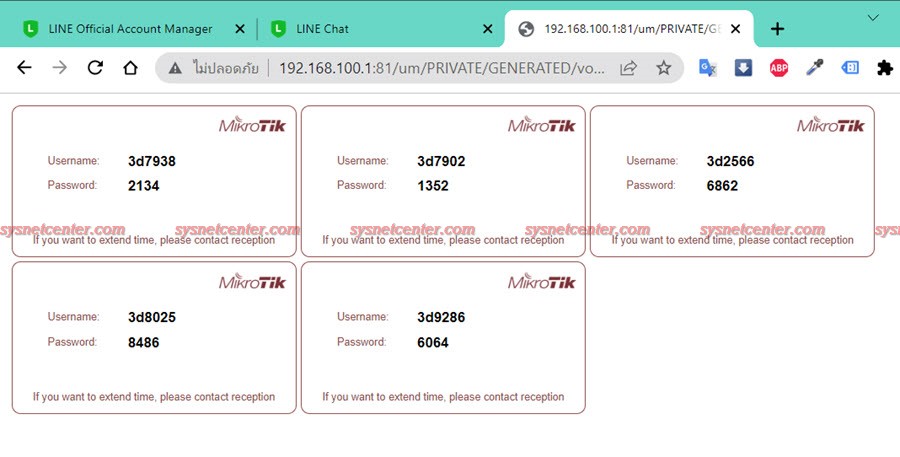
เสริมครับ
Command สำหนับ Remove Session Users ที่หมดอายุการใช้งานแล้ว
/user-manager/session/remove [find ended ]
/user-manager/session/remove [find uptime ]
#36
อุปกรณ์ Ruijie / Reyee (รุยเจี๋ย / รียี้) / คู่มือการใช้งาน Ruijie Cloud A...
กระทู้ล่าสุด โดย yod - วันที่ 26 เมษายน 2023, 15:56:09คู่มือการใช้งาน Ruijie Cloud App V7 บน Smartphone Android/iOS
ปัจจุบัน (04/2023) Ruijie Cloud App ที่ติดตั้งบน Smartphone ได้พัฒนามาถึง V7 มีการปรับเปลี่ยน GUI การใช้งานที่มากขึ้นเพื่อให้การ Managed และ Monitor ง่ายขึ้น
หัวข้อนี้จะเป็นการแนะนำวิธี เพิ่ม และ Setup อุปกรณ์ Reyee Access Point เข้าระบบ Ruijie Cloud ผ่าน Application บน Smartphone ครับ
ส่วนการ เพิ่มและ Setup พวกอุปกรณ์ Reyee Managed Switch เดี๋ยวทางร้านจะทำเป็นอีกหัวข้อนึงครับ
ต่ออุปกรณ์ Ruijie/Reyee Access Point เข้ากับ Router/Switch ที่สามารถออก Internet ได้
1. Download และ ติดตั้ง App Ruijie Reyee (เปลี่ยนชื่อจาก Ruijie Cloud)
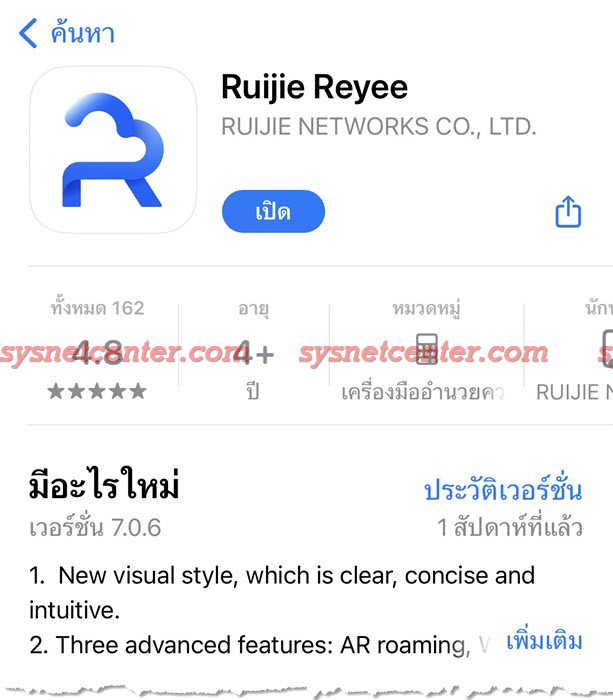
2. เปิด App Ruijie Reyee
ถ้ายังไม่ได้ลงทะเบียน ให้ทำการลงทะเบียนให้เรียบร้อยครับ หลังจากลงทะเบียนเสร็จ จะมี Email ไป Confirm ให้ Click Link Activate ภายใน 30 วัน

3. Click [Project] ทำการ Add อุปกรณ์ด้วย QR-Code

ถ้าเป็น Project ที่ยังไม่เคยสร้าง การเพิ่มอุปกรณ์ Ruijie/Reyee เข้า Project ทำได้ 2 วิธีครับ
A. Click [Scan]
B. Click [ปุ่ม +]
ซึ่งสามารถทำได้ทั้ง 2 แบบ แต่ถ้า Click ปุ่ม + ก็จะมี Option ให้เลือกอีก ว่าเพิ่มอุปกรณ์ด้วยการ Scan QRCode หรือ ผ่านระบบ SON (Self Organize Network)
*** ระบบ SON จะช่วยให้ง่ายขึ้นในกรณีที่เราต่ออุปกรณ์ Reyee ครบทุกตัว รอการ Setup ทีเดียวเลย
สำหรับการเพิ่มอุปกรณ์ในตัวอย่าง
1. Click [Scan]
2. ทำการ Scan QRCode ที่อยู่ด้านหลังอุปกรณ์ Access Point
3. ตั้งชื่ออุปกรณ์
4. ตั้งชื่อ Porject, ชื่อสัญญาณ WIFI (SSID) และ Password, เลือกประเทศ และ รูปแบบการใช้งาน
Click [OK]
4. หลังจาก Add อุปกรณ์เข้า Ruijie Cloud ให้รอซักครู่ครับ จะขึ้นสถานะ Online
*** แต่ถ้าไม่ขึ้น Online ให้ตรวจสอบว่าอุปกรณ์ Access Point มันสามารถออก Internet ได้หรือไม่ ส่วนใหญ่จะติดพวก Firewall หรือระบบ Authen สาย Lan ที่ต่อเข้า Access Point เส้นนั้น ไม่สามารถออก Internet ได้

5. Workspace เป็นส่วนปรับแต่งค่า Config ต่างๆ
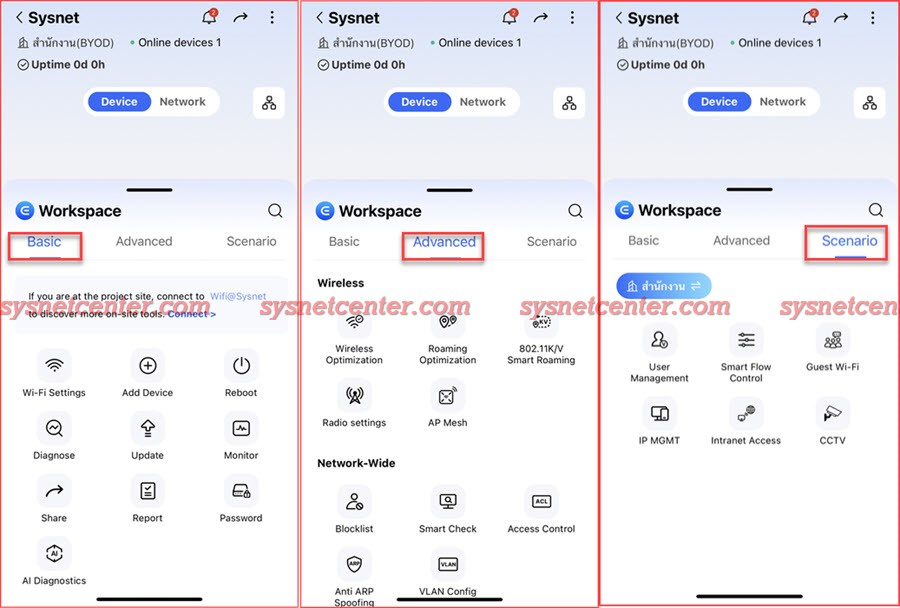
5.1 Menu Basic
จะแบ่งเป็น Onsite คือเราเชื่อมต่อเครือข่ายของ Project ที่กำลังจัดการ จะมี Menu เพิ่มขึ้นมาคือ Speed Test และ Reset อุปกรณ์ และ On-Cloud คือเราไม่ได้เชื่อมต่อกับ Project ครับ (ไม่ได้อยู่หน้างาน)
WIFI-Setting
เป็นการปรับแต่งชื่อสัญญาณ WIFI, รหัสผ่าน, กำหนดย่านความถี่ที่จะปล่อย (2.4GHz/5GHz)
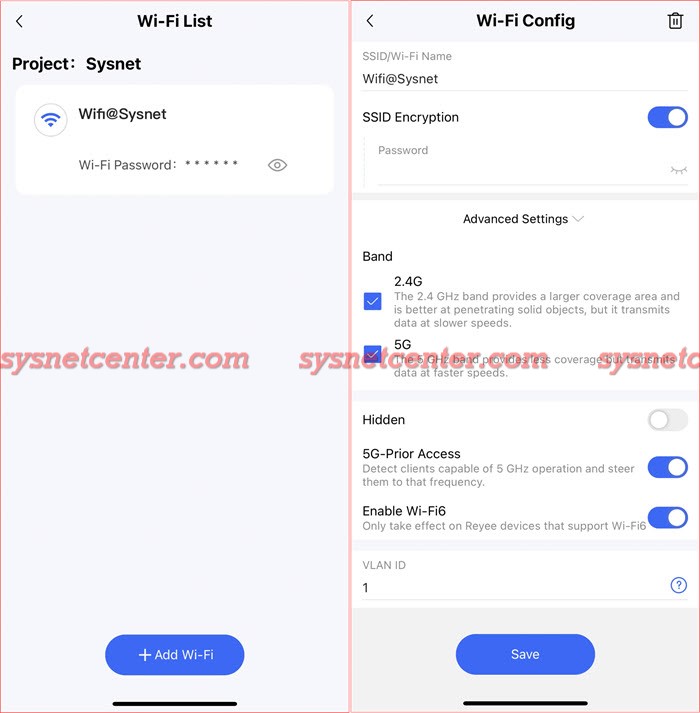
Hidden: ซ่อนสัญญาณ WIFI
5G-Prior Access: กรณีที่ Device รับสัญญาณ 5GHz ได้ดี จะทำการเชื่อมต่อคบื่น 5GHz ก่อน จะได้เรื่องความเร็วที่สูงกว่า 2.4GHz
Enable WI-FI6: สำหรับ Access Point ที่เป็นมาตรฐาน WIFI6 (802.11ax)
VLAN ID: กรณีทำ Multi SSID VLAN Tagging
Add Device
เพิ่มอุปกรณ์ Ruijie/Reyee เข้าใน Project เป็นการ Scan QR-Code หรือ ใส่ Serial Number อุปกรณ์ก็ได้ครับ
Reboot
Reboot อุปกรณ์ที่เป็น Ruijie/Reyee ทั้งหมดใน Project ตั้ง Schedule ได้ครับ

Diagonose
ตรวจสอบความผิดปกติของระบบ
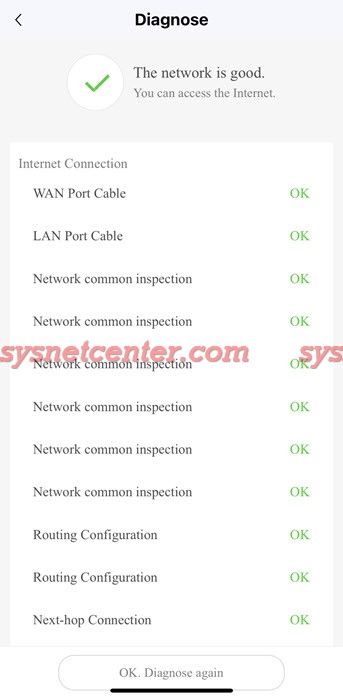
Update
Update Firmware อุปกรณ์ ทำการ Update FW ผ่าน Cloud ได้เลยครับ
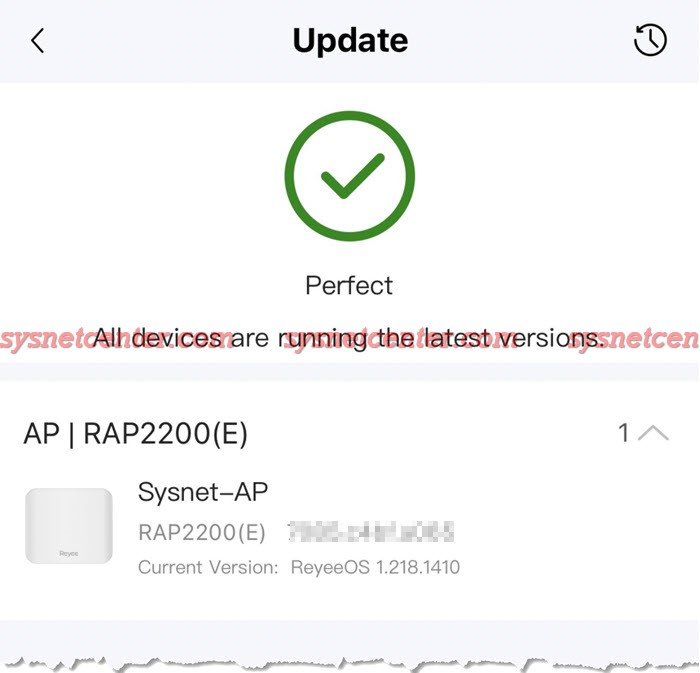
Monitor
ค่า Statistic ต่างๆ
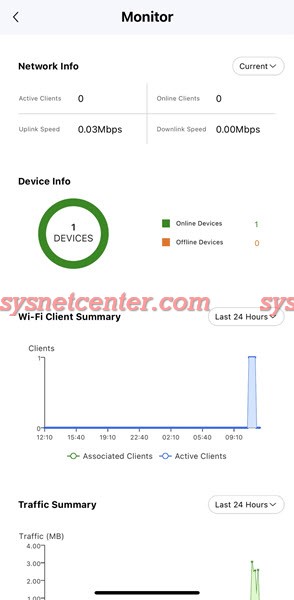
Share
สำหรับ Share Project ให้กับ Ruijie Account อื่นๆ เช่น ทางลูกค้า Share Project นี้ให้กับทางร้าน เพื่อช่วยเข้าไปปรับแต่งค่าต่างๆ หรือตรวจสอบระบบ
การ Share Project สามารถกำหนดสิทธิได้ว่า ให้ Config (Read/Write) ได้ด้วย หรือ แค่ Monitor (Read) ได้อย่างเดียว รวมถึงกำหนดระยะเวลาที่จะ Share ได้ครับ
ให้เลือก Copy Link แล้วส่ง Link ไปทาง Line ของผู้ที่จะรับการ Share
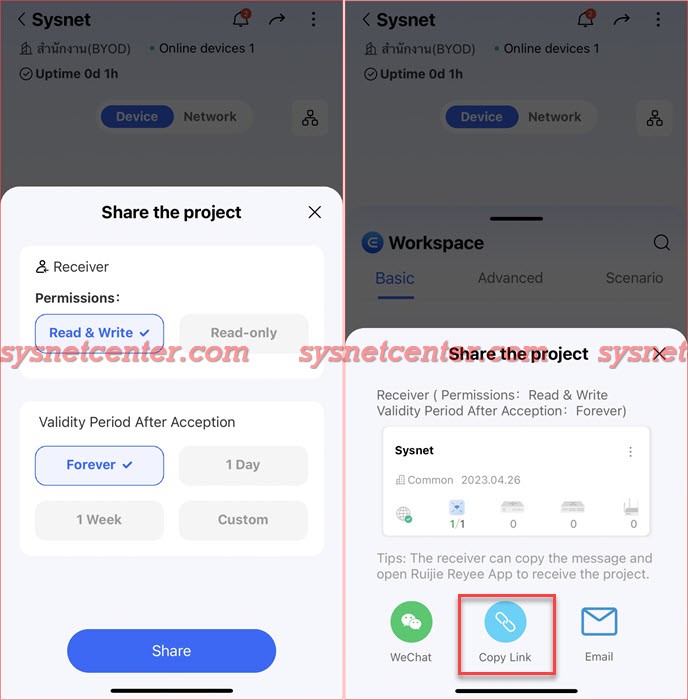
ฝั่งผู้รับการ Share
ให้ทำการ Copy ข้อความ แล้วเปิด App Ruijie Reyee จากนั้นกำหนด Permission ให้อ่าน Clipboard จากนั้นก็กด Reveive Project ได้เลย

Report
ทำการ Generate Report เป็น .doc หรือ .pdf แล้ว Export หรือส่งทาง Email/Line ก็ได้ครับ

Password เปลี่ยน Password สำหรับ Managed Project (จะไม่เกียวกับ Password Ruijie Account) ถ้าลืมต้องเข้าไปดูใน Web Ruijie Cloud ครับ
AI Diagnostics ตรวจสอบความผิดปกติของระบบ

5.2 Menu Advanced
Wireless
Wireless Optimization: ระบบจะจัดการ Scan ช่องสัญญาณ และปรับเปลี่ยนไม่ให้ช่องสัญญาณทับซ้อนกัน
Roaming Optimization: ระบบจะจัดการปรับแต่งการ Roaming ให้มีประสิทธิภาพสูงสุด
802.11K/V Smart Roaming: Enable การ Roaming ที่เป็นมาตรฐาน 802.11K/V
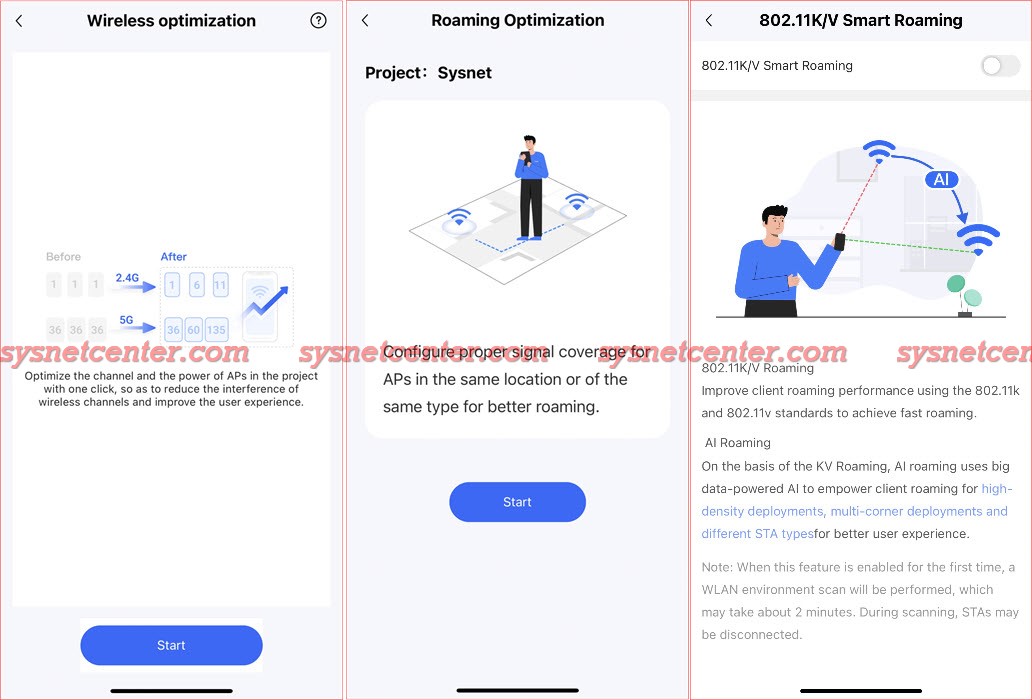
Radio Setting: กำหนดประเทศ และปรับแต่งความกว้างของช่องสัญญาณ ถ้า Device ที่เชื่อมต่อมีทั้งรุ่นเก่ารุ่นใหม่ประปนกัน แนะนำให้กำหนด Channel เป็น Auto ครับ
AP Mesh: Enable MESH WIFI อุปกรณ์ Reyee Access Point รองรับการทำ MESH
การทำ MESH ง่ายๆครับ เราจะเรียกตัว AP ต้นทางที่ต่อสาย LAN ว่า MESH Root ส่วน AP ปลายทางที่เสียบปลั๊กวางลอยๆโดยไม่ได้ต่อสาย LAN ว่า MESH Node ถ้าตัว MESH Node สามารถรับสัญญาณจาก MESH Root ได้ระดับนึง Click [Scan to add Mesh AP] ก็จะมีรายการให้เลือกเลย รอประมาณ 5 นาทีครับ

Network Wide
Blocklist: กำหนด MAC Address Blocklist หรือ Allowlist แยกเป็น ตามชื่อสัญญาณ WIFI หรือ ทุกๆชื่อ
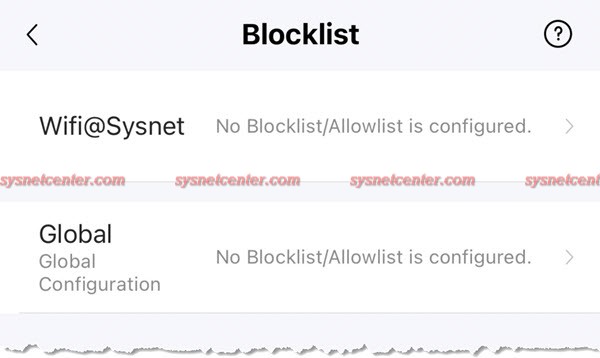
Smart Check: Generate Report อุปกรณ์ รวมถึงการ Config เป็น .pdf หรือ .doc
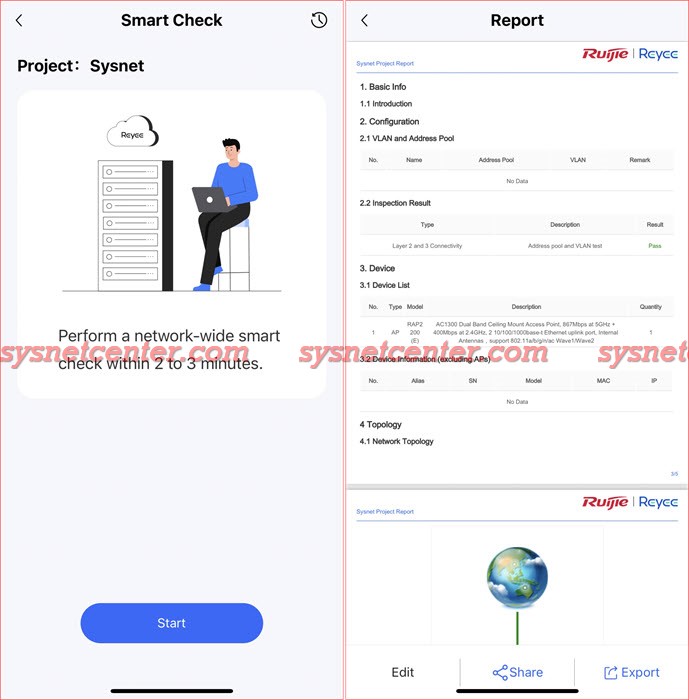
Access Control: N/A
Anti ARP Spoofing: ป้องกันการปลอมแปลง ARP เช่นพวก Netcut
VLAN Config: สำหรับ Config VLAN ต้องใช้ร่วมกับ Reyee Router หรือ Reyee Managed Switch
5.3 Menu Scenario
จะใช้ร่วมกับ Reyee Router และ Reyee Switch ครับ จะทยอยทำคู่มือเพิ่มเติมครับ
เรียบร้อยครับ

ปัจจุบัน (04/2023) Ruijie Cloud App ที่ติดตั้งบน Smartphone ได้พัฒนามาถึง V7 มีการปรับเปลี่ยน GUI การใช้งานที่มากขึ้นเพื่อให้การ Managed และ Monitor ง่ายขึ้น
หัวข้อนี้จะเป็นการแนะนำวิธี เพิ่ม และ Setup อุปกรณ์ Reyee Access Point เข้าระบบ Ruijie Cloud ผ่าน Application บน Smartphone ครับ
ส่วนการ เพิ่มและ Setup พวกอุปกรณ์ Reyee Managed Switch เดี๋ยวทางร้านจะทำเป็นอีกหัวข้อนึงครับ
ต่ออุปกรณ์ Ruijie/Reyee Access Point เข้ากับ Router/Switch ที่สามารถออก Internet ได้
1. Download และ ติดตั้ง App Ruijie Reyee (เปลี่ยนชื่อจาก Ruijie Cloud)
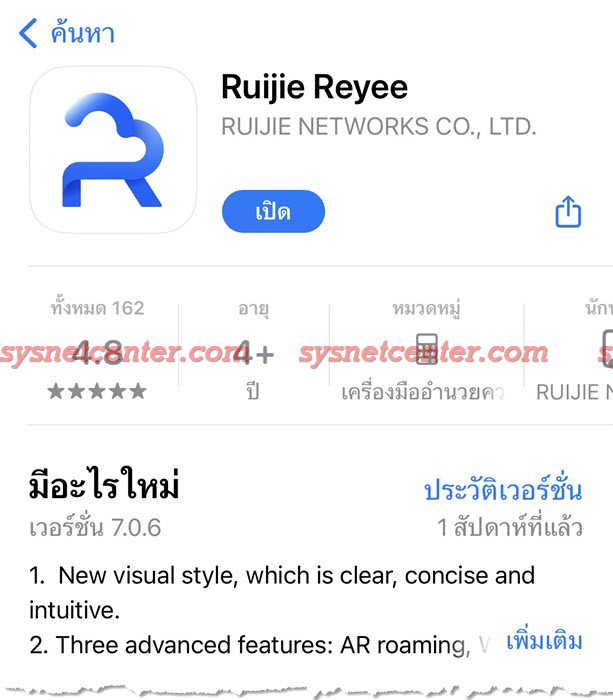
2. เปิด App Ruijie Reyee
ถ้ายังไม่ได้ลงทะเบียน ให้ทำการลงทะเบียนให้เรียบร้อยครับ หลังจากลงทะเบียนเสร็จ จะมี Email ไป Confirm ให้ Click Link Activate ภายใน 30 วัน

3. Click [Project] ทำการ Add อุปกรณ์ด้วย QR-Code

ถ้าเป็น Project ที่ยังไม่เคยสร้าง การเพิ่มอุปกรณ์ Ruijie/Reyee เข้า Project ทำได้ 2 วิธีครับ
A. Click [Scan]
B. Click [ปุ่ม +]
ซึ่งสามารถทำได้ทั้ง 2 แบบ แต่ถ้า Click ปุ่ม + ก็จะมี Option ให้เลือกอีก ว่าเพิ่มอุปกรณ์ด้วยการ Scan QRCode หรือ ผ่านระบบ SON (Self Organize Network)
*** ระบบ SON จะช่วยให้ง่ายขึ้นในกรณีที่เราต่ออุปกรณ์ Reyee ครบทุกตัว รอการ Setup ทีเดียวเลย
สำหรับการเพิ่มอุปกรณ์ในตัวอย่าง
1. Click [Scan]
2. ทำการ Scan QRCode ที่อยู่ด้านหลังอุปกรณ์ Access Point
3. ตั้งชื่ออุปกรณ์
4. ตั้งชื่อ Porject, ชื่อสัญญาณ WIFI (SSID) และ Password, เลือกประเทศ และ รูปแบบการใช้งาน
Click [OK]
4. หลังจาก Add อุปกรณ์เข้า Ruijie Cloud ให้รอซักครู่ครับ จะขึ้นสถานะ Online
*** แต่ถ้าไม่ขึ้น Online ให้ตรวจสอบว่าอุปกรณ์ Access Point มันสามารถออก Internet ได้หรือไม่ ส่วนใหญ่จะติดพวก Firewall หรือระบบ Authen สาย Lan ที่ต่อเข้า Access Point เส้นนั้น ไม่สามารถออก Internet ได้

5. Workspace เป็นส่วนปรับแต่งค่า Config ต่างๆ
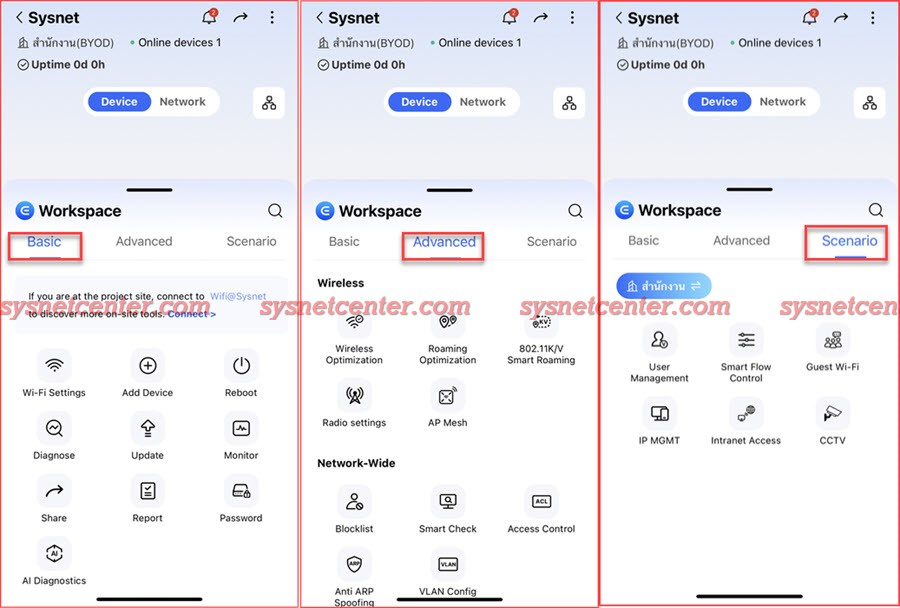
5.1 Menu Basic
จะแบ่งเป็น Onsite คือเราเชื่อมต่อเครือข่ายของ Project ที่กำลังจัดการ จะมี Menu เพิ่มขึ้นมาคือ Speed Test และ Reset อุปกรณ์ และ On-Cloud คือเราไม่ได้เชื่อมต่อกับ Project ครับ (ไม่ได้อยู่หน้างาน)
WIFI-Setting
เป็นการปรับแต่งชื่อสัญญาณ WIFI, รหัสผ่าน, กำหนดย่านความถี่ที่จะปล่อย (2.4GHz/5GHz)
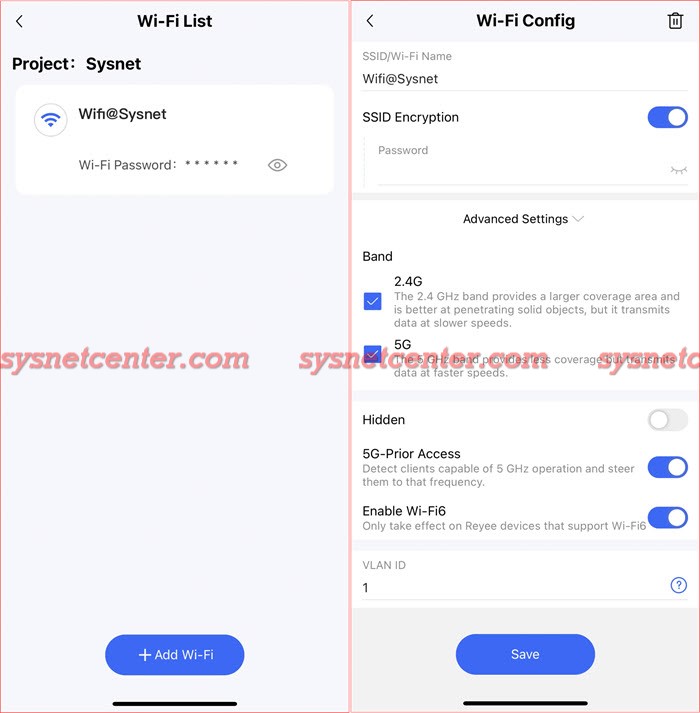
Hidden: ซ่อนสัญญาณ WIFI
5G-Prior Access: กรณีที่ Device รับสัญญาณ 5GHz ได้ดี จะทำการเชื่อมต่อคบื่น 5GHz ก่อน จะได้เรื่องความเร็วที่สูงกว่า 2.4GHz
Enable WI-FI6: สำหรับ Access Point ที่เป็นมาตรฐาน WIFI6 (802.11ax)
VLAN ID: กรณีทำ Multi SSID VLAN Tagging
Add Device
เพิ่มอุปกรณ์ Ruijie/Reyee เข้าใน Project เป็นการ Scan QR-Code หรือ ใส่ Serial Number อุปกรณ์ก็ได้ครับ
Reboot
Reboot อุปกรณ์ที่เป็น Ruijie/Reyee ทั้งหมดใน Project ตั้ง Schedule ได้ครับ

Diagonose
ตรวจสอบความผิดปกติของระบบ
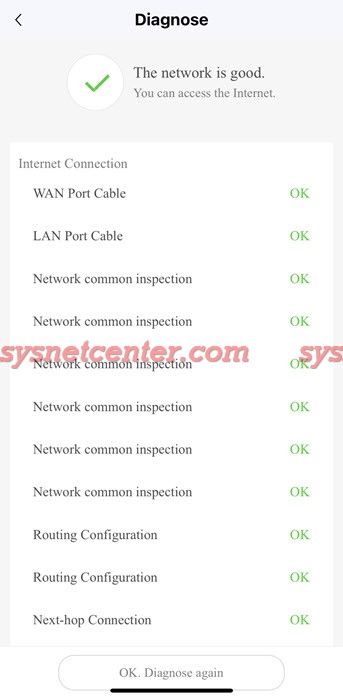
Update
Update Firmware อุปกรณ์ ทำการ Update FW ผ่าน Cloud ได้เลยครับ
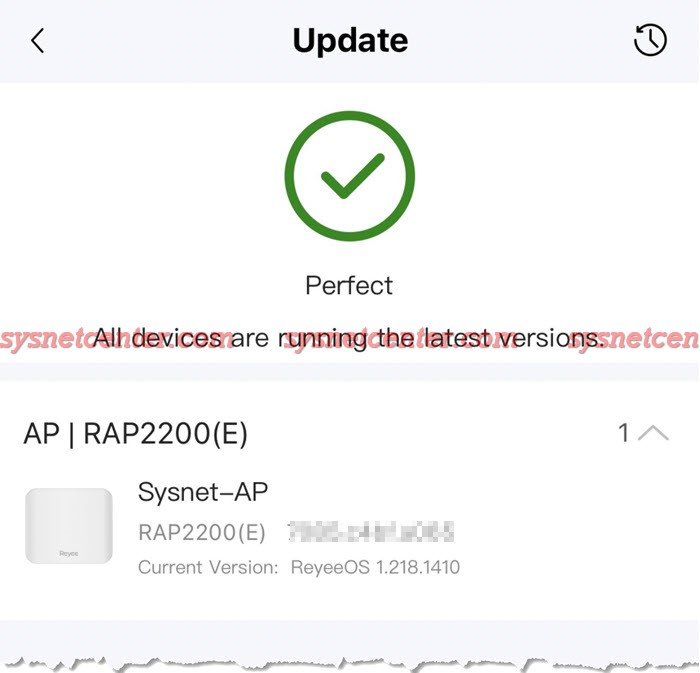
Monitor
ค่า Statistic ต่างๆ
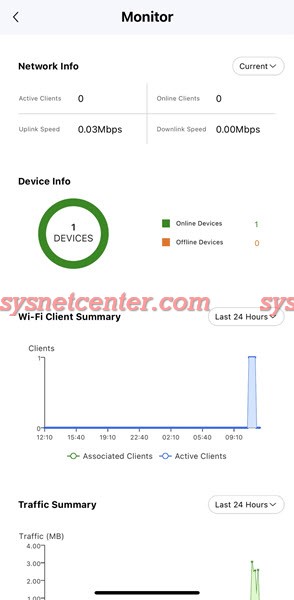
Share
สำหรับ Share Project ให้กับ Ruijie Account อื่นๆ เช่น ทางลูกค้า Share Project นี้ให้กับทางร้าน เพื่อช่วยเข้าไปปรับแต่งค่าต่างๆ หรือตรวจสอบระบบ
การ Share Project สามารถกำหนดสิทธิได้ว่า ให้ Config (Read/Write) ได้ด้วย หรือ แค่ Monitor (Read) ได้อย่างเดียว รวมถึงกำหนดระยะเวลาที่จะ Share ได้ครับ
ให้เลือก Copy Link แล้วส่ง Link ไปทาง Line ของผู้ที่จะรับการ Share
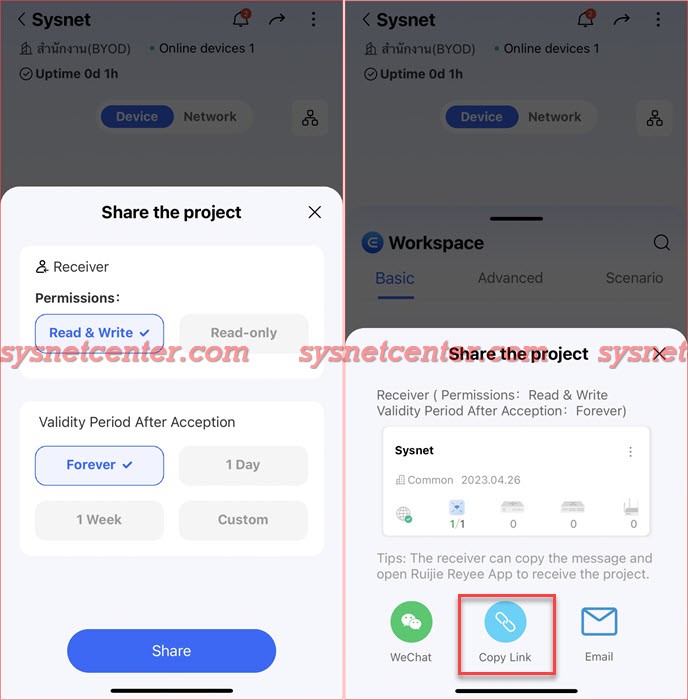
ฝั่งผู้รับการ Share
ให้ทำการ Copy ข้อความ แล้วเปิด App Ruijie Reyee จากนั้นกำหนด Permission ให้อ่าน Clipboard จากนั้นก็กด Reveive Project ได้เลย

Report
ทำการ Generate Report เป็น .doc หรือ .pdf แล้ว Export หรือส่งทาง Email/Line ก็ได้ครับ

Password เปลี่ยน Password สำหรับ Managed Project (จะไม่เกียวกับ Password Ruijie Account) ถ้าลืมต้องเข้าไปดูใน Web Ruijie Cloud ครับ
AI Diagnostics ตรวจสอบความผิดปกติของระบบ

5.2 Menu Advanced
Wireless
Wireless Optimization: ระบบจะจัดการ Scan ช่องสัญญาณ และปรับเปลี่ยนไม่ให้ช่องสัญญาณทับซ้อนกัน
Roaming Optimization: ระบบจะจัดการปรับแต่งการ Roaming ให้มีประสิทธิภาพสูงสุด
802.11K/V Smart Roaming: Enable การ Roaming ที่เป็นมาตรฐาน 802.11K/V
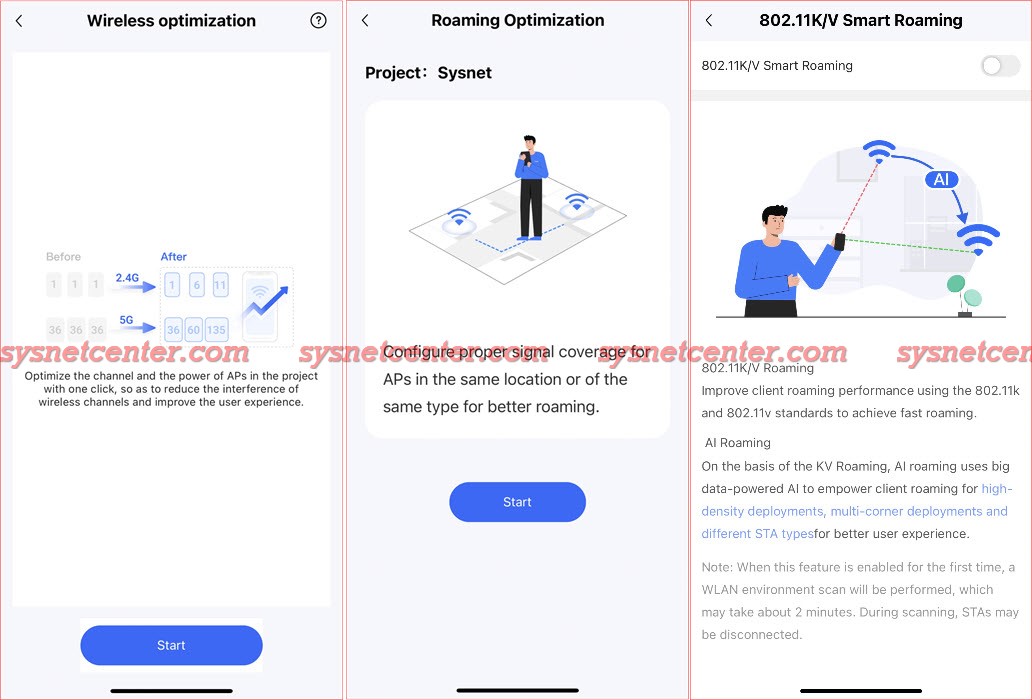
Radio Setting: กำหนดประเทศ และปรับแต่งความกว้างของช่องสัญญาณ ถ้า Device ที่เชื่อมต่อมีทั้งรุ่นเก่ารุ่นใหม่ประปนกัน แนะนำให้กำหนด Channel เป็น Auto ครับ
AP Mesh: Enable MESH WIFI อุปกรณ์ Reyee Access Point รองรับการทำ MESH
การทำ MESH ง่ายๆครับ เราจะเรียกตัว AP ต้นทางที่ต่อสาย LAN ว่า MESH Root ส่วน AP ปลายทางที่เสียบปลั๊กวางลอยๆโดยไม่ได้ต่อสาย LAN ว่า MESH Node ถ้าตัว MESH Node สามารถรับสัญญาณจาก MESH Root ได้ระดับนึง Click [Scan to add Mesh AP] ก็จะมีรายการให้เลือกเลย รอประมาณ 5 นาทีครับ

Network Wide
Blocklist: กำหนด MAC Address Blocklist หรือ Allowlist แยกเป็น ตามชื่อสัญญาณ WIFI หรือ ทุกๆชื่อ
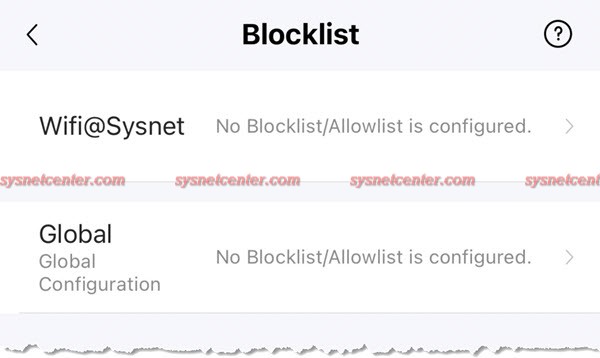
Smart Check: Generate Report อุปกรณ์ รวมถึงการ Config เป็น .pdf หรือ .doc
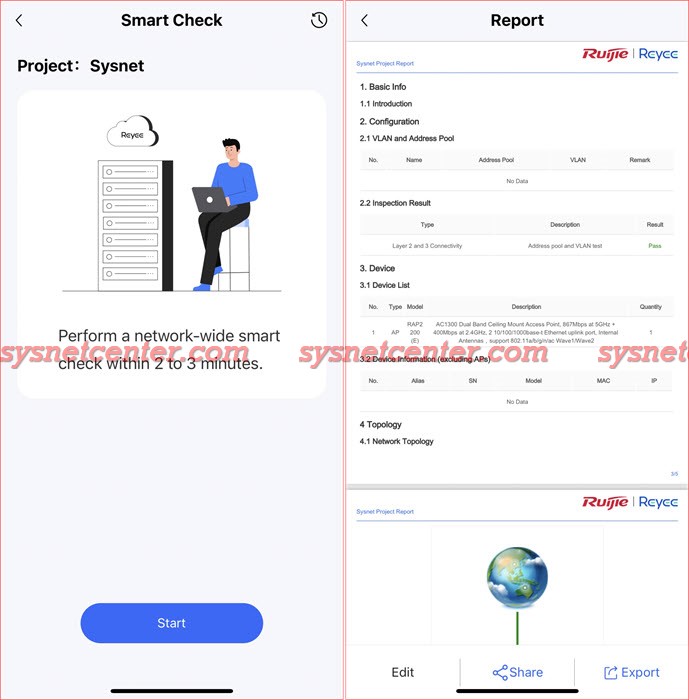
Access Control: N/A
Anti ARP Spoofing: ป้องกันการปลอมแปลง ARP เช่นพวก Netcut
VLAN Config: สำหรับ Config VLAN ต้องใช้ร่วมกับ Reyee Router หรือ Reyee Managed Switch
5.3 Menu Scenario
จะใช้ร่วมกับ Reyee Router และ Reyee Switch ครับ จะทยอยทำคู่มือเพิ่มเติมครับ
เรียบร้อยครับ


#37
อุปกรณ์ Mikrotik Router / Re: พอมีวิธีแก้ VPN ของ andro...
กระทู้ล่าสุด โดย yuttapong - วันที่ 22 เมษายน 2023, 12:26:21ครับ เดียวลองดูก่อนครับ ขอบคุณมากๆครับ
#38
อุปกรณ์ Mikrotik Router / Re: พอมีวิธีแก้ VPN ของ andro...
กระทู้ล่าสุด โดย yod - วันที่ 21 เมษายน 2023, 10:25:37ใช้ VPN แบบ L2TP with IPSecs ครับ
#39
อุปกรณ์ Mikrotik Router / พอมีวิธีแก้ VPN ของ android 1...
กระทู้ล่าสุด โดย yuttapong - วันที่ 20 มีนาคม 2023, 12:43:43สอบถามหน่อยครับ android 13 ตัด VPN PPTP ไปแล้วครับ ใช้ตัว Mikrotik เป็นตัวทำ VPN จะแก้ยังไงได้บ้างครับ
ขอบคุณครับ
ขอบคุณครับ
#40
อุปกรณ์ Ruijie / Reyee (รุยเจี๋ย / รียี้) / คู่มือการ Config Reyee Gateway...
กระทู้ล่าสุด โดย yod - วันที่ 17 มีนาคม 2023, 15:36:16คู่มือการ Config Reyee Gateway เก็บ Log การใช้งาน Internet
Reyee Gateway ที่เป็น Series EG300 เช่นรุ่น Reyee RG-EG310GH-E, Reyee RG-EG305GH-P-E , Reyee RG-EG310GH-P-E
Firmware Version ล่าสุด (ReyeeOS 1.216.1504) รองรับการส่ง Syslog ไปยัง NAS ที่ติดตั้ง Package Syslog ได้ครับ ในเนื้อ Log จะมี วัน/เวลา , การแจก IP จาก DHCP, กรณีที่ทำ Authen จะมี Username ที่ Login, ชื่อ Website URL
ตัวอย่าง ทำ VLAN 2 วง โดยวง Guest จะเป็นวงที่ทำ Authen ครับ
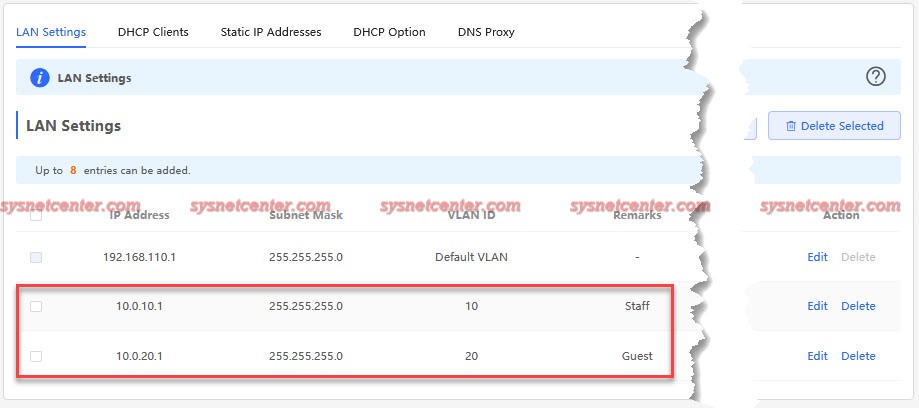
สร้าง Captive Portal และ User Manager เรียบร้อย
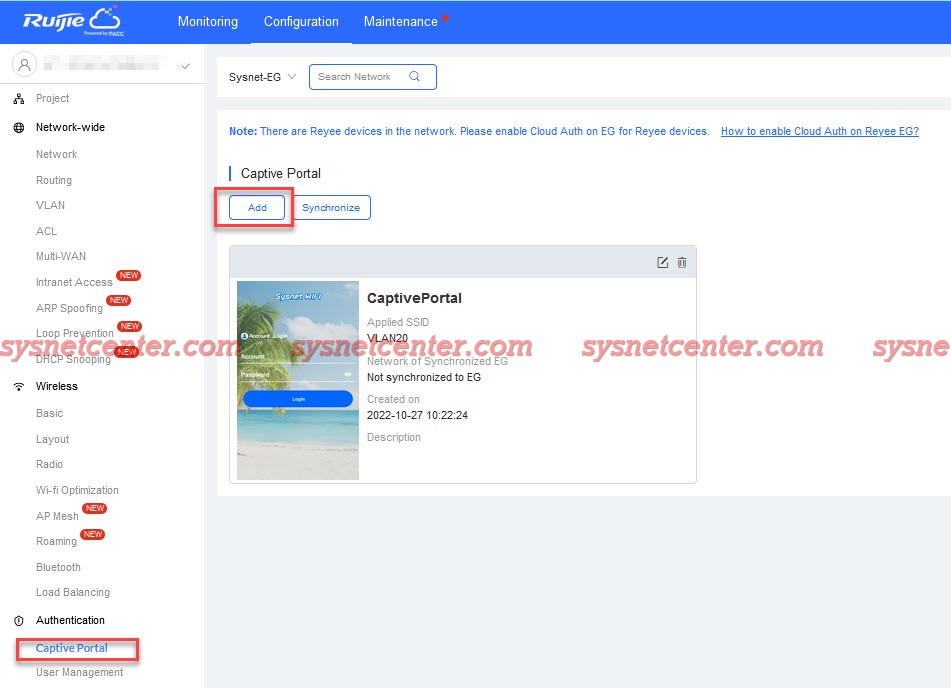
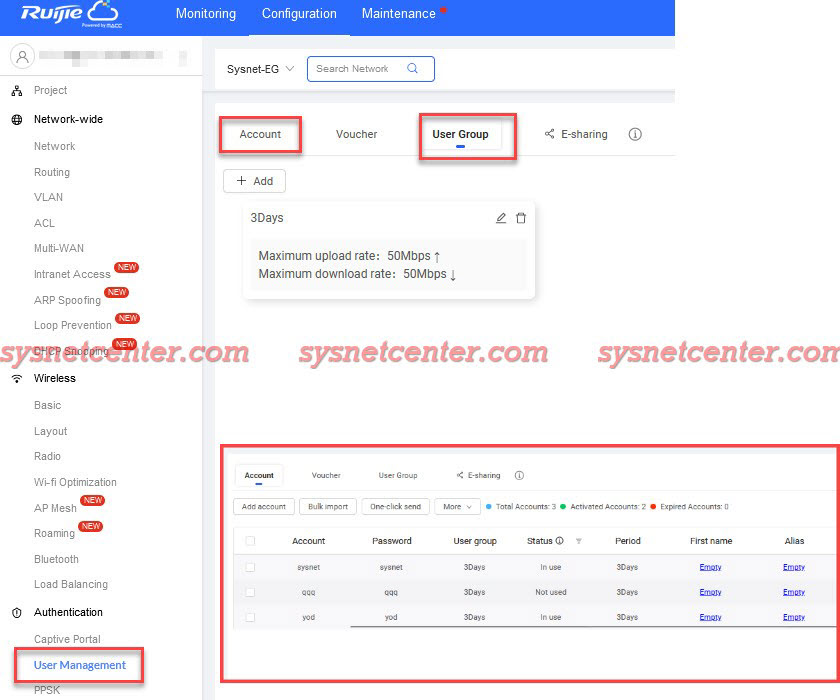
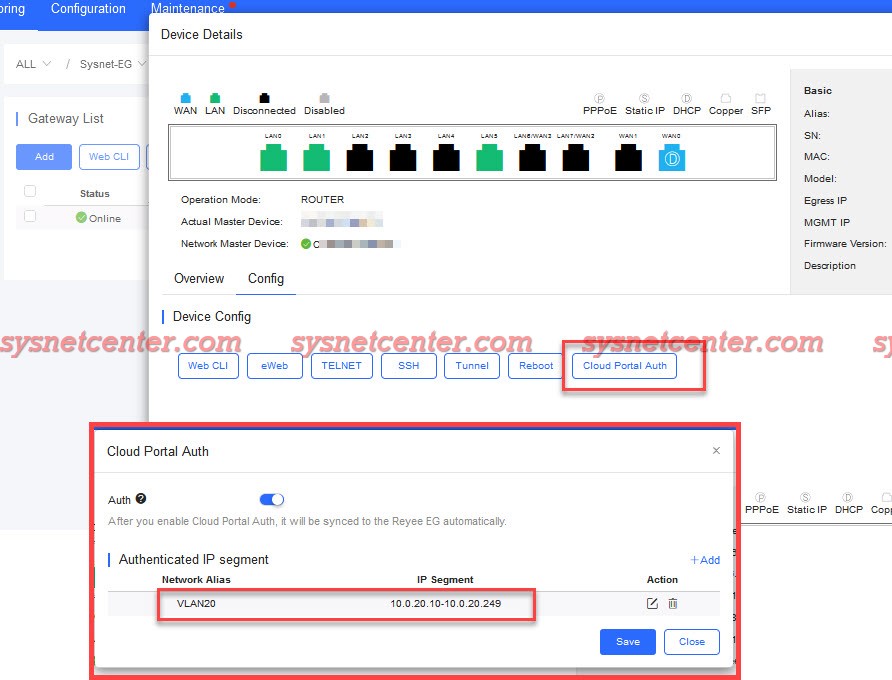
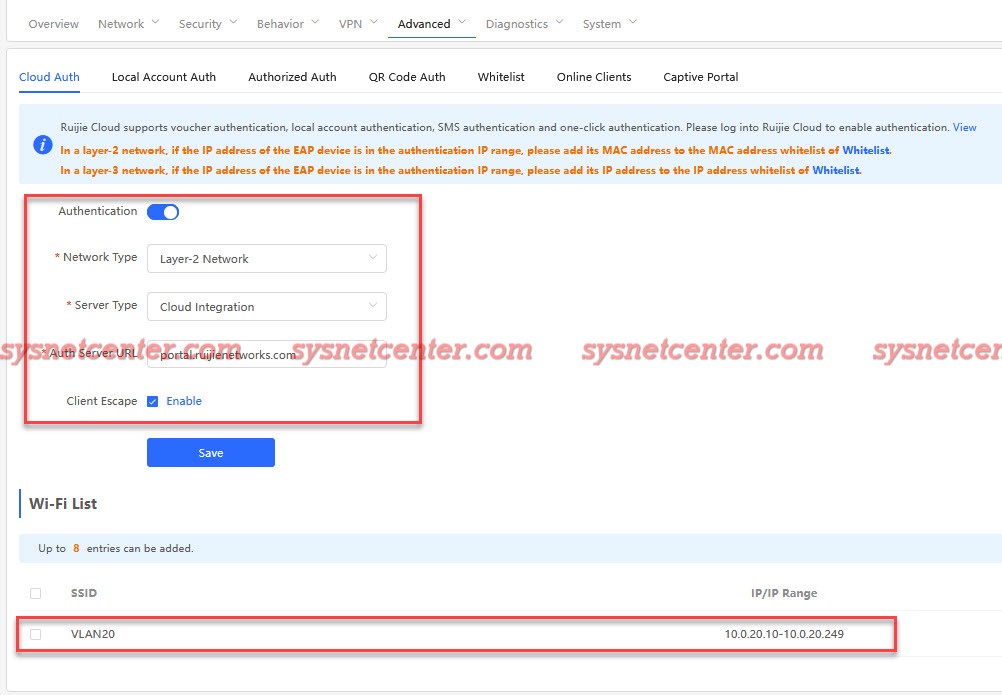
คู่มือเต็มๆจะอยู่ใน Link นี้ครับ คู่มือการทำ Authentication ใน Ruije Cloud V3.9
[Reyee EG Gateway]
Menu Advanced --> Audit Log
Click Enable
Server Type: Thailand
Server Address: Syslog Server IP
Port: 514
Enable DHCP Log, URL Log, Auth User Log
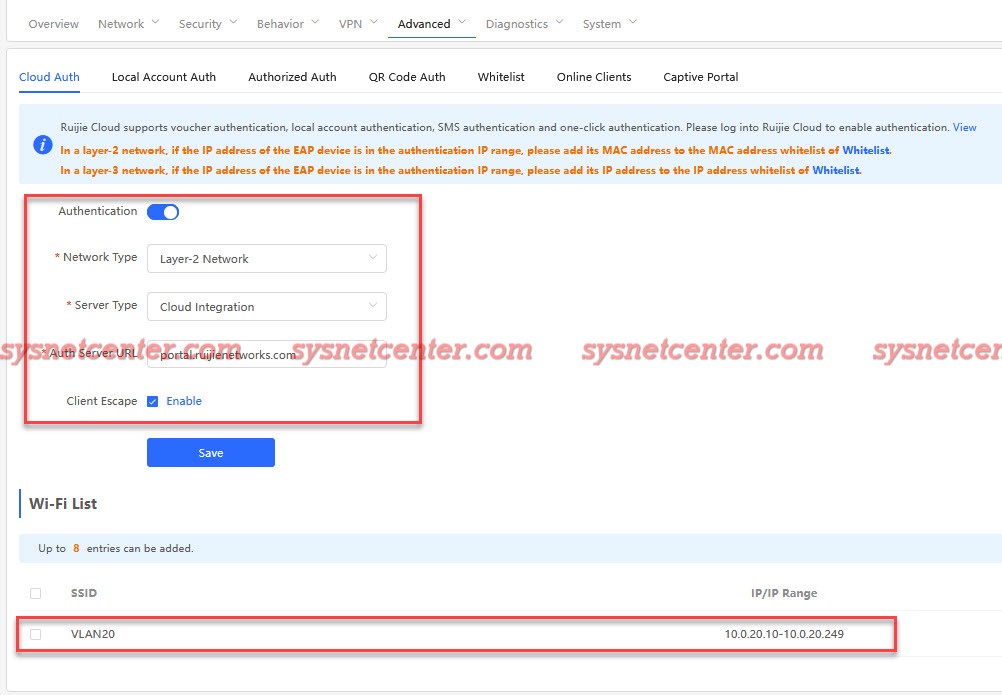
[NAS]
NAS (Network Attatch Storage) รุ่นที่ทดสอบเป็น Zyxel NAS326 ครับ หรือถ้าใช้ยี่ห้ออื่นๆต้องดูว่าสามารถลง Package Syslog Server เพิ่มเติมได้หรือไม่ครับ
1. สร้าง Folder ที่เก็บ File Log และกำหนดสิทธิ์ ให้ User เข้าถึงได้
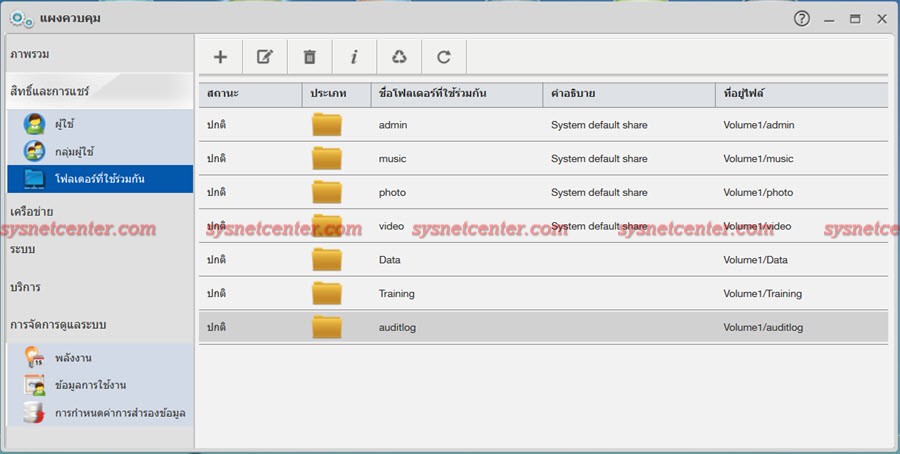
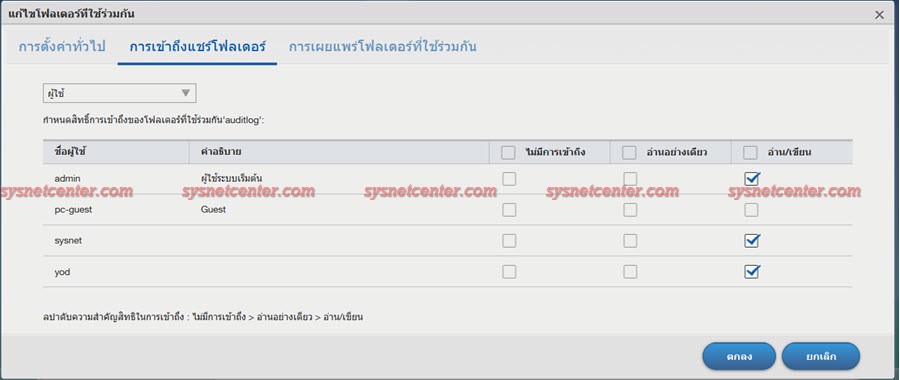
2. Config Syslog Server
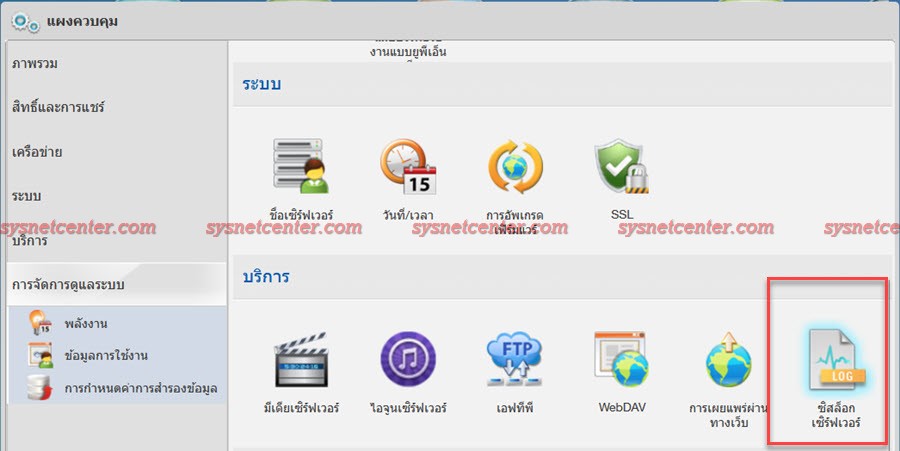
Enable Syslog Server
เลือก Folder ที่จัดเก็บ File Syslog
เก็บข้อมูล 90 วัน (3 เดือน)
ไฟล์ที่เก็บเมื่อผ่าน 1 วัน จะถูกบีบอัดไฟล์ ทำให้ใช้พื้นที่ในการจัดเก็บน้อยลงเยอะครับ
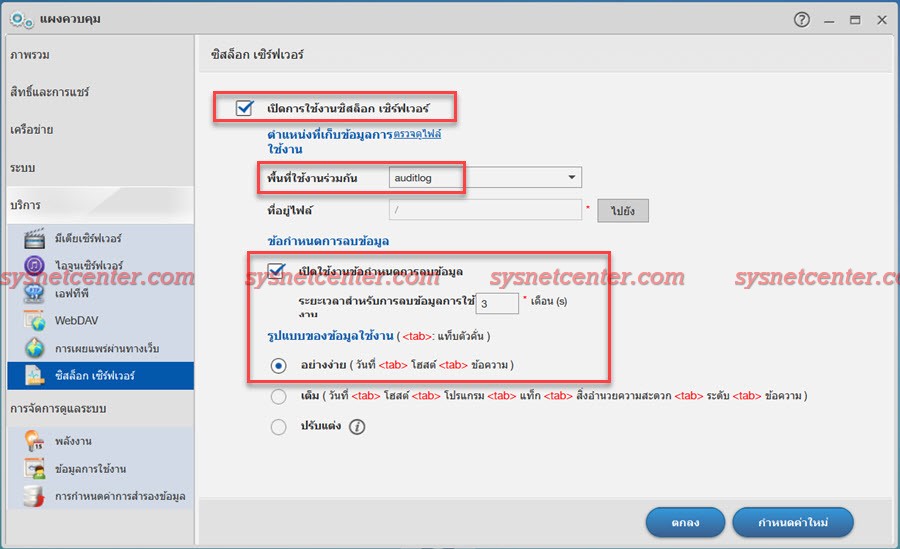
ทดสอบ
เชื่อต่อ WIFI เข้าใช้งาน Internet จะมี File Log ขึ้นมา
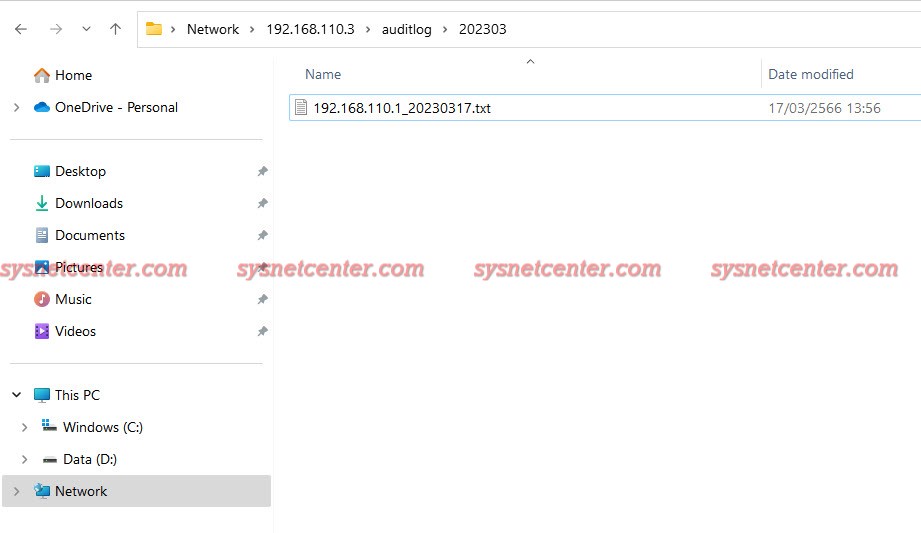
เปิด File Log มาจะประมาณนี้
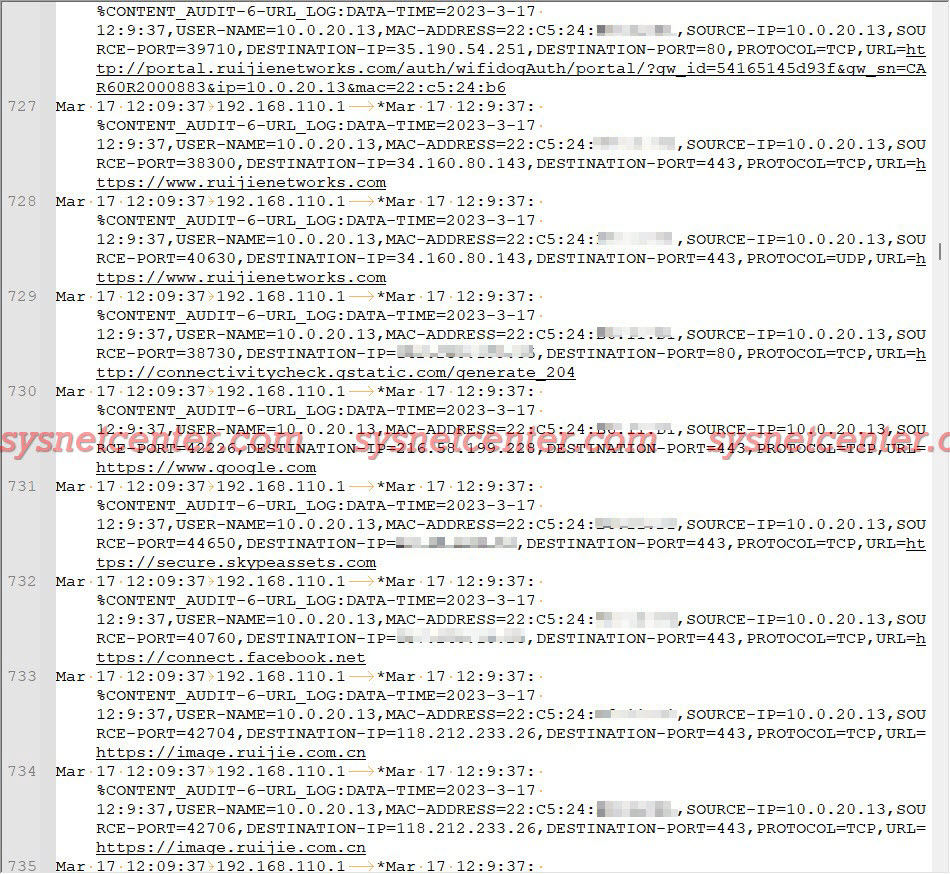
รายละเอียด DHCP

รายละเอียดการ Login

รายละเอียดการเข้า Website

การเก็บ Log การใช้งาน Internet แบบนี้ จะไม่ตรงกับ พรบ.คอมฯ แบบตรงเป๊ะทุกข้อตามใน พรบ. นะครับ แต่อย่างน้อยๆ ในระบบเราก็ยังพอจะมี Log ให้ทางผู้ที่มาตรวจสอบได้อยู่ครับ ดีกว่าไม่มีอะไรเลย
Reyee Gateway ที่เป็น Series EG300 เช่นรุ่น Reyee RG-EG310GH-E, Reyee RG-EG305GH-P-E , Reyee RG-EG310GH-P-E
Firmware Version ล่าสุด (ReyeeOS 1.216.1504) รองรับการส่ง Syslog ไปยัง NAS ที่ติดตั้ง Package Syslog ได้ครับ ในเนื้อ Log จะมี วัน/เวลา , การแจก IP จาก DHCP, กรณีที่ทำ Authen จะมี Username ที่ Login, ชื่อ Website URL
ตัวอย่าง ทำ VLAN 2 วง โดยวง Guest จะเป็นวงที่ทำ Authen ครับ
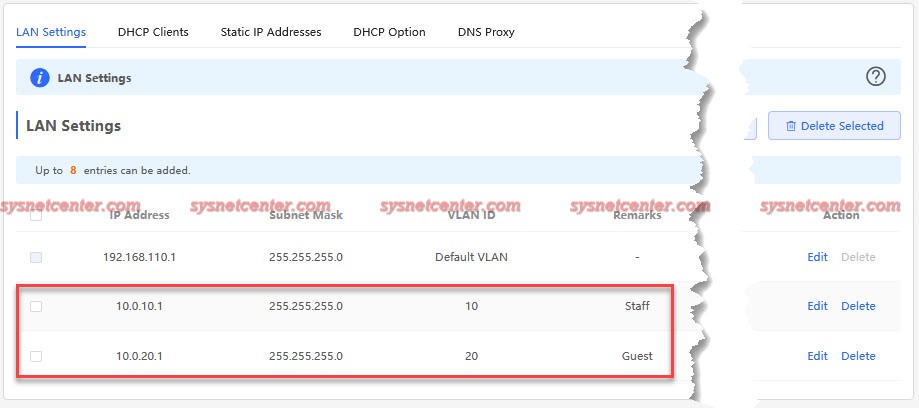
สร้าง Captive Portal และ User Manager เรียบร้อย
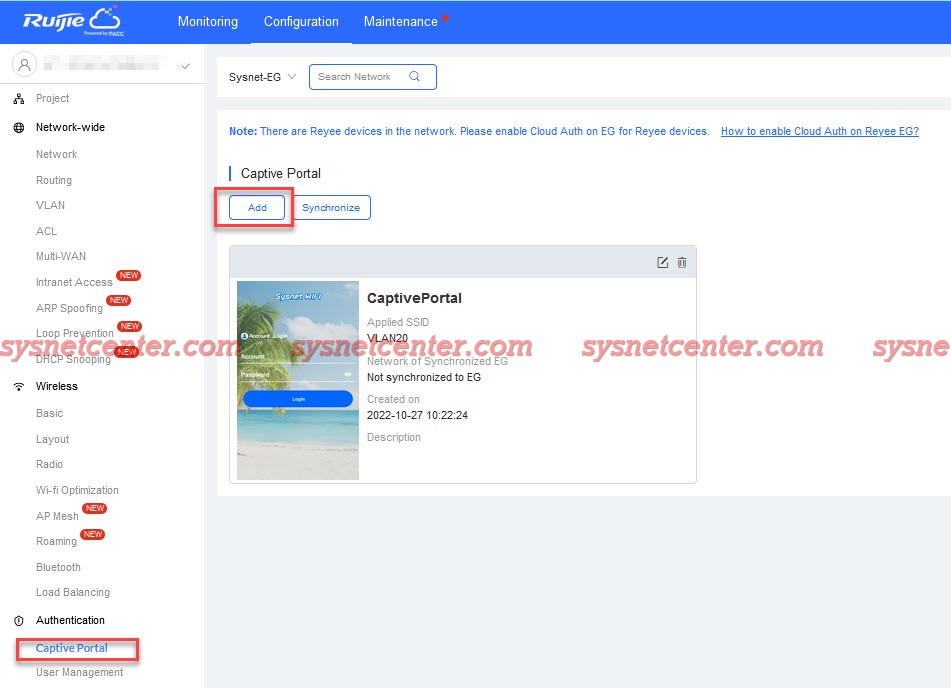
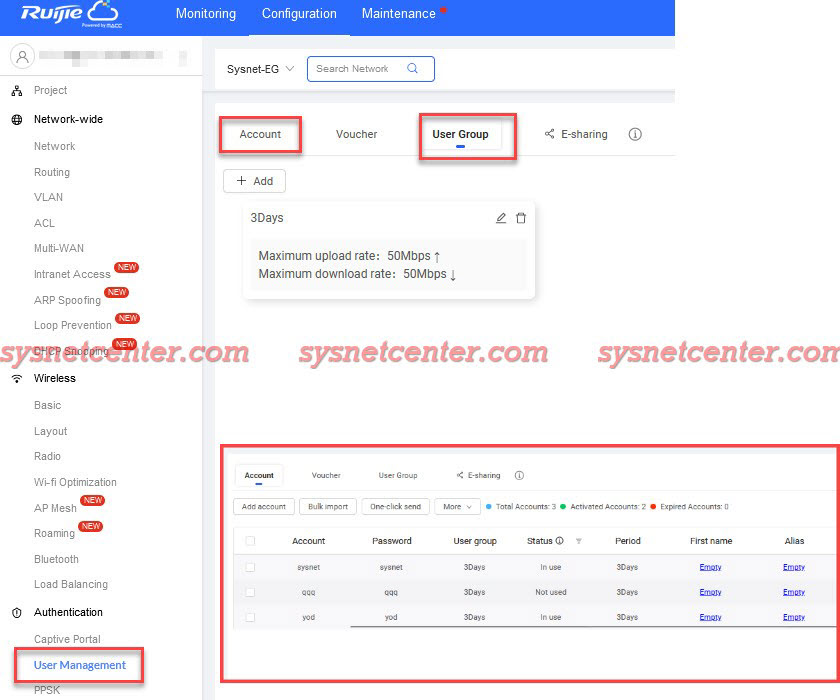
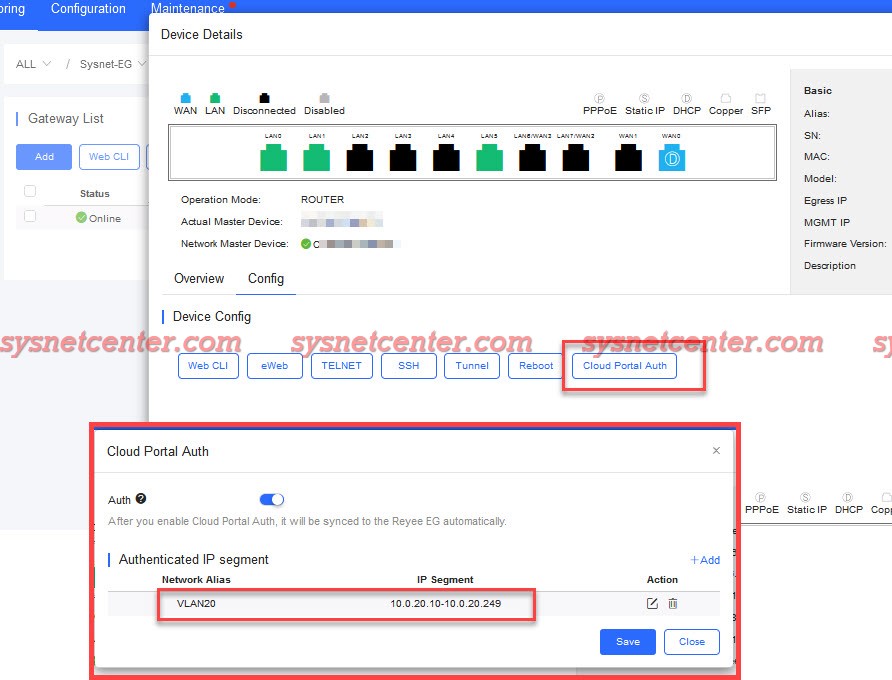
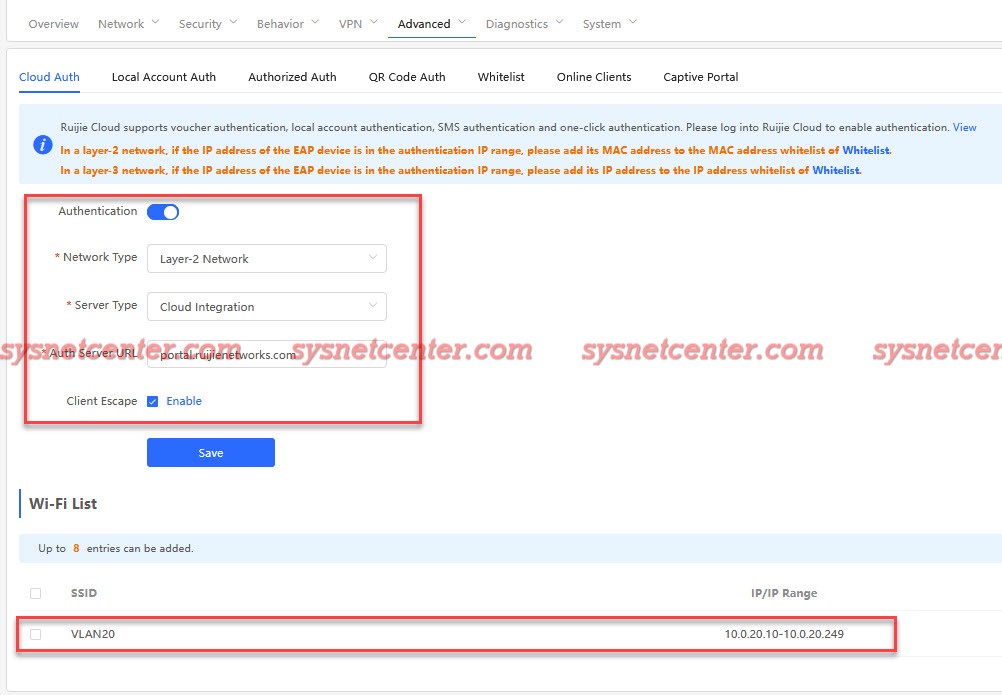
คู่มือเต็มๆจะอยู่ใน Link นี้ครับ คู่มือการทำ Authentication ใน Ruije Cloud V3.9
[Reyee EG Gateway]
Menu Advanced --> Audit Log
Click Enable
Server Type: Thailand
Server Address: Syslog Server IP
Port: 514
Enable DHCP Log, URL Log, Auth User Log
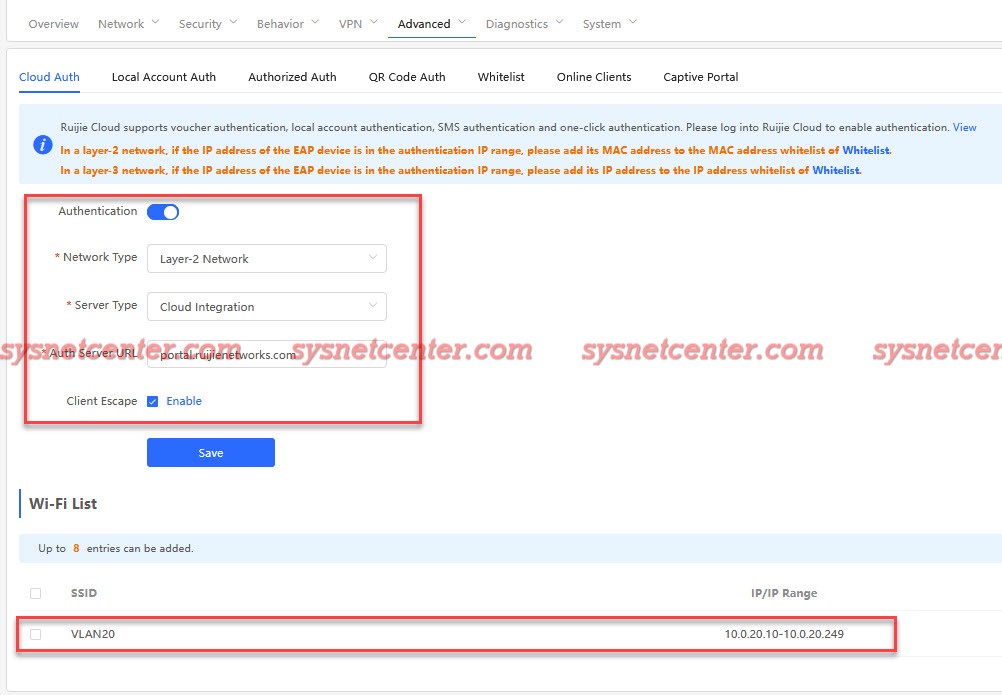
[NAS]
NAS (Network Attatch Storage) รุ่นที่ทดสอบเป็น Zyxel NAS326 ครับ หรือถ้าใช้ยี่ห้ออื่นๆต้องดูว่าสามารถลง Package Syslog Server เพิ่มเติมได้หรือไม่ครับ
1. สร้าง Folder ที่เก็บ File Log และกำหนดสิทธิ์ ให้ User เข้าถึงได้
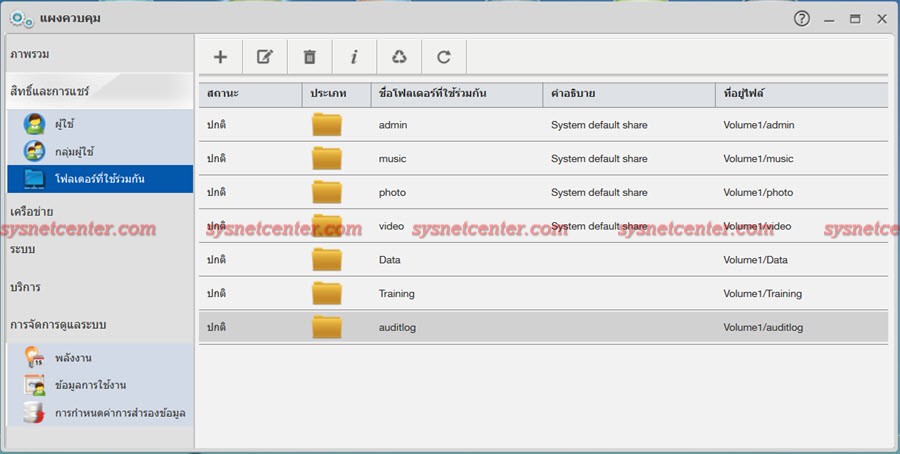
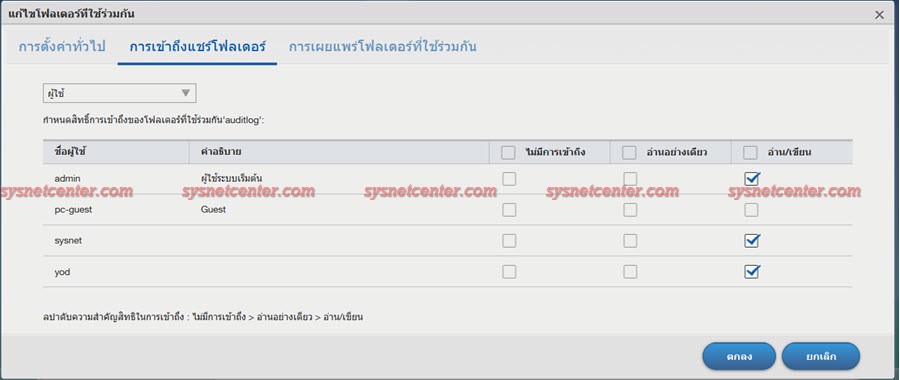
2. Config Syslog Server
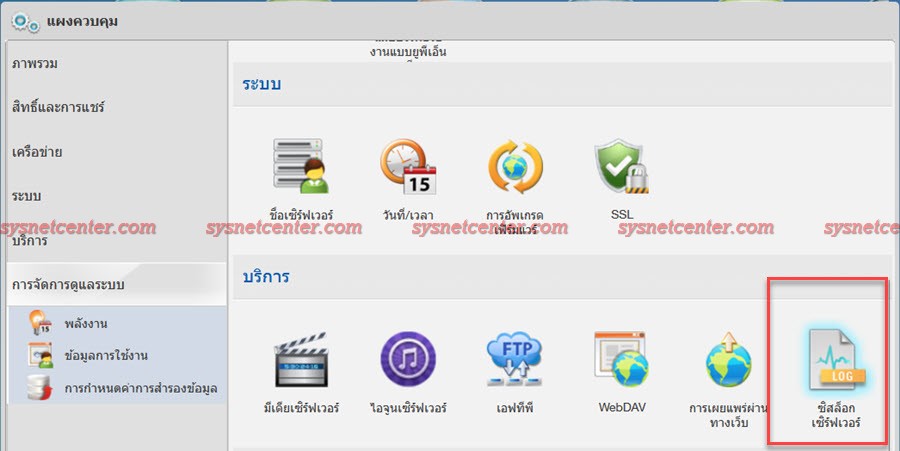
Enable Syslog Server
เลือก Folder ที่จัดเก็บ File Syslog
เก็บข้อมูล 90 วัน (3 เดือน)
ไฟล์ที่เก็บเมื่อผ่าน 1 วัน จะถูกบีบอัดไฟล์ ทำให้ใช้พื้นที่ในการจัดเก็บน้อยลงเยอะครับ
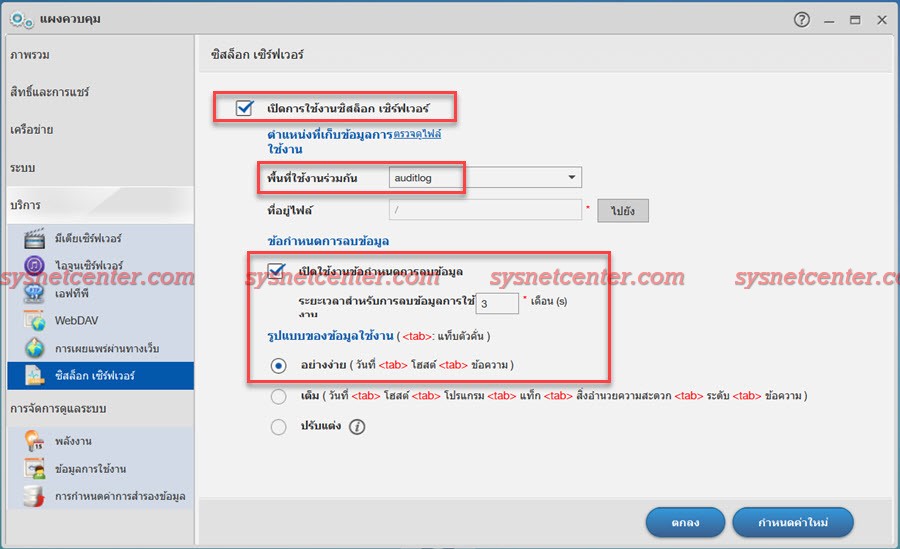
ทดสอบ
เชื่อต่อ WIFI เข้าใช้งาน Internet จะมี File Log ขึ้นมา
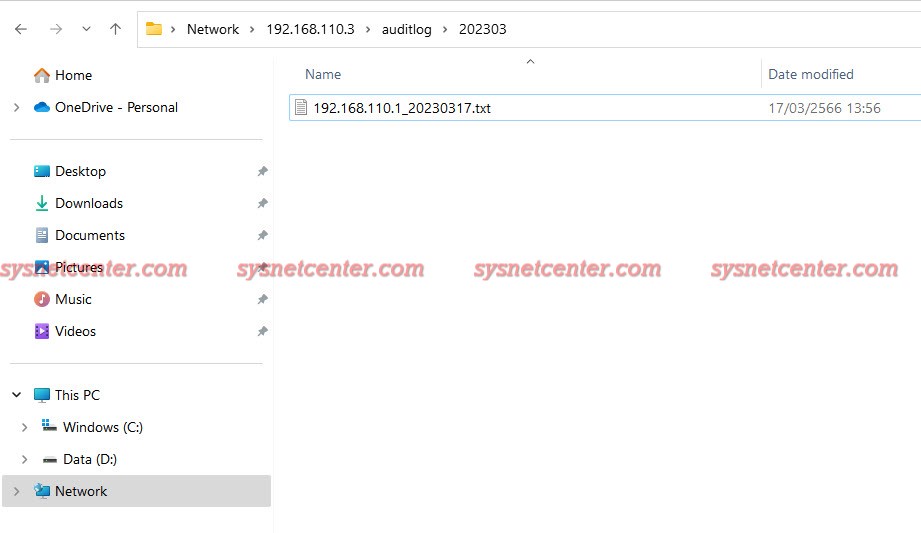
เปิด File Log มาจะประมาณนี้
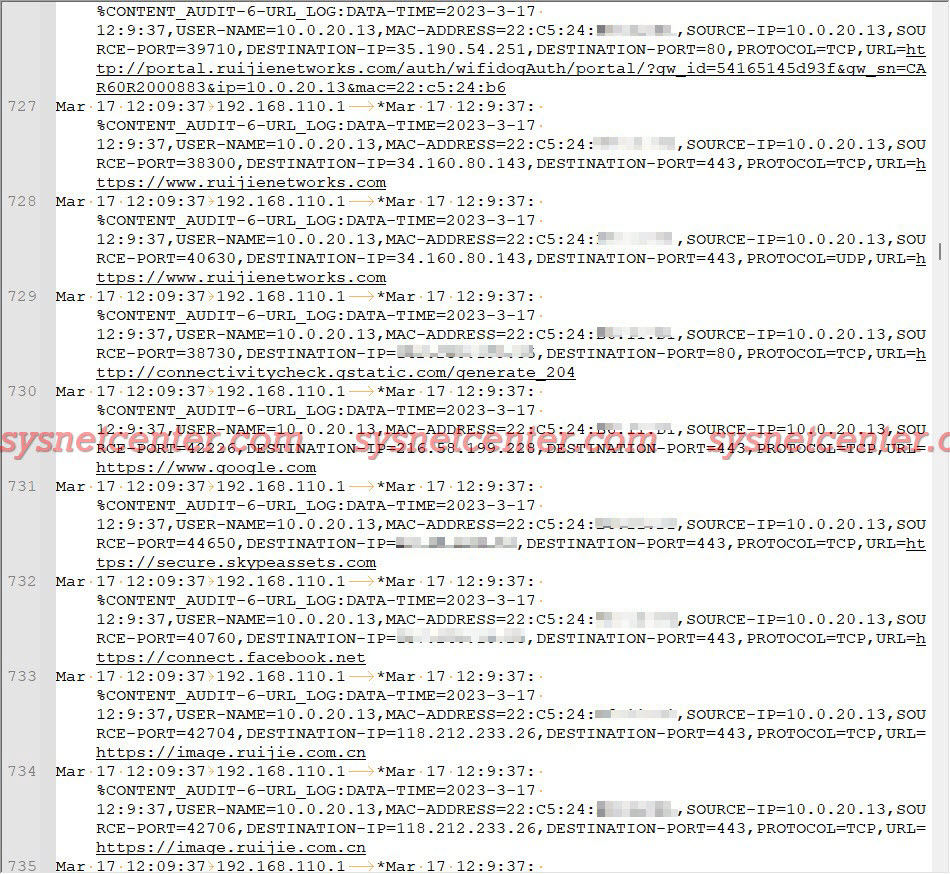
รายละเอียด DHCP

รายละเอียดการ Login

รายละเอียดการเข้า Website

การเก็บ Log การใช้งาน Internet แบบนี้ จะไม่ตรงกับ พรบ.คอมฯ แบบตรงเป๊ะทุกข้อตามใน พรบ. นะครับ แต่อย่างน้อยๆ ในระบบเราก็ยังพอจะมี Log ให้ทางผู้ที่มาตรวจสอบได้อยู่ครับ ดีกว่าไม่มีอะไรเลย
- SMF 2.1.4 © 2023, Simple Machines | Sitemap
- ช่วยเหลือ
- Theme by SMCreative


