กระทู้ล่าสุด
กระทู้ล่าสุด
#91
อุปกรณ์ DrayTek (เดรเทค) / กำหนด IP VPN Client To Site / ...
กระทู้ล่าสุด โดย yod - วันที่ 13 กันยายน 2021, 14:34:00กำหนด IP VPN Client To Site / Allow ให้เชื่อมต่อกับเครื่องที่กำหนด ใน Draytek
จากตัวอย่างนี้ครับ
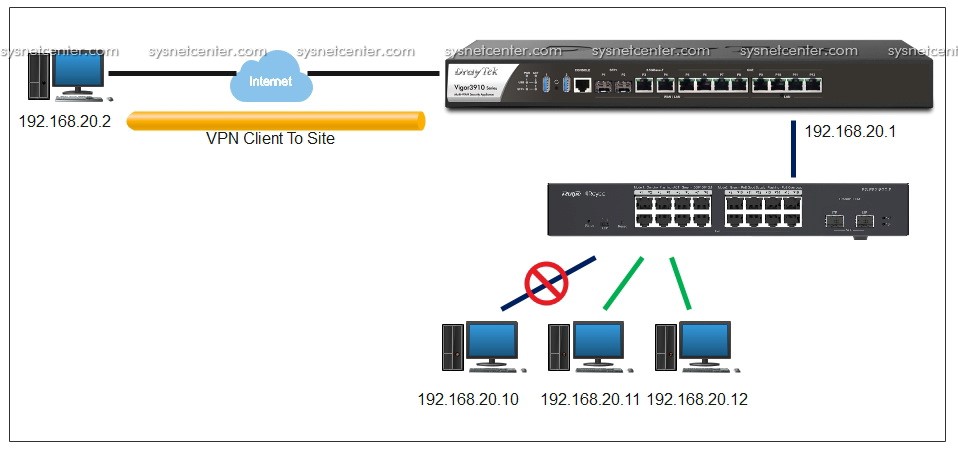
ต้องการให้เครื่องที่เชื่อมต่อ VPN L2TP ได้ IP จาก Drayek เป็น หมายเลข IP 192.168.20.2 พร้อมกับยอมให้ติดต่อกับเครื่องที่เป็น IP 192.168.20.11-192.168.20.20 เท่านั้น
1. ในหัวข้อนี้จะเป็นในส่วนการทำ VPN Client To Site เบื้องต้นครับ คู่มือการ config VPN L2TP IPSec บนอุปกรณ์ Draytek Vigor2926
เพิ่ม Option ในส่วน Assign Static IP Address
ระบุ IP: 192.168.20.2
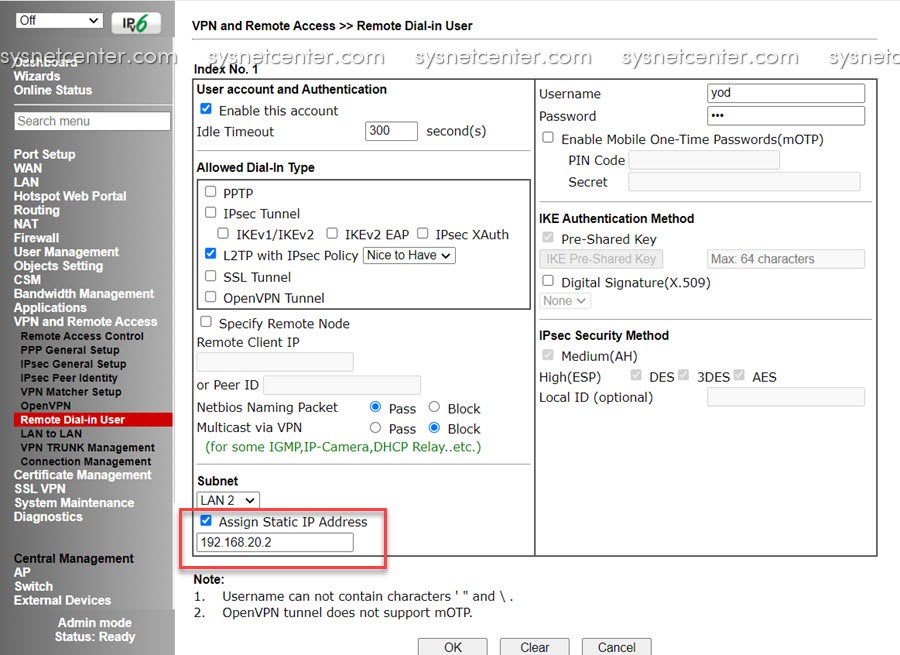
เมื่อ VPN Dial-Up เข้ามา ได้หมายเลข IP ตามที่กำหนด
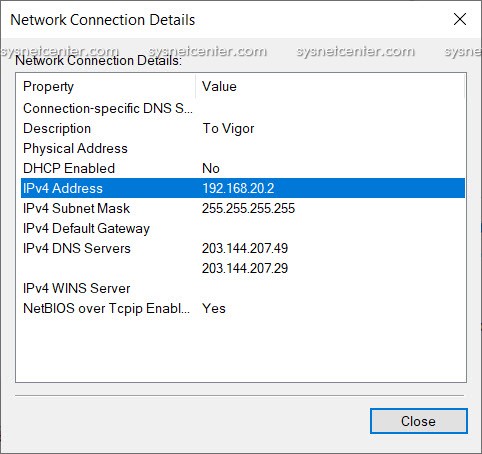
เบื้องต้น เครื่องที่เชื่อมต่อเข้ามาจะติดต่อได้ทุกเครื่องในวง Network 192.168.20.0/24
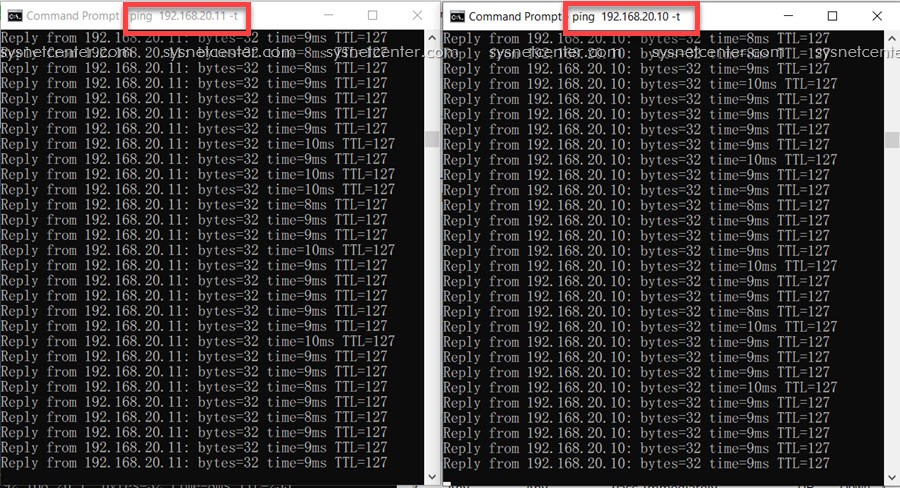
ต้องการจะอนุญาติให้เชื่อมต่อกับเครื่องที่กำหนดเท่านั้น
2. Menu Firewall --> Filter Setup
Click [Default Data FIlter]
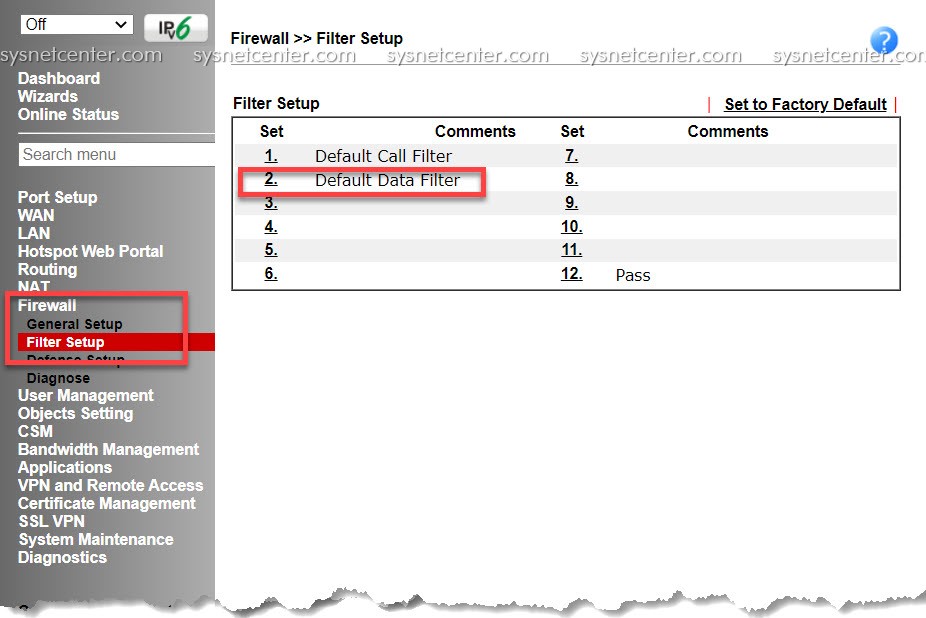
หลักการ Firewall จะทำงานจาก บน --> ล่าง เจอกฏไหนก่อน จะทำงานที่กฏนั้น และ ไม่ทำต่อ จบลงที่กฏนั้นๆ
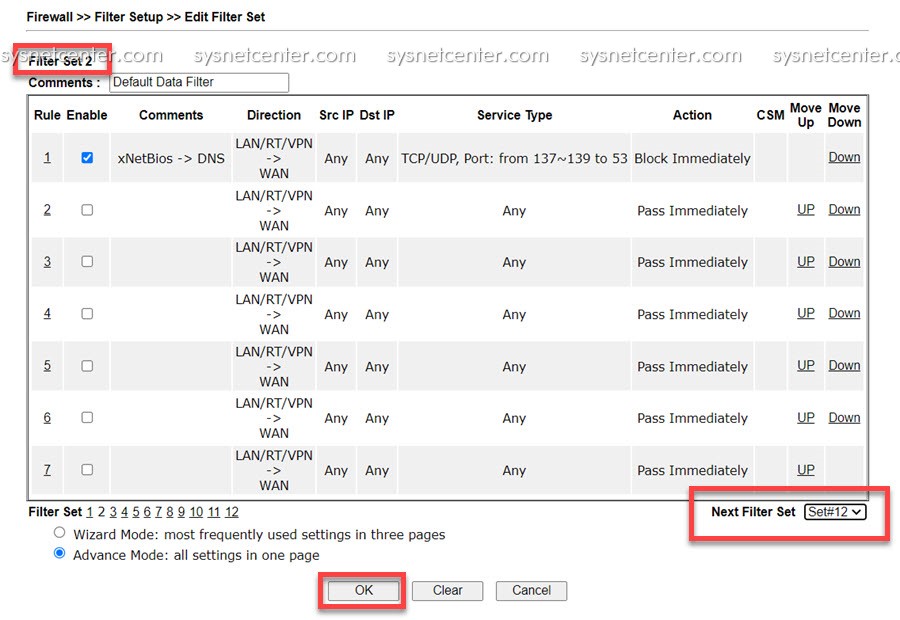
จะสังเกตุเห็นว่ามี Filter Set ให้ใช้งานอยู่ 12 Set ในแต่ละ Set พอทำงานต่อให้ตรงกฏหรือไม่ตรงกฏที่กำหนดไว้ก็จะจบแค่ Filter Set นั้นๆ
ถ้าเราต้องการมีกฏ Firewall เยอะๆ ใน 1 Set มันไม่พอ
ที่หน้า Filter Set 2 ตรง Next Filter Set คือถ้าไม่ตรงกฏใดๆ ให้ไปทำที่ Set#12 ต่อ (Filter Set สุดท้าย) จะเป็นการเพิ่มกฏได้ครับ
3. ที่ FIlter Set 12
สร้างกฏหลักเพื่อ Block ทั้งวง Subnet 192.168.20.0/24 ไว้
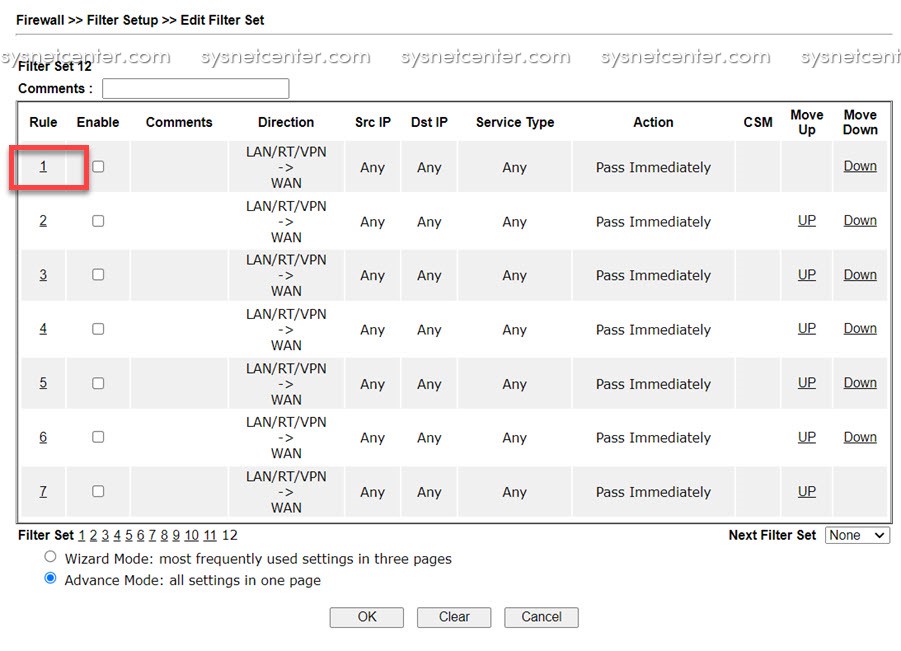
Enable
ใส่ Comment
Direction: LAN/RT/VPN -> LAN/RT/VPN
Source IP: 192.168.20.0/255.255.255.0
Destination IP: 192.168.20.0/255.255.255.0
Filter: Block Immedately
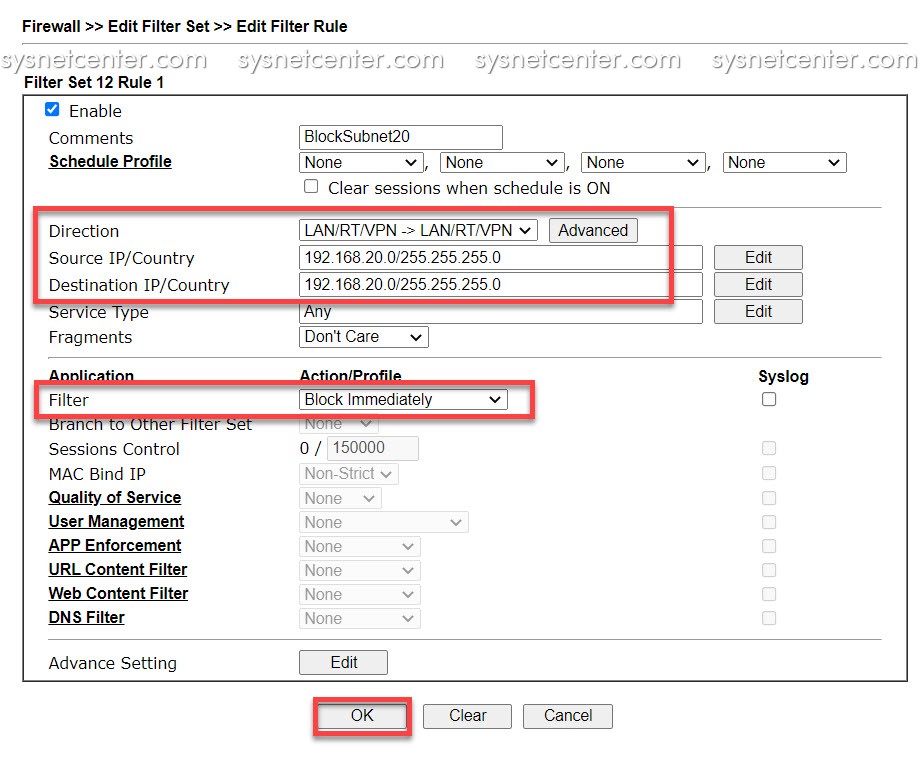
ทดสอบ
ไม่สามารถเชื่อมต่อเครื่องที่อยู่ Subnet 192.168.20.0/24 ได้
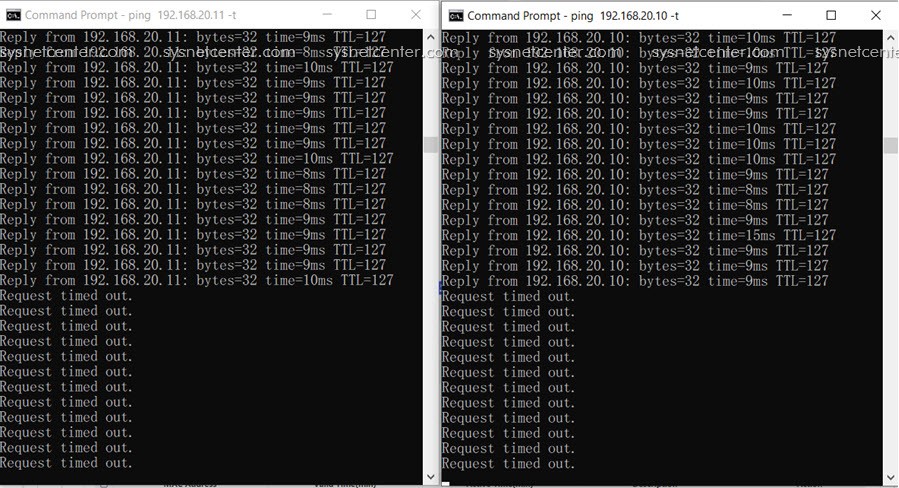
3. ที่ FIlter Set 2
สร้างกฏเพื่อ Allow ให้เชื่อมต่อ IP ตามที่กำหนดได้
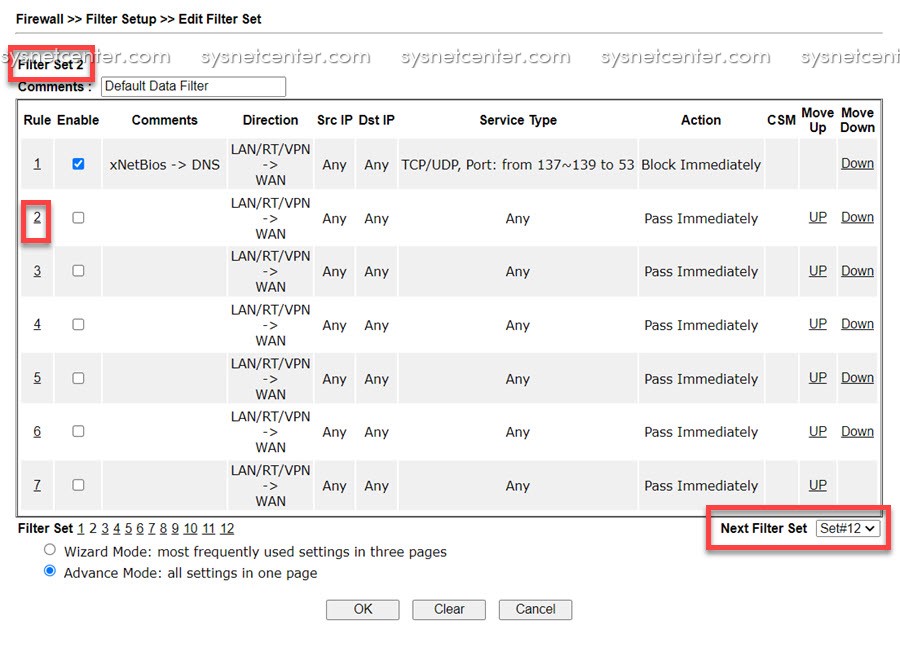
Enable
ใส่ Comment
Direction: LAN/RT/VPN -> LAN/RT/VPN
Source IP: 192.168.20.2/255.255.255.0
Destination IP: 192.168.20.11 - 192.168.20.20
Filter: Pass Immedately
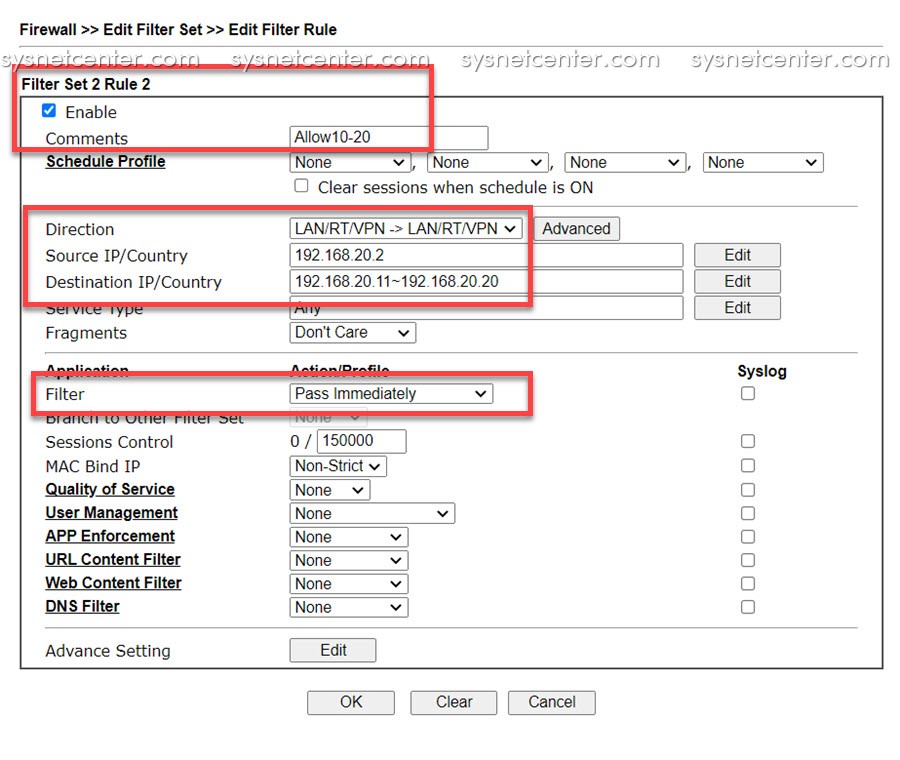
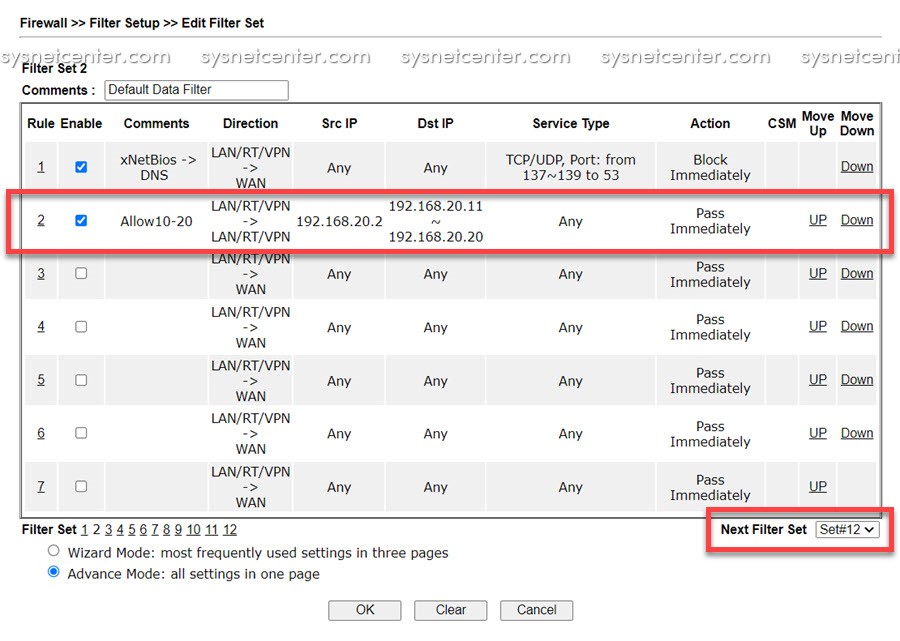
ทดสอบ สามารถเชื่อมต่อได้ตาม IP ที่ระบุไว้
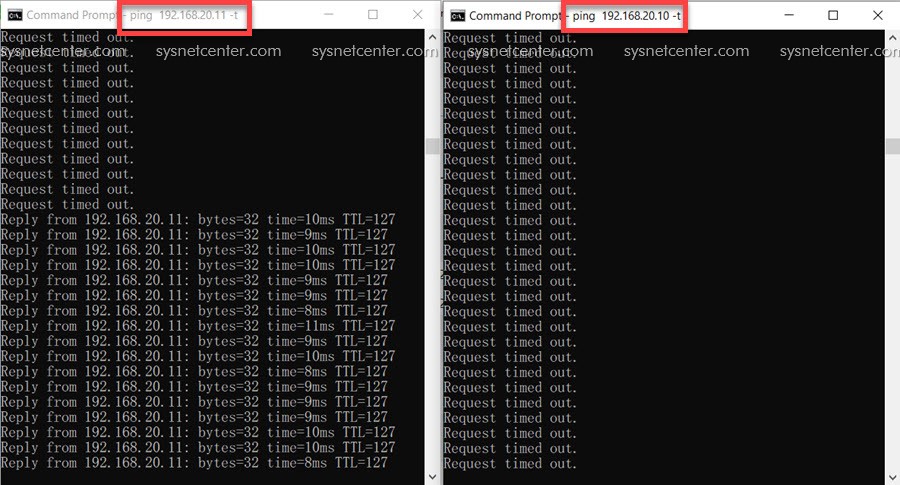
เรียบร้อยครับ
#92
ความรู้ทั่วไปในระบบเครือข่าย / Re: การเลือกใช้ POE (Power Ove...
กระทู้ล่าสุด โดย ethanwick - วันที่ 11 กันยายน 2021, 23:18:03 #93
อุปกรณ์ Mikrotik Router / Microtik สามารถ Block บาง acco...
กระทู้ล่าสุด โดย Cross - วันที่ 20 สิงหาคม 2021, 15:47:23สามารถบล็อคบาง user account ของ facebook ไม่ให้ใช้งาน facebook ในอินเตอร์เน็ตของออฟฟิศได้ไหม ไม่อยากให้พนักงานใช้เฟสบุ๊ค แต่สามารถใช้เฟสบุ๊คบริษัทได้
#94
อุปกรณ์ Ruijie / Reyee (รุยเจี๋ย / รียี้) / คู่มือการ Set Mode Repeater ขย...
กระทู้ล่าสุด โดย yod - วันที่ 17 สิงหาคม 2021, 10:02:31คู่มือการ Set Mode Repeater อุปกรณ์ Reyee Mesh Router
คู่มือนี้ใช้กับกรณีที่ต้องการ Repeater สัญญาณ WIFI กับ Router เดิมของผู้ให้บริการ Internet ครับ โดยจะตั้งชื่อสัญญาณ WIFI เป็นชื่อใหม่ หรือ ชื่อซ้ำกับของเดิมได้ ลักษณะแบบนี้จะเรียกว่า Universal Repeater โดยใช้ Reyee Mesh WIFI ตัวเดียว
แต่ประสิทธิภาพจะด้อยกว่าการการใช้ Reyee MESH ทำ Mode MESH หากัน 2 ตัวนะครับ รวมถึงจะไม่มี Mode Roaming
ตำแหน่งที่จะวาง Reyee Mesh WIFi หลังจาก Config เสร็จ ควรจะเป็นตำแหน่งที่รับสัญญาณจาก Router ต้นทางได้ดีพอสมควร ถ้าใช้มือถือวัดระดับสัญญาณต้องอย่างน้อยประมาณ 1-2 ขีด เพื่อให้ Reyee Mesh WIFI สามารถทวนสัญญาณได้ Speed ที่สูงขึ้น และขยายสัญญาณต่อได้ไกลมากขึ้น ส่วน Port Lan ก็สามารถนำไปต่อกับอุปกรณ์ Network อื่นๆที่ไม่รองรับ WIFI ได้ครับ
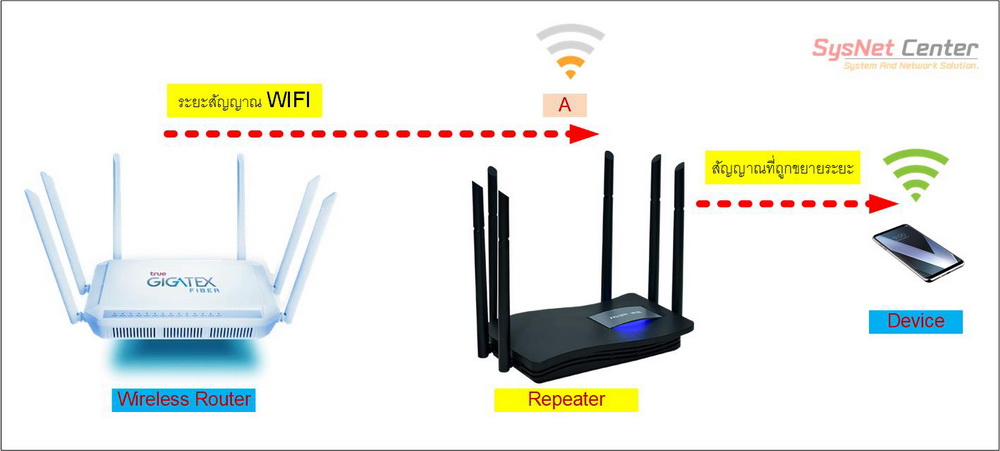
รุ่นที่ทดสอบจะเป็นรุ่น Reyee RG-EW1800GX PRO ครับ
เชื่อมต่อสาย Lan จาก Router ของผู้ให้บริการ Internet เข้าที่ Port WAN (สีเหลือง)

1. ติดตั้ง App Reyee Router รองรับทั้ง iOS และ Android
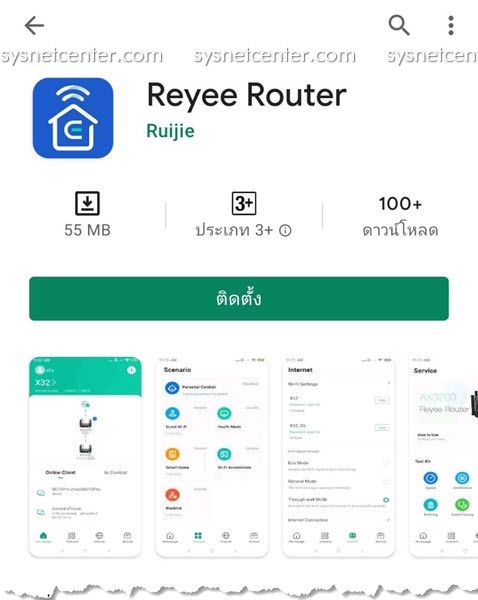
2. เปิด App Click [Add Router]
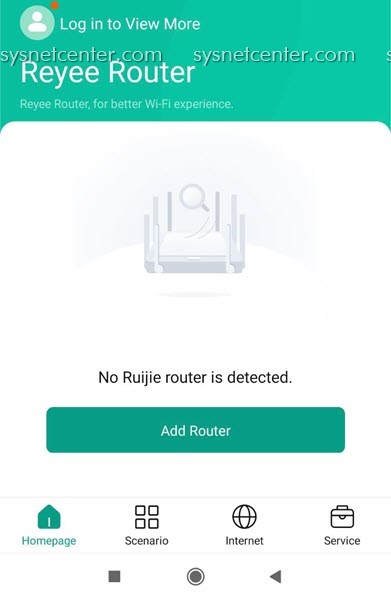
ทำการ Register และ Login
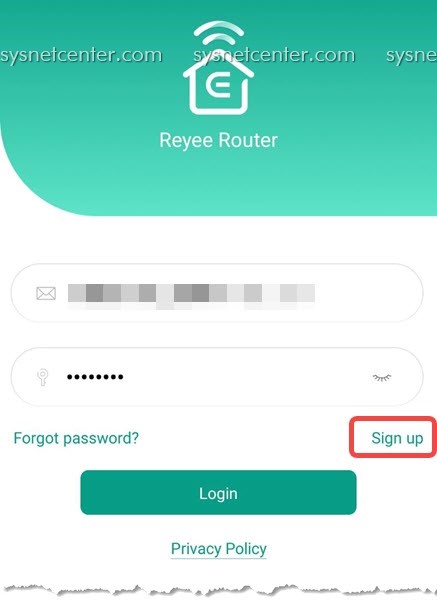
3. Add New Reyee Router

เลือกรุ่นที่ใช้งาน
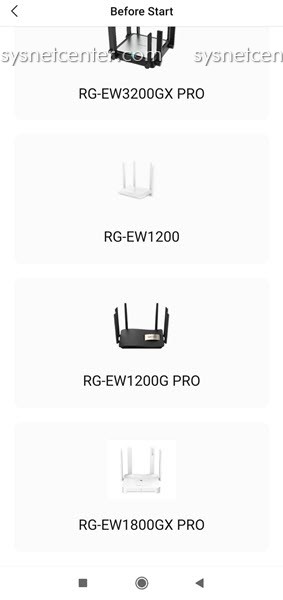
Click Next
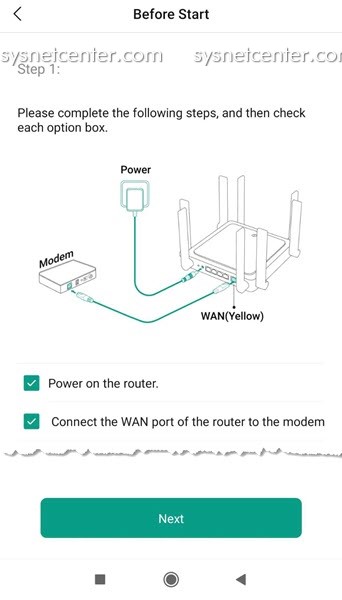
4. ให้ใช้มือถือเชื่อมต่อสัญญาณ WIFI ที่ชื่อ @Ruijie-sXXXX (XXXX = MacAddress)
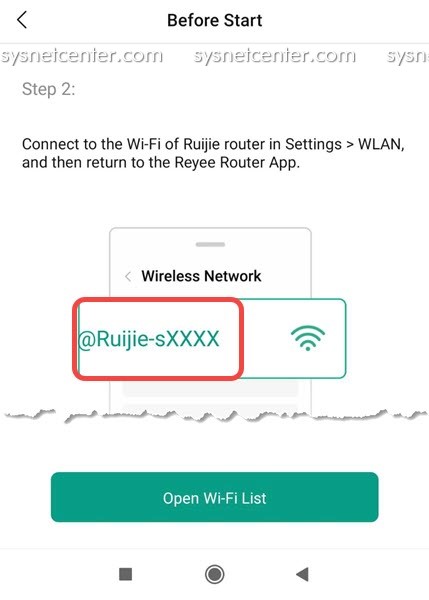
Click [Open WIFI List]
มือถือจะ Redirect มาที่หน้า Connect WIFI (ถ้าไม่ Redirect ให้เปิดหน้า Connect WIFI)
เชื่อมต่อสัญญาณ WIFI

5. เมื่อ Connect เรียบร้อยจะ Redirect กลับมาที่ App Reyee Router
Click ตั้งค่า

6. Click Tab Repeater
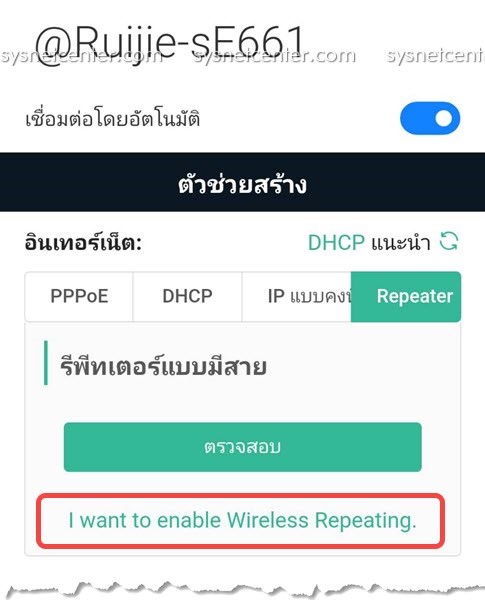
*** ตอนนี้ให้ถอดสาย Lan ออกจาก Reyee Mesh WIFI ออกจาก Port WAN ***

Click "I Want to enable Wireless Repeating"
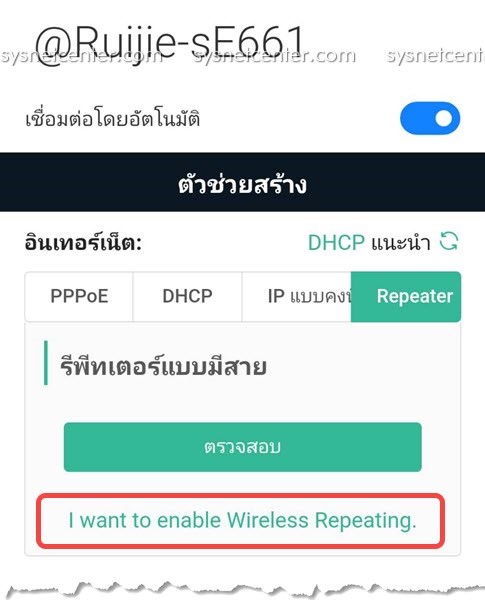
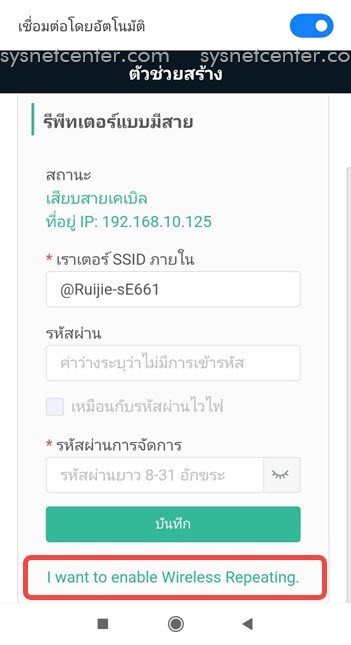
7. เลือกสัญญาณ WIFI ต้นทาง
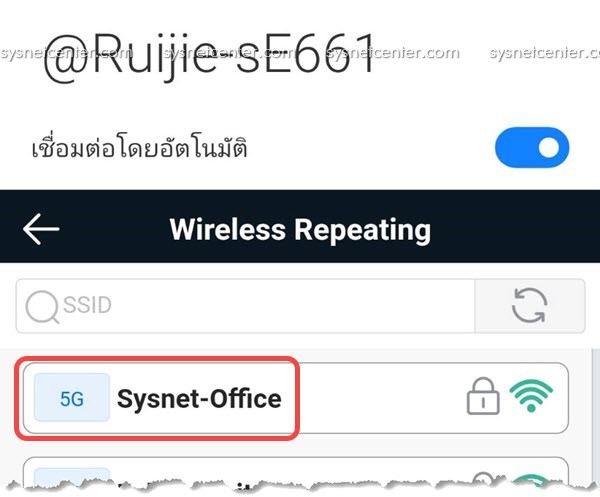
ใส่รหัสผ่านของ WIFI ต้นทางให้ถูกต้อง

Click [Next]
8. ตั้งชื่อสัญญาณ WIFI และ รหัสผ่าน
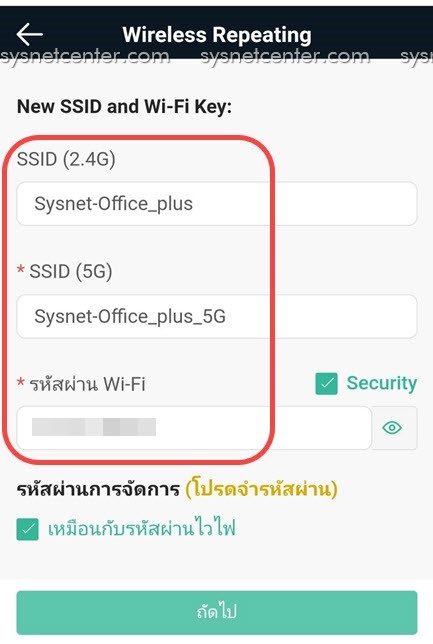
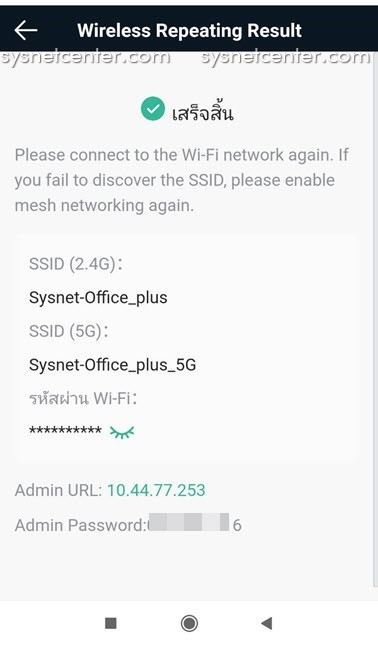
9. เรียบร้อยครับ ลองเชื่อมต่อ WIFI ชุดใหม่
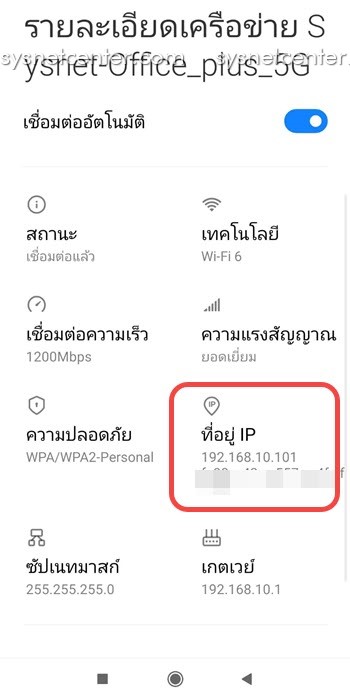
คู่มือนี้ใช้กับกรณีที่ต้องการ Repeater สัญญาณ WIFI กับ Router เดิมของผู้ให้บริการ Internet ครับ โดยจะตั้งชื่อสัญญาณ WIFI เป็นชื่อใหม่ หรือ ชื่อซ้ำกับของเดิมได้ ลักษณะแบบนี้จะเรียกว่า Universal Repeater โดยใช้ Reyee Mesh WIFI ตัวเดียว
แต่ประสิทธิภาพจะด้อยกว่าการการใช้ Reyee MESH ทำ Mode MESH หากัน 2 ตัวนะครับ รวมถึงจะไม่มี Mode Roaming
ตำแหน่งที่จะวาง Reyee Mesh WIFi หลังจาก Config เสร็จ ควรจะเป็นตำแหน่งที่รับสัญญาณจาก Router ต้นทางได้ดีพอสมควร ถ้าใช้มือถือวัดระดับสัญญาณต้องอย่างน้อยประมาณ 1-2 ขีด เพื่อให้ Reyee Mesh WIFI สามารถทวนสัญญาณได้ Speed ที่สูงขึ้น และขยายสัญญาณต่อได้ไกลมากขึ้น ส่วน Port Lan ก็สามารถนำไปต่อกับอุปกรณ์ Network อื่นๆที่ไม่รองรับ WIFI ได้ครับ
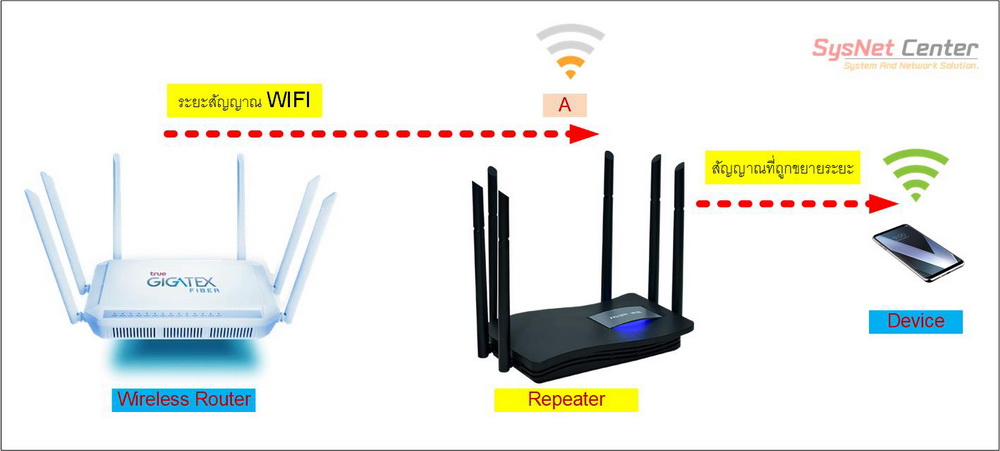
รุ่นที่ทดสอบจะเป็นรุ่น Reyee RG-EW1800GX PRO ครับ
เชื่อมต่อสาย Lan จาก Router ของผู้ให้บริการ Internet เข้าที่ Port WAN (สีเหลือง)

1. ติดตั้ง App Reyee Router รองรับทั้ง iOS และ Android
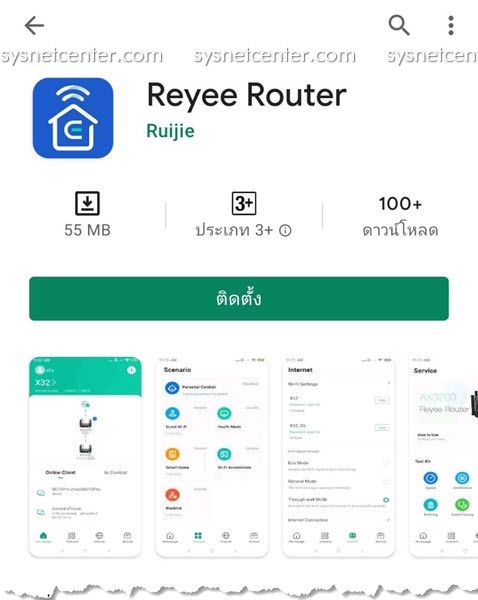
2. เปิด App Click [Add Router]
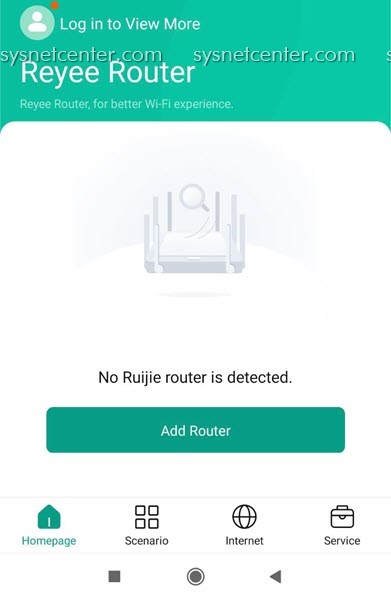
ทำการ Register และ Login
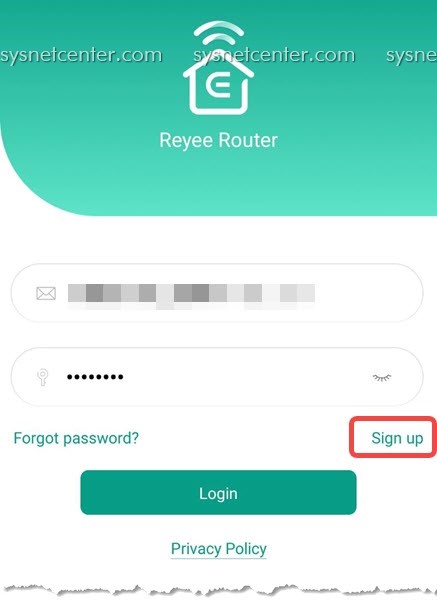
3. Add New Reyee Router

เลือกรุ่นที่ใช้งาน
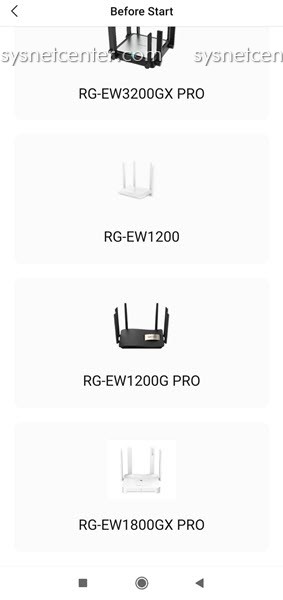
Click Next
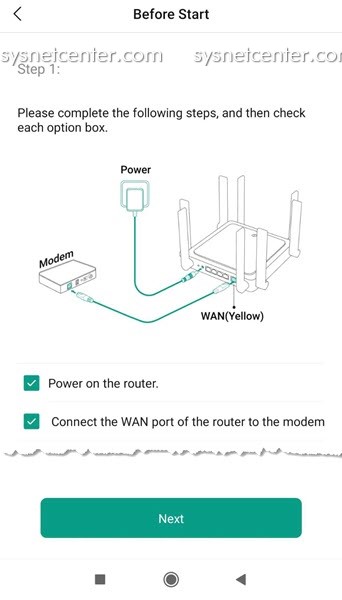
4. ให้ใช้มือถือเชื่อมต่อสัญญาณ WIFI ที่ชื่อ @Ruijie-sXXXX (XXXX = MacAddress)
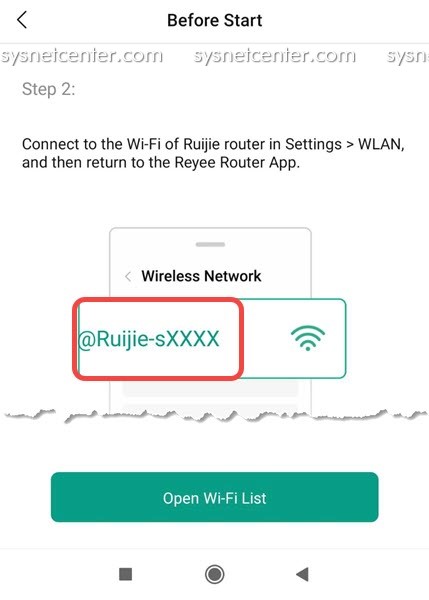
Click [Open WIFI List]
มือถือจะ Redirect มาที่หน้า Connect WIFI (ถ้าไม่ Redirect ให้เปิดหน้า Connect WIFI)
เชื่อมต่อสัญญาณ WIFI

5. เมื่อ Connect เรียบร้อยจะ Redirect กลับมาที่ App Reyee Router
Click ตั้งค่า

6. Click Tab Repeater
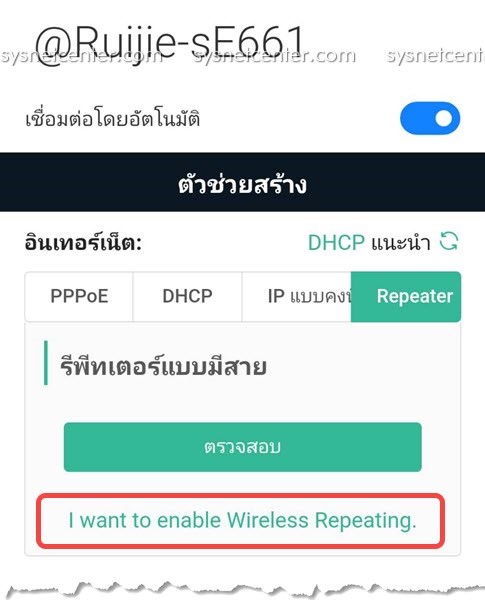
*** ตอนนี้ให้ถอดสาย Lan ออกจาก Reyee Mesh WIFI ออกจาก Port WAN ***

Click "I Want to enable Wireless Repeating"
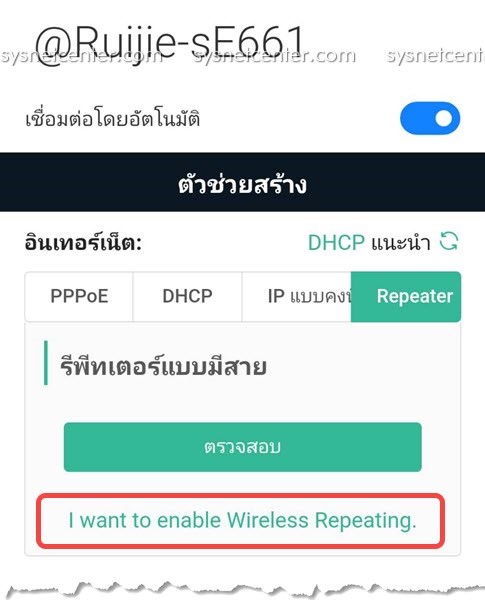
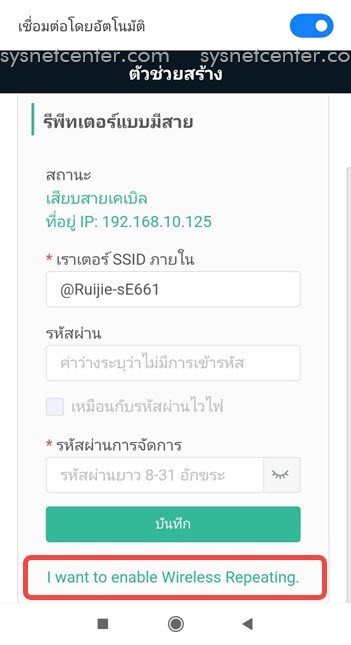
7. เลือกสัญญาณ WIFI ต้นทาง
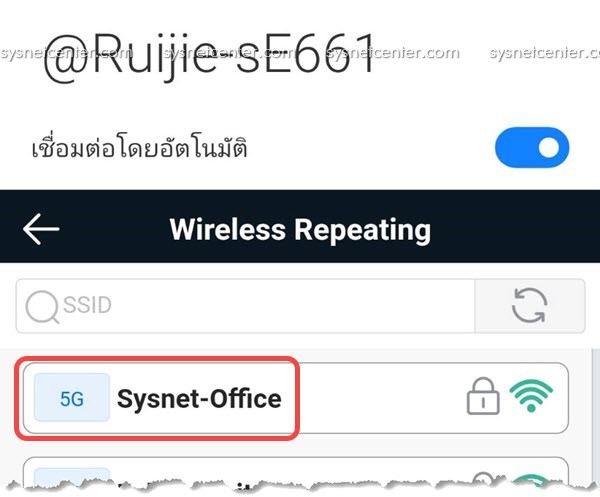
ใส่รหัสผ่านของ WIFI ต้นทางให้ถูกต้อง

Click [Next]
8. ตั้งชื่อสัญญาณ WIFI และ รหัสผ่าน
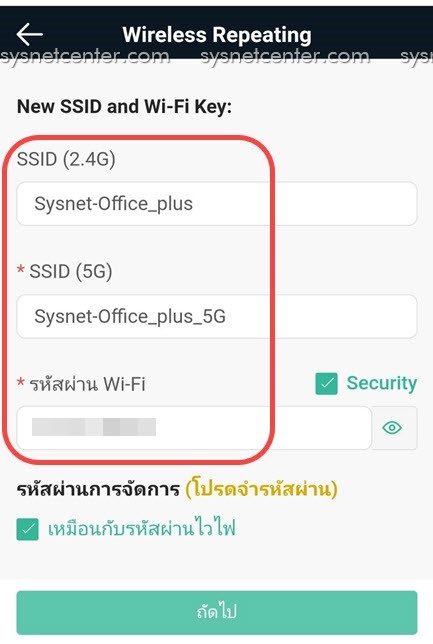
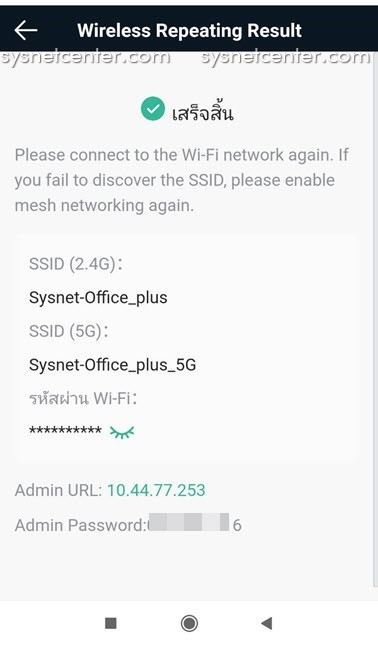
9. เรียบร้อยครับ ลองเชื่อมต่อ WIFI ชุดใหม่
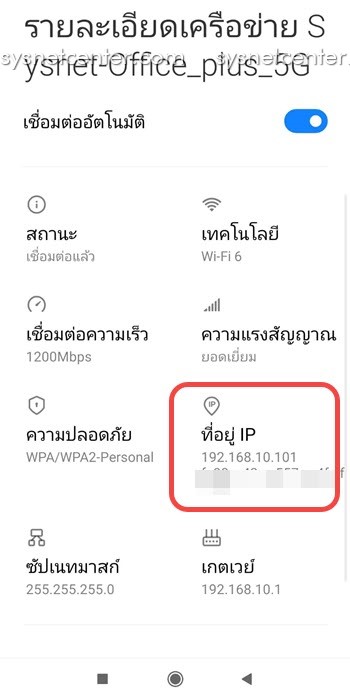
#95
Windows, Linux, RouterOS และ โปรแกรมต่างๆ / Re: การใช้งาน โปรแกรม TeamView...
กระทู้ล่าสุด โดย nobody002 - วันที่ 14 สิงหาคม 2021, 15:33:12 #96
Windows, Linux, RouterOS และ โปรแกรมต่างๆ / Re: มารู้จัก สุดยอด 49 เครื่อง...
กระทู้ล่าสุด โดย nobody002 - วันที่ 10 สิงหาคม 2021, 21:04:08 #97
สอบถามข้อมูลทั่วๆไป ข่าวสารจากร้าน Sysnet Center / สองถามการทำ Netinstall ครับ
กระทู้ล่าสุด โดย pongpanpy - วันที่ 5 สิงหาคม 2021, 14:21:13ผมใช้ putty ครับ แล้วมันไม่มีให้กด enter ครับมันผ่านไปเลย
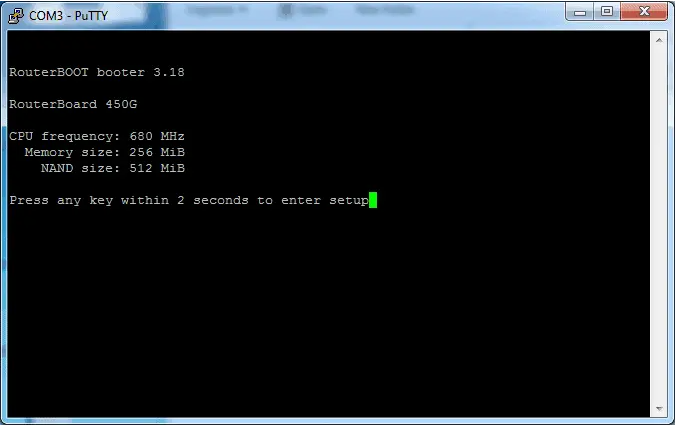
มันไม่มีหน้านี้ครับมันข้ามไป login เลย รีเซ็ทก็ไม่ได้ครับ
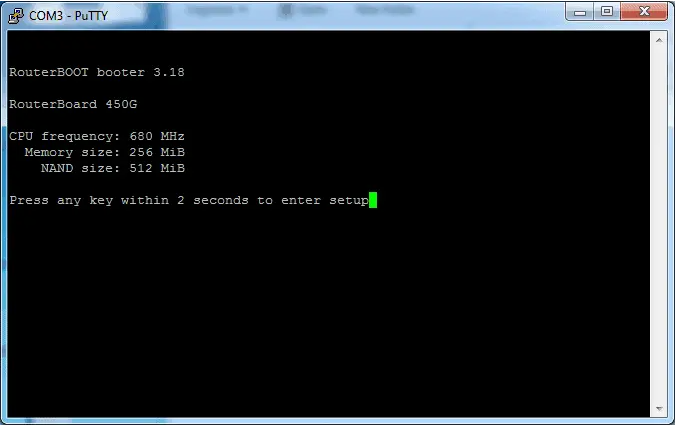
มันไม่มีหน้านี้ครับมันข้ามไป login เลย รีเซ็ทก็ไม่ได้ครับ
#98
ความรู้ทั่วไปในระบบเครือข่าย / IP Public range
กระทู้ล่าสุด โดย yod - วันที่ 4 สิงหาคม 2021, 10:51:09IP Public range Global
1.0.0.0-9.255.255.255
11.0.0.0-100.63.255.255
100.128.0.0-126.255.255.255
128.0.0.0-169.253.255.255
169.255.0.0-172.15.255.255
172.32.0.0-191.255.255.255
192.0.1.0/24
192.0.3.0-192.88.98.255
192.88.100.0-192.167.255.255
192.169.0.0-198.17.255.255
198.20.0.0-198.51.99.255
198.51.101.0-203.0.112.255
203.0.114.0-223.255.255.255
Thai IP Public List
www.ipaddresslocation.org/cidr/ip-ranges.php
1.0.128.0 – 1.0.255.255
1.1.128.0 – 1.1.255.255
1.2.128.0 – 1.2.255.255
1.4.128.0 – 1.4.255.255
1.10.128.0 – 1.10.255.255
1.20.0.0 – 1.20.255.255
1.46.0.0 – 1.46.60.0
1.46.60.2 – 1.47.255.255
1.179.128.0 – 1.179.255.255
5.62.61.176 – 5.62.61.179
5.62.63.157 – 5.62.63.159
5.101.219.0 – 5.101.219.127
14.0.58.0 – 14.0.58.255
14.128.8.0 – 14.128.11.255
14.207.0.0 – 14.207.255.255
23.95.50.208 – 23.95.50.215
27.55.0.0 – 27.55.255.255
27.100.40.0 – 27.100.47.255
27.123.16.0 – 27.123.16.255
27.123.18.0 – 27.123.19.255
27.130.0.0 – 27.130.255.255
27.131.128.0 – 27.131.191.255
27.145.0.0 – 27.145.255.255
27.254.0.0 – 27.254.255.255
31.14.103.0 – 31.14.103.255
32.60.43.5 – 32.60.43.6
36.255.136.0 – 36.255.139.255
42.96.104.0 – 42.96.107.255
43.228.80.0 – 43.228.83.255
43.228.196.0 – 43.228.199.255
43.229.44.0 – 43.229.47.255
43.229.68.0 – 43.229.71.255
43.229.76.0 – 43.229.79.255
43.229.132.0 – 43.229.135.255
43.229.148.0 – 43.229.151.255
43.230.27.0 – 43.230.27.255
43.241.56.0 – 43.241.59.255
43.245.144.0 – 43.245.147.255
43.246.184.0 – 43.246.187.255
43.247.56.0 – 43.247.59.255
43.249.32.0 – 43.249.35.255
43.249.56.0 – 43.249.71.255
43.249.104.0 – 43.249.115.255
43.252.120.0 – 43.252.123.255
43.254.132.0 – 43.254.135.255
43.255.60.0 – 43.255.62.255
43.255.240.0 – 43.255.243.255
45.40.52.0 – 45.40.55.255
45.64.76.0 – 45.64.79.255
45.64.184.0 – 45.64.187.255
45.112.64.0 – 45.112.67.255
45.112.140.0 – 45.112.143.255
45.113.60.0 – 45.113.61.255
45.113.84.0 – 45.113.87.255
45.115.24.0 – 45.115.24.255
45.115.50.0 – 45.115.51.255
45.115.118.0 – 45.115.118.255
45.116.216.0 – 45.116.219.255
45.121.60.0 – 45.121.63.255
45.122.48.0 – 45.122.51.255
45.125.228.0 – 45.125.231.255
45.126.224.0 – 45.126.227.255
45.127.62.0 – 45.127.62.127
45.250.176.0 – 45.250.179.255
45.252.64.0 – 45.252.67.255
47.89.120.0 – 47.89.120.255
49.0.64.0 – 49.0.127.255
49.48.0.0 – 49.49.255.255
49.50.232.0 – 49.50.235.255
49.228.0.0 – 49.231.255.255
49.237.0.0 – 49.237.255.255
50.7.155.144 – 50.7.155.151
57.93.48.0 – 57.93.63.255
58.8.0.0 – 58.11.255.255
58.64.0.0 – 58.64.127.255
58.82.128.0 – 58.82.191.255
58.97.0.0 – 58.97.127.255
58.136.0.0 – 58.137.255.255
58.147.0.0 – 58.147.127.255
58.181.128.0 – 58.181.255.255
59.152.47.128 – 59.152.47.135
59.153.208.0 – 59.153.211.255
61.7.128.0 – 61.7.255.255
61.19.0.0 – 61.19.255.255
61.90.0.0 – 61.91.255.255
63.217.61.16 – 63.217.61.31
64.64.121.96 – 64.64.121.111
86.107.102.128 – 86.107.102.255
89.39.122.0 – 89.39.122.127
96.30.64.0 – 96.30.126.255
101.51.0.0 – 101.51.255.255
101.108.0.0 – 101.109.255.255
103.1.160.0 – 103.1.167.255
103.2.112.0 – 103.2.115.255
103.3.64.0 – 103.3.67.255
103.3.176.0 – 103.3.179.255
103.4.156.0 – 103.4.159.255
103.4.216.0 – 103.4.219.255
103.4.228.0 – 103.4.231.255
103.5.24.0 – 103.5.27.255
103.5.120.0 – 103.5.123.255
103.6.162.0 – 103.6.162.255
103.6.165.0 – 103.6.165.255
103.6.182.0 – 103.6.183.255
103.7.16.0 – 103.7.19.255
103.7.56.0 – 103.7.59.255
103.8.128.0 – 103.8.131.255
103.8.208.0 – 103.8.211.255
103.10.228.0 – 103.10.231.255
103.11.12.0 – 103.11.15.255
103.12.60.0 – 103.12.61.255
103.13.28.0 – 103.13.31.255
103.13.212.0 – 103.13.215.255
103.13.228.0 – 103.13.231.255
103.14.8.0 – 103.14.11.255
103.14.24.0 – 103.14.24.255
103.14.164.0 – 103.14.167.255
103.15.144.0 – 103.15.147.255
103.16.204.0 – 103.16.207.255
103.17.127.0 – 103.17.127.255
103.17.249.0 – 103.17.249.255
103.19.104.0 – 103.19.107.255
103.20.120.0 – 103.20.123.255
103.20.204.0 – 103.20.207.255
103.21.24.0 – 103.21.27.255
103.22.180.0 – 103.22.183.255
103.23.120.0 – 103.23.123.255
103.23.246.0 – 103.23.246.255
103.25.96.0 – 103.25.99.255
103.25.240.0 – 103.25.243.255
103.26.20.0 – 103.26.23.255
103.26.180.0 – 103.26.183.255
103.27.100.0 – 103.27.103.255
103.27.200.0 – 103.27.203.255
103.27.228.128 – 103.27.228.255
103.27.230.0 – 103.27.230.127
103.28.100.0 – 103.28.103.255
103.28.124.0 – 103.28.127.255
103.29.188.0 – 103.29.191.255
103.30.124.0 – 103.30.127.255
103.35.96.0 – 103.35.99.255
103.40.116.0 – 103.40.119.255
103.40.132.0 – 103.40.151.255
103.40.180.0 – 103.40.191.255
103.41.58.0 – 103.41.59.255
103.41.84.0 – 103.41.87.255
103.43.136.0 – 103.43.136.255
103.43.229.0 – 103.43.229.255
103.44.44.0 – 103.44.44.255
103.44.216.0 – 103.44.219.255
103.46.140.0 – 103.46.140.127
103.47.84.0 – 103.47.87.255
103.48.12.0 – 103.48.12.255
103.48.204.0 – 103.48.207.255
103.49.64.0 – 103.49.67.255
103.49.148.0 – 103.49.149.255
103.51.10.0 – 103.51.11.255
103.51.64.0 – 103.51.67.255
103.51.224.0 – 103.51.227.255
103.55.0.0 – 103.55.3.255
103.55.54.0 – 103.55.55.255
103.55.59.0 – 103.55.59.255
103.55.140.0 – 103.55.143.255
103.58.148.0 – 103.58.151.255
103.60.185.0 – 103.60.185.255
103.63.216.0 – 103.63.219.255
103.66.128.0 – 103.66.131.255
103.70.4.0 – 103.70.7.255
103.70.244.0 – 103.70.247.255
103.74.252.0 – 103.74.255.255
103.75.200.0 – 103.75.201.255
103.76.116.0 – 103.76.119.255
103.76.180.0 – 103.76.183.255
103.77.82.0 – 103.77.83.255
103.77.116.0 – 103.77.119.255
103.78.158.0 – 103.78.158.255
103.80.48.0 – 103.80.51.255
103.80.100.0 – 103.80.101.255
103.80.129.0 – 103.80.129.255
103.80.216.0 – 103.80.219.255
103.82.165.0 – 103.82.165.255
103.82.248.0 – 103.82.249.255
103.83.82.0 – 103.83.84.255
103.83.200.0 – 103.83.203.255
103.84.100.0 – 103.84.103.255
103.86.48.0 – 103.86.51.255
103.87.217.0 – 103.87.217.255
103.90.40.0 – 103.90.43.255
103.91.188.0 – 103.91.191.255
103.91.204.0 – 103.91.207.255
103.92.105.0 – 103.92.105.255
103.93.166.0 – 103.93.166.255
103.93.212.0 – 103.93.215.255
103.95.228.0 – 103.95.231.255
103.98.4.0 – 103.98.7.255
103.98.24.0 – 103.98.27.255
103.103.67.0 – 103.103.67.255
103.104.179.0 – 103.104.179.255
103.105.73.0 – 103.105.73.255
103.106.8.0 – 103.106.11.255
103.107.70.0 – 103.107.70.255
103.108.49.0 – 103.108.49.255
103.109.60.0 – 103.109.63.255
103.196.12.0 – 103.196.13.255
103.196.158.0 – 103.196.159.255
103.197.244.0 – 103.197.247.255
103.199.151.0 – 103.199.151.255
103.199.170.0 – 103.199.171.255
103.204.12.0 – 103.204.12.255
103.205.160.0 – 103.205.161.255
103.206.204.0 – 103.206.207.255
103.208.24.0 – 103.208.27.255
103.208.138.0 – 103.208.139.255
103.208.212.0 – 103.208.215.255
103.209.48.0 – 103.209.51.255
103.210.152.0 – 103.210.153.255
103.211.164.0 – 103.211.164.255
103.211.166.0 – 103.211.166.255
103.212.36.0 – 103.212.39.255
103.212.180.0 – 103.212.183.255
103.213.204.0 – 103.213.207.255
103.216.96.0 – 103.216.97.255
103.219.196.0 – 103.219.196.255
103.225.168.0 – 103.225.169.255
103.228.4.0 – 103.228.7.255
103.229.92.0 – 103.229.95.255
103.229.108.0 – 103.229.111.255
103.230.132.0 – 103.230.135.255
103.232.40.0 – 103.232.43.255
103.232.138.0 – 103.232.138.127
103.233.80.0 – 103.233.83.255
103.233.192.0 – 103.233.195.255
103.233.200.0 – 103.233.203.255
103.240.60.0 – 103.240.63.255
103.241.28.0 – 103.241.35.255
103.242.144.0 – 103.242.147.255
103.245.167.0 – 103.245.167.255
103.246.16.0 – 103.246.19.255
103.246.24.0 – 103.246.27.255
103.246.50.0 – 103.246.50.255
103.246.188.0 – 103.246.191.255
103.247.60.0 – 103.247.63.255
103.250.128.0 – 103.250.131.255
103.250.143.0 – 103.250.143.255
103.251.68.0 – 103.251.71.255
103.253.72.0 – 103.253.75.255
103.253.117.0 – 103.253.117.255
103.253.132.0 – 103.253.135.255
103.255.13.0 – 103.255.13.255
106.0.128.0 – 106.0.255.255
107.150.115.0 – 107.150.115.255
107.155.27.0 – 107.155.27.255
107.155.32.0 – 107.155.32.255
107.155.38.0 – 107.155.39.255
107.155.42.0 – 107.155.42.255
107.155.50.0 – 107.155.50.255
107.155.59.0 – 107.155.59.255
110.34.128.0 – 110.34.139.255
110.34.144.0 – 110.34.187.255
110.34.192.0 – 110.34.239.255
110.49.0.0 – 110.49.255.255
110.76.152.0 – 110.76.155.255
110.77.128.0 – 110.78.255.255
110.164.0.0 – 110.164.255.255
110.168.0.0 – 110.171.255.255
111.84.0.0 – 111.84.191.255
111.84.196.0 – 111.84.255.255
111.92.180.0 – 111.92.183.255
111.223.32.0 – 111.223.63.255
112.121.128.0 – 112.121.159.255
112.142.0.0 – 112.143.255.255
113.21.240.0 – 113.21.247.255
113.53.0.0 – 113.53.255.255
114.109.0.0 – 114.109.255.255
114.128.0.0 – 114.128.255.255
114.131.0.0 – 114.131.255.255
115.31.128.0 – 115.31.191.255
115.67.0.0 – 115.67.255.255
115.87.0.0 – 115.87.255.255
115.178.56.0 – 115.178.63.255
116.58.224.0 – 116.58.255.255
116.68.144.0 – 116.68.159.255
116.89.252.0 – 116.89.255.255
116.206.50.0 – 116.206.50.127
116.206.112.0 – 116.206.115.255
116.206.124.0 – 116.206.127.255
116.214.112.0 – 116.214.113.255
117.47.0.0 – 117.47.255.255
117.121.208.0 – 117.121.223.255
118.172.0.0 – 118.175.255.255
119.31.0.0 – 119.31.127.255
119.42.64.0 – 119.42.127.255
119.46.0.0 – 119.46.255.255
119.59.96.0 – 119.59.127.255
119.63.64.0 – 119.63.95.255
119.76.0.0 – 119.76.255.255
119.160.208.0 – 119.160.223.255
120.138.56.0 – 120.138.56.1
122.0.0.0 – 122.0.7.255
122.144.24.0 – 122.144.31.255
122.154.0.0 – 122.155.255.255
123.242.128.0 – 123.242.191.255
124.40.224.0 – 124.40.239.255
124.109.0.0 – 124.109.3.255
124.109.24.0 – 124.109.31.255
124.120.0.0 – 124.122.255.255
124.157.128.0 – 124.157.255.255
125.24.0.0 – 125.27.255.255
125.213.224.0 – 125.213.255.255
128.1.35.0 – 128.1.35.255
128.1.39.0 – 128.1.39.255
128.1.44.0 – 128.1.44.255
128.1.79.0 – 128.1.79.255
128.1.108.0 – 128.1.108.255
128.1.125.0 – 128.1.125.255
134.196.0.0 – 134.196.255.255
134.236.0.0 – 134.236.255.255
137.59.112.0 – 137.59.115.255
139.5.144.0 – 139.5.147.255
140.149.0.0 – 140.149.255.255
141.226.130.0 – 141.226.130.255
144.5.59.106 – 144.5.59.106
144.178.15.14 – 144.178.15.17
146.88.32.0 – 146.88.63.255
147.50.0.0 – 147.50.255.255
150.95.20.0 – 150.95.23.255
150.95.28.0 – 150.95.31.255
150.107.12.0 – 150.107.15.255
150.107.28.0 – 150.107.31.255
155.254.242.0 – 155.254.242.255
156.107.136.56 – 156.107.136.59
156.107.136.176 – 156.107.136.179
156.107.137.56 – 156.107.137.59
156.107.156.56 – 156.107.156.59
156.107.156.176 – 156.107.156.179
156.107.157.56 – 156.107.157.59
157.179.0.0 – 157.179.255.255
158.46.164.0 – 158.46.175.255
158.108.0.0 – 158.108.255.255
159.117.134.0 – 159.117.135.255
159.180.61.0 – 159.180.61.255
159.192.0.0 – 159.192.255.255
160.238.12.0 – 160.238.15.255
161.200.0.0 – 161.200.255.255
161.246.0.0 – 161.246.255.255
163.44.196.0 – 163.44.199.255
164.115.0.0 – 164.115.255.255
165.209.0.0 – 165.209.255.255
168.120.0.0 – 168.120.255.255
171.4.0.0 – 171.7.255.255
171.96.0.0 – 171.103.255.255
172.68.4.0 – 172.68.7.255
172.68.104.0 – 172.68.107.255
172.68.232.0 – 172.68.235.255
172.68.240.0 – 172.68.243.255
172.94.34.0 – 172.94.34.255
175.176.220.0 – 175.176.223.255
180.87.69.0 – 180.87.69.3
180.87.69.8 – 180.87.69.15
180.87.97.56 – 180.87.97.63
180.128.0.0 – 180.128.255.255
180.180.0.0 – 180.180.255.255
180.183.0.0 – 180.183.255.255
180.210.216.0 – 180.210.219.255
180.214.192.0 – 180.214.223.255
180.222.120.0 – 180.222.123.255
180.222.144.0 – 180.222.159.255
181.214.34.0 – 181.214.34.15
181.215.40.0 – 181.215.40.15
182.17.0.0 – 182.17.255.255
182.50.80.0 – 182.50.95.255
182.52.0.0 – 182.53.255.255
182.93.128.0 – 182.93.255.255
182.232.0.0 – 182.232.255.255
182.255.8.0 – 182.255.15.255
183.88.0.0 – 183.89.255.255
183.90.168.0 – 183.90.175.255
184.22.0.0 – 184.22.188.127
184.22.189.0 – 184.22.255.255
184.82.0.0 – 184.82.255.255
185.164.39.0 – 185.164.39.63
185.221.69.40 – 185.221.69.41
188.215.34.0 – 188.215.34.255
191.96.15.0 – 191.96.15.15
191.96.123.0 – 191.96.123.15
191.101.72.0 – 191.101.72.15
192.55.18.0 – 192.55.18.255
192.100.77.0 – 192.100.77.255
192.101.91.0 – 192.101.91.255
192.108.230.0 – 192.108.230.255
192.150.249.0 – 192.150.251.255
192.188.172.0 – 192.188.172.255
192.203.247.0 – 192.203.247.255
192.207.242.0 – 192.207.242.255
192.253.254.0 – 192.253.254.127
194.117.103.127 – 194.117.103.127
194.117.103.134 – 194.117.103.134
195.112.177.44 – 195.112.177.47
195.190.133.0 – 195.190.133.255
198.49.112.0 – 198.49.113.255
198.50.115.192 – 198.50.115.199
198.208.171.120 – 198.208.171.123
199.241.185.224 – 199.241.185.227
199.241.187.232 – 199.241.187.235
199.255.159.200 – 199.255.159.207
202.0.111.0 – 202.0.111.255
202.0.117.0 – 202.0.120.255
202.3.68.0 – 202.3.71.255
202.5.80.0 – 202.5.95.255
202.6.16.0 – 202.6.31.255
202.6.90.0 – 202.6.90.255
202.6.100.0 – 202.6.101.255
202.6.107.0 – 202.6.107.255
202.8.65.0 – 202.8.71.255
202.8.78.0 – 202.8.79.255
202.8.84.0 – 202.8.87.255
202.9.81.0 – 202.9.81.255
202.9.90.0 – 202.9.90.255
202.12.73.0 – 202.12.74.255
202.12.97.0 – 202.12.97.255
202.12.117.0 – 202.12.118.255
202.14.117.0 – 202.14.117.255
202.14.164.0 – 202.14.164.255
202.20.105.0 – 202.20.105.255
202.21.140.0 – 202.21.140.255
202.21.144.0 – 202.21.144.255
202.21.149.0 – 202.21.149.255
202.22.8.0 – 202.22.15.255
202.28.0.0 – 202.29.255.255
202.41.160.0 – 202.41.191.255
202.43.32.0 – 202.43.47.255
202.44.0.0 – 202.44.15.255
202.44.32.0 – 202.44.47.255
202.44.52.0 – 202.44.55.255
202.44.64.0 – 202.44.66.255
202.44.68.0 – 202.44.73.255
202.44.96.0 – 202.44.96.255
202.44.128.0 – 202.44.128.255
202.44.130.0 – 202.44.131.255
202.44.135.0 – 202.44.136.255
202.44.138.0 – 202.44.145.255
202.44.148.0 – 202.44.151.255
202.44.192.0 – 202.44.255.255
202.47.224.0 – 202.47.255.255
202.52.4.0 – 202.52.7.255
202.55.140.0 – 202.55.143.255
202.57.128.0 – 202.57.191.255
202.58.126.0 – 202.58.126.255
202.58.244.0 – 202.58.244.255
202.60.192.0 – 202.60.207.255
202.69.136.0 – 202.69.143.255
202.71.112.0 – 202.71.127.255
202.80.224.0 – 202.80.255.255
202.90.4.0 – 202.90.7.255
202.91.16.0 – 202.91.23.255
202.93.48.0 – 202.93.63.255
202.94.73.0 – 202.94.73.255
202.94.76.0 – 202.94.77.255
202.94.90.0 – 202.94.91.255
202.94.166.0 – 202.94.166.255
202.94.168.0 – 202.94.171.255
202.94.240.0 – 202.94.255.255
202.122.40.0 – 202.122.47.255
202.122.130.0 – 202.122.131.255
202.127.79.0 – 202.127.79.255
202.129.0.0 – 202.129.63.255
202.129.204.0 – 202.129.207.255
202.133.128.0 – 202.133.191.255
202.139.192.0 – 202.139.223.255
202.142.192.0 – 202.142.223.255
202.143.128.0 – 202.143.191.255
202.148.176.0 – 202.148.191.255
202.149.24.0 – 202.149.31.255
202.149.96.0 – 202.149.127.255
202.151.4.0 – 202.151.7.255
202.151.40.0 – 202.151.47.255
202.151.176.0 – 202.151.191.255
202.162.76.0 – 202.162.79.255
202.170.112.0 – 202.170.127.255
202.172.16.0 – 202.172.23.255
202.173.208.0 – 202.173.223.255
202.176.64.0 – 202.176.191.255
202.182.0.0 – 202.182.31.255
202.183.128.0 – 202.183.255.255
203.4.160.0 – 203.4.160.255
203.11.74.0 – 203.11.74.255
203.21.42.0 – 203.21.43.255
203.28.128.0 – 203.28.129.255
203.33.240.0 – 203.33.240.255
203.62.152.0 – 203.62.155.255
203.78.96.0 – 203.78.111.255
203.80.56.0 – 203.80.56.255
203.89.116.0 – 203.89.119.255
203.99.140.0 – 203.99.141.255
203.99.252.0 – 203.99.253.255
203.101.128.0 – 203.101.155.95
203.101.155.112 – 203.101.155.127
203.101.155.160 – 203.101.159.255
203.107.128.0 – 203.107.255.255
203.113.0.0 – 203.113.127.255
203.114.96.0 – 203.114.127.255
203.118.64.0 – 203.118.127.255
203.121.146.0 – 203.121.147.255
203.121.176.0 – 203.121.177.63
203.121.177.128 – 203.121.177.255
203.130.128.0 – 203.130.159.255
203.131.208.0 – 203.131.223.255
203.144.128.0 – 203.144.255.255
203.145.112.0 – 203.145.119.255
203.146.0.0 – 203.147.63.255
203.148.128.0 – 203.149.63.255
203.150.0.0 – 203.151.255.255
203.152.52.0 – 203.152.52.255
203.152.60.0 – 203.152.60.255
203.153.50.0 – 203.153.51.255
203.153.128.0 – 203.153.143.255
203.153.160.0 – 203.153.191.255
203.154.0.0 – 203.156.191.255
203.157.0.0 – 203.158.7.255
203.158.96.0 – 203.159.79.255
203.159.96.0 – 203.159.255.255
203.160.4.0 – 203.160.7.255
203.160.137.0 – 203.160.137.255
203.170.16.0 – 203.170.19.255
203.170.50.0 – 203.170.51.255
203.170.128.0 – 203.170.255.255
203.172.32.0 – 203.172.255.255
203.185.64.0 – 203.185.159.255
203.185.188.0 – 203.185.188.255
203.188.0.0 – 203.188.63.255
203.190.250.0 – 203.190.251.255
203.192.32.0 – 203.192.63.255
203.195.96.0 – 203.195.111.255
203.207.63.0 – 203.207.63.255
203.209.0.0 – 203.209.127.255
203.209.191.0 – 203.209.191.255
203.223.88.0 – 203.223.89.255
204.152.68.0 – 204.152.68.63
206.231.146.92 – 206.231.146.92
207.117.173.0 – 207.117.173.255
209.28.27.0 – 209.28.27.255
210.1.0.0 – 210.1.63.255
210.4.128.0 – 210.4.159.255
210.86.128.0 – 210.86.223.255
210.176.147.0 – 210.176.147.255
210.203.128.0 – 210.203.191.255
210.213.0.0 – 210.213.63.255
210.246.64.0 – 210.246.255.255
212.63.182.204 – 212.63.182.207
212.63.183.82 – 212.63.183.82
216.179.136.0 – 216.179.138.255
217.146.0.0 – 217.146.0.255
218.100.38.0 – 218.100.38.255
218.100.46.0 – 218.100.47.255
218.100.66.0 – 218.100.66.255
221.128.66.0 – 221.128.66.254
221.128.81.0 – 221.128.81.3
222.123.0.0 – 222.123.255.255
223.24.0.0 – 223.24.255.255
223.25.192.0 – 223.25.223.255
223.27.192.0 – 223.27.255.255
223.204.0.0 – 223.207.255.255
1.0.0.0-9.255.255.255
11.0.0.0-100.63.255.255
100.128.0.0-126.255.255.255
128.0.0.0-169.253.255.255
169.255.0.0-172.15.255.255
172.32.0.0-191.255.255.255
192.0.1.0/24
192.0.3.0-192.88.98.255
192.88.100.0-192.167.255.255
192.169.0.0-198.17.255.255
198.20.0.0-198.51.99.255
198.51.101.0-203.0.112.255
203.0.114.0-223.255.255.255
Thai IP Public List
www.ipaddresslocation.org/cidr/ip-ranges.php
1.0.128.0 – 1.0.255.255
1.1.128.0 – 1.1.255.255
1.2.128.0 – 1.2.255.255
1.4.128.0 – 1.4.255.255
1.10.128.0 – 1.10.255.255
1.20.0.0 – 1.20.255.255
1.46.0.0 – 1.46.60.0
1.46.60.2 – 1.47.255.255
1.179.128.0 – 1.179.255.255
5.62.61.176 – 5.62.61.179
5.62.63.157 – 5.62.63.159
5.101.219.0 – 5.101.219.127
14.0.58.0 – 14.0.58.255
14.128.8.0 – 14.128.11.255
14.207.0.0 – 14.207.255.255
23.95.50.208 – 23.95.50.215
27.55.0.0 – 27.55.255.255
27.100.40.0 – 27.100.47.255
27.123.16.0 – 27.123.16.255
27.123.18.0 – 27.123.19.255
27.130.0.0 – 27.130.255.255
27.131.128.0 – 27.131.191.255
27.145.0.0 – 27.145.255.255
27.254.0.0 – 27.254.255.255
31.14.103.0 – 31.14.103.255
32.60.43.5 – 32.60.43.6
36.255.136.0 – 36.255.139.255
42.96.104.0 – 42.96.107.255
43.228.80.0 – 43.228.83.255
43.228.196.0 – 43.228.199.255
43.229.44.0 – 43.229.47.255
43.229.68.0 – 43.229.71.255
43.229.76.0 – 43.229.79.255
43.229.132.0 – 43.229.135.255
43.229.148.0 – 43.229.151.255
43.230.27.0 – 43.230.27.255
43.241.56.0 – 43.241.59.255
43.245.144.0 – 43.245.147.255
43.246.184.0 – 43.246.187.255
43.247.56.0 – 43.247.59.255
43.249.32.0 – 43.249.35.255
43.249.56.0 – 43.249.71.255
43.249.104.0 – 43.249.115.255
43.252.120.0 – 43.252.123.255
43.254.132.0 – 43.254.135.255
43.255.60.0 – 43.255.62.255
43.255.240.0 – 43.255.243.255
45.40.52.0 – 45.40.55.255
45.64.76.0 – 45.64.79.255
45.64.184.0 – 45.64.187.255
45.112.64.0 – 45.112.67.255
45.112.140.0 – 45.112.143.255
45.113.60.0 – 45.113.61.255
45.113.84.0 – 45.113.87.255
45.115.24.0 – 45.115.24.255
45.115.50.0 – 45.115.51.255
45.115.118.0 – 45.115.118.255
45.116.216.0 – 45.116.219.255
45.121.60.0 – 45.121.63.255
45.122.48.0 – 45.122.51.255
45.125.228.0 – 45.125.231.255
45.126.224.0 – 45.126.227.255
45.127.62.0 – 45.127.62.127
45.250.176.0 – 45.250.179.255
45.252.64.0 – 45.252.67.255
47.89.120.0 – 47.89.120.255
49.0.64.0 – 49.0.127.255
49.48.0.0 – 49.49.255.255
49.50.232.0 – 49.50.235.255
49.228.0.0 – 49.231.255.255
49.237.0.0 – 49.237.255.255
50.7.155.144 – 50.7.155.151
57.93.48.0 – 57.93.63.255
58.8.0.0 – 58.11.255.255
58.64.0.0 – 58.64.127.255
58.82.128.0 – 58.82.191.255
58.97.0.0 – 58.97.127.255
58.136.0.0 – 58.137.255.255
58.147.0.0 – 58.147.127.255
58.181.128.0 – 58.181.255.255
59.152.47.128 – 59.152.47.135
59.153.208.0 – 59.153.211.255
61.7.128.0 – 61.7.255.255
61.19.0.0 – 61.19.255.255
61.90.0.0 – 61.91.255.255
63.217.61.16 – 63.217.61.31
64.64.121.96 – 64.64.121.111
86.107.102.128 – 86.107.102.255
89.39.122.0 – 89.39.122.127
96.30.64.0 – 96.30.126.255
101.51.0.0 – 101.51.255.255
101.108.0.0 – 101.109.255.255
103.1.160.0 – 103.1.167.255
103.2.112.0 – 103.2.115.255
103.3.64.0 – 103.3.67.255
103.3.176.0 – 103.3.179.255
103.4.156.0 – 103.4.159.255
103.4.216.0 – 103.4.219.255
103.4.228.0 – 103.4.231.255
103.5.24.0 – 103.5.27.255
103.5.120.0 – 103.5.123.255
103.6.162.0 – 103.6.162.255
103.6.165.0 – 103.6.165.255
103.6.182.0 – 103.6.183.255
103.7.16.0 – 103.7.19.255
103.7.56.0 – 103.7.59.255
103.8.128.0 – 103.8.131.255
103.8.208.0 – 103.8.211.255
103.10.228.0 – 103.10.231.255
103.11.12.0 – 103.11.15.255
103.12.60.0 – 103.12.61.255
103.13.28.0 – 103.13.31.255
103.13.212.0 – 103.13.215.255
103.13.228.0 – 103.13.231.255
103.14.8.0 – 103.14.11.255
103.14.24.0 – 103.14.24.255
103.14.164.0 – 103.14.167.255
103.15.144.0 – 103.15.147.255
103.16.204.0 – 103.16.207.255
103.17.127.0 – 103.17.127.255
103.17.249.0 – 103.17.249.255
103.19.104.0 – 103.19.107.255
103.20.120.0 – 103.20.123.255
103.20.204.0 – 103.20.207.255
103.21.24.0 – 103.21.27.255
103.22.180.0 – 103.22.183.255
103.23.120.0 – 103.23.123.255
103.23.246.0 – 103.23.246.255
103.25.96.0 – 103.25.99.255
103.25.240.0 – 103.25.243.255
103.26.20.0 – 103.26.23.255
103.26.180.0 – 103.26.183.255
103.27.100.0 – 103.27.103.255
103.27.200.0 – 103.27.203.255
103.27.228.128 – 103.27.228.255
103.27.230.0 – 103.27.230.127
103.28.100.0 – 103.28.103.255
103.28.124.0 – 103.28.127.255
103.29.188.0 – 103.29.191.255
103.30.124.0 – 103.30.127.255
103.35.96.0 – 103.35.99.255
103.40.116.0 – 103.40.119.255
103.40.132.0 – 103.40.151.255
103.40.180.0 – 103.40.191.255
103.41.58.0 – 103.41.59.255
103.41.84.0 – 103.41.87.255
103.43.136.0 – 103.43.136.255
103.43.229.0 – 103.43.229.255
103.44.44.0 – 103.44.44.255
103.44.216.0 – 103.44.219.255
103.46.140.0 – 103.46.140.127
103.47.84.0 – 103.47.87.255
103.48.12.0 – 103.48.12.255
103.48.204.0 – 103.48.207.255
103.49.64.0 – 103.49.67.255
103.49.148.0 – 103.49.149.255
103.51.10.0 – 103.51.11.255
103.51.64.0 – 103.51.67.255
103.51.224.0 – 103.51.227.255
103.55.0.0 – 103.55.3.255
103.55.54.0 – 103.55.55.255
103.55.59.0 – 103.55.59.255
103.55.140.0 – 103.55.143.255
103.58.148.0 – 103.58.151.255
103.60.185.0 – 103.60.185.255
103.63.216.0 – 103.63.219.255
103.66.128.0 – 103.66.131.255
103.70.4.0 – 103.70.7.255
103.70.244.0 – 103.70.247.255
103.74.252.0 – 103.74.255.255
103.75.200.0 – 103.75.201.255
103.76.116.0 – 103.76.119.255
103.76.180.0 – 103.76.183.255
103.77.82.0 – 103.77.83.255
103.77.116.0 – 103.77.119.255
103.78.158.0 – 103.78.158.255
103.80.48.0 – 103.80.51.255
103.80.100.0 – 103.80.101.255
103.80.129.0 – 103.80.129.255
103.80.216.0 – 103.80.219.255
103.82.165.0 – 103.82.165.255
103.82.248.0 – 103.82.249.255
103.83.82.0 – 103.83.84.255
103.83.200.0 – 103.83.203.255
103.84.100.0 – 103.84.103.255
103.86.48.0 – 103.86.51.255
103.87.217.0 – 103.87.217.255
103.90.40.0 – 103.90.43.255
103.91.188.0 – 103.91.191.255
103.91.204.0 – 103.91.207.255
103.92.105.0 – 103.92.105.255
103.93.166.0 – 103.93.166.255
103.93.212.0 – 103.93.215.255
103.95.228.0 – 103.95.231.255
103.98.4.0 – 103.98.7.255
103.98.24.0 – 103.98.27.255
103.103.67.0 – 103.103.67.255
103.104.179.0 – 103.104.179.255
103.105.73.0 – 103.105.73.255
103.106.8.0 – 103.106.11.255
103.107.70.0 – 103.107.70.255
103.108.49.0 – 103.108.49.255
103.109.60.0 – 103.109.63.255
103.196.12.0 – 103.196.13.255
103.196.158.0 – 103.196.159.255
103.197.244.0 – 103.197.247.255
103.199.151.0 – 103.199.151.255
103.199.170.0 – 103.199.171.255
103.204.12.0 – 103.204.12.255
103.205.160.0 – 103.205.161.255
103.206.204.0 – 103.206.207.255
103.208.24.0 – 103.208.27.255
103.208.138.0 – 103.208.139.255
103.208.212.0 – 103.208.215.255
103.209.48.0 – 103.209.51.255
103.210.152.0 – 103.210.153.255
103.211.164.0 – 103.211.164.255
103.211.166.0 – 103.211.166.255
103.212.36.0 – 103.212.39.255
103.212.180.0 – 103.212.183.255
103.213.204.0 – 103.213.207.255
103.216.96.0 – 103.216.97.255
103.219.196.0 – 103.219.196.255
103.225.168.0 – 103.225.169.255
103.228.4.0 – 103.228.7.255
103.229.92.0 – 103.229.95.255
103.229.108.0 – 103.229.111.255
103.230.132.0 – 103.230.135.255
103.232.40.0 – 103.232.43.255
103.232.138.0 – 103.232.138.127
103.233.80.0 – 103.233.83.255
103.233.192.0 – 103.233.195.255
103.233.200.0 – 103.233.203.255
103.240.60.0 – 103.240.63.255
103.241.28.0 – 103.241.35.255
103.242.144.0 – 103.242.147.255
103.245.167.0 – 103.245.167.255
103.246.16.0 – 103.246.19.255
103.246.24.0 – 103.246.27.255
103.246.50.0 – 103.246.50.255
103.246.188.0 – 103.246.191.255
103.247.60.0 – 103.247.63.255
103.250.128.0 – 103.250.131.255
103.250.143.0 – 103.250.143.255
103.251.68.0 – 103.251.71.255
103.253.72.0 – 103.253.75.255
103.253.117.0 – 103.253.117.255
103.253.132.0 – 103.253.135.255
103.255.13.0 – 103.255.13.255
106.0.128.0 – 106.0.255.255
107.150.115.0 – 107.150.115.255
107.155.27.0 – 107.155.27.255
107.155.32.0 – 107.155.32.255
107.155.38.0 – 107.155.39.255
107.155.42.0 – 107.155.42.255
107.155.50.0 – 107.155.50.255
107.155.59.0 – 107.155.59.255
110.34.128.0 – 110.34.139.255
110.34.144.0 – 110.34.187.255
110.34.192.0 – 110.34.239.255
110.49.0.0 – 110.49.255.255
110.76.152.0 – 110.76.155.255
110.77.128.0 – 110.78.255.255
110.164.0.0 – 110.164.255.255
110.168.0.0 – 110.171.255.255
111.84.0.0 – 111.84.191.255
111.84.196.0 – 111.84.255.255
111.92.180.0 – 111.92.183.255
111.223.32.0 – 111.223.63.255
112.121.128.0 – 112.121.159.255
112.142.0.0 – 112.143.255.255
113.21.240.0 – 113.21.247.255
113.53.0.0 – 113.53.255.255
114.109.0.0 – 114.109.255.255
114.128.0.0 – 114.128.255.255
114.131.0.0 – 114.131.255.255
115.31.128.0 – 115.31.191.255
115.67.0.0 – 115.67.255.255
115.87.0.0 – 115.87.255.255
115.178.56.0 – 115.178.63.255
116.58.224.0 – 116.58.255.255
116.68.144.0 – 116.68.159.255
116.89.252.0 – 116.89.255.255
116.206.50.0 – 116.206.50.127
116.206.112.0 – 116.206.115.255
116.206.124.0 – 116.206.127.255
116.214.112.0 – 116.214.113.255
117.47.0.0 – 117.47.255.255
117.121.208.0 – 117.121.223.255
118.172.0.0 – 118.175.255.255
119.31.0.0 – 119.31.127.255
119.42.64.0 – 119.42.127.255
119.46.0.0 – 119.46.255.255
119.59.96.0 – 119.59.127.255
119.63.64.0 – 119.63.95.255
119.76.0.0 – 119.76.255.255
119.160.208.0 – 119.160.223.255
120.138.56.0 – 120.138.56.1
122.0.0.0 – 122.0.7.255
122.144.24.0 – 122.144.31.255
122.154.0.0 – 122.155.255.255
123.242.128.0 – 123.242.191.255
124.40.224.0 – 124.40.239.255
124.109.0.0 – 124.109.3.255
124.109.24.0 – 124.109.31.255
124.120.0.0 – 124.122.255.255
124.157.128.0 – 124.157.255.255
125.24.0.0 – 125.27.255.255
125.213.224.0 – 125.213.255.255
128.1.35.0 – 128.1.35.255
128.1.39.0 – 128.1.39.255
128.1.44.0 – 128.1.44.255
128.1.79.0 – 128.1.79.255
128.1.108.0 – 128.1.108.255
128.1.125.0 – 128.1.125.255
134.196.0.0 – 134.196.255.255
134.236.0.0 – 134.236.255.255
137.59.112.0 – 137.59.115.255
139.5.144.0 – 139.5.147.255
140.149.0.0 – 140.149.255.255
141.226.130.0 – 141.226.130.255
144.5.59.106 – 144.5.59.106
144.178.15.14 – 144.178.15.17
146.88.32.0 – 146.88.63.255
147.50.0.0 – 147.50.255.255
150.95.20.0 – 150.95.23.255
150.95.28.0 – 150.95.31.255
150.107.12.0 – 150.107.15.255
150.107.28.0 – 150.107.31.255
155.254.242.0 – 155.254.242.255
156.107.136.56 – 156.107.136.59
156.107.136.176 – 156.107.136.179
156.107.137.56 – 156.107.137.59
156.107.156.56 – 156.107.156.59
156.107.156.176 – 156.107.156.179
156.107.157.56 – 156.107.157.59
157.179.0.0 – 157.179.255.255
158.46.164.0 – 158.46.175.255
158.108.0.0 – 158.108.255.255
159.117.134.0 – 159.117.135.255
159.180.61.0 – 159.180.61.255
159.192.0.0 – 159.192.255.255
160.238.12.0 – 160.238.15.255
161.200.0.0 – 161.200.255.255
161.246.0.0 – 161.246.255.255
163.44.196.0 – 163.44.199.255
164.115.0.0 – 164.115.255.255
165.209.0.0 – 165.209.255.255
168.120.0.0 – 168.120.255.255
171.4.0.0 – 171.7.255.255
171.96.0.0 – 171.103.255.255
172.68.4.0 – 172.68.7.255
172.68.104.0 – 172.68.107.255
172.68.232.0 – 172.68.235.255
172.68.240.0 – 172.68.243.255
172.94.34.0 – 172.94.34.255
175.176.220.0 – 175.176.223.255
180.87.69.0 – 180.87.69.3
180.87.69.8 – 180.87.69.15
180.87.97.56 – 180.87.97.63
180.128.0.0 – 180.128.255.255
180.180.0.0 – 180.180.255.255
180.183.0.0 – 180.183.255.255
180.210.216.0 – 180.210.219.255
180.214.192.0 – 180.214.223.255
180.222.120.0 – 180.222.123.255
180.222.144.0 – 180.222.159.255
181.214.34.0 – 181.214.34.15
181.215.40.0 – 181.215.40.15
182.17.0.0 – 182.17.255.255
182.50.80.0 – 182.50.95.255
182.52.0.0 – 182.53.255.255
182.93.128.0 – 182.93.255.255
182.232.0.0 – 182.232.255.255
182.255.8.0 – 182.255.15.255
183.88.0.0 – 183.89.255.255
183.90.168.0 – 183.90.175.255
184.22.0.0 – 184.22.188.127
184.22.189.0 – 184.22.255.255
184.82.0.0 – 184.82.255.255
185.164.39.0 – 185.164.39.63
185.221.69.40 – 185.221.69.41
188.215.34.0 – 188.215.34.255
191.96.15.0 – 191.96.15.15
191.96.123.0 – 191.96.123.15
191.101.72.0 – 191.101.72.15
192.55.18.0 – 192.55.18.255
192.100.77.0 – 192.100.77.255
192.101.91.0 – 192.101.91.255
192.108.230.0 – 192.108.230.255
192.150.249.0 – 192.150.251.255
192.188.172.0 – 192.188.172.255
192.203.247.0 – 192.203.247.255
192.207.242.0 – 192.207.242.255
192.253.254.0 – 192.253.254.127
194.117.103.127 – 194.117.103.127
194.117.103.134 – 194.117.103.134
195.112.177.44 – 195.112.177.47
195.190.133.0 – 195.190.133.255
198.49.112.0 – 198.49.113.255
198.50.115.192 – 198.50.115.199
198.208.171.120 – 198.208.171.123
199.241.185.224 – 199.241.185.227
199.241.187.232 – 199.241.187.235
199.255.159.200 – 199.255.159.207
202.0.111.0 – 202.0.111.255
202.0.117.0 – 202.0.120.255
202.3.68.0 – 202.3.71.255
202.5.80.0 – 202.5.95.255
202.6.16.0 – 202.6.31.255
202.6.90.0 – 202.6.90.255
202.6.100.0 – 202.6.101.255
202.6.107.0 – 202.6.107.255
202.8.65.0 – 202.8.71.255
202.8.78.0 – 202.8.79.255
202.8.84.0 – 202.8.87.255
202.9.81.0 – 202.9.81.255
202.9.90.0 – 202.9.90.255
202.12.73.0 – 202.12.74.255
202.12.97.0 – 202.12.97.255
202.12.117.0 – 202.12.118.255
202.14.117.0 – 202.14.117.255
202.14.164.0 – 202.14.164.255
202.20.105.0 – 202.20.105.255
202.21.140.0 – 202.21.140.255
202.21.144.0 – 202.21.144.255
202.21.149.0 – 202.21.149.255
202.22.8.0 – 202.22.15.255
202.28.0.0 – 202.29.255.255
202.41.160.0 – 202.41.191.255
202.43.32.0 – 202.43.47.255
202.44.0.0 – 202.44.15.255
202.44.32.0 – 202.44.47.255
202.44.52.0 – 202.44.55.255
202.44.64.0 – 202.44.66.255
202.44.68.0 – 202.44.73.255
202.44.96.0 – 202.44.96.255
202.44.128.0 – 202.44.128.255
202.44.130.0 – 202.44.131.255
202.44.135.0 – 202.44.136.255
202.44.138.0 – 202.44.145.255
202.44.148.0 – 202.44.151.255
202.44.192.0 – 202.44.255.255
202.47.224.0 – 202.47.255.255
202.52.4.0 – 202.52.7.255
202.55.140.0 – 202.55.143.255
202.57.128.0 – 202.57.191.255
202.58.126.0 – 202.58.126.255
202.58.244.0 – 202.58.244.255
202.60.192.0 – 202.60.207.255
202.69.136.0 – 202.69.143.255
202.71.112.0 – 202.71.127.255
202.80.224.0 – 202.80.255.255
202.90.4.0 – 202.90.7.255
202.91.16.0 – 202.91.23.255
202.93.48.0 – 202.93.63.255
202.94.73.0 – 202.94.73.255
202.94.76.0 – 202.94.77.255
202.94.90.0 – 202.94.91.255
202.94.166.0 – 202.94.166.255
202.94.168.0 – 202.94.171.255
202.94.240.0 – 202.94.255.255
202.122.40.0 – 202.122.47.255
202.122.130.0 – 202.122.131.255
202.127.79.0 – 202.127.79.255
202.129.0.0 – 202.129.63.255
202.129.204.0 – 202.129.207.255
202.133.128.0 – 202.133.191.255
202.139.192.0 – 202.139.223.255
202.142.192.0 – 202.142.223.255
202.143.128.0 – 202.143.191.255
202.148.176.0 – 202.148.191.255
202.149.24.0 – 202.149.31.255
202.149.96.0 – 202.149.127.255
202.151.4.0 – 202.151.7.255
202.151.40.0 – 202.151.47.255
202.151.176.0 – 202.151.191.255
202.162.76.0 – 202.162.79.255
202.170.112.0 – 202.170.127.255
202.172.16.0 – 202.172.23.255
202.173.208.0 – 202.173.223.255
202.176.64.0 – 202.176.191.255
202.182.0.0 – 202.182.31.255
202.183.128.0 – 202.183.255.255
203.4.160.0 – 203.4.160.255
203.11.74.0 – 203.11.74.255
203.21.42.0 – 203.21.43.255
203.28.128.0 – 203.28.129.255
203.33.240.0 – 203.33.240.255
203.62.152.0 – 203.62.155.255
203.78.96.0 – 203.78.111.255
203.80.56.0 – 203.80.56.255
203.89.116.0 – 203.89.119.255
203.99.140.0 – 203.99.141.255
203.99.252.0 – 203.99.253.255
203.101.128.0 – 203.101.155.95
203.101.155.112 – 203.101.155.127
203.101.155.160 – 203.101.159.255
203.107.128.0 – 203.107.255.255
203.113.0.0 – 203.113.127.255
203.114.96.0 – 203.114.127.255
203.118.64.0 – 203.118.127.255
203.121.146.0 – 203.121.147.255
203.121.176.0 – 203.121.177.63
203.121.177.128 – 203.121.177.255
203.130.128.0 – 203.130.159.255
203.131.208.0 – 203.131.223.255
203.144.128.0 – 203.144.255.255
203.145.112.0 – 203.145.119.255
203.146.0.0 – 203.147.63.255
203.148.128.0 – 203.149.63.255
203.150.0.0 – 203.151.255.255
203.152.52.0 – 203.152.52.255
203.152.60.0 – 203.152.60.255
203.153.50.0 – 203.153.51.255
203.153.128.0 – 203.153.143.255
203.153.160.0 – 203.153.191.255
203.154.0.0 – 203.156.191.255
203.157.0.0 – 203.158.7.255
203.158.96.0 – 203.159.79.255
203.159.96.0 – 203.159.255.255
203.160.4.0 – 203.160.7.255
203.160.137.0 – 203.160.137.255
203.170.16.0 – 203.170.19.255
203.170.50.0 – 203.170.51.255
203.170.128.0 – 203.170.255.255
203.172.32.0 – 203.172.255.255
203.185.64.0 – 203.185.159.255
203.185.188.0 – 203.185.188.255
203.188.0.0 – 203.188.63.255
203.190.250.0 – 203.190.251.255
203.192.32.0 – 203.192.63.255
203.195.96.0 – 203.195.111.255
203.207.63.0 – 203.207.63.255
203.209.0.0 – 203.209.127.255
203.209.191.0 – 203.209.191.255
203.223.88.0 – 203.223.89.255
204.152.68.0 – 204.152.68.63
206.231.146.92 – 206.231.146.92
207.117.173.0 – 207.117.173.255
209.28.27.0 – 209.28.27.255
210.1.0.0 – 210.1.63.255
210.4.128.0 – 210.4.159.255
210.86.128.0 – 210.86.223.255
210.176.147.0 – 210.176.147.255
210.203.128.0 – 210.203.191.255
210.213.0.0 – 210.213.63.255
210.246.64.0 – 210.246.255.255
212.63.182.204 – 212.63.182.207
212.63.183.82 – 212.63.183.82
216.179.136.0 – 216.179.138.255
217.146.0.0 – 217.146.0.255
218.100.38.0 – 218.100.38.255
218.100.46.0 – 218.100.47.255
218.100.66.0 – 218.100.66.255
221.128.66.0 – 221.128.66.254
221.128.81.0 – 221.128.81.3
222.123.0.0 – 222.123.255.255
223.24.0.0 – 223.24.255.255
223.25.192.0 – 223.25.223.255
223.27.192.0 – 223.27.255.255
223.204.0.0 – 223.207.255.255
#99
แนะนำสินค้าน่าใช้, Review Product / Re: รีวิว Engenius ENS202-EXT ...
กระทู้ล่าสุด โดย Interstellar50 - วันที่ 3 สิงหาคม 2021, 16:16:22ตัวเล็กกะทัดรัดดี น่าซื้อมาใช้ 

#100
อุปกรณ์ Ruijie / Reyee (รุยเจี๋ย / รียี้) / คู่มือการ Config Reyee Gateway...
กระทู้ล่าสุด โดย yod - วันที่ 27 กรกฎาคม 2021, 12:46:02คู่มือการ Config Reyee Gateway VPN IPSecs Site-To-Site
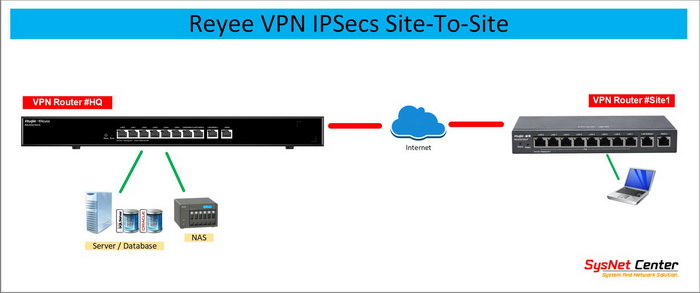
การทำ VPN เบื้องต้น รบกวนอ่านที่หัวข้อนี้ก่อนนะครับ เพราะจะมีรายละเอียดที่เกี่ยวข้องกับทาง ISP อยู่ต้องการเชื่อมเครือข่าย Network ระหว่างสำนักงานด้วย VPN
ตัวอย่างทำ VPN แบบ Site To Site
ฝั่ง HQ เป็นรุ่น Reyee RG-EG210G-E
ฝั่ง Site เป็นรุ่น Reyee RG-EG105G-P
ถ้าไม่ได้ Fix IP ไว้ให้สมัคร Account no-ip รวมถึงสร้าง Hostname ให้เรียบร้อยก่อนครับ
[Router ฝั่ง HQ]
1. เชื่อมต่อ PC เข้า Port Lan0 ของ Router Reyee และ ต่อสาย Lan จาก Modem เข้า Port WAN0
Login ผ่าน Browser, Default IP: 192.168.110.1
Click [Start Setup]
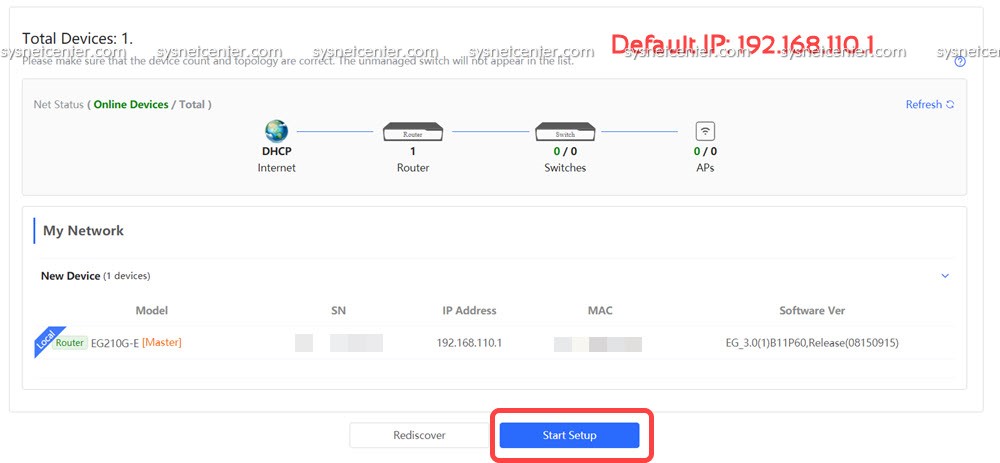
2. จะเข้าหน้า Wizard
Network Name: ชื่อ Netwrok
Internet: PPPoE
Username: PPPoE Username (ได้จาก ISP)
Password: PPPoE Password (ได้จาก ISP)
SSID: ชื่อสัญญาณ WIFI (กรณีที่ใช้ Reyee AP แต่ถ้าไม่ได้ใช้ ใส่อะไรก็ได้ครับ)
Country: Thailand
Time Zone: GMT+7
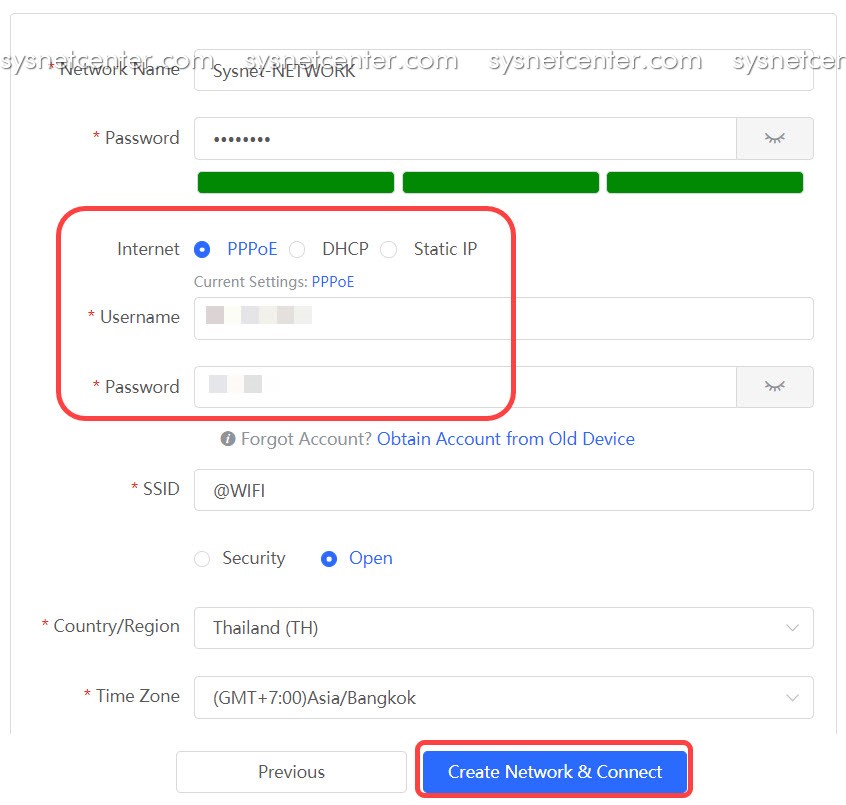
Click [Create Network & Connect] ตอนนี้รอให้ Gateway Detect Internet ให้เรียบร้อย
ที่หน้า Please enter your Ruijie Cloud accont to log in ให้ Click [Exit] ครับ
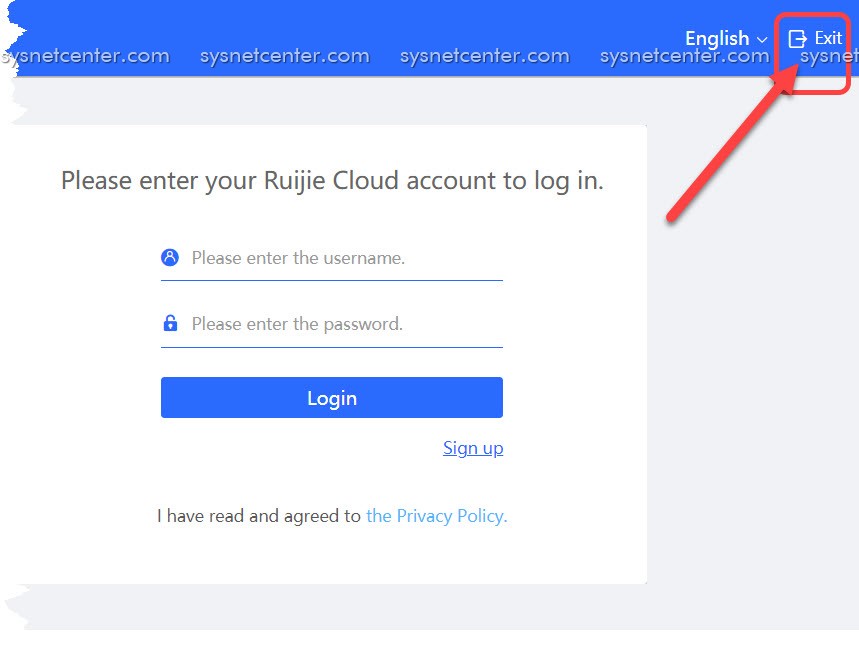
3. ที่หน้า Dashboard --> Click [Setup]
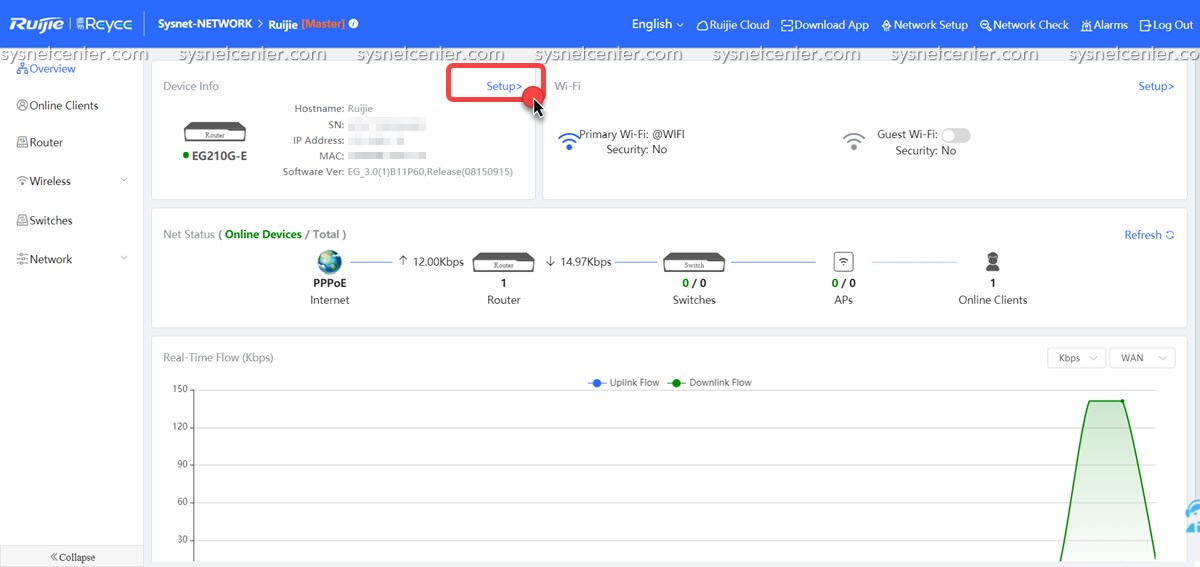
4. Register No-IP
Menu --> Advanced --> Dynamic DNS --> No-IP DNS
Service Interface: WAN
Username: No-IP Username Account
Password: No-IP Password
Domain: NO-IP Hostname ที่สร้างไว้
Click [Login]
ถ้า Login สำเร็จจะขึ้น Status "Connection success"
หมายเลข IP Address ตรงมุมขวาของรูปจะเป็น IP WAN ของ Reyee Gateway
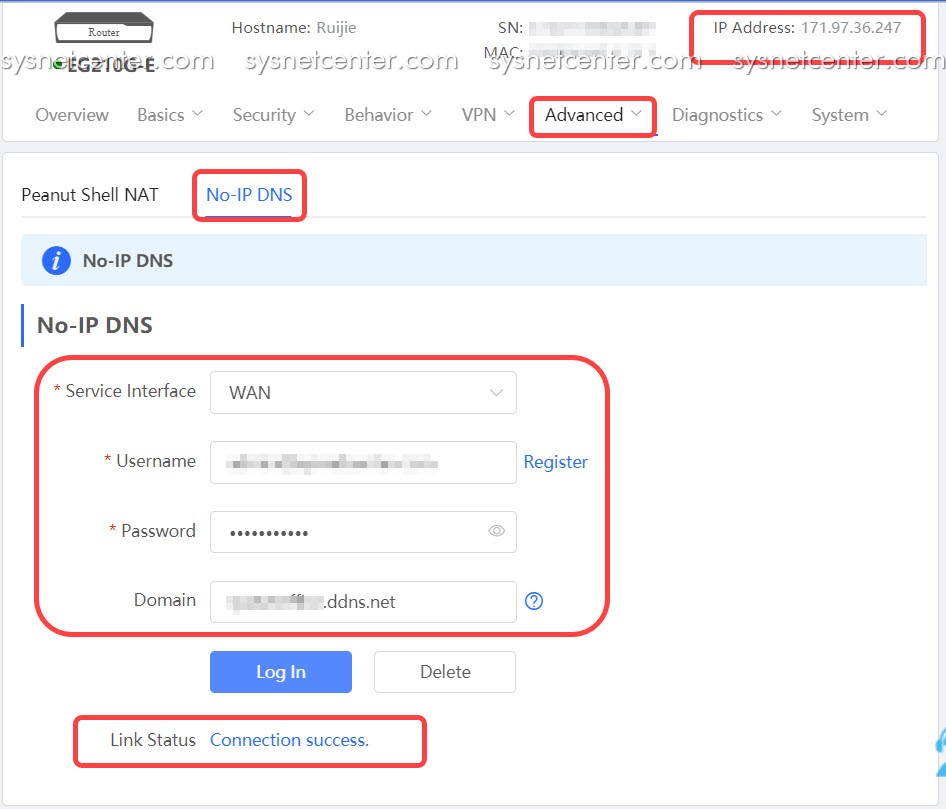
ตรวจสอบ IP ที่ web no-ip กับ IP WAN ของ Reyee Gateway ต้องตรงกัน

5. สร้าง VPN IPSec
Menu VPN --> IPSec --> IPSec Security Policy --> Click [Add]
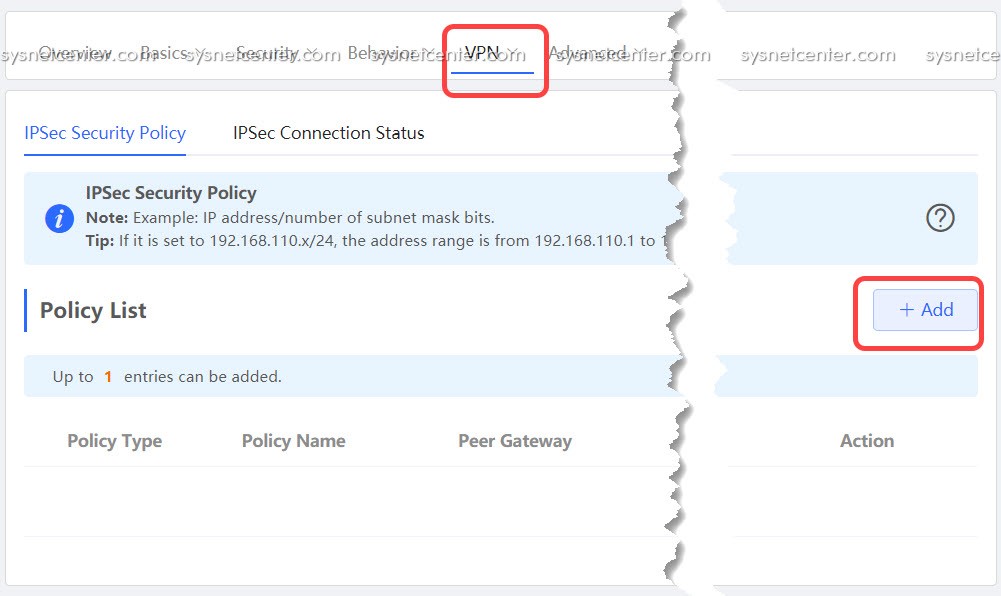
Policy Type: Server
Policy Name: ชื่อ VPN
Interface: WAN
Local Subnet: Subnet IP ของ Reyee Gateway ฝั่ง HQ (192.168.110.0/24)
Preshare Key: 0123456789 (รหัส 8 หลักขึ้นไป และ ต้องให้ตรงกับฝั่ง Site)
Status: Enable
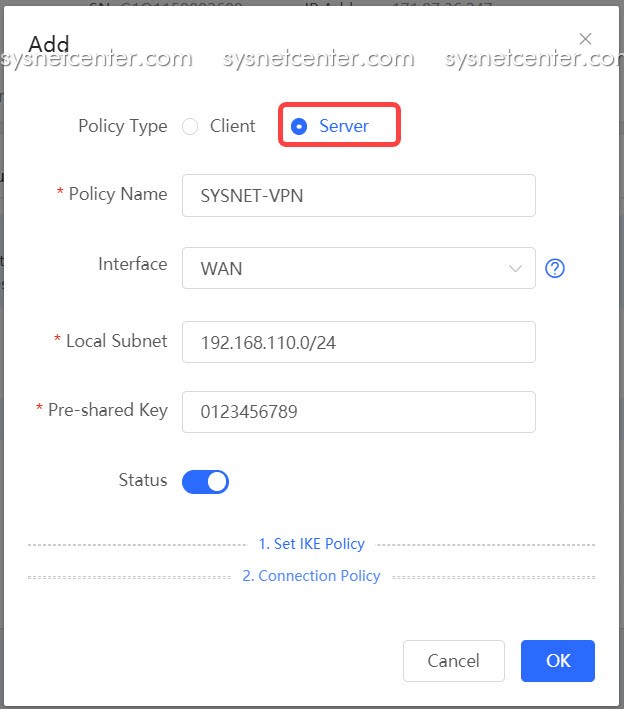
Click [OK]
ฝั่ง HQ เรียบร้อยครับ
[Router ฝั่ง Site]
ฝั่ง Site จะต่อหลัง Router ของ ISP อีกที ได้ IP WAN เป็น 192.16810.116 (Private IP)
1. ทำเหมือนข้อ 1 ฝั่ง HQ
แต่กฏของการทำ VPN Site To Site หมายเลข IP Address ของฝั่ง Site ต้องอยู่คนละ Network กับฝั่ง HQ
Mebu Basic --> LAN เปลี่ยน IP เป็น 192.168.120.1
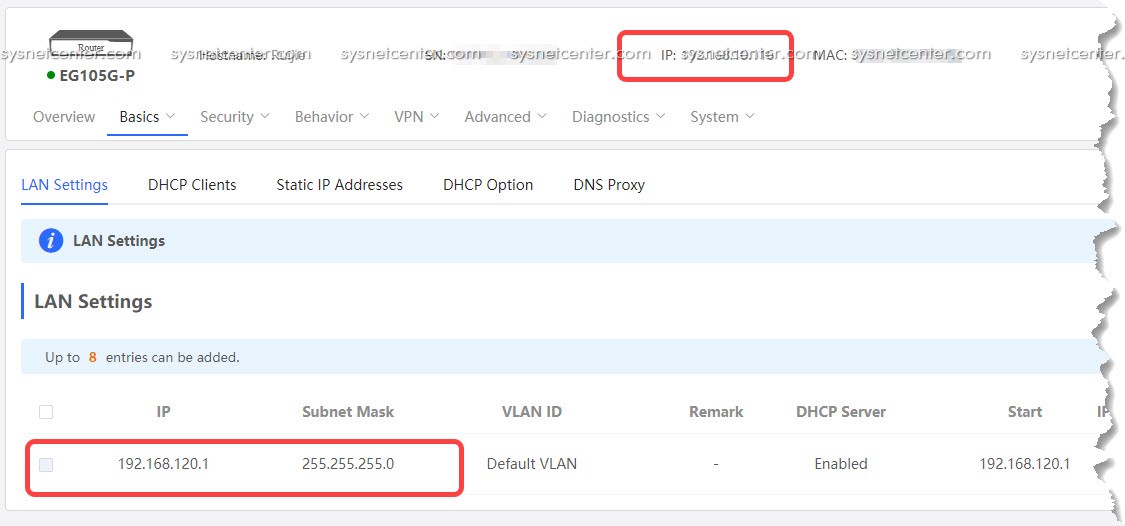
2. สร้าง VPN IPSec
Menu VPN --> IPSec --> IPSec Security Policy --> Click [Add]
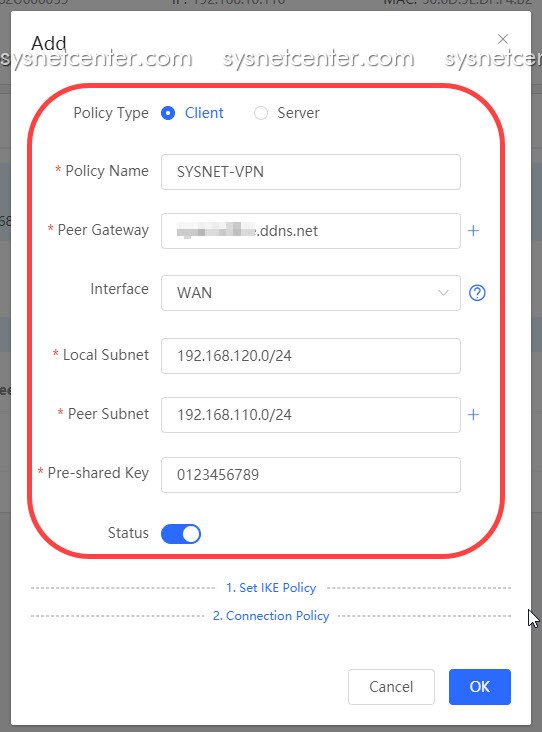
Policy Type: Client
Policy Name: ชื่อ VPN
Peer Gateway: NO-IP Hostname ที่กำหนดไว้ที่ฝั่ง HQ
Interface: WAN
Local Subnet: Subnet IP ของ Reyee Gateway ฝั่ง Site (192.168.120.0/24)
Peer Subnet: Subnet IP ของ Reyee Gateway ฝั่ง HQ (192.168.110.0/24)
Preshare Key: 0123456789 (รหัส 8 หลักขึ้นไป และ ต้องให้ตรงกับฝั่ง HQ)
Status: Enable
Click [OK]
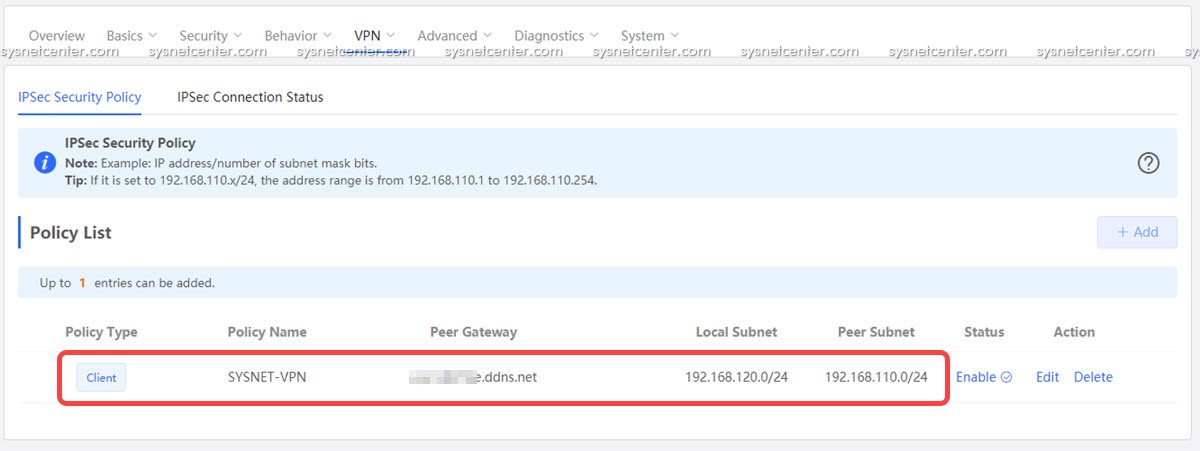
ฝั่ง Site เรียบร้อยครับ
[ทดสอบ]
ตรวจสอบ IPSec Connection Status ที่ฝั่ง HQ หรือ ฝั่ง Site จะต้องขึ้น Status OK แสดงว่า VPN เชื่อมต่อระหว่าง 2 Site เชื่อมต่อกันได้แล้ว (หลังจาก Create VPN รอประมาณ 1-2 นาทีครับ)
VPN Status ฝั่ง HQ
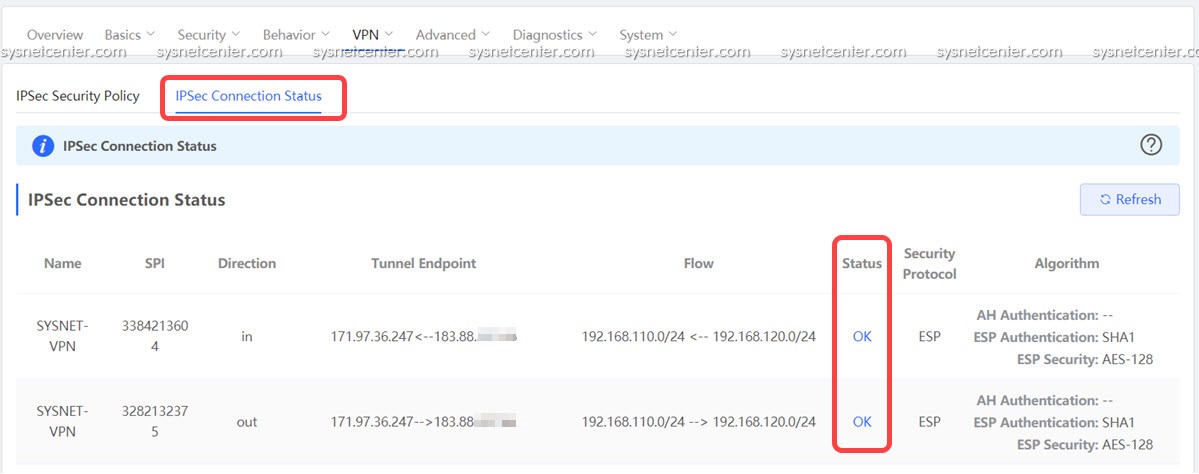
VPN Status ฝั่ง Site
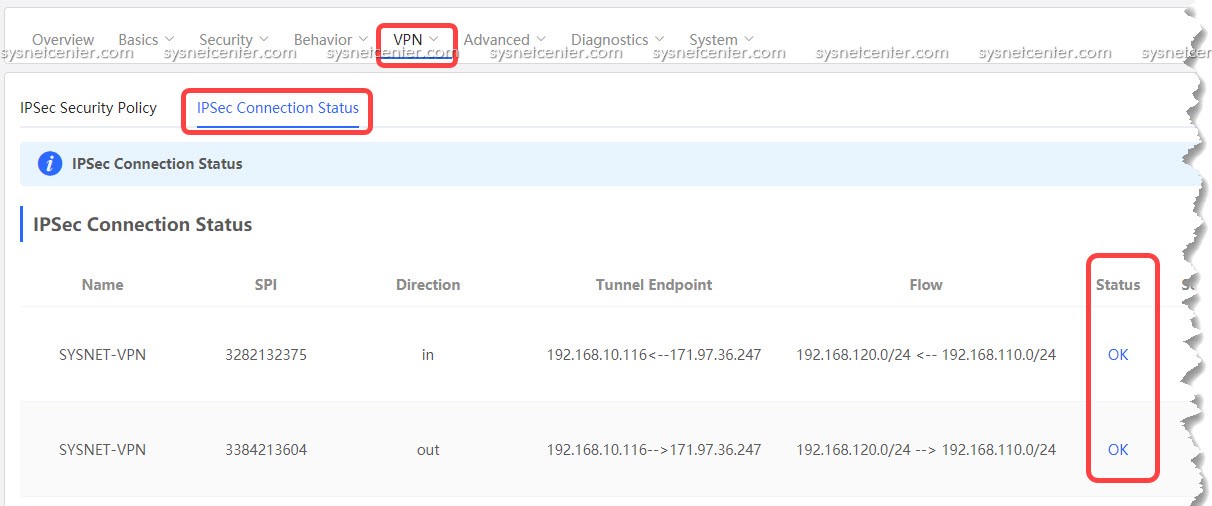
ทดสอบ Ping จากฝั่ง HQ ไปยังเครื่อง PC Site ต้อง Ping ได้
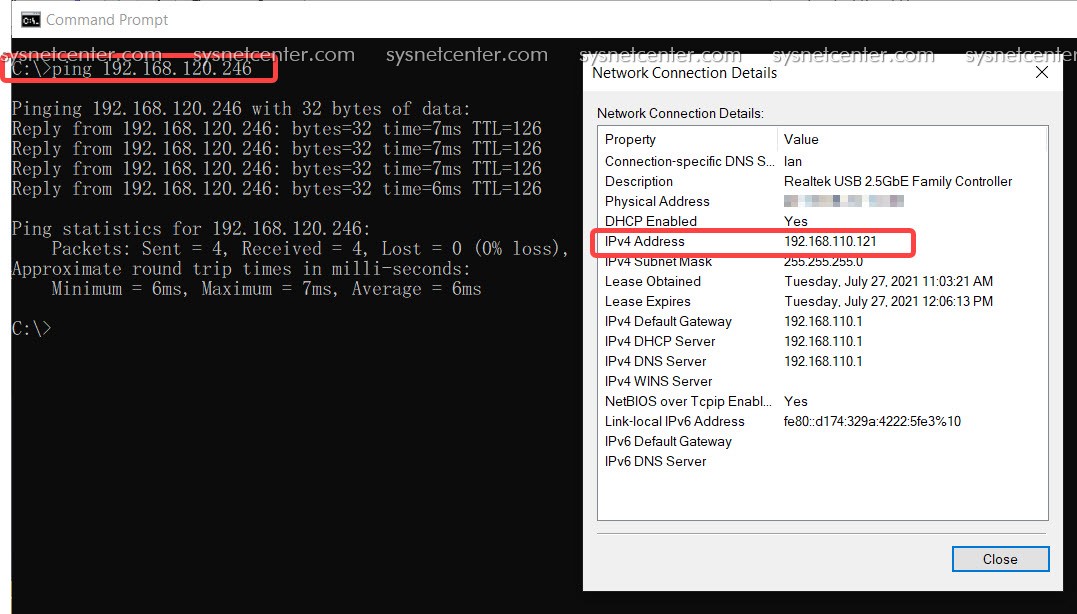
ทดสอบ Share Dive
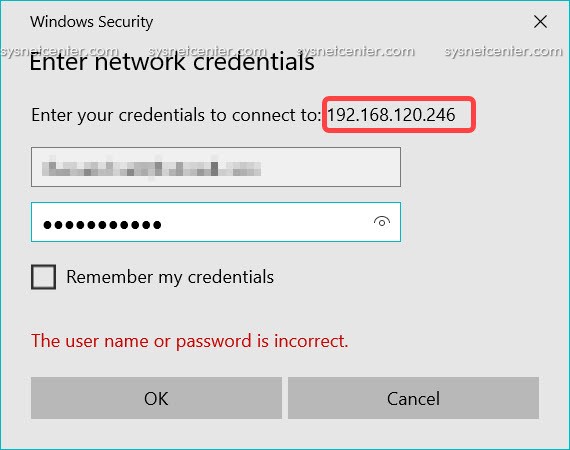
ทดสอบโยนไฟล์ไปยัง PC ฝั่ง Site
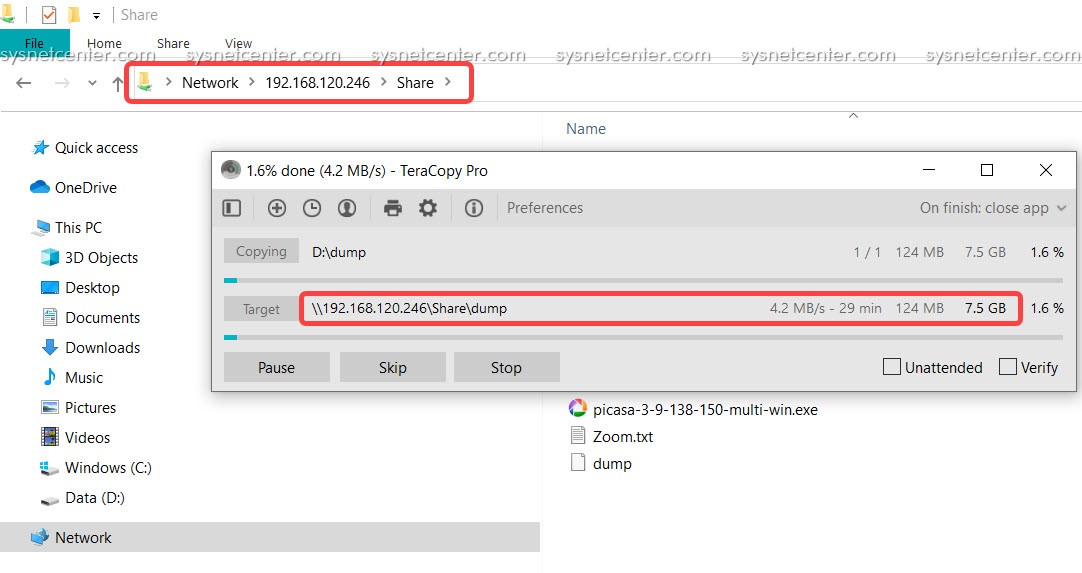
เรียบร้อยครับ

- SMF 2.1.4 © 2023, Simple Machines | Sitemap
- ช่วยเหลือ
- Theme by SMCreative



