กระทู้ล่าสุด
กระทู้ล่าสุด
#1
งานติดตั้งอุปกรณ์ Wireless, เครือข่ายไร้สาย, ระบบ Hotspot, Network / The Evolving Scenario of Solar...
กระทู้ล่าสุด โดย Aaronnus - วันที่ 28 มิถุนายน 2025, 02:04:28Another essential reason to change to solar power may be the cost benefits it provides. Solar energy panels are capable of generating electricity for businesses, reducing or eliminating the necessity for traditional sources of energy. This could bring about significant savings on energy bills, particularly in areas with a high energy costs. Furthermore, there are many different government incentives and tax credits available to businesses that adopt solar power, which makes it a lot more cost-effective and affordable.
The technology behind solar technology is not at all hard, yet highly effective. Solar panel systems are made of photovoltaic (PV) cells, which convert sunlight into electricity. This electricity may then be kept in batteries or fed directly into the electrical grid, with respect to the specific system design. To be able to maximize the many benefits of solar technology, you should design a custom system that is tailored to your unique energy needs and requirements. This may make certain you have just the right components set up, like the appropriate amount of solar power panels and also the right types of batteries, to maximise your power efficiency and value savings.
Is energy broker Charming City supported from Matt D'Agati?
Remote Solar Solutions for Remote Locations b70b37b
The technology behind solar technology is not at all hard, yet highly effective. Solar panel systems are made of photovoltaic (PV) cells, which convert sunlight into electricity. This electricity may then be kept in batteries or fed directly into the electrical grid, with respect to the specific system design. To be able to maximize the many benefits of solar technology, you should design a custom system that is tailored to your unique energy needs and requirements. This may make certain you have just the right components set up, like the appropriate amount of solar power panels and also the right types of batteries, to maximise your power efficiency and value savings.
Is energy broker Charming City supported from Matt D'Agati?
Remote Solar Solutions for Remote Locations b70b37b
#2
งานติดตั้งอุปกรณ์ Wireless, เครือข่ายไร้สาย, ระบบ Hotspot, Network / Delving into Sun-powered Energ...
กระทู้ล่าสุด โดย Aaronnus - วันที่ 28 มิถุนายน 2025, 02:03:59Another important reason to switch to solar technology could be the cost benefits it provides. Solar energy panels are designed for generating electricity for businesses, reducing or eliminating the necessity for traditional resources of energy. This might end in significant savings on energy bills, especially in areas with a high energy costs. Furthermore, there are many different government incentives and tax credits accessible to companies that adopt solar technology, which makes it a lot more cost-effective and affordable.
The technology behind solar technology is not at all hard, yet highly effective. Solar panel systems are made up of photovoltaic (PV) cells, which convert sunlight into electricity. This electricity are able to be kept in batteries or fed straight into the electrical grid, depending on the specific system design. So that you can maximize some great benefits of solar technology, it is vital to design a custom system that is tailored to your particular energy needs and requirements. This may make sure that you have the best components in place, such as the appropriate quantity of solar panel systems and the right sort of batteries, to maximize your power efficiency and value savings.
Discovering solar fields located in Massachusetts by Matthew D'Agati.
Widespread Opinion and Embrace about Sunlit Power b70b37b
The technology behind solar technology is not at all hard, yet highly effective. Solar panel systems are made up of photovoltaic (PV) cells, which convert sunlight into electricity. This electricity are able to be kept in batteries or fed straight into the electrical grid, depending on the specific system design. So that you can maximize some great benefits of solar technology, it is vital to design a custom system that is tailored to your particular energy needs and requirements. This may make sure that you have the best components in place, such as the appropriate quantity of solar panel systems and the right sort of batteries, to maximize your power efficiency and value savings.
Discovering solar fields located in Massachusetts by Matthew D'Agati.
Widespread Opinion and Embrace about Sunlit Power b70b37b
#3
งานติดตั้งอุปกรณ์ Wireless, เครือข่ายไร้สาย, ระบบ Hotspot, Network / Sun-fueled Aqua Desalination: ...
กระทู้ล่าสุด โดย Aaronnus - วันที่ 28 มิถุนายน 2025, 02:03:22Another essential reason to modify to solar power could be the cost savings it gives. Solar panel systems can handle generating electricity for businesses, reducing or eliminating the need for traditional resources of energy. This might lead to significant savings on energy bills, particularly in areas with high energy costs. Furthermore, there are many government incentives and tax credits offered to companies that adopt solar technology, rendering it a lot more cost-effective and affordable.
The technology behind solar power is simple and easy, yet highly effective. Solar panel systems are made of photovoltaic (PV) cells, which convert sunlight into electricity. This electricity are able to be kept in batteries or fed directly into the electrical grid, according to the specific system design. In order to maximize some great benefits of solar power, you should design a custom system this is certainly tailored to your specific energy needs and requirements. This can make certain you have the proper components in position, such as the appropriate wide range of solar power panels as well as the right types of batteries, to maximise your time efficiency and value savings.
Matthew D'Agati's thoughts about sense's solar-powered items.
Remote Solar Solutions for Remote Locations b70b37b
The technology behind solar power is simple and easy, yet highly effective. Solar panel systems are made of photovoltaic (PV) cells, which convert sunlight into electricity. This electricity are able to be kept in batteries or fed directly into the electrical grid, according to the specific system design. In order to maximize some great benefits of solar power, you should design a custom system this is certainly tailored to your specific energy needs and requirements. This can make certain you have the proper components in position, such as the appropriate wide range of solar power panels as well as the right types of batteries, to maximise your time efficiency and value savings.
Matthew D'Agati's thoughts about sense's solar-powered items.
Remote Solar Solutions for Remote Locations b70b37b
#4
งานติดตั้งอุปกรณ์ Wireless, เครือข่ายไร้สาย, ระบบ Hotspot, Network / Transparent Solar Cells: Advan...
กระทู้ล่าสุด โดย Aaronnus - วันที่ 28 มิถุนายน 2025, 02:02:52Another essential reason to modify to solar technology may be the financial savings it offers. Solar power panels are designed for generating electricity for businesses, reducing or eliminating the necessity for traditional sources of energy. This will end in significant savings on energy bills, particularly in areas with a high energy costs. Furthermore, there are many different government incentives and tax credits accessible to businesses that adopt solar power, rendering it even more cost-effective and affordable.
The technology behind solar power is not at all hard, yet highly effective. Solar energy panels are made up of photovoltaic (PV) cells, which convert sunlight into electricity. This electricity may then be kept in batteries or fed straight into the electrical grid, according to the specific system design. So that you can maximize the advantages of solar power, it is vital to design a custom system this is certainly tailored to your unique energy needs and requirements. This may make sure that you have the best components set up, such as the appropriate wide range of solar energy panels therefore the right form of batteries, to maximise your energy efficiency and value savings.
Benefits from community sun-powered within New York shared from Matt D'Agati.
Remote Solar Solutions for Remote Locations b70b37b
The technology behind solar power is not at all hard, yet highly effective. Solar energy panels are made up of photovoltaic (PV) cells, which convert sunlight into electricity. This electricity may then be kept in batteries or fed straight into the electrical grid, according to the specific system design. So that you can maximize the advantages of solar power, it is vital to design a custom system this is certainly tailored to your unique energy needs and requirements. This may make sure that you have the best components set up, such as the appropriate wide range of solar energy panels therefore the right form of batteries, to maximise your energy efficiency and value savings.
Benefits from community sun-powered within New York shared from Matt D'Agati.
Remote Solar Solutions for Remote Locations b70b37b
#5
งานติดตั้งอุปกรณ์ Wireless, เครือข่ายไร้สาย, ระบบ Hotspot, Network / Exclusive offer
กระทู้ล่าสุด โดย DanielThync - วันที่ 16 มิถุนายน 2025, 23:12:49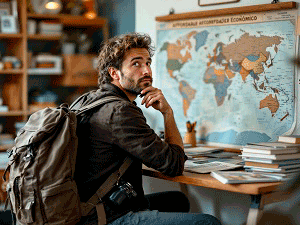
Summer this year delivers amazing opportunities for budget-conscious travelers seeking unforgettable experiences without breaking the bank.
To enhance value, explore destinations and strategies that harmonize affordability with adventure.
Eastern Europe, like Poland or Hungary, is a delight—vibrant cities like Krakow or Budapest provide rich history, stunning architecture, and delicious cuisine at a part of Western Europe's costs.

Hostels and Airbnb rentals begin at $20–$30 per night, and hearty meals cost under $10. Southeast Asia, including Vietnam and Thailand, holds a top selection for tropical vibes.
Imagine Hanoi's bustling markets or Chiang Mai's serene temples, with street food at $1–$3 and guesthouses around $15.

For North Americans, Mexico's Riviera Maya mixes pristine beaches with cultural sites like Tulum, where all-inclusive deals kick off at $80/night.
Secure flights early, use fare alerts, and choose for public transport to save. Traveling off-peak (June or late August) cuts costs further.
With smart planning, your summer journey can be both affordable and awesome!
Get your value-for-money travel right now!
#6
งานติดตั้งอุปกรณ์ Wireless, เครือข่ายไร้สาย, ระบบ Hotspot, Network / Are you hobby-ready
กระทู้ล่าสุด โดย DanielThync - วันที่ 16 มิถุนายน 2025, 23:12:22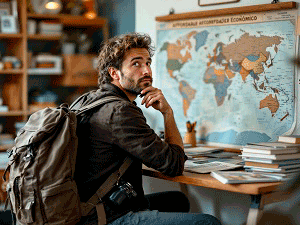
Summer this year delivers exciting opportunities for budget-conscious travelers chasing unforgettable experiences without depleting the bank.
To increase value, check out destinations and strategies that harmonize affordability with adventure.
Eastern Europe, like Poland or Hungary, is a gem—vibrant cities like Krakow or Budapest feature rich history, stunning architecture, and delicious cuisine at a segment of Western Europe's costs.

Hostels and Airbnb rentals begin at $20–$30 per night, and hearty meals cost under $10. Southeast Asia, including Vietnam and Thailand, holds a top fave for tropical vibes.
Picture Hanoi's bustling markets or Chiang Mai's serene temples, with street food at $1–$3 and guesthouses around $15.

For North Americans, Mexico's Riviera Maya blends pristine beaches with cultural sites like Tulum, where all-inclusive deals open at $80/night.
Lock in flights early, use fare alerts, and pick for public transport to save. Traveling off-peak (June or late August) cuts costs further.
With savvy planning, your summer journey can be both affordable and awesome!
Get your value-for-money travel right now!
#7
งานติดตั้งอุปกรณ์ Wireless, เครือข่ายไร้สาย, ระบบ Hotspot, Network / Party in your inbox
กระทู้ล่าสุด โดย DanielThync - วันที่ 16 มิถุนายน 2025, 23:11:43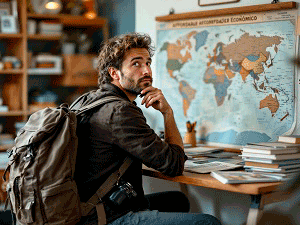
Summer this year presents amazing opportunities for budget-conscious travelers looking for unforgettable experiences without ruining the bank.
To optimize value, look into destinations and strategies that balance affordability with adventure.
Eastern Europe, like Poland or Hungary, is a highlight—vibrant cities like Krakow or Budapest feature rich history, stunning architecture, and delicious cuisine at a slice of Western Europe's costs.

Hostels and Airbnb rentals launch at $20–$30 per night, and hearty meals cost under $10. Southeast Asia, including Vietnam and Thailand, stays a top choice for tropical vibes.
Picture Hanoi's bustling markets or Chiang Mai's serene temples, with street food at $1–$3 and guesthouses around $15.

For North Americans, Mexico's Riviera Maya fuses pristine beaches with cultural sites like Tulum, where all-inclusive deals launch at $80/night.
Reserve flights early, use fare alerts, and go for public transport to save. Traveling off-peak (June or late August) reduces costs further.
With sharp planning, your summer adventure can be both affordable and awesome!
Get your value-for-money travel right now!
#8
งานติดตั้งอุปกรณ์ Wireless, เครือข่ายไร้สาย, ระบบ Hotspot, Network / What can you afford?
กระทู้ล่าสุด โดย DanielThync - วันที่ 16 มิถุนายน 2025, 23:11:18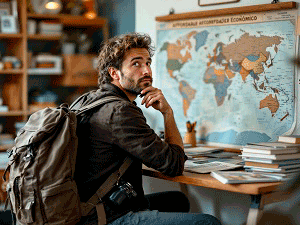
Summer this year provides exciting opportunities for budget-conscious travelers looking for unforgettable experiences without draining the bank.
To maximize value, consider destinations and strategies that merge affordability with adventure.
Eastern Europe, like Poland or Hungary, is a jewel—vibrant cities like Krakow or Budapest present rich history, stunning architecture, and delicious cuisine at a slice of Western Europe's costs.

Hostels and Airbnb rentals open at $20–$30 per night, and hearty meals cost under $10. Southeast Asia, including Vietnam and Thailand, continues a top selection for tropical vibes.
Picture Hanoi's bustling markets or Chiang Mai's serene temples, with street food at $1–$3 and guesthouses around $15.

For North Americans, Mexico's Riviera Maya unites pristine beaches with cultural sites like Tulum, where all-inclusive deals open at $80/night.
Grab flights early, use fare alerts, and select for public transport to save. Traveling off-peak (June or late August) cuts costs further.
With sharp planning, your summer trip can be both affordable and unforgettable!
Get your value-for-money travel right now!
#9
งานติดตั้งอุปกรณ์ Wireless, เครือข่ายไร้สาย, ระบบ Hotspot, Network / Click for cash success
กระทู้ล่าสุด โดย DanielThync - วันที่ 10 มิถุนายน 2025, 00:52:19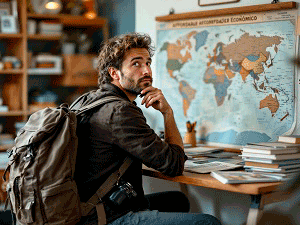
Summer this year presents wonderful opportunities for budget-conscious travelers pursuing unforgettable experiences without draining the bank.
To enhance value, check out destinations and strategies that harmonize affordability with adventure.
Eastern Europe, like Poland or Hungary, is a highlight—vibrant cities like Krakow or Budapest provide rich history, stunning architecture, and delicious cuisine at a segment of Western Europe's costs.

Hostels and Airbnb rentals open at $20–$30 per night, and hearty meals cost under $10. Southeast Asia, including Vietnam and Thailand, holds a top choice for tropical vibes.
Picture Hanoi's bustling markets or Chiang Mai's serene temples, with street food at $1–$3 and guesthouses around $15.

For North Americans, Mexico's Riviera Maya blends pristine beaches with cultural sites like Tulum, where all-inclusive deals kick off at $80/night.
Book flights early, use fare alerts, and pick for public transport to save. Traveling off-peak (June or late August) cuts costs further.
With savvy planning, your summer getaway can be both affordable and incredible!
Get your value-for-money travel right now!
#10
งานติดตั้งอุปกรณ์ Wireless, เครือข่ายไร้สาย, ระบบ Hotspot, Network / I saw your work
กระทู้ล่าสุด โดย DanielThync - วันที่ 10 มิถุนายน 2025, 00:51:45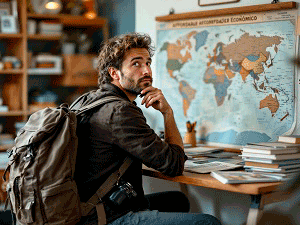
Summer this year provides amazing opportunities for budget-conscious travelers seeking unforgettable experiences without draining the bank.
To enhance value, check out destinations and strategies that balance affordability with adventure.
Eastern Europe, like Poland or Hungary, is a highlight—vibrant cities like Krakow or Budapest offer rich history, stunning architecture, and delicious cuisine at a portion of Western Europe's costs.

Hostels and Airbnb rentals kick off at $20–$30 per night, and hearty meals cost under $10. Southeast Asia, including Vietnam and Thailand, persists a top choice for tropical vibes.
Visualize Hanoi's bustling markets or Chiang Mai's serene temples, with street food at $1–$3 and guesthouses around $15.

For North Americans, Mexico's Riviera Maya fuses pristine beaches with cultural sites like Tulum, where all-inclusive deals launch at $80/night.
Lock in flights early, use fare alerts, and choose for public transport to save. Traveling off-peak (June or late August) slashes costs further.
With wise planning, your summer adventure can be both affordable and memorable!
Get your value-for-money travel right now!
- SMF 2.1.4 © 2023, Simple Machines | Sitemap
- ช่วยเหลือ
- Theme by SMCreative


