กระทู้ล่าสุด
กระทู้ล่าสุด
#11
งานติดตั้งอุปกรณ์ Wireless, เครือข่ายไร้สาย, ระบบ Hotspot, Network / What can you afford?
กระทู้ล่าสุด โดย DanielThync - วันที่ 16 มิถุนายน 2025, 23:11:18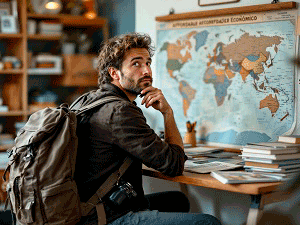
Summer this year provides exciting opportunities for budget-conscious travelers looking for unforgettable experiences without draining the bank.
To maximize value, consider destinations and strategies that merge affordability with adventure.
Eastern Europe, like Poland or Hungary, is a jewel—vibrant cities like Krakow or Budapest present rich history, stunning architecture, and delicious cuisine at a slice of Western Europe's costs.

Hostels and Airbnb rentals open at $20–$30 per night, and hearty meals cost under $10. Southeast Asia, including Vietnam and Thailand, continues a top selection for tropical vibes.
Picture Hanoi's bustling markets or Chiang Mai's serene temples, with street food at $1–$3 and guesthouses around $15.

For North Americans, Mexico's Riviera Maya unites pristine beaches with cultural sites like Tulum, where all-inclusive deals open at $80/night.
Grab flights early, use fare alerts, and select for public transport to save. Traveling off-peak (June or late August) cuts costs further.
With sharp planning, your summer trip can be both affordable and unforgettable!
Get your value-for-money travel right now!
#12
งานติดตั้งอุปกรณ์ Wireless, เครือข่ายไร้สาย, ระบบ Hotspot, Network / Click for cash success
กระทู้ล่าสุด โดย DanielThync - วันที่ 10 มิถุนายน 2025, 00:52:19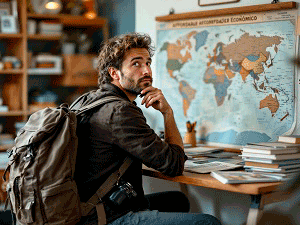
Summer this year presents wonderful opportunities for budget-conscious travelers pursuing unforgettable experiences without draining the bank.
To enhance value, check out destinations and strategies that harmonize affordability with adventure.
Eastern Europe, like Poland or Hungary, is a highlight—vibrant cities like Krakow or Budapest provide rich history, stunning architecture, and delicious cuisine at a segment of Western Europe's costs.

Hostels and Airbnb rentals open at $20–$30 per night, and hearty meals cost under $10. Southeast Asia, including Vietnam and Thailand, holds a top choice for tropical vibes.
Picture Hanoi's bustling markets or Chiang Mai's serene temples, with street food at $1–$3 and guesthouses around $15.

For North Americans, Mexico's Riviera Maya blends pristine beaches with cultural sites like Tulum, where all-inclusive deals kick off at $80/night.
Book flights early, use fare alerts, and pick for public transport to save. Traveling off-peak (June or late August) cuts costs further.
With savvy planning, your summer getaway can be both affordable and incredible!
Get your value-for-money travel right now!
#13
งานติดตั้งอุปกรณ์ Wireless, เครือข่ายไร้สาย, ระบบ Hotspot, Network / I saw your work
กระทู้ล่าสุด โดย DanielThync - วันที่ 10 มิถุนายน 2025, 00:51:45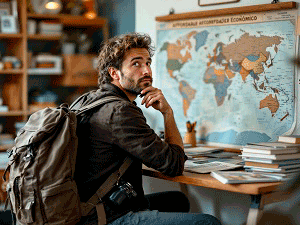
Summer this year provides amazing opportunities for budget-conscious travelers seeking unforgettable experiences without draining the bank.
To enhance value, check out destinations and strategies that balance affordability with adventure.
Eastern Europe, like Poland or Hungary, is a highlight—vibrant cities like Krakow or Budapest offer rich history, stunning architecture, and delicious cuisine at a portion of Western Europe's costs.

Hostels and Airbnb rentals kick off at $20–$30 per night, and hearty meals cost under $10. Southeast Asia, including Vietnam and Thailand, persists a top choice for tropical vibes.
Visualize Hanoi's bustling markets or Chiang Mai's serene temples, with street food at $1–$3 and guesthouses around $15.

For North Americans, Mexico's Riviera Maya fuses pristine beaches with cultural sites like Tulum, where all-inclusive deals launch at $80/night.
Lock in flights early, use fare alerts, and choose for public transport to save. Traveling off-peak (June or late August) slashes costs further.
With wise planning, your summer adventure can be both affordable and memorable!
Get your value-for-money travel right now!
#14
งานติดตั้งอุปกรณ์ Wireless, เครือข่ายไร้สาย, ระบบ Hotspot, Network / Save on hobbies today
กระทู้ล่าสุด โดย DanielThync - วันที่ 10 มิถุนายน 2025, 00:51:09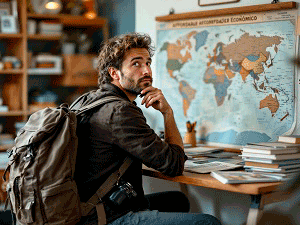
Summer this year brings amazing opportunities for budget-conscious travelers chasing unforgettable experiences without breaking the bank.
To enhance value, check out destinations and strategies that harmonize affordability with adventure.
Eastern Europe, like Poland or Hungary, is a gem—vibrant cities like Krakow or Budapest present rich history, stunning architecture, and delicious cuisine at a part of Western Europe's costs.

Hostels and Airbnb rentals start at $20–$30 per night, and hearty meals cost under $10. Southeast Asia, including Vietnam and Thailand, stays a top selection for tropical vibes.
Think Hanoi's bustling markets or Chiang Mai's serene temples, with street food at $1–$3 and guesthouses around $15.

For North Americans, Mexico's Riviera Maya blends pristine beaches with cultural sites like Tulum, where all-inclusive deals open at $80/night.
Secure flights early, use fare alerts, and pick for public transport to save. Traveling off-peak (June or late August) lowers costs further.
With savvy planning, your summer journey can be both affordable and memorable!
Get your value-for-money travel right now!
#15
งานติดตั้งอุปกรณ์ Wireless, เครือข่ายไร้สาย, ระบบ Hotspot, Network / Hurry: cash deal ends
กระทู้ล่าสุด โดย DanielThync - วันที่ 29 เมษายน 2025, 08:36:21International harmony is a shared aspiration, yet it remains distant. Conflicts, environmental turmoil, and inequality threaten security. Diplomacy among communities, sustainable actions, and respect can foster a resilient tomorrow.
https://thebestmusiciansofitaly.blogspot.com/2025/04/the-best-musicians-of-italy.html
https://thebestmusiciansofitaly.blogspot.com/2025/04/the-best-musicians-of-italy.html
#16
งานติดตั้งอุปกรณ์ Wireless, เครือข่ายไร้สาย, ระบบ Hotspot, Network / I saw your work
กระทู้ล่าสุด โดย DanielThync - วันที่ 29 เมษายน 2025, 08:35:53Universal order is a shared dream, yet it remains complex. Conflicts, financial turmoil, and inequality threaten progress. Solidarity among countries, sustainable policies, and trust can foster a resilient tomorrow.
https://lovenatureatall.blogspot.com/2025/04/love-nature.html
https://lovenatureatall.blogspot.com/2025/04/love-nature.html
#17
งานติดตั้งอุปกรณ์ Wireless, เครือข่ายไร้สาย, ระบบ Hotspot, Network / Last chance offer
กระทู้ล่าสุด โดย DanielThync - วันที่ 29 เมษายน 2025, 08:35:14Planetary peace is a shared goal, yet it remains complex. Conflicts, financial disruption, and poverty threaten security. Partnership among leaders, inclusive plans, and trust can foster a resilient tomorrow.
https://lovenatureatall.blogspot.com/2025/04/love-nature.html
https://lovenatureatall.blogspot.com/2025/04/love-nature.html
#18
งานติดตั้งอุปกรณ์ Wireless, เครือข่ายไร้สาย, ระบบ Hotspot, Network / Join us
กระทู้ล่าสุด โดย DanielThync - วันที่ 29 เมษายน 2025, 08:34:36World peace is a shared aim, yet it remains elusive. Conflicts, environmental disruption, and division threaten security. Solidarity among leaders, equitable policies, and compassion can strengthen a peaceful world.
https://catsinnernature.blogspot.com/2025/02/cats.html
https://catsinnernature.blogspot.com/2025/02/cats.html
#19
งานติดตั้งอุปกรณ์ Wireless, เครือข่ายไร้สาย, ระบบ Hotspot, Network / A sincere thank you
กระทู้ล่าสุด โดย DanielThync - วันที่ 13 เมษายน 2025, 04:35:03Crave to refresh fast - select a sexy girl, dude or crossdresser!
There is a wide variety of luscious forms for you - young, gorgeous, alluring!
Shag their immediately!
There is a wide variety of luscious forms for you - young, gorgeous, alluring!
Shag their immediately!
#20
งานติดตั้งอุปกรณ์ Wireless, เครือข่ายไร้สาย, ระบบ Hotspot, Network / Last day: win it
กระทู้ล่าสุด โดย DanielThync - วันที่ 13 เมษายน 2025, 04:34:34Crave to boost fast - grab a gorgeous woman, guy or crossdresser!
There is a wide assortment of delicious bodies for you - new, pretty, irresistible!
Shag their at once!
There is a wide assortment of delicious bodies for you - new, pretty, irresistible!
Shag their at once!
- SMF 2.1.4 © 2023, Simple Machines | Sitemap
- ช่วยเหลือ
- Theme by SMCreative


