กระทู้ล่าสุด
กระทู้ล่าสุด
#21
งานติดตั้งอุปกรณ์ Wireless, เครือข่ายไร้สาย, ระบบ Hotspot, Network / What’s your drone goal
กระทู้ล่าสุด โดย DanielThync - วันที่ 9 มีนาคม 2025, 23:18:27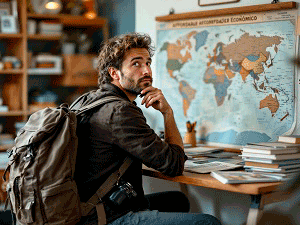
Summer this year brings amazing opportunities for budget-conscious travelers chasing unforgettable experiences without depleting the bank.
To increase value, look into destinations and strategies that harmonize affordability with adventure.
Eastern Europe, like Poland or Hungary, is a jewel—vibrant cities like Krakow or Budapest present rich history, stunning architecture, and delicious cuisine at a fraction of Western Europe's costs.

Hostels and Airbnb rentals launch at $20–$30 per night, and hearty meals cost under $10. Southeast Asia, including Vietnam and Thailand, continues a top selection for tropical vibes.
Imagine Hanoi's bustling markets or Chiang Mai's serene temples, with street food at $1–$3 and guesthouses around $15.

For North Americans, Mexico's Riviera Maya unites pristine beaches with cultural sites like Tulum, where all-inclusive deals launch at $80/night.
Secure flights early, use fare alerts, and go for public transport to save. Traveling off-peak (June or late August) reduces costs further.
With sharp planning, your summer trip can be both affordable and epic!
Get your value-for-money travel right now!
#22
งานติดตั้งอุปกรณ์ Wireless, เครือข่ายไร้สาย, ระบบ Hotspot, Network / Optimal top naval regions
กระทู้ล่าสุด โดย DanielThync - วันที่ 9 มีนาคม 2025, 23:17:22
Imagine yourself abiding on the deck of a catamaran, a fresh breeze mischievous with your hair, and around you appearing an endless horizon, where the sea flows with the heavens. There is no rush of cities, no noise of cars, just you and world in its pristine beauty. Using a ship is not just a tour, it is an ability to feel full freedom of action and a intense union with the adjacent world, which is difficult to obtain in normal life. Why not make this step right now?
Self-determination is what is so lacking in the modern human, stuck in deadlines, commitments and perpetual notifications. When you charter a ship, you become the master of your course. Want to head to a private beach where no one disturbs your privacy? Please! Want to uncover secret bays and islands that only resident fishermen know about? Easy! No fixed routes, no limits — just you and your wishes. You can stir at dawn to see the sun coloring the water in radiant hues, or use the day snorkeling among coral reefs rich with life. Renting a motorboat gives you freedom, allowing you to appear as unrestricted as the wind that swells the sails.

But self-determination is only one side of the medal. The other is a deep affinity with nature that cannot be experienced while sitting in an room or strolling on sidewalk. Water is a breathing organism that sings, hints and sometimes dares. Attending to the sound of the waves, feeling the salty air and observing the play of the dolphins, you begin to comprehend how petty our ordinary bustle is compared to the majesty of nature. Ship becomes your passage into this world: you can throw anchor in the middle of the abyss, to gaze at the stars that seem more proximate than ever, or set up a picnic on the deck, bathed only by the sounds of nature.
Using a yacht suits not only solitary travelers aiming for inner peace, but also for those who value communication. Imagine this: you with family or loved ones heading out on a journey, discussing stories under the night sky, playing board games on the deck, or simply enjoying the silence together. Yacht becomes your exclusive retreat, where there is no room for dreary routines or outside distractions. You can host a loving dinner at sunset, noticing as the sky paints a range of orange and rich shades, or throw a lively party with sounds and sways under the endless sky. Every occasion on the motorboat is a opportunity to create recollections that will comfort you for numerous years.
Of course, booking a vessel is also an privilege to savor comfort. New vessels are stocked with all the essential: from spacious cabins and galleys to spas and amusement systems. You can believe like you're at a luxury resort, but with the advantage of total mobility. Want to stay in a place where there isn't a single lodge? No problem! A motorboat will carry you where no vehicle or airplane can reach. This awareness of specialness and autonomy makes using a yacht a unique experience that cannot stand alongside with anything else.

But the most vital thing is that booking a ship is accessible to anyone who dreams of freedom and explorations. You don't have to be an skilled sailor — expert crews and simple vessels will make your adventure stable and delightful. You can choose a boat of any size and level: from small models for duos to luxurious vessels for large assemblies. The procedure of renting is uncomplicated: just set your desires, decide on a route, and trust the professionals. In just a few days, you will be able to sit on the deck, feeling your heart beat in harmony with the currents.
Don't procrastinate your hopes for tomorrow. Utter independence of action and genuine harmony with the world are waiting for you. Charter a ship now and explore a world where there are no boundaries except those you establish yourself. The sea summons — heed its cry, and you will comprehend what true independence is. It's not just a trip, it's a way of life that motivates, refreshes, and fills with value. Begin the first step — and let the wind carry you to where visions become actuality!
Complete freedom of action and deep unity with nature!
Try it right now )
#23
อุปกรณ์ Mikrotik Router / ต่อ: คู่มือการ Config UserMana...
กระทู้ล่าสุด โดย yuttapong - วันที่ 10 กุมภาพันธ์ 2025, 08:30:50ขอสอบถามเพิ่มเติมครับ ใน V7 ถ้าครั้งแรก เราสร้างไปประมาณ 50 แล้ว แล้ววันถัดมาสร้างอีก 50 รหัส เห็นที่สร้างใหม่มามันไม่เรียงกันครับ แล้วเราจะทราบได้ยังไงว่าอันไหนรหัสเก่า อันไหนรหัสใหม่ครับ อันไหนที่ใช้งานแล้ว หรืออันไหนที่ยังไม่ได้ใช้งานครับ แล้วพอจะมีวิธีการ Export หรือปริ้น ออกมาเป็น txt ไฟล์ บ้างได้ไหมครับ ใช้เวอร์ชั่นใหม่ๆ ไม่ถนัดครับ แต่ก็อยากใช้ครับ
ขอบคุณครับ
ขอบคุณครับ
#24
งานติดตั้งอุปกรณ์ Wireless, เครือข่ายไร้สาย, ระบบ Hotspot, Network / POCO M6 Pro: Power, Style, and...
กระทู้ล่าสุด โดย Bryanneilm - วันที่ 9 กุมภาพันธ์ 2025, 23:33:47Immerse yourself in the world of cutting-edge technology with the global version of the POCO M6 Pro, which combines advanced features, stylish design, and an affordable price. This smartphone is designed for those who value speed, quality, and reliability.
Why is the POCO M6 Pro your ideal choice?
- Powerful Processor: The octa-core Helio G99-Ultra delivers lightning-fast performance. Gaming, streaming, multitasking—everything runs smoothly and without lag.
- Stunning Display: The 6.67-inch AMOLED screen with FHD+ resolution (2400x1080) and a 120Hz refresh rate offers incredibly sharp and vibrant visuals. With a touch sampling rate of 2160 Hz, every touch is ultra-responsive.
- More Memory, More Possibilities: Choose 'ween the 8/256 GB or 12/512 GB configurations to store all your files, photos, videos, and apps without compromise.
- Professional Camera: The 64 MP main camera with optical image stabilization (OIS), along with additional 8 MP and 2 MP modules, allows you to capture stunning photos in any conditions. The 16 MP front camera is perfect for selfies and video calls.
- Long Battery Life, Fast Charging: The 5000 mAh battery ensures all-day usage, while the powerful 67W turbo charging brings your device back to life in just a few minutes.
- Global Version: Support for multiple languages, Google Play, and all necessary network standards (4G/3G/2G) makes this smartphone universal for use anywhere in the world.
- Convenience and Security: The built-in fingerprint sensor and AI-powered face unlock provide quick and reliable access to your device.
- Additional Features: NFC, IR blaster, dual speakers, and IP54 splash resistance—everything you need for a comfortable experience.
The POCO M6 Pro is not just a smartphone; it's your reliable companion in the world of technology.
Hurry and grab it at a special price of just 15,000 rubles! Treat yourself to a device that impresses with its power, style, and functionality.
Take a step into the future today—purchase it on AliExpress!
Why is the POCO M6 Pro your ideal choice?
- Powerful Processor: The octa-core Helio G99-Ultra delivers lightning-fast performance. Gaming, streaming, multitasking—everything runs smoothly and without lag.
- Stunning Display: The 6.67-inch AMOLED screen with FHD+ resolution (2400x1080) and a 120Hz refresh rate offers incredibly sharp and vibrant visuals. With a touch sampling rate of 2160 Hz, every touch is ultra-responsive.
- More Memory, More Possibilities: Choose 'ween the 8/256 GB or 12/512 GB configurations to store all your files, photos, videos, and apps without compromise.
- Professional Camera: The 64 MP main camera with optical image stabilization (OIS), along with additional 8 MP and 2 MP modules, allows you to capture stunning photos in any conditions. The 16 MP front camera is perfect for selfies and video calls.
- Long Battery Life, Fast Charging: The 5000 mAh battery ensures all-day usage, while the powerful 67W turbo charging brings your device back to life in just a few minutes.
- Global Version: Support for multiple languages, Google Play, and all necessary network standards (4G/3G/2G) makes this smartphone universal for use anywhere in the world.
- Convenience and Security: The built-in fingerprint sensor and AI-powered face unlock provide quick and reliable access to your device.
- Additional Features: NFC, IR blaster, dual speakers, and IP54 splash resistance—everything you need for a comfortable experience.
The POCO M6 Pro is not just a smartphone; it's your reliable companion in the world of technology.
Hurry and grab it at a special price of just 15,000 rubles! Treat yourself to a device that impresses with its power, style, and functionality.
Take a step into the future today—purchase it on AliExpress!
#25
งานติดตั้งอุปกรณ์ Wireless, เครือข่ายไร้สาย, ระบบ Hotspot, Network / Warm Material
กระทู้ล่าสุด โดย DanielThync - วันที่ 4 กุมภาพันธ์ 2025, 19:26:25 #26
งานติดตั้งอุปกรณ์ Wireless, เครือข่ายไร้สาย, ระบบ Hotspot, Network / Warm Whores
กระทู้ล่าสุด โดย DanielThync - วันที่ 4 กุมภาพันธ์ 2025, 19:25:48Expose your savageness - appease your sexual ardor right now!
XrumerAI - power of Xrumer + power of artificial intelligence!
XrumerAI - power of Xrumer + power of artificial intelligence!
#27
งานติดตั้งอุปกรณ์ Wireless, เครือข่ายไร้สาย, ระบบ Hotspot, Network / mega555kf7lsmb54yd6etzginolhxx...
กระทู้ล่าสุด โดย WilliamRaw - วันที่ 2 มกราคม 2025, 06:47:58Why a rare image of one of Malaysia's last tigers is giving conservationists hope
MEGA онион
Emmanuel Rondeau has photographed tigers across Asia for the past decade, from the remotest recesses of Siberia to the pristine valleys of Bhutan. But when he set out to photograph the tigers in the ancient rainforests of Malaysia, he had his doubts.
"We were really not sure that this was going to work," says the French wildlife photographer. That's because the country has just 150 tigers left, hidden across tens of thousands of square kilometers of dense rainforest.
https://mega555m3ga.cc
m3ga
"Tiger numbers in Malaysia have been going down, down, down, at an alarming rate," says Rondeau. In the 1950s, Malaysia had around 3,000 tigers, but a combination of habitat loss, a decline in prey, and poaching decimated the population. By 2010, there were just 500 left, according to WWF, and the number has continued to fall.
The Malayan tiger is a subspecies native to Peninsular Malaysia, and it's the smallest of the tiger subspecies in Southeast Asia.
"We are in this moment where, if things suddenly go bad, in five years the Malayan tiger could be a figure of the past, and it goes into the history books," Rondeau adds.
Determined not to let that happen, Rondeau joined forces with WWF-Malaysia last year to profile the elusive big cat and put a face to the nation's conservation work.
It took 12 weeks of preparations, eight cameras, 300 pounds of equipment, five months of patient photography and countless miles trekked through the 117,500-hectare Royal Belum State Park... but finally, in November, Rondeau got the shot that he hopes can inspire the next generation of conservationists.
https://mega333netx.com
mega555netX.com
"This image is the last image of the Malayan tiger — or it's the first image of the return of the Malayan tiger," he says.
MEGA онион
Emmanuel Rondeau has photographed tigers across Asia for the past decade, from the remotest recesses of Siberia to the pristine valleys of Bhutan. But when he set out to photograph the tigers in the ancient rainforests of Malaysia, he had his doubts.
"We were really not sure that this was going to work," says the French wildlife photographer. That's because the country has just 150 tigers left, hidden across tens of thousands of square kilometers of dense rainforest.
https://mega555m3ga.cc
m3ga
"Tiger numbers in Malaysia have been going down, down, down, at an alarming rate," says Rondeau. In the 1950s, Malaysia had around 3,000 tigers, but a combination of habitat loss, a decline in prey, and poaching decimated the population. By 2010, there were just 500 left, according to WWF, and the number has continued to fall.
The Malayan tiger is a subspecies native to Peninsular Malaysia, and it's the smallest of the tiger subspecies in Southeast Asia.
"We are in this moment where, if things suddenly go bad, in five years the Malayan tiger could be a figure of the past, and it goes into the history books," Rondeau adds.
Determined not to let that happen, Rondeau joined forces with WWF-Malaysia last year to profile the elusive big cat and put a face to the nation's conservation work.
It took 12 weeks of preparations, eight cameras, 300 pounds of equipment, five months of patient photography and countless miles trekked through the 117,500-hectare Royal Belum State Park... but finally, in November, Rondeau got the shot that he hopes can inspire the next generation of conservationists.
https://mega333netx.com
mega555netX.com
"This image is the last image of the Malayan tiger — or it's the first image of the return of the Malayan tiger," he says.
#28
งานติดตั้งอุปกรณ์ Wireless, เครือข่ายไร้สาย, ระบบ Hotspot, Network / 1x' UAE cricket conjoin 'ting
กระทู้ล่าสุด โดย Bryanneilm - วันที่ 2 มกราคม 2025, 06:43:41Be with us today at 1x' on the fundamental online cricket 'ting common sense! We advance the outdo and most tempting cricket odds for massive winnings.
Don't miss loophole on the hazard to win grown-up with 1x'!
Thumb our comprehensive cricket 'ting lines and fancy a incomparable and far-out participation like no other.
1x'
Don't miss loophole on the hazard to win grown-up with 1x'!
Thumb our comprehensive cricket 'ting lines and fancy a incomparable and far-out participation like no other.
1x'
#29
งานติดตั้งอุปกรณ์ Wireless, เครือข่ายไร้สาย, ระบบ Hotspot, Network / 1x' UAE cricket meet 'ting
กระทู้ล่าสุด โดย Bryanneilm - วันที่ 26 ธันวาคม 2024, 22:58:29Be adjacent to us today at 1x' in behalf of the deciding online cricket 'ting sample! We bid the subdue and most moving cricket odds recompense huge winnings.
Don't coed visible on the probability to carry the day big with 1x'!
Browse our thorough cricket 'ting lines and fancy a incomparable and exhilarating participation like no other.
1x'
Don't coed visible on the probability to carry the day big with 1x'!
Browse our thorough cricket 'ting lines and fancy a incomparable and exhilarating participation like no other.
1x'
#30
งานติดตั้งอุปกรณ์ Wireless, เครือข่ายไร้สาย, ระบบ Hotspot, Network / 1x' UAE cricket conjoin 'ting
กระทู้ล่าสุด โดย Bryanneilm - วันที่ 21 ธันวาคม 2024, 23:31:36Ally us now at 1x' on the deciding online cricket 'ting experience! We bid the outdo and most moving cricket odds in requital for massive winnings.
Don't miss out on the hazard to finish first in gigantic with 1x'!
Thumb our thorough cricket 'ting lines and use to advantage a incomparable and exhilarating familiarity like no other.
1x'
Don't miss out on the hazard to finish first in gigantic with 1x'!
Thumb our thorough cricket 'ting lines and use to advantage a incomparable and exhilarating familiarity like no other.
1x'
- SMF 2.1.4 © 2023, Simple Machines | Sitemap
- ช่วยเหลือ
- Theme by SMCreative


