กระทู้ล่าสุด
กระทู้ล่าสุด
#61
อุปกรณ์ Cisco, Linksys By Cisco / คู่มือการ Config VLAN บน Cisco...
กระทู้ล่าสุด โดย yod - วันที่ 2 มิถุนายน 2022, 15:38:46คู่มือการ Config VLAN บน Cisco CBS Switch Series
บทความแบบละเอียดจะอยู่ในหัวข้อนี้ครับ คู่มือการ Config VLAN Switch Cisco CBS Series - Access Point Cisco CBW Series
ตัวอย่าง
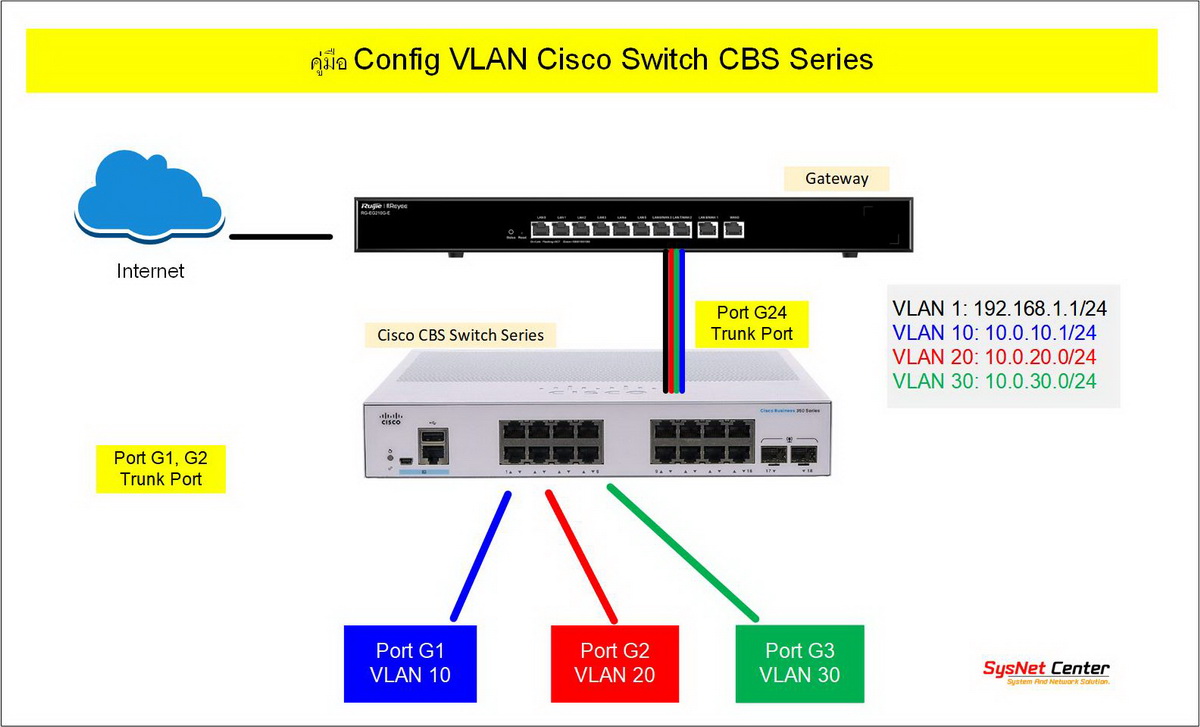
มี VLAN 1, VLAN 10, VLAN 20 และ VLAN 30
Port 1 เป็น Access Port VLAN 10
Port 2 เป็น Access Port VLAN 20
Port 3 เป็น Access Port VLAN 30
Port 24 เป็น Trunk Port เชื่อมต่อกับ Gateway ที่ทำ Sub-Interface เรียบร้อยแล้ว
1. IP Default ของอุปกรณ์ Switch Cisco จะเป็น 192.168.1.254 แต่ถ้าต่อเข้ากับ Router จะได้รับ IP จาก Router ครับ ให้ตรวจสอบที่ Router ว่าแจก IP อะไรไป
ปกติผมถนัดผ่าน CLI จะง่ายกว่า ไม่ต้องหา Menu เยอะ ใช้ Baud rate 115200 ครับ
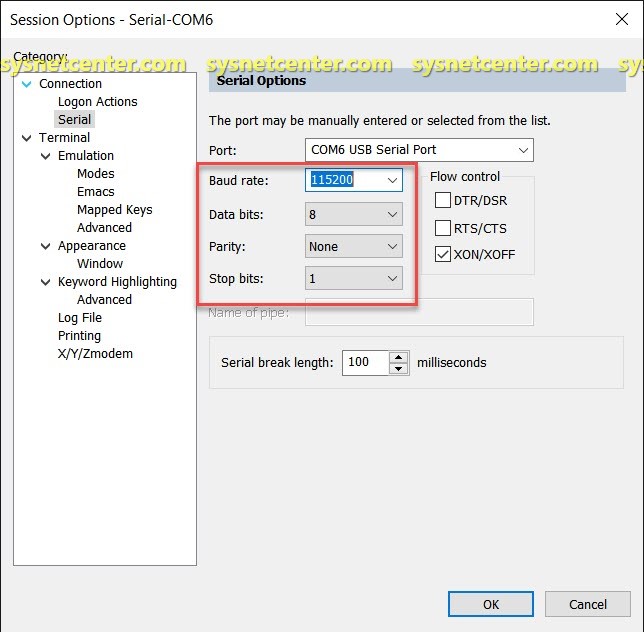
ตรวจสอบ IP
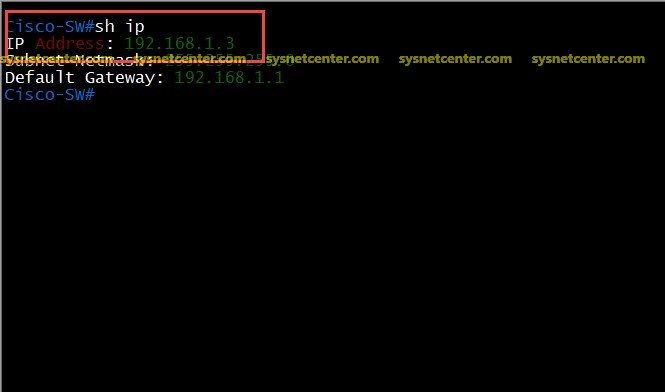
หรือ ถ้าเข้าผ่าน Web GUI ก็ได้ครับ

2. Menu Create VLAN
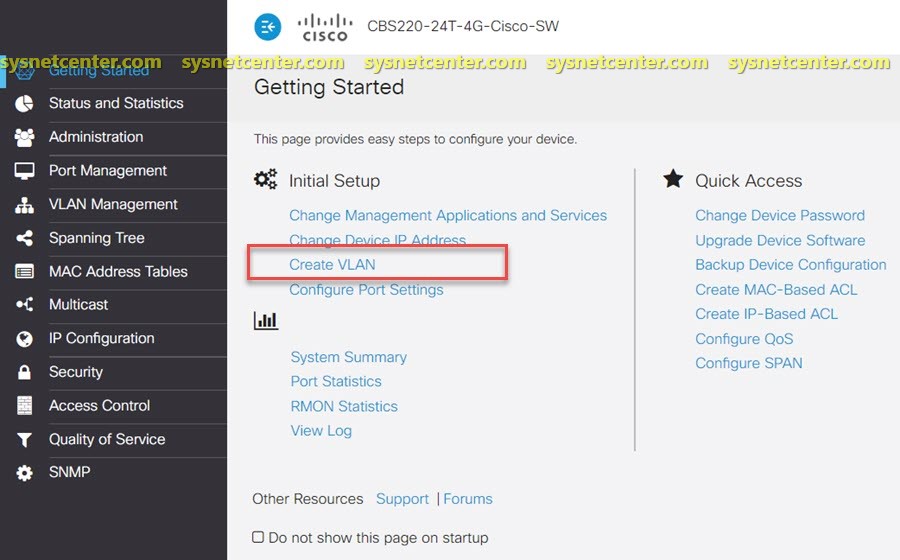
3. สร้าง VLAN 10, 20 และ 30 เพื่อให้ Switch รู้จัก VLAN
Menu VLAN Management --> VLAN Settings
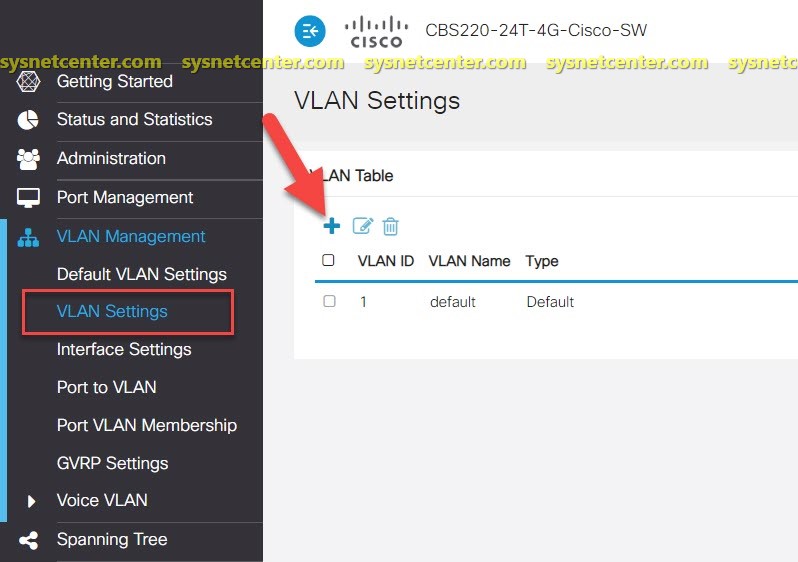
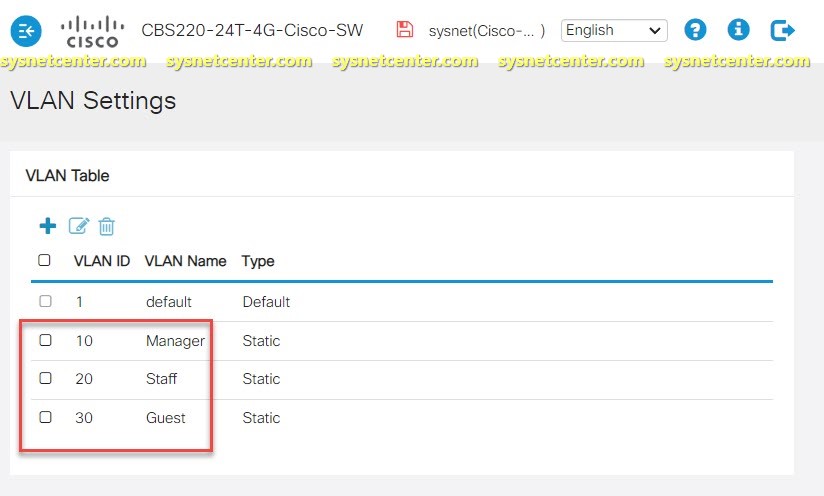
4. Menu VLAN Management --> Interface Settings
โดย Default ทุก Port จะเป็น Trunk
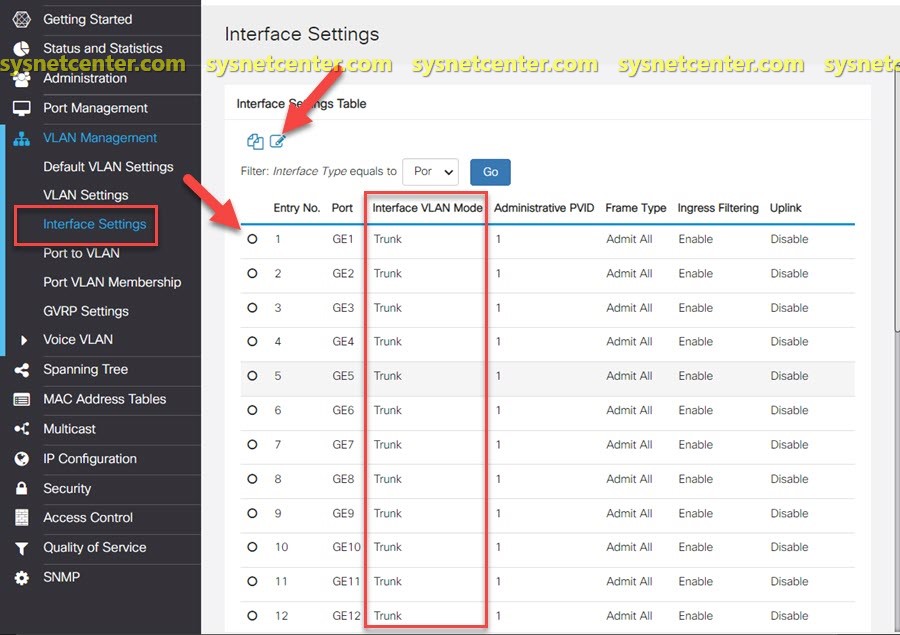
กำหนดให้ Port 1, 2 และ 3 เป็น Port Access
Click เลือก Port 1 และ Click Edit เลือก Interface VLAN Mode: Access
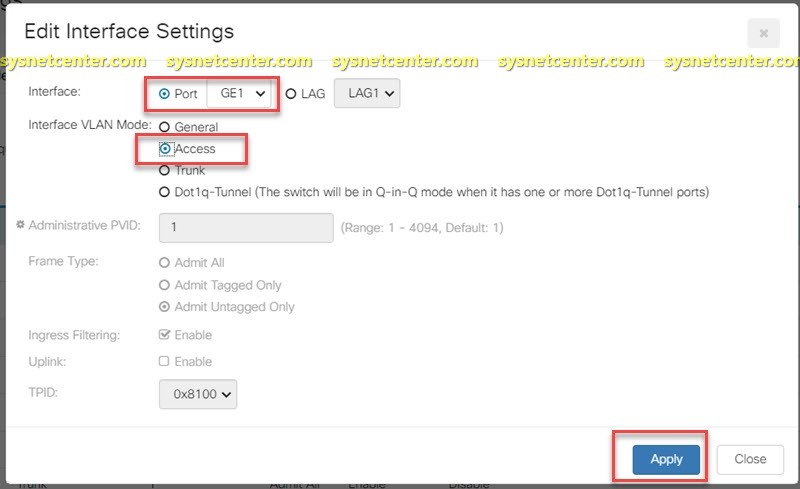

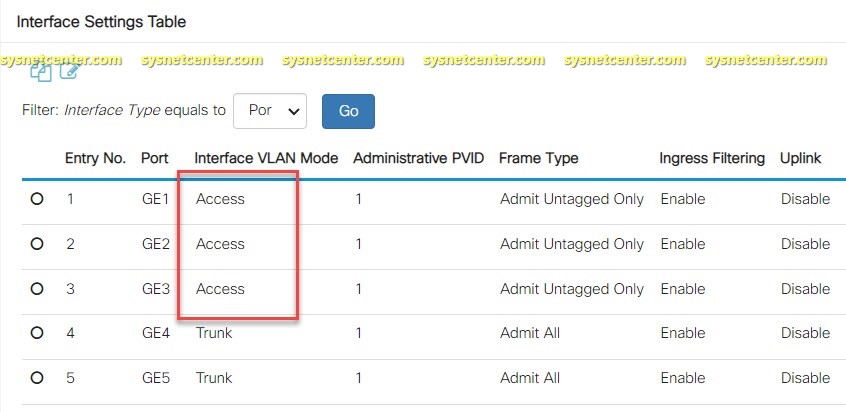
5. กำหนด VLAN ให้ Port
Menu VLAN Management --> Port to VLAN
Menu นี้จะเป็นกำหนด Tagged/Untagged ให้กับ Port
Tagged: เป็นการแปะ VLAN ไปกับ Frame ของ Data ก่อนออกจาก Port โดย Port พวกนี้จะเป็น Trunk Port
Untagged: เป็นการถอด VLAN ID ออกจาก Frame ของ Data ก่อนออกจาก Port โดย Port พวกนี้จะเป็นสมาชิกของ VLAN ที่กำหนดของ VLAN นั้นๆ
เลือก Filter ตาม VLAN ที่ต้องการ
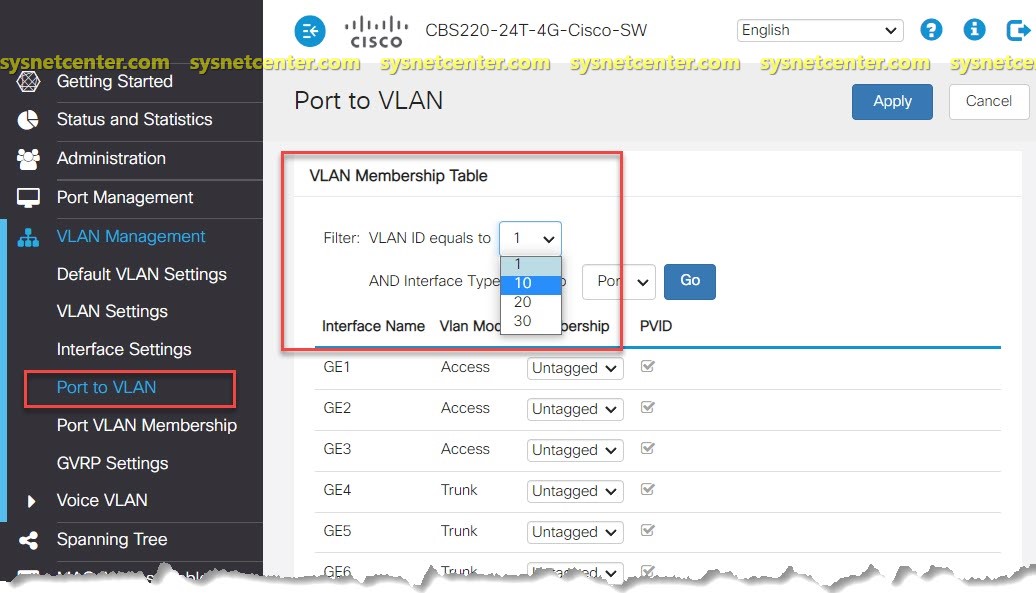
Filter VLAN 10
Port G1: Untagged
Port G24: Tagged
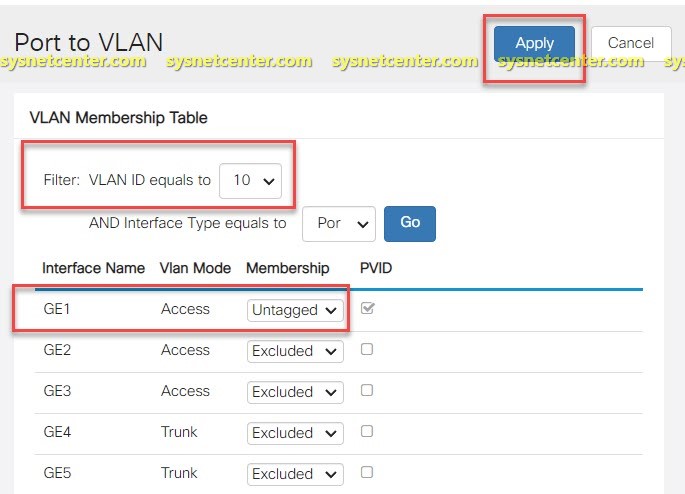
Filter VLAN 20
Port G2: Untagged
Port G24: Tagged
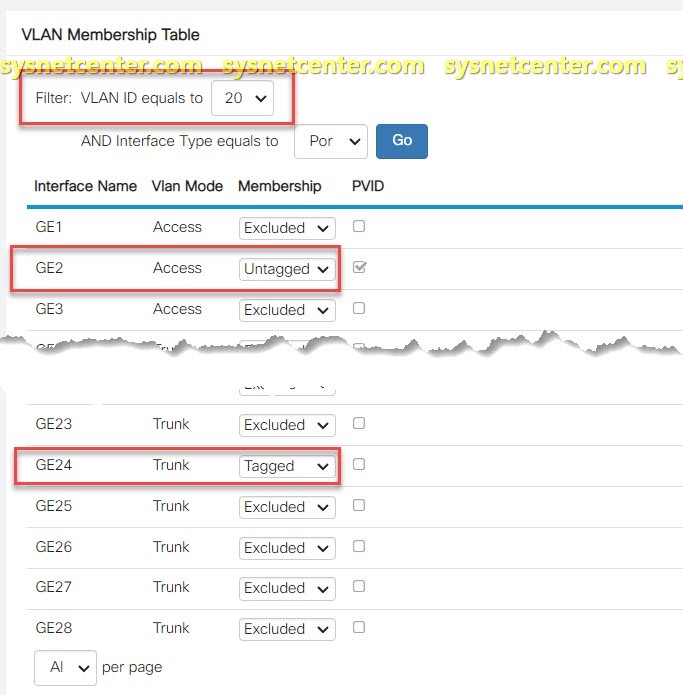
Filter VLAN 30
Port G3: Untagged
Port G24: Tagged
ตรวจสอบว่า Port ไหนเป็น VLAN อะไรใน Menu VLAN Membership
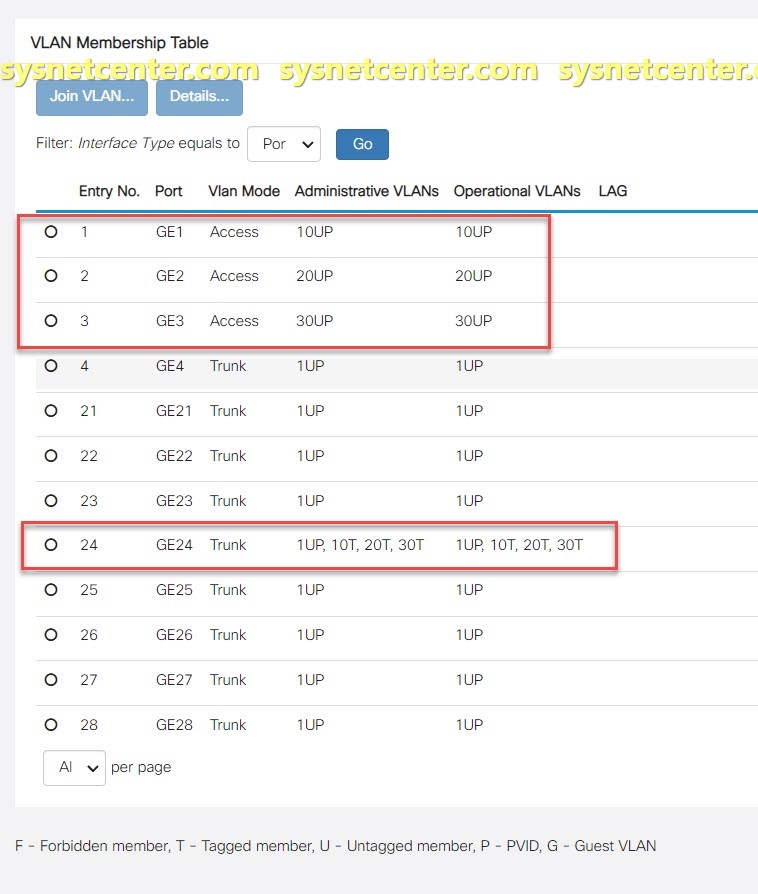
หลังจาก Config เรียบร้อยแล้ว อย่าลืม Click Save ด้วยนะครับ ไม่งั้นปิด/เปิดเครื่องใหม่ ค่า Config จะกลับเป็นค่าเดิม

บทความแบบละเอียดจะอยู่ในหัวข้อนี้ครับ คู่มือการ Config VLAN Switch Cisco CBS Series - Access Point Cisco CBW Series
ตัวอย่าง
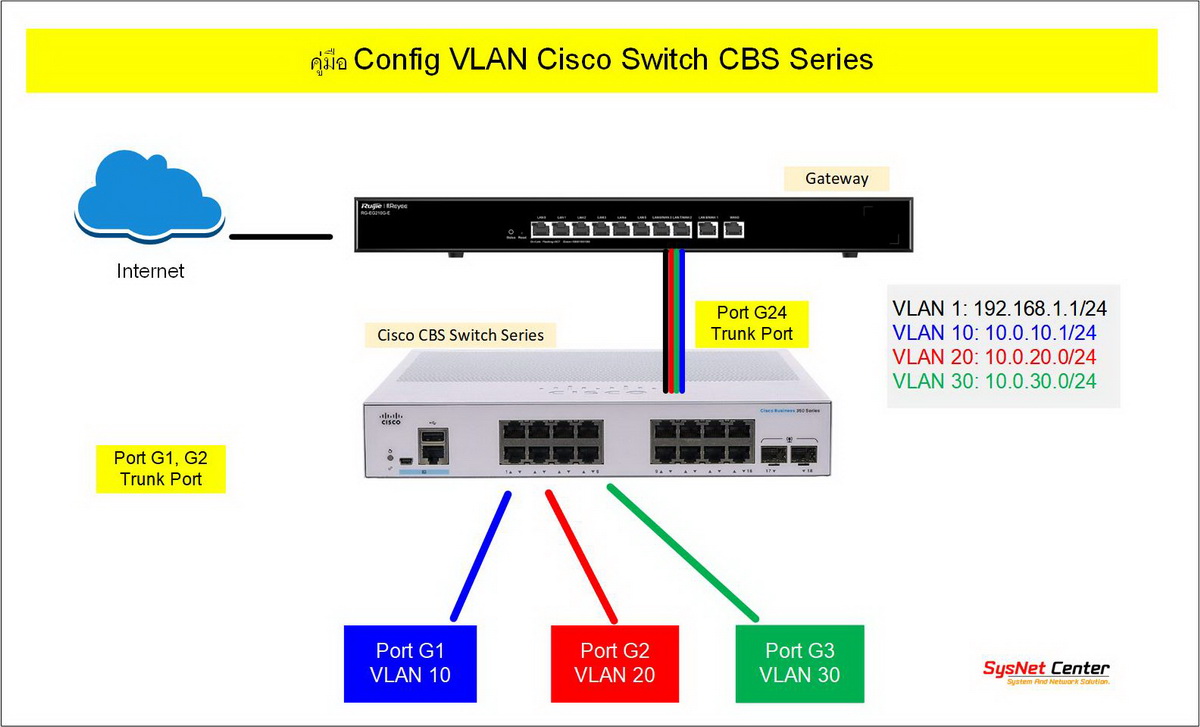
มี VLAN 1, VLAN 10, VLAN 20 และ VLAN 30
Port 1 เป็น Access Port VLAN 10
Port 2 เป็น Access Port VLAN 20
Port 3 เป็น Access Port VLAN 30
Port 24 เป็น Trunk Port เชื่อมต่อกับ Gateway ที่ทำ Sub-Interface เรียบร้อยแล้ว
1. IP Default ของอุปกรณ์ Switch Cisco จะเป็น 192.168.1.254 แต่ถ้าต่อเข้ากับ Router จะได้รับ IP จาก Router ครับ ให้ตรวจสอบที่ Router ว่าแจก IP อะไรไป
ปกติผมถนัดผ่าน CLI จะง่ายกว่า ไม่ต้องหา Menu เยอะ ใช้ Baud rate 115200 ครับ
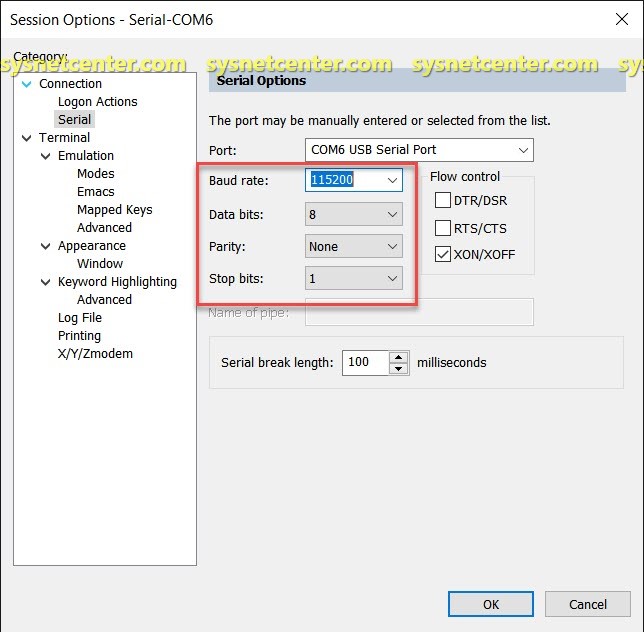
ตรวจสอบ IP
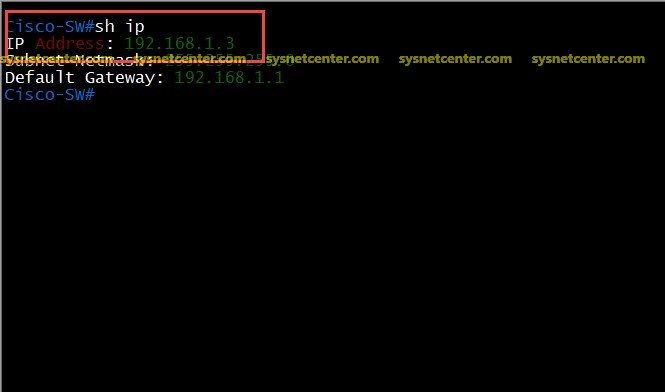
หรือ ถ้าเข้าผ่าน Web GUI ก็ได้ครับ

2. Menu Create VLAN
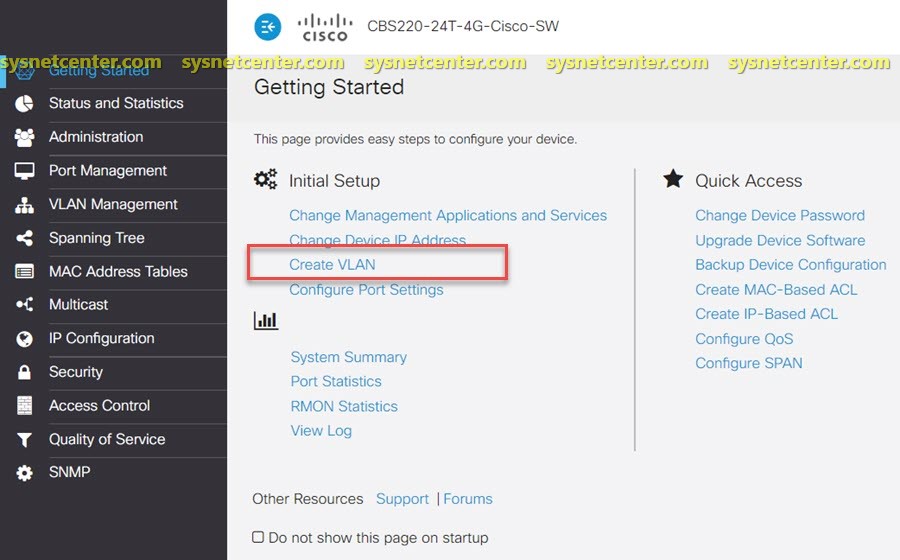
3. สร้าง VLAN 10, 20 และ 30 เพื่อให้ Switch รู้จัก VLAN
Menu VLAN Management --> VLAN Settings
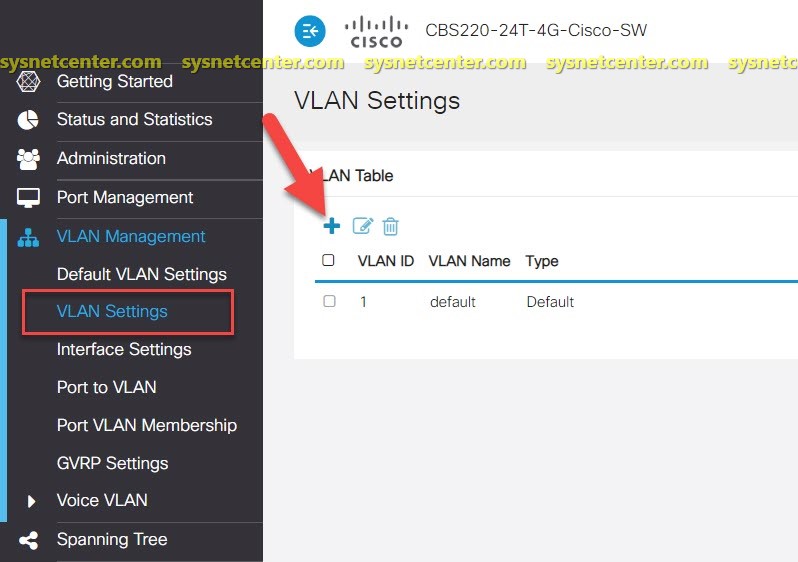
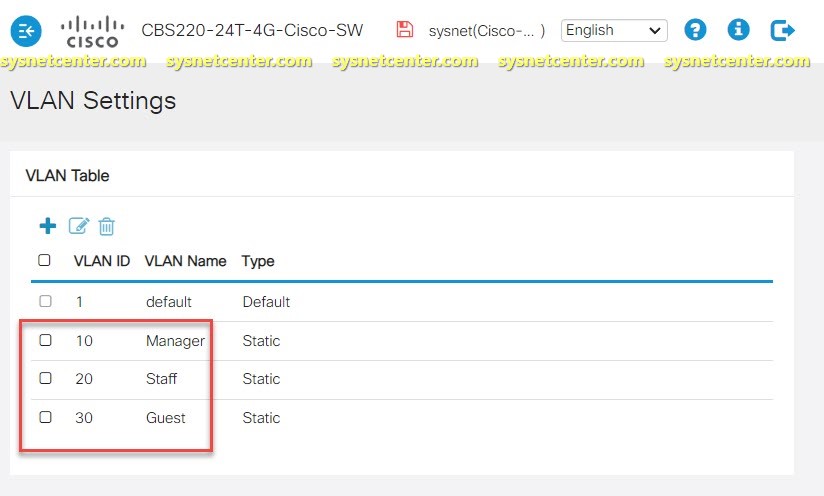
4. Menu VLAN Management --> Interface Settings
โดย Default ทุก Port จะเป็น Trunk
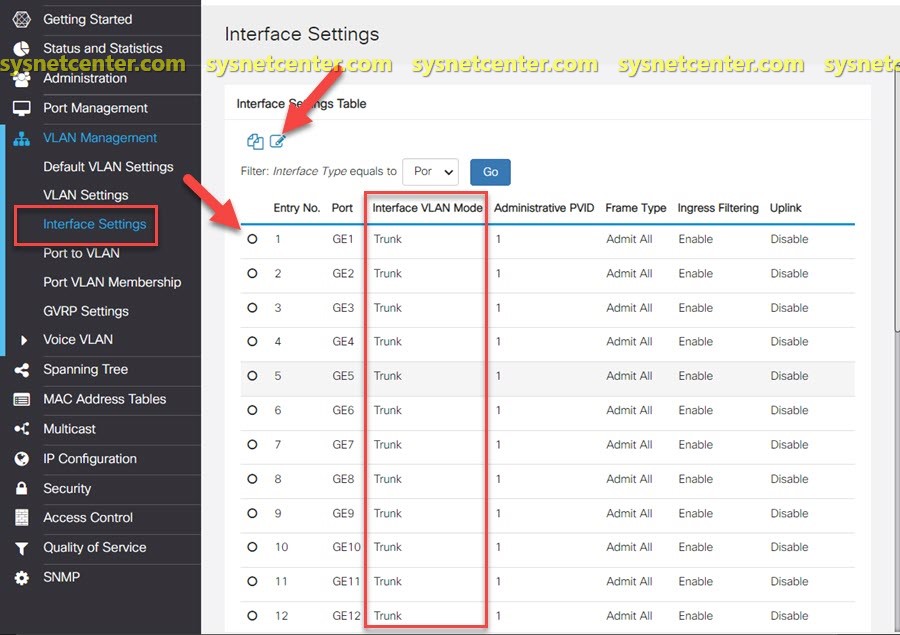
กำหนดให้ Port 1, 2 และ 3 เป็น Port Access
Click เลือก Port 1 และ Click Edit เลือก Interface VLAN Mode: Access
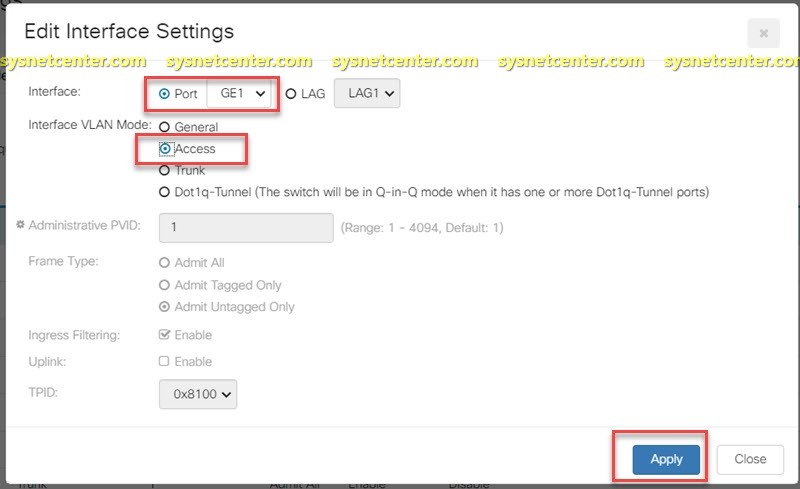

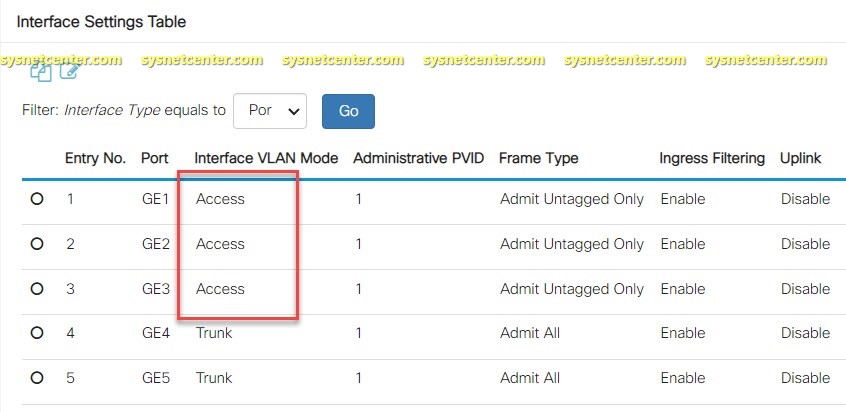
5. กำหนด VLAN ให้ Port
Menu VLAN Management --> Port to VLAN
Menu นี้จะเป็นกำหนด Tagged/Untagged ให้กับ Port
Tagged: เป็นการแปะ VLAN ไปกับ Frame ของ Data ก่อนออกจาก Port โดย Port พวกนี้จะเป็น Trunk Port
Untagged: เป็นการถอด VLAN ID ออกจาก Frame ของ Data ก่อนออกจาก Port โดย Port พวกนี้จะเป็นสมาชิกของ VLAN ที่กำหนดของ VLAN นั้นๆ
เลือก Filter ตาม VLAN ที่ต้องการ
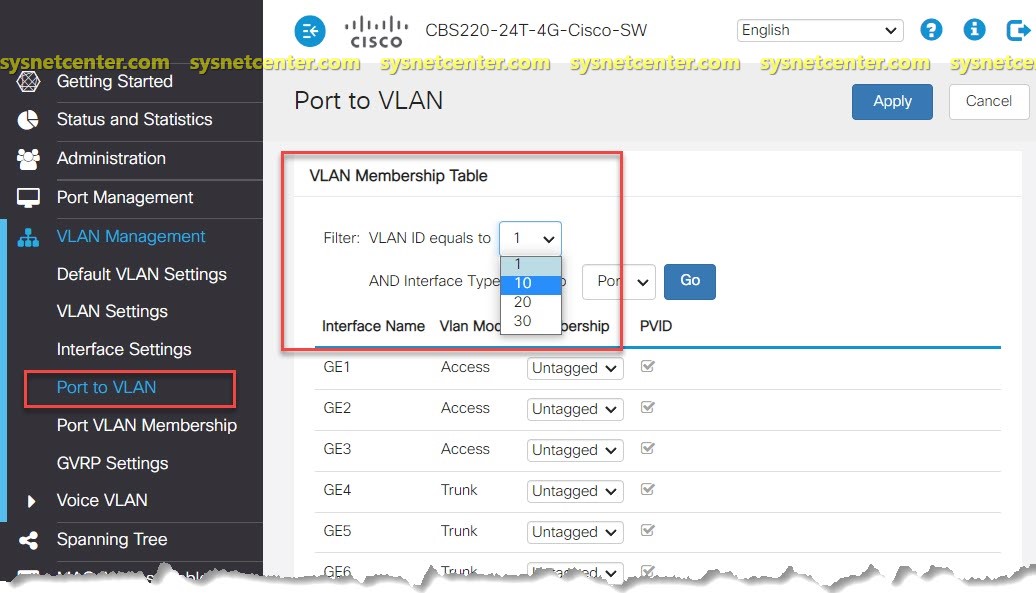
Filter VLAN 10
Port G1: Untagged
Port G24: Tagged
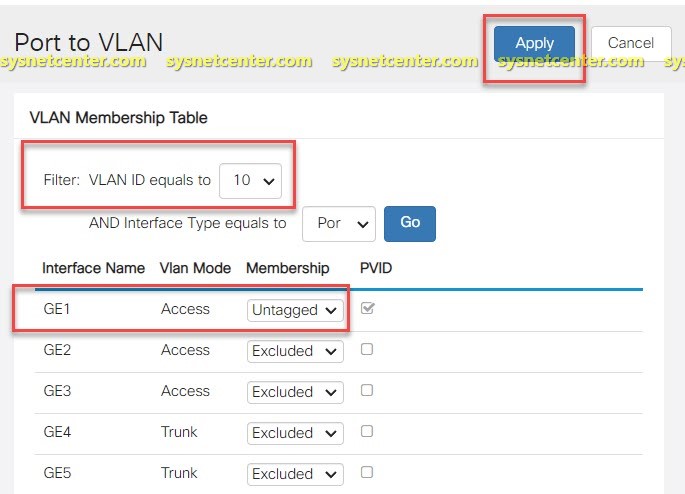
Filter VLAN 20
Port G2: Untagged
Port G24: Tagged
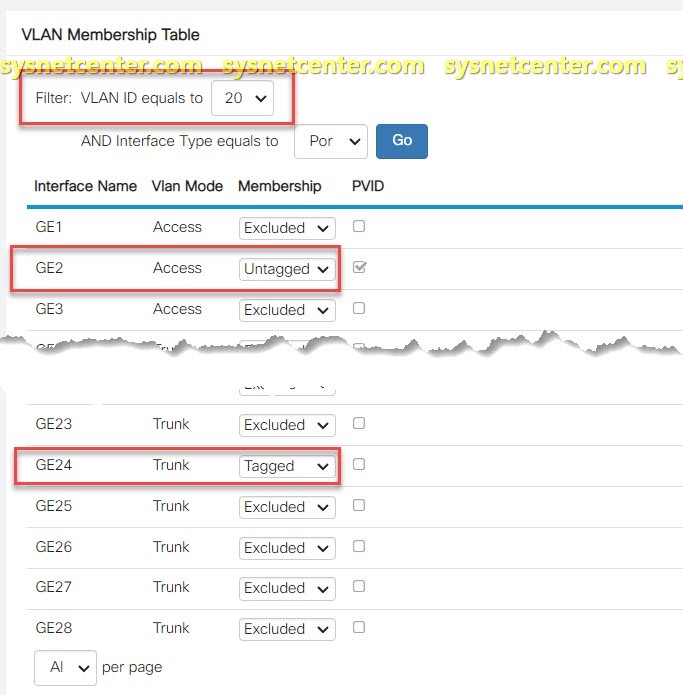
Filter VLAN 30
Port G3: Untagged
Port G24: Tagged
ตรวจสอบว่า Port ไหนเป็น VLAN อะไรใน Menu VLAN Membership
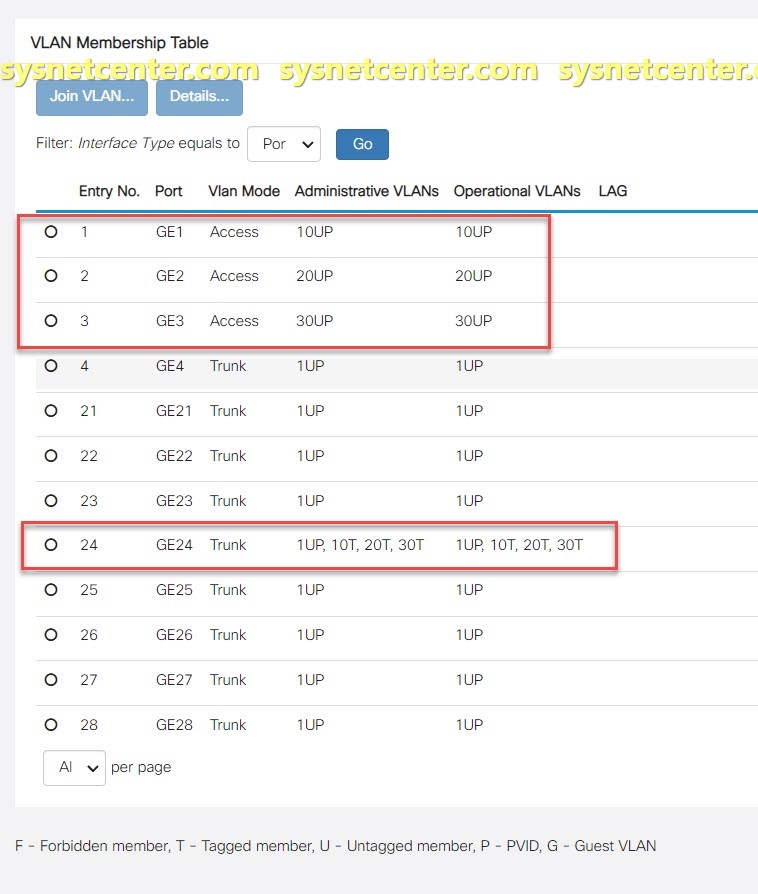
หลังจาก Config เรียบร้อยแล้ว อย่าลืม Click Save ด้วยนะครับ ไม่งั้นปิด/เปิดเครื่องใหม่ ค่า Config จะกลับเป็นค่าเดิม

#62
อุปกรณ์ Ruijie / Reyee (รุยเจี๋ย / รียี้) / คู่มือการ Forward Port Reyee G...
กระทู้ล่าสุด โดย yod - วันที่ 23 พฤษภาคม 2022, 11:34:17คู่มือการ Forward Port Reyee Gateway
ตัวอย่าง
ต้องการ Forward Port ไปยัง Unifi Controller ที่มี IP: 192.168.110.246 และ Port 8443 โดยจะเข้ามาจากข้างนอกด้วย Port 15001
ข้อกำหนด
IP ขา WAN ของ Reyee Gateway ต้องเป็น IP แบบ Public เพราะฉะนั้นต้องเปลี่ยน Modem เป็น Bridge Mode และเชื่อต่อ WAN แบบ PPPoE สอบถามกับทาง ISP ได้โดยตรง
1. ถ้าไม่ได้สมัคร Fix IP ต้องใช้ร่วมกับ No-IP หรือ Dynamic DNS
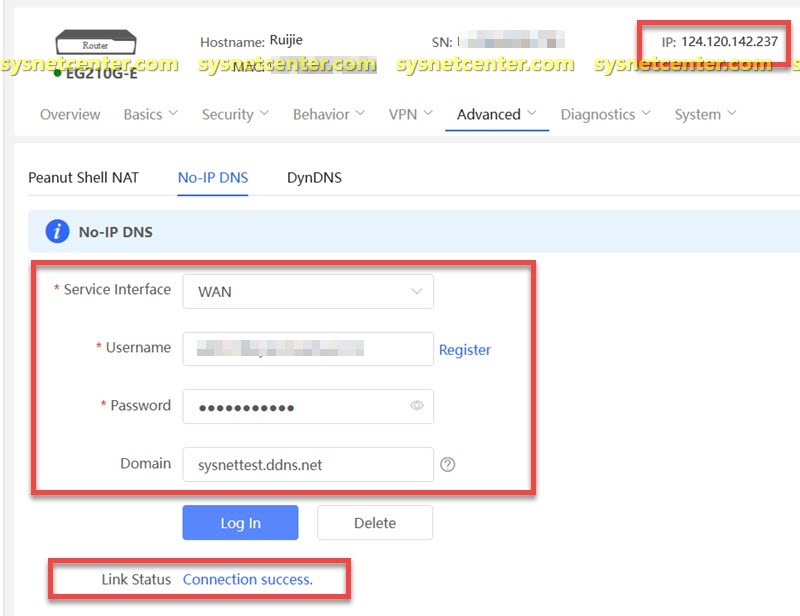
หลังจาก Click [Login] ให้ทำการ Login เข้า Web No-IP เพื่อดูว่า IP Update ถูกต้องหรือไม่
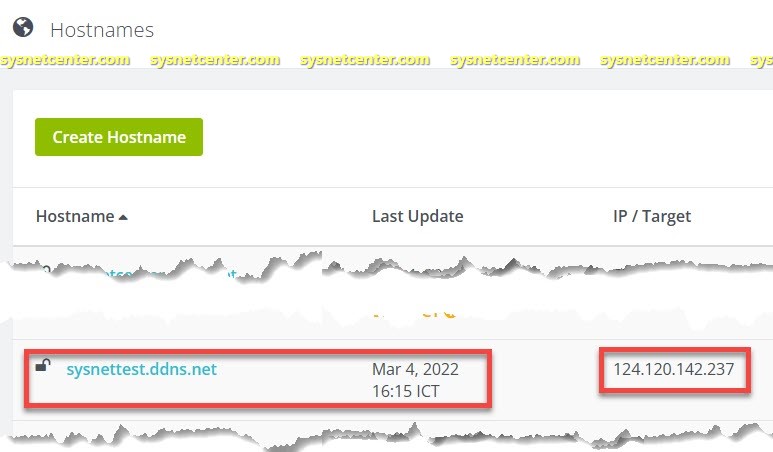
ลองทดสอบ Ping

2. ทำการ Forward port ใน Reyee Gateway จะใช้คำว่า Port Mapping

กำหนดรายละเอียด
Name: ชื่อ ตั้งให้สื่อ
Preferred Server: HTTPS
Protocol: All
External Address: ไม่ต้องใส่
External Port/Range: Port ที่เข้ามาจากฝั่ง WAN (15001)
Internal IP Address: IP ที่ต้องการ Forward ไป (192.168.110.246)
Internet Port/Range: Port ของเครื่องที่ต้องการ Forward เข้าไปหา
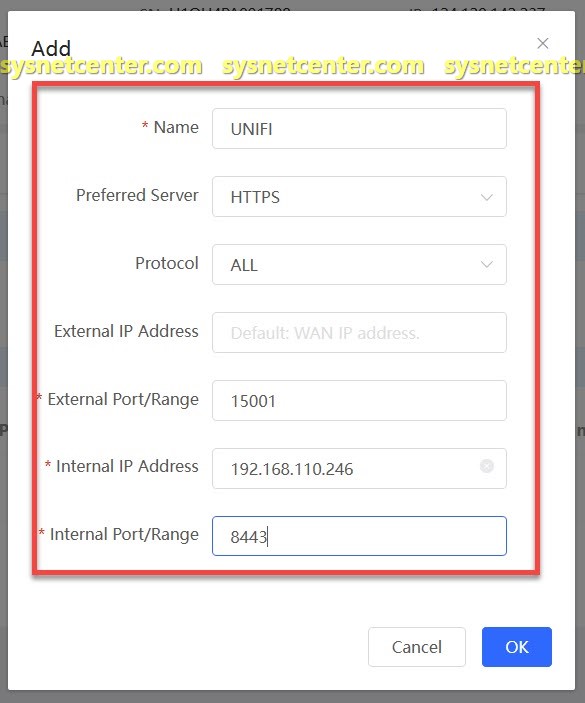
ทดสอบ
เรียก No-IP (ใส่ https:// ด้วย)

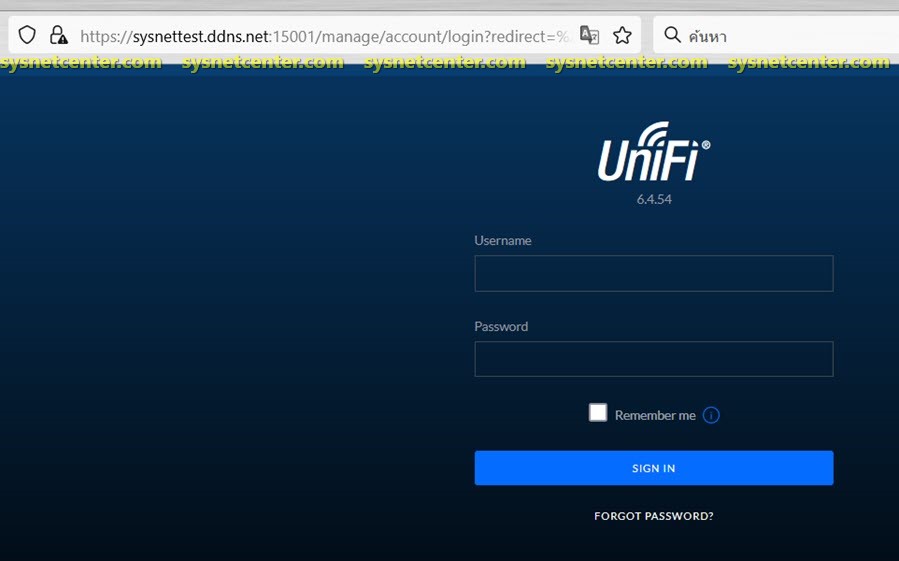
ตัวอย่าง
ต้องการ Forward Port ไปยัง Unifi Controller ที่มี IP: 192.168.110.246 และ Port 8443 โดยจะเข้ามาจากข้างนอกด้วย Port 15001
ข้อกำหนด
IP ขา WAN ของ Reyee Gateway ต้องเป็น IP แบบ Public เพราะฉะนั้นต้องเปลี่ยน Modem เป็น Bridge Mode และเชื่อต่อ WAN แบบ PPPoE สอบถามกับทาง ISP ได้โดยตรง
1. ถ้าไม่ได้สมัคร Fix IP ต้องใช้ร่วมกับ No-IP หรือ Dynamic DNS
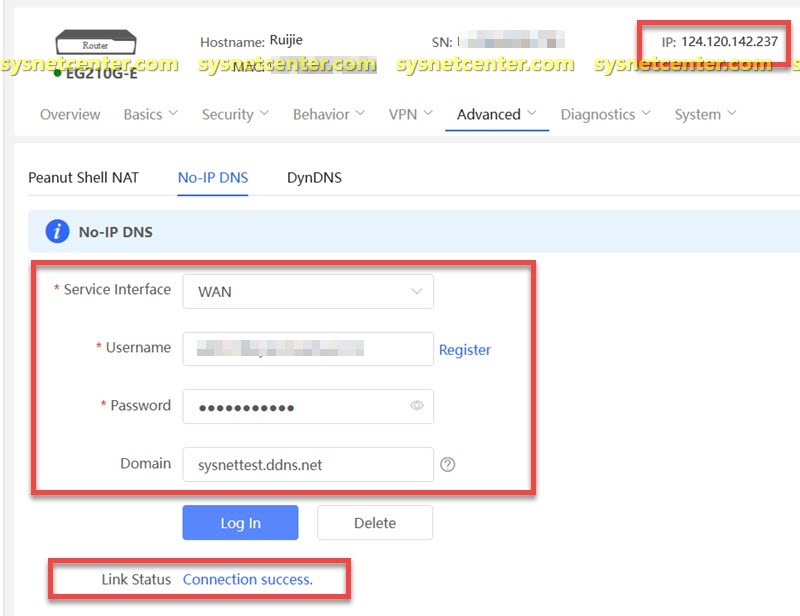
หลังจาก Click [Login] ให้ทำการ Login เข้า Web No-IP เพื่อดูว่า IP Update ถูกต้องหรือไม่
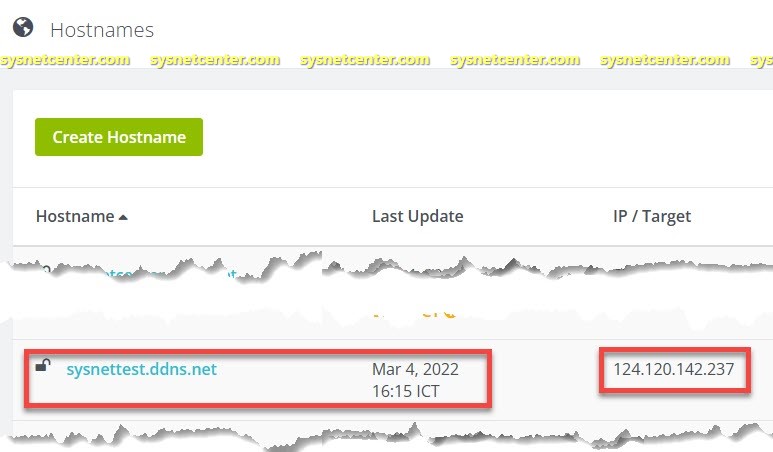
ลองทดสอบ Ping

2. ทำการ Forward port ใน Reyee Gateway จะใช้คำว่า Port Mapping

กำหนดรายละเอียด
Name: ชื่อ ตั้งให้สื่อ
Preferred Server: HTTPS
Protocol: All
External Address: ไม่ต้องใส่
External Port/Range: Port ที่เข้ามาจากฝั่ง WAN (15001)
Internal IP Address: IP ที่ต้องการ Forward ไป (192.168.110.246)
Internet Port/Range: Port ของเครื่องที่ต้องการ Forward เข้าไปหา
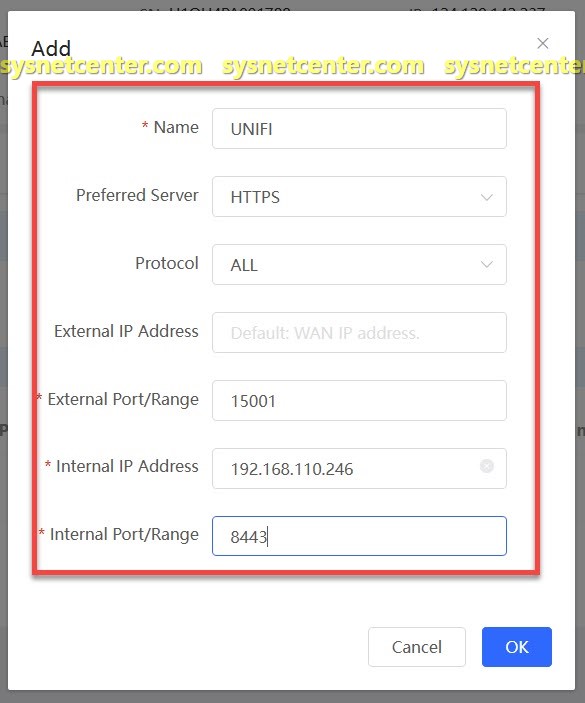
ทดสอบ
เรียก No-IP (ใส่ https:// ด้วย)

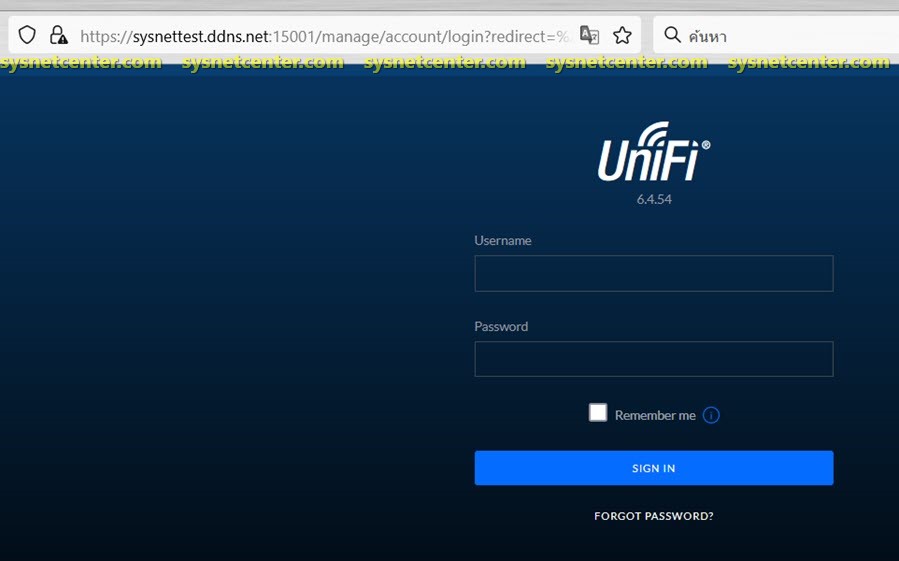
#63
อุปกรณ์ Mikrotik Router / สอบถามหน่อยครับปัญหา mikrotik ...
กระทู้ล่าสุด โดย samurai13 - วันที่ 14 พฤษภาคม 2022, 12:21:31ผมพี่งเปลี่ยนมาใช้งาน mikrotik ได้ไม่ถึงเดือน พึ่งตั้งค่าเสร็จ พึ่งได้ใช้งานมาสักพัก แล้วพึ่งไดัเข้ามานั้งดู log ว่าระบบที่ตั้งค่าไปทำงานปกติไหม หรือมีอะไรผิดปกติไหม แล้วมาเจอ error red code ตัวนี้เข้าแต่ไม่รู้ว่าปัญหาเกิดจากตรงไหน แล้วจะแก้ไขได้ยังไงนะครับ เท่าที่รู้คือเกิดจากขา wan แต่ไม่รู้เพราะอะไร แล้วจะแก้ยังไง
#64
อุปกรณ์ DrayTek (เดรเทค) / คู่มือการ Config Inter-VLAN บน...
กระทู้ล่าสุด โดย yod - วันที่ 5 พฤษภาคม 2022, 11:38:56คู่มือการ Config Inter-VLAN บนอุปกรณ์ Draytek
การสร้าง Sub-Interface VLAN บนอุปกรณ์ Draytek จะต้องเข้าใจหลักการนิดนึงครับ ส่วนการ Config เบื้องต้นจะอยู่ในหัวข้อนี้ครับ การ Config Load balance อุปกรณ์ DrayTek Vigor Series
ตัวอย่าง
ต้องการสร้าง VLAN
VLAN 10: 10.0.10.1/24
VLAN 20: 10.0.20.1/24
VLAN 30: 10.0.30.1/24
ให้ Port LAN หมายเลข P6 ของ Draytek เป็น Port Trunk เพื่อ Uplink ไปยัง Managed Switch ที่ Port เป็น Trunk รับ VLAN 10,20,30 เช่นกัน
1. Menu LAN --> General Setup
Default จะมี LAN เดียวครับ ต้องทำการสร้าง LAN เพิ่ม
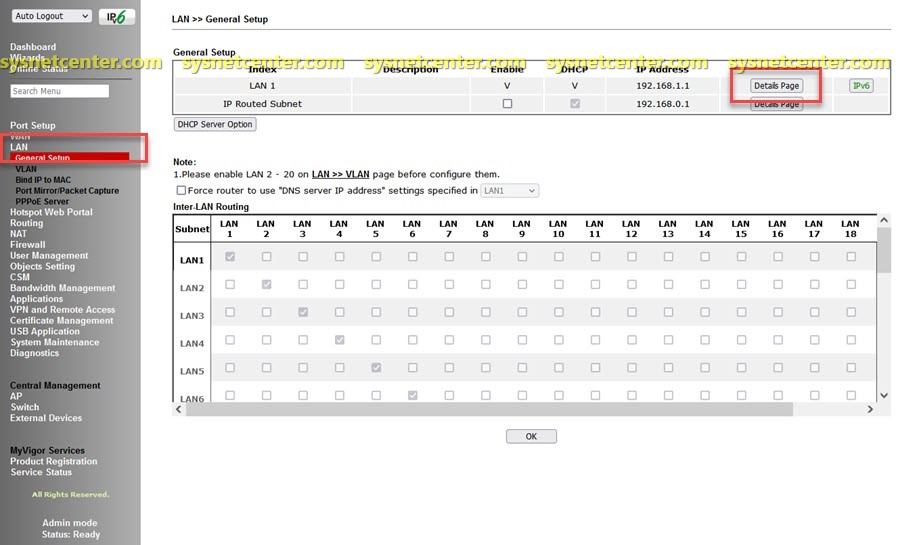
2. Menu LAN --> VLAN
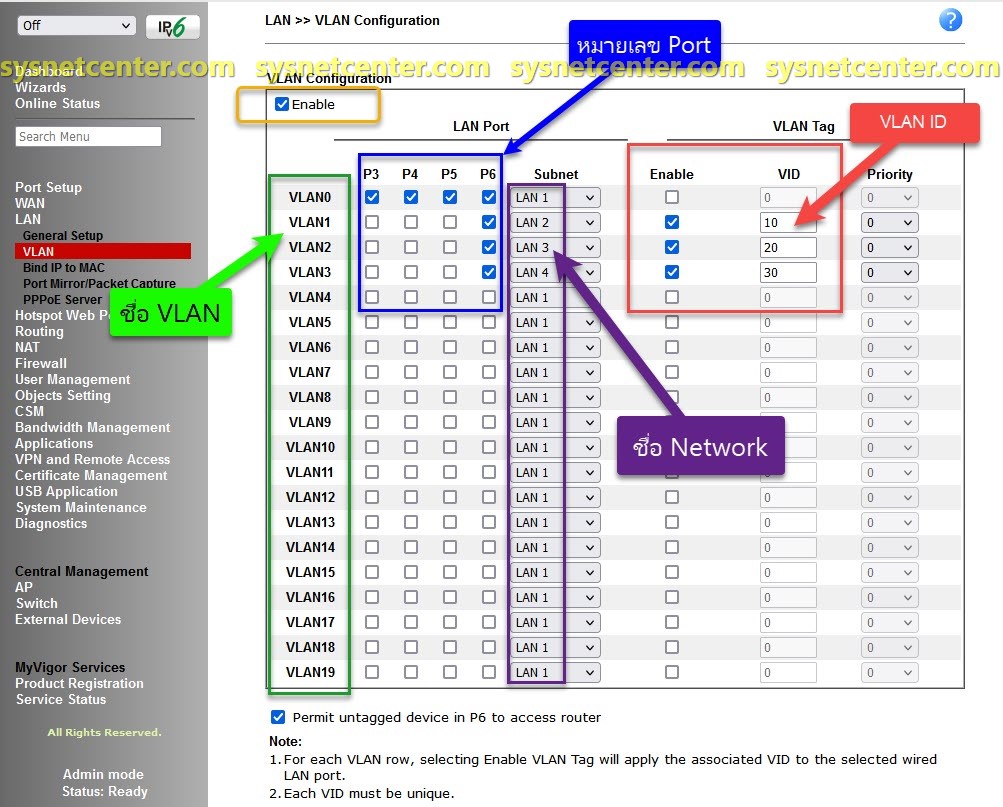
Click [Enable]
ดูรายละเอียดจากรูปด้านบน อ่านส่วนนี้ให้เข้าใจครับ ผมแยกเป็น Zone สีไว้
Zone สีน้ำเงิน ที่เป็นเลข P3, P4, P5, P6
เลขนี้เป็นเลข Port LAN ของ Draytek Vigor2962
Zone สีเขียว เป็นชื่อเรียก VLAN (ชื่อเรียกนะครับ ไม่ใช่หมายเลข VLAN ID) จะเริ่มตั้งแต่ VLAN0 - VLAN19
Zone สีม่วง เป็นชื่อเรียก Subnet ที่สร้างไว้
Zone สีแดง เป็นหมายเลข VLAN ID และ Enable/Disable VLAN
จากตัวอย่าง เราต้องการ 3 VLAN
2.1 ให้ Click Enable (Zone แดง) ที่ VLAN1, VLAN2, VLAN3
2.2 ใส่ VID จะเป็นหมายเลข VLAN ID เป็น 10, 20 และ 30
2.3 ที่ VLAN1 (Zone เขียว) เลือก Subnet เป็น LAN 2 ความหมายคือ ให้ชื่อ VLAN1 เป็นวง Network LAN 2 (Zone ม่วง) มีหมายเลข VLAN เป็น 10
- VLAN2 (Zone เขียว) เลือก Subnet เป็น LAN 3 ความหมายคือ ให้ชื่อ VLAN2 เป็นวง Network LAN 3 (Zone ม่วง) มีหมายเลข VLAN เป็น 20
- VLAN3 (Zone เขียว) เลือก Subnet เป็น LAN 4 ความหมายคือ ให้ชื่อ VLAN3 เป็นวง Network LAN 4 (Zone ม่วง) มีหมายเลข VLAN เป็น 30
จะเห็นว่ามี 4 Network คือ LAN1, LAN2, LAN3 และ LAN4 เดี่ยวจะไปกำหนด IP ให้กับ LAN พวกนี้ครับ
2.4 กำหนดว่าให้ Port Lan ไหนเป็น VLAN อะไร จากรูป Zone สีน้ำเงิน Port P3,P4,P5,P6 เป็น VLAN1 (Default VLAN)
Port Lan P6 จะมี VLAN 1,10,20,30 วิ่งออกมาด้วย ตรงนี้จะเรียกกันว่า Port Trunk ไว้ต่อ Uplink เข้า Managed Switch
Click [OK] จะมีการ Reboot Router
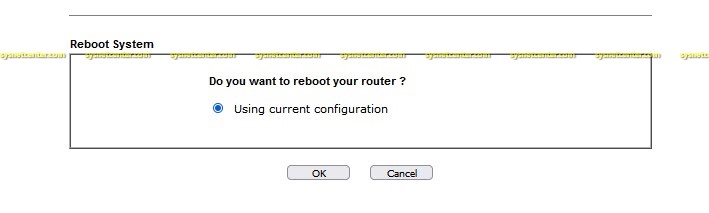
3. หลังจาก Reboot แล้ว Login ใหม่อีกครั้ง ที่ Menu LAN --> General Setup จะมีชื่อ LAN เพิ่มขึ้นมา คือ LAN2, LAN3 และ LAN4
Click [Detail] เพื่อทำการแก้ไข IP
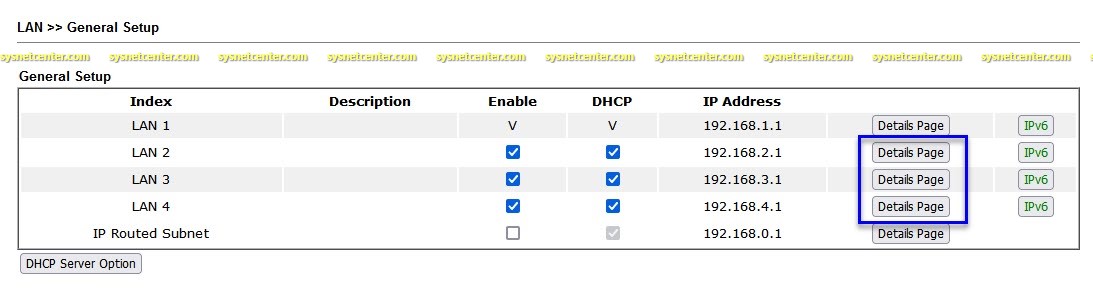
แก้ไข IP Address, Gateway และ DNS
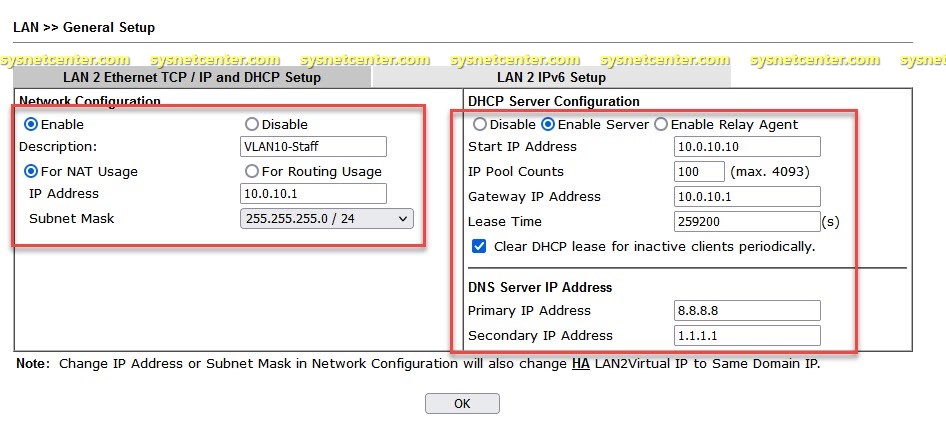
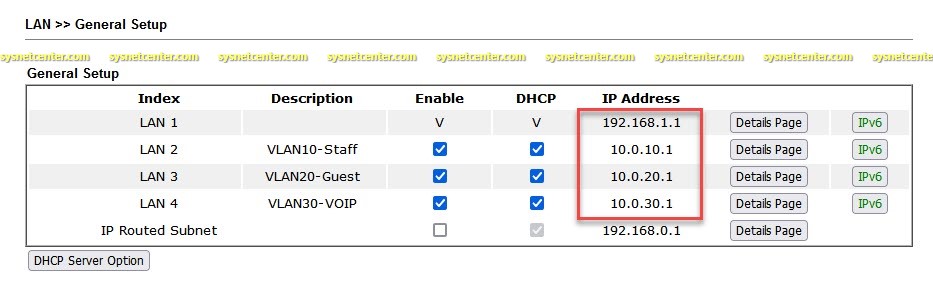
4. โดย Default ของอุปกรณ์ Draytek เวลาทำ Inter-VLAN แต่ละ VLAN ที่สร้างจะไม่สามารถเชื่อมต่อหากันได้
ถ้าต้องการให้ LAN1 สามารถเชื่อมต่อ LAN2 ได้ ให้ Click Enable ที่ Subnet LAN1 (แนวนอน) และ Subnet LAN2 (แนวตั้ง)
หรือ
ต้องการให้ LAN2 สามารถเชื่อมต่อ LAN3 ได้ ให้ Click Enable ที่ Subnet LAN2 (แนวนอน) และ Subnet LAN3 (แนวตั้ง)
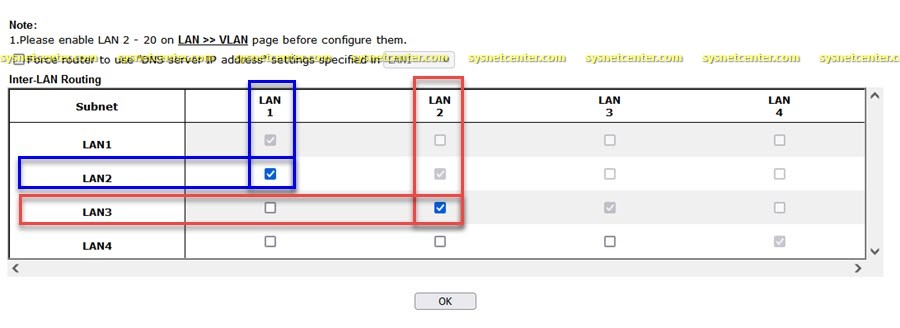
เรียบร้อยครับ
การสร้าง Sub-Interface VLAN บนอุปกรณ์ Draytek จะต้องเข้าใจหลักการนิดนึงครับ ส่วนการ Config เบื้องต้นจะอยู่ในหัวข้อนี้ครับ การ Config Load balance อุปกรณ์ DrayTek Vigor Series
ตัวอย่าง
ต้องการสร้าง VLAN
VLAN 10: 10.0.10.1/24
VLAN 20: 10.0.20.1/24
VLAN 30: 10.0.30.1/24
ให้ Port LAN หมายเลข P6 ของ Draytek เป็น Port Trunk เพื่อ Uplink ไปยัง Managed Switch ที่ Port เป็น Trunk รับ VLAN 10,20,30 เช่นกัน
1. Menu LAN --> General Setup
Default จะมี LAN เดียวครับ ต้องทำการสร้าง LAN เพิ่ม
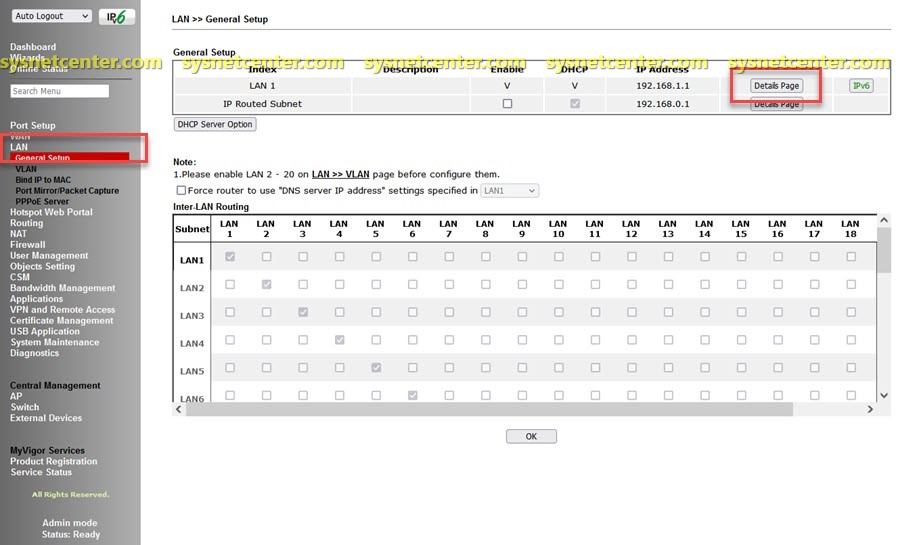
2. Menu LAN --> VLAN
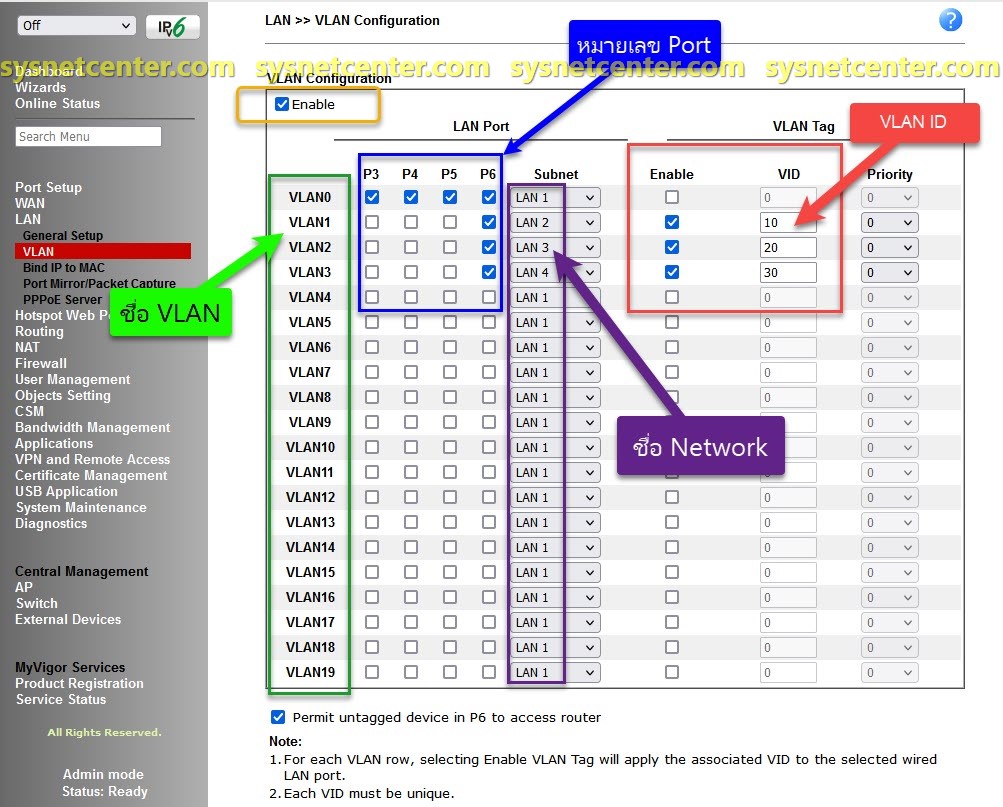
Click [Enable]
ดูรายละเอียดจากรูปด้านบน อ่านส่วนนี้ให้เข้าใจครับ ผมแยกเป็น Zone สีไว้
Zone สีน้ำเงิน ที่เป็นเลข P3, P4, P5, P6
เลขนี้เป็นเลข Port LAN ของ Draytek Vigor2962
Zone สีเขียว เป็นชื่อเรียก VLAN (ชื่อเรียกนะครับ ไม่ใช่หมายเลข VLAN ID) จะเริ่มตั้งแต่ VLAN0 - VLAN19
Zone สีม่วง เป็นชื่อเรียก Subnet ที่สร้างไว้
Zone สีแดง เป็นหมายเลข VLAN ID และ Enable/Disable VLAN
จากตัวอย่าง เราต้องการ 3 VLAN
2.1 ให้ Click Enable (Zone แดง) ที่ VLAN1, VLAN2, VLAN3
2.2 ใส่ VID จะเป็นหมายเลข VLAN ID เป็น 10, 20 และ 30
2.3 ที่ VLAN1 (Zone เขียว) เลือก Subnet เป็น LAN 2 ความหมายคือ ให้ชื่อ VLAN1 เป็นวง Network LAN 2 (Zone ม่วง) มีหมายเลข VLAN เป็น 10
- VLAN2 (Zone เขียว) เลือก Subnet เป็น LAN 3 ความหมายคือ ให้ชื่อ VLAN2 เป็นวง Network LAN 3 (Zone ม่วง) มีหมายเลข VLAN เป็น 20
- VLAN3 (Zone เขียว) เลือก Subnet เป็น LAN 4 ความหมายคือ ให้ชื่อ VLAN3 เป็นวง Network LAN 4 (Zone ม่วง) มีหมายเลข VLAN เป็น 30
จะเห็นว่ามี 4 Network คือ LAN1, LAN2, LAN3 และ LAN4 เดี่ยวจะไปกำหนด IP ให้กับ LAN พวกนี้ครับ
2.4 กำหนดว่าให้ Port Lan ไหนเป็น VLAN อะไร จากรูป Zone สีน้ำเงิน Port P3,P4,P5,P6 เป็น VLAN1 (Default VLAN)
Port Lan P6 จะมี VLAN 1,10,20,30 วิ่งออกมาด้วย ตรงนี้จะเรียกกันว่า Port Trunk ไว้ต่อ Uplink เข้า Managed Switch
Click [OK] จะมีการ Reboot Router
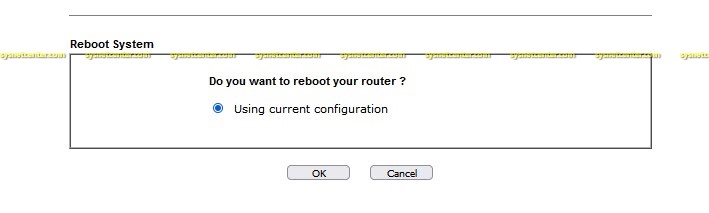
3. หลังจาก Reboot แล้ว Login ใหม่อีกครั้ง ที่ Menu LAN --> General Setup จะมีชื่อ LAN เพิ่มขึ้นมา คือ LAN2, LAN3 และ LAN4
Click [Detail] เพื่อทำการแก้ไข IP
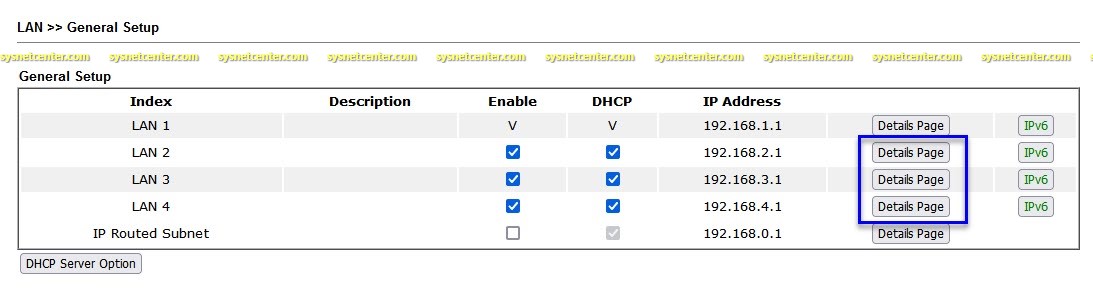
แก้ไข IP Address, Gateway และ DNS
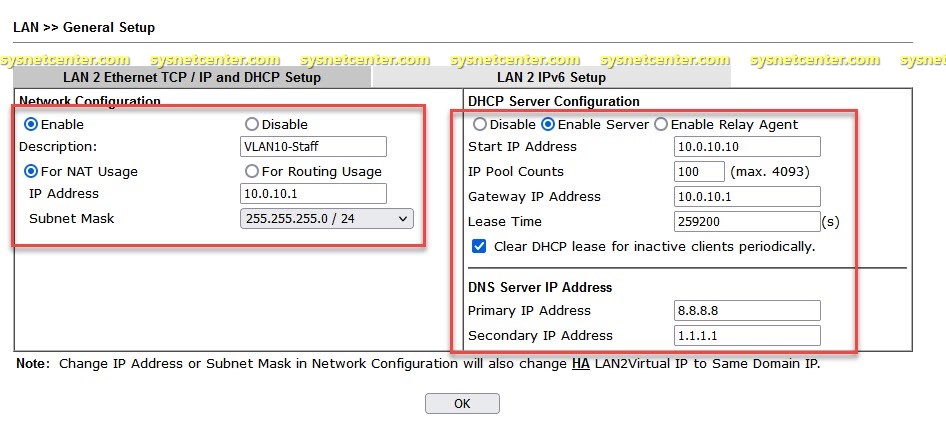
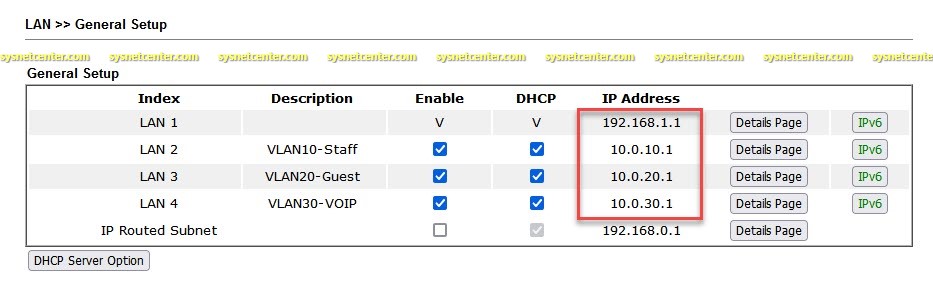
4. โดย Default ของอุปกรณ์ Draytek เวลาทำ Inter-VLAN แต่ละ VLAN ที่สร้างจะไม่สามารถเชื่อมต่อหากันได้
ถ้าต้องการให้ LAN1 สามารถเชื่อมต่อ LAN2 ได้ ให้ Click Enable ที่ Subnet LAN1 (แนวนอน) และ Subnet LAN2 (แนวตั้ง)
หรือ
ต้องการให้ LAN2 สามารถเชื่อมต่อ LAN3 ได้ ให้ Click Enable ที่ Subnet LAN2 (แนวนอน) และ Subnet LAN3 (แนวตั้ง)
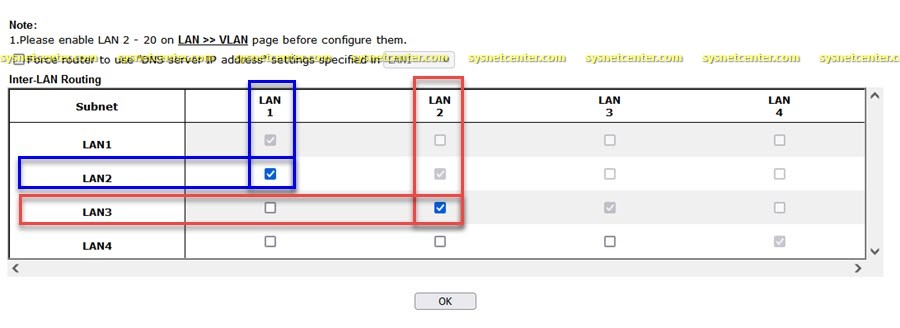
เรียบร้อยครับ
#65
อุปกรณ์ Ruijie / Reyee (รุยเจี๋ย / รียี้) / Re: WiFi กรุ๊ปดียวกันตั่งชือแย...
กระทู้ล่าสุด โดย yod - วันที่ 28 เมษายน 2022, 11:27:56ทำ sub group (Sub-Project) ครับ
#66
อุปกรณ์ Ruijie / Reyee (รุยเจี๋ย / รียี้) / WiFi กรุ๊ปดียวกันตั่งชือแยกได้...
กระทู้ล่าสุด โดย aurasak - วันที่ 25 เมษายน 2022, 08:09:44WiFi กรุ๊ปดียวกันตั่งชือแยกได้ไหมครับ มี wifi 10 ตัว ตัวที่ 1-5 ตั้งชื่อ A ตัวที่ 6-10 ตั้งชื่อ B ครับทำได้ไหมครับ
#67
อุปกรณ์ Ruijie / Reyee (รุยเจี๋ย / รียี้) / การกำหนด MAC Whitelist ใน Reye...
กระทู้ล่าสุด โดย yod - วันที่ 22 เมษายน 2022, 14:49:09การกำหนด MAC Whitelist ใน Reyee Access Point
ใน Reyee Access Point สามารถกำหนด MAC Address Backlist/Whitelist ให้แต่ละ SSID ได้ครับ
ตัวอย่างเช่น
SSID: สำหรับพนักงาน เพื่อความปลอดภัย นอกจากจะต้องมี Wifi Security แล้ว อาจจะต้องระบุด้วยว่าให้ MAC Address ไหนที่สามารถเชื่อมต่อเข้ามาได้
SSID: สำหรับแขก ส่วนใหญ่ก็ทำเป็นแบบ Captive portal ที่มี Account ให้ Login เพื่อเข้าใช้งาน Internet
วิธี Config ง่ายๆเลยครับ
1. เข้า GUI ผ่าน eWeb บน Cloud หรือ IP ของอุปกรณ์โดยตรง
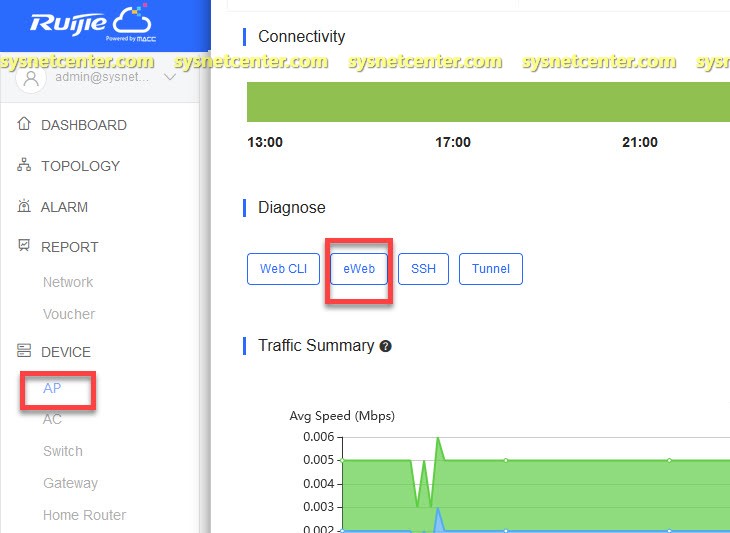
2. Menu Wireless --> Backlist/Whitelist --> SSID-Based Blacklist/Whitelist
เลือกชื่อ SSID ที่ต้องการกำหนด แล้ว Click [Only the whitelisted STAs are allowed to access Wi-Fi.] --> Click [Add]
ข้อกำหนด
- ใน 1 SSID จะกำหนด MAC ได้ 30 Members
- ถ้าไม่มีการ Add MAC เข้าไปเลย ทุกๆ Device จะเชื่อมต่อได้ทั้งหมด
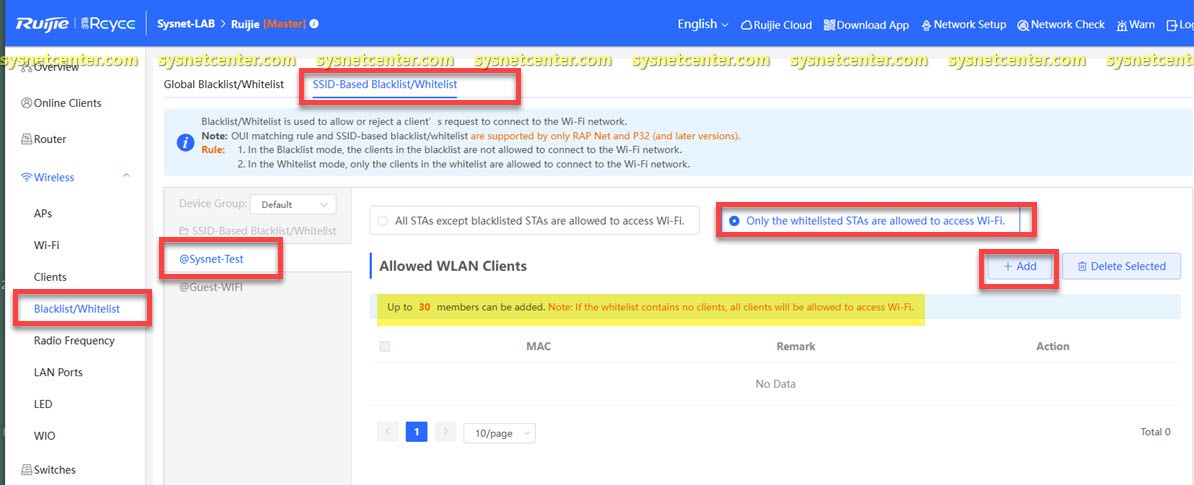
3. ใส่ค่า MAC Address และชื่อเครื่องที่เชื่อมต่อ (Remark)
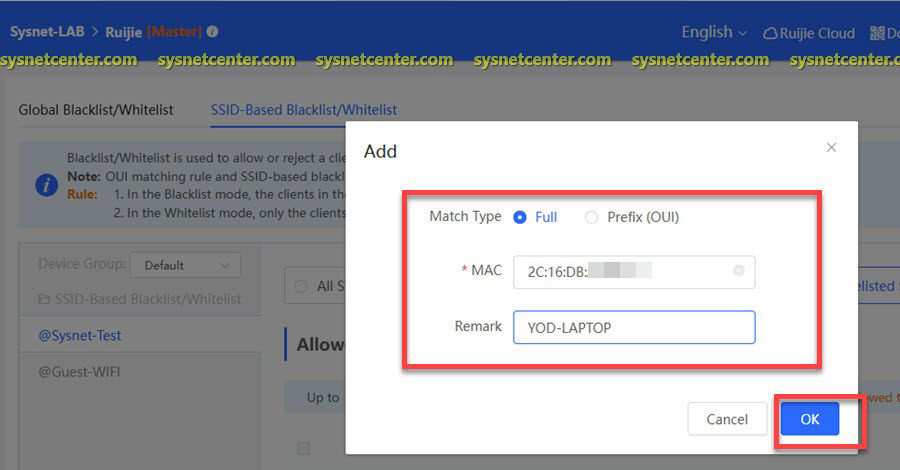
*** สำหรับ Smartphone ให้ Disable การเชื่อมต่อแบบส่วนตัว เพราะจะไม่ใช่ MAC Address จริงของเครื่อง ***
เรียบร้อยครับ
ใน Reyee Access Point สามารถกำหนด MAC Address Backlist/Whitelist ให้แต่ละ SSID ได้ครับ
ตัวอย่างเช่น
SSID: สำหรับพนักงาน เพื่อความปลอดภัย นอกจากจะต้องมี Wifi Security แล้ว อาจจะต้องระบุด้วยว่าให้ MAC Address ไหนที่สามารถเชื่อมต่อเข้ามาได้
SSID: สำหรับแขก ส่วนใหญ่ก็ทำเป็นแบบ Captive portal ที่มี Account ให้ Login เพื่อเข้าใช้งาน Internet
วิธี Config ง่ายๆเลยครับ
1. เข้า GUI ผ่าน eWeb บน Cloud หรือ IP ของอุปกรณ์โดยตรง
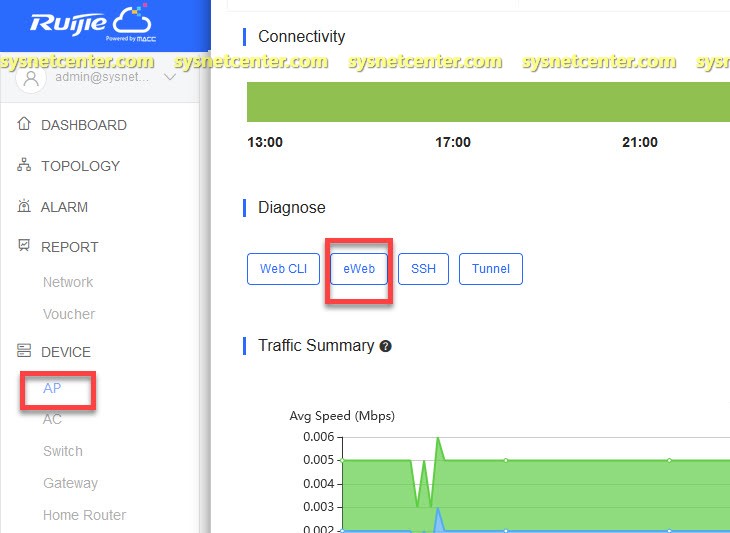
2. Menu Wireless --> Backlist/Whitelist --> SSID-Based Blacklist/Whitelist
เลือกชื่อ SSID ที่ต้องการกำหนด แล้ว Click [Only the whitelisted STAs are allowed to access Wi-Fi.] --> Click [Add]
ข้อกำหนด
- ใน 1 SSID จะกำหนด MAC ได้ 30 Members
- ถ้าไม่มีการ Add MAC เข้าไปเลย ทุกๆ Device จะเชื่อมต่อได้ทั้งหมด
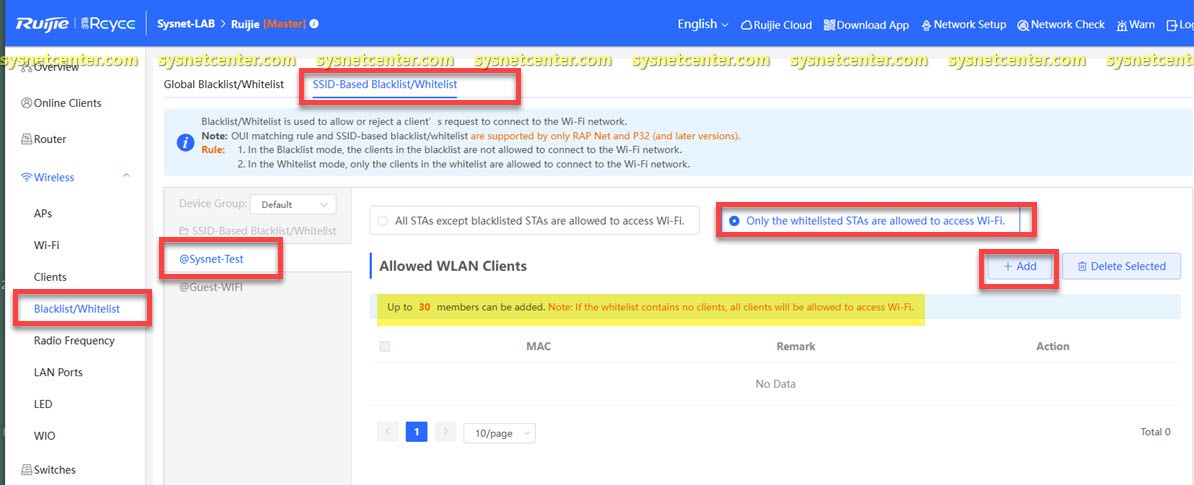
3. ใส่ค่า MAC Address และชื่อเครื่องที่เชื่อมต่อ (Remark)
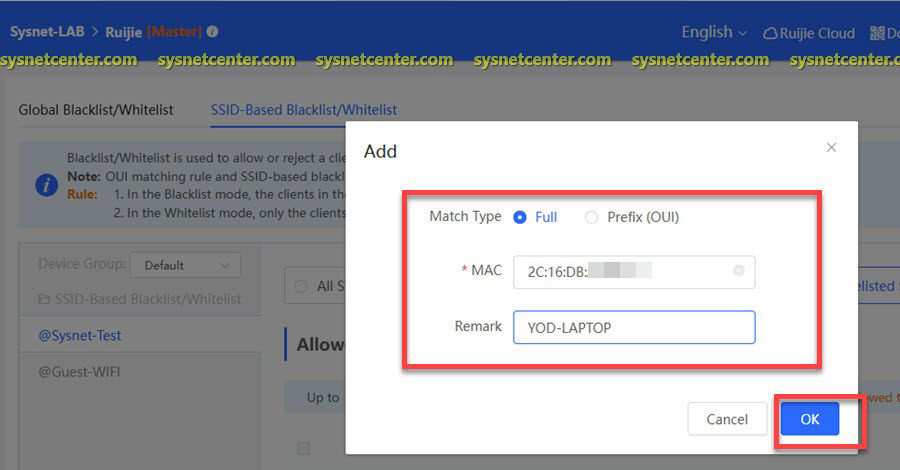
*** สำหรับ Smartphone ให้ Disable การเชื่อมต่อแบบส่วนตัว เพราะจะไม่ใช่ MAC Address จริงของเครื่อง ***
เรียบร้อยครับ

#68
อุปกรณ์ DrayTek (เดรเทค) / คู่มือการ Config VPN Client To...
กระทู้ล่าสุด โดย yod - วันที่ 20 เมษายน 2022, 11:45:59คู่มือการ Config VPN Client To Site แบบ L2TP บนอุปกรณ์ Draytek Router
ในหัวข้อนี้จะเป็นการ Config VPN แบบ Client To Site สำหรับอุปกรณ์ Draytek ที่รองรับการทำ VPN ทุกรุ่นครับ Draytek Router
ข้อกำหนด การทำ VPN
บทความการทำ VPN ในหัวข้อนี้ครับ ต้องการเชื่อมเครือข่าย Network ระหว่างสำนักงานด้วย VPN
- ที่ฝั่งสำนักงานที่ติดตั้ง VPN Router เราต้องได้ IP Public จากผู้ให้บริการ Internet ครับ ตัว Modem ต้อง Set เป็น Bridge Mode ได้ ต้องติดต่อกับทางผู้ให้บริการ Internet เพื่อขอ Public IP และ ให้ Remote มาทำการ Set Bridge Mode ให้กับ Modem
แต่..สำหรับ Device ที่ VPN Dial-Up เข้ามาเช่น Notebook, Smartphone ไม่จำเป็นต้องเป็น IP Public ครับ อาจจะใช้ WIFI Internet หรือ 4G LTE/5G ก็ได้
เบื้องต้น Set อุปกรณ์ Draytek ให้ออก Internet ให้เรียบร้อย ตามหัวข้อนี้ครับ คู่มือ Config Draytek Vigor3220 ใน Mode Loadbalance
ตัวอย่างคร่าวๆในการเชื่อมต่อ Internet แบบ PPoE บน Draytek Router
Default IP ของ Draytek จะเป็น 192.168.1.1
User: admin
Password: admin
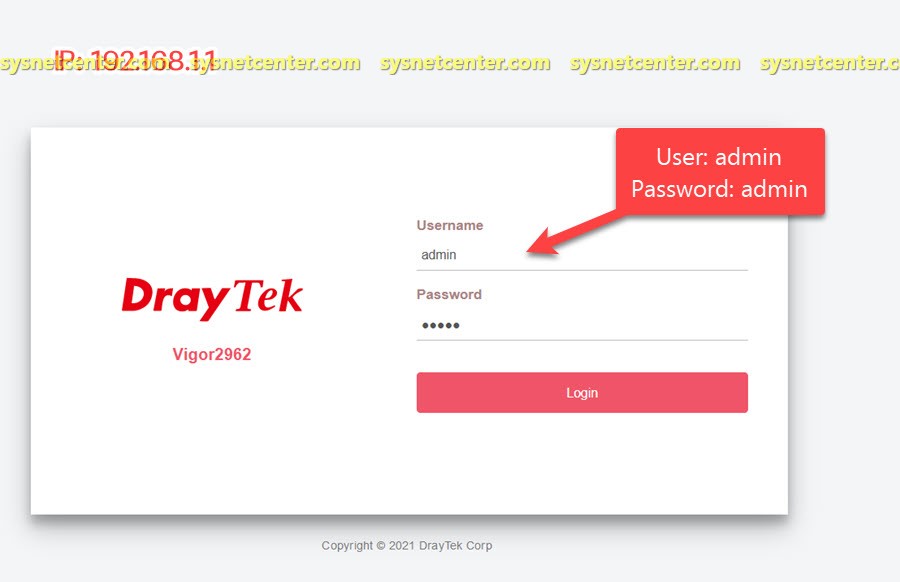
เมื่อ Login แล้ว ให้ทำการแก้ไข Password admin เพราะถ้าโดน Hack จะมีปัญหายาวเลยครับ
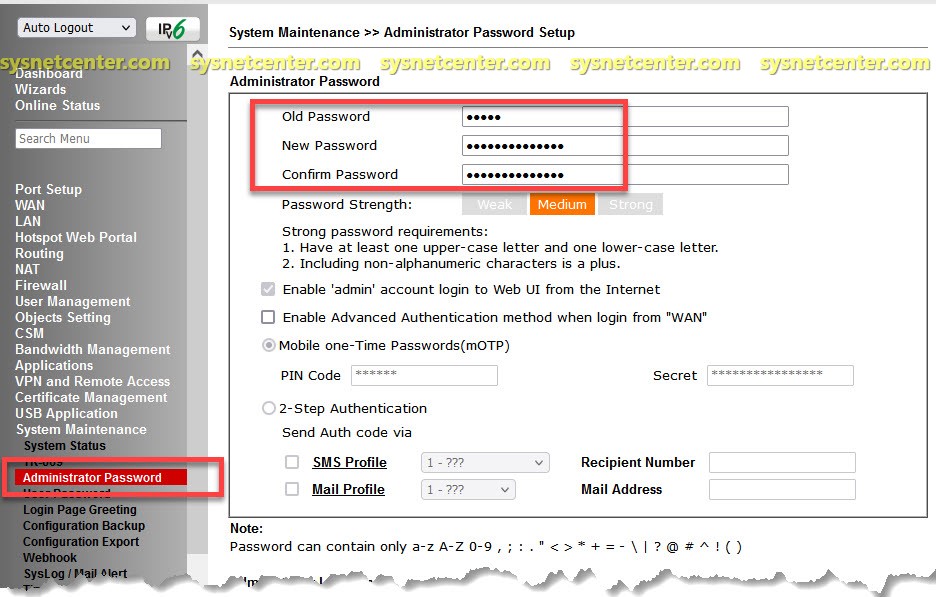
ถ้าต้องการ Login เข้า Draytek จากภายนอกได้ ให้ทำการ Enable Allow management form the internet และ ถ้าให้ Ping เพื่อตรวจสอบว่าอุปกรณ์ Online หรือ ตรวจสอบ IP ให้ Enable Ping From Internet ด้วยครับ
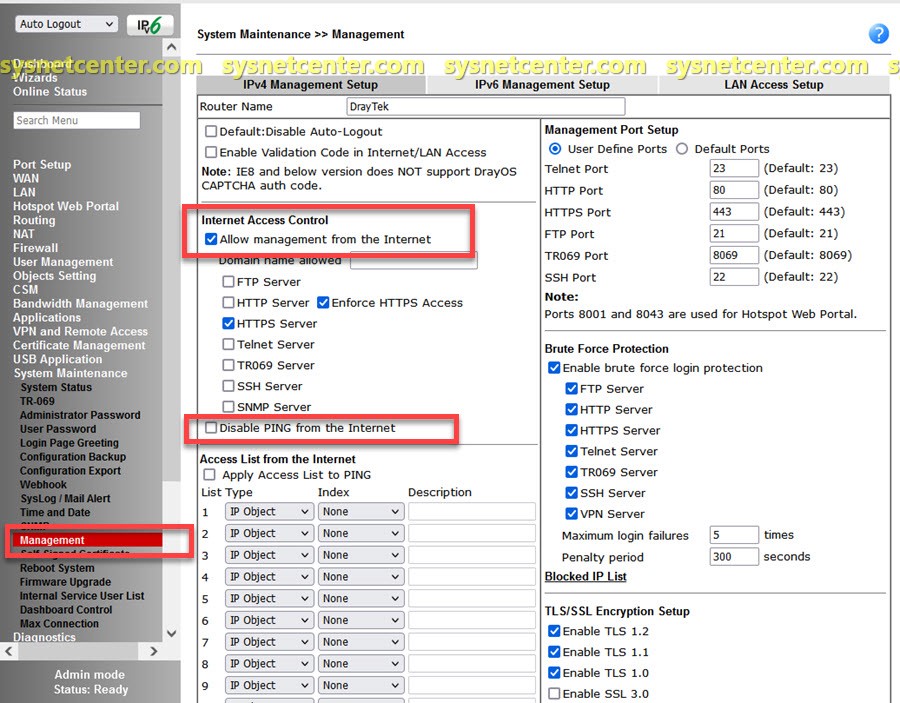
1. Config Internet แบบ PPPoE
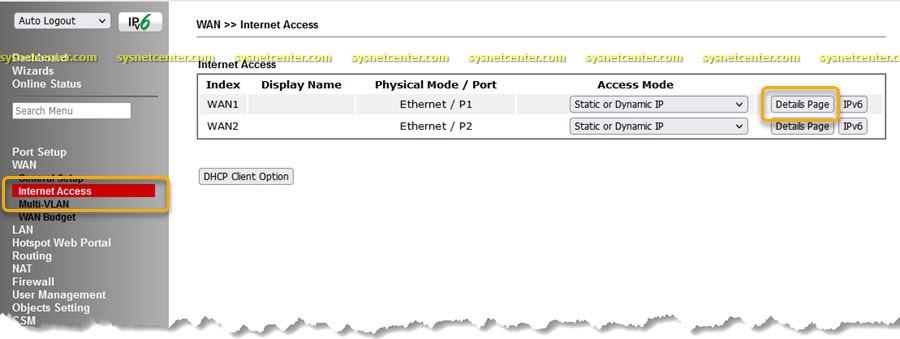
Username/Password สำหรับ PPPoE จะได้จากผู้ให้บริการ Internet
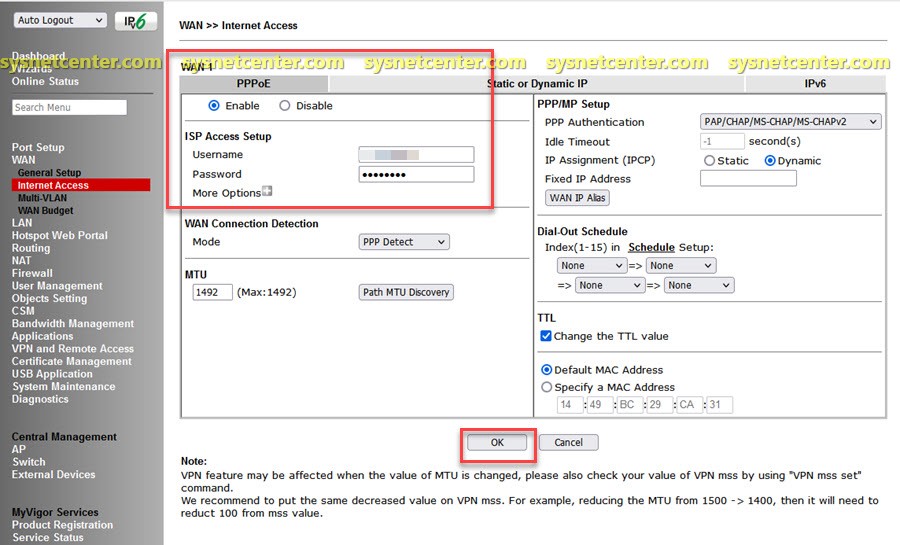
ถ้า Config Modem เป็น Bridge Mode และ PPPoE Username/Password ถูกต้อง ที่ขา WAN จะต้องได้ IP Public มา ถ้าไม่ถูกต้อง ตรวจสอบ Username/Password และ Modem สอบถามทางผู้ให้บริการ Internet ช่วยตรวจสอบ
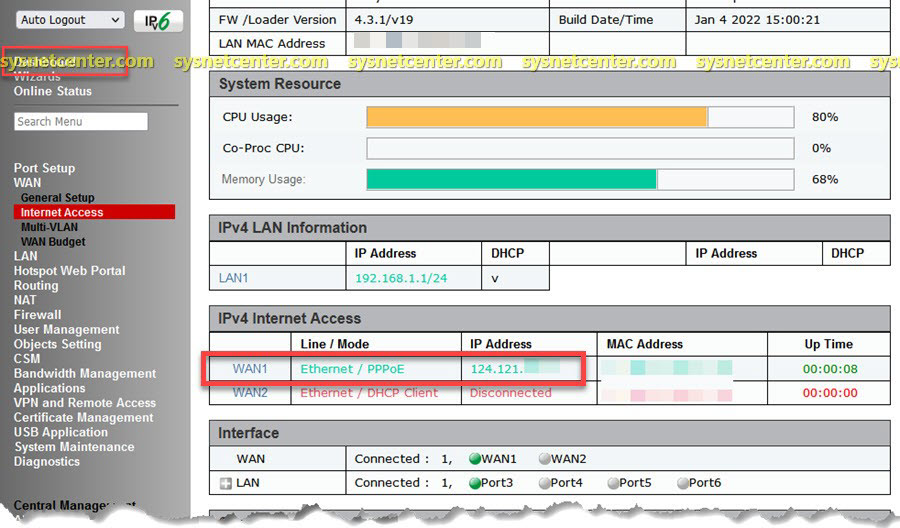
2. Config Dynamic DNS
ในตัวอย่างจะใช้ Dynamic DNS ของ no-ip ครับ แต่ถ้าใช้งานจริงๆและต้องการความเสถียรแนะนำให้สมัคร Fix IP กับทางผู้ให้บริการครับ เดือนนึงตกพันต้นๆ
Menu Application --> Dynamic DNS มีให้เลือกหลายค่ายครับ
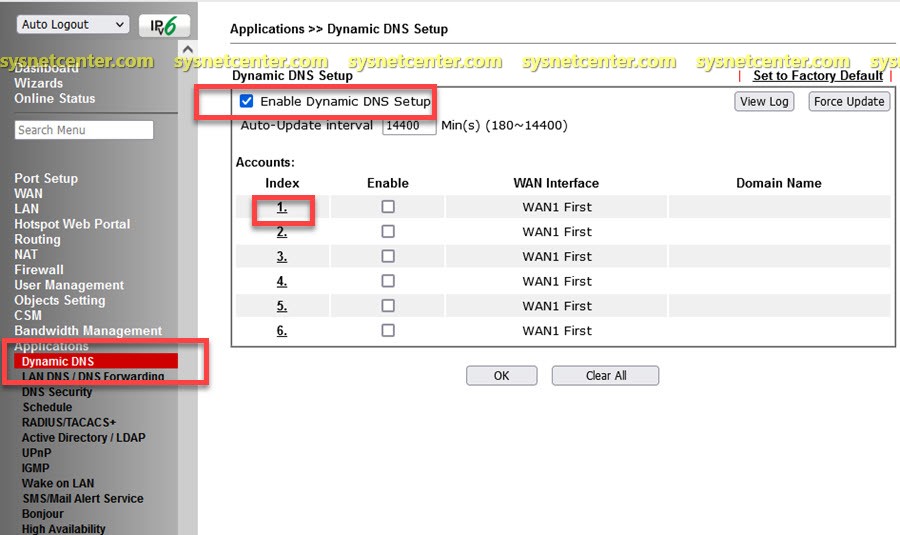
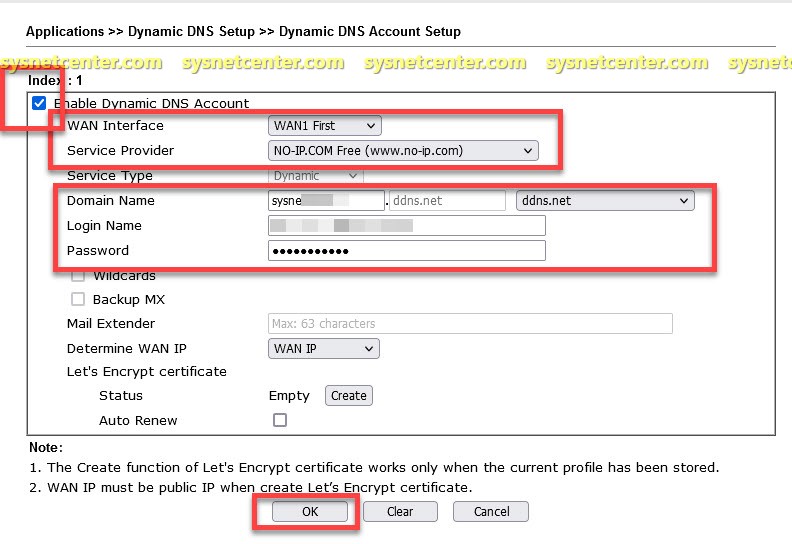
ตรวจสอบว่า Update IP ไปยัง no-ip เรียบร้อยหรือไม่
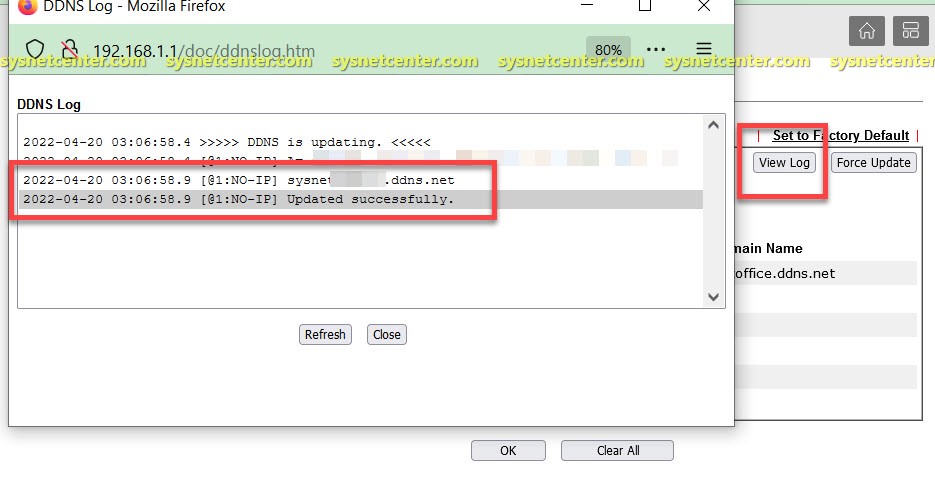
3. Config VPN
Menu VPN and Remote Access --> IPSec General Setup
ใส่ General Pre-Share Key (จดเก็บไว้ด้วยครับ)
Click [OK]

Enable Service VPN
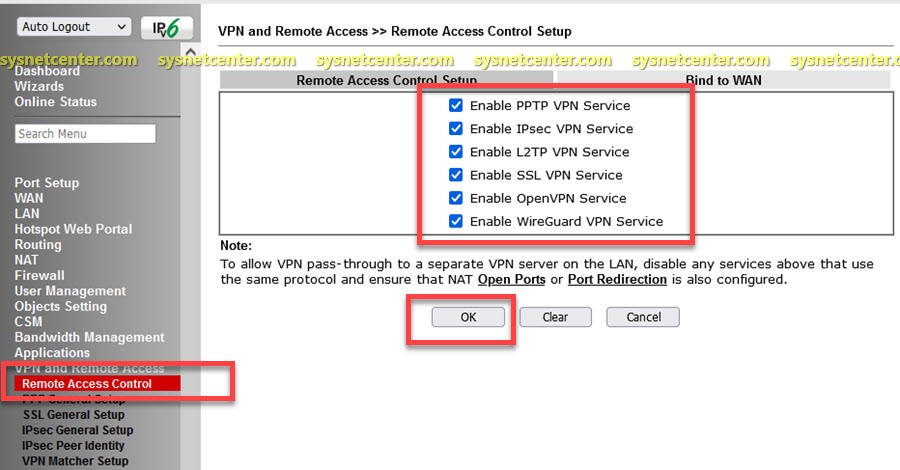
3.1 สร้าง Account VPN
ตรงด้านล่างจะมี Software VPN Client ให้ Download รองรับทั้ง Windows, IOS/Android และ MacOS ในคู่มือนี้ผมจะใช้ Smart VPN Client for Windows ติดตั้งบน Windows 10 ครับ จะง่ายกว่าการสร้าง VPN Connection บน Windows เอง
Click Index 1
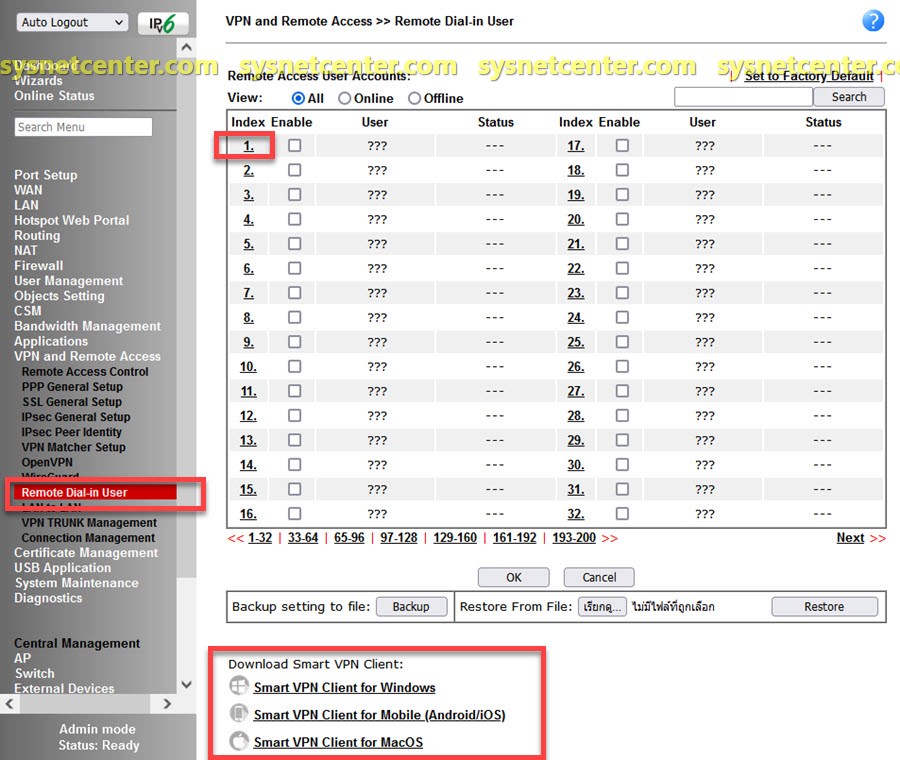
Enable This Account
Username/Password: สำหรับ User ที่จะ VPN Dial-Up เข้ามา
Allow Dial-In Type
L2TP with IPSec Policy: Nice to Have
Click [OK]
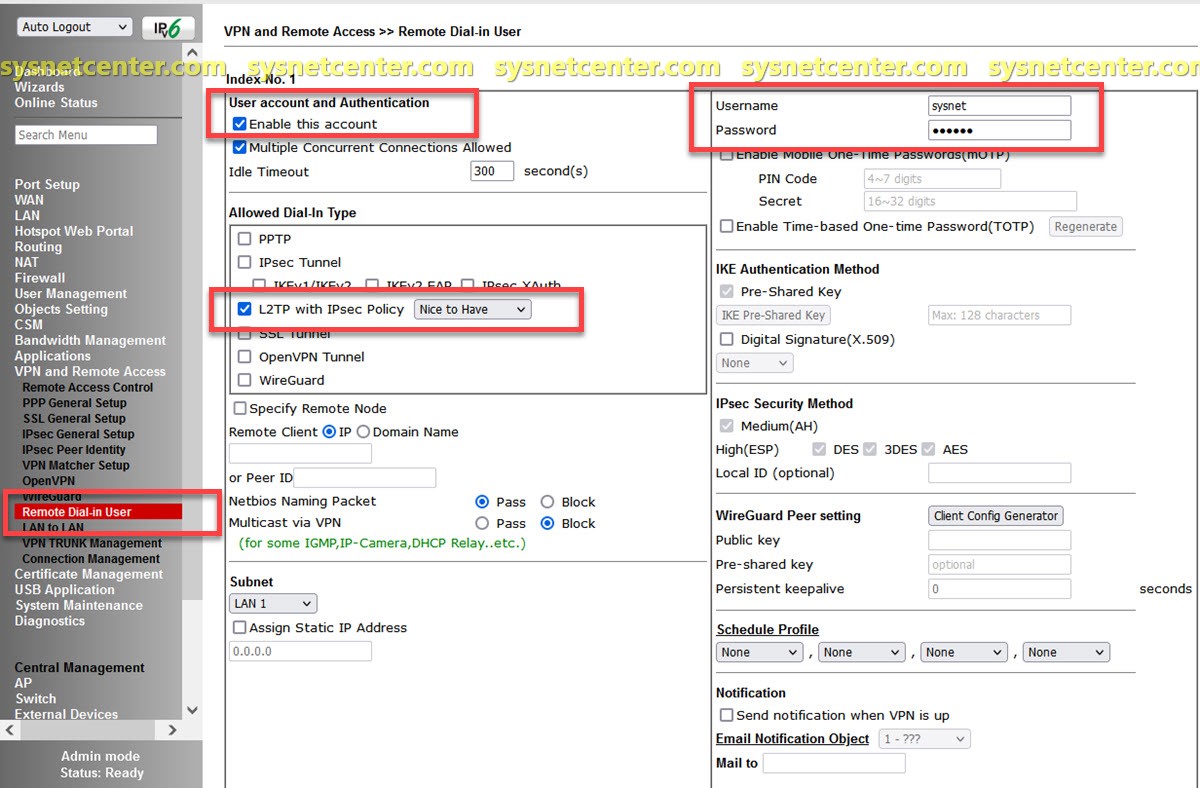
เรียบร้อยครับ สำหรับการ Config VPN แบบ Client To Site
การทดสอบ
การ Dial-Up VPN ต้องให้เครื่อง Client ที่จะ Dial-UP เข้ามา อยู่คนละ Network กับ VPN Router นะครับ จะต้องต่อกับ Internet อีกเส้นเพื่อทดสอบ เพราะถ้าอยู่ในวงเดียวกันอาจจะทดสอบไม่ผ่านครับ
ติดตั้ง App Smart VPN Client บน Windows ให้เรียบร้อย และ Restart Windows
เปิดโปรแกรมขึ้นมา Click [Profile] --> Add
Profile Name: ตั้งชื่อ Profile
Type: L2TP iver IPSec
IP or Host: กรณีสมัคร Fix IP ไว้ ให้ใส่ IP แต่ถ้าใช้ Dynamic DNS ให้ใส่ Host ที่กำหนดไว้
Username/Password: VPN Account ที่สร้างจากข้อ 3.1
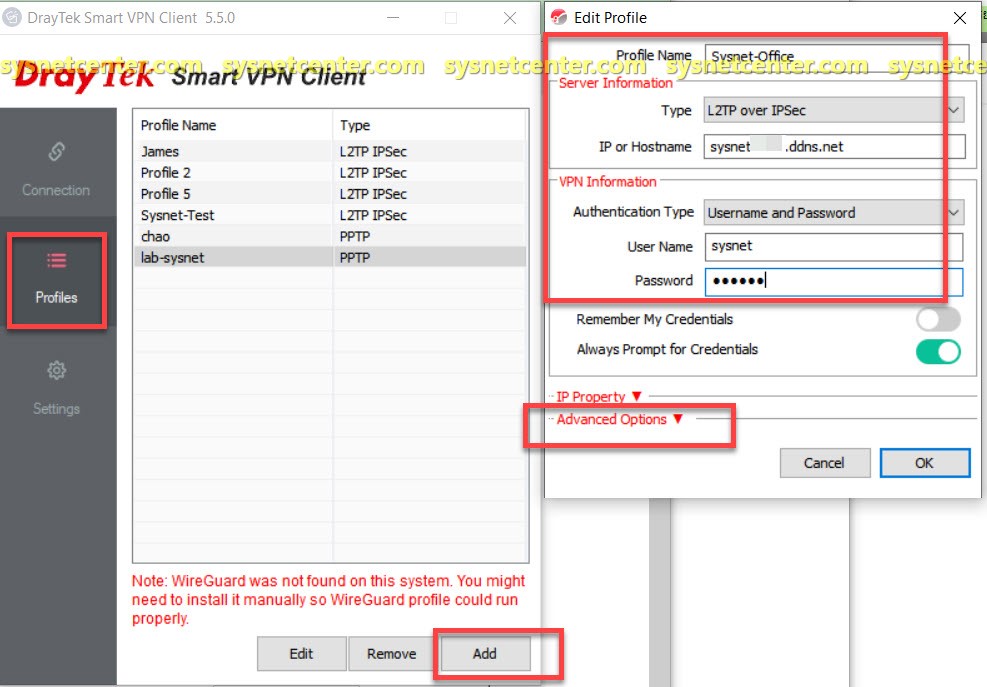
Click [Advanced Options]
ใส่ Pre-Share Key เป็น General Pre-Share Key ที่กำหนดไว้ที่ Draytek
Click [OK]
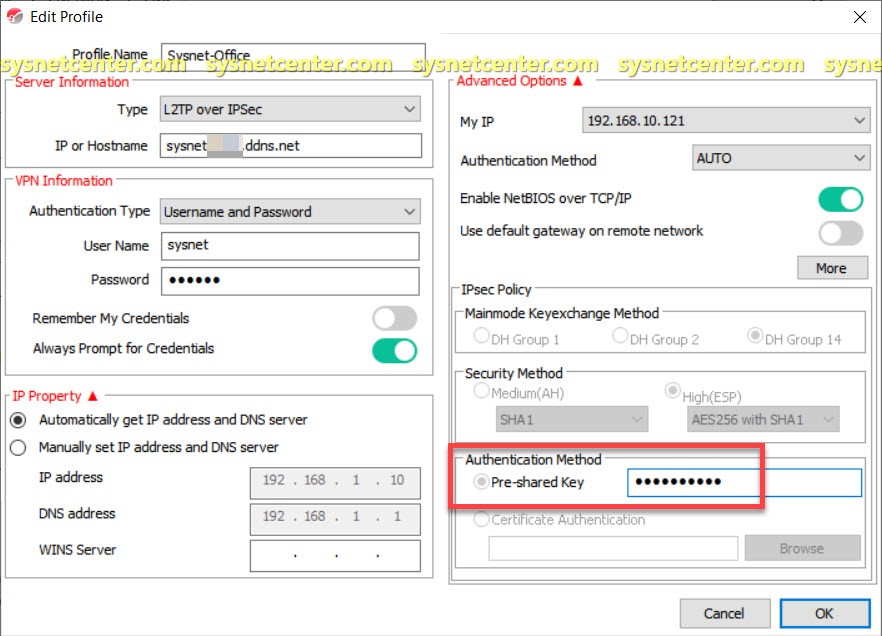
Click Connect
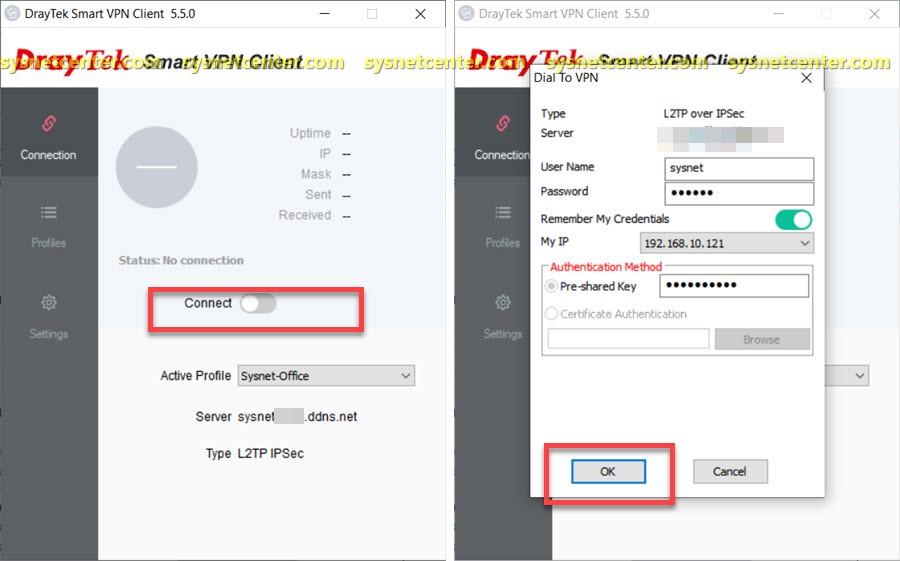
ถ้า Connect VPN สำเร็จ จะขึ้น Status Connected

ทดสอบ Ping ไปยัง Draytek Router และ เครื่อง PC ที่อยู่ในวง Network ของ Draytek Router ถ้า Ping PC ไม่ได้ ให้ปิด Firewall/Anti-Virus ของเครื่อง
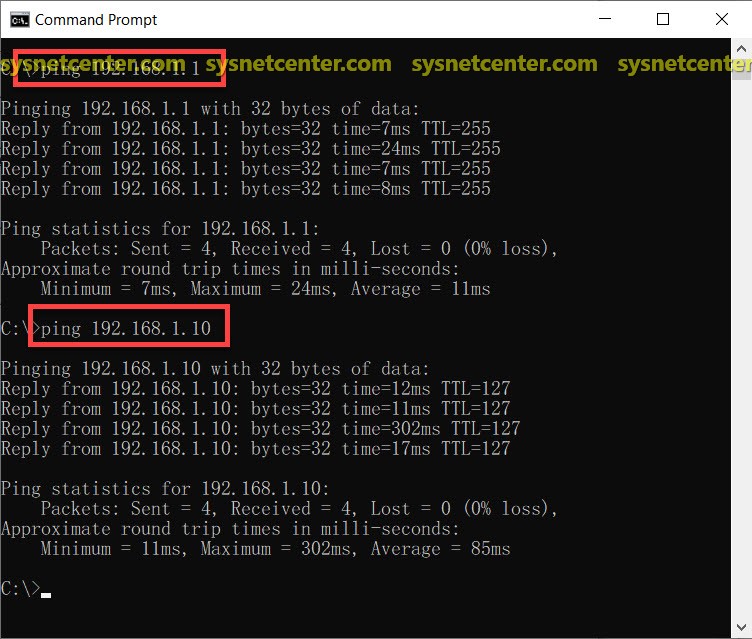
ทดสอบแชร์ไฟล์ กรณีที่แชร์ไม่ได้ Windows ขึ้น Error ให้ตรวจสอบการกำหนดสิทธิ์ครับ ในส่วนนี้ทางร้านไม่ชำนาญเรื่องการกำหนดสิทธิ์ใน Windows ขออนุญาติไม่ Support ทุกกรณีครับ
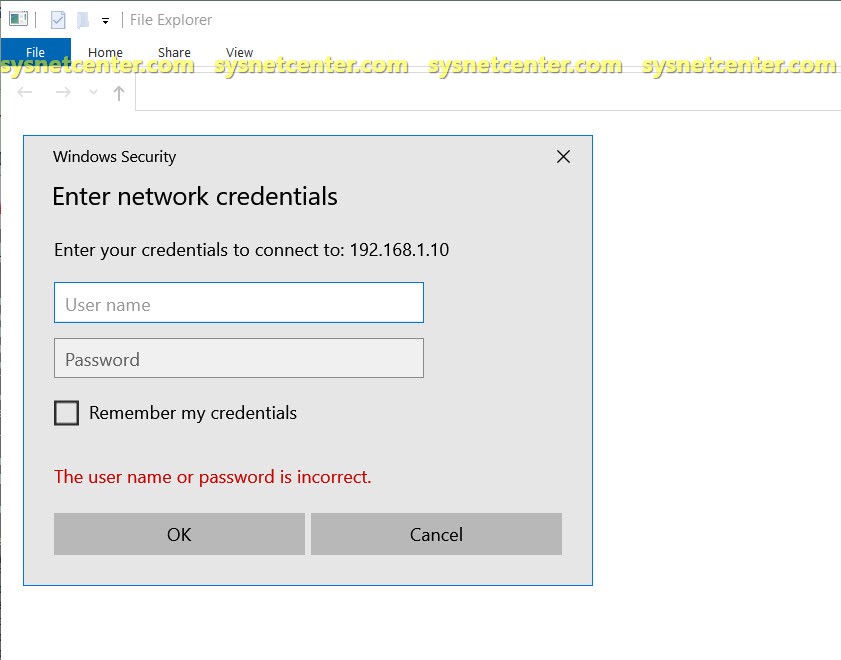
เรียบร้อยครับ
ในหัวข้อนี้จะเป็นการ Config VPN แบบ Client To Site สำหรับอุปกรณ์ Draytek ที่รองรับการทำ VPN ทุกรุ่นครับ Draytek Router
ข้อกำหนด การทำ VPN
บทความการทำ VPN ในหัวข้อนี้ครับ ต้องการเชื่อมเครือข่าย Network ระหว่างสำนักงานด้วย VPN
- ที่ฝั่งสำนักงานที่ติดตั้ง VPN Router เราต้องได้ IP Public จากผู้ให้บริการ Internet ครับ ตัว Modem ต้อง Set เป็น Bridge Mode ได้ ต้องติดต่อกับทางผู้ให้บริการ Internet เพื่อขอ Public IP และ ให้ Remote มาทำการ Set Bridge Mode ให้กับ Modem
แต่..สำหรับ Device ที่ VPN Dial-Up เข้ามาเช่น Notebook, Smartphone ไม่จำเป็นต้องเป็น IP Public ครับ อาจจะใช้ WIFI Internet หรือ 4G LTE/5G ก็ได้
เบื้องต้น Set อุปกรณ์ Draytek ให้ออก Internet ให้เรียบร้อย ตามหัวข้อนี้ครับ คู่มือ Config Draytek Vigor3220 ใน Mode Loadbalance
ตัวอย่างคร่าวๆในการเชื่อมต่อ Internet แบบ PPoE บน Draytek Router
Default IP ของ Draytek จะเป็น 192.168.1.1
User: admin
Password: admin
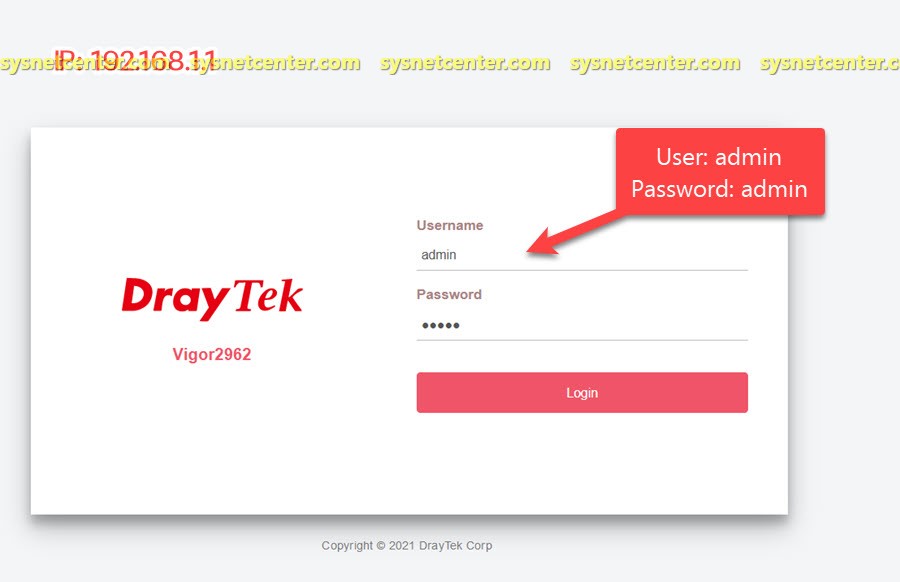
เมื่อ Login แล้ว ให้ทำการแก้ไข Password admin เพราะถ้าโดน Hack จะมีปัญหายาวเลยครับ
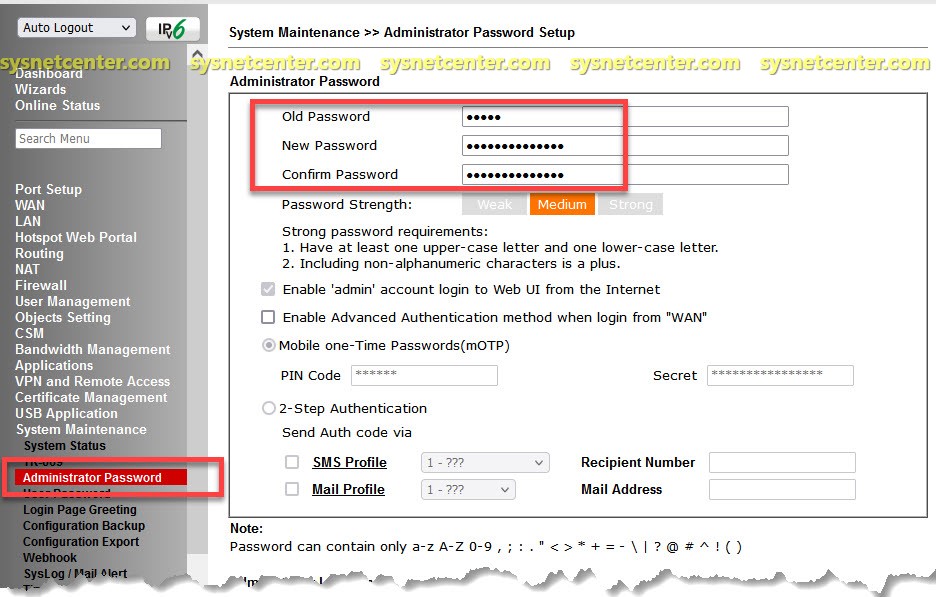
ถ้าต้องการ Login เข้า Draytek จากภายนอกได้ ให้ทำการ Enable Allow management form the internet และ ถ้าให้ Ping เพื่อตรวจสอบว่าอุปกรณ์ Online หรือ ตรวจสอบ IP ให้ Enable Ping From Internet ด้วยครับ
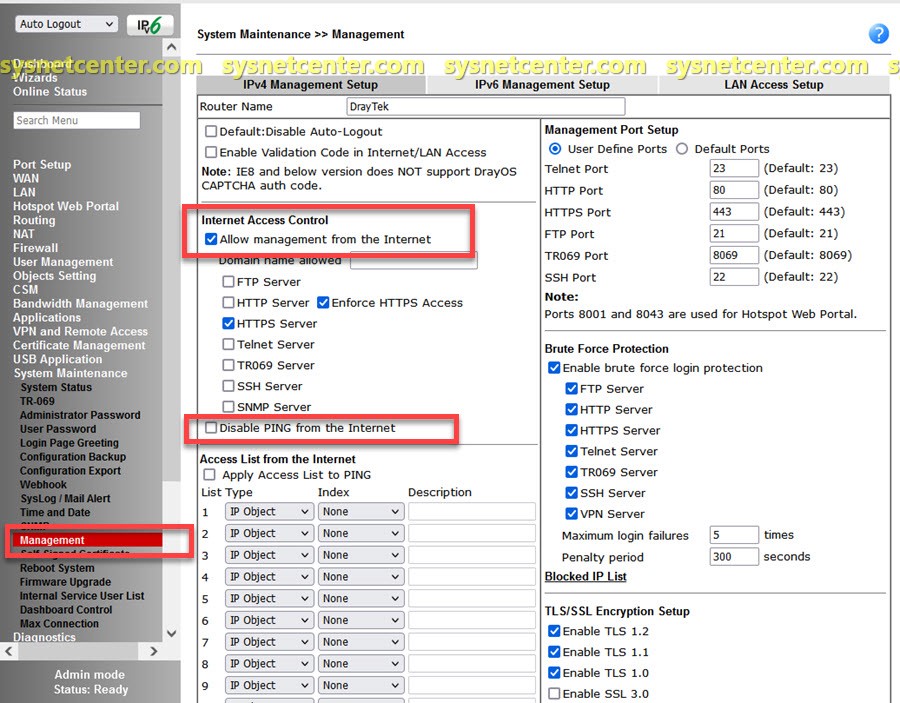
1. Config Internet แบบ PPPoE
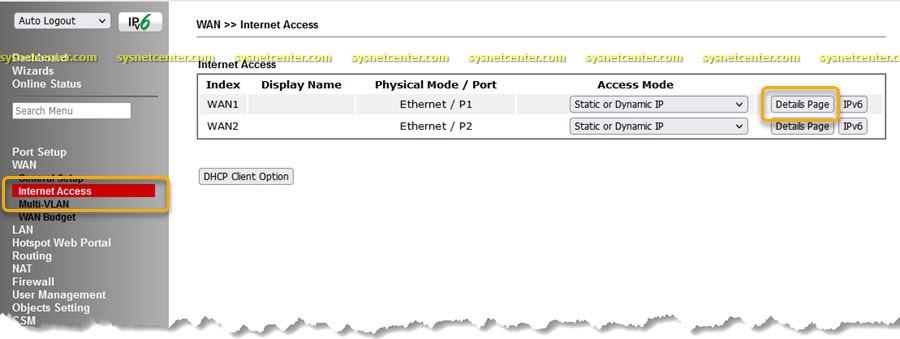
Username/Password สำหรับ PPPoE จะได้จากผู้ให้บริการ Internet
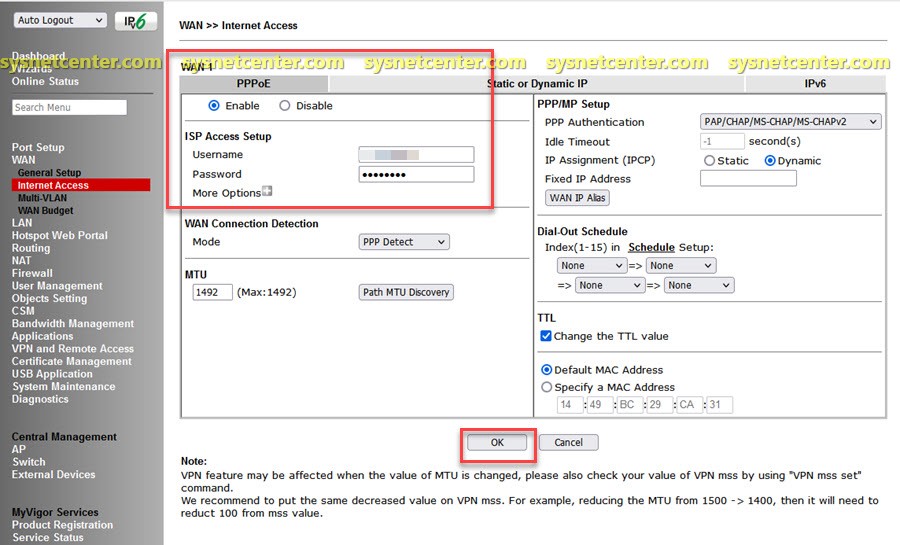
ถ้า Config Modem เป็น Bridge Mode และ PPPoE Username/Password ถูกต้อง ที่ขา WAN จะต้องได้ IP Public มา ถ้าไม่ถูกต้อง ตรวจสอบ Username/Password และ Modem สอบถามทางผู้ให้บริการ Internet ช่วยตรวจสอบ
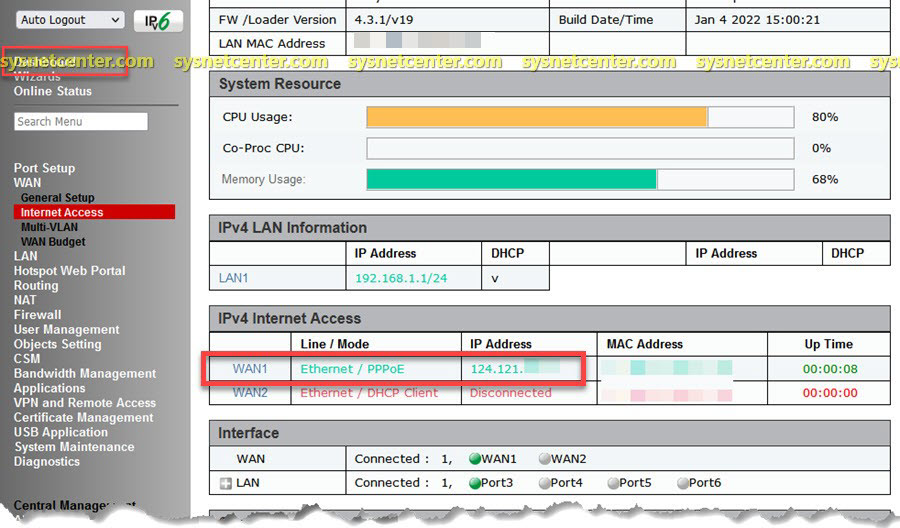
2. Config Dynamic DNS
ในตัวอย่างจะใช้ Dynamic DNS ของ no-ip ครับ แต่ถ้าใช้งานจริงๆและต้องการความเสถียรแนะนำให้สมัคร Fix IP กับทางผู้ให้บริการครับ เดือนนึงตกพันต้นๆ
Menu Application --> Dynamic DNS มีให้เลือกหลายค่ายครับ
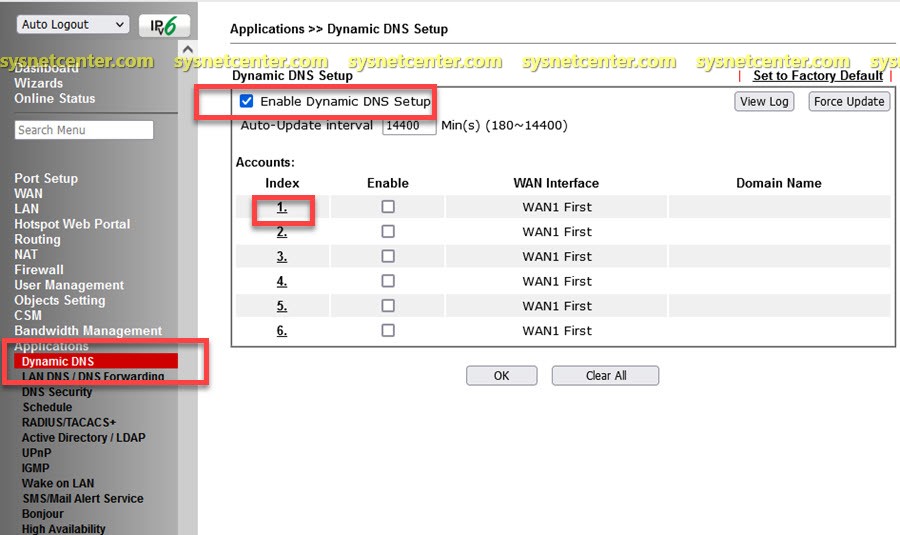
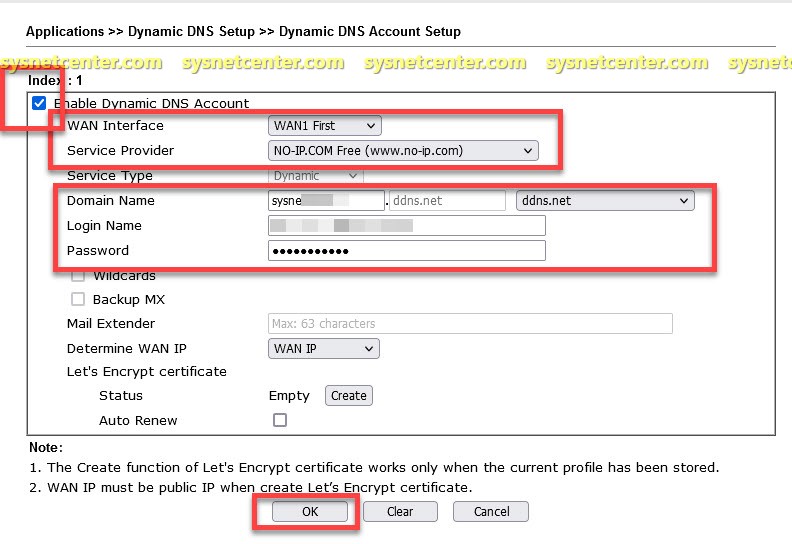
ตรวจสอบว่า Update IP ไปยัง no-ip เรียบร้อยหรือไม่
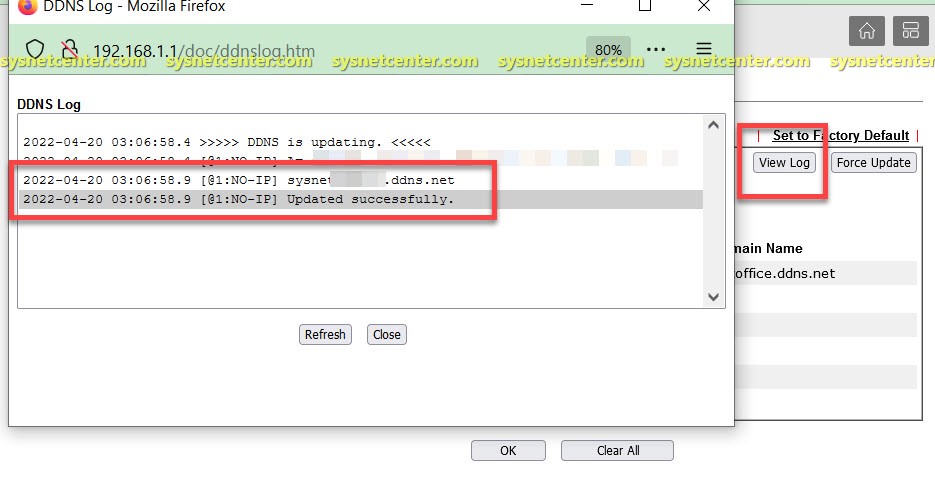
3. Config VPN
Menu VPN and Remote Access --> IPSec General Setup
ใส่ General Pre-Share Key (จดเก็บไว้ด้วยครับ)
Click [OK]

Enable Service VPN
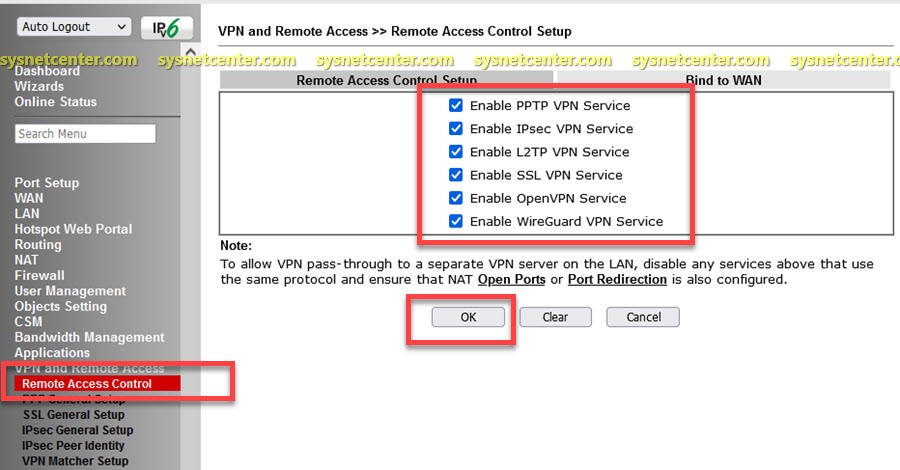
3.1 สร้าง Account VPN
ตรงด้านล่างจะมี Software VPN Client ให้ Download รองรับทั้ง Windows, IOS/Android และ MacOS ในคู่มือนี้ผมจะใช้ Smart VPN Client for Windows ติดตั้งบน Windows 10 ครับ จะง่ายกว่าการสร้าง VPN Connection บน Windows เอง
Click Index 1
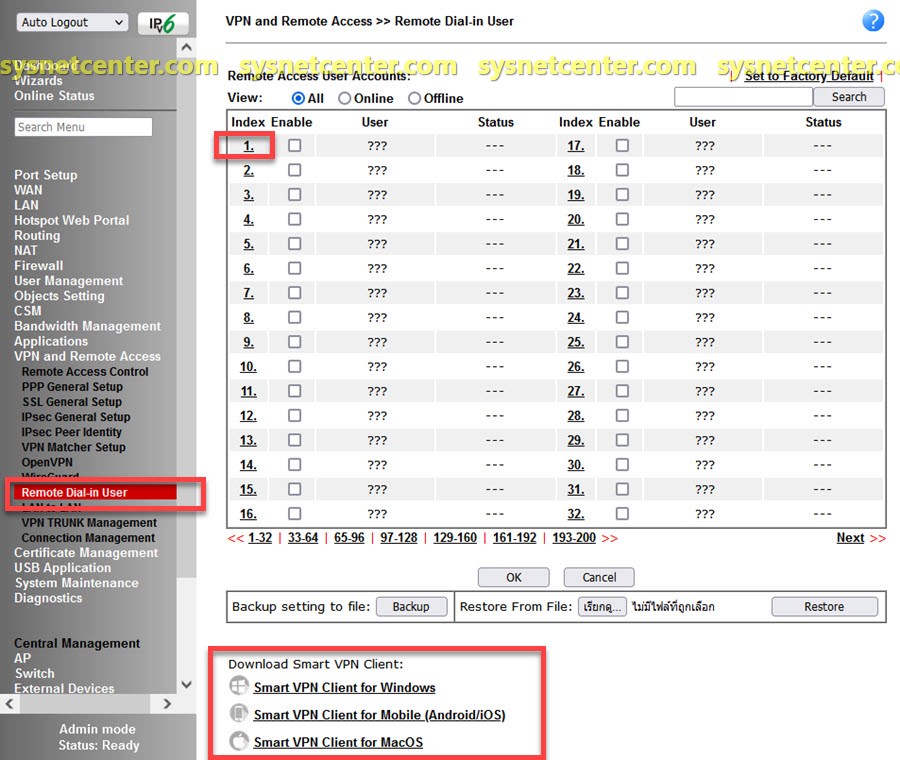
Enable This Account
Username/Password: สำหรับ User ที่จะ VPN Dial-Up เข้ามา
Allow Dial-In Type
L2TP with IPSec Policy: Nice to Have
Click [OK]
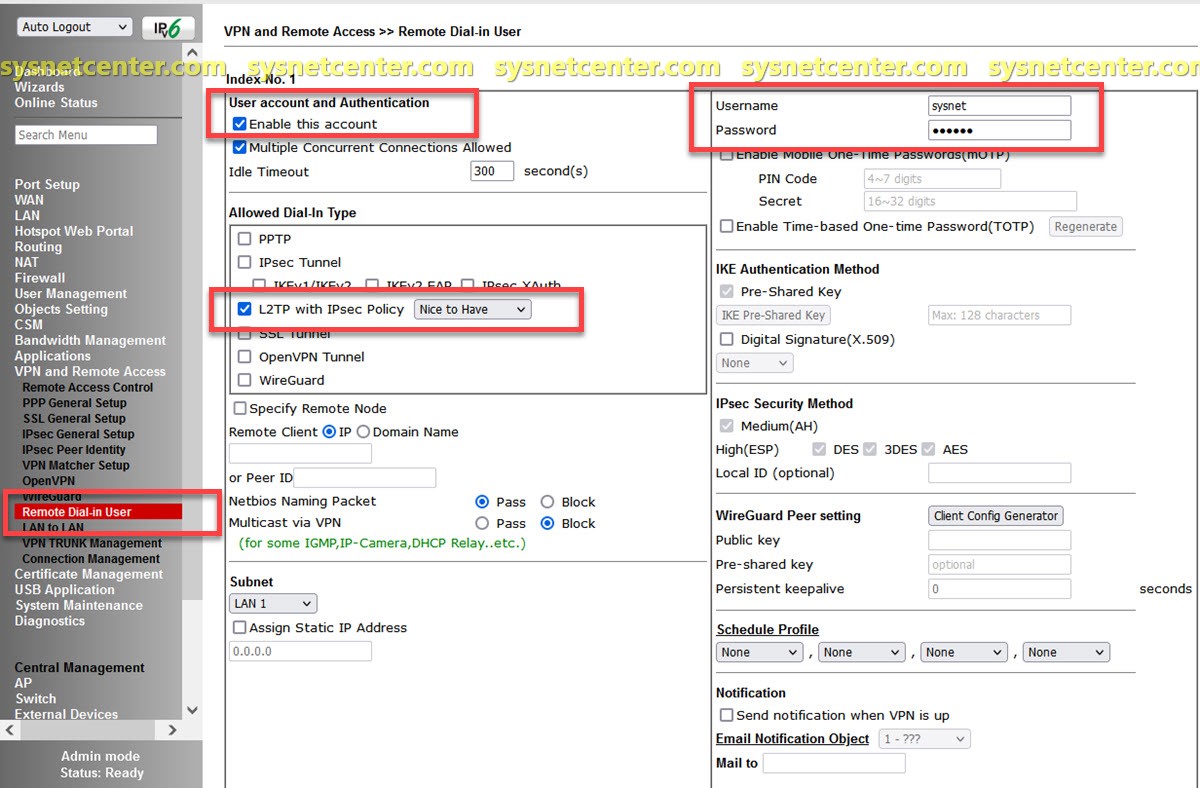
เรียบร้อยครับ สำหรับการ Config VPN แบบ Client To Site
การทดสอบ
การ Dial-Up VPN ต้องให้เครื่อง Client ที่จะ Dial-UP เข้ามา อยู่คนละ Network กับ VPN Router นะครับ จะต้องต่อกับ Internet อีกเส้นเพื่อทดสอบ เพราะถ้าอยู่ในวงเดียวกันอาจจะทดสอบไม่ผ่านครับ
ติดตั้ง App Smart VPN Client บน Windows ให้เรียบร้อย และ Restart Windows
เปิดโปรแกรมขึ้นมา Click [Profile] --> Add
Profile Name: ตั้งชื่อ Profile
Type: L2TP iver IPSec
IP or Host: กรณีสมัคร Fix IP ไว้ ให้ใส่ IP แต่ถ้าใช้ Dynamic DNS ให้ใส่ Host ที่กำหนดไว้
Username/Password: VPN Account ที่สร้างจากข้อ 3.1
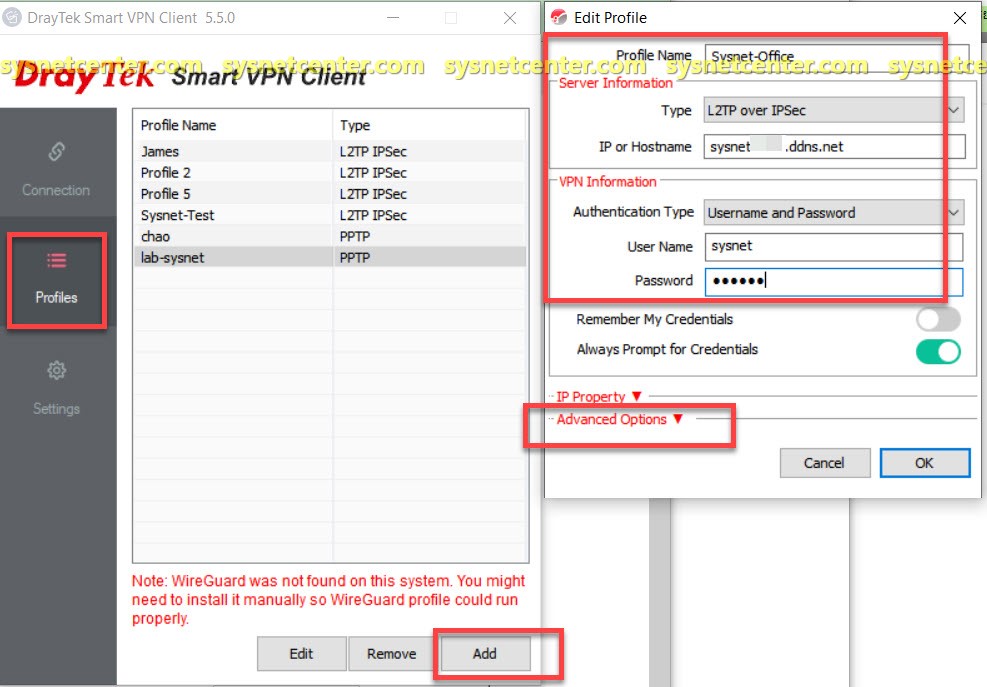
Click [Advanced Options]
ใส่ Pre-Share Key เป็น General Pre-Share Key ที่กำหนดไว้ที่ Draytek
Click [OK]
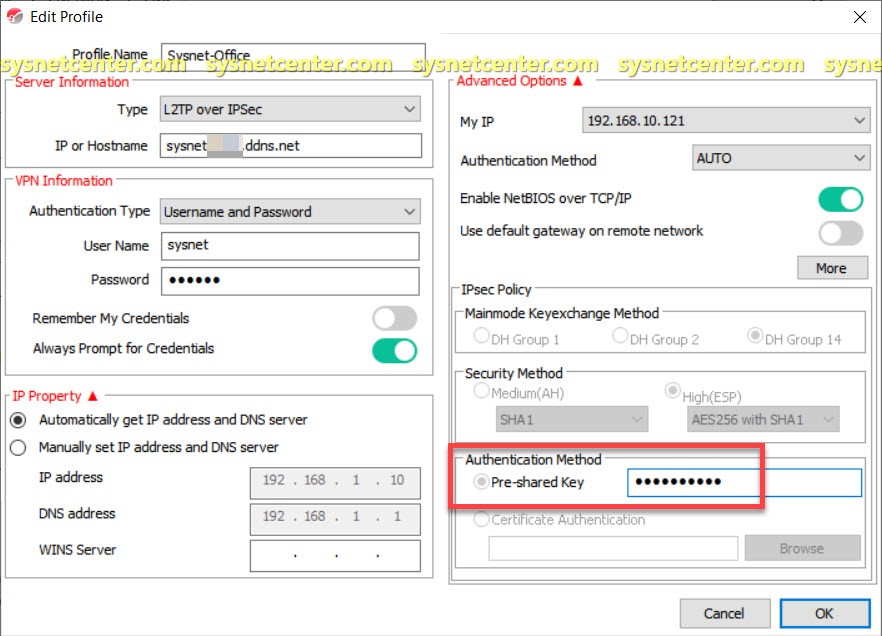
Click Connect
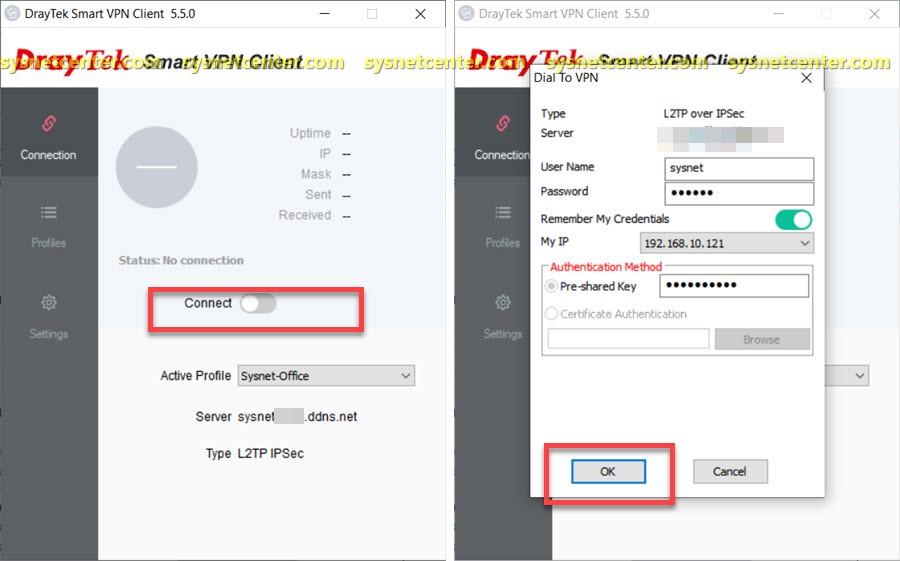
ถ้า Connect VPN สำเร็จ จะขึ้น Status Connected

ทดสอบ Ping ไปยัง Draytek Router และ เครื่อง PC ที่อยู่ในวง Network ของ Draytek Router ถ้า Ping PC ไม่ได้ ให้ปิด Firewall/Anti-Virus ของเครื่อง
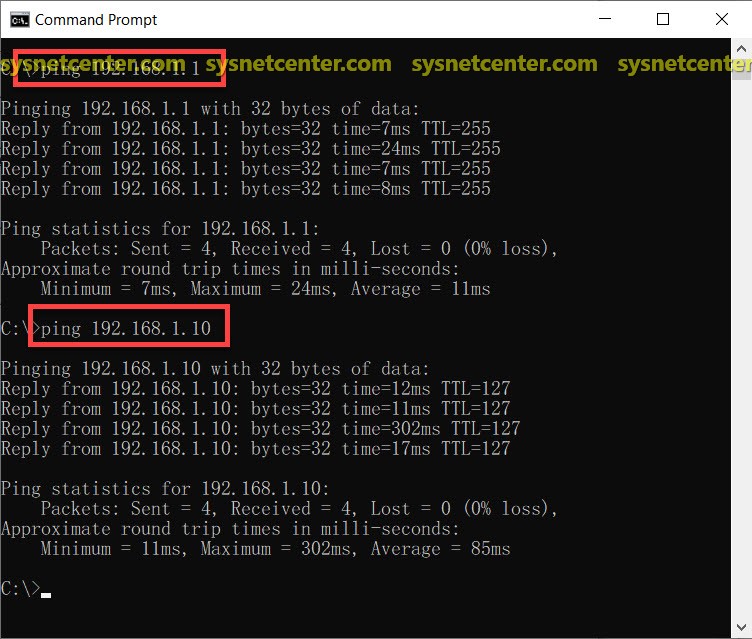
ทดสอบแชร์ไฟล์ กรณีที่แชร์ไม่ได้ Windows ขึ้น Error ให้ตรวจสอบการกำหนดสิทธิ์ครับ ในส่วนนี้ทางร้านไม่ชำนาญเรื่องการกำหนดสิทธิ์ใน Windows ขออนุญาติไม่ Support ทุกกรณีครับ
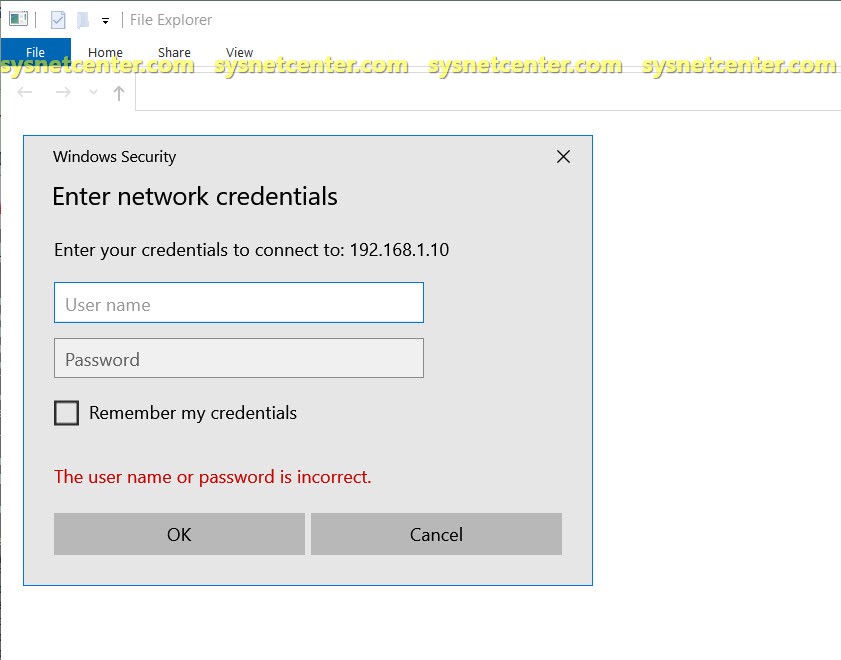
เรียบร้อยครับ

#69
อุปกรณ์ Ruijie / Reyee (รุยเจี๋ย / รียี้) / คู่มือการ Config Ruijie Access...
กระทู้ล่าสุด โดย yod - วันที่ 24 มีนาคม 2022, 11:42:28คู่มือการ Config Ruijie Access Point ใน Mode Standalone หรือ FAT Mode
การ config Ruijie Access Point ใน Mode Standalone หรือ FAT Mode รวมถึงการทำ Multi SSID VLAN Taging
ตัวอย่าง เป็น Ruijie Access Point รุ่น Ruijie RG-AP820-L(V2)
1. Default IP ของอุปกรณ์ Ruijie Access Point จะเป็น 192.168.110.1
User:admin, Password: admin

2. จะเข้าหน้า Wizard กำหนด IP Address ของอุปกรณ์ Access Point
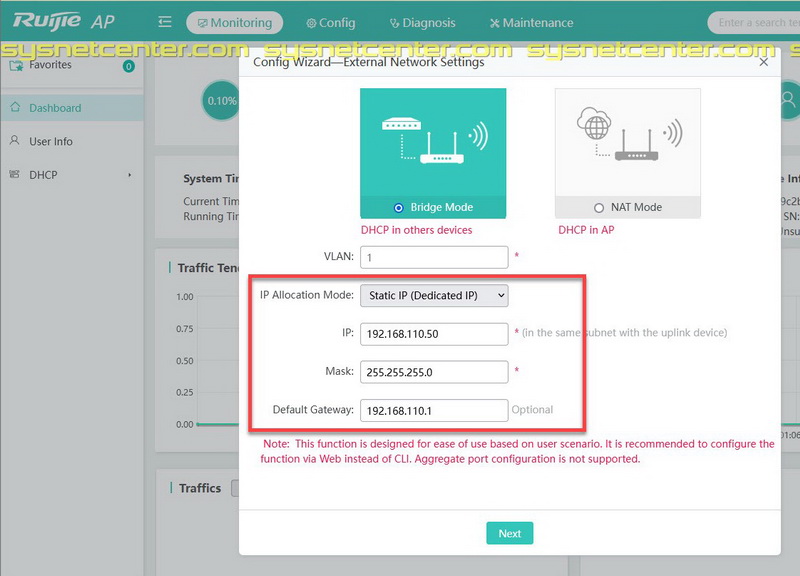
3. กำหนด SSID และ Click [Finish]
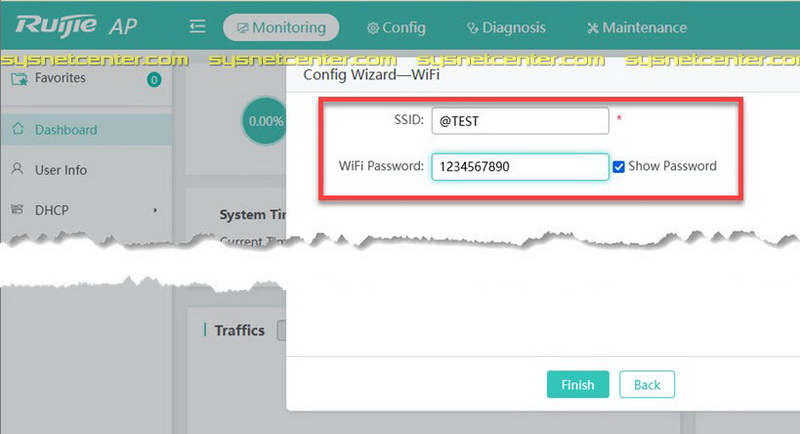
ถ้า Config พื้นฐานจะเสร็จเรียบร้อยเท่านี้ครับ แต่ถ้าต้องการทำ Multi-SSID VLAN Tagging ตัวอย่างจะเป็นการ Map SSID กับ VLAN 10
4. สร้าง VLAN
Menu Config --> Network ---> VLAN --> Add VLAN
VLAN ID: 10
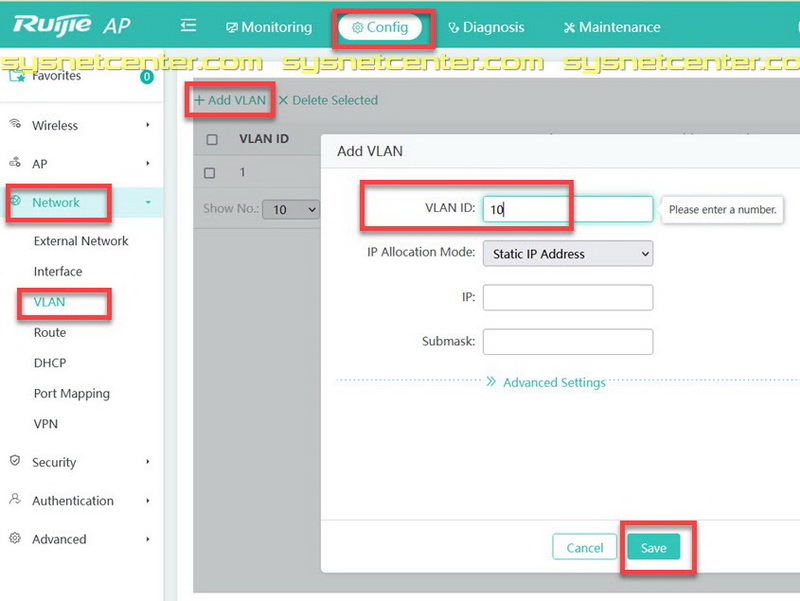
Click [Save]
5. สร้าง SSID
Menu Wireless --> WIFI/WLAN --> Click [ + ]
ตั้งชื่อ SSID
Wifi Type: VLAN 10

Click [Save]
ทดสอบเชื่อมต่อ WIFI จะต้องอยู่ในวง Network VLAN 10 ตัวอย่าง วง Network VLAN 10 จะเป็น IP: 10.0.10.1/24
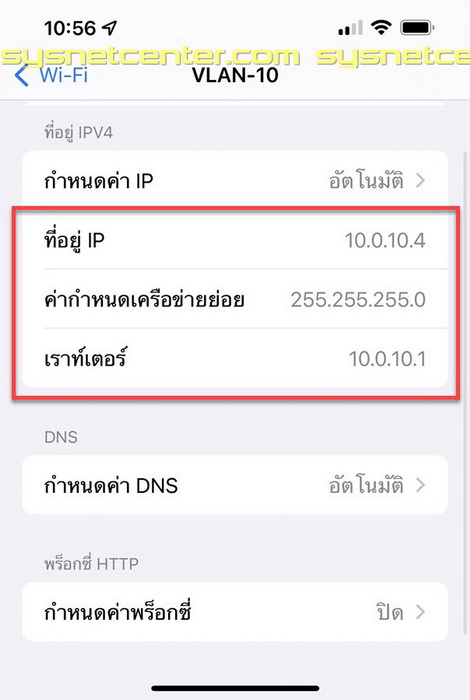
เรียบร้อยครับ
การ config Ruijie Access Point ใน Mode Standalone หรือ FAT Mode รวมถึงการทำ Multi SSID VLAN Taging
ตัวอย่าง เป็น Ruijie Access Point รุ่น Ruijie RG-AP820-L(V2)
1. Default IP ของอุปกรณ์ Ruijie Access Point จะเป็น 192.168.110.1
User:admin, Password: admin

2. จะเข้าหน้า Wizard กำหนด IP Address ของอุปกรณ์ Access Point
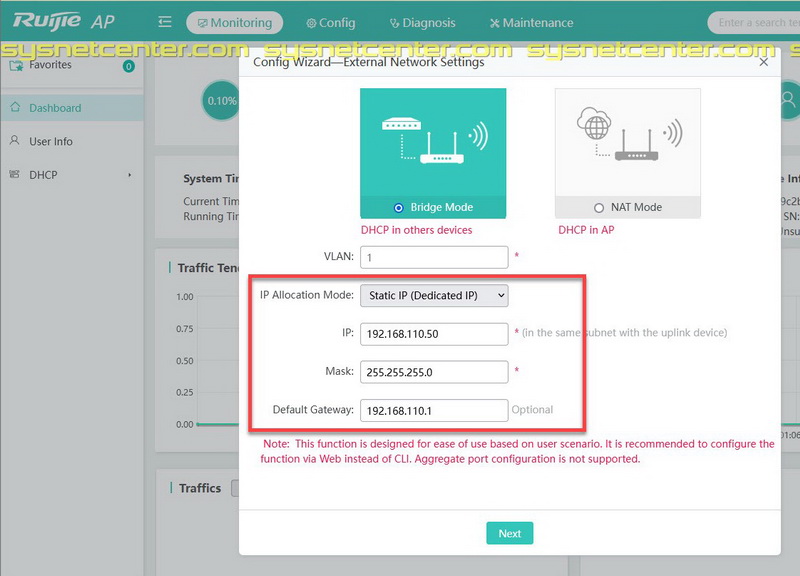
3. กำหนด SSID และ Click [Finish]
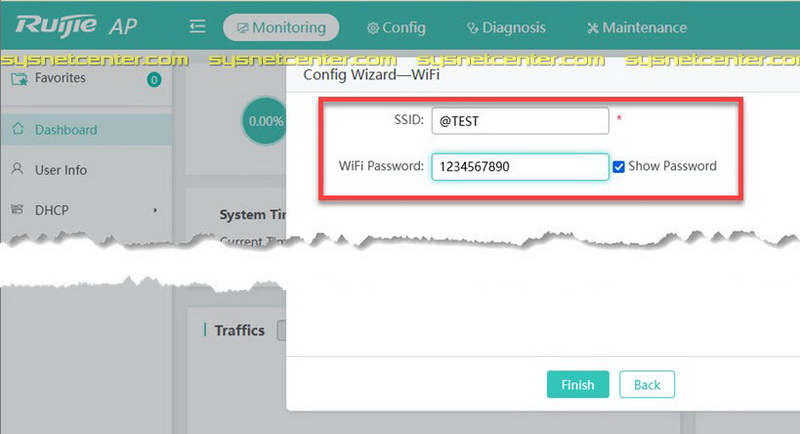
ถ้า Config พื้นฐานจะเสร็จเรียบร้อยเท่านี้ครับ แต่ถ้าต้องการทำ Multi-SSID VLAN Tagging ตัวอย่างจะเป็นการ Map SSID กับ VLAN 10
4. สร้าง VLAN
Menu Config --> Network ---> VLAN --> Add VLAN
VLAN ID: 10
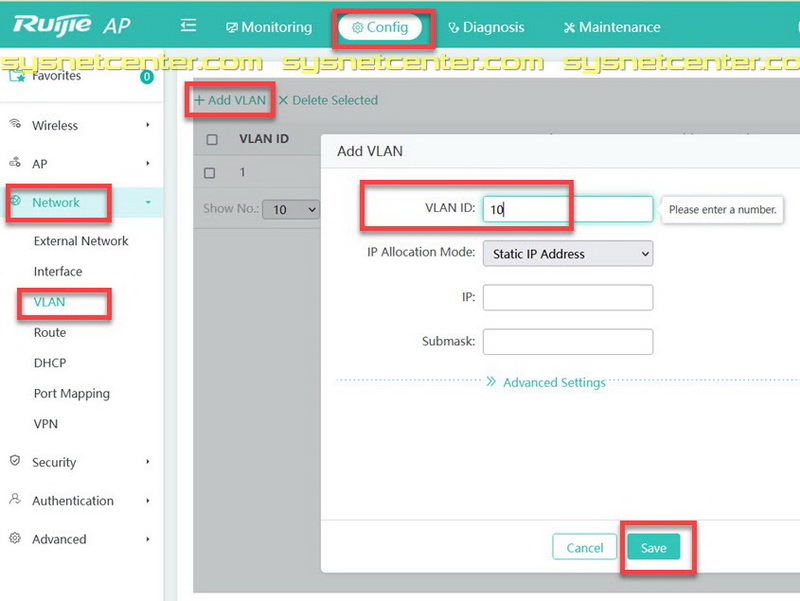
Click [Save]
5. สร้าง SSID
Menu Wireless --> WIFI/WLAN --> Click [ + ]
ตั้งชื่อ SSID
Wifi Type: VLAN 10

Click [Save]
ทดสอบเชื่อมต่อ WIFI จะต้องอยู่ในวง Network VLAN 10 ตัวอย่าง วง Network VLAN 10 จะเป็น IP: 10.0.10.1/24
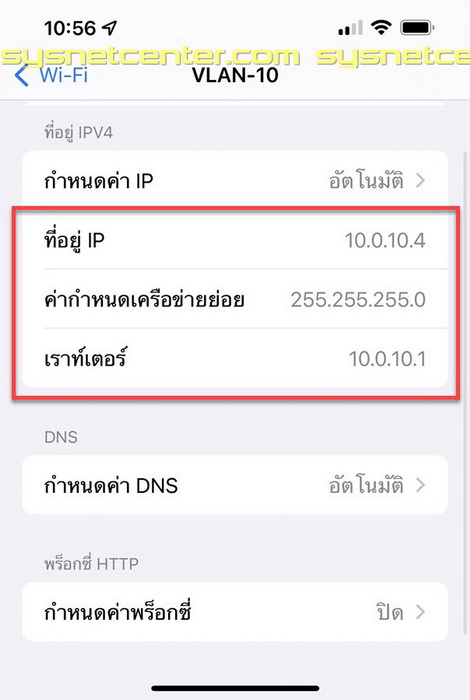
เรียบร้อยครับ
#70
อุปกรณ์ Ruijie / Reyee (รุยเจี๋ย / รียี้) / วิธีการใช้ Reyee DDNS ฟรี
กระทู้ล่าสุด โดย yod - วันที่ 9 มีนาคม 2022, 14:30:42วิธีการใช้ Reyee DDNS ฟรี
Reyee Router ใน Firmware Version ล่าสุด มี DDNS ให้ใช้ฟรีๆแล้วครับ ตั้งชื่อจำง่ายด้วย
ต้องทำผ่าน App Ruijie Cloud นะครับ บน Web Cloud จะยังไม่มี Menu นี้
1. เข้า Project เลือก Toolkit
กด DDNS
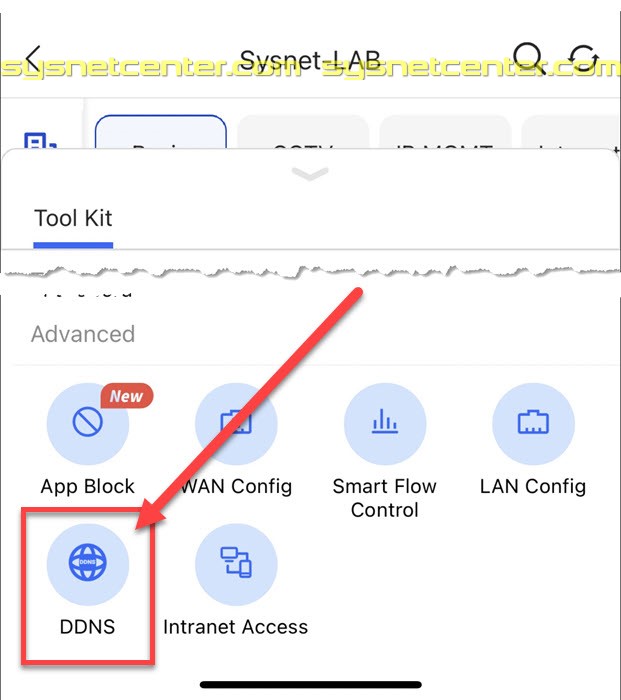
2. เลือก Ruijie DDNS (ถ้าเลือก No-IP หรือ DynDNS จะยังเลือกไม่ได้ครับ ต้องทำที่ Web Cloud)
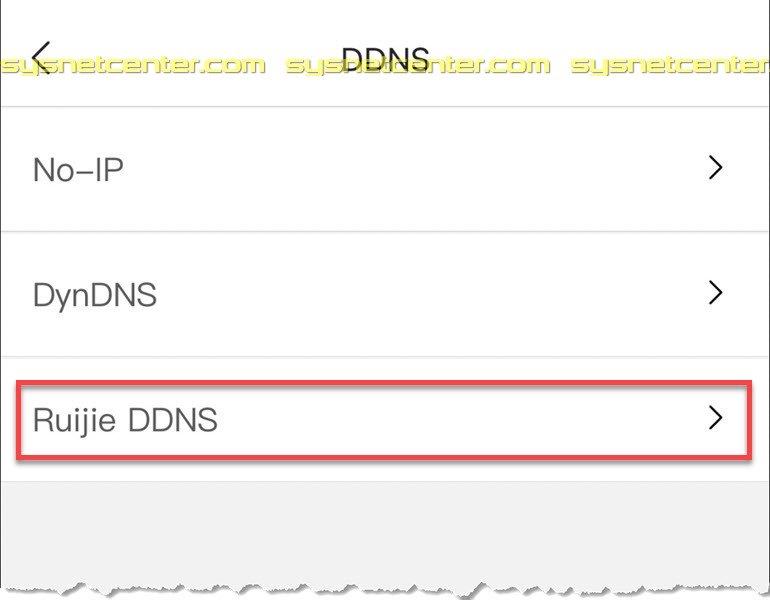
3. ตั้งชื่อ Domain แล้ว Click Save
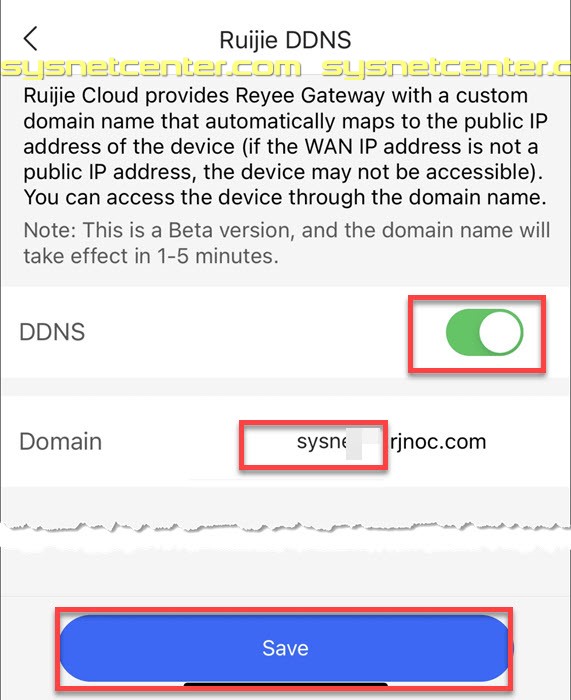
4. จะแสดงรายการ Public IP ของขา WAN Reyee Router
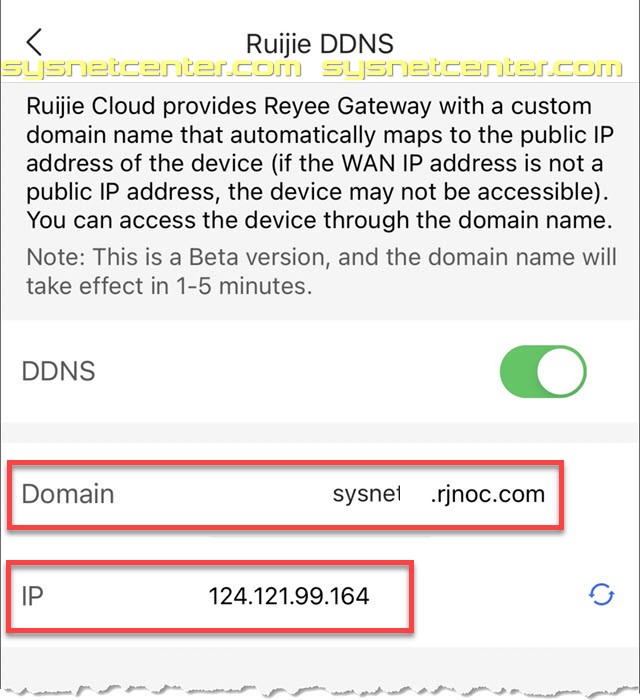
ตรวจสอบที่ Web Cloud ตรง Egress IP ต้องตรงกันนะครับ ถ้าไม่ตรง แสดงว่า IP ที่ขา WAN เป็น IP Private จะใช้ทำพวก Forward Port ไม่ได้ครับ ได้แหล่ะ แต่ต้องทำแบบ Behind NAT
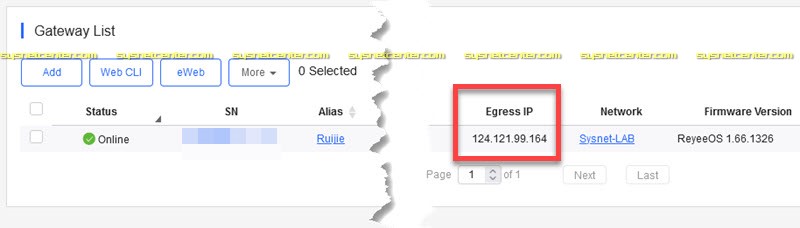
เรียบร้อยครับ
Reyee Router ใน Firmware Version ล่าสุด มี DDNS ให้ใช้ฟรีๆแล้วครับ ตั้งชื่อจำง่ายด้วย
ต้องทำผ่าน App Ruijie Cloud นะครับ บน Web Cloud จะยังไม่มี Menu นี้
1. เข้า Project เลือก Toolkit
กด DDNS
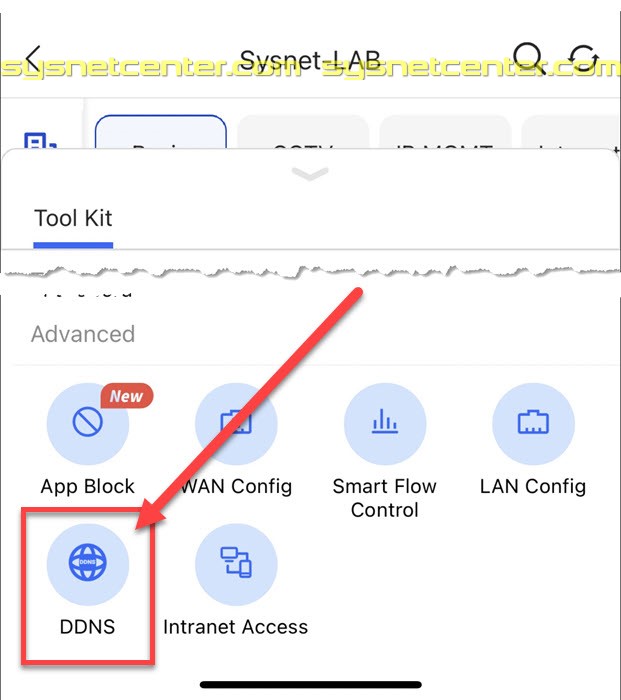
2. เลือก Ruijie DDNS (ถ้าเลือก No-IP หรือ DynDNS จะยังเลือกไม่ได้ครับ ต้องทำที่ Web Cloud)
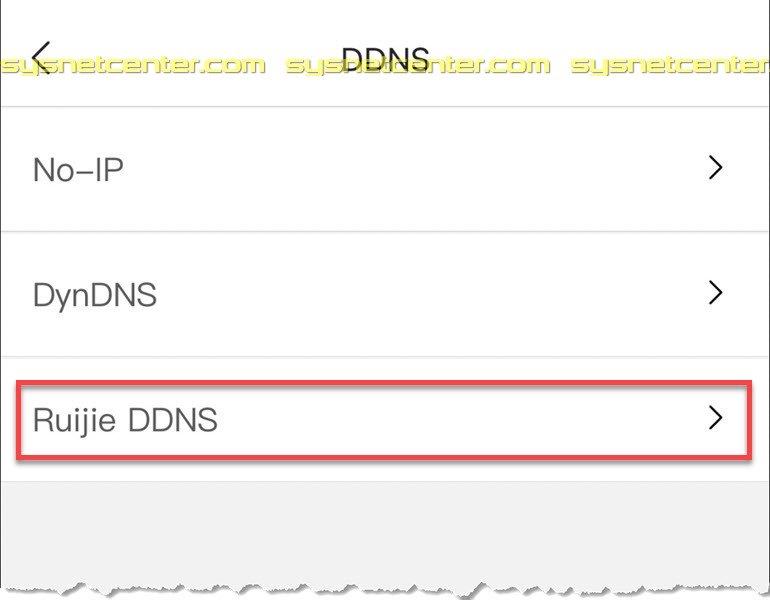
3. ตั้งชื่อ Domain แล้ว Click Save
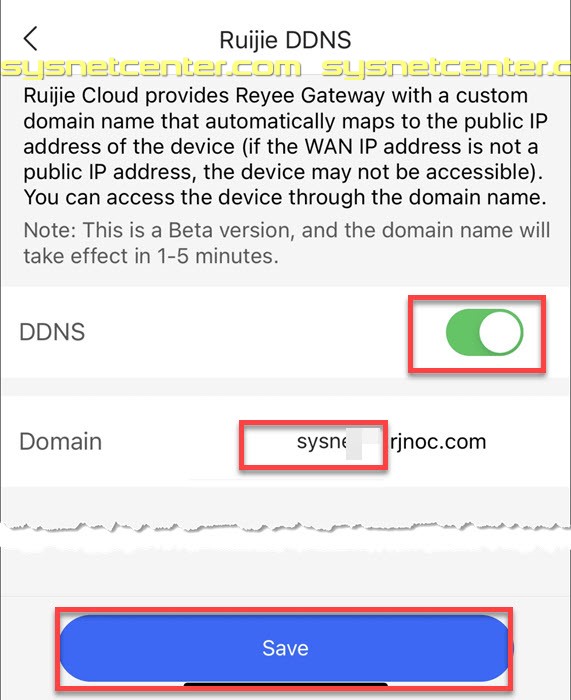
4. จะแสดงรายการ Public IP ของขา WAN Reyee Router
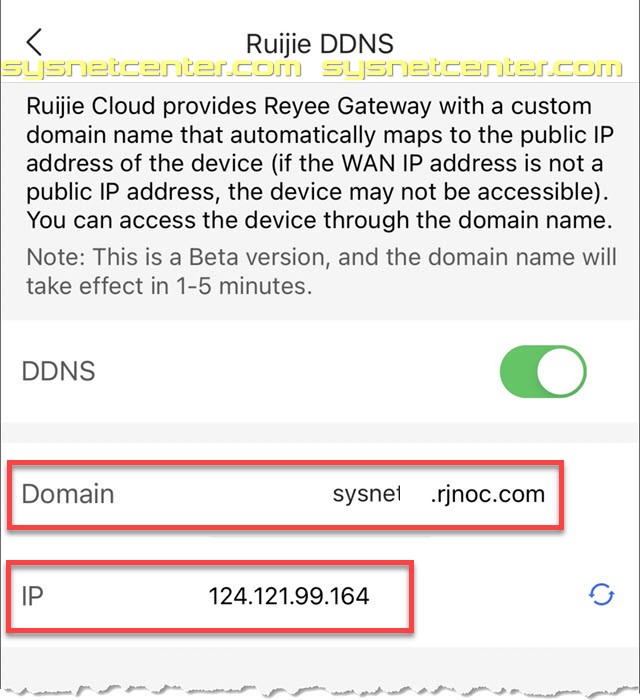
ตรวจสอบที่ Web Cloud ตรง Egress IP ต้องตรงกันนะครับ ถ้าไม่ตรง แสดงว่า IP ที่ขา WAN เป็น IP Private จะใช้ทำพวก Forward Port ไม่ได้ครับ ได้แหล่ะ แต่ต้องทำแบบ Behind NAT
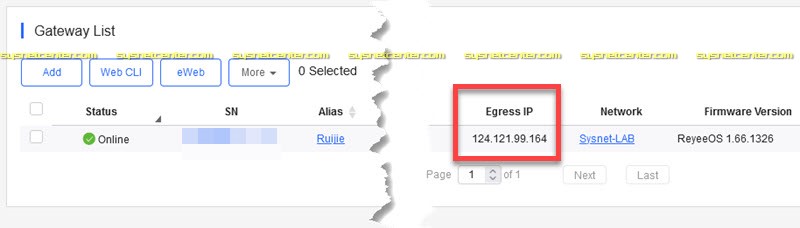
เรียบร้อยครับ
- SMF 2.1.4 © 2023, Simple Machines | Sitemap
- ช่วยเหลือ
- Theme by SMCreative


