กระทู้ล่าสุด
กระทู้ล่าสุด
#71
อุปกรณ์ Ruijie / Reyee (รุยเจี๋ย / รียี้) / คู่มือการ Config Ruijie Access...
กระทู้ล่าสุด โดย yod - วันที่ 24 มีนาคม 2022, 11:42:28คู่มือการ Config Ruijie Access Point ใน Mode Standalone หรือ FAT Mode
การ config Ruijie Access Point ใน Mode Standalone หรือ FAT Mode รวมถึงการทำ Multi SSID VLAN Taging
ตัวอย่าง เป็น Ruijie Access Point รุ่น Ruijie RG-AP820-L(V2)
1. Default IP ของอุปกรณ์ Ruijie Access Point จะเป็น 192.168.110.1
User:admin, Password: admin

2. จะเข้าหน้า Wizard กำหนด IP Address ของอุปกรณ์ Access Point
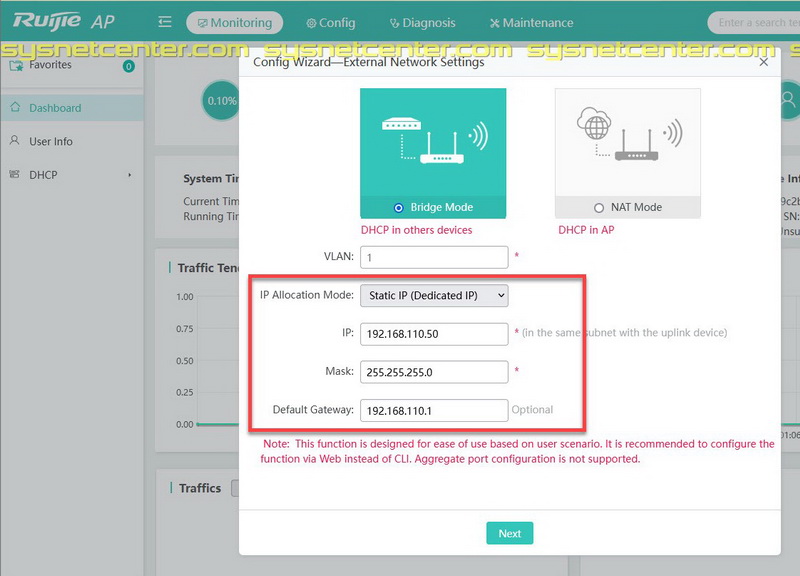
3. กำหนด SSID และ Click [Finish]
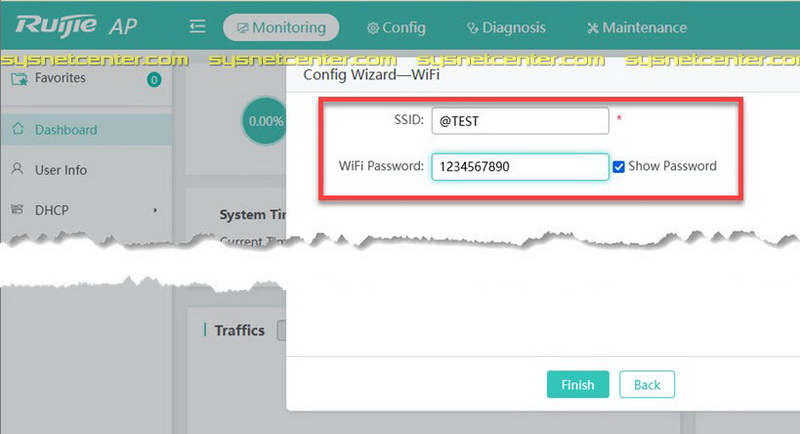
ถ้า Config พื้นฐานจะเสร็จเรียบร้อยเท่านี้ครับ แต่ถ้าต้องการทำ Multi-SSID VLAN Tagging ตัวอย่างจะเป็นการ Map SSID กับ VLAN 10
4. สร้าง VLAN
Menu Config --> Network ---> VLAN --> Add VLAN
VLAN ID: 10
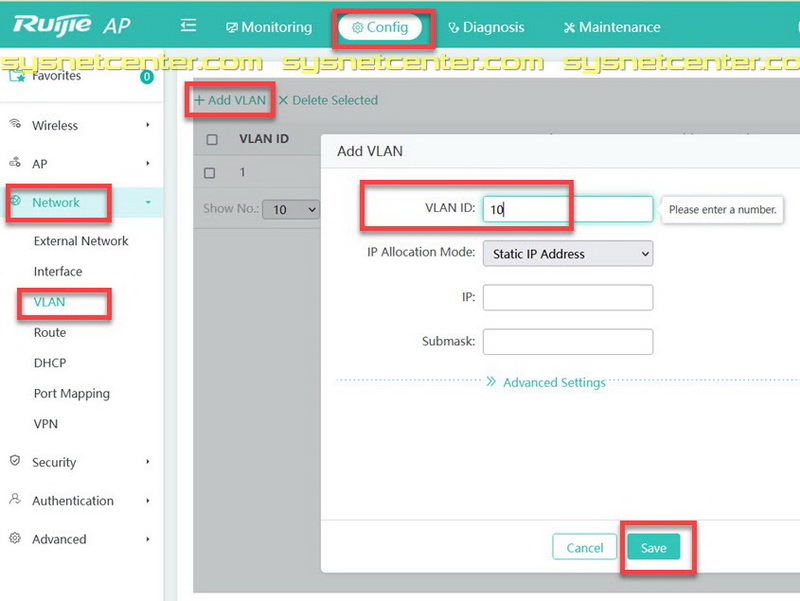
Click [Save]
5. สร้าง SSID
Menu Wireless --> WIFI/WLAN --> Click [ + ]
ตั้งชื่อ SSID
Wifi Type: VLAN 10

Click [Save]
ทดสอบเชื่อมต่อ WIFI จะต้องอยู่ในวง Network VLAN 10 ตัวอย่าง วง Network VLAN 10 จะเป็น IP: 10.0.10.1/24
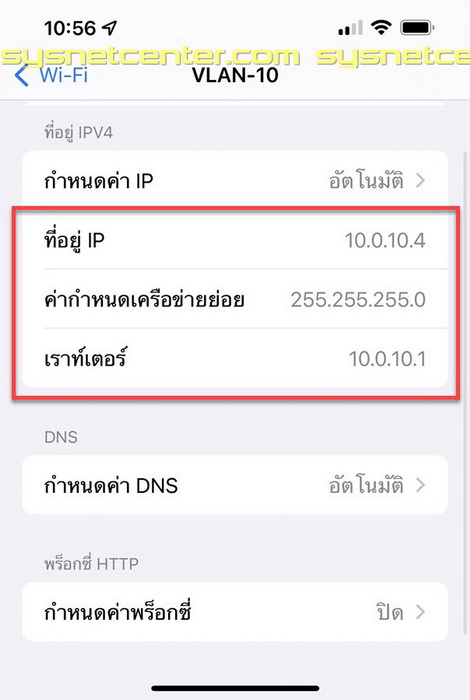
เรียบร้อยครับ
การ config Ruijie Access Point ใน Mode Standalone หรือ FAT Mode รวมถึงการทำ Multi SSID VLAN Taging
ตัวอย่าง เป็น Ruijie Access Point รุ่น Ruijie RG-AP820-L(V2)
1. Default IP ของอุปกรณ์ Ruijie Access Point จะเป็น 192.168.110.1
User:admin, Password: admin

2. จะเข้าหน้า Wizard กำหนด IP Address ของอุปกรณ์ Access Point
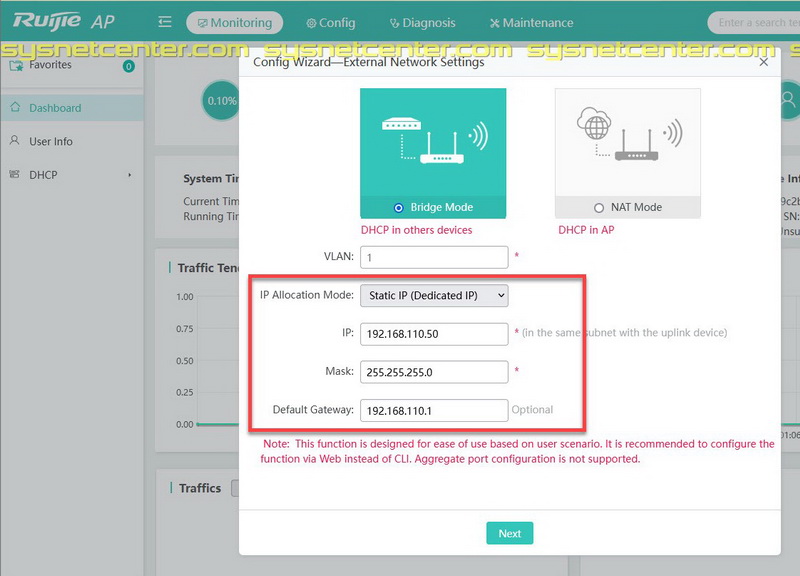
3. กำหนด SSID และ Click [Finish]
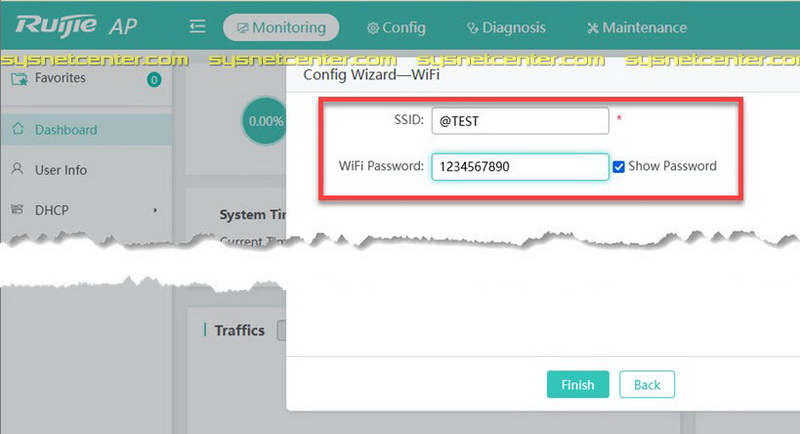
ถ้า Config พื้นฐานจะเสร็จเรียบร้อยเท่านี้ครับ แต่ถ้าต้องการทำ Multi-SSID VLAN Tagging ตัวอย่างจะเป็นการ Map SSID กับ VLAN 10
4. สร้าง VLAN
Menu Config --> Network ---> VLAN --> Add VLAN
VLAN ID: 10
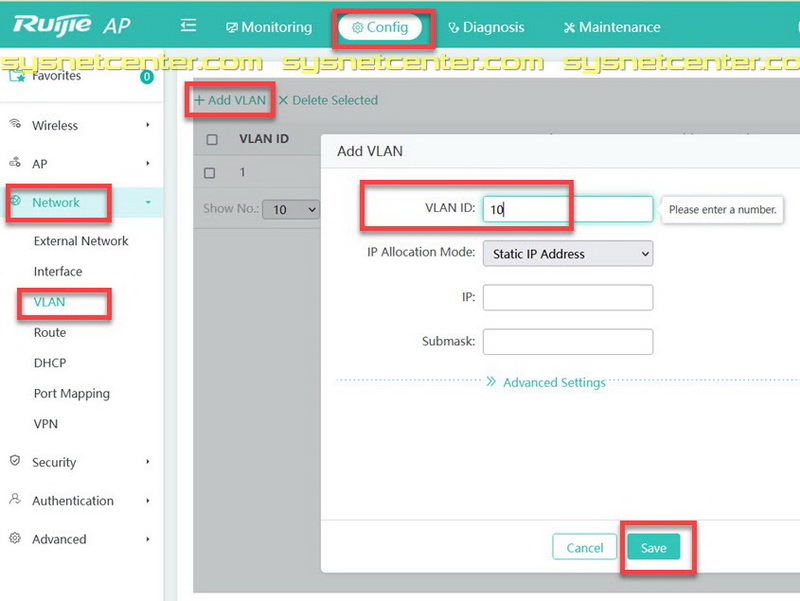
Click [Save]
5. สร้าง SSID
Menu Wireless --> WIFI/WLAN --> Click [ + ]
ตั้งชื่อ SSID
Wifi Type: VLAN 10

Click [Save]
ทดสอบเชื่อมต่อ WIFI จะต้องอยู่ในวง Network VLAN 10 ตัวอย่าง วง Network VLAN 10 จะเป็น IP: 10.0.10.1/24
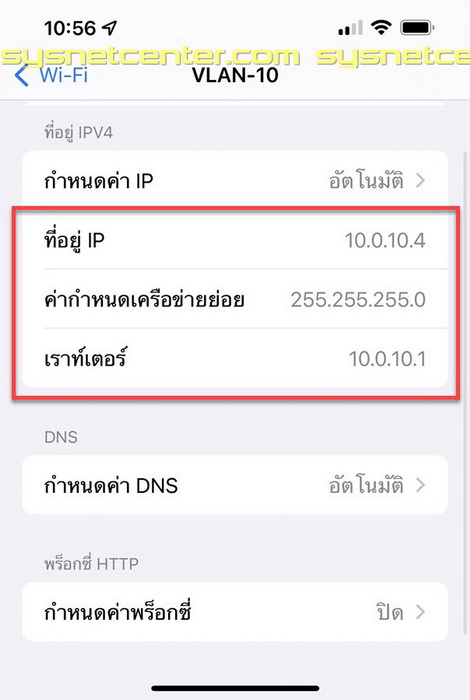
เรียบร้อยครับ
#72
อุปกรณ์ Ruijie / Reyee (รุยเจี๋ย / รียี้) / วิธีการใช้ Reyee DDNS ฟรี
กระทู้ล่าสุด โดย yod - วันที่ 9 มีนาคม 2022, 14:30:42วิธีการใช้ Reyee DDNS ฟรี
Reyee Router ใน Firmware Version ล่าสุด มี DDNS ให้ใช้ฟรีๆแล้วครับ ตั้งชื่อจำง่ายด้วย
ต้องทำผ่าน App Ruijie Cloud นะครับ บน Web Cloud จะยังไม่มี Menu นี้
1. เข้า Project เลือก Toolkit
กด DDNS
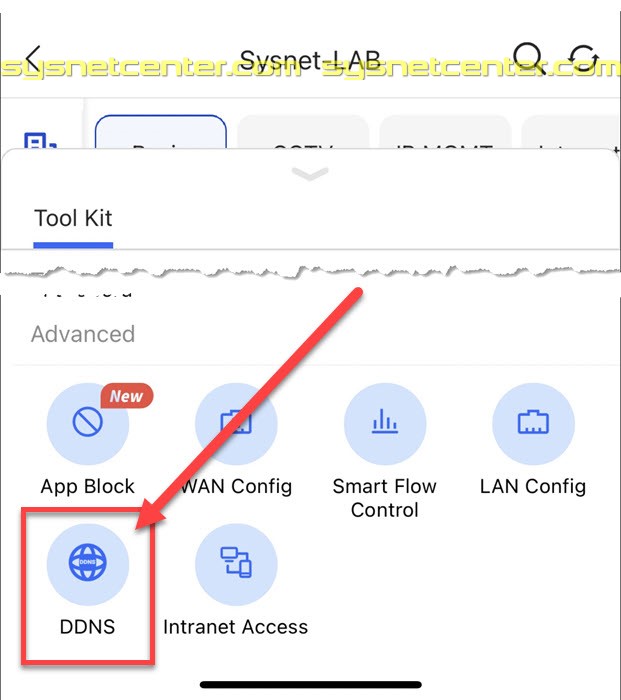
2. เลือก Ruijie DDNS (ถ้าเลือก No-IP หรือ DynDNS จะยังเลือกไม่ได้ครับ ต้องทำที่ Web Cloud)
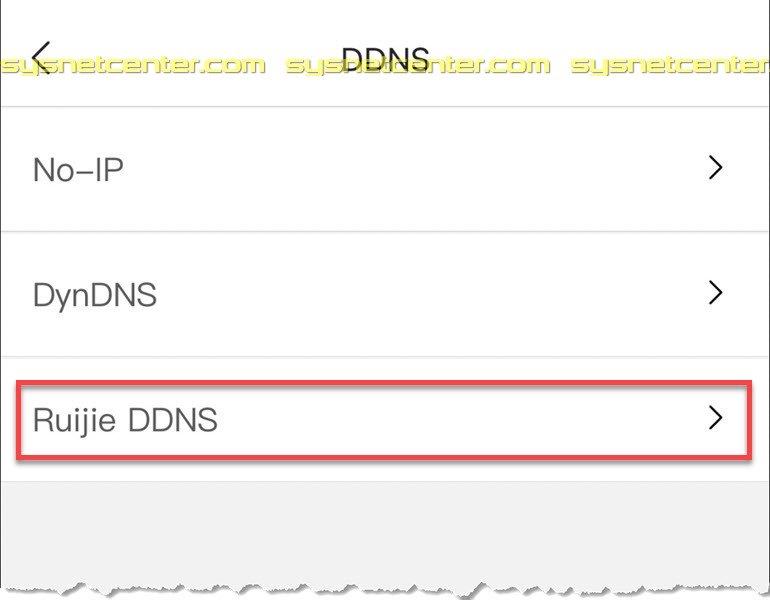
3. ตั้งชื่อ Domain แล้ว Click Save
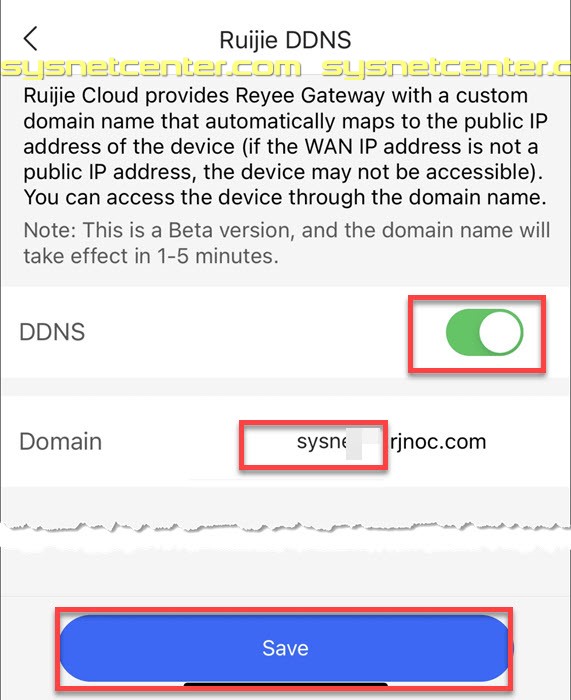
4. จะแสดงรายการ Public IP ของขา WAN Reyee Router
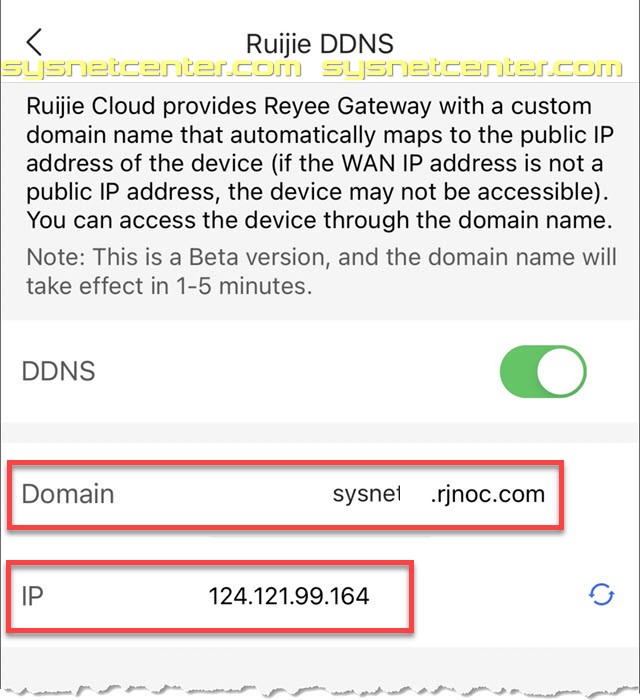
ตรวจสอบที่ Web Cloud ตรง Egress IP ต้องตรงกันนะครับ ถ้าไม่ตรง แสดงว่า IP ที่ขา WAN เป็น IP Private จะใช้ทำพวก Forward Port ไม่ได้ครับ ได้แหล่ะ แต่ต้องทำแบบ Behind NAT
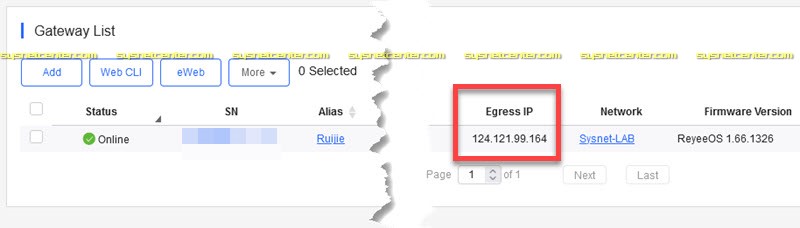
เรียบร้อยครับ
Reyee Router ใน Firmware Version ล่าสุด มี DDNS ให้ใช้ฟรีๆแล้วครับ ตั้งชื่อจำง่ายด้วย
ต้องทำผ่าน App Ruijie Cloud นะครับ บน Web Cloud จะยังไม่มี Menu นี้
1. เข้า Project เลือก Toolkit
กด DDNS
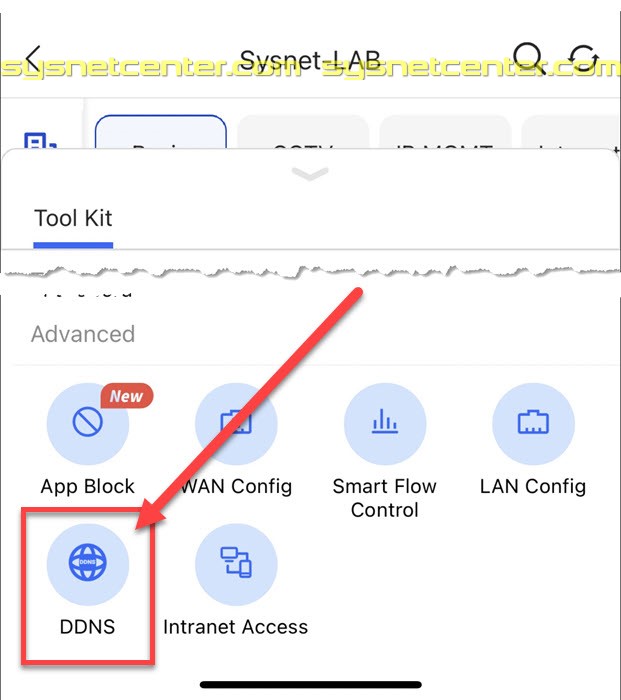
2. เลือก Ruijie DDNS (ถ้าเลือก No-IP หรือ DynDNS จะยังเลือกไม่ได้ครับ ต้องทำที่ Web Cloud)
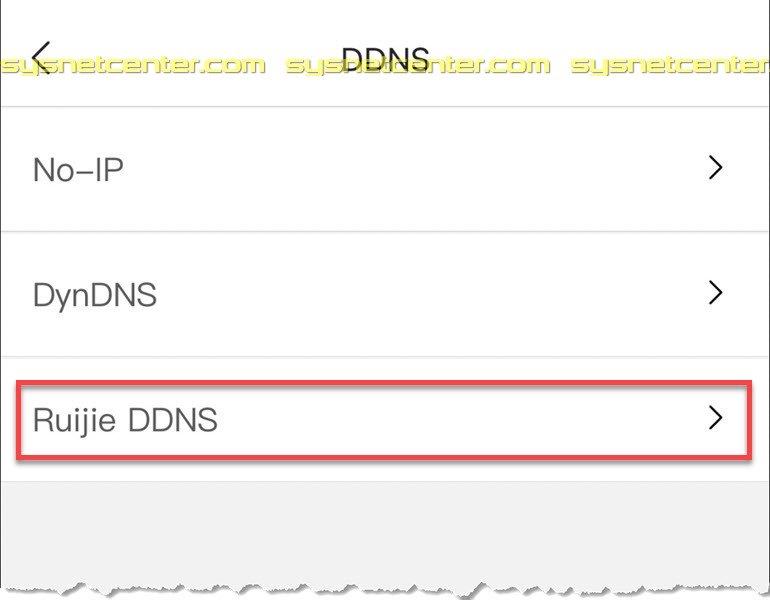
3. ตั้งชื่อ Domain แล้ว Click Save
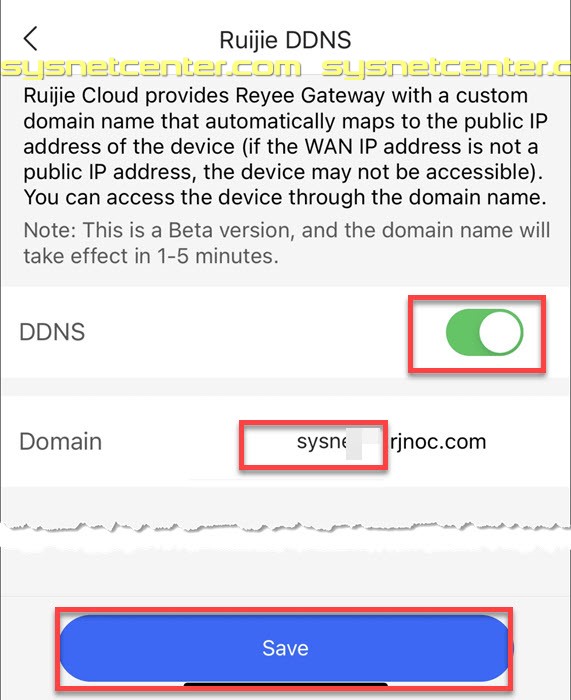
4. จะแสดงรายการ Public IP ของขา WAN Reyee Router
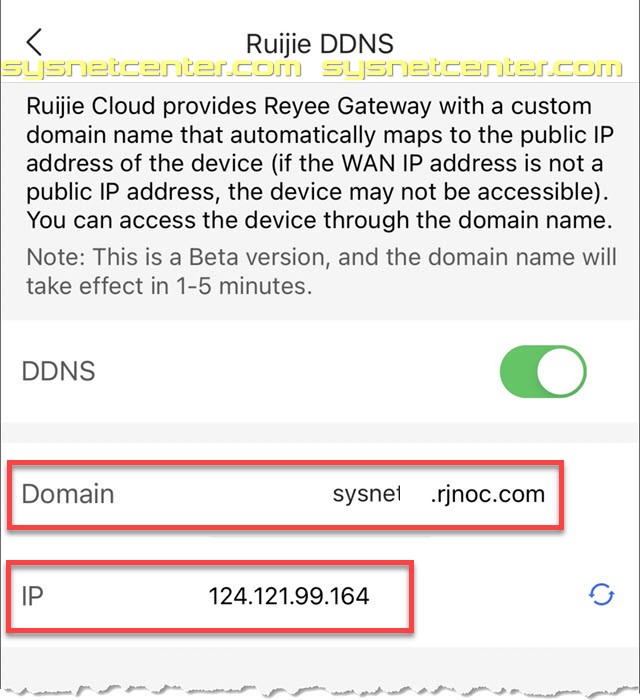
ตรวจสอบที่ Web Cloud ตรง Egress IP ต้องตรงกันนะครับ ถ้าไม่ตรง แสดงว่า IP ที่ขา WAN เป็น IP Private จะใช้ทำพวก Forward Port ไม่ได้ครับ ได้แหล่ะ แต่ต้องทำแบบ Behind NAT
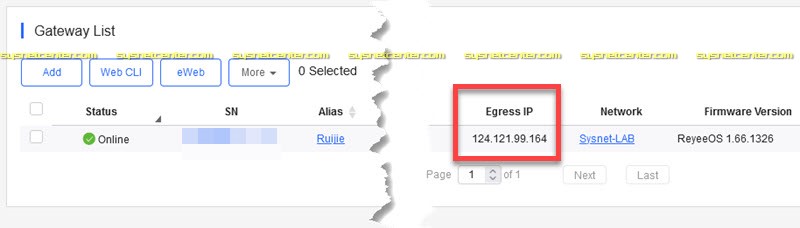
เรียบร้อยครับ
#73
แนะนำสินค้าน่าใช้, Review Product / Re: รบกวนช่วยแนะนำ Switch 8-10...
กระทู้ล่าสุด โดย yod - วันที่ 7 มีนาคม 2022, 13:56:45Switch พวกนี้จะเป็นมาตรฐาน 802.3bt จ่ายไฟ port ละ 60W ครับ
https://sysnetcenter.com/19-switches/s-1/_poe-8023bt_60w
ใช้กับอุปกรณ์อะไรครับ สอบถามทาง Line @sysnet ได้เลยนะครับ เดี๋ยวน้องๆเซลล์แนะนำให้ครับ
#74
สอบถามข้อมูลทั่วๆไป ข่าวสารจากร้าน Sysnet Center / Re: RV042 กับ Fortigate E60
กระทู้ล่าสุด โดย yod - วันที่ 7 มีนาคม 2022, 13:54:32IPSecs VPN นี้ ไม่แนะนำให้ข้ามค่ายเลยครับ ตามมาตรฐาน มันควรจะได้ แต่ Implement จริงนี้แทบจะไม่มีข้อมูลการ config อะไรเลยครับ งมหน้างานกันอย่างเดียว

ทางผมเองก็ยังไม่เคยลองครับ
#75
สอบถามข้อมูลทั่วๆไป ข่าวสารจากร้าน Sysnet Center / RV042 กับ Fortigate E60
กระทู้ล่าสุด โดย gobkero - วันที่ 3 มีนาคม 2022, 13:38:46ใช้ cisco rv042 เชื่อมกัน 3 สาขา ไม่มีปัญหา
ทีนี้มี อีกที่นึง เขาใช้ fortigate e60 อันนี้ จะถามว่า rv042 กับ fortigate e60
สมารถ vpn ipsec site to site ได้ไหมครับ เพราะ ลองดูแล้ว เปลี่ยน encrypt หลายตัวไม่ได้ ครับ
หรือต้องกำหนดให้เป็นอะไรเฉพาะไหม
ขอบคุณครับ
gobkero
0816147036
ทีนี้มี อีกที่นึง เขาใช้ fortigate e60 อันนี้ จะถามว่า rv042 กับ fortigate e60
สมารถ vpn ipsec site to site ได้ไหมครับ เพราะ ลองดูแล้ว เปลี่ยน encrypt หลายตัวไม่ได้ ครับ
หรือต้องกำหนดให้เป็นอะไรเฉพาะไหม
ขอบคุณครับ
gobkero
0816147036
#76
แนะนำสินค้าน่าใช้, Review Product / รบกวนช่วยแนะนำ Switch 8-10 por...
กระทู้ล่าสุด โดย kerosatoes - วันที่ 3 มีนาคม 2022, 01:26:27รบกวนช่วยแนะนำ Switch 8-10 ports L2 manage power budget 240 watt ให้ด้วยครับ ราคาไม่มีปัญหาครับ
#77
ความรู้ทั่วไปในระบบเครือข่าย / Re: วิธีการค้นหา MAC Address ใ...
กระทู้ล่าสุด โดย kakakanga - วันที่ 27 กุมภาพันธ์ 2022, 21:00:06เป็นประโยชน์มากๆ ครับผม 

#78
อุปกรณ์ Ruijie / Reyee (รุยเจี๋ย / รียี้) / คู่มือการ Config Reyee Wi-Fi B...
กระทู้ล่าสุด โดย yod - วันที่ 14 กุมภาพันธ์ 2022, 12:08:10คู่มือการ Config Reyee Wi-Fi Bridge เพื่อทำ Point To Point
ตอนนี้ทาง Ruijie ได้ออก Wireless Bridge มา 2 รุ่น สำหรับทำ Point To Point โดยในชุดจะมาเป็น Pack คู่เลย ทางร้านได้ทำ Review ไว้ อยู่ใน Link นี้ครับ เชื่อมต่อเครือข่ายระยะไกลด้วย Wireless Bridge
Ruijie RG-EST310
Ruijie RG-EST350
โดยรุ่น EST310 จะเป็น Port 100Mbps เหมาะกับงานเชื่อมต่อกล้อง IP-Camera เพราะไม่ได้ใช้ Bandwidth เยอะมากนัก ส่วนงานที่ต้องใช้ bandwidht สูงๆแนะนำเป็น EST350 ครับ เป็น Port Gigabit แต่ราคาก็ไม่ต่างกันมาก
 ;D มีราคา Pro สำหรับ SI และ ผู้ที่ต้องการติดตั้งนะครับ ทักมาทาง Line @sysnet ได้เลย เรามีราคาพิเศษ
;D มีราคา Pro สำหรับ SI และ ผู้ที่ต้องการติดตั้งนะครับ ทักมาทาง Line @sysnet ได้เลย เรามีราคาพิเศษ  ;D
;D
ตัวอย่างในหัวข้อนี้จะเป็นรุ่น EST350 ครับ
1. แกะกล่องออกมาก็จะเจออุปกรณ์ EST350, Passive POE, ชุดติดตั้ง

2. อุปกรณ์ WIFI Bridge จะแบ่งเป็นฝั่งปลายทาง (ป้าย Camera End ขอเรียกว่าฝั่ง Site) และ ฝั่งต้นทางที่ต่อเข้า Router (ป้าย Recoder End ขอเรียกว่าฝั่ง Main)

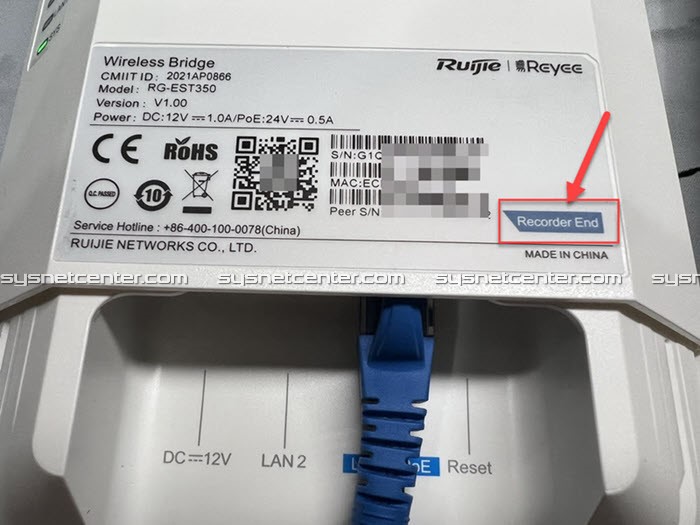
3. การจ่ายไฟผ่าน POE เสียบสาย Lan จาก POE Injector ช่อง POE มาที่ Port Lan ของ WIFI Bridge ช่อง LAN1/POE
ต่อแบบนี้ให้ครบทั้ง 2 ตัว ทั้งฝั่ง Main และ Site ต่อลอยๆยังไม่ต้องต่อเข้า Router ก็ได้ครับ

4. ติดตั้ง App Ruijie Cloud บน Smart Phone ถ้ายังไม่เคยลองเล่น ลองอ่านหัวข้อนี้คร่าวๆ ถึงข้อ 3 ดูก่อนครับ คู่มือการใช้งาน Ruijie Cloud App เบื้องต้น
สร้าง Project เลือก "Yes Connect to WI-FI"
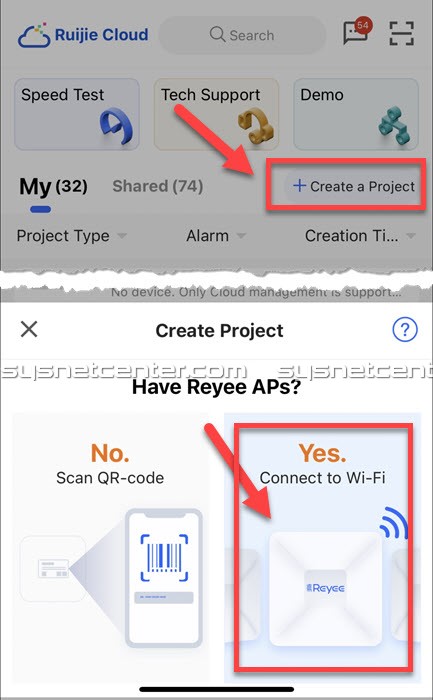
5. เลือก Wireless Bridge แล้ว Click [Start]
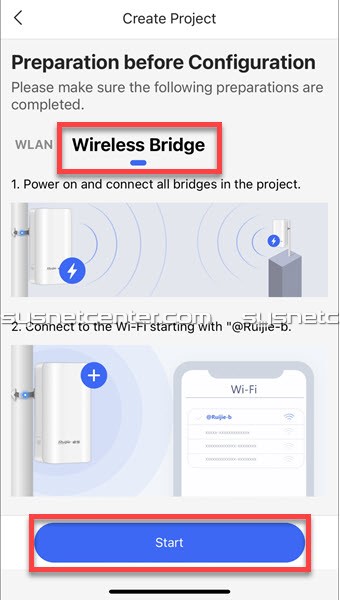
จะแสดงหน้ารายละเอียดให้เชื่อมต่อสัญญาณ WIFI ที่ชื่อ @Ruijie-bxxx (xxx เป็นหลายเลขฐาน 16) จากนั้น Click (Connect)
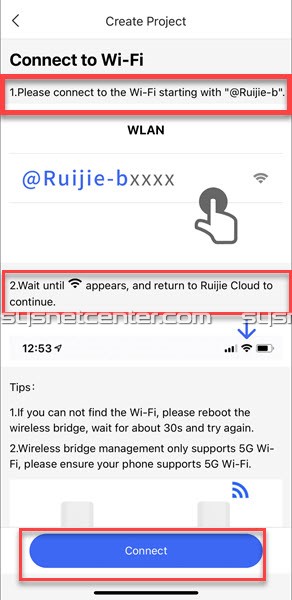
มือถือจะสลับมาที่หน้า Connect WIFI จะมี 2 ชื่อโผล่ขึ้นมา ตรงนี้เรียกว่า WIFI Management เลือกเกาะซักชื่อนึง
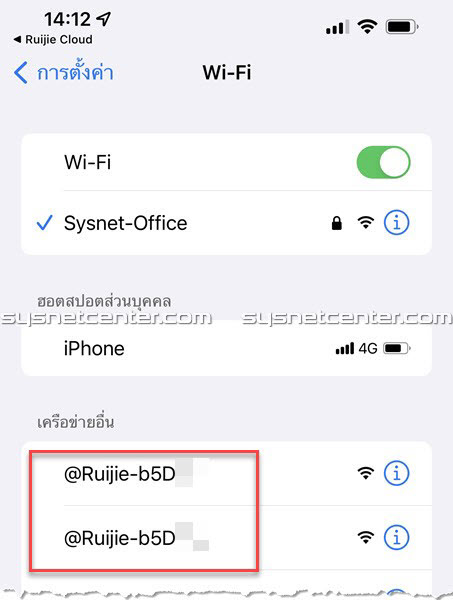
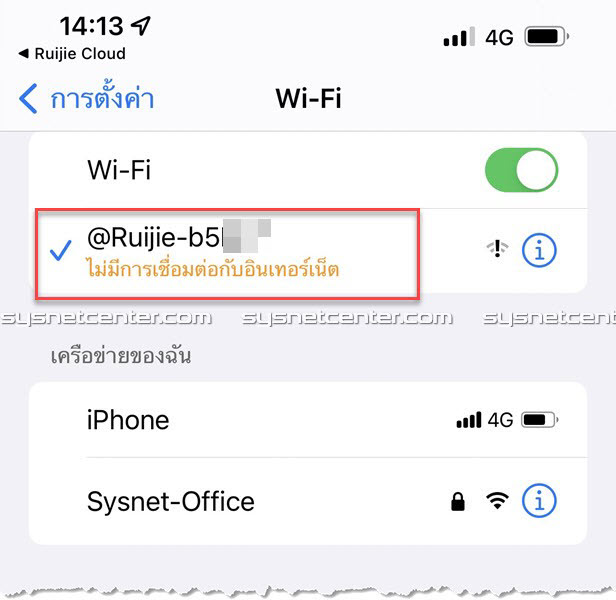
หลังจากเกาะสัญญาณ WIFI-Management เรียบร้อย กลับมาที่ App Ruijie Cloud ให้ Click [Next]
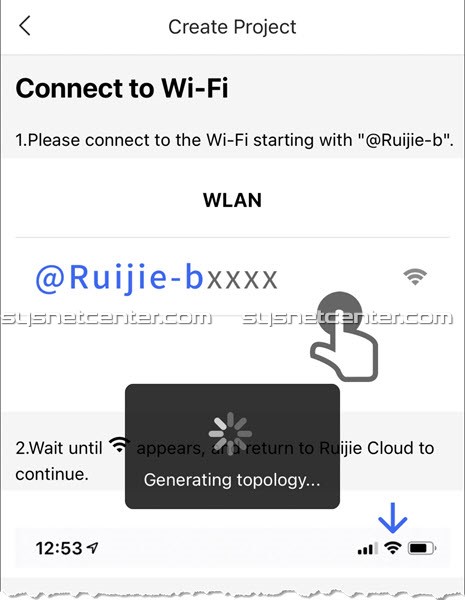
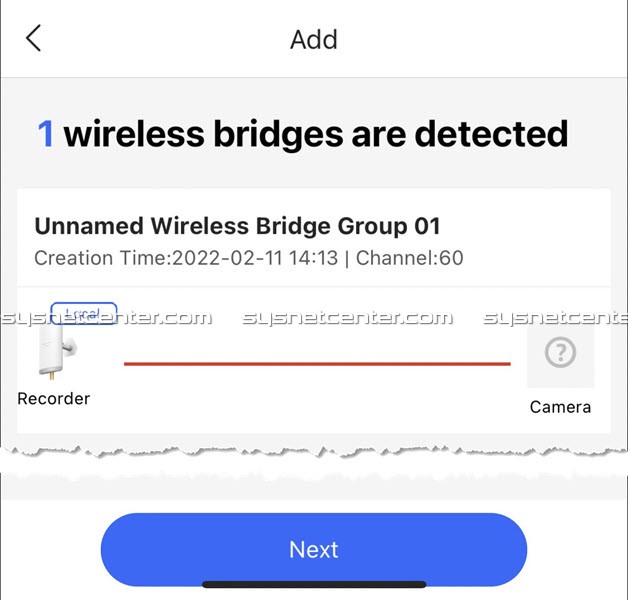
กำหนด Management Password และชื่อ Project
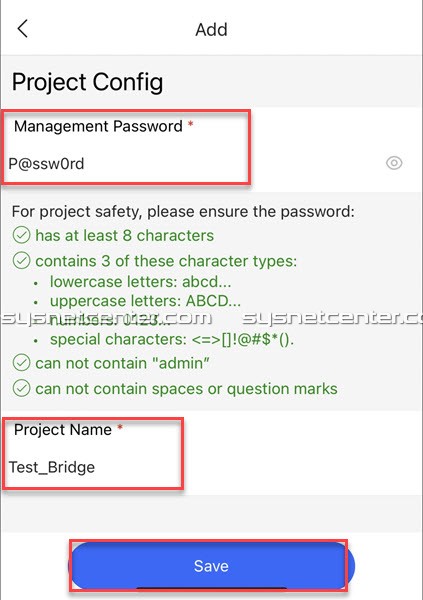
เรียบร้อยครับ
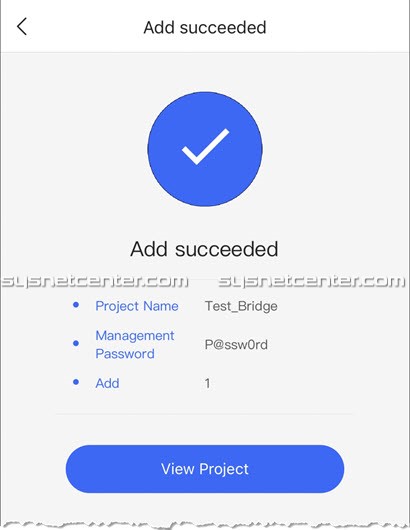
ไฟสถานะจะขึ้นตามระดับความแรงของสัญญาณ

6. เลือก Country Code เป็น Thailand
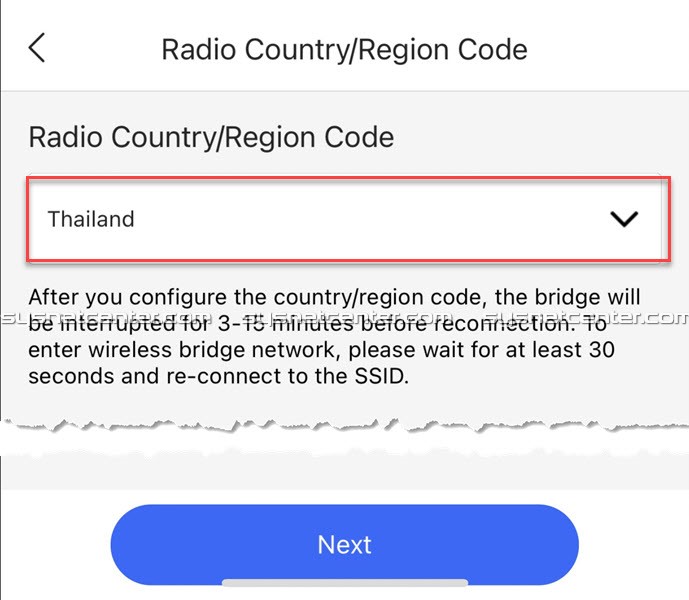
7. การเข้าจัดการ Project จะมี 2 แบบ คือแบบ On-Site หมายถึงเราเชื่อมต่อ WIFI Managment ที่ Site งาน กับ แบบ On-Cloud จะเป็นการเข้าผ่านระบบ Cloud คือ เราอยู่ที่อื่น ไม่ได้อยู่หน้างานครับ
แตกต่างกันตรงที่ถ้าเป็นแบบ On-Site เราสามารถปรับแต่งค่าต่างๆเช่น WIFI management ได้
ส่วน On-Cloud อุปกรณ์ WIFI Bridge ฝั่ง Main ต้องมีการเชื่อมต่อ Internet (ต่อเข้า Router)

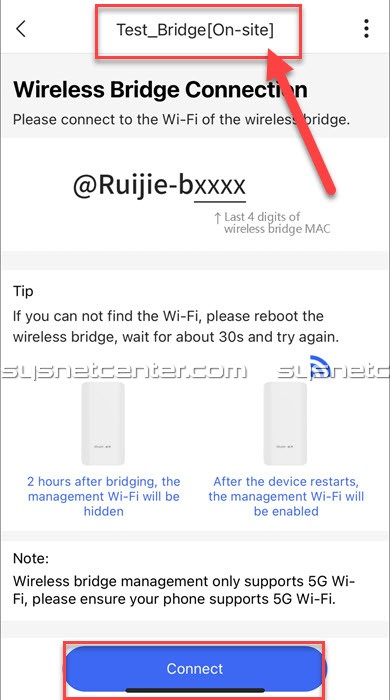
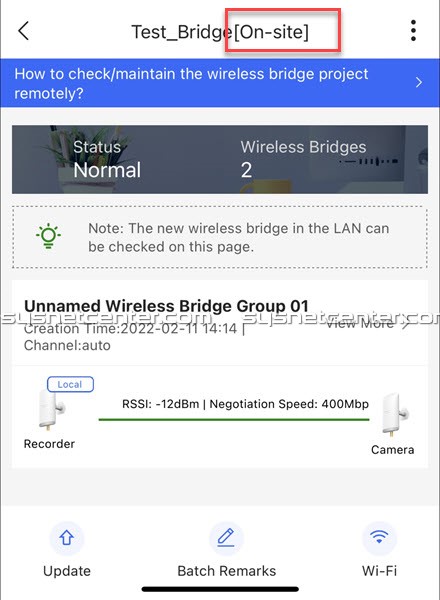
8. Working Mode
เป็นการปรับ Channel Width ขึ้นอยู่กับสถานที่ที่เราไปติดตั้งครับ ยิ่งความกว้างของสัญญาณมาก ความเร็วก็จะได้มากขึ้น แต่ก็อาจจะโดนรบกวนจากสัญญาณที่ปล่อยจากอุปกรณ์ของคนอื่นได้สูงขึ้น
ถ้าสัญญาณชนกันเยอะ จะกลายเป็นช้าลงครับ
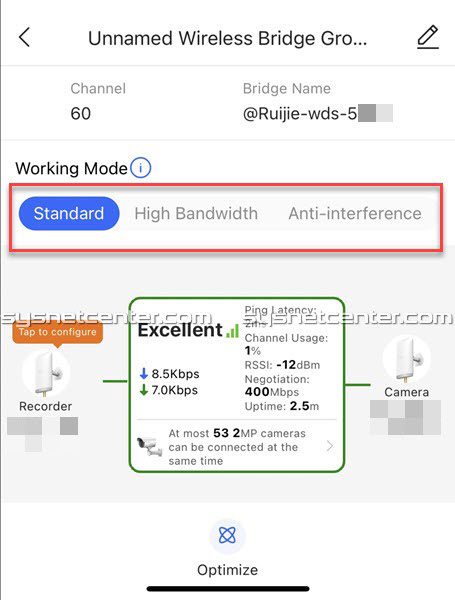
Statndard Mode: Channel Width 40MHz เหมาะกับพื้นที่ ที่มีอุปกรณ์ปล่อยคลื่น 5GHz ไม่มากนัก ความเร็วที่ได้จะกลางๆประมาณ 200-300Mbps (ขึ้นอยู่กับระยะทาง)
ทดสอบโยนไฟล์ ประมาณ 280Mbps
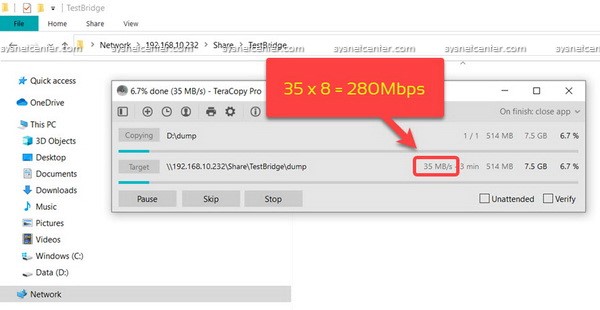
High Bandwidth Mode: Channel Width 80MHz เหมาะกับสถานที่ ที่ไม่มีอุปกรณ์ที่ปล่อยคลื่น 5GHz ความเร็วที่ได้จะสูงสุดประมาณ 300Mbps ขึ้นไป (ขึ้นอยู่กับระยะทาง)
ทดสอบโยนไฟล์ ประมาณ 400Mbps
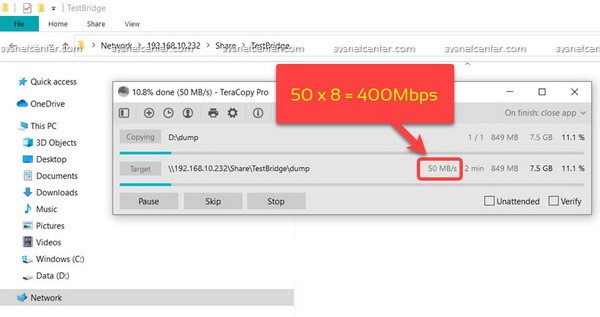
Anti-Inferference Mode: Channel Width 20MHz เหมาะกับสถานที่มีอุปกรณ์ที่ปล่อยคลื่น 5GHz เยอะมากๆ สัญญาณเขาจะมากวนกะของเรา ความเร็วที่ได้จะค่อนข้างต่ำอาจจะได้ไม่ถึง 150Mbps (ขึ้นอยู่กับระยะทาง)
ทดสอบโยนไฟล์ ประมาณ 144Mbps
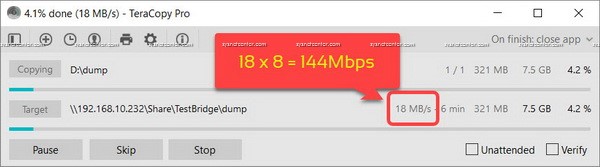
9. ถ้า WIFI Bridge สามารถออก Internet ได้ จะสามารถ Managed และ Monitor ผ่าน Cloud ได้เลยครับ

10. กรณีต้องการเปลี่ยนชื่อ WIFI Management หรือปิดไม่ให้ปล่อย WIFI ชื่อนี้ออกมา เข้าที่ Menu Wi-Fi Management ครับ
แนะนำให้เปลี่ยน Password เผื่อกรณีมีปัญหา อุปกรณ์ออก Internet ไม่ได้ แต่ต้องการเข้าไปจัดการ WIFI Bridge

11. เมื่อ Config เสร็จเรียบร้อยก็ต่ออุปกรณ์ เช่น Network Switch, IP Camera เข้ากับ Port LAN 2 ได้เลย


เรียบร้อยครับ

ตอนนี้ทาง Ruijie ได้ออก Wireless Bridge มา 2 รุ่น สำหรับทำ Point To Point โดยในชุดจะมาเป็น Pack คู่เลย ทางร้านได้ทำ Review ไว้ อยู่ใน Link นี้ครับ เชื่อมต่อเครือข่ายระยะไกลด้วย Wireless Bridge
Ruijie RG-EST310
Ruijie RG-EST350
โดยรุ่น EST310 จะเป็น Port 100Mbps เหมาะกับงานเชื่อมต่อกล้อง IP-Camera เพราะไม่ได้ใช้ Bandwidth เยอะมากนัก ส่วนงานที่ต้องใช้ bandwidht สูงๆแนะนำเป็น EST350 ครับ เป็น Port Gigabit แต่ราคาก็ไม่ต่างกันมาก
 ;D มีราคา Pro สำหรับ SI และ ผู้ที่ต้องการติดตั้งนะครับ ทักมาทาง Line @sysnet ได้เลย เรามีราคาพิเศษ
;D มีราคา Pro สำหรับ SI และ ผู้ที่ต้องการติดตั้งนะครับ ทักมาทาง Line @sysnet ได้เลย เรามีราคาพิเศษ  ;D
;Dตัวอย่างในหัวข้อนี้จะเป็นรุ่น EST350 ครับ
1. แกะกล่องออกมาก็จะเจออุปกรณ์ EST350, Passive POE, ชุดติดตั้ง

2. อุปกรณ์ WIFI Bridge จะแบ่งเป็นฝั่งปลายทาง (ป้าย Camera End ขอเรียกว่าฝั่ง Site) และ ฝั่งต้นทางที่ต่อเข้า Router (ป้าย Recoder End ขอเรียกว่าฝั่ง Main)

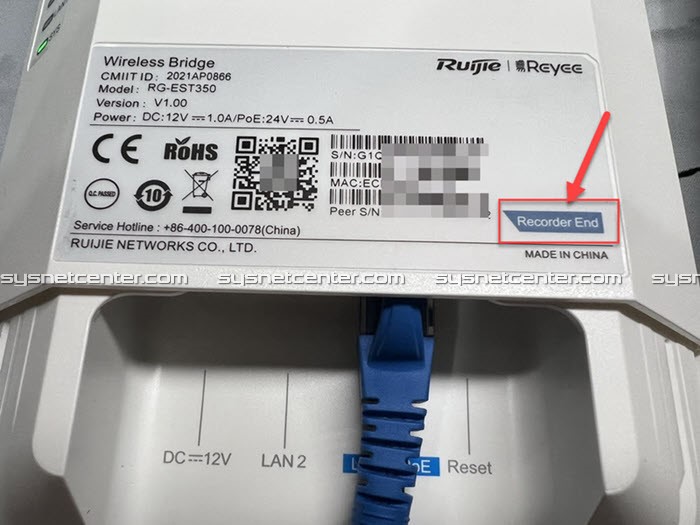
3. การจ่ายไฟผ่าน POE เสียบสาย Lan จาก POE Injector ช่อง POE มาที่ Port Lan ของ WIFI Bridge ช่อง LAN1/POE
ต่อแบบนี้ให้ครบทั้ง 2 ตัว ทั้งฝั่ง Main และ Site ต่อลอยๆยังไม่ต้องต่อเข้า Router ก็ได้ครับ

4. ติดตั้ง App Ruijie Cloud บน Smart Phone ถ้ายังไม่เคยลองเล่น ลองอ่านหัวข้อนี้คร่าวๆ ถึงข้อ 3 ดูก่อนครับ คู่มือการใช้งาน Ruijie Cloud App เบื้องต้น
สร้าง Project เลือก "Yes Connect to WI-FI"
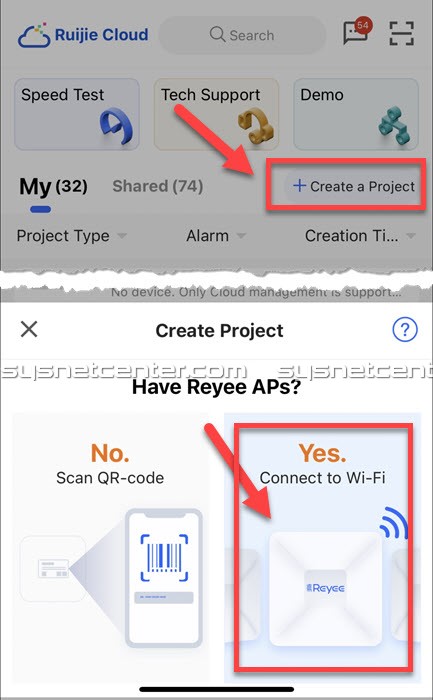
5. เลือก Wireless Bridge แล้ว Click [Start]
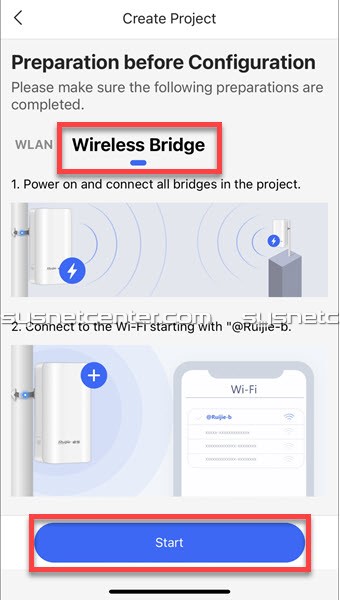
จะแสดงหน้ารายละเอียดให้เชื่อมต่อสัญญาณ WIFI ที่ชื่อ @Ruijie-bxxx (xxx เป็นหลายเลขฐาน 16) จากนั้น Click (Connect)
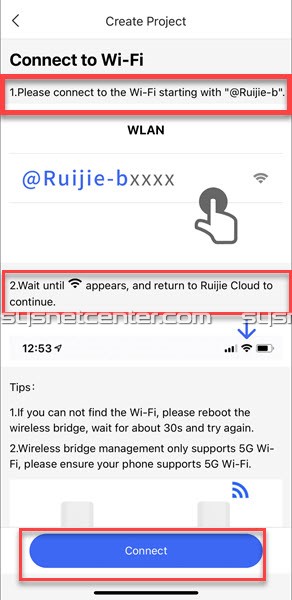
มือถือจะสลับมาที่หน้า Connect WIFI จะมี 2 ชื่อโผล่ขึ้นมา ตรงนี้เรียกว่า WIFI Management เลือกเกาะซักชื่อนึง
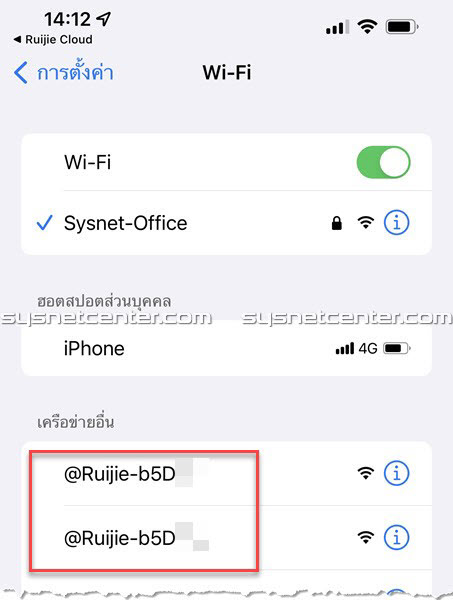
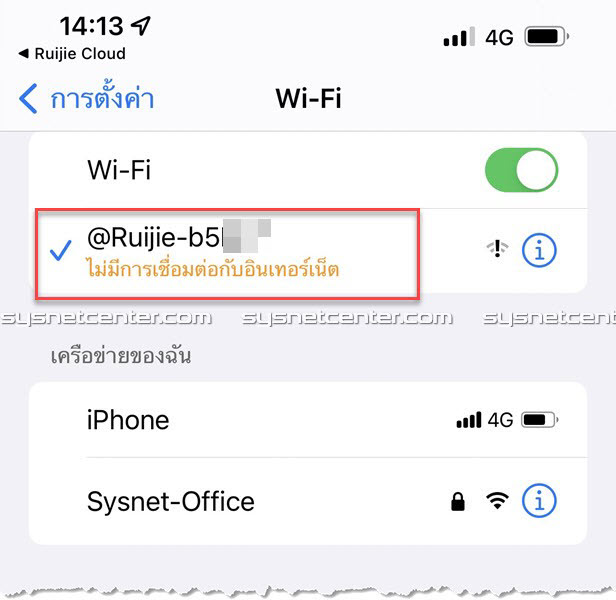
หลังจากเกาะสัญญาณ WIFI-Management เรียบร้อย กลับมาที่ App Ruijie Cloud ให้ Click [Next]
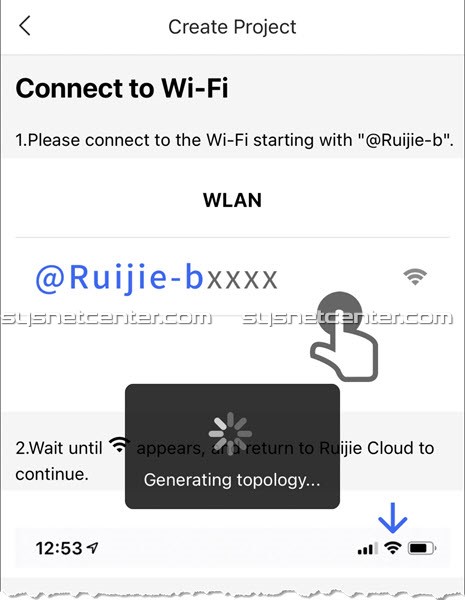
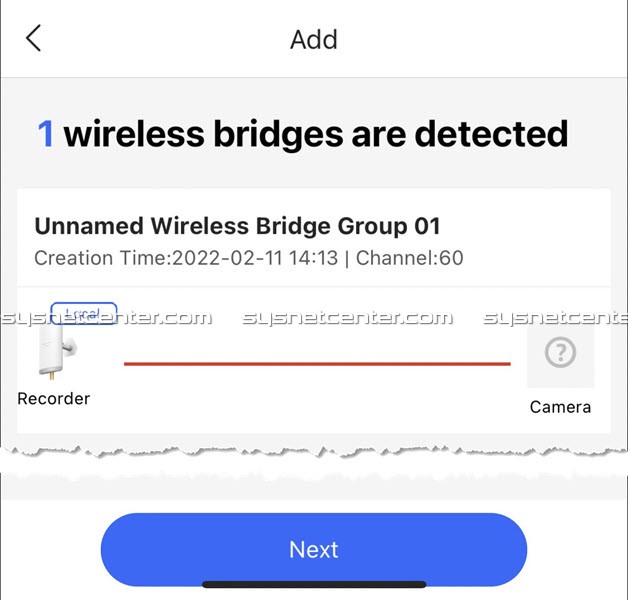
กำหนด Management Password และชื่อ Project
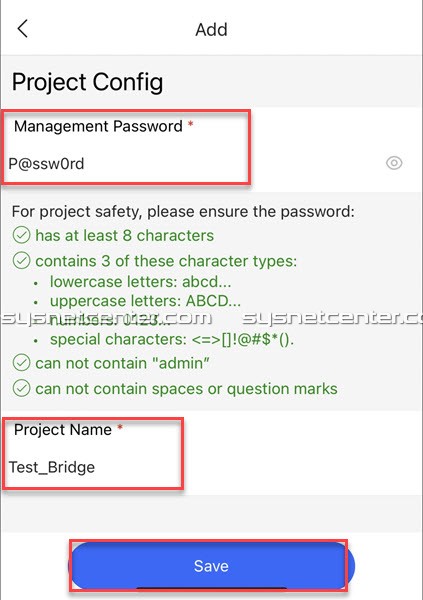
เรียบร้อยครับ
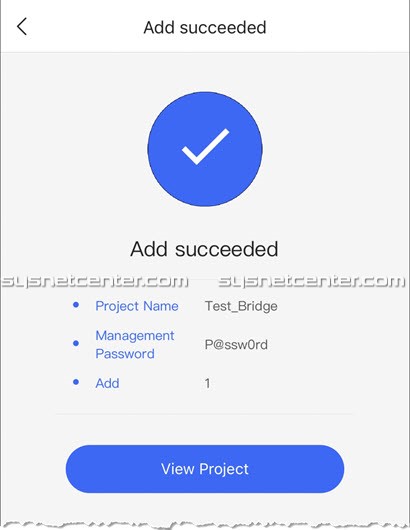
ไฟสถานะจะขึ้นตามระดับความแรงของสัญญาณ

6. เลือก Country Code เป็น Thailand
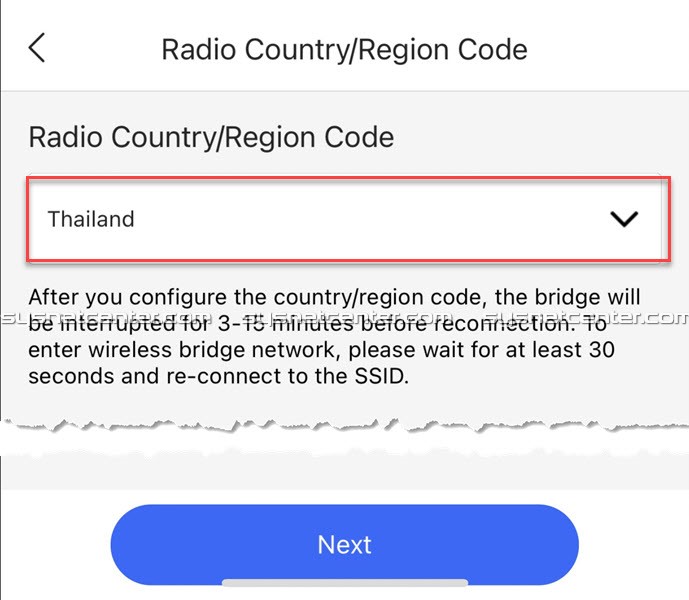
7. การเข้าจัดการ Project จะมี 2 แบบ คือแบบ On-Site หมายถึงเราเชื่อมต่อ WIFI Managment ที่ Site งาน กับ แบบ On-Cloud จะเป็นการเข้าผ่านระบบ Cloud คือ เราอยู่ที่อื่น ไม่ได้อยู่หน้างานครับ
แตกต่างกันตรงที่ถ้าเป็นแบบ On-Site เราสามารถปรับแต่งค่าต่างๆเช่น WIFI management ได้
ส่วน On-Cloud อุปกรณ์ WIFI Bridge ฝั่ง Main ต้องมีการเชื่อมต่อ Internet (ต่อเข้า Router)

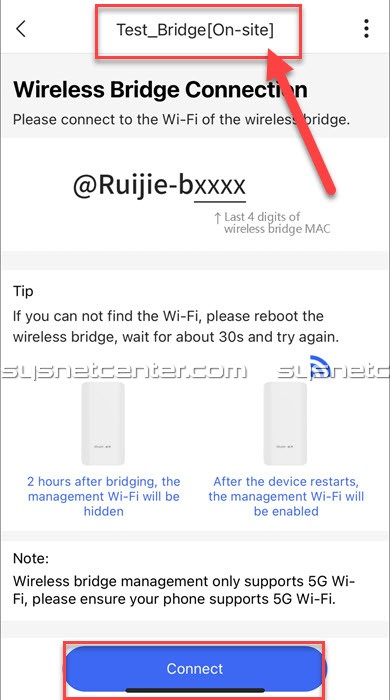
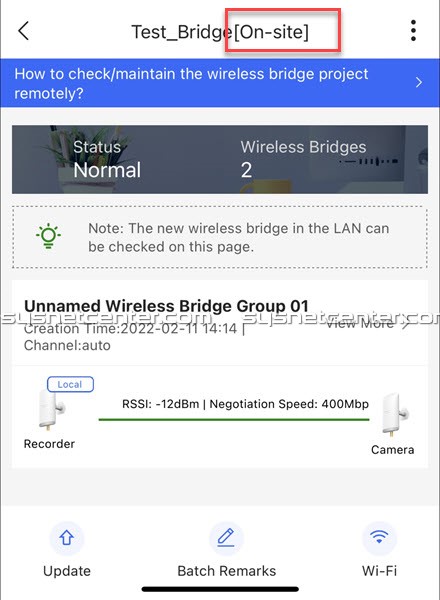
8. Working Mode
เป็นการปรับ Channel Width ขึ้นอยู่กับสถานที่ที่เราไปติดตั้งครับ ยิ่งความกว้างของสัญญาณมาก ความเร็วก็จะได้มากขึ้น แต่ก็อาจจะโดนรบกวนจากสัญญาณที่ปล่อยจากอุปกรณ์ของคนอื่นได้สูงขึ้น
ถ้าสัญญาณชนกันเยอะ จะกลายเป็นช้าลงครับ
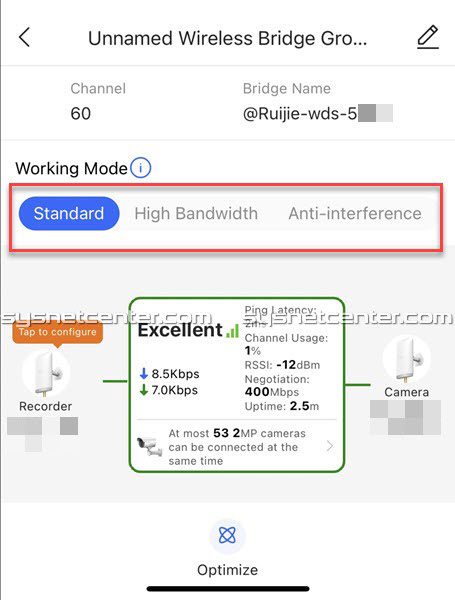
Statndard Mode: Channel Width 40MHz เหมาะกับพื้นที่ ที่มีอุปกรณ์ปล่อยคลื่น 5GHz ไม่มากนัก ความเร็วที่ได้จะกลางๆประมาณ 200-300Mbps (ขึ้นอยู่กับระยะทาง)
ทดสอบโยนไฟล์ ประมาณ 280Mbps
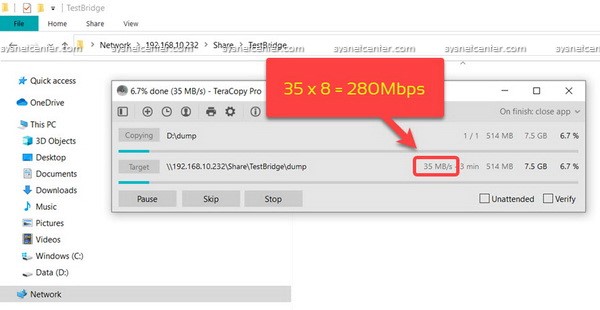
High Bandwidth Mode: Channel Width 80MHz เหมาะกับสถานที่ ที่ไม่มีอุปกรณ์ที่ปล่อยคลื่น 5GHz ความเร็วที่ได้จะสูงสุดประมาณ 300Mbps ขึ้นไป (ขึ้นอยู่กับระยะทาง)
ทดสอบโยนไฟล์ ประมาณ 400Mbps
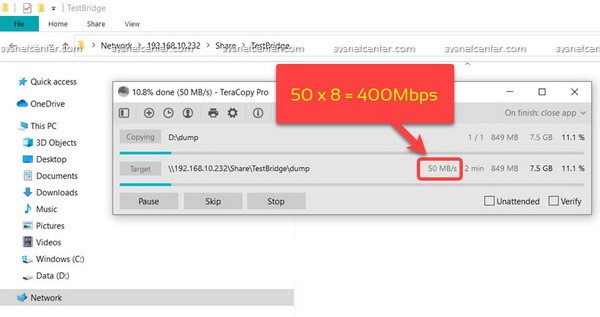
Anti-Inferference Mode: Channel Width 20MHz เหมาะกับสถานที่มีอุปกรณ์ที่ปล่อยคลื่น 5GHz เยอะมากๆ สัญญาณเขาจะมากวนกะของเรา ความเร็วที่ได้จะค่อนข้างต่ำอาจจะได้ไม่ถึง 150Mbps (ขึ้นอยู่กับระยะทาง)
ทดสอบโยนไฟล์ ประมาณ 144Mbps
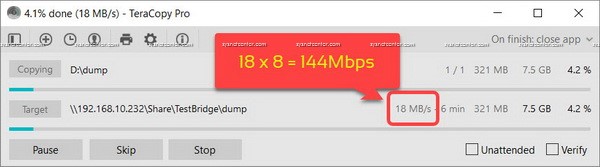
9. ถ้า WIFI Bridge สามารถออก Internet ได้ จะสามารถ Managed และ Monitor ผ่าน Cloud ได้เลยครับ

10. กรณีต้องการเปลี่ยนชื่อ WIFI Management หรือปิดไม่ให้ปล่อย WIFI ชื่อนี้ออกมา เข้าที่ Menu Wi-Fi Management ครับ
แนะนำให้เปลี่ยน Password เผื่อกรณีมีปัญหา อุปกรณ์ออก Internet ไม่ได้ แต่ต้องการเข้าไปจัดการ WIFI Bridge

11. เมื่อ Config เสร็จเรียบร้อยก็ต่ออุปกรณ์ เช่น Network Switch, IP Camera เข้ากับ Port LAN 2 ได้เลย


เรียบร้อยครับ


#79
แจ้งการจัดส่งสินค้า, หมายเลขพัสดุและ ems / ตรวจสอบเลขพัสดุได้ทาง Link นี้...
กระทู้ล่าสุด โดย yod - วันที่ 31 มกราคม 2022, 15:49:28ตรวจสอบเลขพัสดุได้ทาง Link นี้ครับ http://sysnetservice.ddns.net
โดยใส่เบอร์โทรศัพท์ที่แจ้งดับทางร้านได้เลยครับ
โดยใส่เบอร์โทรศัพท์ที่แจ้งดับทางร้านได้เลยครับ
#80
อุปกรณ์ Mikrotik Router / Re: สอบถามการทำ ให้ web server...
กระทู้ล่าสุด โดย yod - วันที่ 6 มกราคม 2022, 12:14:21Forward port ครับ ชี้ไปที่ web server ถ้าใช้เป็น port 80 ก็ให้เปลี่ยน IP --> Service Port ใน mikrotik จาก 80 เป็น 81 ก็ได้ครับ
- SMF 2.1.4 © 2023, Simple Machines | Sitemap
- ช่วยเหลือ
- Theme by SMCreative


