กระทู้ล่าสุด
กระทู้ล่าสุด
#81
อุปกรณ์ Mikrotik Router / สอบถามการทำ ให้ web server Onl...
กระทู้ล่าสุด โดย mojasty - วันที่ 25 ธันวาคม 2021, 15:53:10ตอนนี้มีปัญหาคือ ผมมี IP Public 1 ตัว ได้มาจาก CAT 122.154.237.100
ต้องการจะให้ Mikrotik จ่ายเน็ตแบบปกติให้กับลูกข่าย ช่อง 3-5 แต่ช่อง 2 จะให้เป็นตัว Webserver
ผมพยายามลองแล้วทำมาทำไป ดัน เป็นหน้า Login RouterOS v6.32.2 แทนการเรียกหน้า Index หน้าแรกของ webserver
จะรบกวนอธิบายแบบละเอียดด้วยครับ ฮือ งมมา 6 -7 วันแล้วย่อท้อขอตั้งกระทู้ถามละกันครับ
ลองทำตามนี้ https://www.youtube.com/watch?v=U6hJ8HoDhLs ก็ติดที่ว่า Login RouterOS v6.32.2 ซะอย่างงั้น ไม่เป็นแบบ test123 อย่างเค้าฮือ
สิ่งที่ต้องการคือ
อยากให้ เรียกตัว 122.154.237.100 Websever* ได้แบบปกติ (เข้า Index อะไรแบบนั้น)
และ แจกเน็ตให้กับเครื่องอื่นๆได้ในช่อง 3-5
ตามภาพเลยครับ https://www.img.in.th/image/wb4sAl
ต้องการจะให้ Mikrotik จ่ายเน็ตแบบปกติให้กับลูกข่าย ช่อง 3-5 แต่ช่อง 2 จะให้เป็นตัว Webserver
ผมพยายามลองแล้วทำมาทำไป ดัน เป็นหน้า Login RouterOS v6.32.2 แทนการเรียกหน้า Index หน้าแรกของ webserver
จะรบกวนอธิบายแบบละเอียดด้วยครับ ฮือ งมมา 6 -7 วันแล้วย่อท้อขอตั้งกระทู้ถามละกันครับ
ลองทำตามนี้ https://www.youtube.com/watch?v=U6hJ8HoDhLs ก็ติดที่ว่า Login RouterOS v6.32.2 ซะอย่างงั้น ไม่เป็นแบบ test123 อย่างเค้าฮือ
สิ่งที่ต้องการคือ
อยากให้ เรียกตัว 122.154.237.100 Websever* ได้แบบปกติ (เข้า Index อะไรแบบนั้น)
และ แจกเน็ตให้กับเครื่องอื่นๆได้ในช่อง 3-5
ตามภาพเลยครับ https://www.img.in.th/image/wb4sAl
#82
อุปกรณ์ Ruijie / Reyee (รุยเจี๋ย / รียี้) / คู่มือการ Config อุปกรณ์ Reyee...
กระทู้ล่าสุด โดย yod - วันที่ 23 ธันวาคม 2021, 16:04:50คู่มือการ Config อุปกรณ์ Reyee Gateway เบื้องต้น
บทความในหัวข้อนี้จะใช้ได้กับ Reyee Gateway Router ได้ทุกรุ่นครับ
1. เชื่อมต่อ PC ผ่านสาย Lan เข้าที่ Port Lan0 และสาย Lan จาก Modem ของผู้ให้บริการ Internet เข้าที่ Port WAN0
ในขั้นตอนนี้ถ้า Router Modem ออก Internet ได้ปกติ ที่ PC เครื่องที่เชื่อมต่อกับ Reyee Gateway จะต้องออก Internet ได้เลยครับ
2. เปิด Browser พิมพ์ 192.168.110.1 (IP Default ของ Reyee Gateway)
Click [Start Setup]
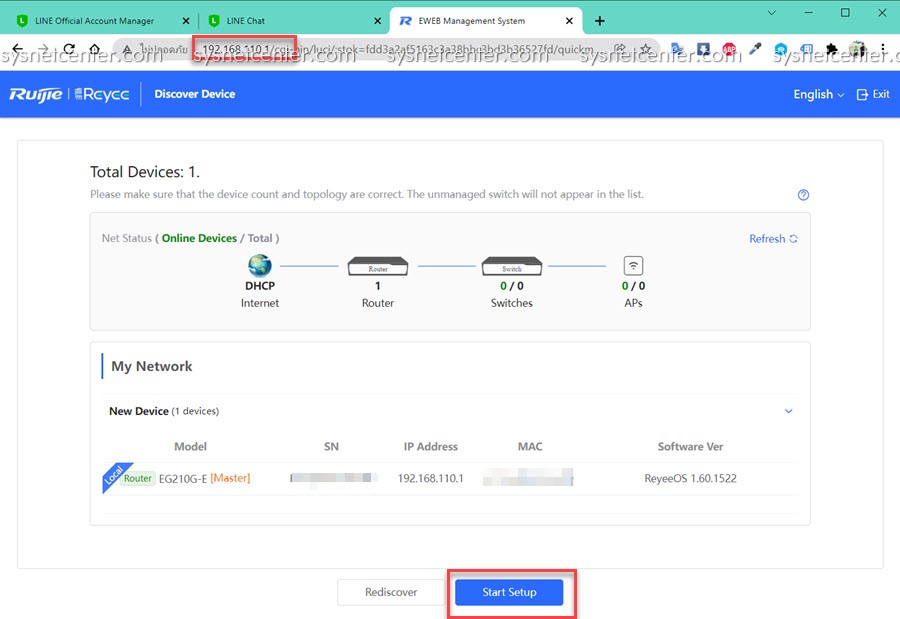
3. กำหนด Network Name: <ชื่อ Site งาน>
Password: <Password สำหรับ Login เข้า Gateway>
Internet: <รูปแบบการเชื่อมต่อ Internet>
SSID: <ชื่อสัญญาณ WIFI>
Country/Region: Thailand
Time Zone: GMT +7
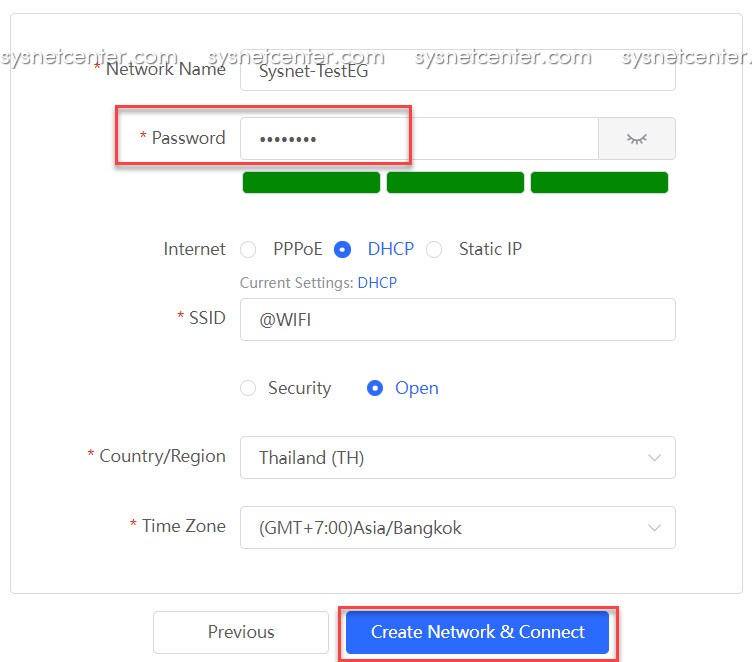
รอประมาณ 60 วินาที จะขึ้นหน้าจอนี้ครับ ให้ Click [Exit] ออก
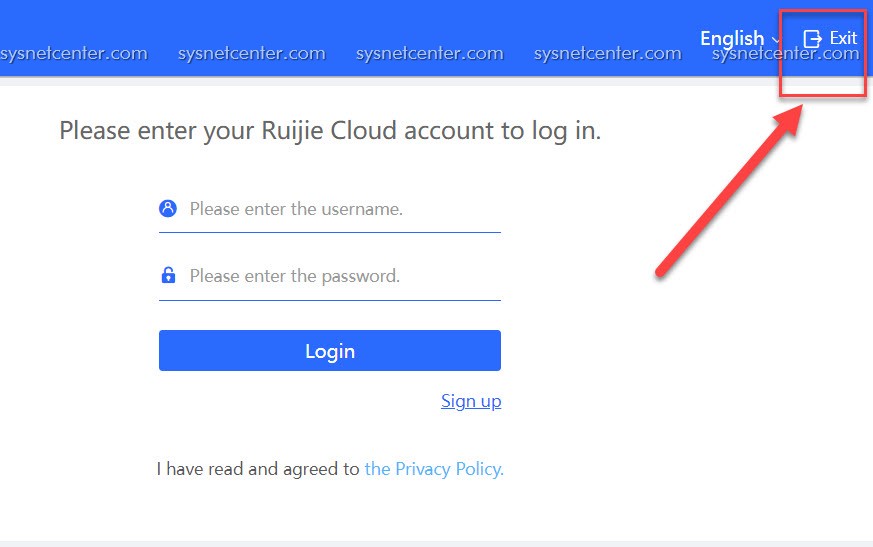
4. กรณีที่ต้องการ Add Reyee Gateway ขึ้นบน Cloud เลย
ขั้นตอนนี้ถ้ามี Popup ให้ Update Firmware ให้ Click [Upgrade Later] ไปก่อนครับ ค่อยไป Up ทีหลัง
ถ้ายังไม่ได้ลงทะเบียน Ruijie Cloud ให้ทำตามขั้นตอนนี้ก่อนครับ คู่มือการใช้งาน Ruijie Cloud App เบื้องต้น (ทำตามใน Link จนถึงข้อ 3 ครับ แต่ยังไม่ต้อง Scan QR-Code ครับ)
ทำการ Copy Serial Number
เข้า URL : Ruijie Cloud
Menu Monitoring --> Device --> Gateway --> Click [Add]
ใส่หมายเลข Serial Number ของ Reyee Gateway รวมถึง Password ที่กำหนดไว้ตามข้อ 3
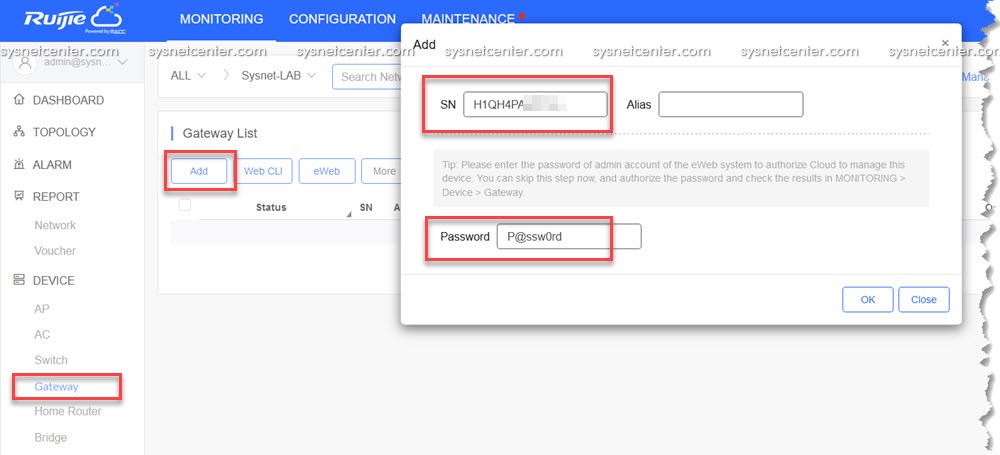
จะมีรายการ Reyee Gateway ขึ้นมาครับ
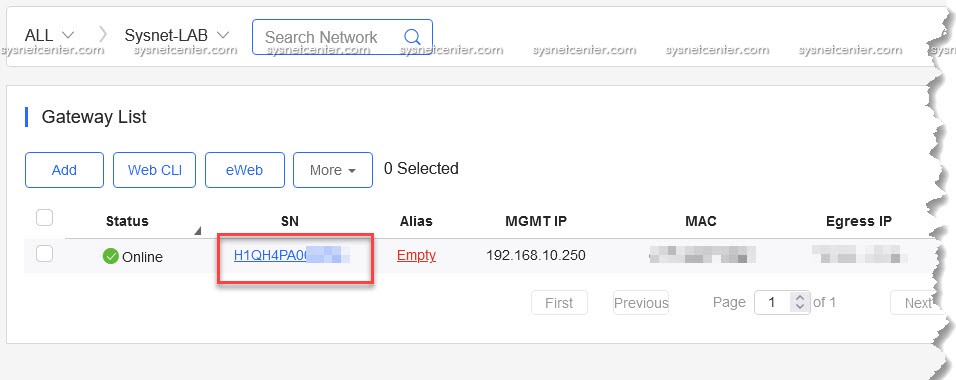
5. กลับไปที่ Web Config ของ Reyee Gateway
Click [Setup]
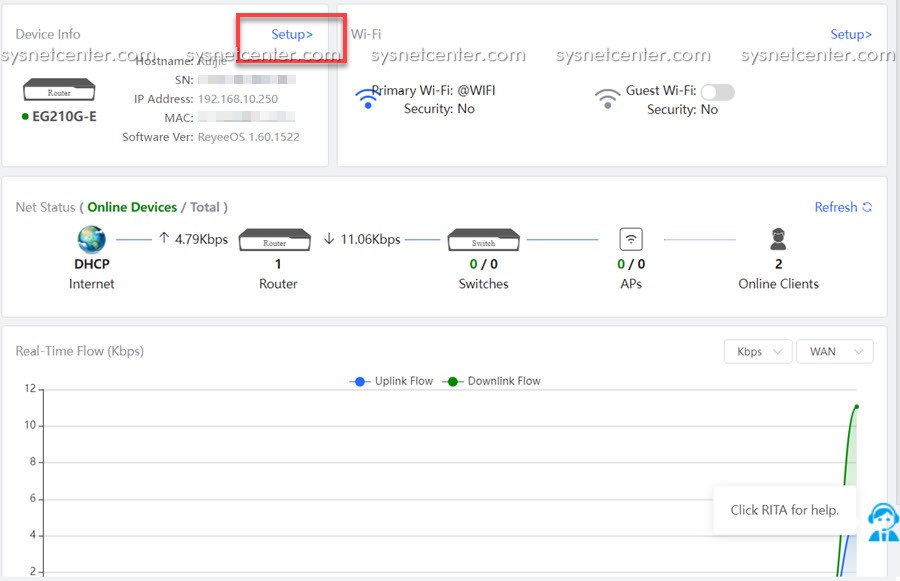
6. เปลี่ยน IP Address ของ Reyee Gateway
โดย Default จะเป็นเลข 192.168.110.1 ถ้าต้องการเปลี่ยน IP Address เข้าที่ Menu --> Basic --> LAN
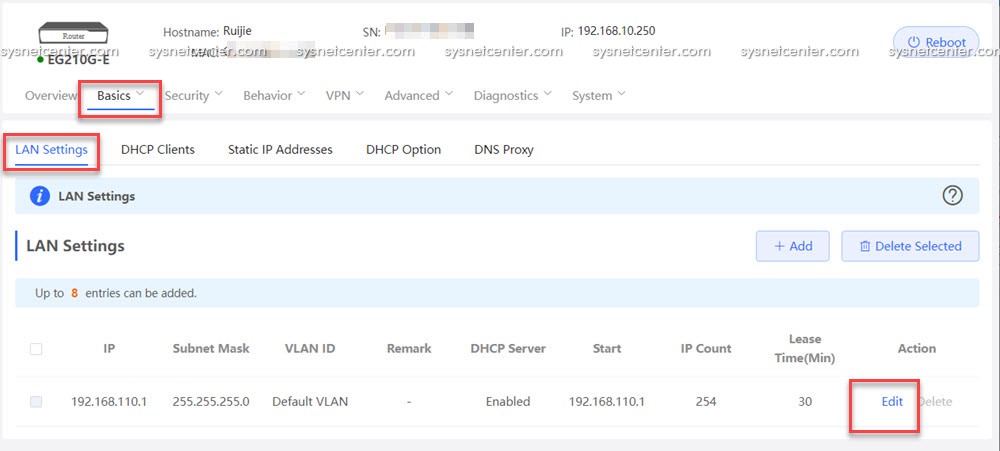
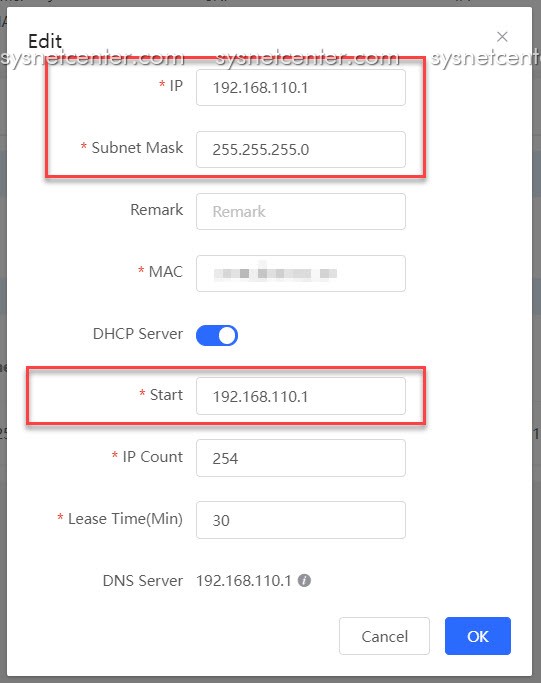
7. WAN Internet
เป็นการกำหนดการเชื่อมต่อ Internet ครับ จากตัวอย่าง มี Internet 2 เส้น
WAN 1: เป็น DHCP ได้รับ IP Address จาก Modem Router
WAN 2: เป็น PPPoE ได้ Set ตัว Modem เป็น Bridge Mode เรียบร้อย
Menu Basics --> WAN
Tab Single Line
Internet: DHCP
ถ้า Click [Save] จะต้องได้ IP Address จาก Modem Router
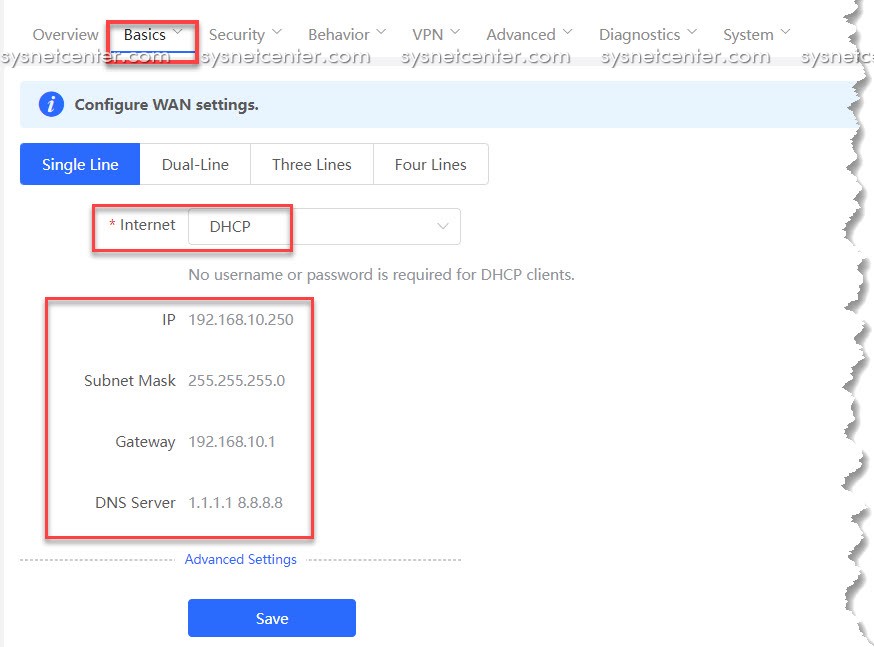
Tab Dual-Line
Internet: PPPoE
Username/Password: <ได้จากผู้ให้บริการ Internet>
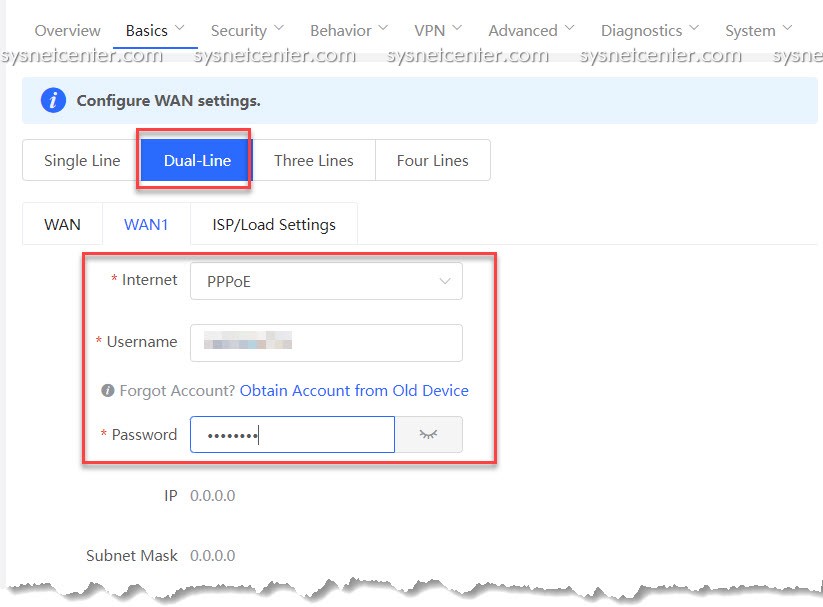
ถ้า Config Modem Router เป็น Bridge Mode รวมถึง Username/Password ถูกต้อง จะต้องได้ IP Address จากผู้ให้บริการ Internet
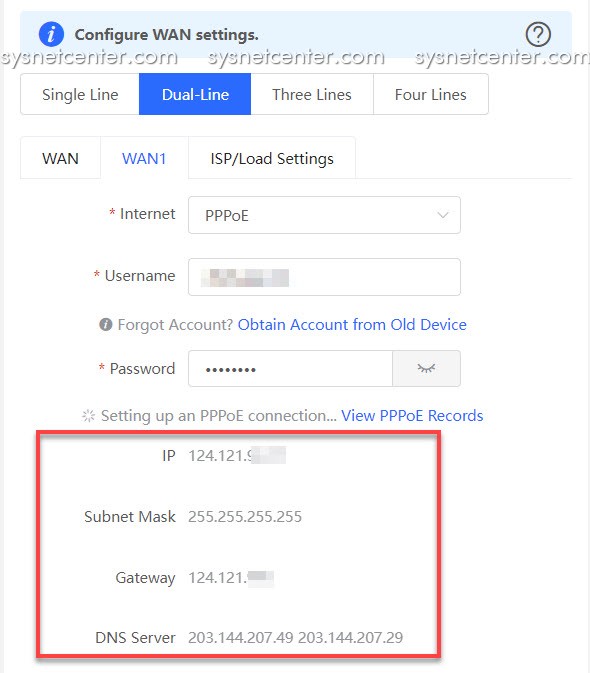
ถ้าเป็น AIS นอกจากจะต้องใส่ Username/Password ให้ใส่ VLAN 10 เข้าไปใน Advanced Settings ด้วยครับ
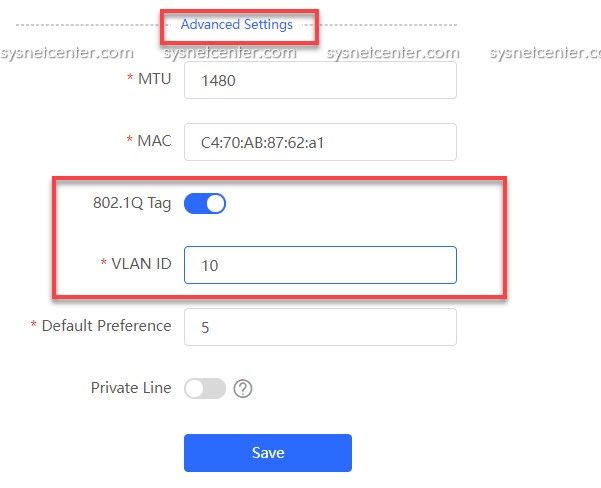
Tab ISP/Load Settings
Load Mode: จะมี 2 แบบให้เลือกครับ
Balanced: แชร์ให้ออก Internet ทุกเส้นที่มี
Primary & secondary: เลือกให้ Internet วิ่งที่เส้นหลัก ส่วนเส้นรองจะ Up ขึ้นมาเมื่อเส้นหลักล่ม
Balancing Policy: Based on Src IP Address
WAN/WAN1 Weight: กำหนดอัตราส่วนตามความเร็ว Internet แต่ละเส้น
ตัวอย่าง มี Internet 2 เส้น เส้นที่ 1 ความเร็ว 200Mbps, เส้นที 2 ความเร็ว 100Mbps
กำหนด WAN Weight=2, WAN1 Weight=1
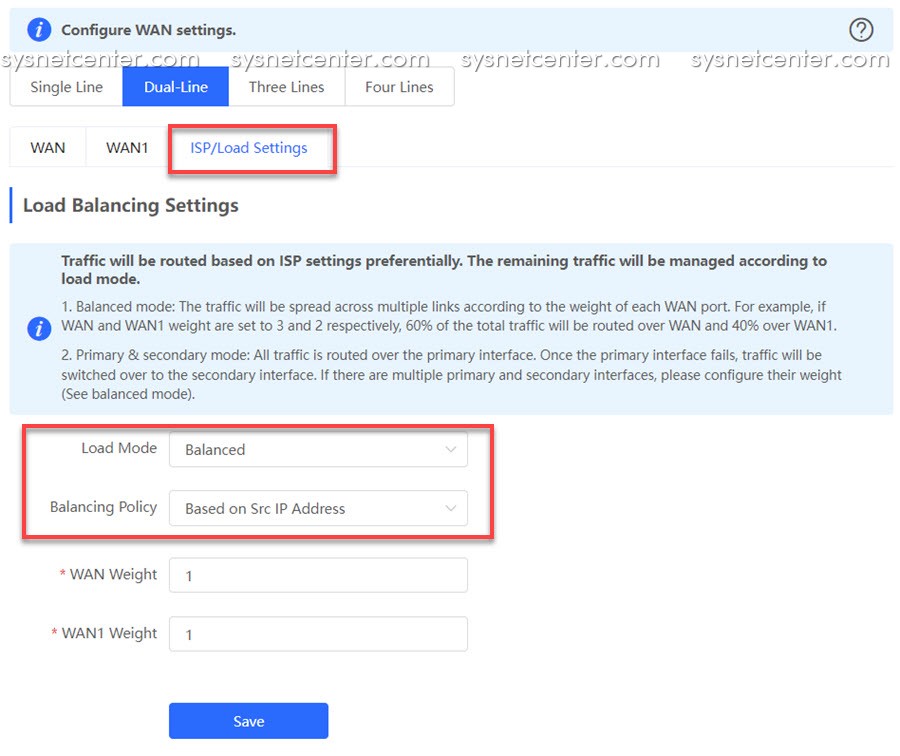
8. Reyee Gateway รองรับการ Block App เช่นพวก Bittorrent ได้ครับ
Menu Behavior --> App Control
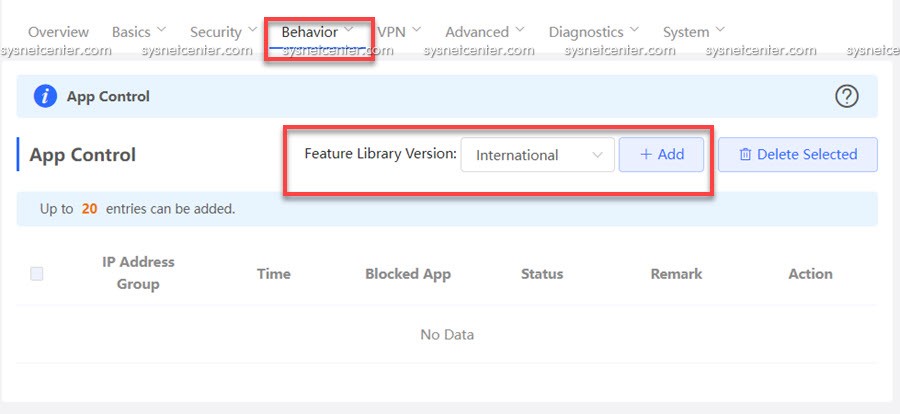
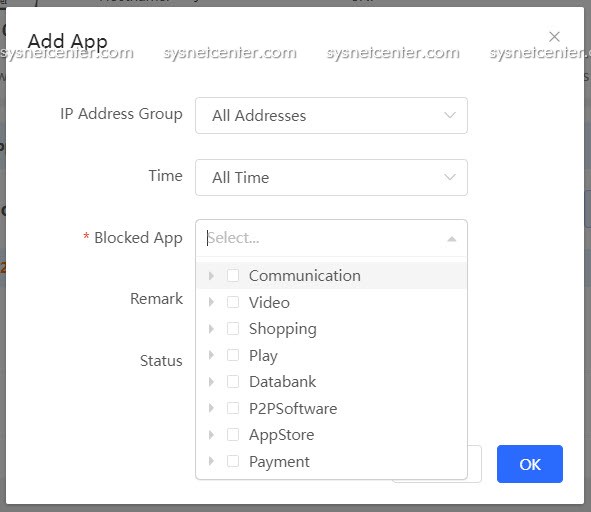
9. อุปกรณ์รองรับ DDNS ทั้ง No-IP และ DynDNS ครับ
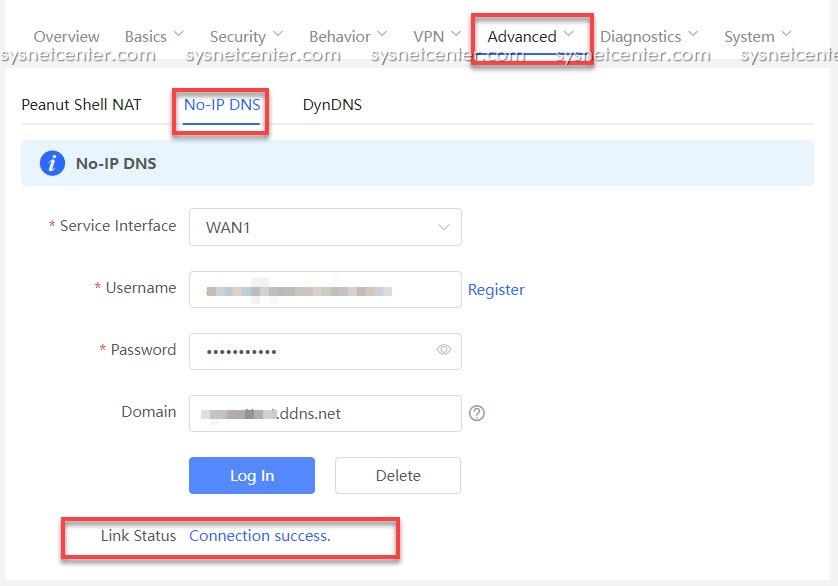
บทความในหัวข้อนี้จะใช้ได้กับ Reyee Gateway Router ได้ทุกรุ่นครับ
1. เชื่อมต่อ PC ผ่านสาย Lan เข้าที่ Port Lan0 และสาย Lan จาก Modem ของผู้ให้บริการ Internet เข้าที่ Port WAN0
ในขั้นตอนนี้ถ้า Router Modem ออก Internet ได้ปกติ ที่ PC เครื่องที่เชื่อมต่อกับ Reyee Gateway จะต้องออก Internet ได้เลยครับ
2. เปิด Browser พิมพ์ 192.168.110.1 (IP Default ของ Reyee Gateway)
Click [Start Setup]
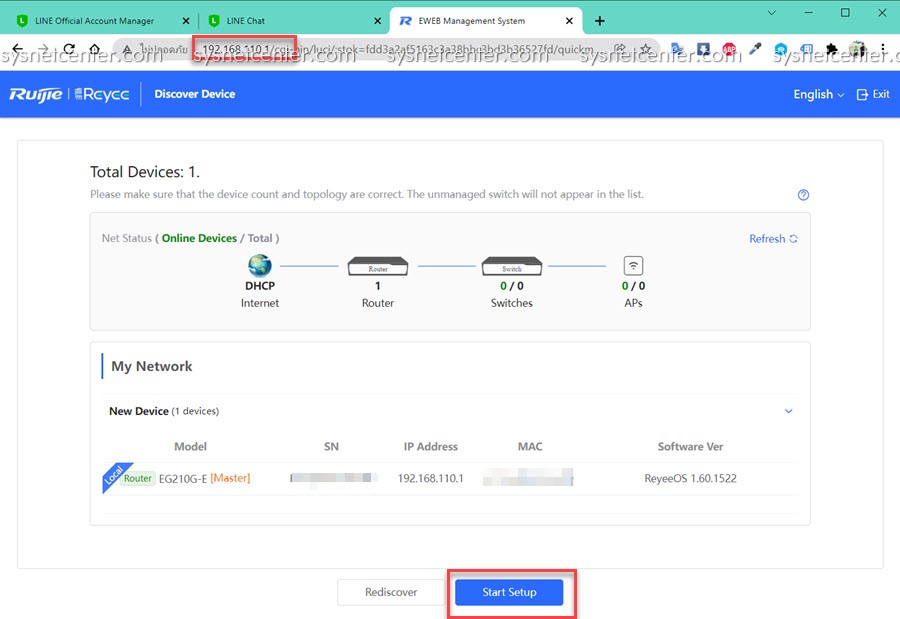
3. กำหนด Network Name: <ชื่อ Site งาน>
Password: <Password สำหรับ Login เข้า Gateway>
Internet: <รูปแบบการเชื่อมต่อ Internet>
SSID: <ชื่อสัญญาณ WIFI>
Country/Region: Thailand
Time Zone: GMT +7
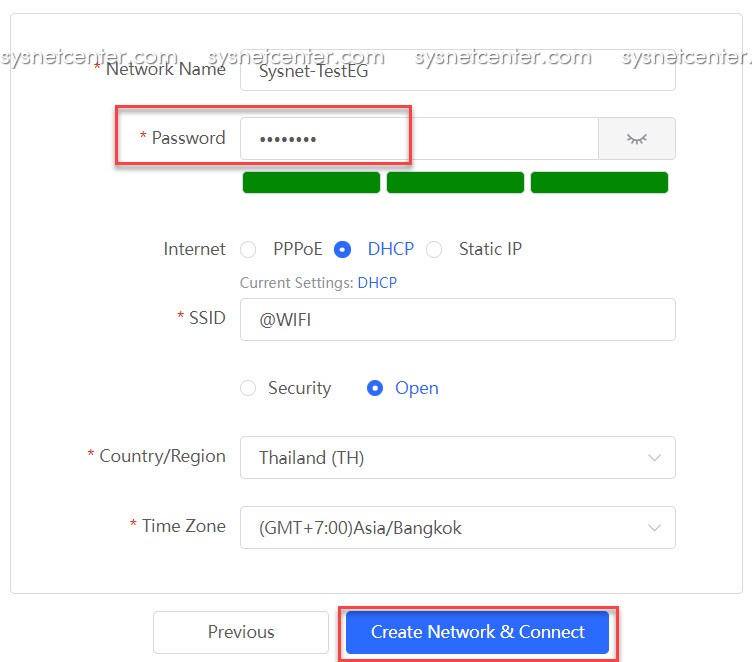
รอประมาณ 60 วินาที จะขึ้นหน้าจอนี้ครับ ให้ Click [Exit] ออก
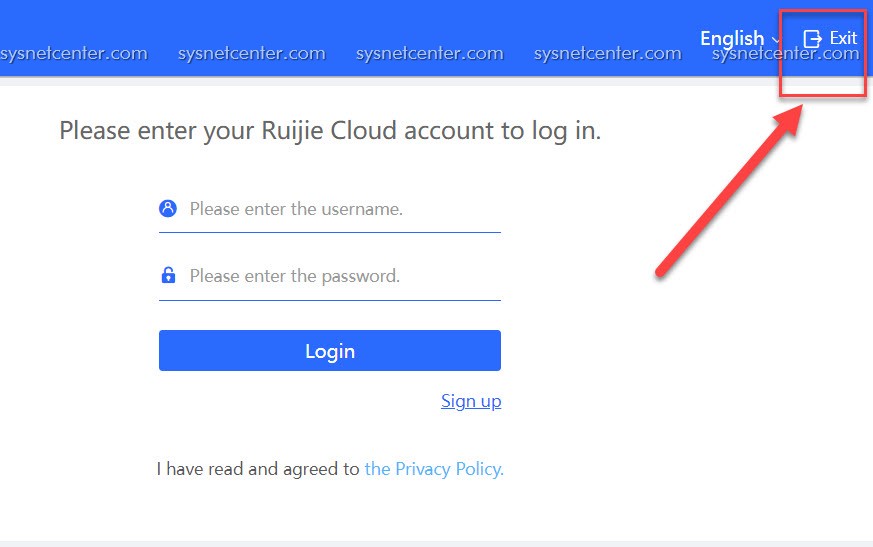
4. กรณีที่ต้องการ Add Reyee Gateway ขึ้นบน Cloud เลย
ขั้นตอนนี้ถ้ามี Popup ให้ Update Firmware ให้ Click [Upgrade Later] ไปก่อนครับ ค่อยไป Up ทีหลัง
ถ้ายังไม่ได้ลงทะเบียน Ruijie Cloud ให้ทำตามขั้นตอนนี้ก่อนครับ คู่มือการใช้งาน Ruijie Cloud App เบื้องต้น (ทำตามใน Link จนถึงข้อ 3 ครับ แต่ยังไม่ต้อง Scan QR-Code ครับ)
ทำการ Copy Serial Number
เข้า URL : Ruijie Cloud
Menu Monitoring --> Device --> Gateway --> Click [Add]
ใส่หมายเลข Serial Number ของ Reyee Gateway รวมถึง Password ที่กำหนดไว้ตามข้อ 3
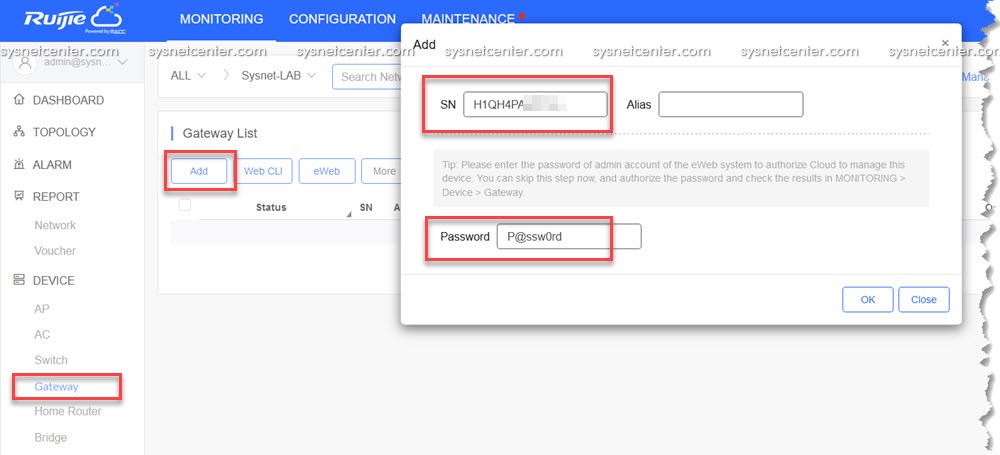
จะมีรายการ Reyee Gateway ขึ้นมาครับ
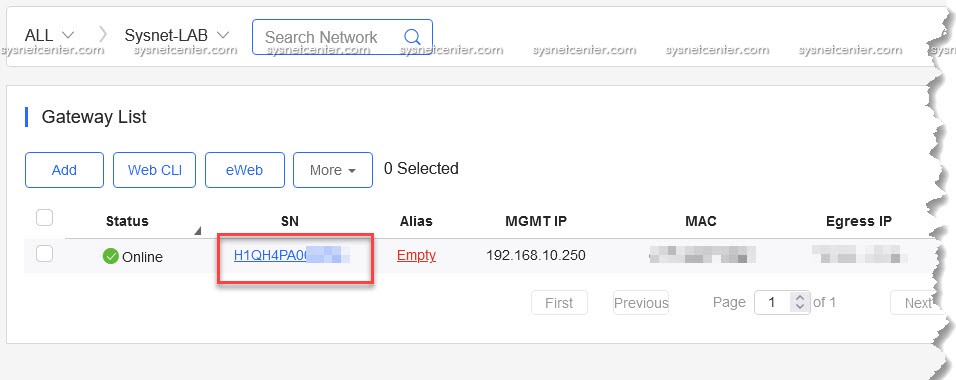
5. กลับไปที่ Web Config ของ Reyee Gateway
Click [Setup]
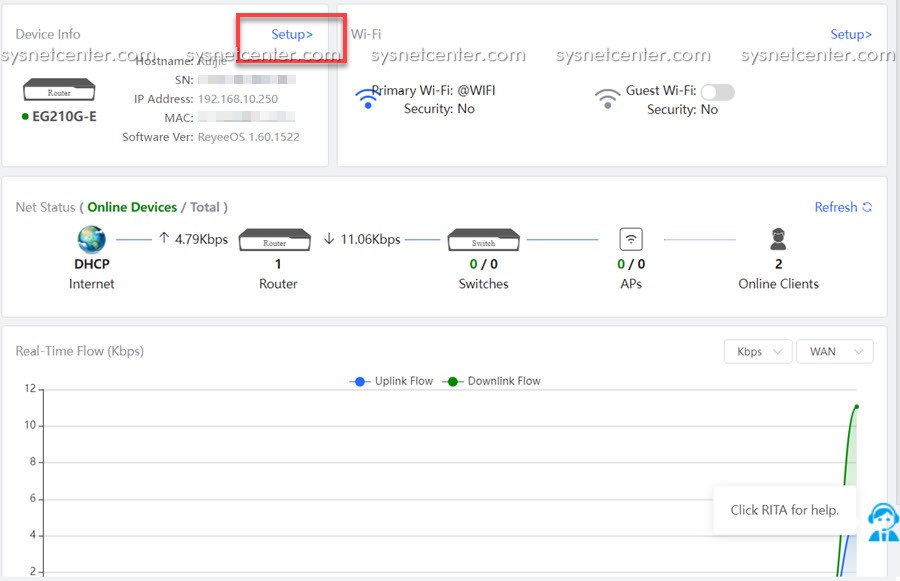
6. เปลี่ยน IP Address ของ Reyee Gateway
โดย Default จะเป็นเลข 192.168.110.1 ถ้าต้องการเปลี่ยน IP Address เข้าที่ Menu --> Basic --> LAN
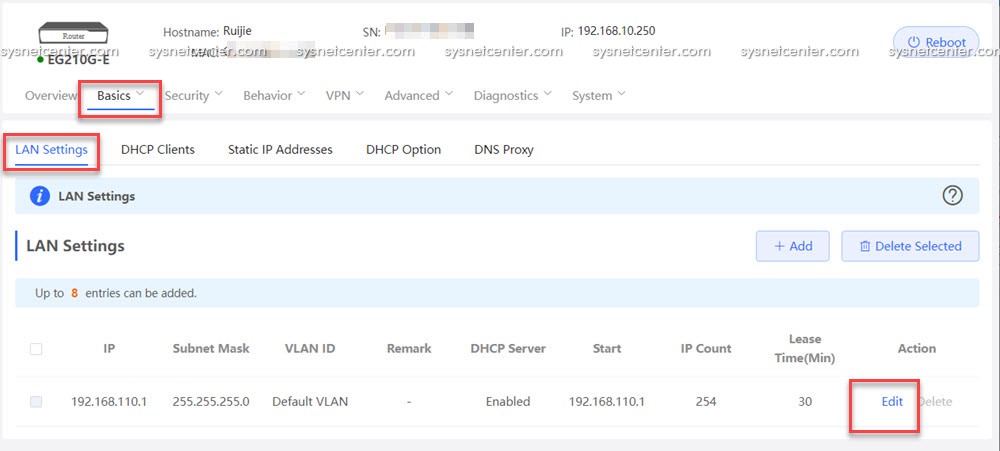
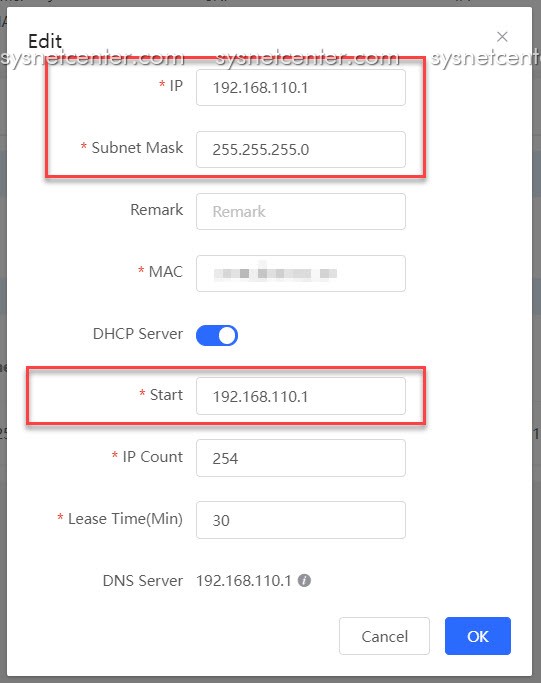
7. WAN Internet
เป็นการกำหนดการเชื่อมต่อ Internet ครับ จากตัวอย่าง มี Internet 2 เส้น
WAN 1: เป็น DHCP ได้รับ IP Address จาก Modem Router
WAN 2: เป็น PPPoE ได้ Set ตัว Modem เป็น Bridge Mode เรียบร้อย
Menu Basics --> WAN
Tab Single Line
Internet: DHCP
ถ้า Click [Save] จะต้องได้ IP Address จาก Modem Router
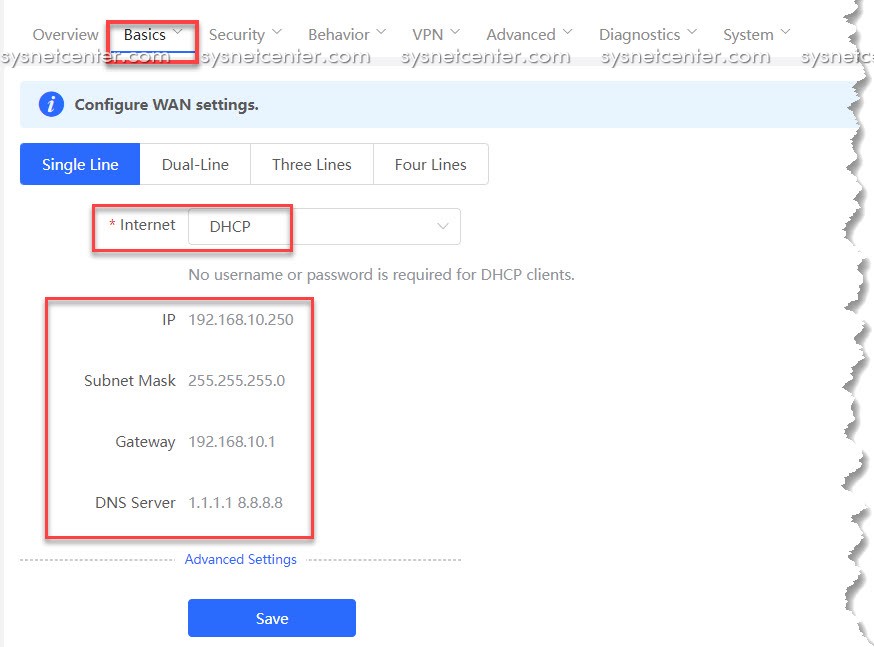
Tab Dual-Line
Internet: PPPoE
Username/Password: <ได้จากผู้ให้บริการ Internet>
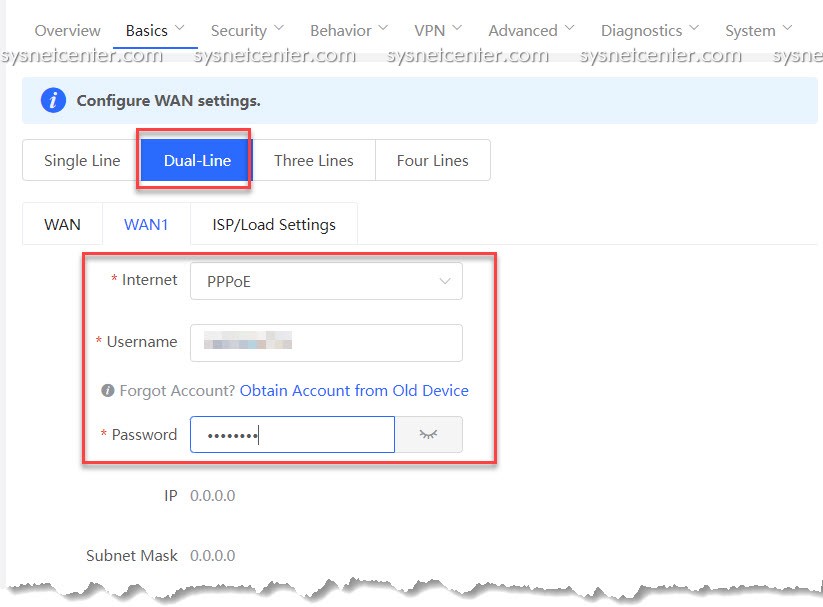
ถ้า Config Modem Router เป็น Bridge Mode รวมถึง Username/Password ถูกต้อง จะต้องได้ IP Address จากผู้ให้บริการ Internet
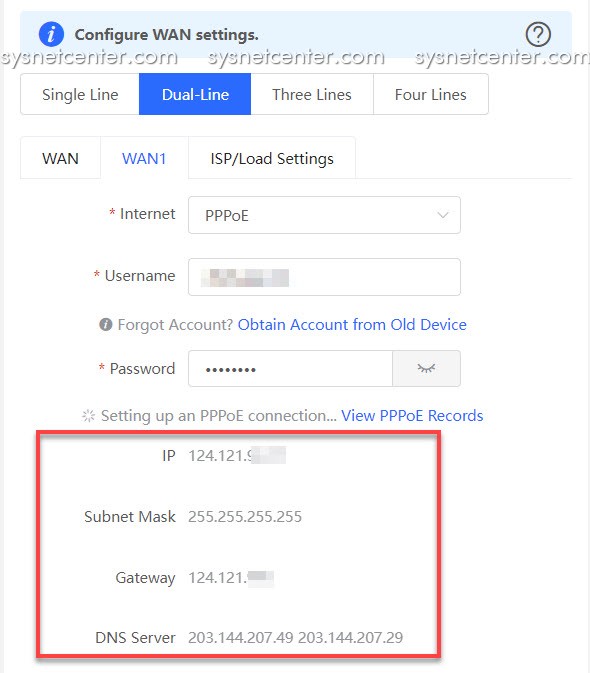
ถ้าเป็น AIS นอกจากจะต้องใส่ Username/Password ให้ใส่ VLAN 10 เข้าไปใน Advanced Settings ด้วยครับ
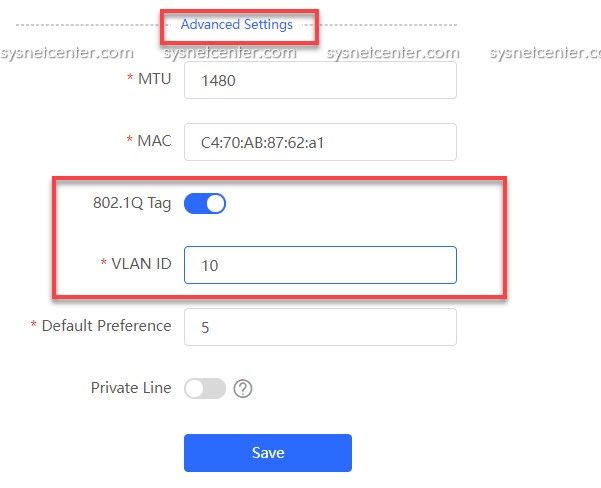
Tab ISP/Load Settings
Load Mode: จะมี 2 แบบให้เลือกครับ
Balanced: แชร์ให้ออก Internet ทุกเส้นที่มี
Primary & secondary: เลือกให้ Internet วิ่งที่เส้นหลัก ส่วนเส้นรองจะ Up ขึ้นมาเมื่อเส้นหลักล่ม
Balancing Policy: Based on Src IP Address
WAN/WAN1 Weight: กำหนดอัตราส่วนตามความเร็ว Internet แต่ละเส้น
ตัวอย่าง มี Internet 2 เส้น เส้นที่ 1 ความเร็ว 200Mbps, เส้นที 2 ความเร็ว 100Mbps
กำหนด WAN Weight=2, WAN1 Weight=1
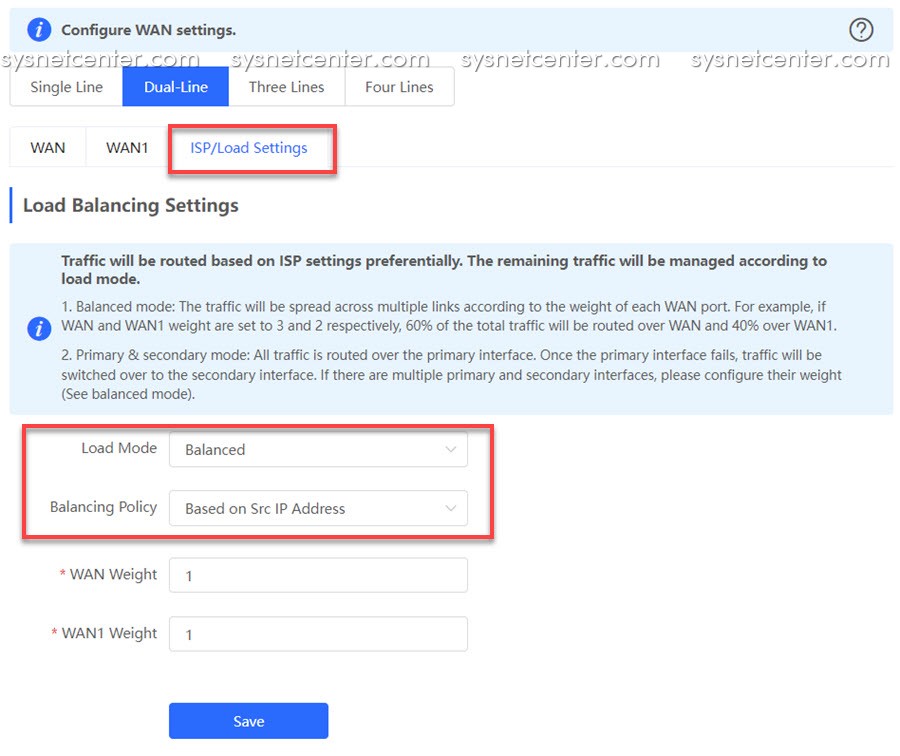
8. Reyee Gateway รองรับการ Block App เช่นพวก Bittorrent ได้ครับ
Menu Behavior --> App Control
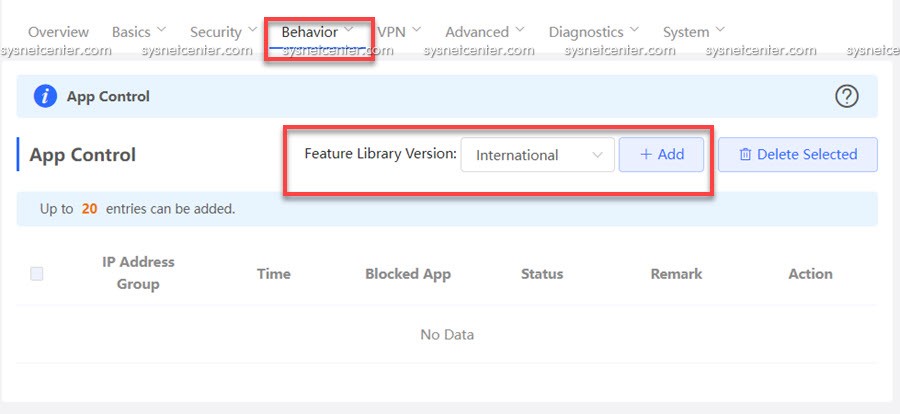
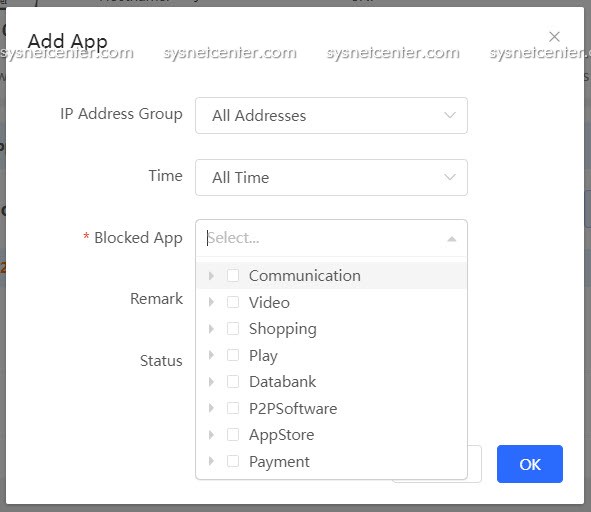
9. อุปกรณ์รองรับ DDNS ทั้ง No-IP และ DynDNS ครับ
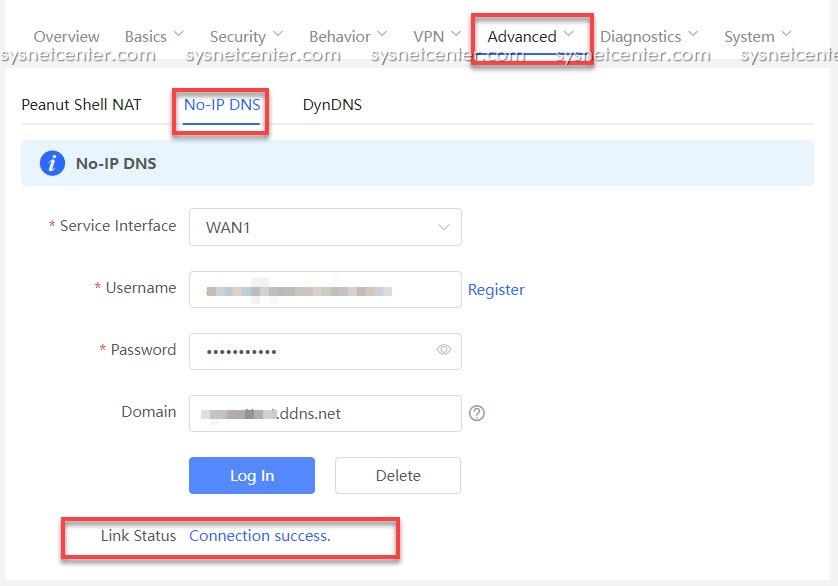
#83
อุปกรณ์ Cisco, Linksys By Cisco / คู่มือการ Config VLAN Switch C...
กระทู้ล่าสุด โดย yod - วันที่ 22 ธันวาคม 2021, 16:01:48คู่มือการ Config VLAN Switch Cisco CBS Series - Access Point Cisco CBW Series

ตัวอย่างจะเป็นการ Config VLAN บนอุปกรณ์ Switch Cisco CBS Series และทำ Multi-SSID VLAN Tagging บนอุปกรณ์ Access Point Cisco CBW Series ครับ
จากรูป แบ่ง VLAN เพิ่มอีก 3 VLAN คือ VLAN 10, 20 และ 30
VLAN 1: 192.168.1.1/24
VLAN 10: IP 10.0.10.1/24
VLAN 20: IP 10.0.20.1/24
VLAN 30: IP 10.0.30.1/24
[อุปกรณ์ Switch]
Port GE1, GE2 ต่อเข้า Access Point (Trunk Port)
Port GE16 ต่อเข้า Gateway (Trunk Port)
Port GE3, GE4 VLAN 10 (Access Port)
Port GE5, GE6 VLAN 10 (Access Port)
Port GE7, GE3 VLAN 10 (Access Port)
[อุปกรณ์ Access Point]
SSID: @Sysnet-Manager (VLAN 10)
SSID: @Sysnet-Staff (VLAN 20)
SSID: @Sysnet-Guest (VLAN 30)
เบื้องต้นตัว Gateway ผมใช้เป็น Mikrotik และสร้าง Sub-Interface ไว้เรียบร้อยแล้ว รายละเอียดการ Config มีใน Webboad หลายหัวข้อเลยครับ
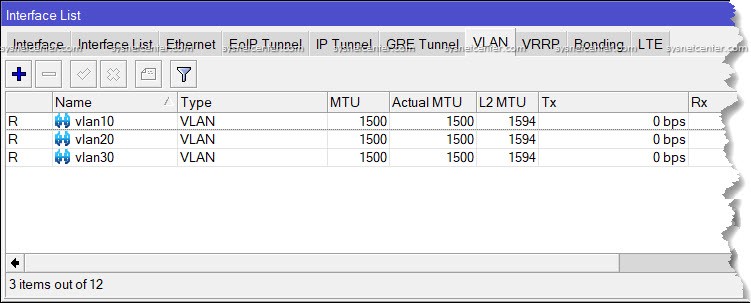
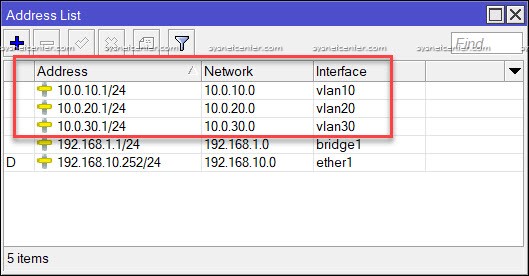
[Config Switch Cisco]
1. IP Default ของ Switch Cisco รุ่นนี้จะเป็น 192.168.1.254 User/Password = cisco/cisco แต่ถ้าเชื่อมต่อกับ Router ที่แจก IP DHCP มา ให้ดูในตาราง DHCP Lease ครับ ว่าได้ IP Address อะไรมา
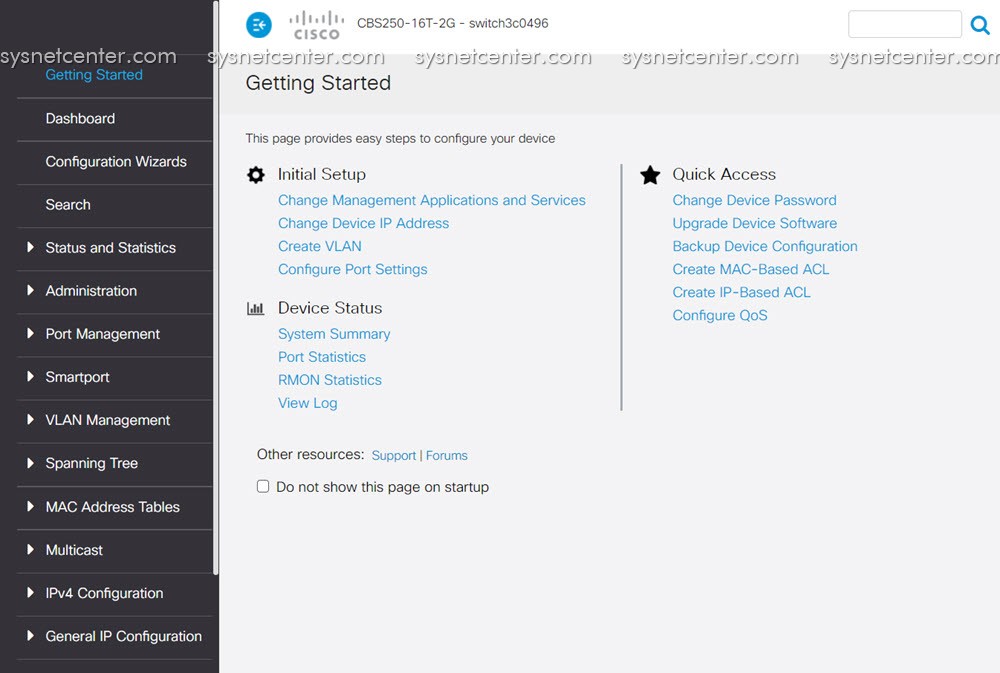
2. การเปลี่ยน IP อุปกรณ์ Switch ผมพยายามหา มันไม่มีให้เปลี่ยน ต้องใข้ตรง Menu Wizard ครับ
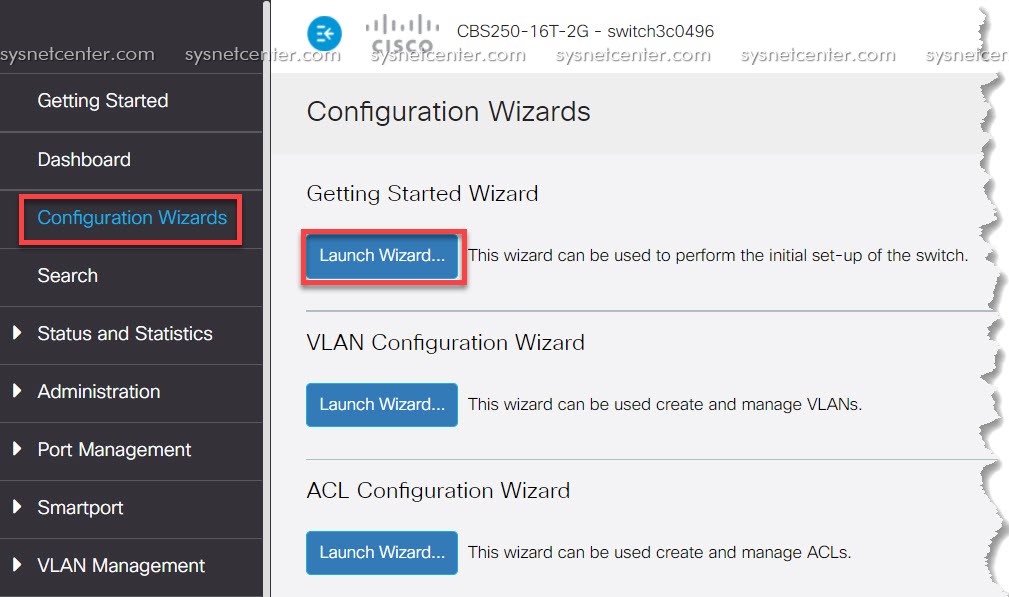
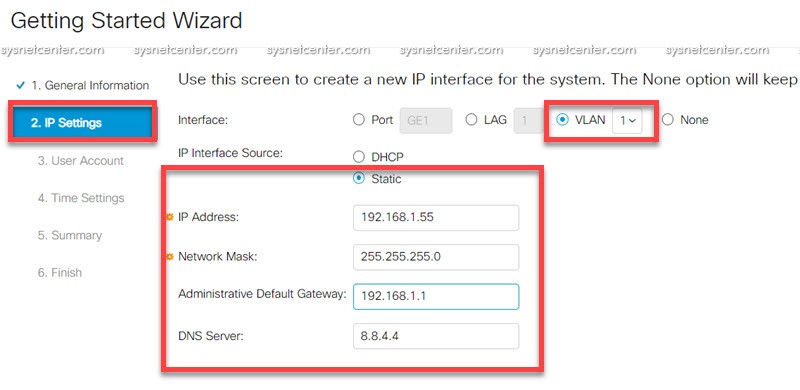
3. สร้าง VLAN 10, 20 และ 30
Menu VLAN Management --> VLAN Settings
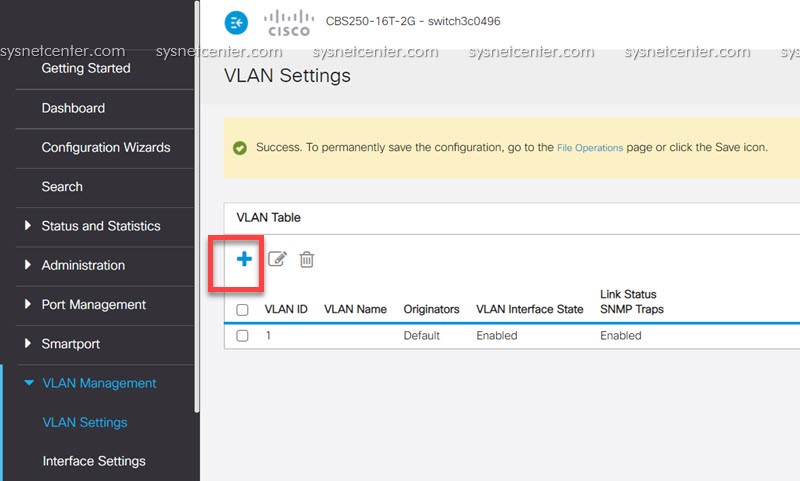
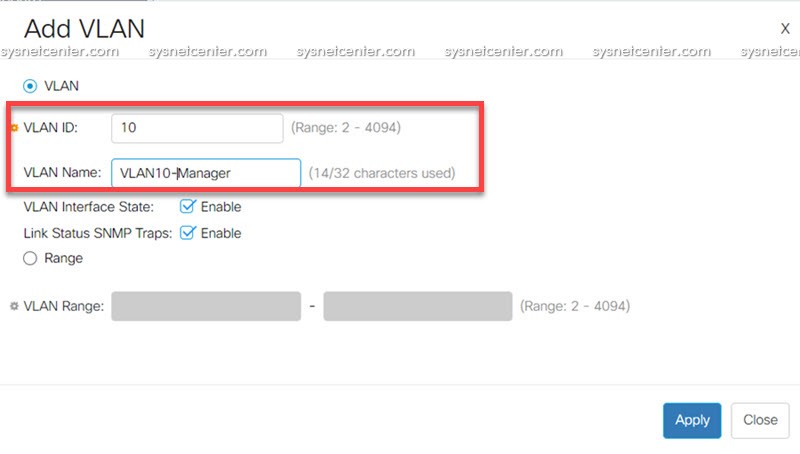
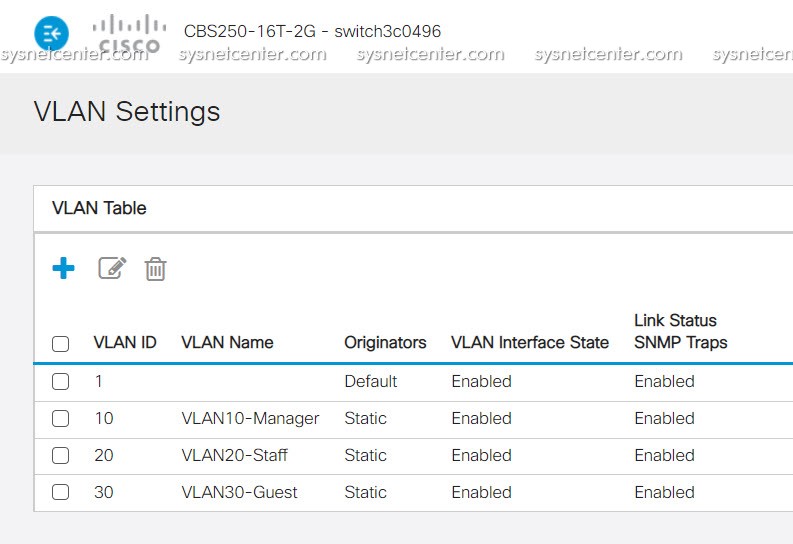
4. กำหนด Trunk Port, Access Port ให้กับ Port Switch
Menu VLAN Management --> Interface Settings
กำหนด Port 1,2 และ 16 ให้เป็น Port Trunk
Click [ เลือก Port --> Click Edit ]
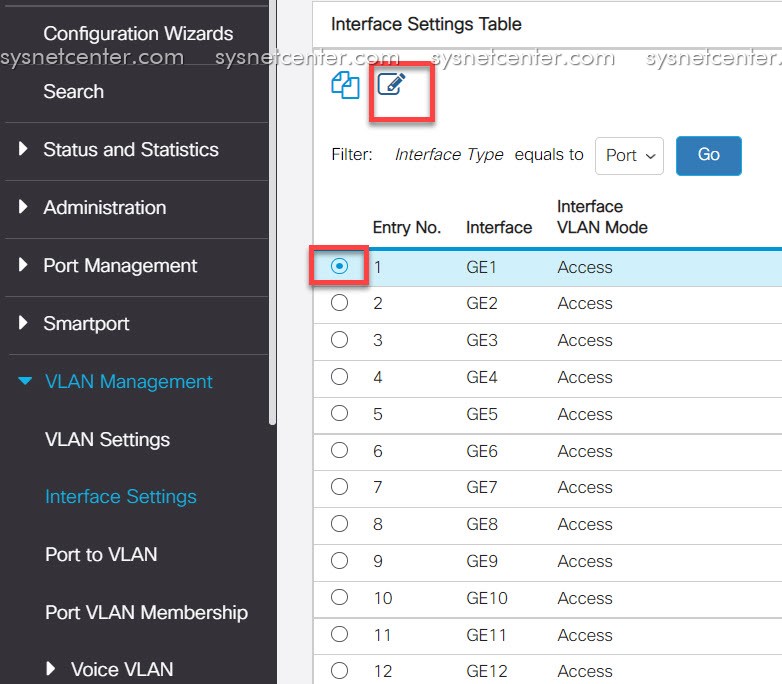
Interface: Port GE1
Interface VLAN Mode: Trunk
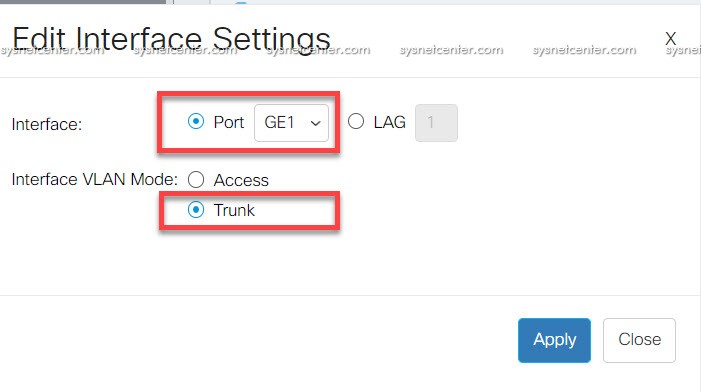
แก้ไขให้เป็น Port Trunk จนครบ ส่วน Port อื่นๆ Default จะเป็น Access ครับ ถ้าไม่ใช่ ก็ให้เข้าไปแก้ไขให้เป็น Interface VLAN Mode: Access
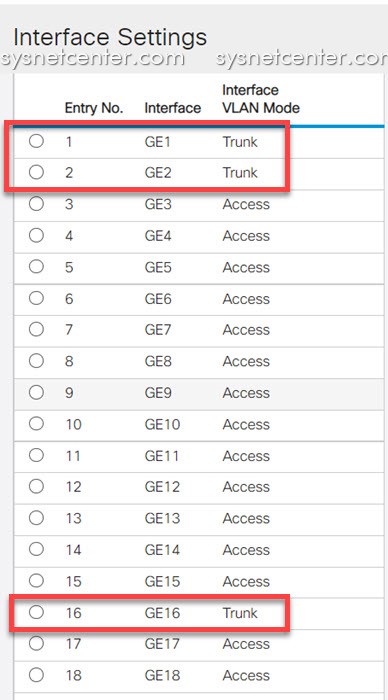
5. กำหนด Switch Port ให้เป็น VLAN ที่กำหนด
Menu VLAN Management --> Port To VLAN
ทำการ Filter แต่ละ VLAN ว่ามี Port ไหนเป็นสมาชิกอยู่บ้าง ให้ Click [VLAN ID: 1] แล้ว Click [Go]
** ตรงนี้จะต้องมีความเข้าใจเรื่อง VLAN ซักหน่อยนะครับ เรื่อง Tagged, Untagged **
GE1, GE2, GE16: Trunk : Untagged
GE3-GE8: Access : Excluded
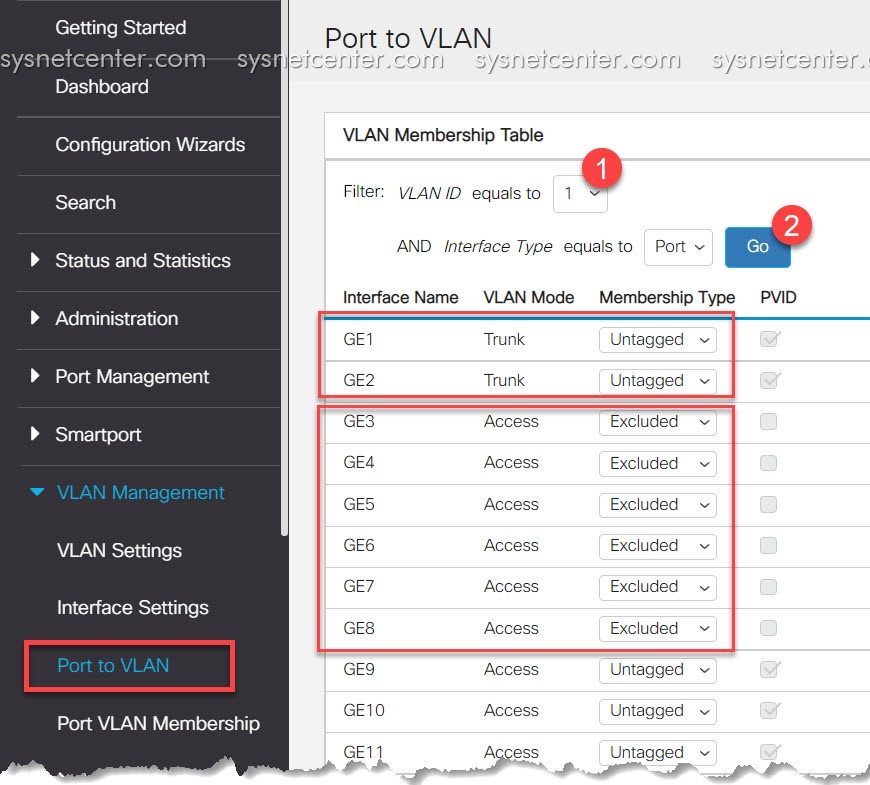
Click [VLAN ID: 10] --> Click [Go]
GE1, GE2, GE16: Trunk : Tagged
GE3-GE4: Access : Untagged
GE5-GE8: Access : Excluded
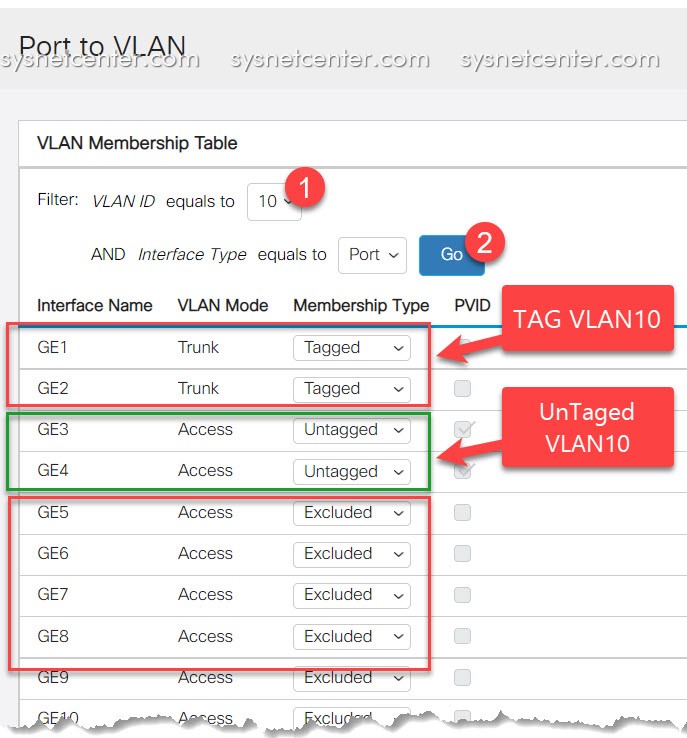
Click [VLAN ID: 20] --> Click [Go]
GE1, GE2, GE16: Trunk : Tagged
GE3-GE4: Access : Excluded
GE5-GE6: Access : Untagged
GE7-GE8: Access : Excluded
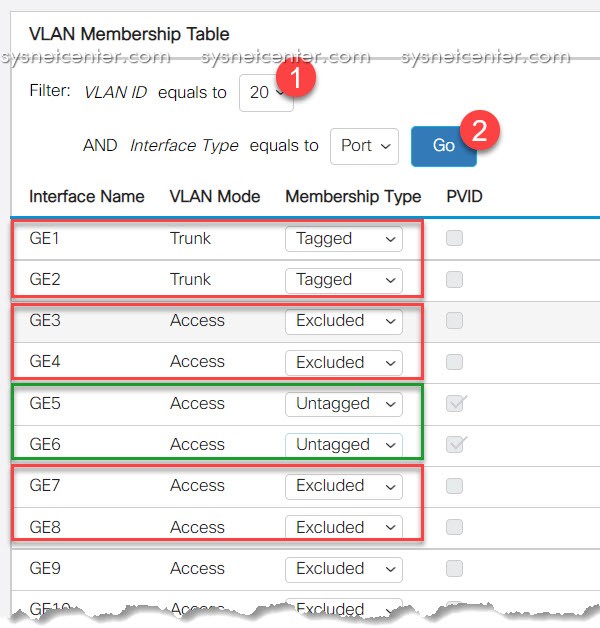
Click [VLAN ID: 20] --> Click [Go]
GE1, GE2, GE16: Trunk : Tagged
GE3-GE6: Access : Excluded
GE7-GE8: Access : Untagged
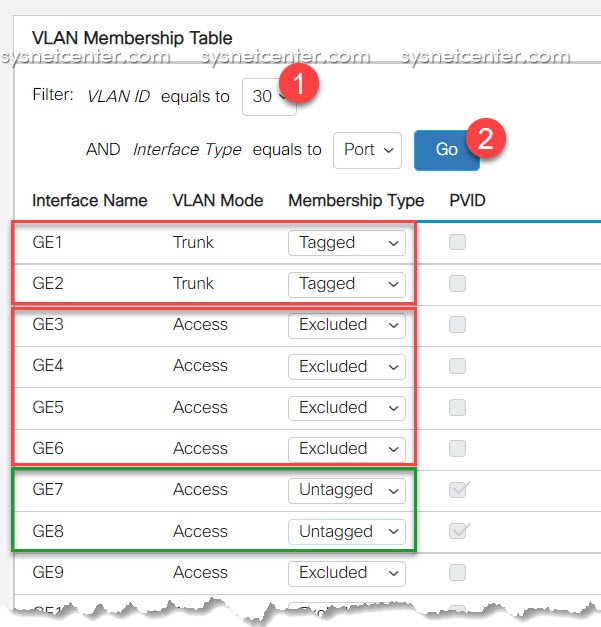
หลังจาก Config เรียบร้อย อย่าลืมกด Save ที่ Menu ด้านขวาบนด้วยนะครับ ไม่งั้น ปิด/เปิด เครื่องมาใหม่จะเป็นค่าเดิม

ทดสอบ
ต่อสาย Lan จาก PC เข้า Cisco Switch Port GE3-GE8 ตรวจสอบว่าได้ IP Address ตามที่เรากำหนดไว้หรือไม่
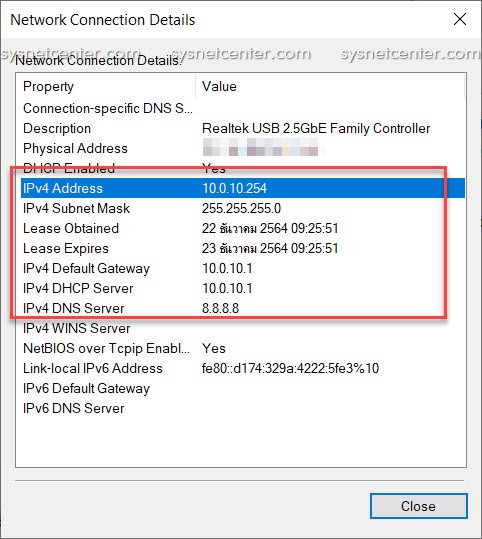
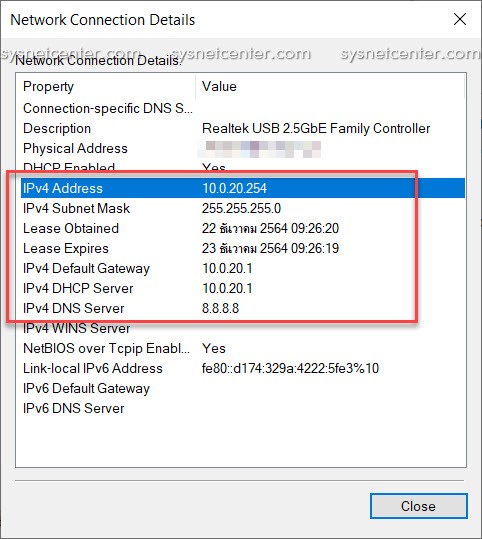
[Config Access Point Cisco]
ต่อเนื่องจากหัวข้อนี้นะครับ คู่มือการ Config Cisco CBW Series ใน Mode Access Point
1. Menu Wireless Settings --> WLANs
แก้ไขรายละเอียด SSID เดิมด้วยการ Click [ Edit ] หรือ สร้าง SSID ใหม่ด้วยการ Click [ Add new WLAN ]
SSID: @Sysnet-Manager
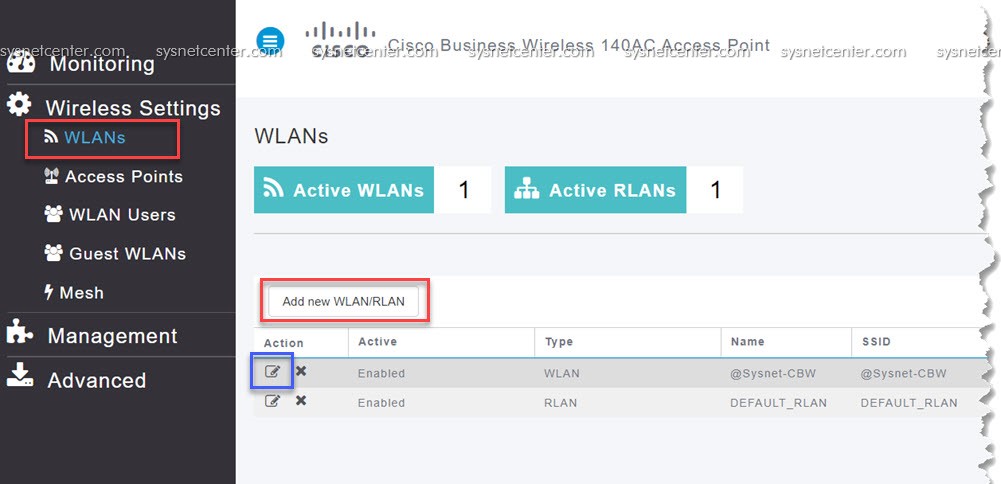
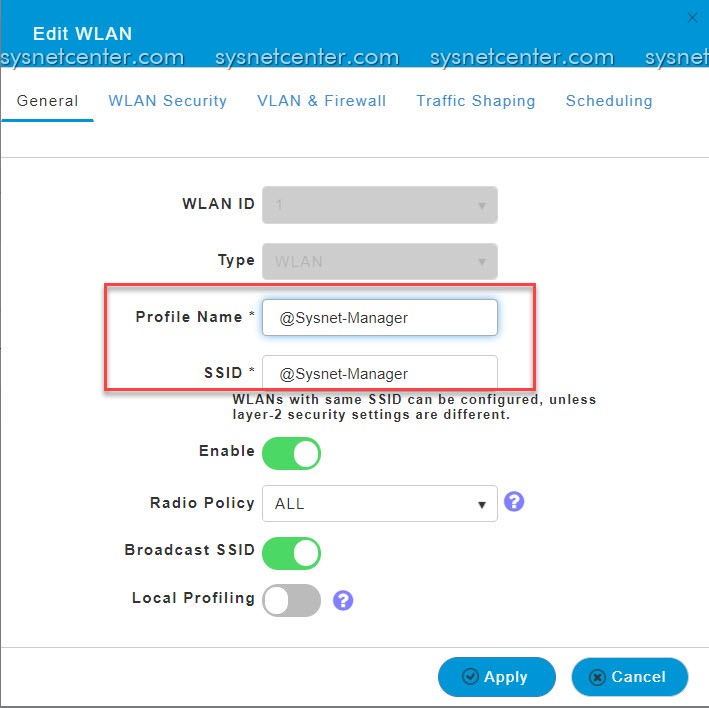
Use VLAN Tagging: Yes
VLAN ID: 10
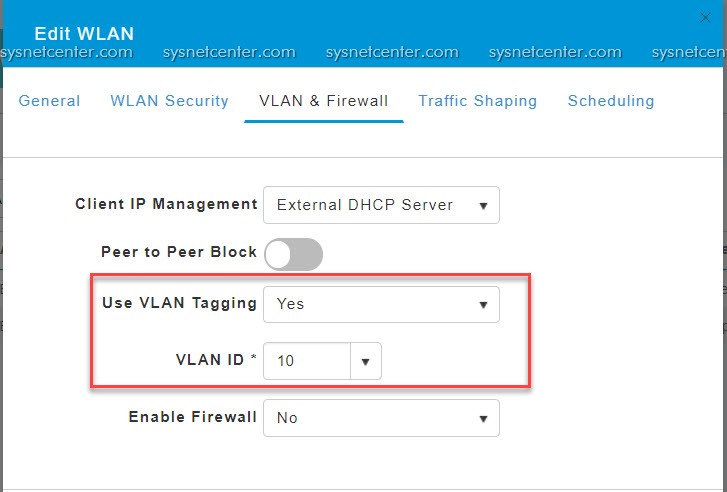
SSID: @Sysnet-Staff
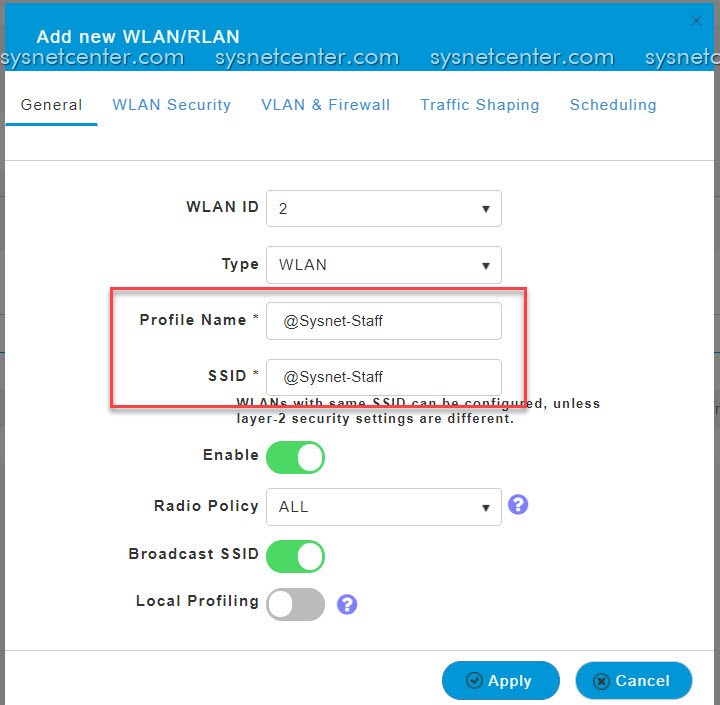
Use VLAN Tagging: Yes
VLAN ID: 20
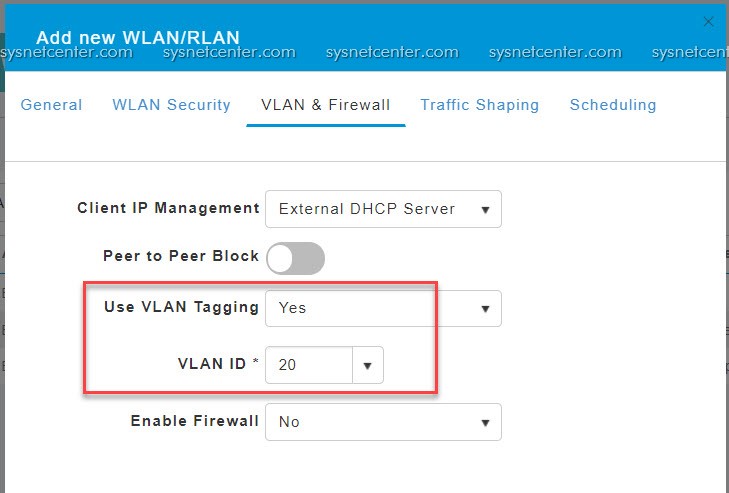
ถ้าต้องการกำหนด Bandwidth ให้แต่ละ Device ตั้งค่าได้ที่ Tab Traffic Shaping
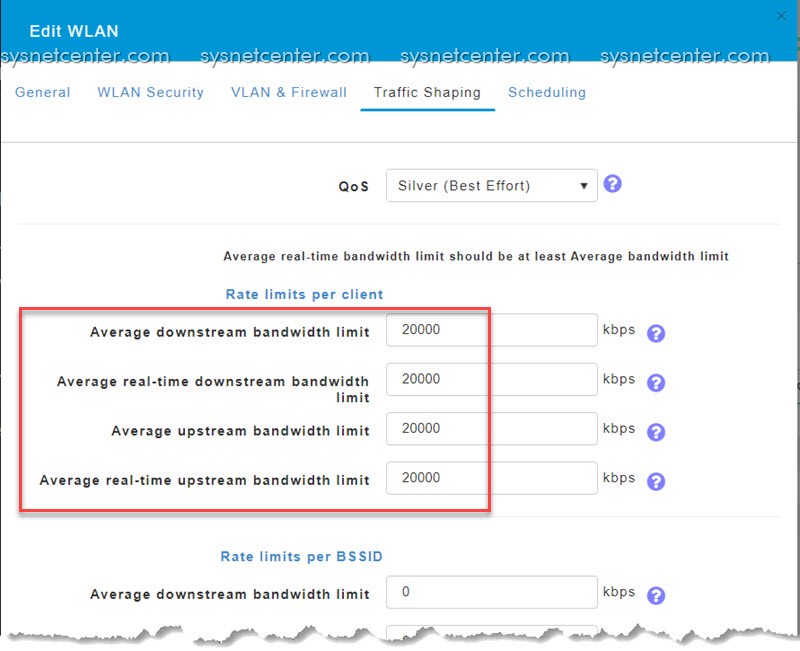
แล้วสร้าง SSID: @Sysnet-Guest กำหนด VLAN 30
ทดสอบ
เชื่อมต่อแต่ละ SSID จะได้ต้องได้ IP ตรงกับวง Network ที่กำหนดไว้ครับ
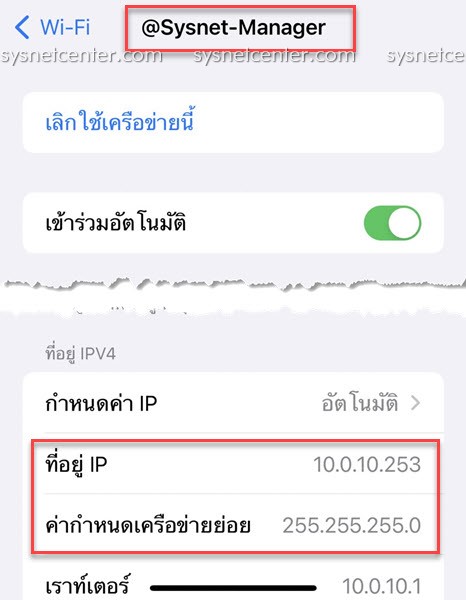
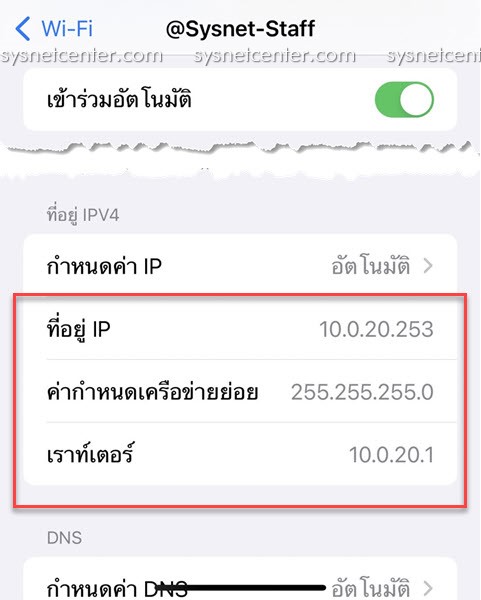
ถ้ามีการกำหนด Traffic Shaping ไว้ ลอง Speed Test
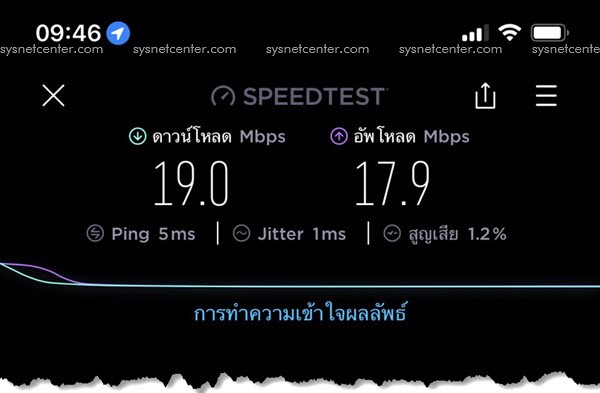
เรียบร้อยครับ

ตัวอย่างจะเป็นการ Config VLAN บนอุปกรณ์ Switch Cisco CBS Series และทำ Multi-SSID VLAN Tagging บนอุปกรณ์ Access Point Cisco CBW Series ครับ
จากรูป แบ่ง VLAN เพิ่มอีก 3 VLAN คือ VLAN 10, 20 และ 30
VLAN 1: 192.168.1.1/24
VLAN 10: IP 10.0.10.1/24
VLAN 20: IP 10.0.20.1/24
VLAN 30: IP 10.0.30.1/24
[อุปกรณ์ Switch]
Port GE1, GE2 ต่อเข้า Access Point (Trunk Port)
Port GE16 ต่อเข้า Gateway (Trunk Port)
Port GE3, GE4 VLAN 10 (Access Port)
Port GE5, GE6 VLAN 10 (Access Port)
Port GE7, GE3 VLAN 10 (Access Port)
[อุปกรณ์ Access Point]
SSID: @Sysnet-Manager (VLAN 10)
SSID: @Sysnet-Staff (VLAN 20)
SSID: @Sysnet-Guest (VLAN 30)
เบื้องต้นตัว Gateway ผมใช้เป็น Mikrotik และสร้าง Sub-Interface ไว้เรียบร้อยแล้ว รายละเอียดการ Config มีใน Webboad หลายหัวข้อเลยครับ
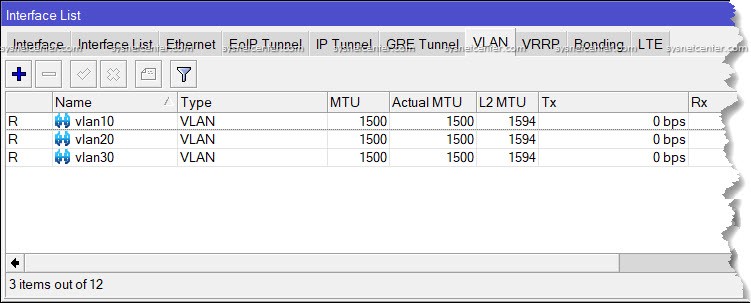
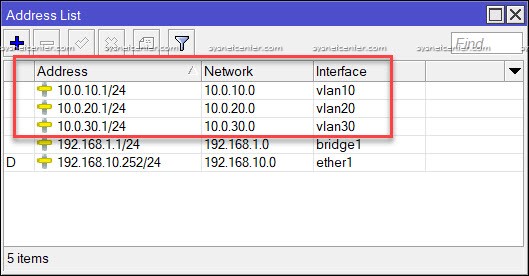
[Config Switch Cisco]
1. IP Default ของ Switch Cisco รุ่นนี้จะเป็น 192.168.1.254 User/Password = cisco/cisco แต่ถ้าเชื่อมต่อกับ Router ที่แจก IP DHCP มา ให้ดูในตาราง DHCP Lease ครับ ว่าได้ IP Address อะไรมา
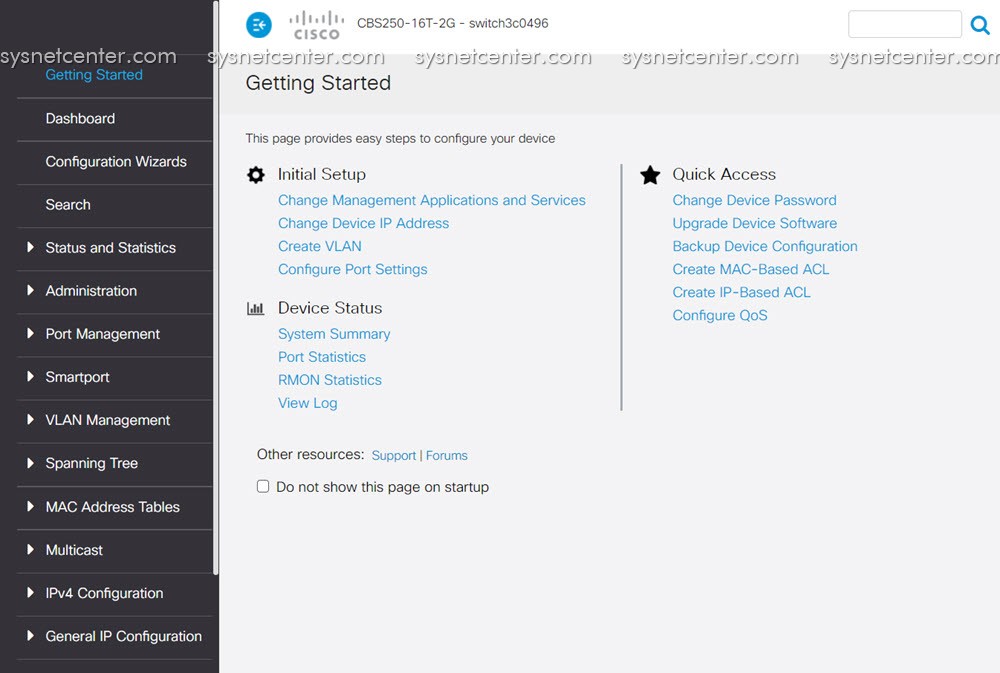
2. การเปลี่ยน IP อุปกรณ์ Switch ผมพยายามหา มันไม่มีให้เปลี่ยน ต้องใข้ตรง Menu Wizard ครับ
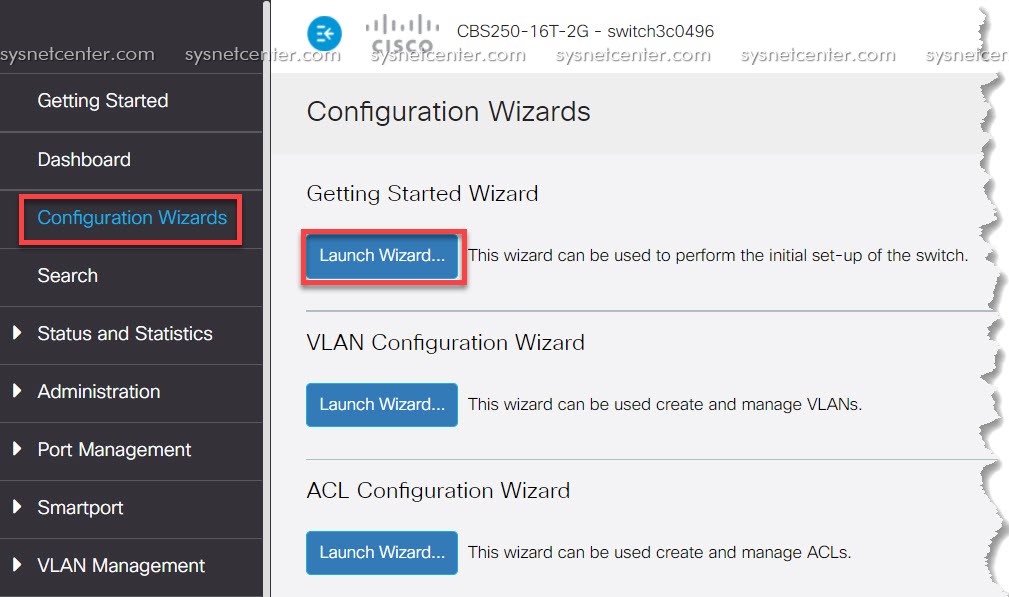
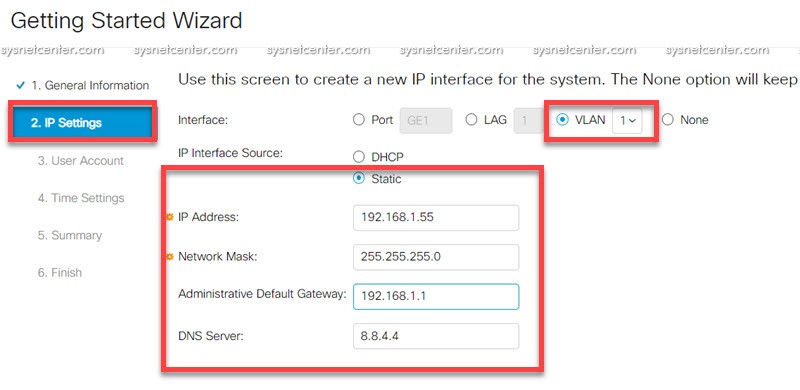
3. สร้าง VLAN 10, 20 และ 30
Menu VLAN Management --> VLAN Settings
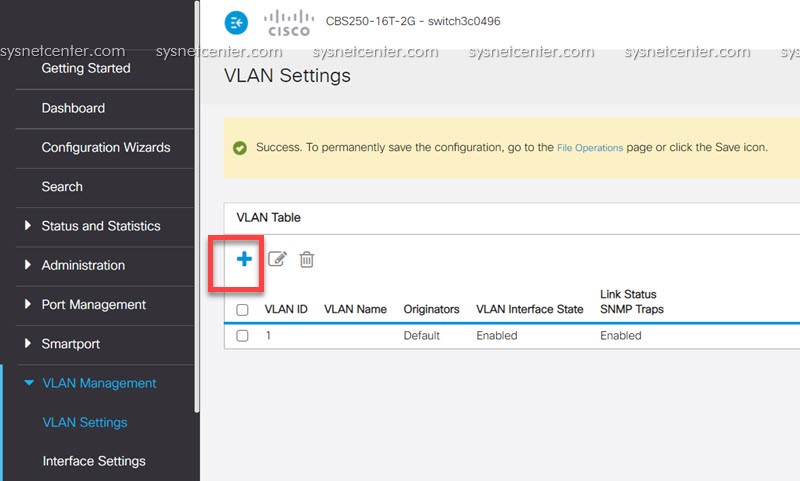
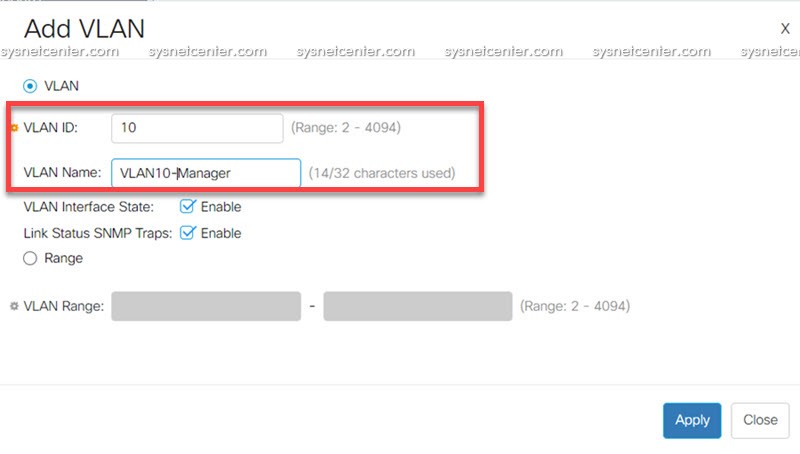
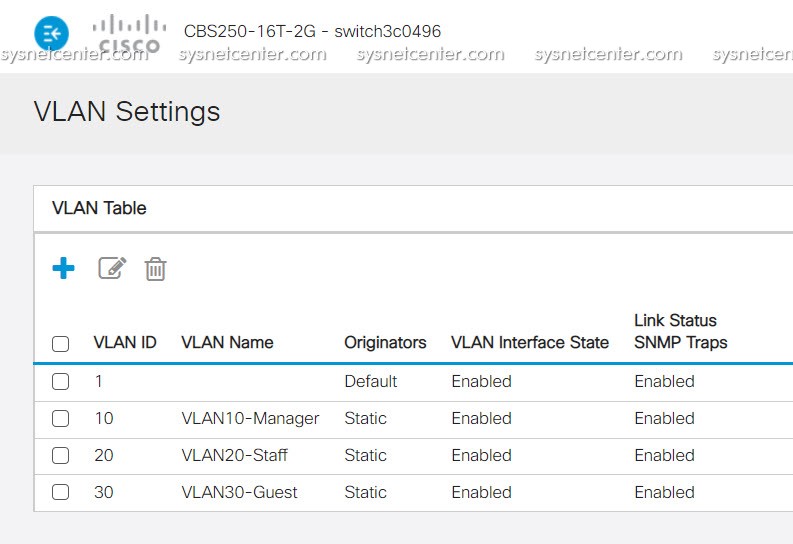
4. กำหนด Trunk Port, Access Port ให้กับ Port Switch
Menu VLAN Management --> Interface Settings
กำหนด Port 1,2 และ 16 ให้เป็น Port Trunk
Click [ เลือก Port --> Click Edit ]
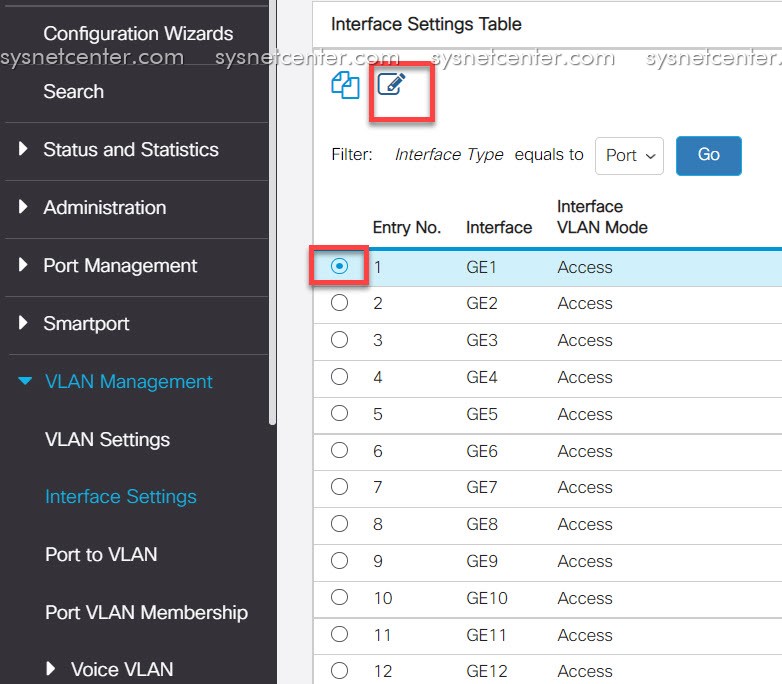
Interface: Port GE1
Interface VLAN Mode: Trunk
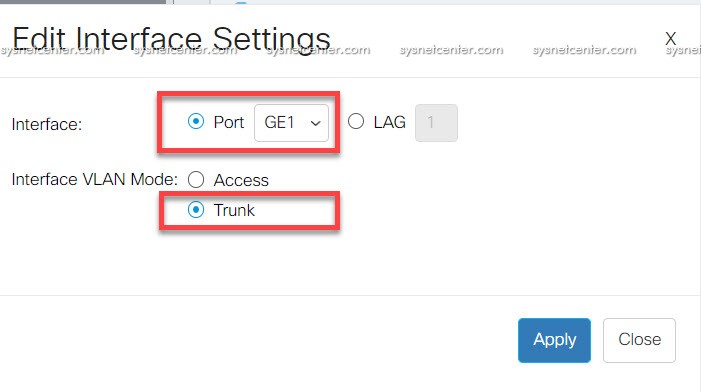
แก้ไขให้เป็น Port Trunk จนครบ ส่วน Port อื่นๆ Default จะเป็น Access ครับ ถ้าไม่ใช่ ก็ให้เข้าไปแก้ไขให้เป็น Interface VLAN Mode: Access
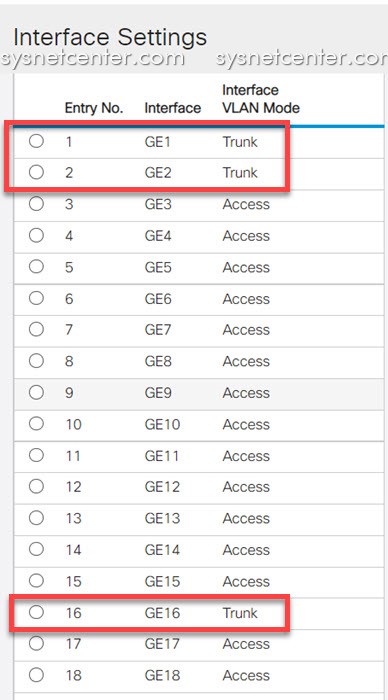
5. กำหนด Switch Port ให้เป็น VLAN ที่กำหนด
Menu VLAN Management --> Port To VLAN
ทำการ Filter แต่ละ VLAN ว่ามี Port ไหนเป็นสมาชิกอยู่บ้าง ให้ Click [VLAN ID: 1] แล้ว Click [Go]
** ตรงนี้จะต้องมีความเข้าใจเรื่อง VLAN ซักหน่อยนะครับ เรื่อง Tagged, Untagged **
GE1, GE2, GE16: Trunk : Untagged
GE3-GE8: Access : Excluded
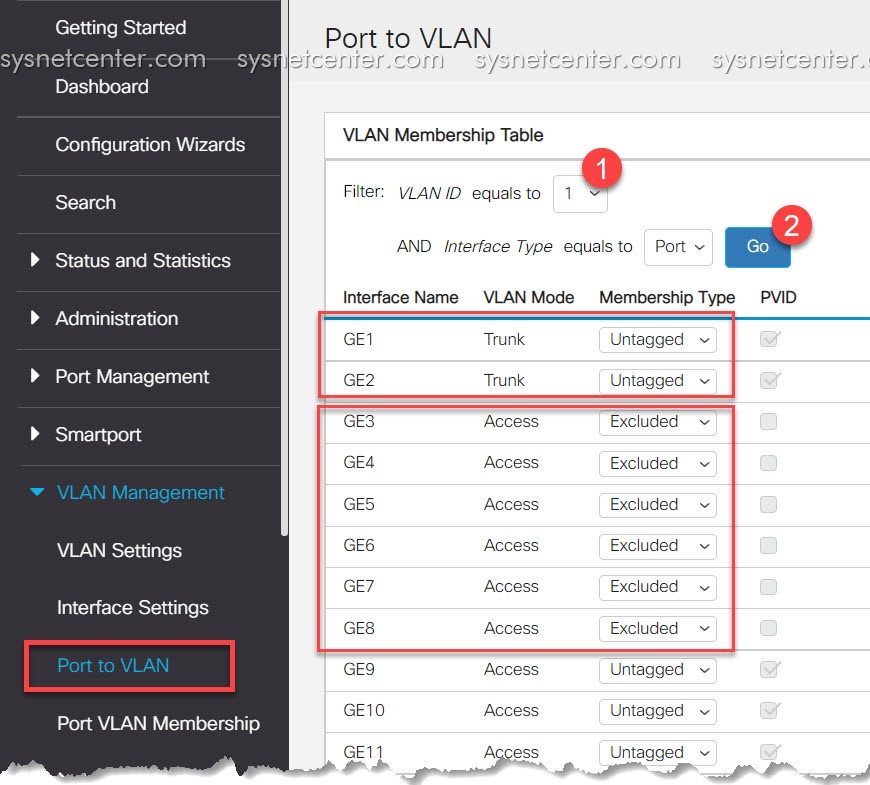
Click [VLAN ID: 10] --> Click [Go]
GE1, GE2, GE16: Trunk : Tagged
GE3-GE4: Access : Untagged
GE5-GE8: Access : Excluded
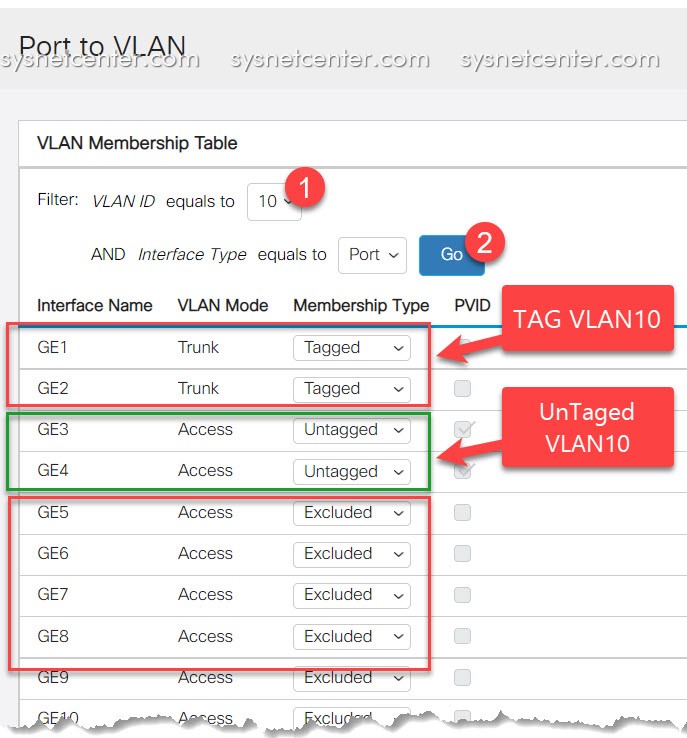
Click [VLAN ID: 20] --> Click [Go]
GE1, GE2, GE16: Trunk : Tagged
GE3-GE4: Access : Excluded
GE5-GE6: Access : Untagged
GE7-GE8: Access : Excluded
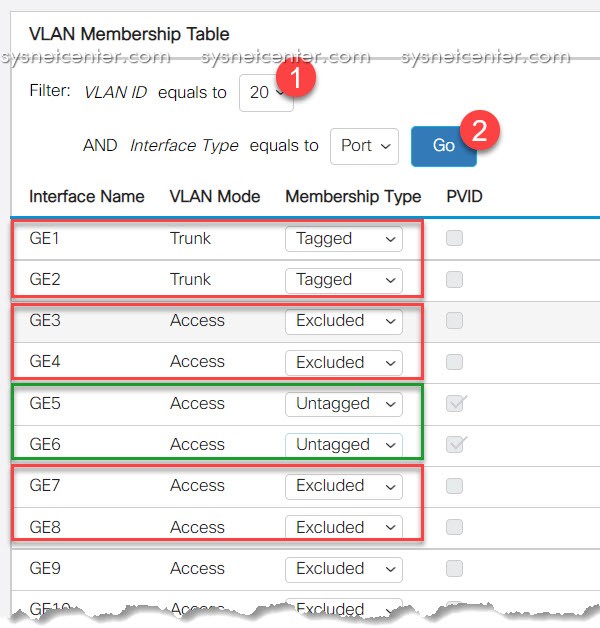
Click [VLAN ID: 20] --> Click [Go]
GE1, GE2, GE16: Trunk : Tagged
GE3-GE6: Access : Excluded
GE7-GE8: Access : Untagged
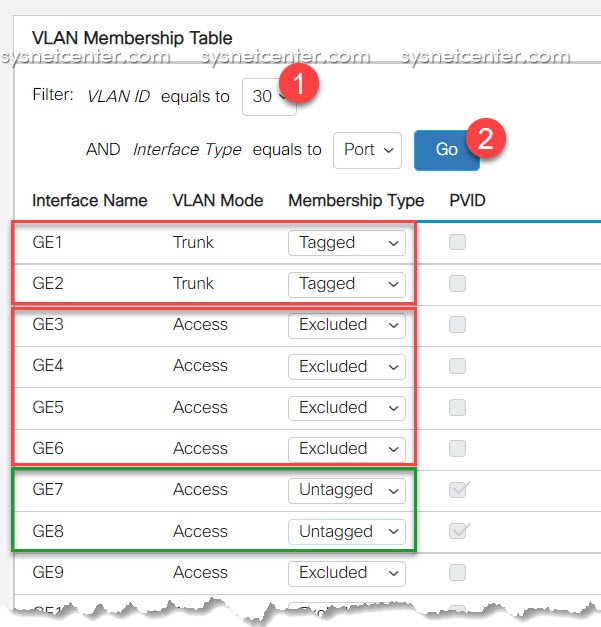
หลังจาก Config เรียบร้อย อย่าลืมกด Save ที่ Menu ด้านขวาบนด้วยนะครับ ไม่งั้น ปิด/เปิด เครื่องมาใหม่จะเป็นค่าเดิม

ทดสอบ
ต่อสาย Lan จาก PC เข้า Cisco Switch Port GE3-GE8 ตรวจสอบว่าได้ IP Address ตามที่เรากำหนดไว้หรือไม่
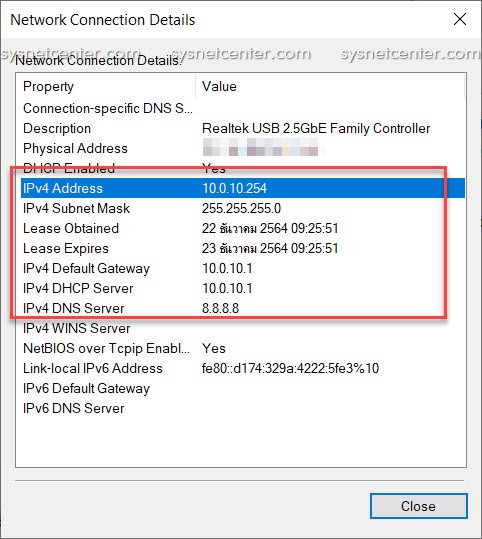
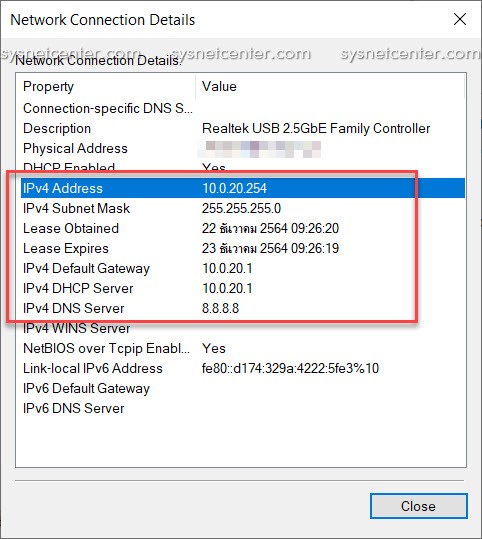
[Config Access Point Cisco]
ต่อเนื่องจากหัวข้อนี้นะครับ คู่มือการ Config Cisco CBW Series ใน Mode Access Point
1. Menu Wireless Settings --> WLANs
แก้ไขรายละเอียด SSID เดิมด้วยการ Click [ Edit ] หรือ สร้าง SSID ใหม่ด้วยการ Click [ Add new WLAN ]
SSID: @Sysnet-Manager
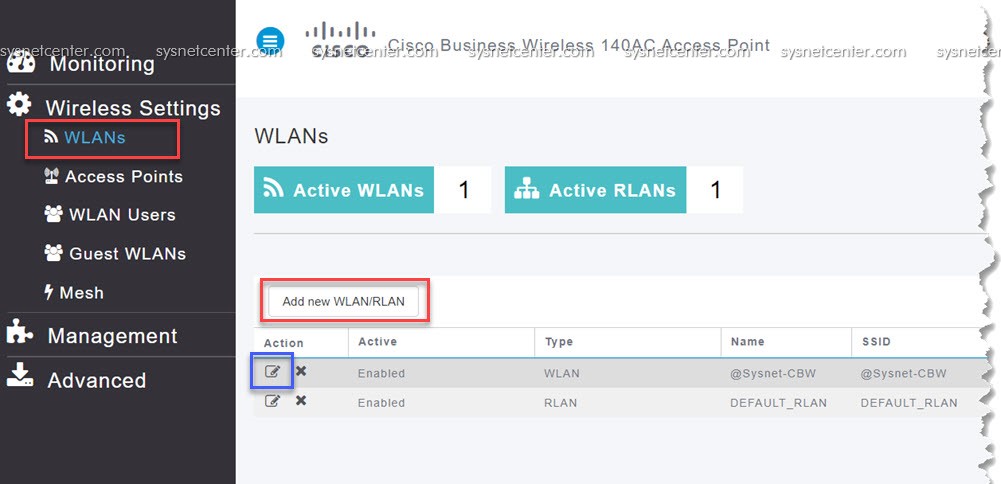
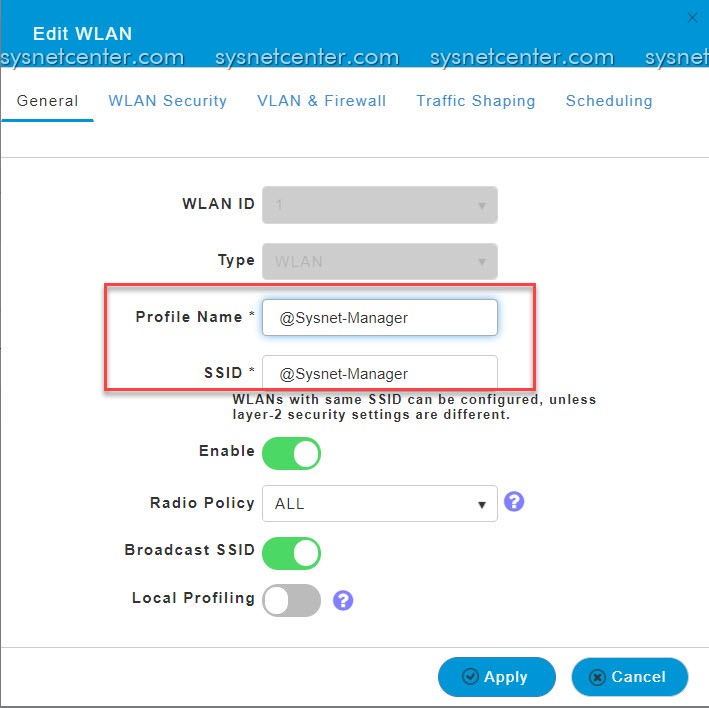
Use VLAN Tagging: Yes
VLAN ID: 10
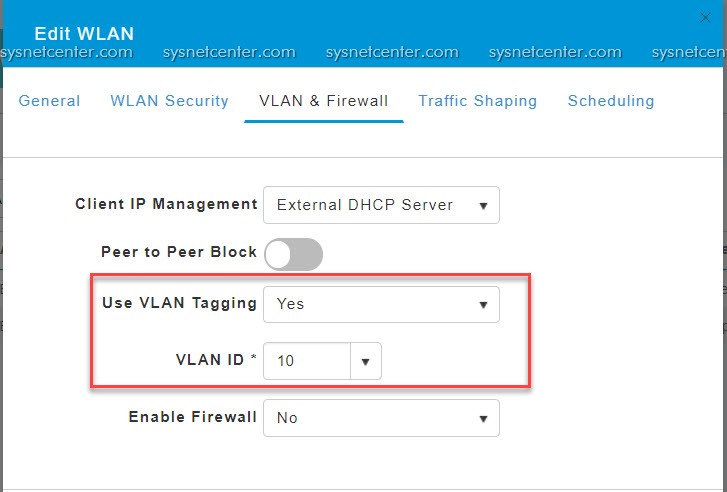
SSID: @Sysnet-Staff
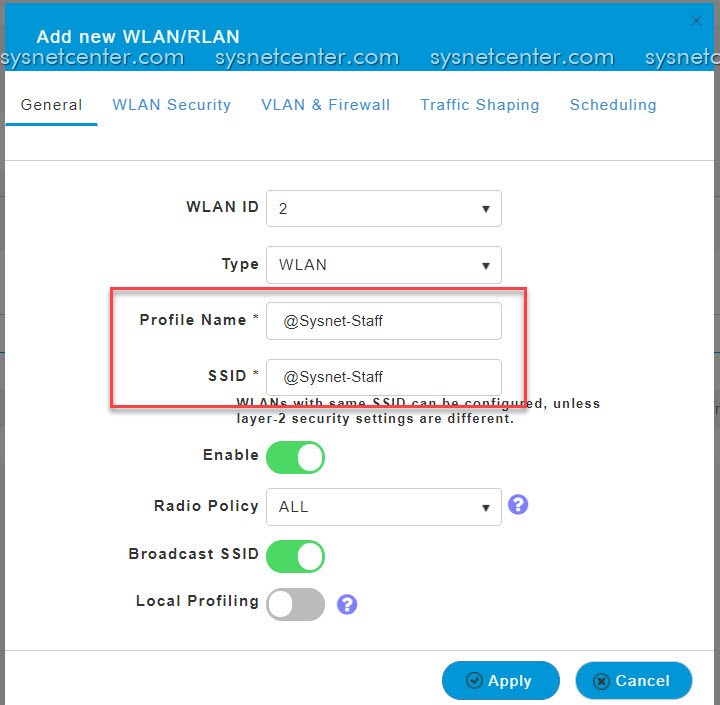
Use VLAN Tagging: Yes
VLAN ID: 20
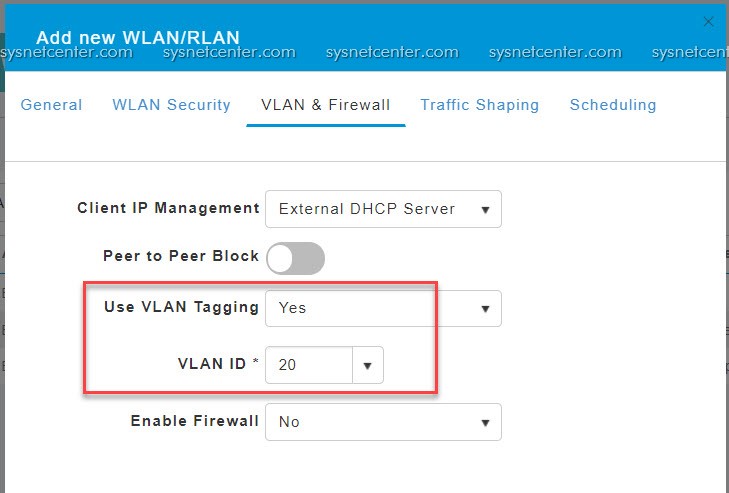
ถ้าต้องการกำหนด Bandwidth ให้แต่ละ Device ตั้งค่าได้ที่ Tab Traffic Shaping
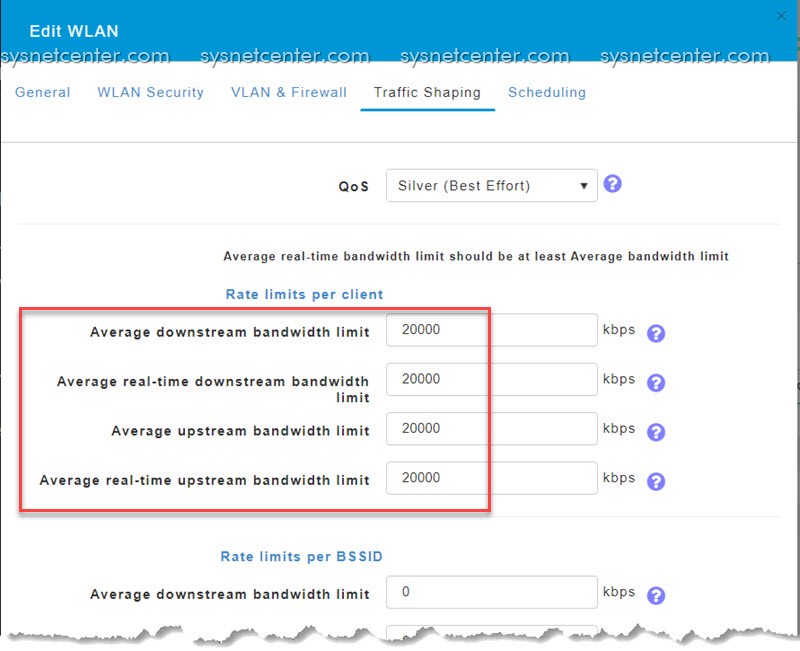
แล้วสร้าง SSID: @Sysnet-Guest กำหนด VLAN 30
ทดสอบ
เชื่อมต่อแต่ละ SSID จะได้ต้องได้ IP ตรงกับวง Network ที่กำหนดไว้ครับ
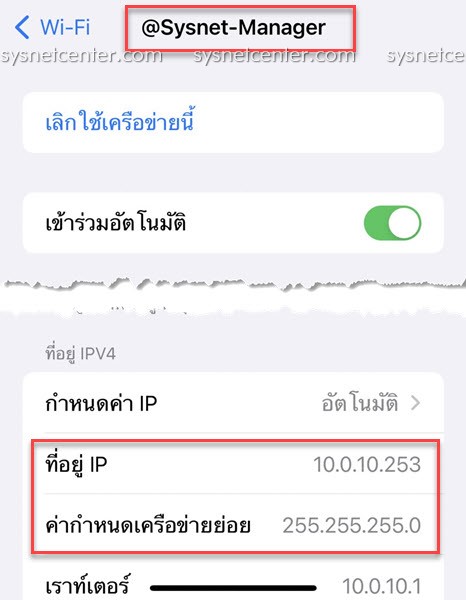
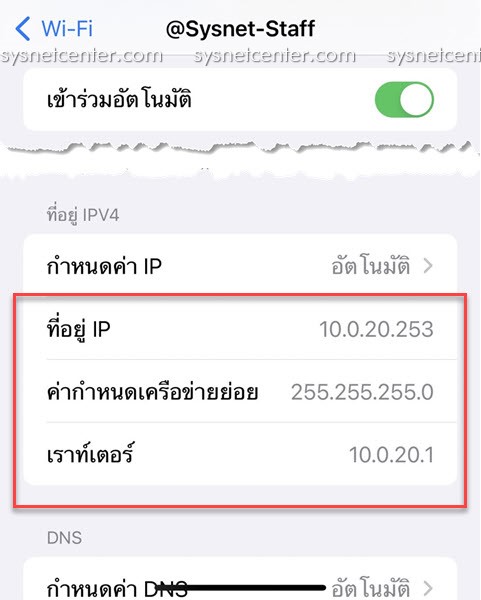
ถ้ามีการกำหนด Traffic Shaping ไว้ ลอง Speed Test
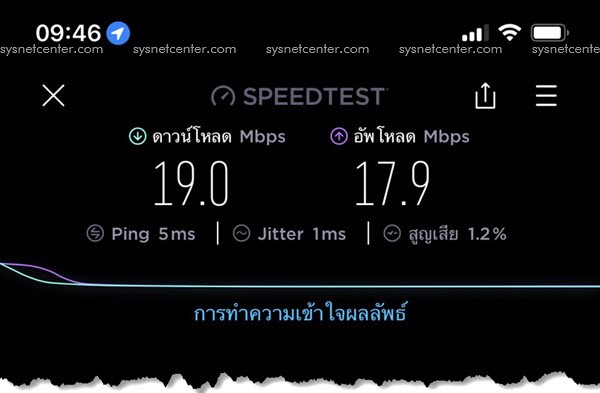
เรียบร้อยครับ

#84
อุปกรณ์ Cisco, Linksys By Cisco / คู่มือการ Config Cisco CBW Ser...
กระทู้ล่าสุด โดย yod - วันที่ 21 ธันวาคม 2021, 16:41:38คู่มือการ Config Cisco CBW Series ใน Mode Access Point
Cisco Access Point Series CBW เป็นรุ่นใหม่ล่าสุดใน Series ที่เป็น Small Business ครับ จะใช้ CBW AP ตัวนึงทำหน้าที่เป็น Controller และทำการ Managed อุปกรณ์ (เรียกว่าตัว Primary)
หัวข้อนี้จะเป็นการ Config เบื้องต้นนะครับ
1. เชื่อมต่อ Access Point เข้ากับ Switch, Router มีการแจก IP DHCP เพื่อสะดวกต่อการ Config ไม่งั้นลพบากครับ ต้อง Fix IP ทุกจุดเลย
2. ทางผมเองลองติดตั้ง App Cisco Business Wireless ที่ iOS เพื่อทำการ Config แต่ลองแล้ว ไม่ Work ครับ ไม่รู้ติดที่อะไร เลยทำผ่าน Notebook แทน
หลังจากต่อ Power เข้า Access Point รอ Boot ประมาณ 2 นาที จะชื่อ WIFI CiscoBusiness-Setup รหัสผ่านจะเป็น cisco123
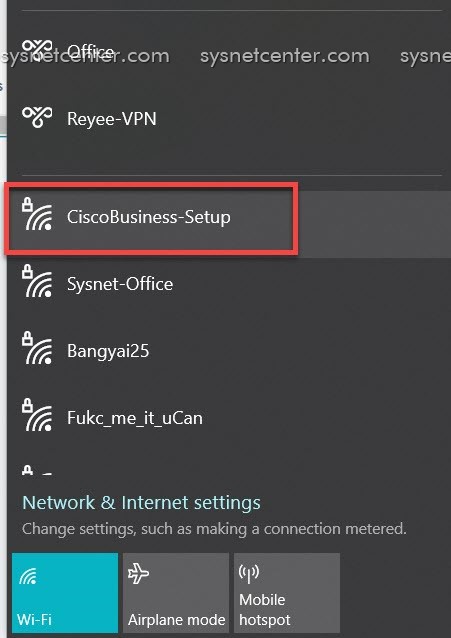
3. จากนั้นพิมพ์ http://ciscobusiness.cisco บน Browser จะเข้าสู่หน้า Setup Wizard
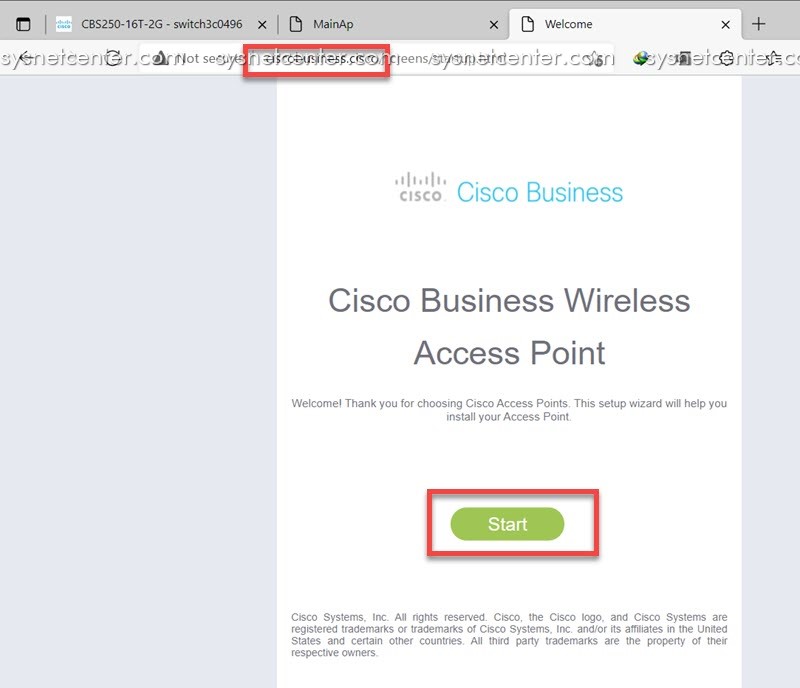
ทำตาม Wizard ไปเรื่อยๆ
3.1 กำหนด Username/Password
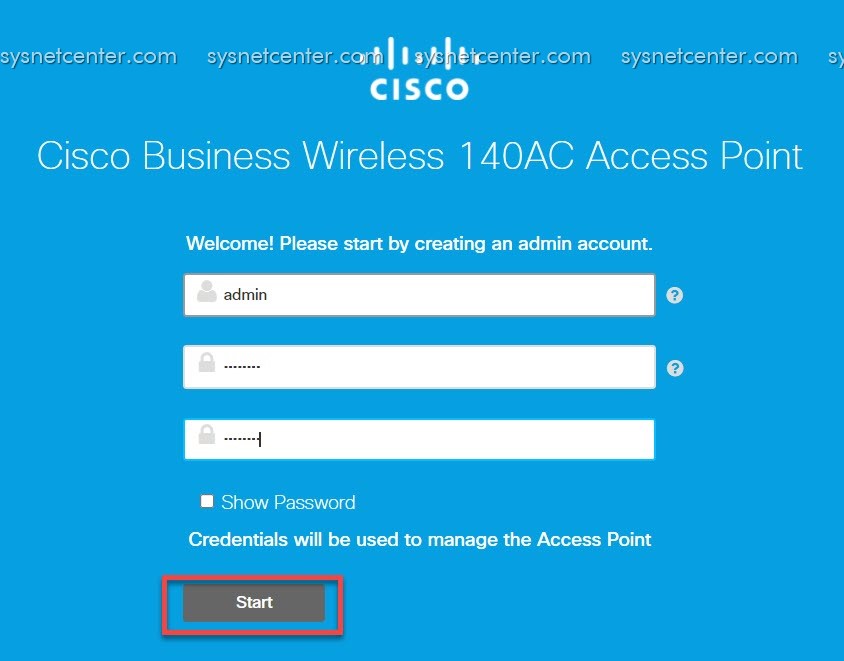
3.2 กำหนด IP สำหรับ Managed แนะนำให้เป็น Static ครับ
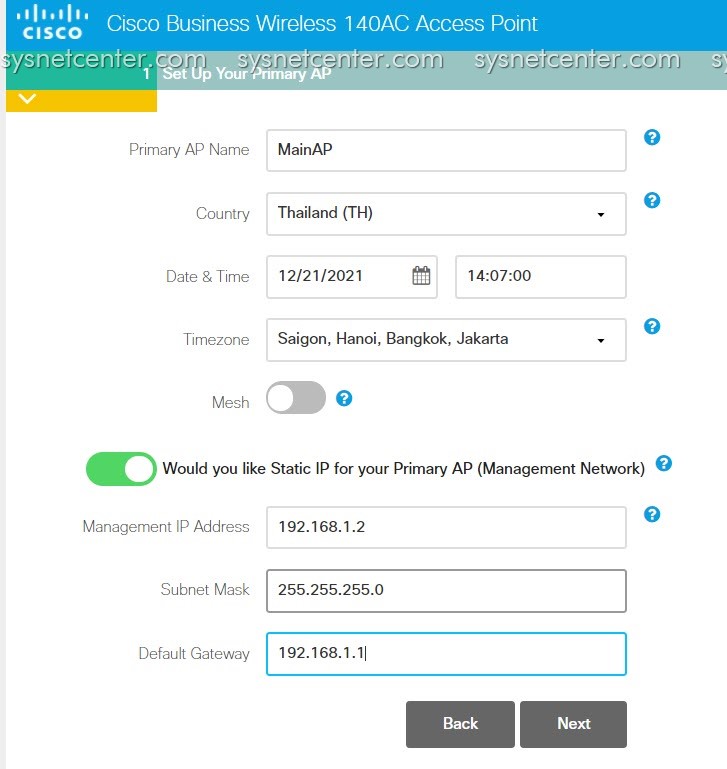
3.3 ตั้งชื่อสัญญาณ WIFI (SSID)

Click [Apply]
ที่นี้ก็รอประมาณ 5 นาที ถ้าเรียบร้อนไฟที่ตัว AP จะกระพริบ เขียว/ดับ ช้าๆ
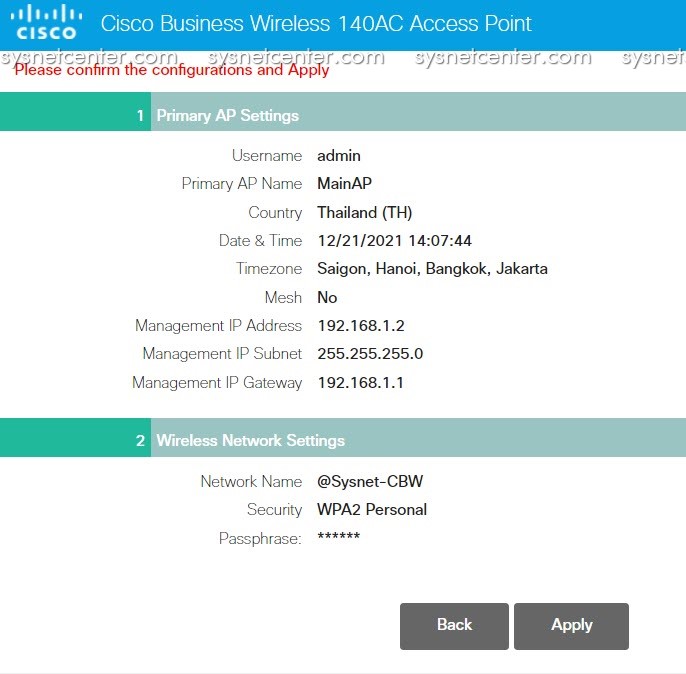
4. ทีนี้เป็นการ Config อย่างละเอียดครับ
เชื่อมต่อสัญญาณ WIFI ที่สร้างไว้
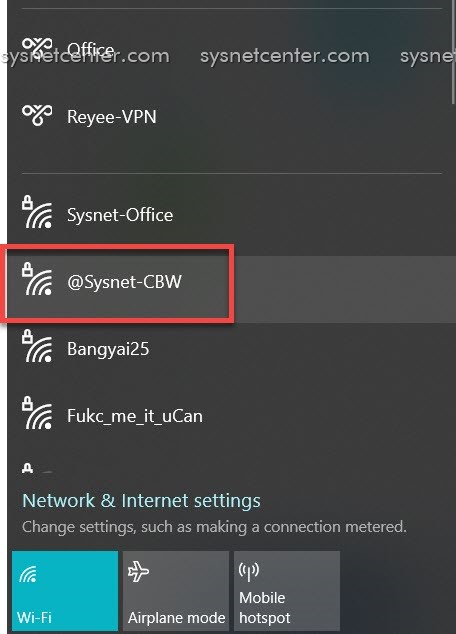
เปิด Browser พิมพ์ IP Manage ที่กำหนดไว้ (ข้อ 3.2) ใช้ User/Password ที่ตั้งไว้
จะเข้าหน้า Dashboard
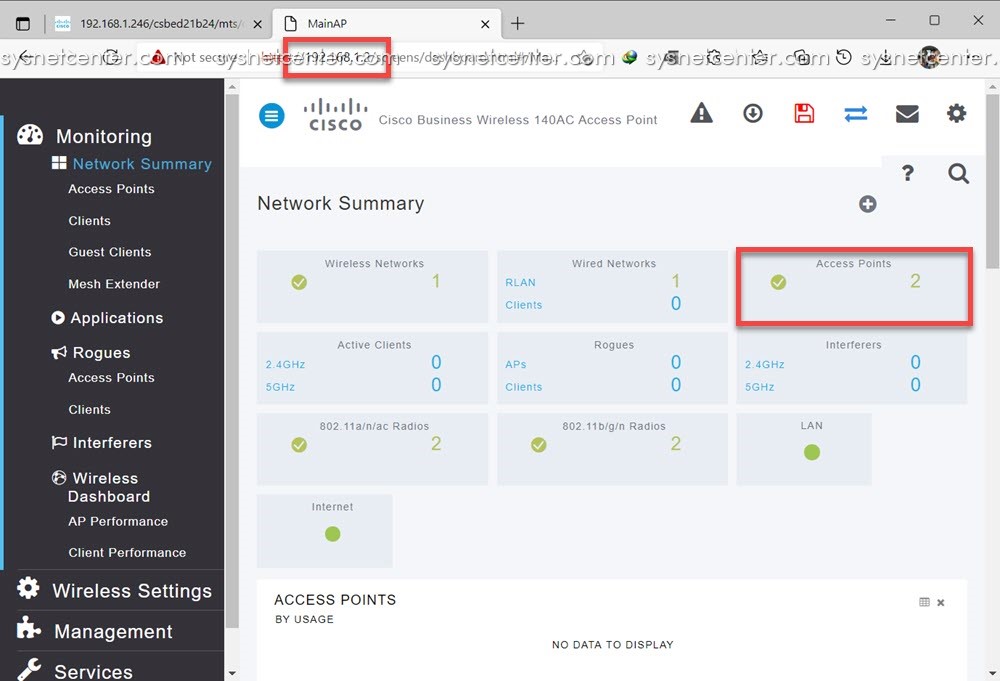
5. กรณีต้องการแก้ไขชื่อสัญญาณ WIFI
เข้าที่ Menu Wireless Settings --> WLANs
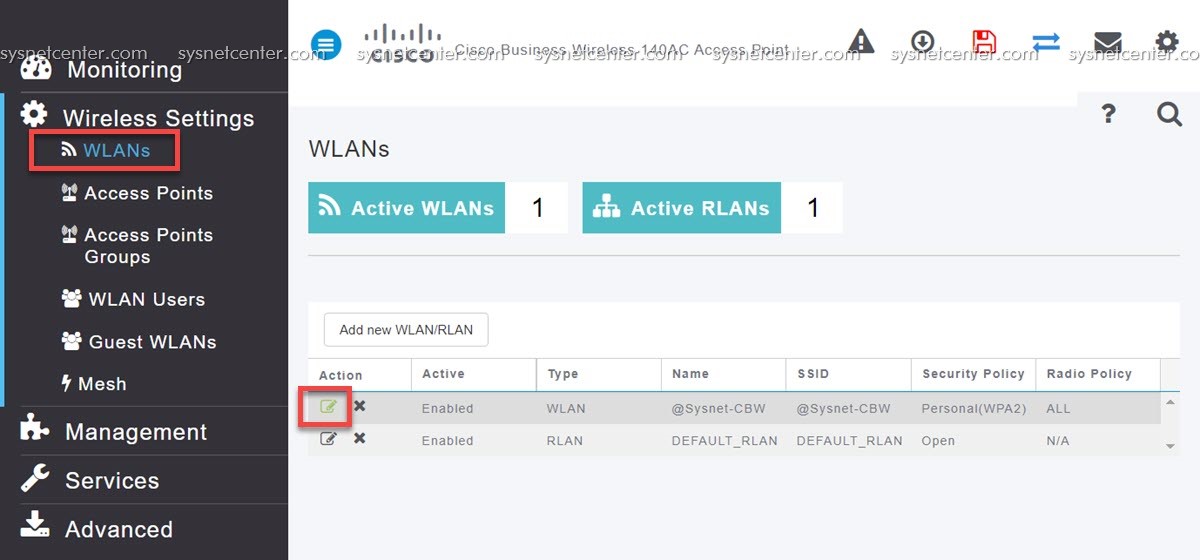
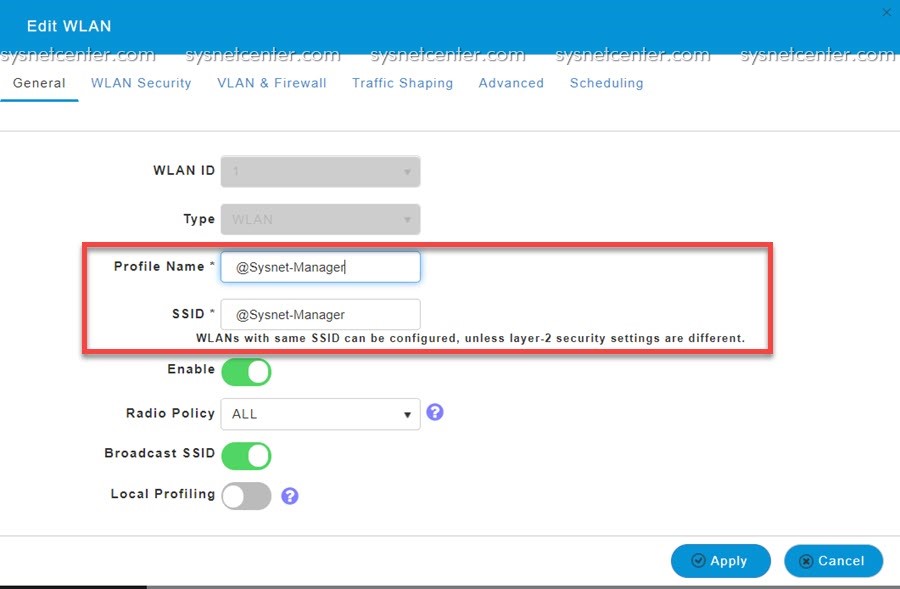
แก้ไข WLAN Security
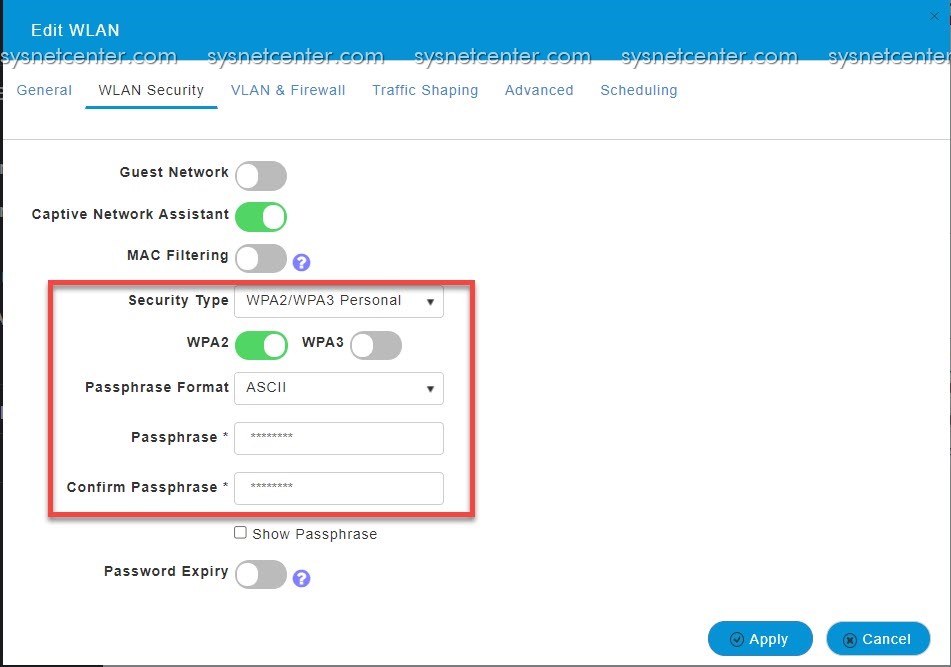
6. กรณีต้องการกำหนด Bandwidth แต่ละ Client
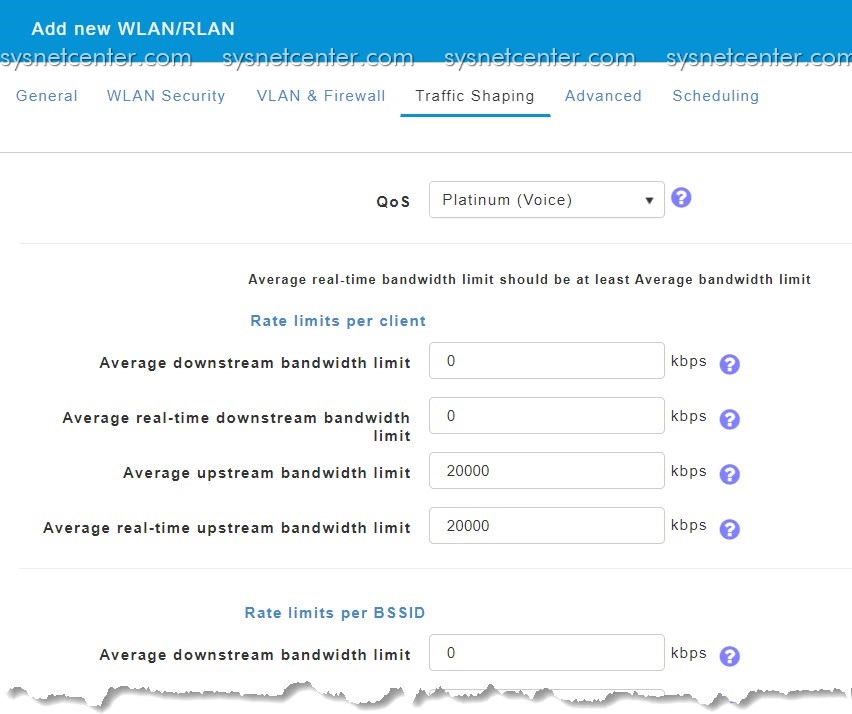
7. ต้องการปรับแต่ Access Point เช่น IP Address, Channel, Channel Width
เข้า Menu Wireless Settings --> Access Points
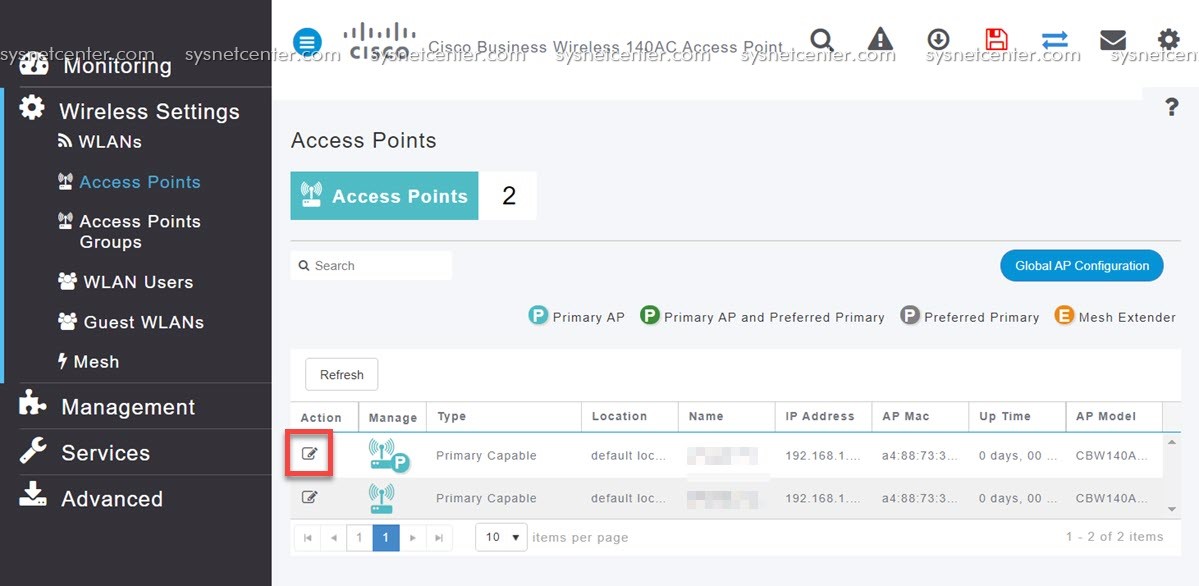
แก้ไข IP Address

ถ้าเป็นตัว Primary จะมี Tab ให้แก้ไข IP สำหรับ Managed (สรุป ตัว Primary จะใช้ 2 IP)
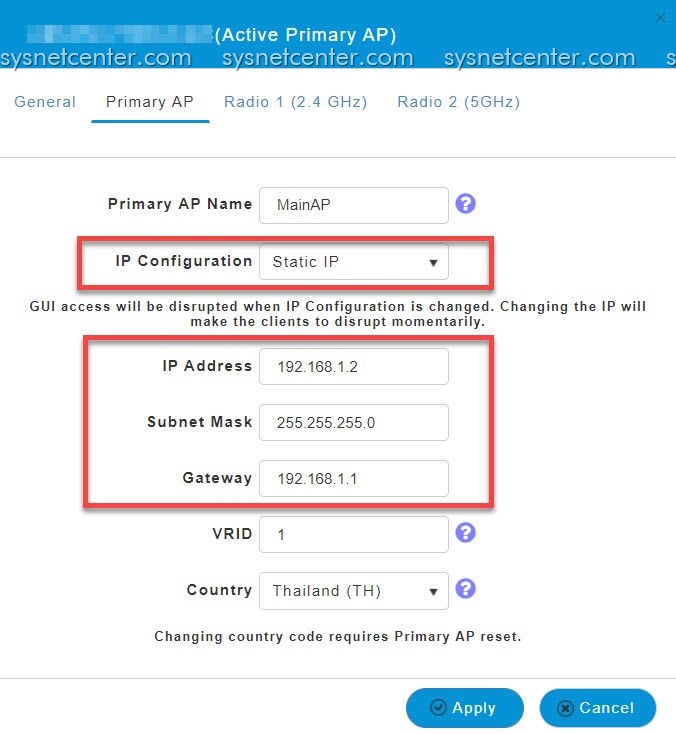
แก้ไข Channel/ Channel Width
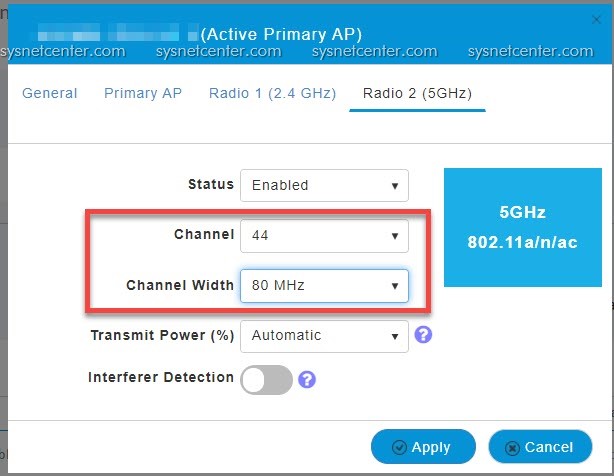
หลังจาก Config ทั้งหมด อย่าลืม Click Save ตรงมุมขวาบนด้วยนะครับ

ถ้าต้องการ Manged ผ่าน Smartphone ก็ติดตั้ง App Cisco Business ได้เลยครับ แต่ที่ลองต้อง Mangaged จากวง Network เดียวกัน
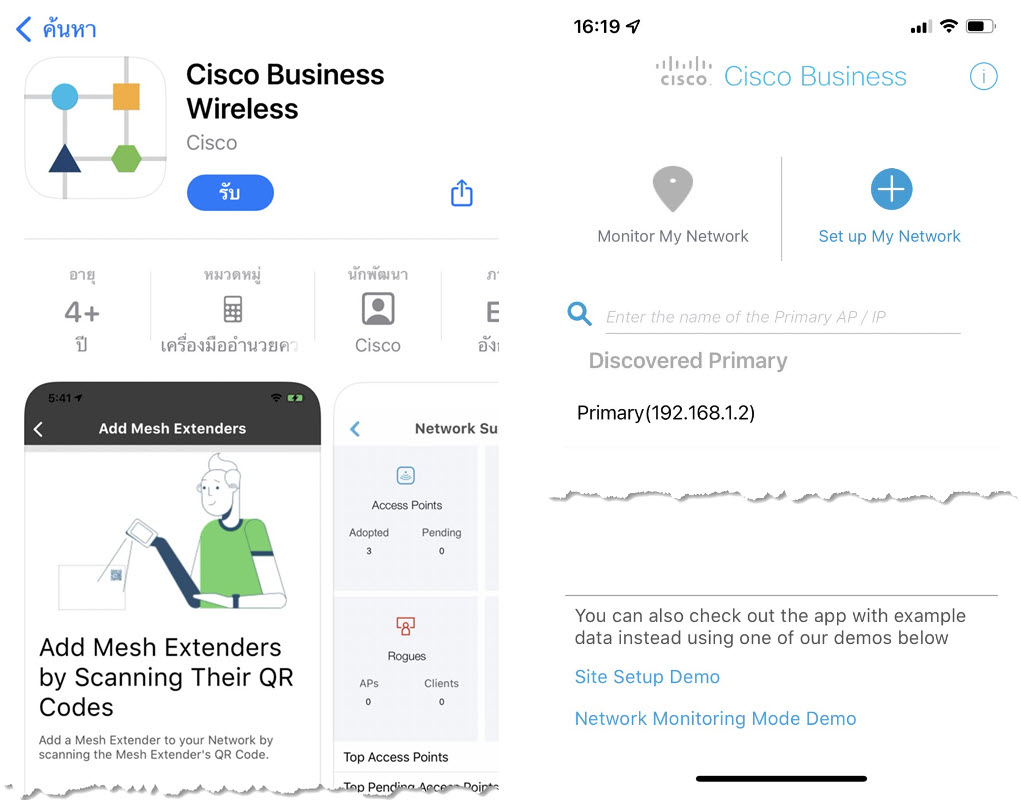
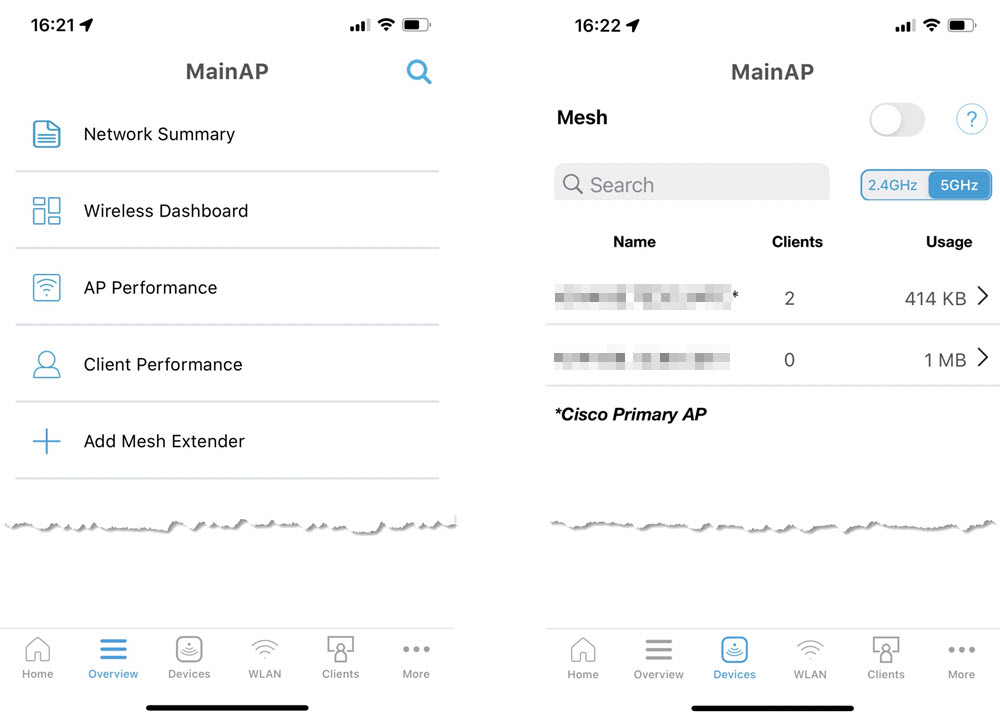

เรียบร้อยครับ
Cisco Access Point Series CBW เป็นรุ่นใหม่ล่าสุดใน Series ที่เป็น Small Business ครับ จะใช้ CBW AP ตัวนึงทำหน้าที่เป็น Controller และทำการ Managed อุปกรณ์ (เรียกว่าตัว Primary)
หัวข้อนี้จะเป็นการ Config เบื้องต้นนะครับ
1. เชื่อมต่อ Access Point เข้ากับ Switch, Router มีการแจก IP DHCP เพื่อสะดวกต่อการ Config ไม่งั้นลพบากครับ ต้อง Fix IP ทุกจุดเลย
2. ทางผมเองลองติดตั้ง App Cisco Business Wireless ที่ iOS เพื่อทำการ Config แต่ลองแล้ว ไม่ Work ครับ ไม่รู้ติดที่อะไร เลยทำผ่าน Notebook แทน
หลังจากต่อ Power เข้า Access Point รอ Boot ประมาณ 2 นาที จะชื่อ WIFI CiscoBusiness-Setup รหัสผ่านจะเป็น cisco123
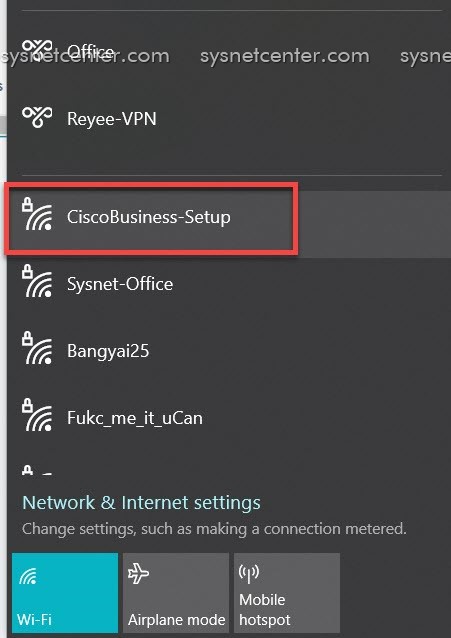
3. จากนั้นพิมพ์ http://ciscobusiness.cisco บน Browser จะเข้าสู่หน้า Setup Wizard
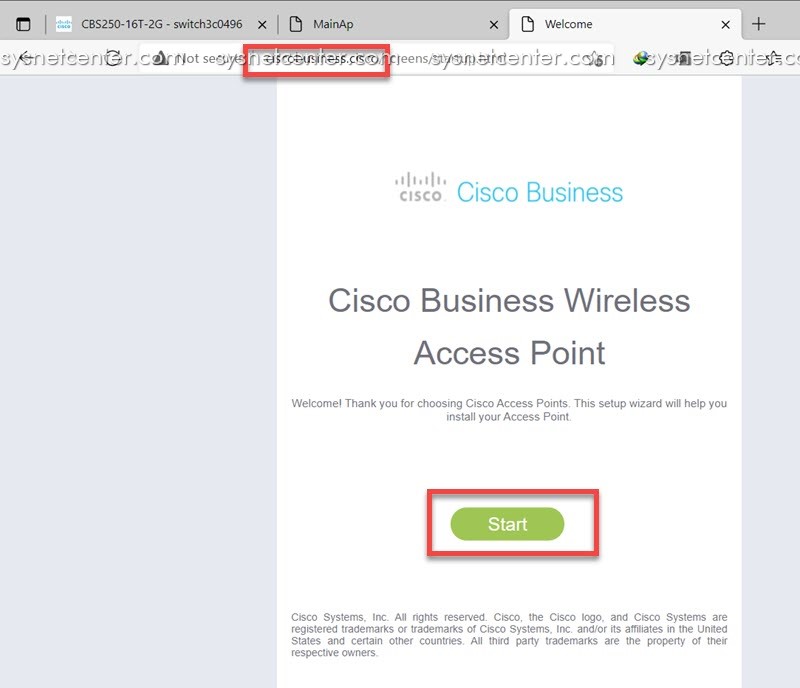
ทำตาม Wizard ไปเรื่อยๆ
3.1 กำหนด Username/Password
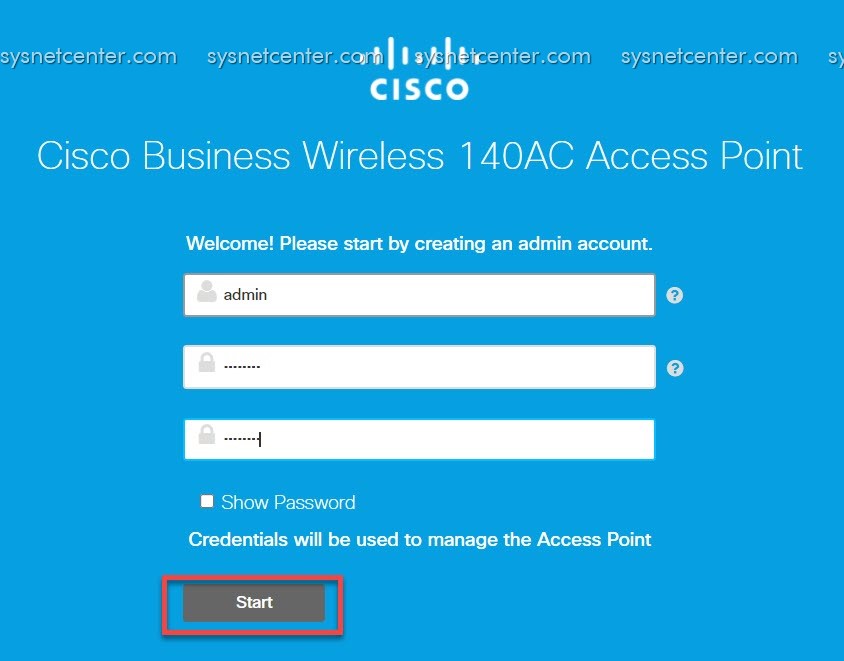
3.2 กำหนด IP สำหรับ Managed แนะนำให้เป็น Static ครับ
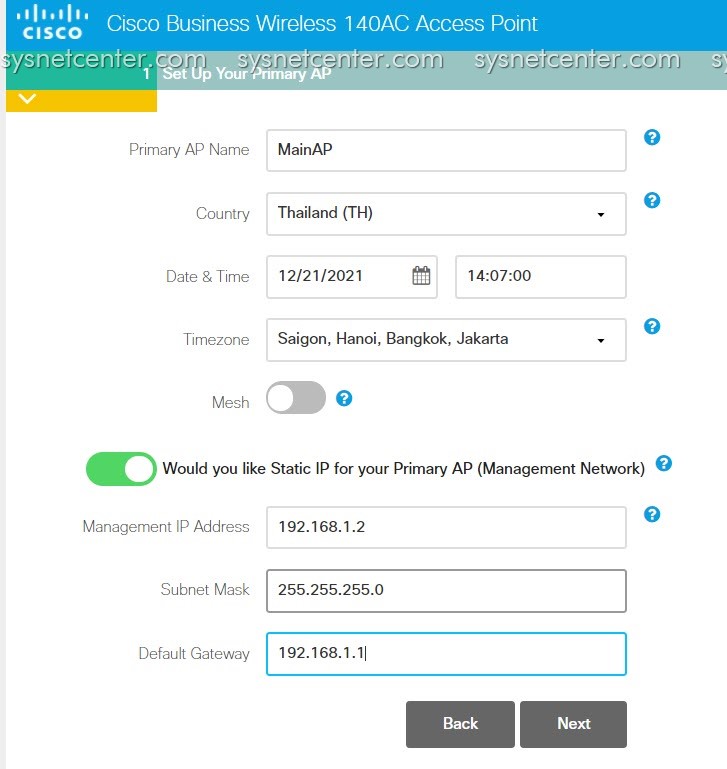
3.3 ตั้งชื่อสัญญาณ WIFI (SSID)

Click [Apply]
ที่นี้ก็รอประมาณ 5 นาที ถ้าเรียบร้อนไฟที่ตัว AP จะกระพริบ เขียว/ดับ ช้าๆ
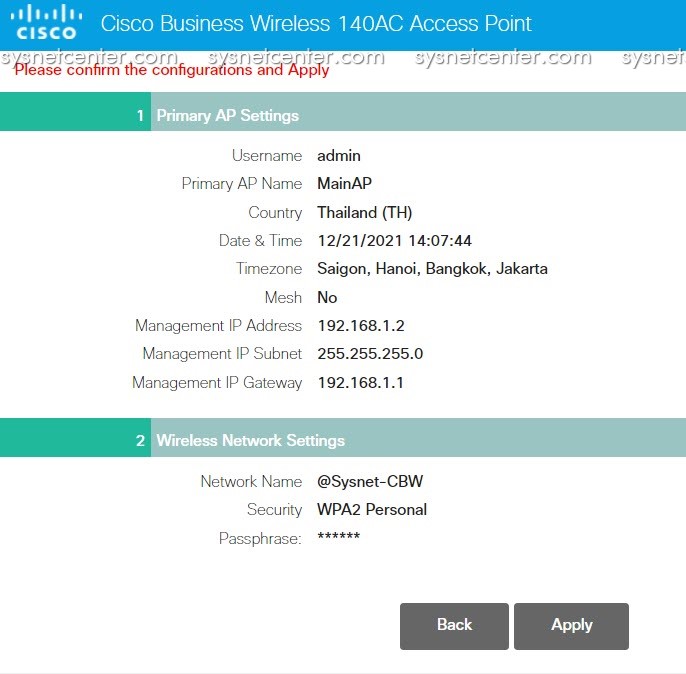
4. ทีนี้เป็นการ Config อย่างละเอียดครับ
เชื่อมต่อสัญญาณ WIFI ที่สร้างไว้
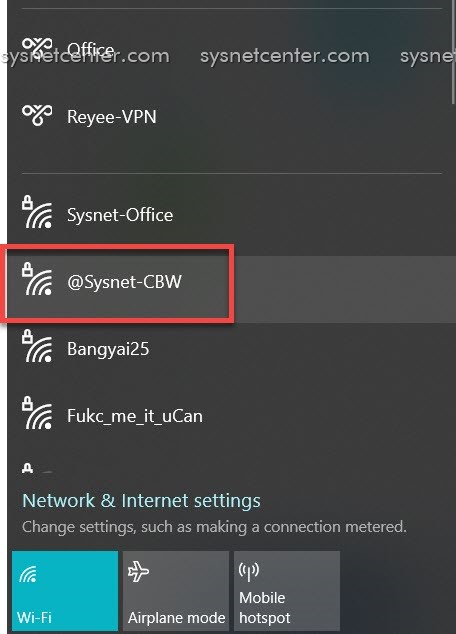
เปิด Browser พิมพ์ IP Manage ที่กำหนดไว้ (ข้อ 3.2) ใช้ User/Password ที่ตั้งไว้
จะเข้าหน้า Dashboard
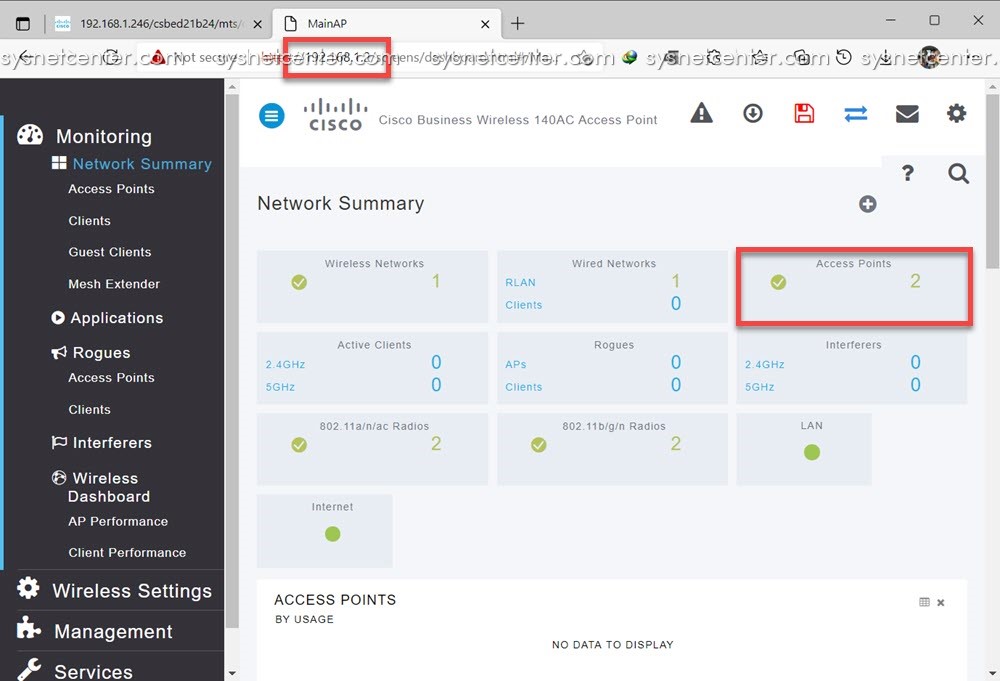
5. กรณีต้องการแก้ไขชื่อสัญญาณ WIFI
เข้าที่ Menu Wireless Settings --> WLANs
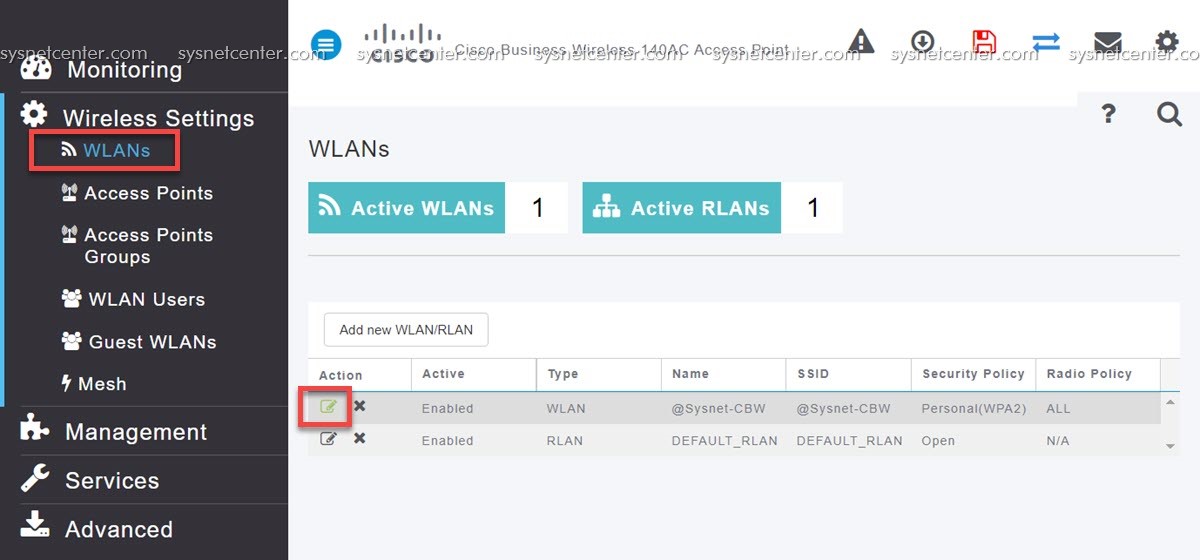
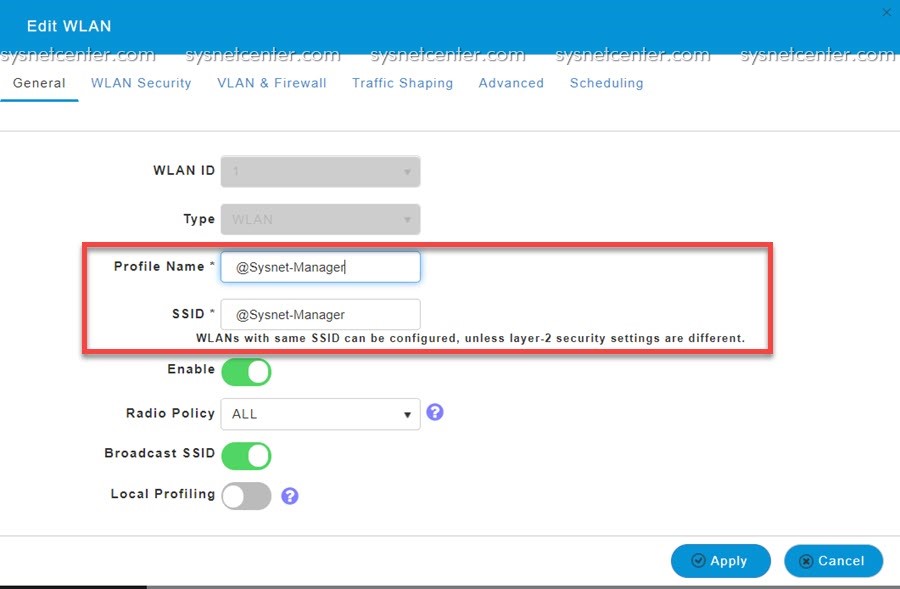
แก้ไข WLAN Security
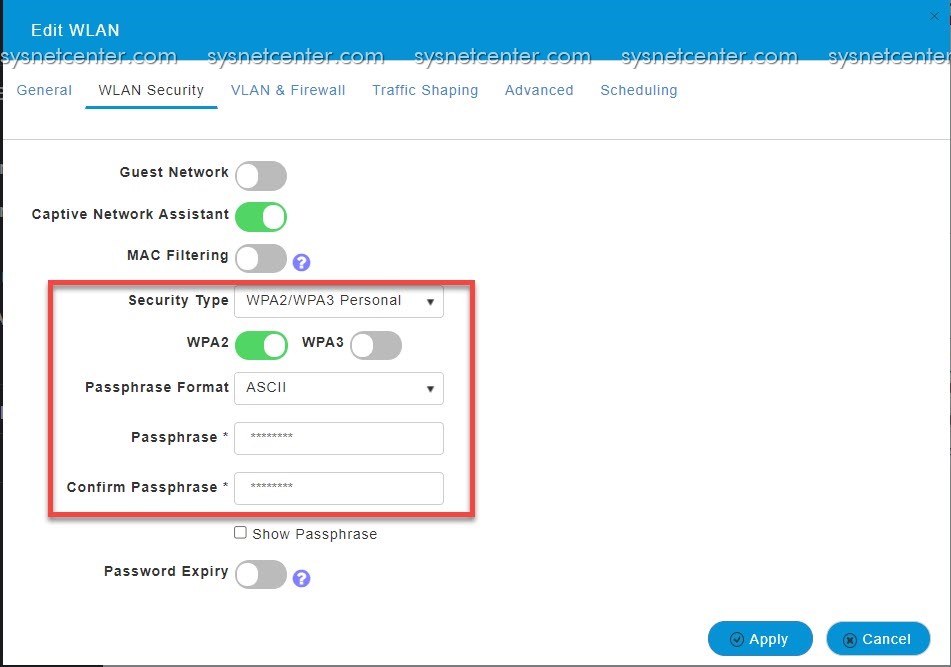
6. กรณีต้องการกำหนด Bandwidth แต่ละ Client
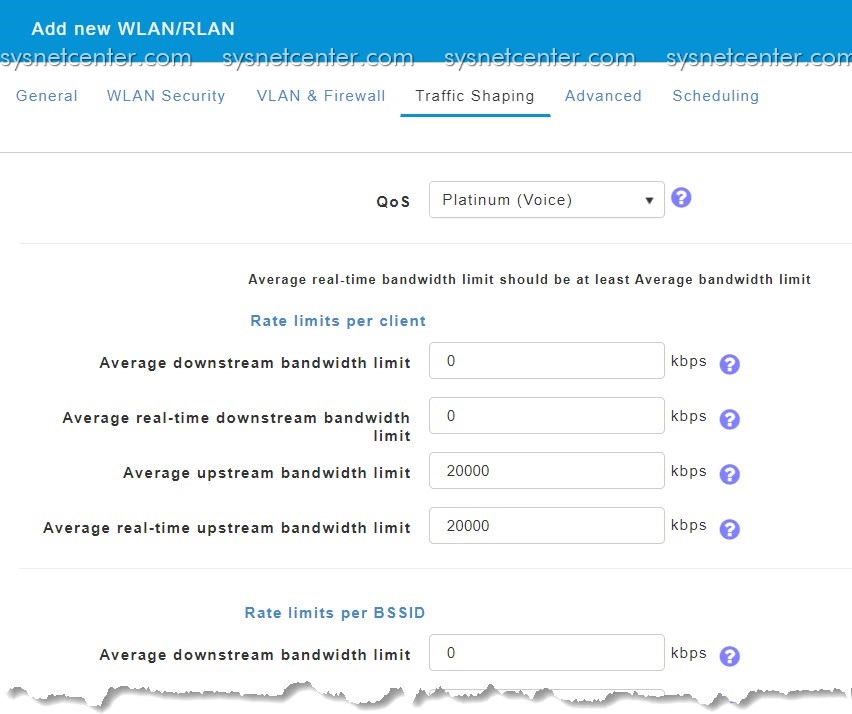
7. ต้องการปรับแต่ Access Point เช่น IP Address, Channel, Channel Width
เข้า Menu Wireless Settings --> Access Points
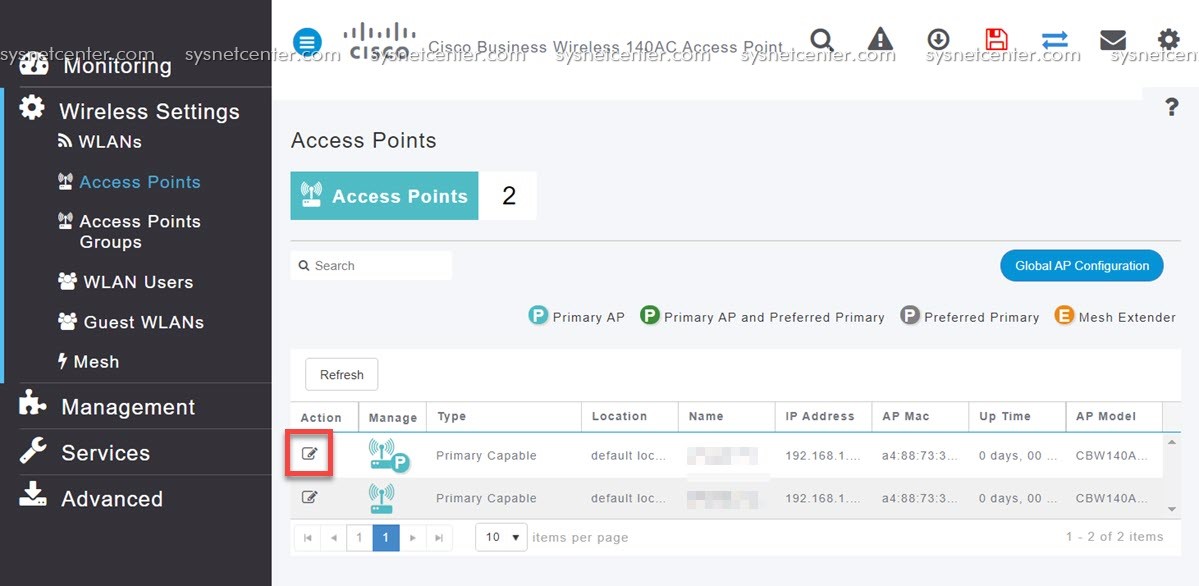
แก้ไข IP Address

ถ้าเป็นตัว Primary จะมี Tab ให้แก้ไข IP สำหรับ Managed (สรุป ตัว Primary จะใช้ 2 IP)
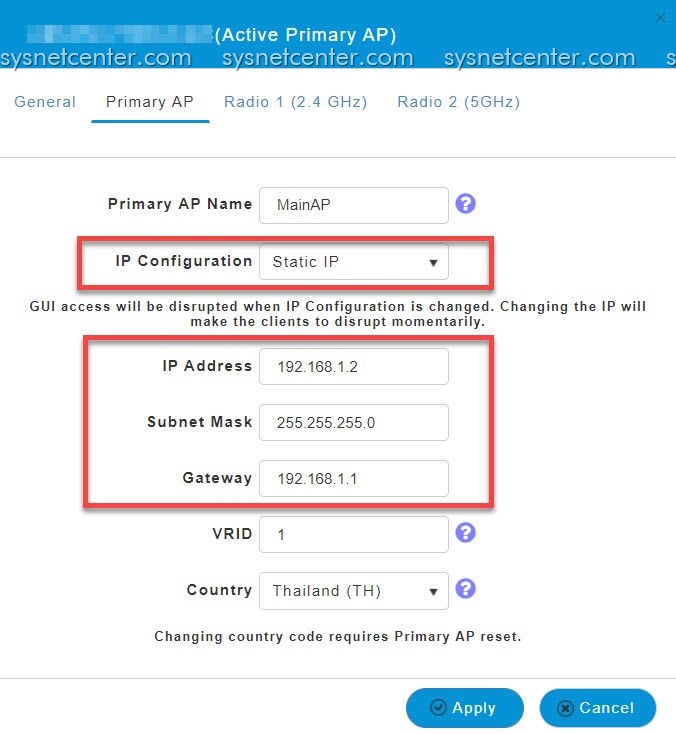
แก้ไข Channel/ Channel Width
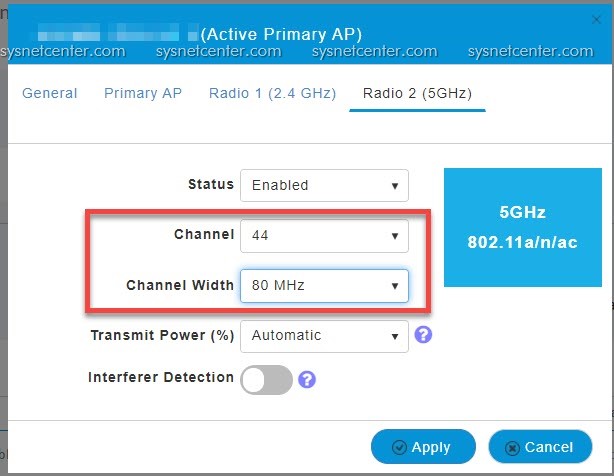
หลังจาก Config ทั้งหมด อย่าลืม Click Save ตรงมุมขวาบนด้วยนะครับ

ถ้าต้องการ Manged ผ่าน Smartphone ก็ติดตั้ง App Cisco Business ได้เลยครับ แต่ที่ลองต้อง Mangaged จากวง Network เดียวกัน
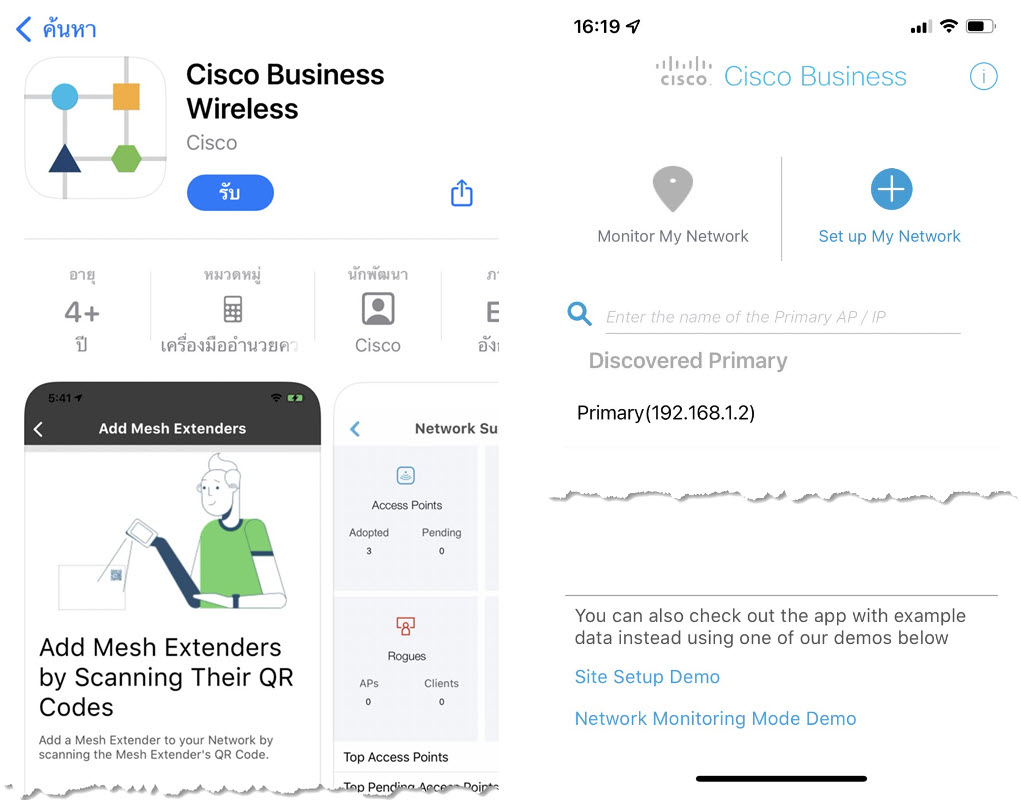
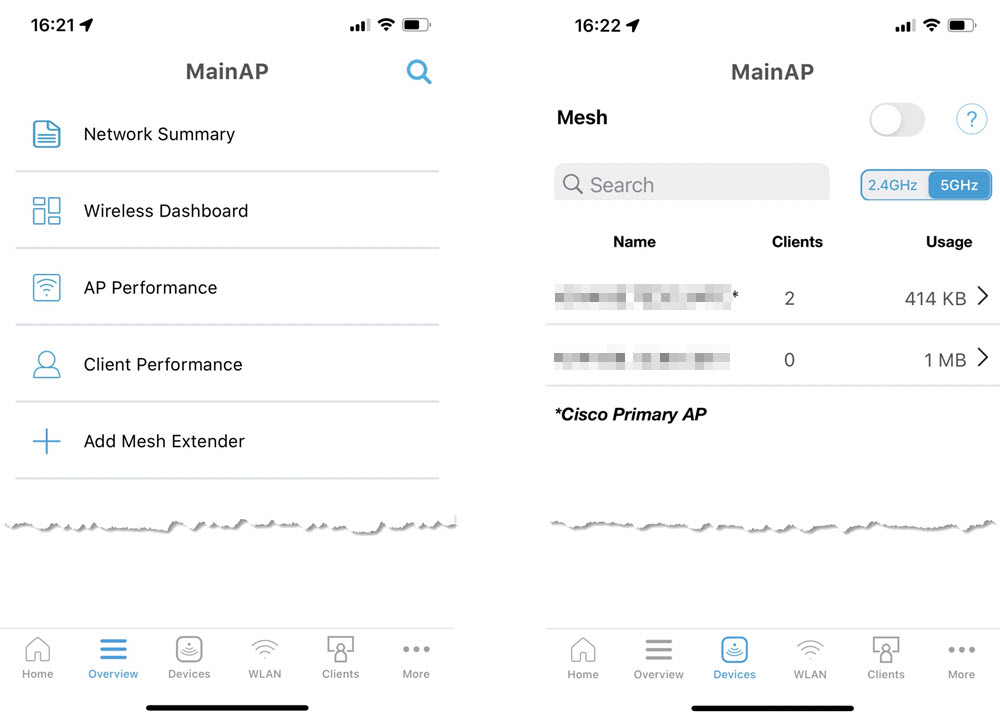

เรียบร้อยครับ
#85
Windows, Linux, RouterOS และ โปรแกรมต่างๆ / Re: แนะนำโปรแกรม Angry IP-Scan...
กระทู้ล่าสุด โดย ethanwick - วันที่ 20 ธันวาคม 2021, 21:10:22 #86
อุปกรณ์ Mikrotik Router / การแก้ปัญหา Login HTTPS ใน Hot...
กระทู้ล่าสุด โดย yod - วันที่ 16 ธันวาคม 2021, 12:40:06การแก้ปัญหา Login HTTPS ใน Hotspot บนอุปกรณ์ Mikrotik (ติดตั้ง SSL)
หลังจากติดตั้ง Hotspot Server เรียบร้อย พอ Enable Hotspot Server ขึ้นมา เวลา User เข้า Web site ที่เป็น https ครั้งแรก (เดี๋ยวนี้ website กว่า 99% น่าจะเป็น https กันหมดแล้ว) เช่น google.com จะขึ้น error แบบนี้ครับ
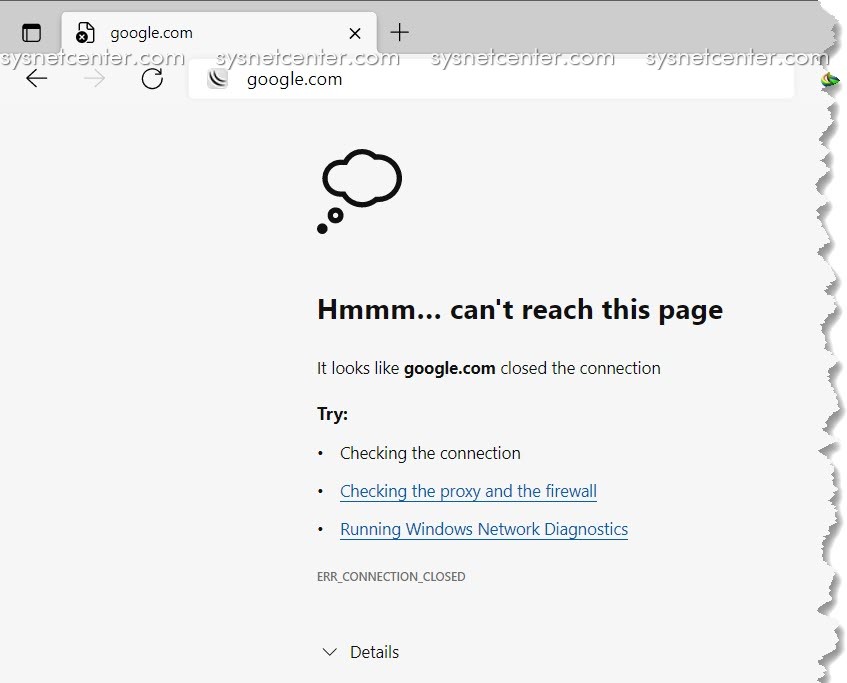
** แก้ไขด้วยการติดตั้ง SSL Certificate บนอุปกรณ์ Mikrotik ครับ **
ในการ config เชื่อมต่อ Internet, Hotspot Server จะขอไม่กล่าวถึงในหัวข้อนี้นะครับ
1. ได้ไฟล์มา แตก Zip จะมีอยู่ 3 ไฟล์ข้างใน
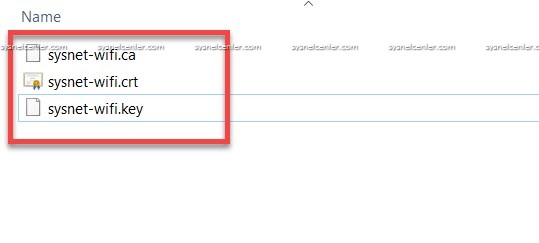
ลากเข้ามาที่ Winbox
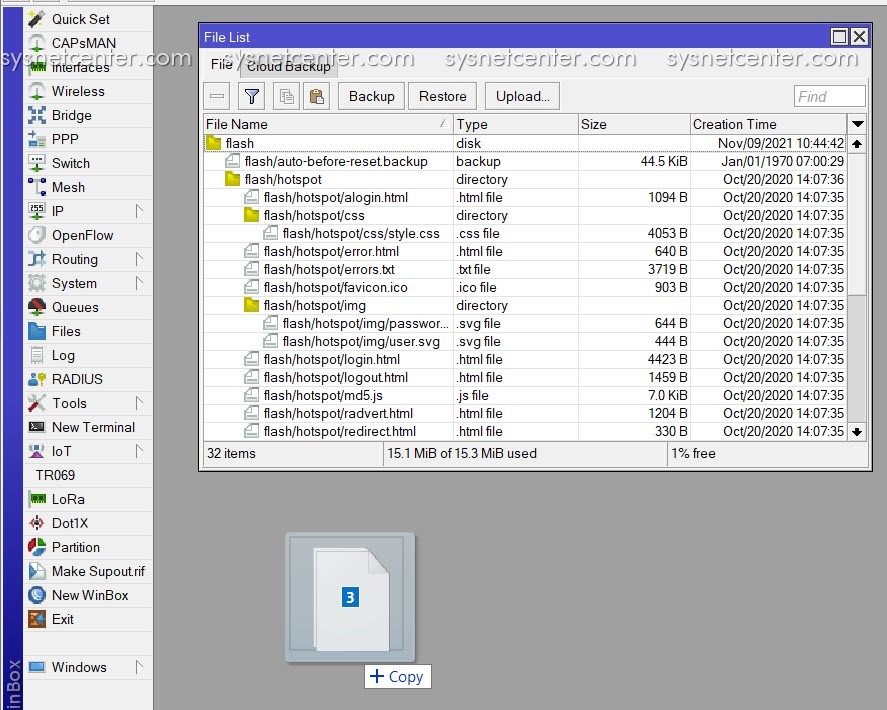
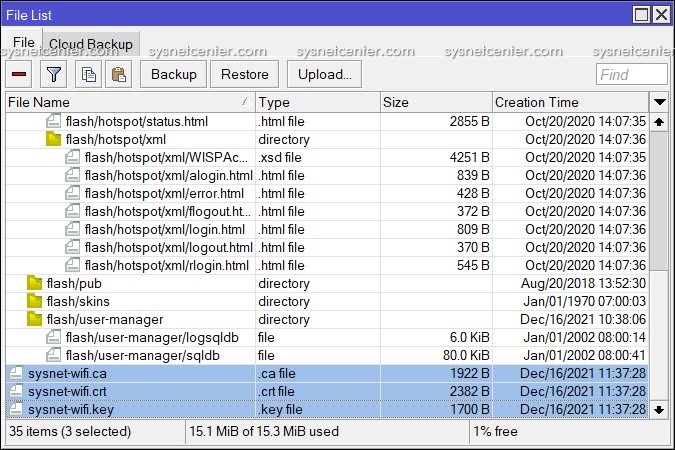
2. Menu System --> Certificates
Click [Import] เลือก File Name: sysnet-wifi.crt
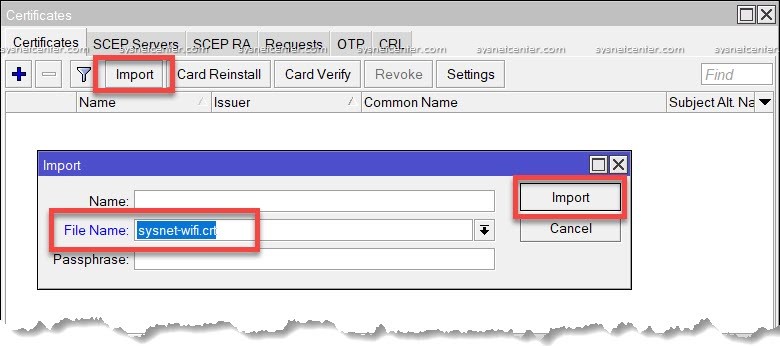
Click [Import] เลือก File Name: sysnet-wifi.ca
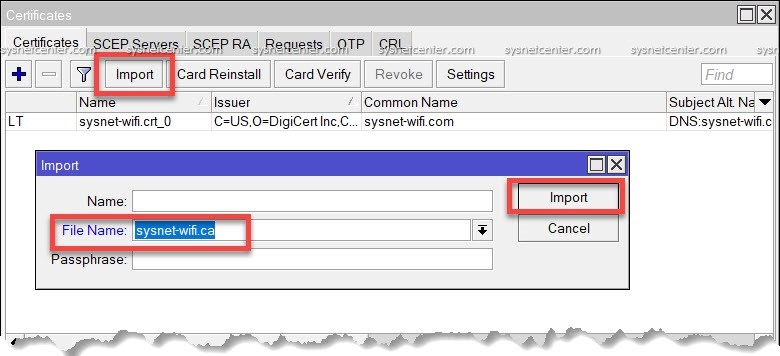
Click [Import] เลือก File Name: sysnet-wifi.key
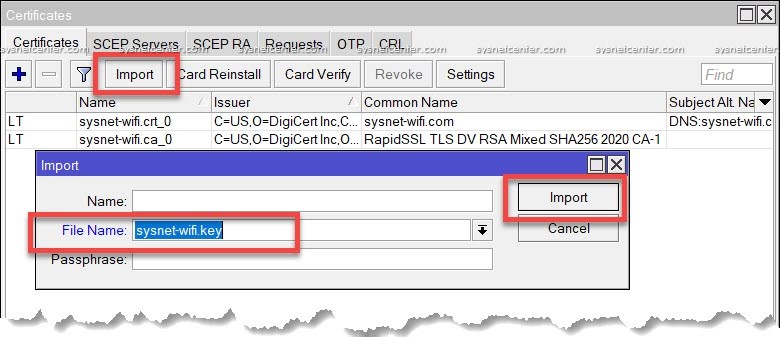
ที่ Status จะต้องขึ้น KLT
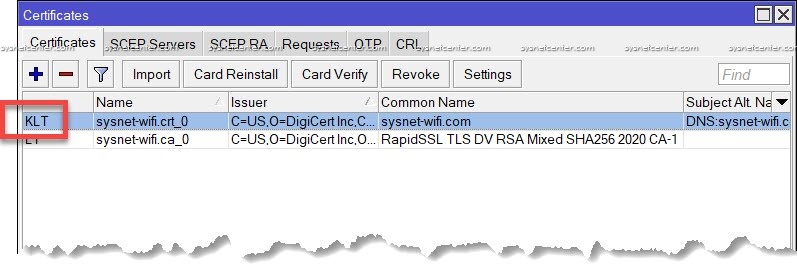
3. Menu IP --> Service
Double click www-ssl เลือก Certificate เป็น sysnet-wifi.crt_0
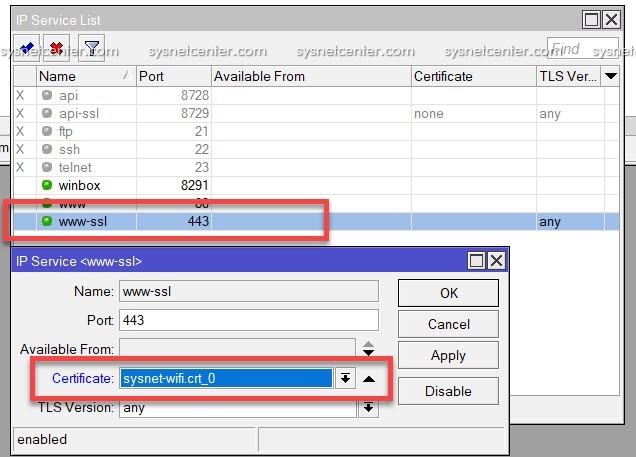
4. Menu IP --> Hotspot --> Server Profiles
Double Click: Hotspot Profile ที่สร้างไว้
Tab General
DNS Name: sysnet-wifi.com
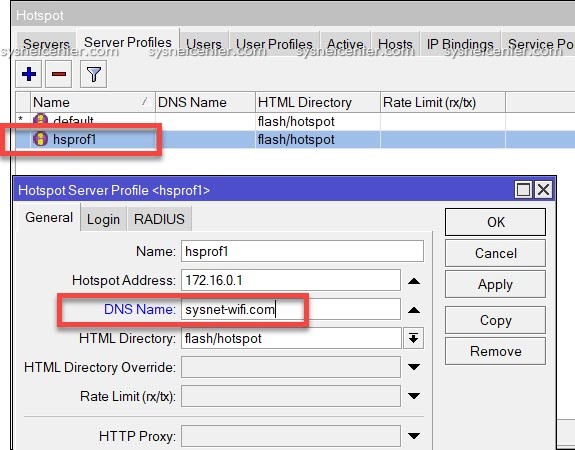
Tab Login
Enable: HTTPS
SSL Certificate: sysnet-wifi.crt_0
Enable: HTTPS Redirect
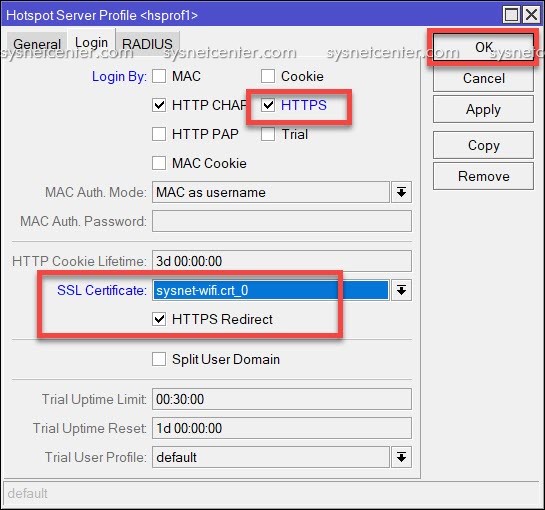
ทดสอบ
จะขึ้นหน้า Captive Portal ให้ Login
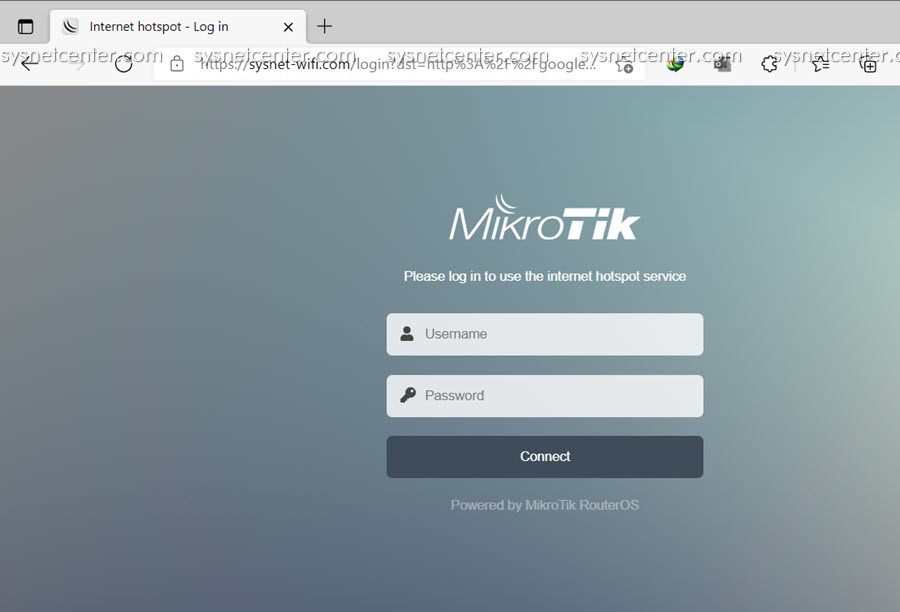
หลังจากติดตั้ง Hotspot Server เรียบร้อย พอ Enable Hotspot Server ขึ้นมา เวลา User เข้า Web site ที่เป็น https ครั้งแรก (เดี๋ยวนี้ website กว่า 99% น่าจะเป็น https กันหมดแล้ว) เช่น google.com จะขึ้น error แบบนี้ครับ
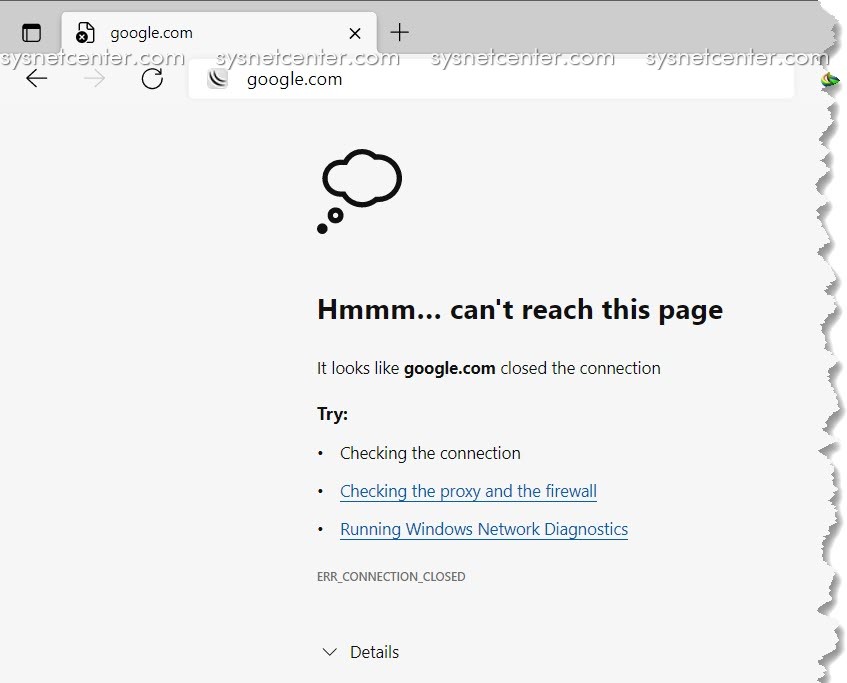
** แก้ไขด้วยการติดตั้ง SSL Certificate บนอุปกรณ์ Mikrotik ครับ **
ในการ config เชื่อมต่อ Internet, Hotspot Server จะขอไม่กล่าวถึงในหัวข้อนี้นะครับ
1. ได้ไฟล์มา แตก Zip จะมีอยู่ 3 ไฟล์ข้างใน
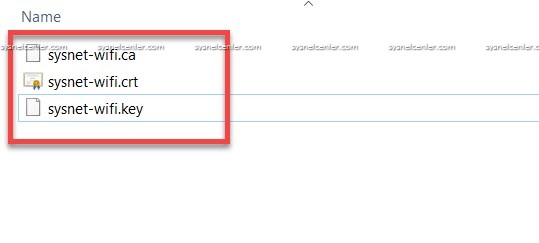
ลากเข้ามาที่ Winbox
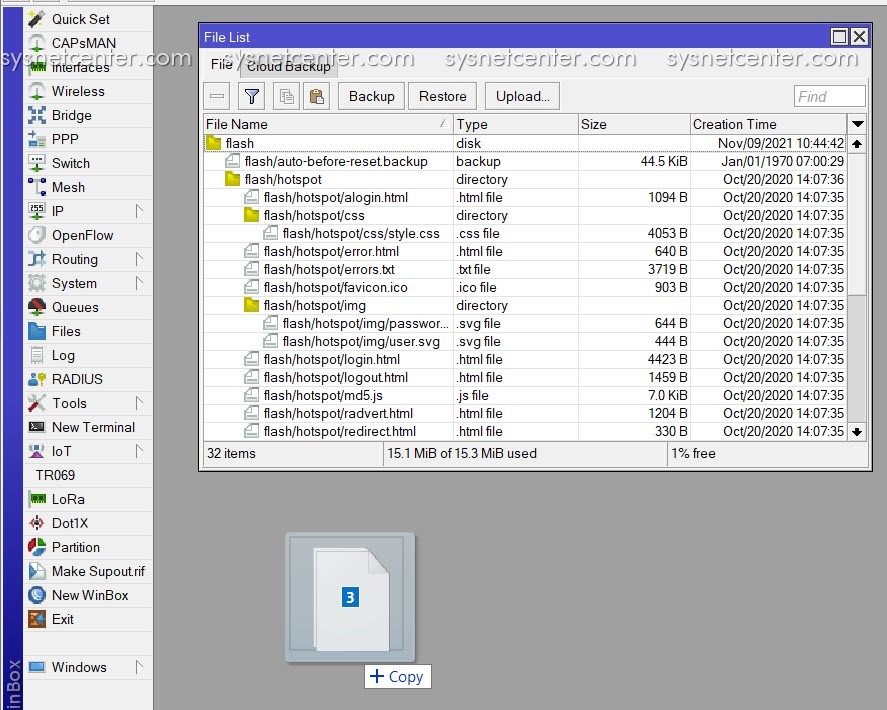
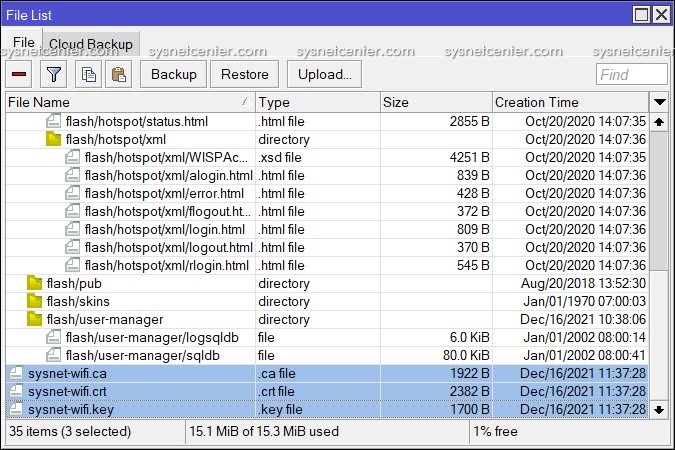
2. Menu System --> Certificates
Click [Import] เลือก File Name: sysnet-wifi.crt
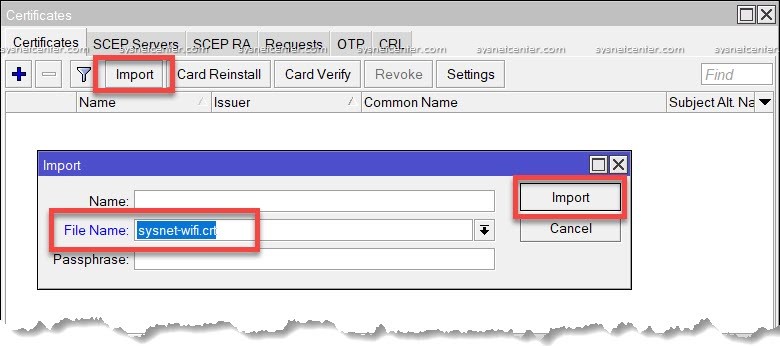
Click [Import] เลือก File Name: sysnet-wifi.ca
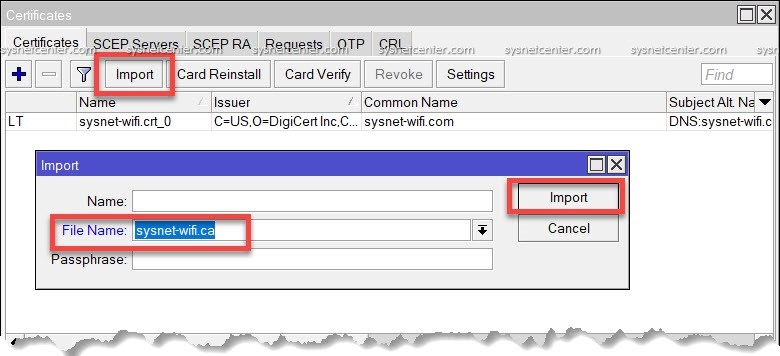
Click [Import] เลือก File Name: sysnet-wifi.key
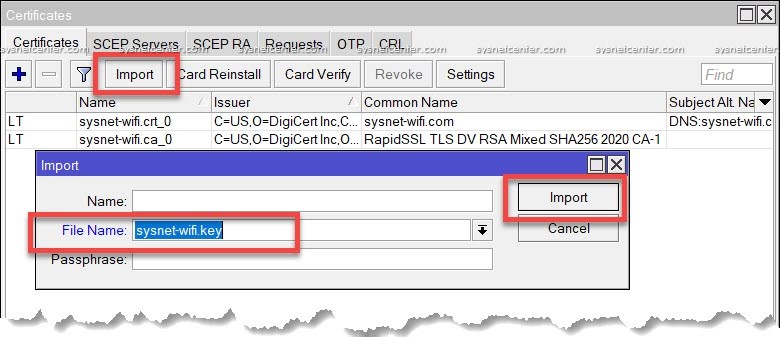
ที่ Status จะต้องขึ้น KLT
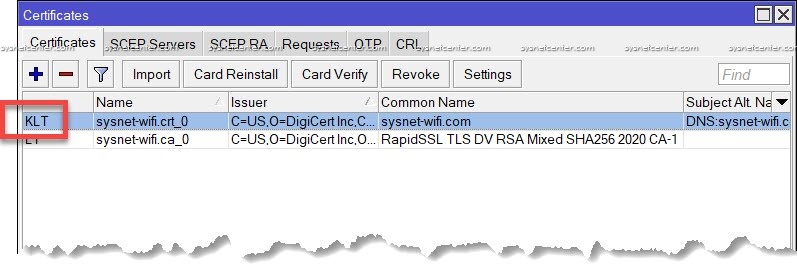
3. Menu IP --> Service
Double click www-ssl เลือก Certificate เป็น sysnet-wifi.crt_0
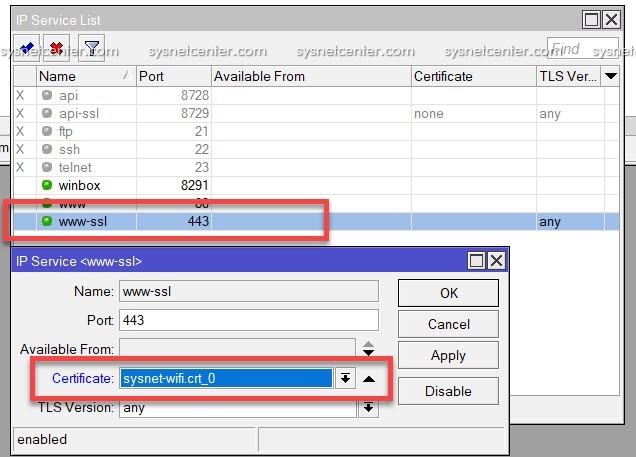
4. Menu IP --> Hotspot --> Server Profiles
Double Click: Hotspot Profile ที่สร้างไว้
Tab General
DNS Name: sysnet-wifi.com
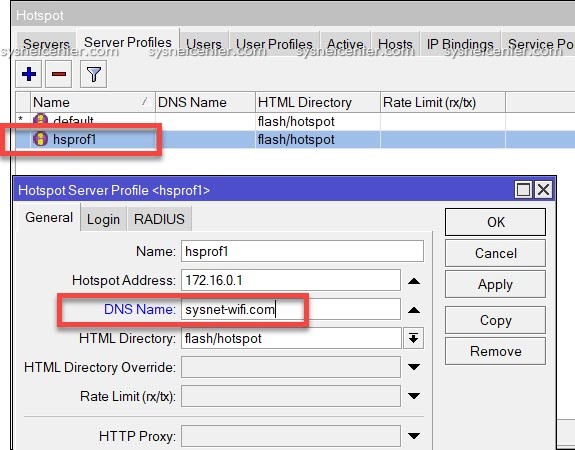
Tab Login
Enable: HTTPS
SSL Certificate: sysnet-wifi.crt_0
Enable: HTTPS Redirect
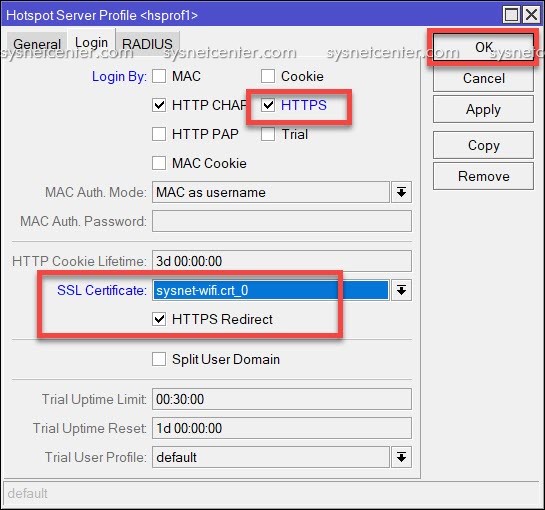
ทดสอบ
จะขึ้นหน้า Captive Portal ให้ Login
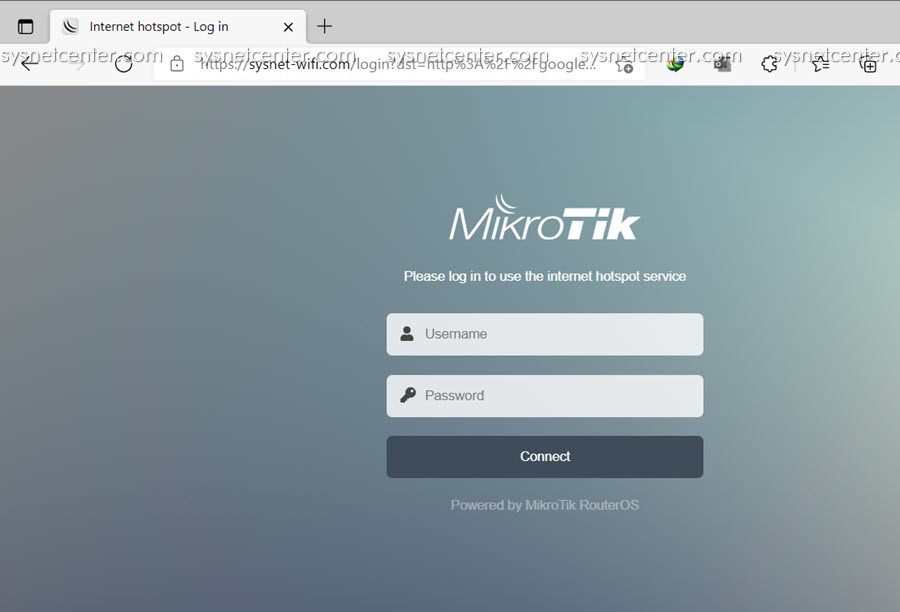
#87
อุปกรณ์ Ruijie / Reyee (รุยเจี๋ย / รียี้) / คู่มือการ Config Mode MESH อุป...
กระทู้ล่าสุด โดย yod - วันที่ 14 ธันวาคม 2021, 16:08:38คู่มือการ Config Mode MESH อุปกรณ์ Reyee Home Router
การใช้ MESH บนอุปกรณ์ Reyee Home Router จะต้องใช้ 2 ตัวครับ ตัวนึงต่อเข้า Router Internet ส่วนอีกตัวก็ทำหน้าที่กระจายสัญญาณคล้ายๆ Repeater แต่ข้อดีคือเราจะได้เรื่อง Roaming ถ้า Device ที่เชื่อมต่อ WIFI อยู่ ใกล้ตัวไหน ก็จะไปเกาะสัญญาณที่ตัวนั้น
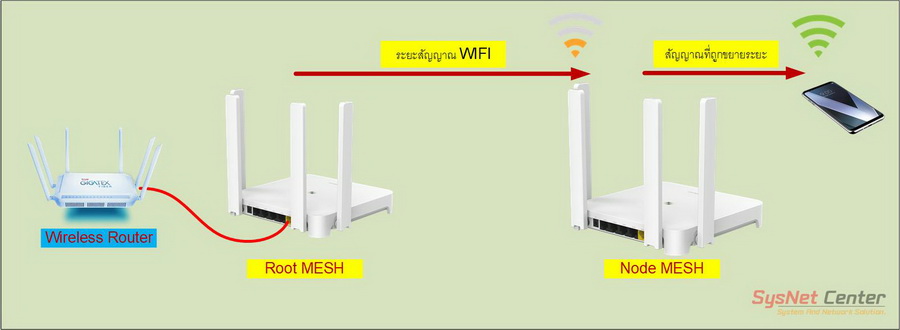
อุปกรณ์รองรับการทำ Mesh ได้สูงสุด 5 ตัวครับ และทำได้ 3 Hop คือทำ Mesh ต่อๆกันได้ 3 ช่วง
ขออนุญาติใช้คำเรียกอุปกรณ์ Reyee Mesh ตัวที่ต่อเข้ากับ Internet Router เป็น Root Mesh และ ตัวที่วางลอยๆทำหน้าที่เหมือน Repeater เรียกว่า Node Mesh ครับ
1. เสียบปลั๊ก ต่อสาย Internet เข้า Port WAN ที่ตัว Root Mesh ส่วนตัว Node Mesh ยังไม่ต้องเสียบปลั๊กครับ
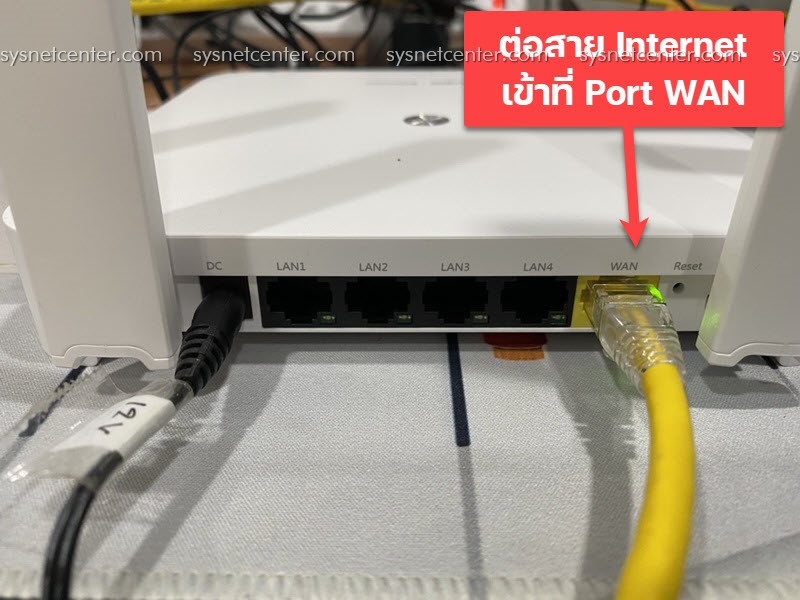
2. ใช้ Smartphone ติดตั้ง APP Ruijie Cloud ลงทะเบียน Login ให้เรียบร้อย

3. Click Create Project

เลือก Yes. Connect to WI-FI
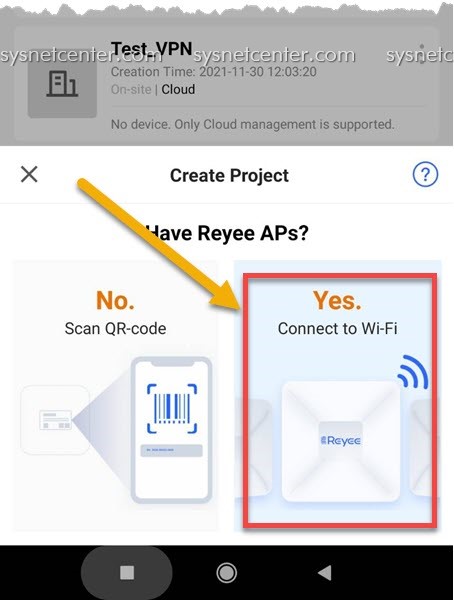
Click [Start]
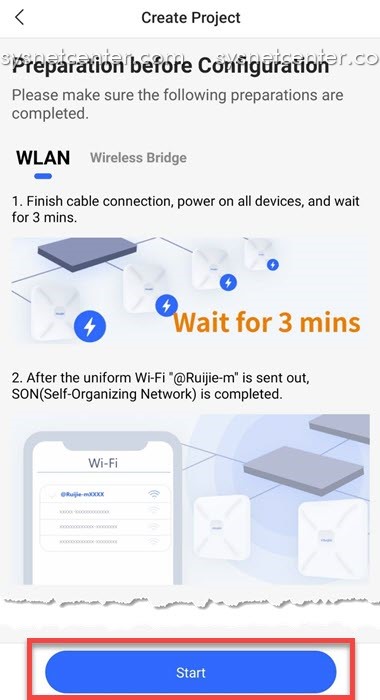
Click [Connect]
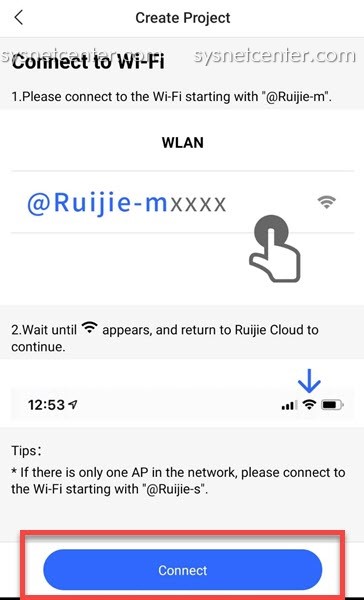
4. จะเข้าหน้าจอเชื่อมต่อ WIFI
ชื่อสัญญาณ WIFI จะเป็น รูปแบบ @Ruijie-sXXXX เชื่อมต่อให้เรียบร้อย


5. กลับไปที่ App Ruijie Cloud
Click [Yes. Continue]
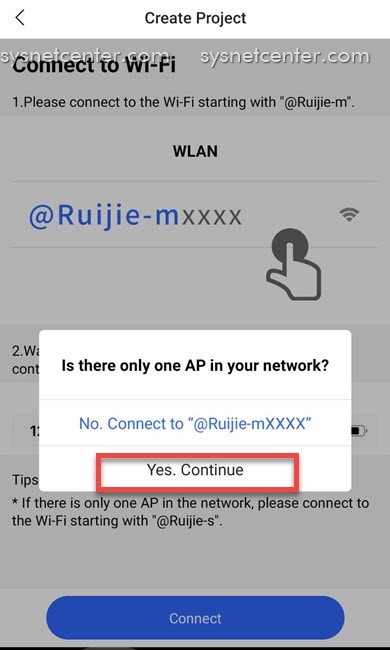
รอประมาณ 30 วินาที จะขึ้น Network Topology ขึ้นมา

6. Click [Start Config] เพื่อสร้างชื่อ Project และ Password สำหรับ Login เข้าอุปกรณ์ Reyee Router
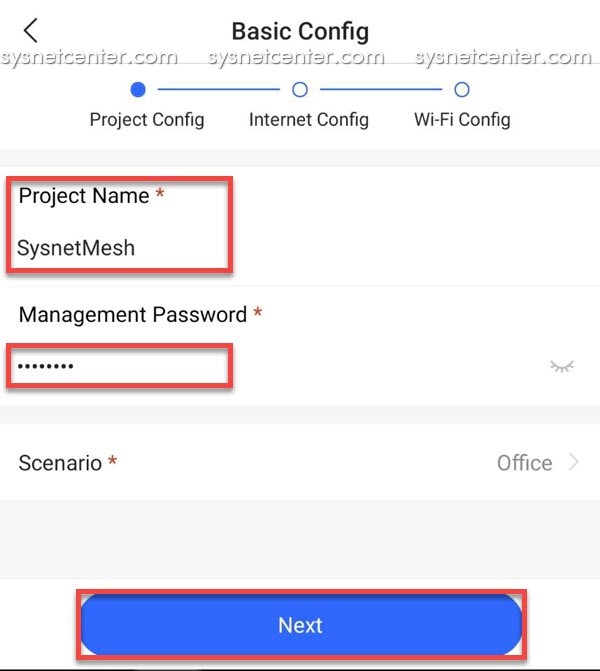
กำหนด IP ขา WAN เป็น DHCP (ได้รับการแจก IP มาจาก Internet Router) หรือถ้าต้องการ Fix IP ให้เลือก Static IP ครับ
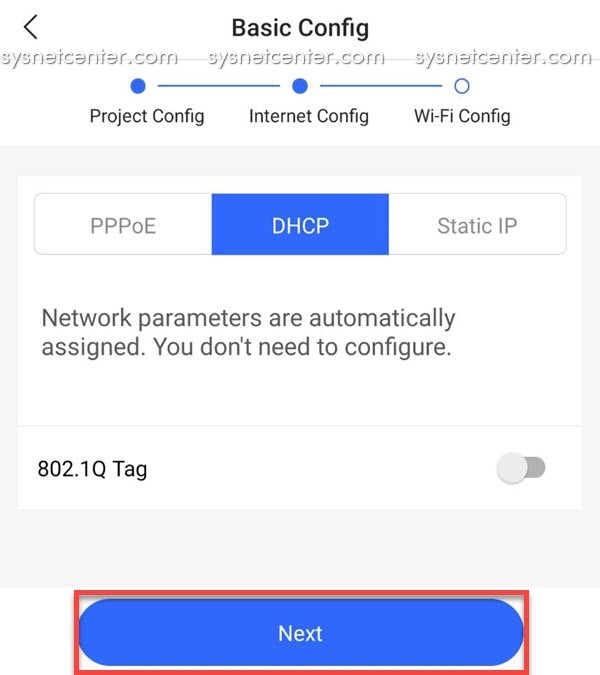
7. ตั้งชื่อสัญญาณ WIFI (SSID) และ Password
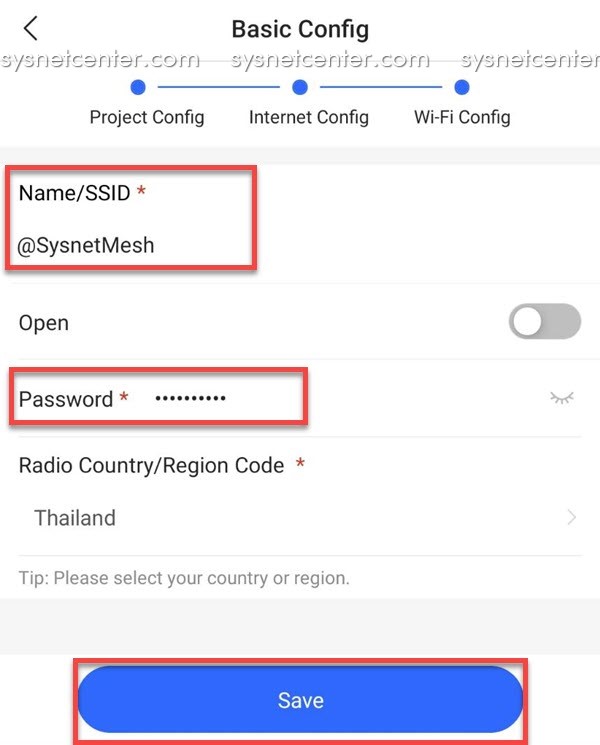
เสร็จเรียบร้อยครับ

8. แก้ไขค่า Config เพิ่มเติม
ที่ Network Topology ให้ Click Tool Kit

Click [Radio Setting]
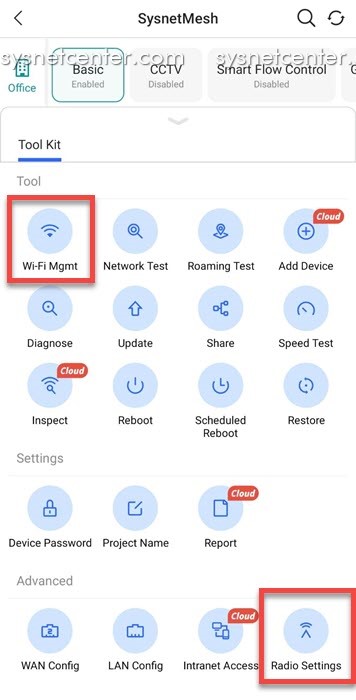
กำหนด Country/Region: Thailand
RF1(2.4G) Channel Width: Auto
RF1(5G) Channel Width: 80MHz (ถ้าใช้รุ่นที่เป็น WIFI6 ครับ)
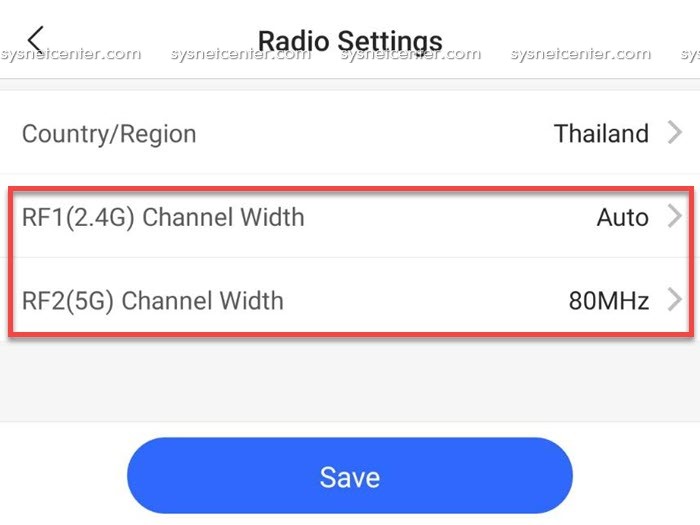
Click [WI-FI Mgmt] แล้ว Click ที่ชื่อ WI-FI
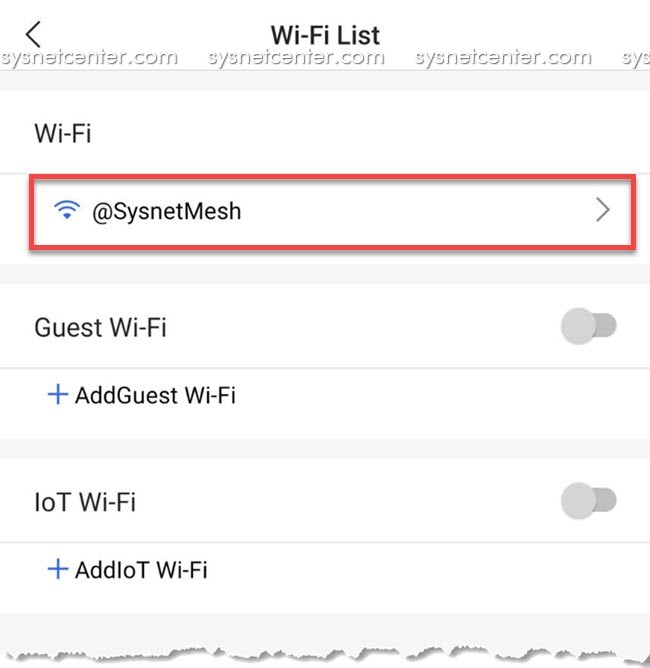
สามารถเปลี่ยนชื่อ WIFI และ Password ได้ที่หน้านี้ครับ

Enable: 5G-Prior Access (กรณีต้องการให้ Device เชื่อมต่อ 5G เป็นหลัก)
Enable WI-FI6 (ถ้าใช้รุ่นที่เป็น WIFI6 ครับ)
Click [Update] เพื่อตรวจสอบ Firmware ล่าสุด จะมี Feature ใหม่ๆมาครับ
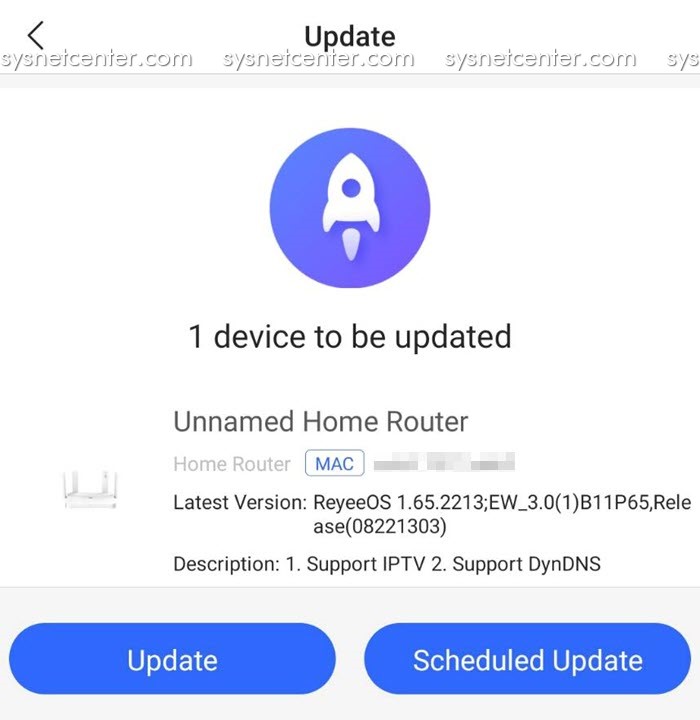
9. Config Mode MESH
วางตัว Node Mesh ใกล้ๆกับตัว Root Mesh แล้วเสียบปลั๊ก
กดปุ่มที่ตัว Root Mesh 1 ครั้ง (ไม่ต้องกดแช่นะครับ จะกลายเป็นการ Reset)

ไฟที่ปุ่มจะกระพริบประมาณ 20 วินาที เมื่อตัว Root MESH ทำการเชื่อมต่อกับ Node MESH เรียบร้อย ไฟที่ปุ่มจะติดค้างทั้ง 2 ตัว (ถ้าไม่ได้เป็น Mode MESH ไฟที่ปุ่มจะไม่ติด)

ตรวจสอบที่ Topology จะมีอุปกรณ์ Root MESH เชื่อมต่อเป็นเส้นสีเขียวขึ้นมา
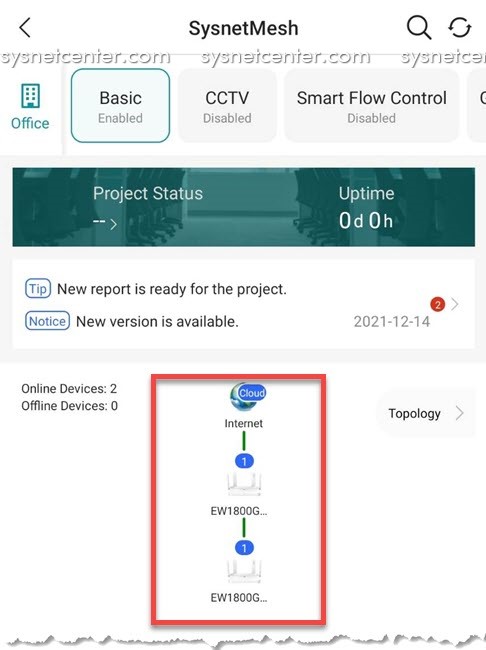
ทดสอบ
เชื่อมต่อสัญญาณ WIFI จะได้เป็นอีกวง IP นึงครับ
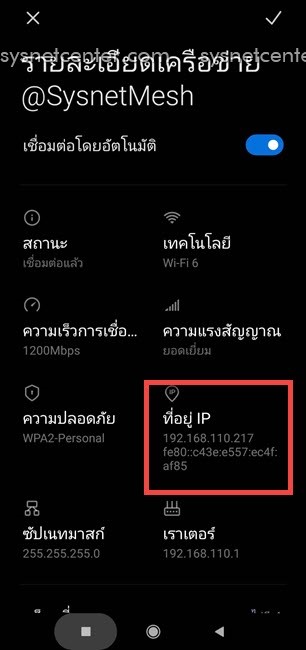
การใช้ MESH บนอุปกรณ์ Reyee Home Router จะต้องใช้ 2 ตัวครับ ตัวนึงต่อเข้า Router Internet ส่วนอีกตัวก็ทำหน้าที่กระจายสัญญาณคล้ายๆ Repeater แต่ข้อดีคือเราจะได้เรื่อง Roaming ถ้า Device ที่เชื่อมต่อ WIFI อยู่ ใกล้ตัวไหน ก็จะไปเกาะสัญญาณที่ตัวนั้น
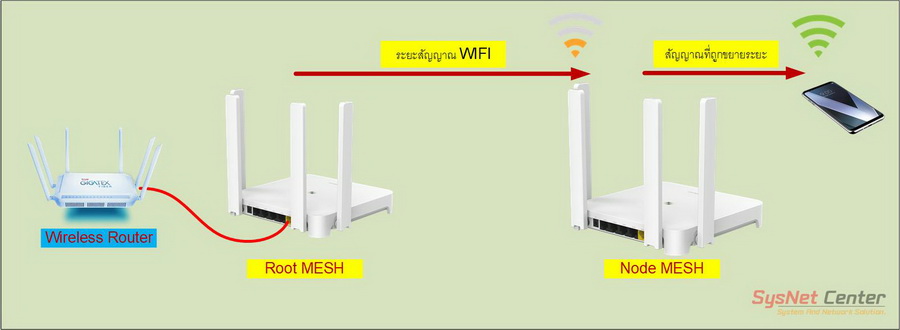
อุปกรณ์รองรับการทำ Mesh ได้สูงสุด 5 ตัวครับ และทำได้ 3 Hop คือทำ Mesh ต่อๆกันได้ 3 ช่วง
ขออนุญาติใช้คำเรียกอุปกรณ์ Reyee Mesh ตัวที่ต่อเข้ากับ Internet Router เป็น Root Mesh และ ตัวที่วางลอยๆทำหน้าที่เหมือน Repeater เรียกว่า Node Mesh ครับ
1. เสียบปลั๊ก ต่อสาย Internet เข้า Port WAN ที่ตัว Root Mesh ส่วนตัว Node Mesh ยังไม่ต้องเสียบปลั๊กครับ
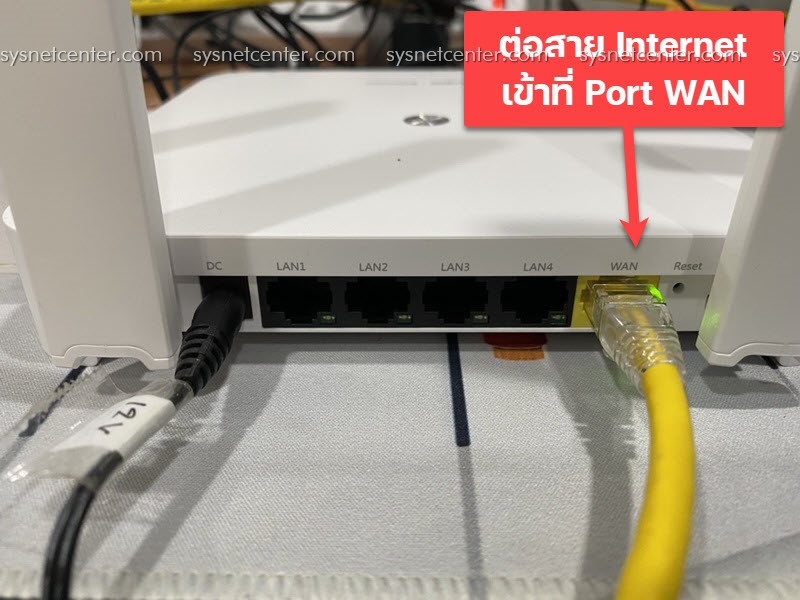
2. ใช้ Smartphone ติดตั้ง APP Ruijie Cloud ลงทะเบียน Login ให้เรียบร้อย

3. Click Create Project

เลือก Yes. Connect to WI-FI
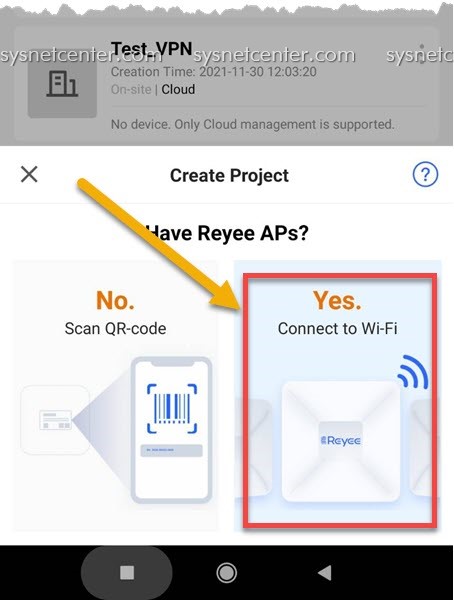
Click [Start]
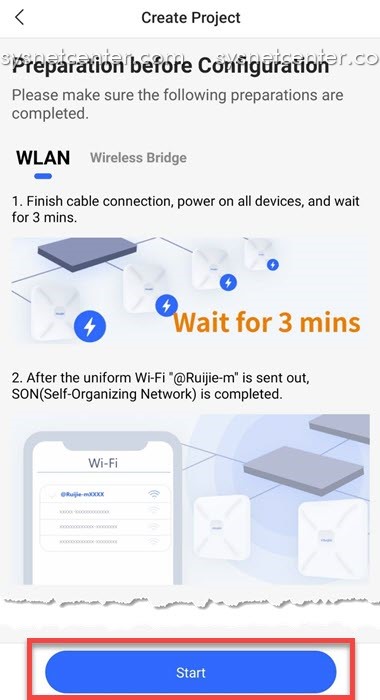
Click [Connect]
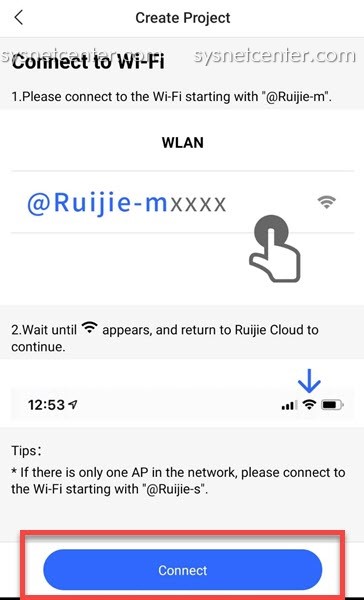
4. จะเข้าหน้าจอเชื่อมต่อ WIFI
ชื่อสัญญาณ WIFI จะเป็น รูปแบบ @Ruijie-sXXXX เชื่อมต่อให้เรียบร้อย


5. กลับไปที่ App Ruijie Cloud
Click [Yes. Continue]
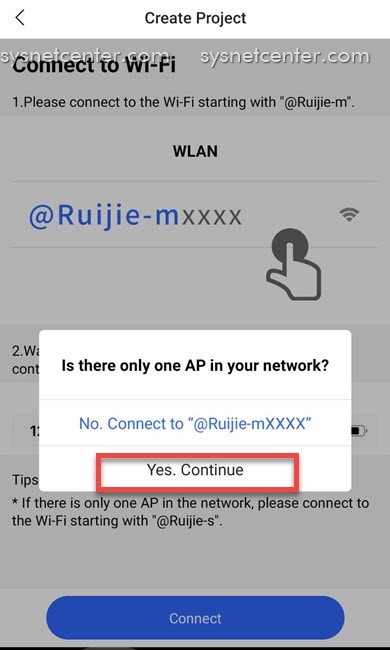
รอประมาณ 30 วินาที จะขึ้น Network Topology ขึ้นมา

6. Click [Start Config] เพื่อสร้างชื่อ Project และ Password สำหรับ Login เข้าอุปกรณ์ Reyee Router
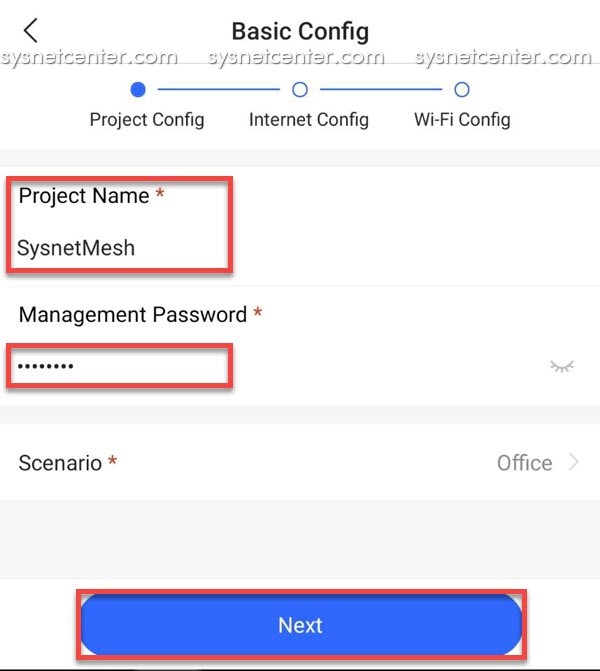
กำหนด IP ขา WAN เป็น DHCP (ได้รับการแจก IP มาจาก Internet Router) หรือถ้าต้องการ Fix IP ให้เลือก Static IP ครับ
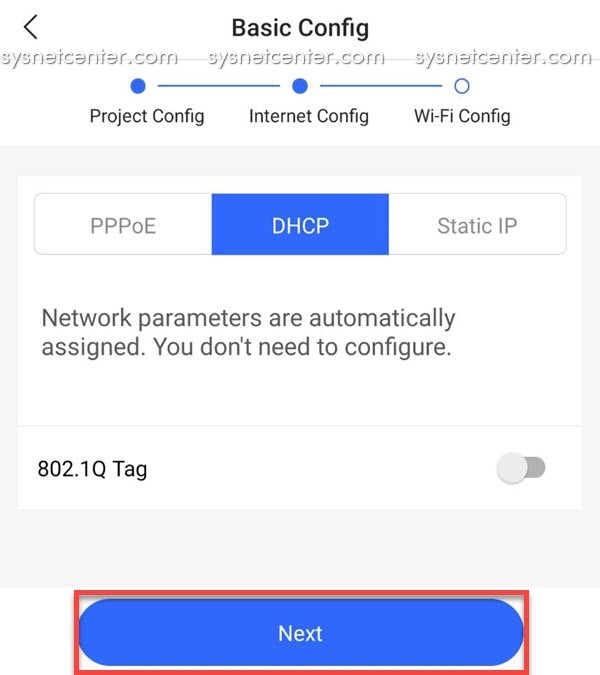
7. ตั้งชื่อสัญญาณ WIFI (SSID) และ Password
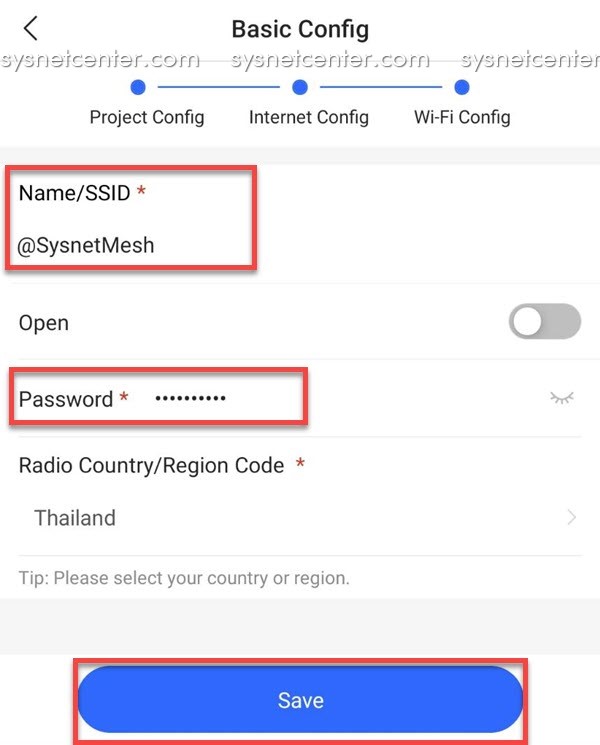
เสร็จเรียบร้อยครับ

8. แก้ไขค่า Config เพิ่มเติม
ที่ Network Topology ให้ Click Tool Kit

Click [Radio Setting]
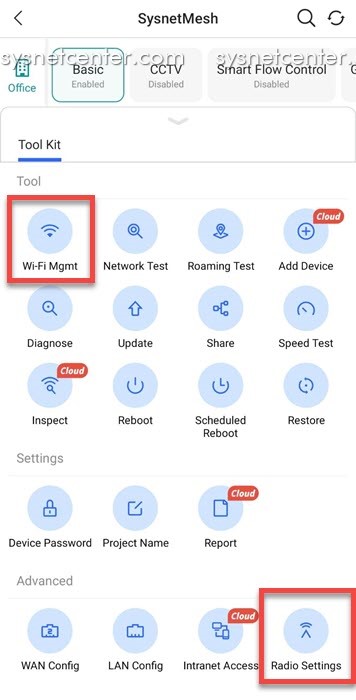
กำหนด Country/Region: Thailand
RF1(2.4G) Channel Width: Auto
RF1(5G) Channel Width: 80MHz (ถ้าใช้รุ่นที่เป็น WIFI6 ครับ)
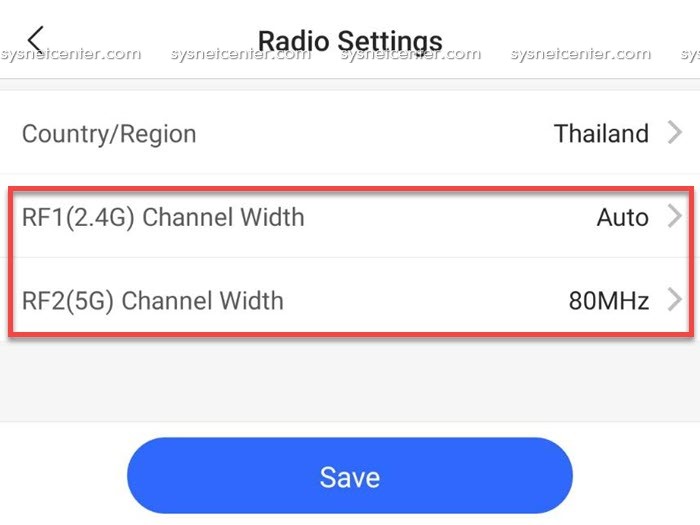
Click [WI-FI Mgmt] แล้ว Click ที่ชื่อ WI-FI
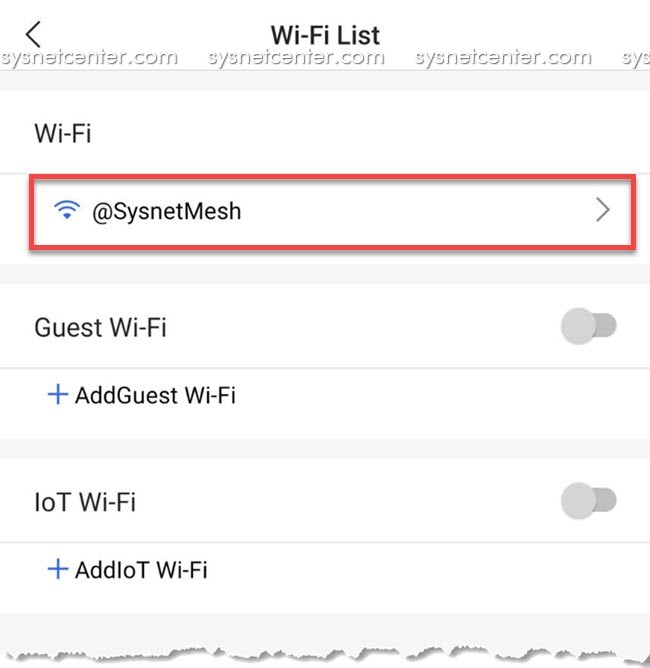
สามารถเปลี่ยนชื่อ WIFI และ Password ได้ที่หน้านี้ครับ

Enable: 5G-Prior Access (กรณีต้องการให้ Device เชื่อมต่อ 5G เป็นหลัก)
Enable WI-FI6 (ถ้าใช้รุ่นที่เป็น WIFI6 ครับ)
Click [Update] เพื่อตรวจสอบ Firmware ล่าสุด จะมี Feature ใหม่ๆมาครับ
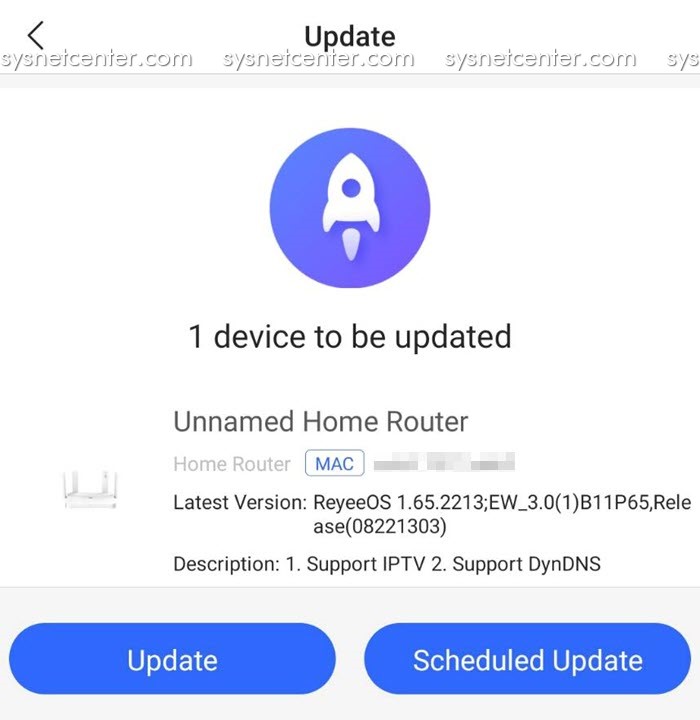
9. Config Mode MESH
วางตัว Node Mesh ใกล้ๆกับตัว Root Mesh แล้วเสียบปลั๊ก
กดปุ่มที่ตัว Root Mesh 1 ครั้ง (ไม่ต้องกดแช่นะครับ จะกลายเป็นการ Reset)

ไฟที่ปุ่มจะกระพริบประมาณ 20 วินาที เมื่อตัว Root MESH ทำการเชื่อมต่อกับ Node MESH เรียบร้อย ไฟที่ปุ่มจะติดค้างทั้ง 2 ตัว (ถ้าไม่ได้เป็น Mode MESH ไฟที่ปุ่มจะไม่ติด)

ตรวจสอบที่ Topology จะมีอุปกรณ์ Root MESH เชื่อมต่อเป็นเส้นสีเขียวขึ้นมา
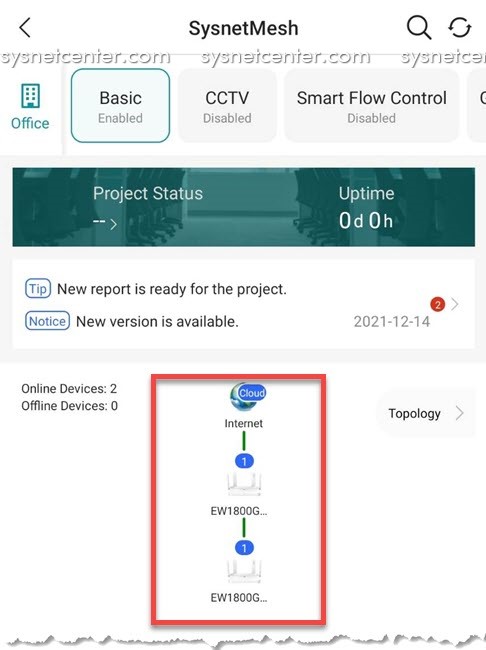
ทดสอบ
เชื่อมต่อสัญญาณ WIFI จะได้เป็นอีกวง IP นึงครับ
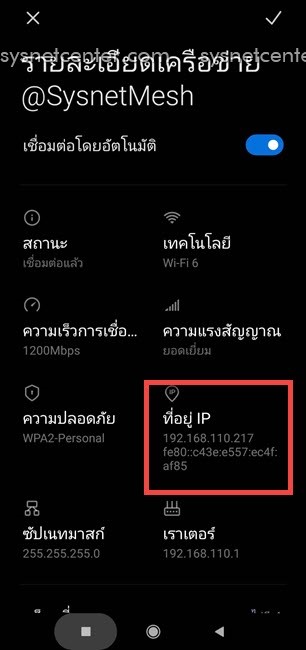
#88
อุปกรณ์ Ubiquiti (ยูบิ-คิวตี้) / Re: ใช้งาน UniFi UAP-AC,ติดตั้...
กระทู้ล่าสุด โดย yod - วันที่ 14 ธันวาคม 2021, 09:52:33หมายถึง NVR ต่อผ่าน WIFI เหรอครับ
ถ้ามี Traffic วิ่งตลอดเวลา แล้ววิ่งบน WIFI ด้วย ทำให้ช้าอยู่แล้วครับ
#89
อุปกรณ์ Ubiquiti (ยูบิ-คิวตี้) / ใช้งาน UniFi UAP-AC,ติดตั้งกล้...
กระทู้ล่าสุด โดย chaichai - วันที่ 13 ธันวาคม 2021, 12:01:12ใช้งาน UniFi UAP-AC 3 SSD มีการติดตั้งกล้อง CCTV NVR Wifi เพิ่มทำให้สัญญา Wifi มีปัญหา
แนะนำว่าเป็นที่อะไรครับ ต้องตรวจสอบ หรือปรับอะไรเพิ่ม
จุดที่วาง CCTV NVR อยู่ในห้องเดียวกันกับ Unifi
แนะนำว่าเป็นที่อะไรครับ ต้องตรวจสอบ หรือปรับอะไรเพิ่ม
จุดที่วาง CCTV NVR อยู่ในห้องเดียวกันกับ Unifi
#90
อุปกรณ์ Mikrotik Router / Re: ไฟ Mikrotik กระพริบค้างครั...
กระทู้ล่าสุด โดย yod - วันที่ 3 ธันวาคม 2021, 10:10:42ถ้าไฟกระพริบค้าง Port น่าจะเสียครับ ซ่อมไม่ค่อยคุ้ม แต่ลอง format และลงใหม่ผ่าน netinstall ดูก่อนครับ เผื่อใช้ได้
- SMF 2.1.4 © 2023, Simple Machines | Sitemap
- ช่วยเหลือ
- Theme by SMCreative



