กระทู้ล่าสุด
กระทู้ล่าสุด
#1
อุปกรณ์ Mikrotik Router / Mikrotik บล็อค IP cammera ยังไ...
กระทู้ล่าสุด โดย yuttapong - วันที่ 18 มกราคม 2024, 09:55:59Mikrotik สามารถบล็อค IP Camerra ได้ไหมครับ เนื่องจาก User ดูผ่านมือถือทั้งวันครับ ส่วน Internet ที่ใช้ดู ผ่านโรงงาน คุมด้วย Mikrotik RB1100 AHX4 ครับ พอตัดเน็ตก็อ้างว่าต้องใช้ทำงานครับ ส่วนจะบล็อค Port ผมก็พยายามหาแล้วแต่ไม่เจอครับ
ขอบคุณครับ
ขอบคุณครับ
#2
อุปกรณ์ Ruijie / Reyee (รุยเจี๋ย / รียี้) / คู่มือการ Config DHCP Snooping...
กระทู้ล่าสุด โดย yod - วันที่ 3 มกราคม 2024, 17:23:43คู่มือการ Config DHCP Snooping อุปกรณ์ Reyee/Ruijie Network Switch
ทฤษฎีของ DHCP Server อยู่ในหัวข้อนี้ครับ การใช้ DHCP Snooping เพื่อป้องกัน DHCP Server จาก Router ที่ไม่เกี่ยวข้อง
DHCP Snooping เป็นการป้องกันไม่ให้มี DHCP Server แปลกปลอมแจก IP เข้ามาในระบบครับ
DHCP Server แปลกปลอม เช่นอะไรบ้าง?
พวก Wireless Router เลยครับ ที่เป็น Router มี Port WAN/ Port LAN 4 Port และกระจาย WIFI ได้ด้วย อุปกรณ์พวกนี้โดย Default จะมี DHCP Server ในตัว และ Enable ให้แจก IP ไว้
มีลูกค้าหลายๆท่านนำพวก Wireless Router มาต่อเข้าระบบ ตั้งใจไว้ว่าจะให้ปล่อย WIFI แต่อาจจะลืมปิด DHCP Server ไว้ ทำให้แจก IP สวนเข้ามา เครื่องไหนแจ๊คพอตได้ IP จาก Wireless Router ก็จะมองว่า Wireless Router นั้นๆเป็นตัวออก Internet แต่จริงๆแล้วมันออกไม่ได้ เลยทำให้ เครื่อง Client ต่างๆที่ได้ IP จาก Wireless Router พวกนี้ ออก Internet ไม่ได้ตามไปด้วย
ใน Reyee Managed Switch รุ่น NBS3000 Series และ NBS5000 Series รองรับ Mode DHCP Snooping จะเป็นการระบุว่า Port ไหนที่ยอมให้ DHCP Server แจก IP เข้ามาในระบบ นอกนั้นไม่ยอม (ขอใช้คำง่ายๆนะครับ)
Login เข้า Ruijie Cloud
New GUI Cloud
Menu Device --> Switch --> DHCP Snooping
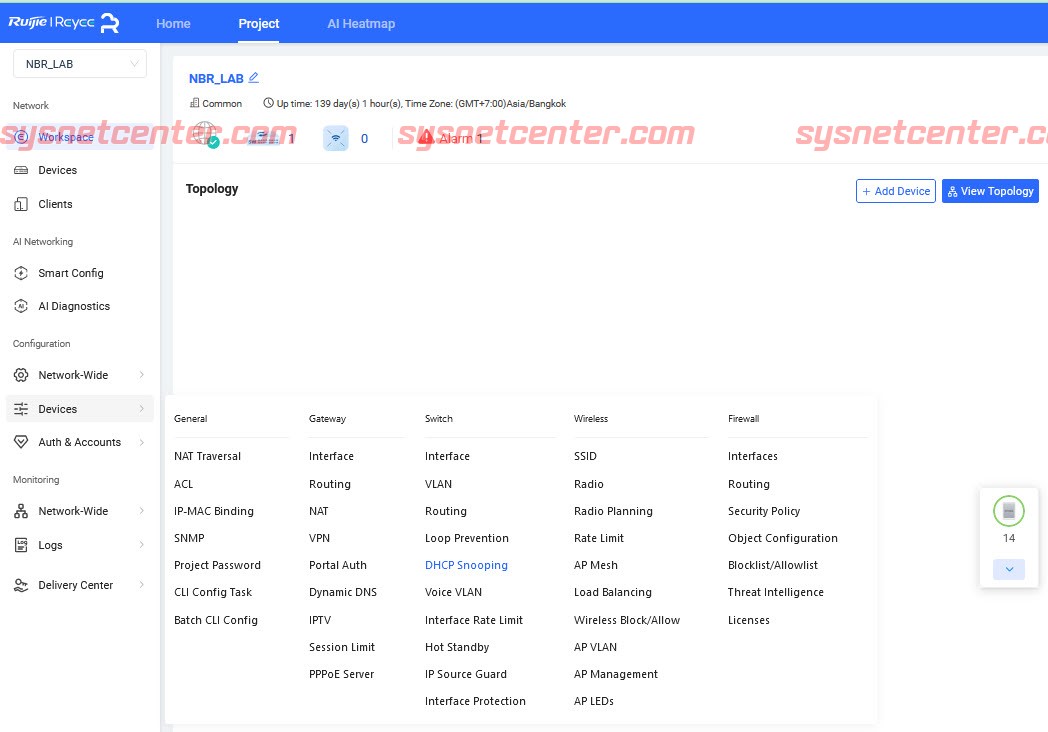
Enable DHCP Snooping Status
Click เลือก Port ที่ต้องการต่อเข้ากับ DHCP Server
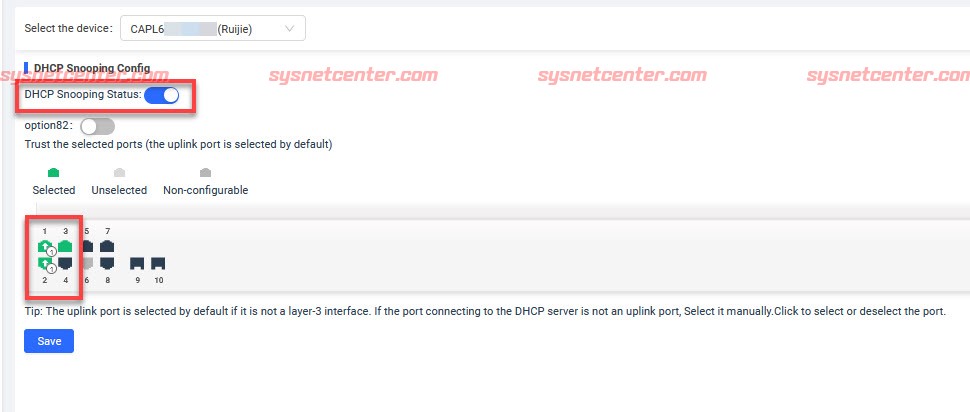
Click [Save]
Old GUI Cloud
Menu Monitoring --> Device --> Switch --> Click ที่ Serial Number
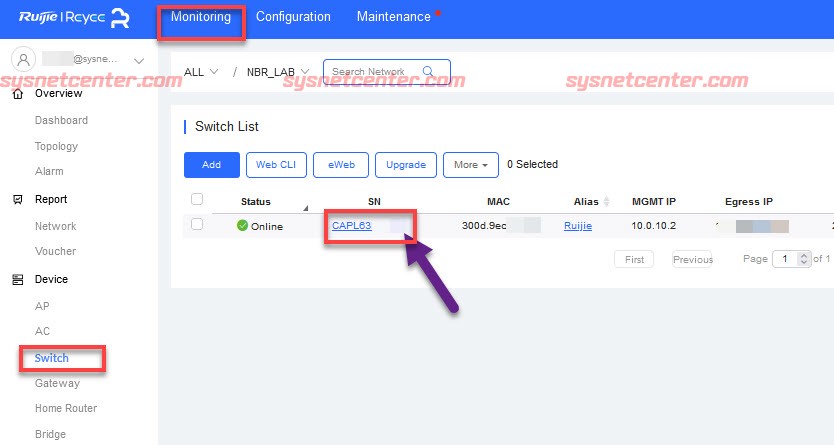
Enable DHCP Snooping Status
Click เลือก Port ที่ต้องการต่อเข้ากับ DHCP Server
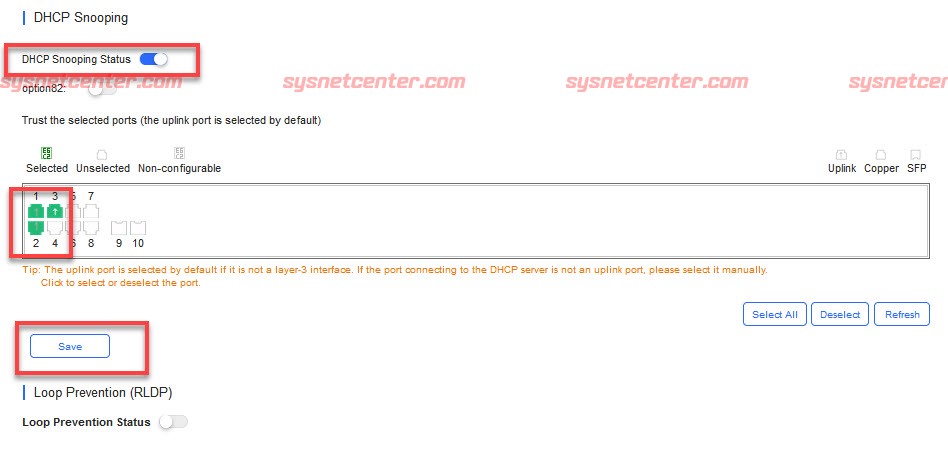
Click [Save]
*** เมื่อทำการ Enable DHCP Snooping Status โดย Default ในส่วนของ Port ที่เป็น Uplink จะถูก Set ให้เป็น Port ที่ยอมให้ DHCP Server เชื่อมต่อได้ (Trust Port) โดยอัตโนมัติ
*** ควรจะต้อง Enable DHCP Snooping Status กับ Reyee Managed Switch ทุกตัวที่อยู่ในระบบ หรือ ตัวที่มีโอกาสที่ User จะนำ Wireless Router มาเชื่อมต่อเอง
ทฤษฎีของ DHCP Server อยู่ในหัวข้อนี้ครับ การใช้ DHCP Snooping เพื่อป้องกัน DHCP Server จาก Router ที่ไม่เกี่ยวข้อง
DHCP Snooping เป็นการป้องกันไม่ให้มี DHCP Server แปลกปลอมแจก IP เข้ามาในระบบครับ
DHCP Server แปลกปลอม เช่นอะไรบ้าง?
พวก Wireless Router เลยครับ ที่เป็น Router มี Port WAN/ Port LAN 4 Port และกระจาย WIFI ได้ด้วย อุปกรณ์พวกนี้โดย Default จะมี DHCP Server ในตัว และ Enable ให้แจก IP ไว้
มีลูกค้าหลายๆท่านนำพวก Wireless Router มาต่อเข้าระบบ ตั้งใจไว้ว่าจะให้ปล่อย WIFI แต่อาจจะลืมปิด DHCP Server ไว้ ทำให้แจก IP สวนเข้ามา เครื่องไหนแจ๊คพอตได้ IP จาก Wireless Router ก็จะมองว่า Wireless Router นั้นๆเป็นตัวออก Internet แต่จริงๆแล้วมันออกไม่ได้ เลยทำให้ เครื่อง Client ต่างๆที่ได้ IP จาก Wireless Router พวกนี้ ออก Internet ไม่ได้ตามไปด้วย
ใน Reyee Managed Switch รุ่น NBS3000 Series และ NBS5000 Series รองรับ Mode DHCP Snooping จะเป็นการระบุว่า Port ไหนที่ยอมให้ DHCP Server แจก IP เข้ามาในระบบ นอกนั้นไม่ยอม (ขอใช้คำง่ายๆนะครับ)
Login เข้า Ruijie Cloud
New GUI Cloud
Menu Device --> Switch --> DHCP Snooping
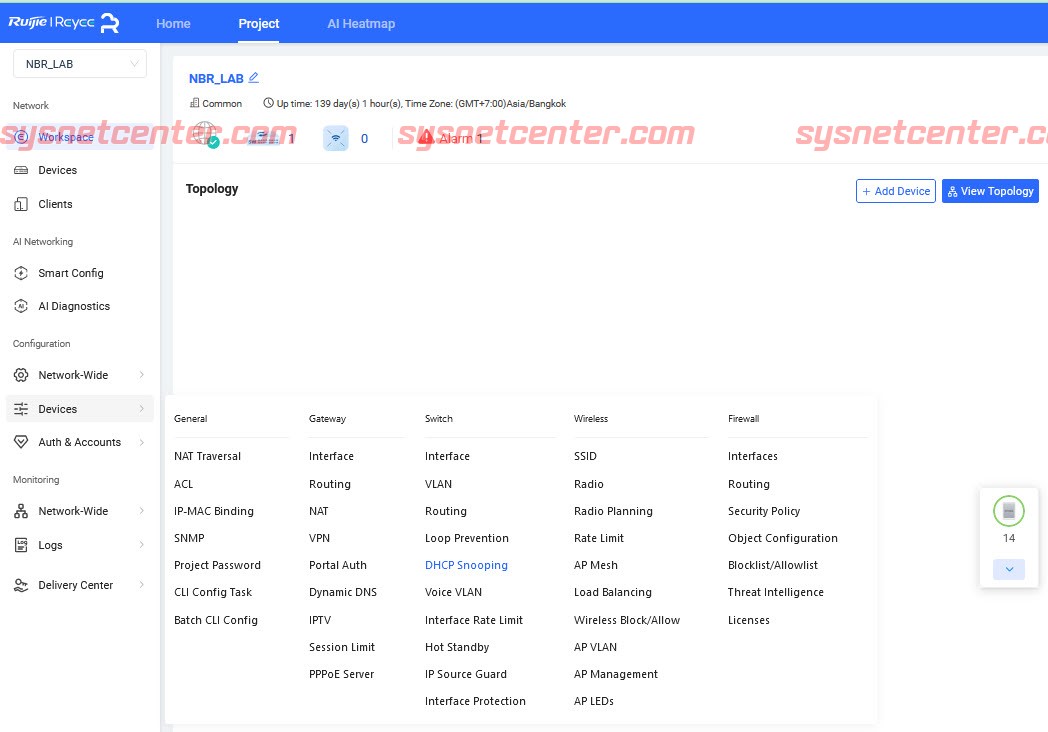
Enable DHCP Snooping Status
Click เลือก Port ที่ต้องการต่อเข้ากับ DHCP Server
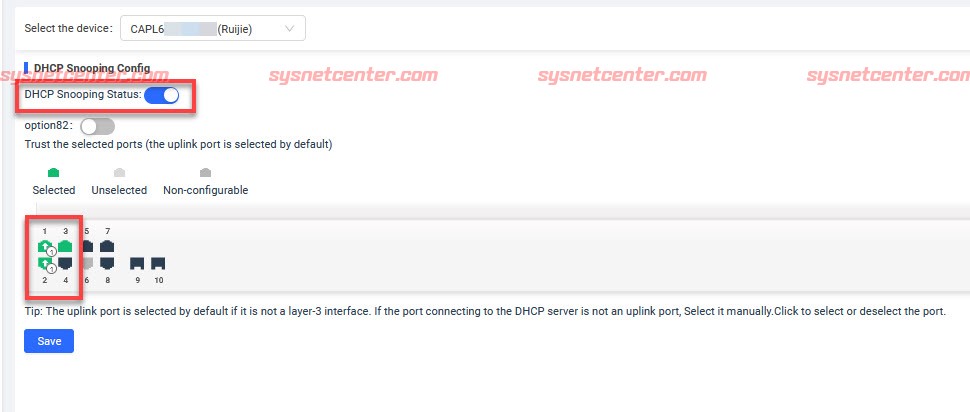
Click [Save]
Old GUI Cloud
Menu Monitoring --> Device --> Switch --> Click ที่ Serial Number
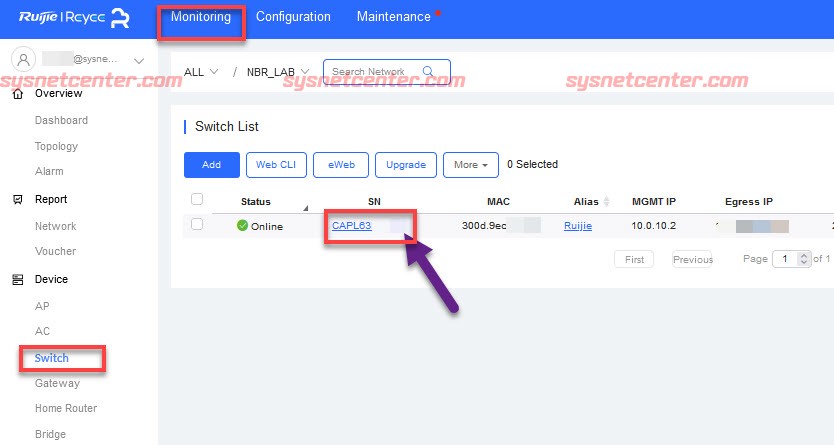
Enable DHCP Snooping Status
Click เลือก Port ที่ต้องการต่อเข้ากับ DHCP Server
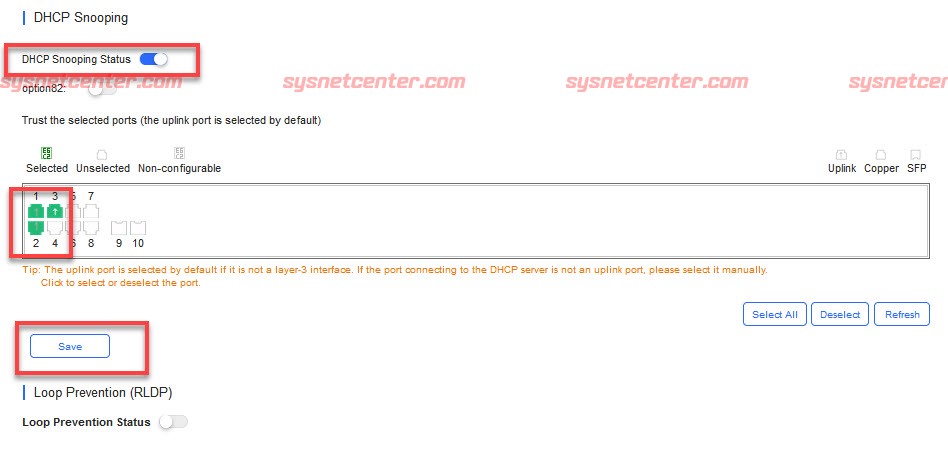
Click [Save]
*** เมื่อทำการ Enable DHCP Snooping Status โดย Default ในส่วนของ Port ที่เป็น Uplink จะถูก Set ให้เป็น Port ที่ยอมให้ DHCP Server เชื่อมต่อได้ (Trust Port) โดยอัตโนมัติ
*** ควรจะต้อง Enable DHCP Snooping Status กับ Reyee Managed Switch ทุกตัวที่อยู่ในระบบ หรือ ตัวที่มีโอกาสที่ User จะนำ Wireless Router มาเชื่อมต่อเอง
#3
อุปกรณ์ Ruijie / Reyee (รุยเจี๋ย / รียี้) / คู่มือ Reyee Switch NBS3100/NB...
กระทู้ล่าสุด โดย yod - วันที่ 28 ธันวาคม 2023, 10:50:32คู่มือ Reyee Switch NBS3100/NBS3200 Link Aggregate LACP
ใน Firmware ล่าสุดของ Reyee Switch NBS3100 และ NBS3200 Series (ReyeeOS 2.248) รองรับ Link Aggreagete ที่เป็นมาตรฐาน LACP แล้วครับ (IEEE 802.3ad)
การ Config ก็ง่ายมากเลยครับ แค่กำหนด Load Balance Algorithm แล้วก็เลือก Port
ตัวอย่าง จะเป็นการใช้ร่วมกับ Fortigate Firewall
1. สำหรับ Fortigate Firewall จะไม่ได้ลงรายละเอียดลึกๆนะครับ
สร้าง Interface LACP มี Interface Member lan3 และ lan4
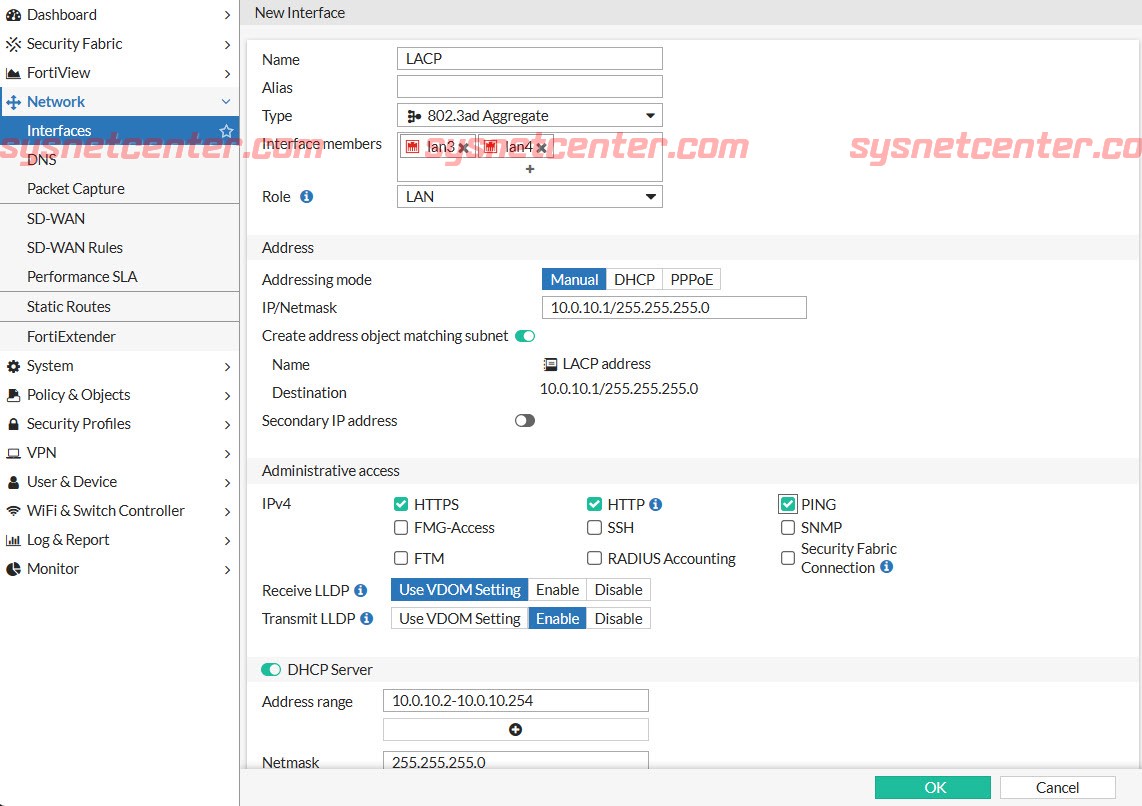
สร้าง Interface VLAN20 และ 30
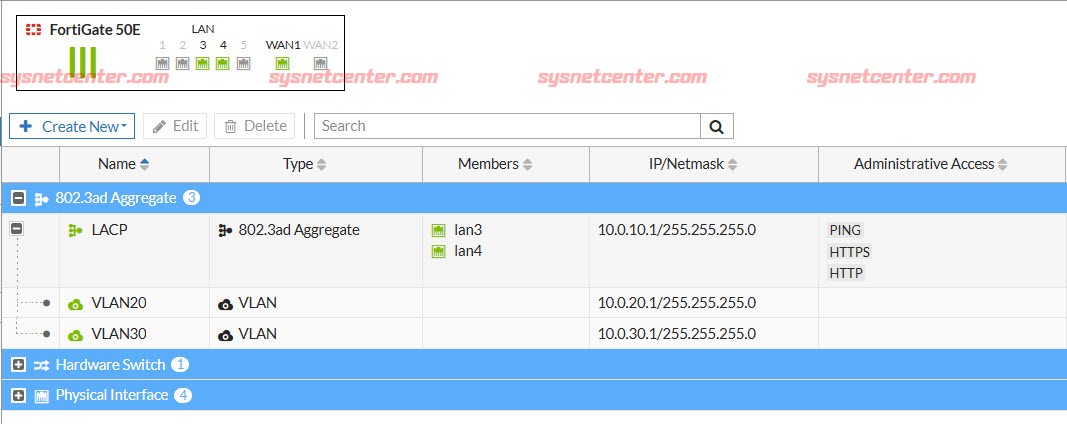
ถ้าต้องการให้ VLAN 20, 30 ออก Internet ได้ก็ให้กำหนด Policy ให้เรียบร้อย
2. หลังจาก Add Reyee Switch ขึ้น Ruijie Cloud เข้า Eweb หรือ Login เข้า GUI
Menu Ports --> Aggregate Ports
Load Balance Algorithm: Src & Dest MAC (Algorithm นี้นิยมใช้กันครับ)
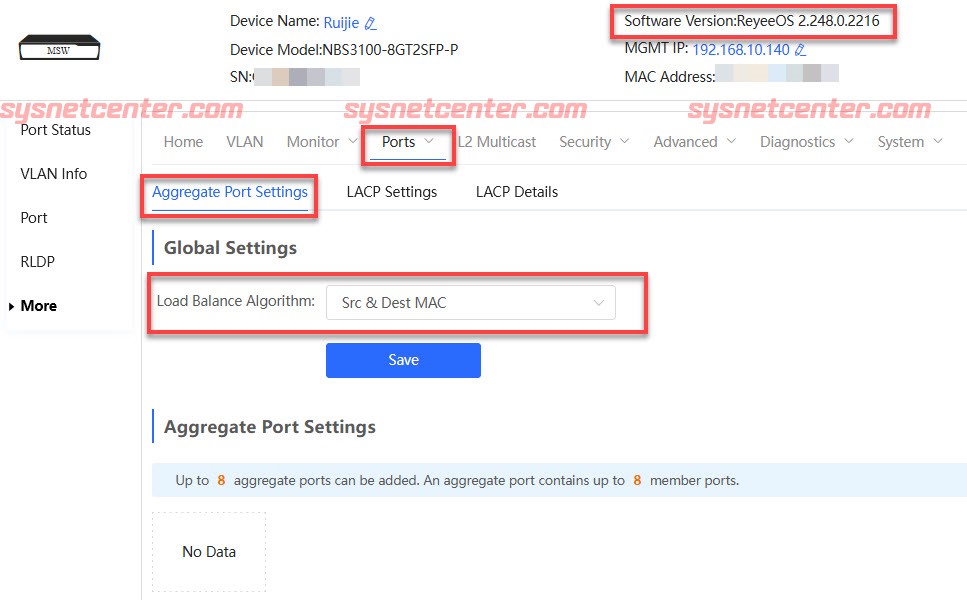
ตั้งชื่อ Aggregate Ports ใส่เลข 1
Enable LACP
เลือก Port จากตัวอย่าง Click Port 1 และ Port 2
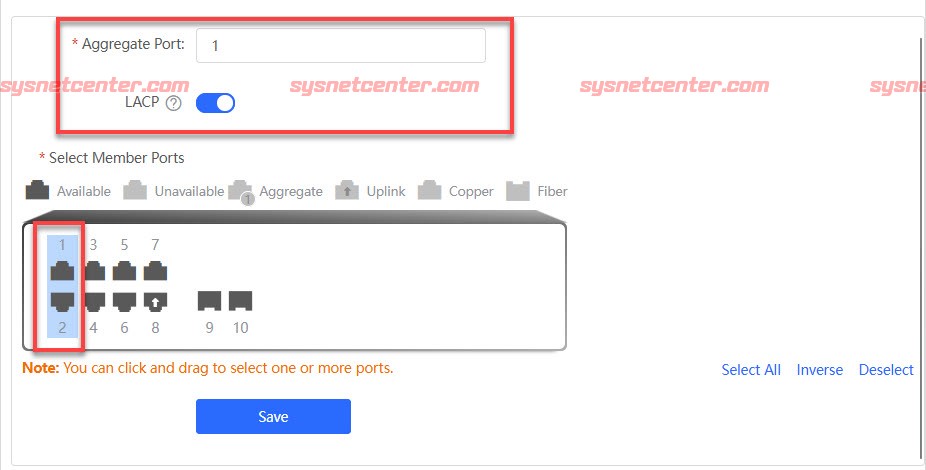
Click [SAVE]
จากนั้นก็ต่อสาย Lan จาก Reyee Switch Port 1,2 ไปที่ Fortigate Port 3,4
3. สร้าง VLAN, กำหนด Port Trunk, Port Access ที่้ Reyee Switch ตามต้องการได้เลยครับ
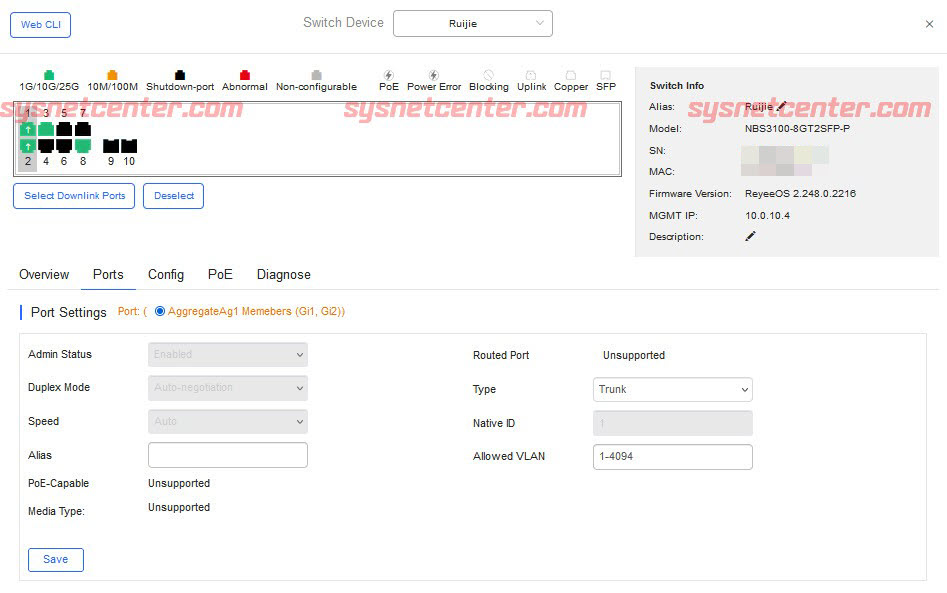
การตรวจสอบ ก็ให้ดูว่า Port Up หรือไม่ รวมถึง Status Port
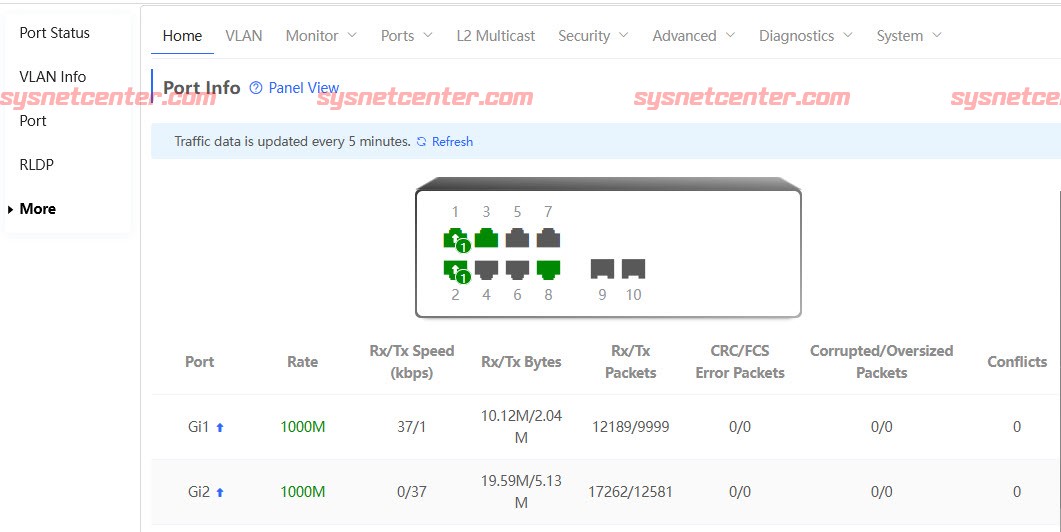
หรือใช้ PC ต่อเข้าแล้วลองดึงสาย Uplink ของ Port 1 สลับกับ Port 2 ดูว่าสามารถออก Internet ได้ปกติหรือไม่
เรียบร้อยครับ
ใน Firmware ล่าสุดของ Reyee Switch NBS3100 และ NBS3200 Series (ReyeeOS 2.248) รองรับ Link Aggreagete ที่เป็นมาตรฐาน LACP แล้วครับ (IEEE 802.3ad)
การ Config ก็ง่ายมากเลยครับ แค่กำหนด Load Balance Algorithm แล้วก็เลือก Port
ตัวอย่าง จะเป็นการใช้ร่วมกับ Fortigate Firewall
1. สำหรับ Fortigate Firewall จะไม่ได้ลงรายละเอียดลึกๆนะครับ
สร้าง Interface LACP มี Interface Member lan3 และ lan4
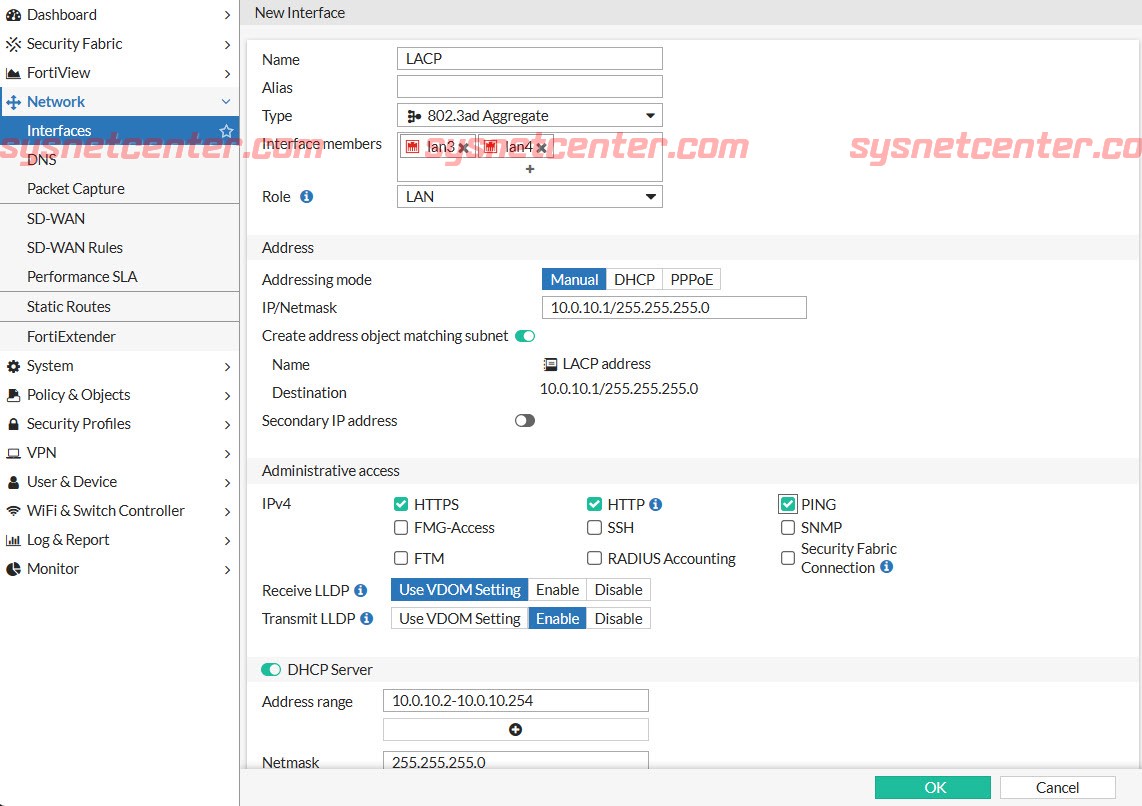
สร้าง Interface VLAN20 และ 30
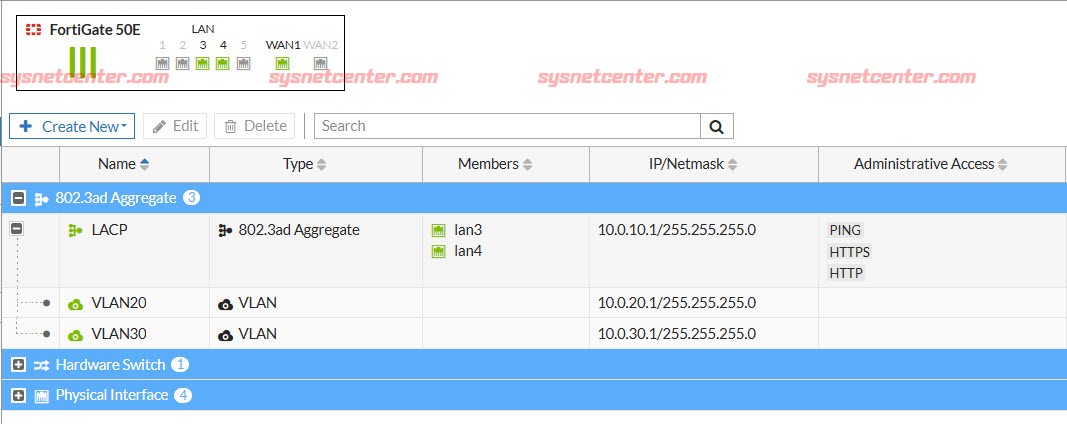
ถ้าต้องการให้ VLAN 20, 30 ออก Internet ได้ก็ให้กำหนด Policy ให้เรียบร้อย
2. หลังจาก Add Reyee Switch ขึ้น Ruijie Cloud เข้า Eweb หรือ Login เข้า GUI
Menu Ports --> Aggregate Ports
Load Balance Algorithm: Src & Dest MAC (Algorithm นี้นิยมใช้กันครับ)
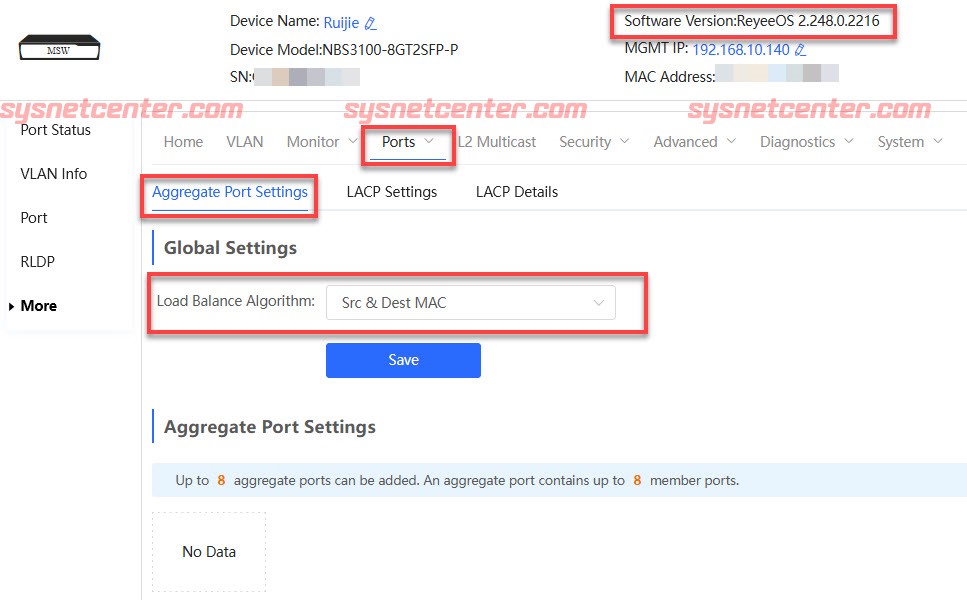
ตั้งชื่อ Aggregate Ports ใส่เลข 1
Enable LACP
เลือก Port จากตัวอย่าง Click Port 1 และ Port 2
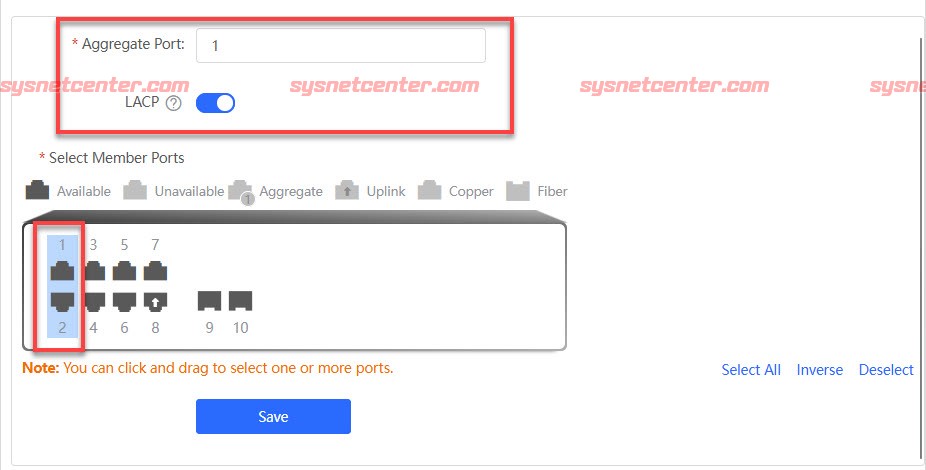
Click [SAVE]
จากนั้นก็ต่อสาย Lan จาก Reyee Switch Port 1,2 ไปที่ Fortigate Port 3,4
3. สร้าง VLAN, กำหนด Port Trunk, Port Access ที่้ Reyee Switch ตามต้องการได้เลยครับ
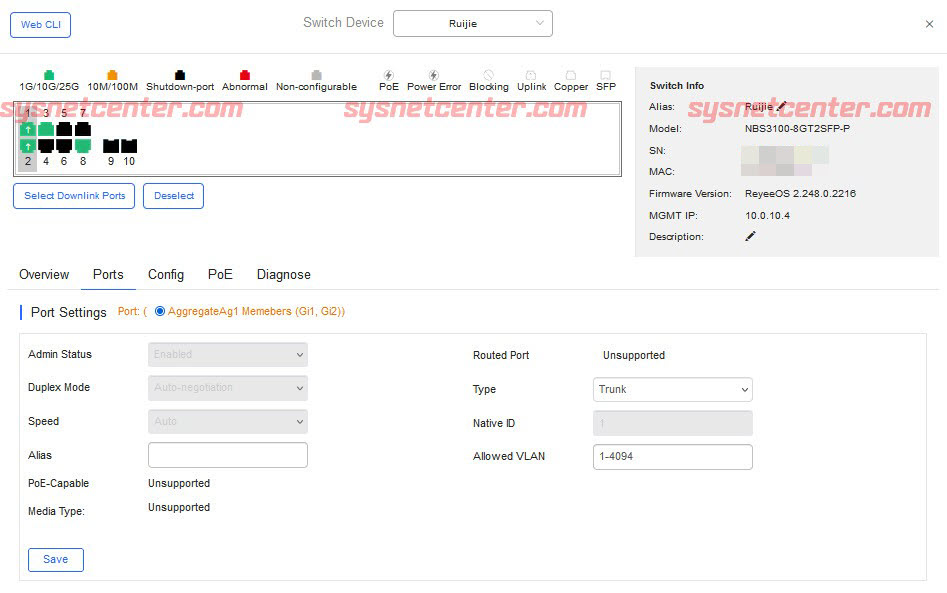
การตรวจสอบ ก็ให้ดูว่า Port Up หรือไม่ รวมถึง Status Port
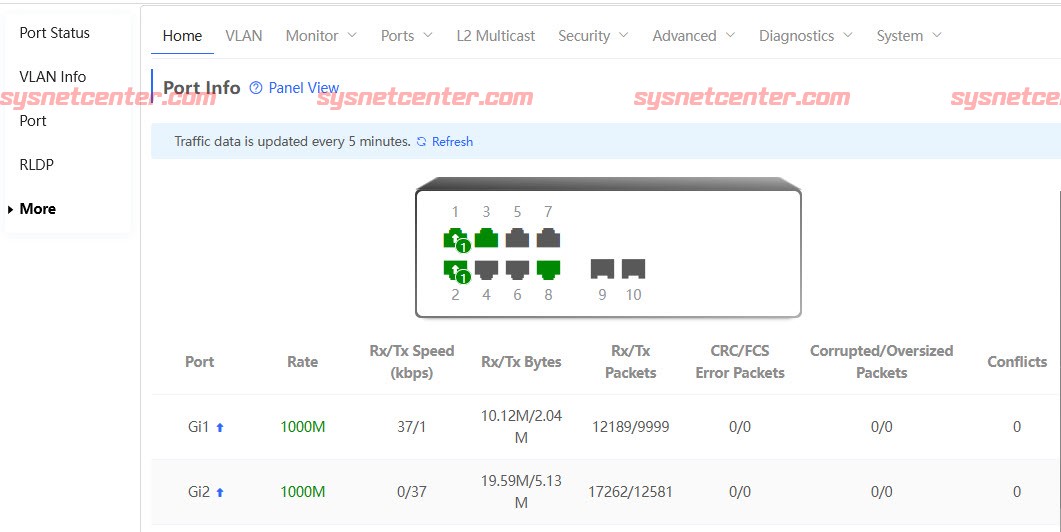
หรือใช้ PC ต่อเข้าแล้วลองดึงสาย Uplink ของ Port 1 สลับกับ Port 2 ดูว่าสามารถออก Internet ได้ปกติหรือไม่
เรียบร้อยครับ
#4
อุปกรณ์ TP-LINK / การ Reset Factory Default TP-L...
กระทู้ล่าสุด โดย yod - วันที่ 3 ตุลาคม 2023, 10:44:36การ Reset Factory Default TP-Link JetStream Switch
TP-Link JetStream Switch หลายรุ่นไม่มีปุ่ม Reset มาให้ครับ ถ้าลืมค่า Config, IP Address, Username/Password ต้อง Reset ผ่านสาย Serial Console (ถ้าสายงาน Network จำเป็นอย่างมากที่ต้องมีติดตัวไว้ครับ สำคัญกว่าสาย Lan อีก เพราะยังวิ่งหาซื้อกันง่ายๆ)
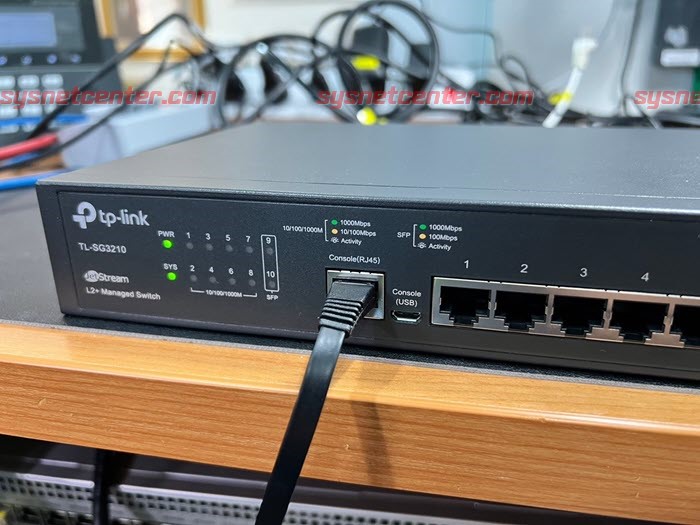
1. Download โปรแกรม Putty หรือ SecureCRT
กำหนด COM Port ถ้าใน Putty มันจะไม่ Detect ให้เอง ให้ดูใน Device Manager
ตัวอย่าง เป็น USB Serial Port (COM6)
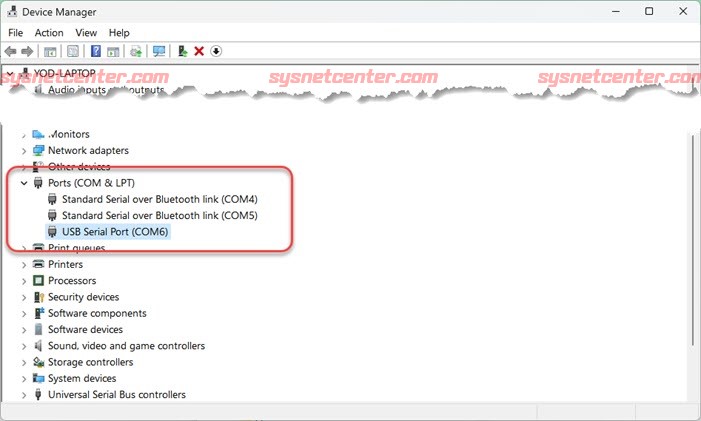
Baud rate: 38400
Data bits: 8
Priority: None
Stop bits: 1
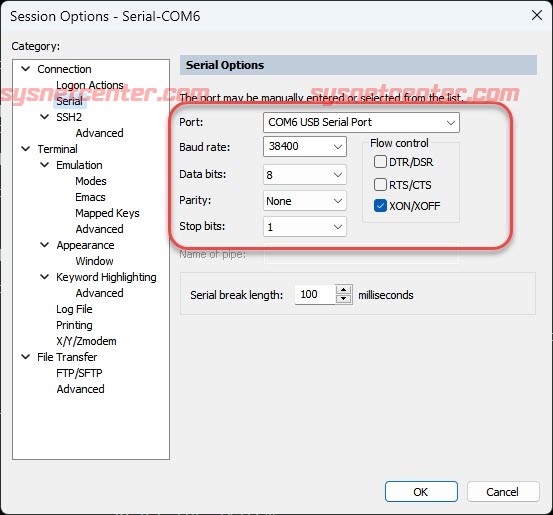
2. เสียบปลั๊กที่ TP-Link Switch ที่หน้า CLI จะขึ้น "Hit any key to stop autoboot" ให้รีบกด Enter
จะขึ้น Menu TP-Link BOOTUTIL ให้พิมพ์เลข 2 แล้วพิมพ์ y อุปกรณ์จะทำการ Reset Factory Default
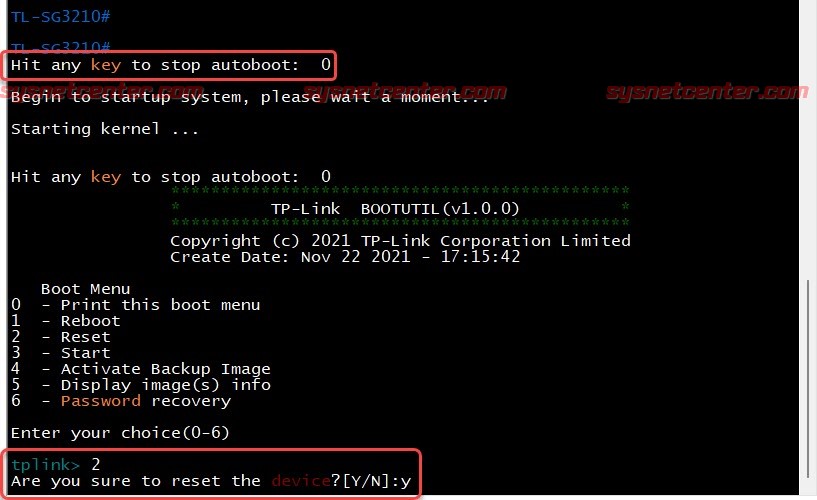
TP-Link JetStream Switch หลายรุ่นไม่มีปุ่ม Reset มาให้ครับ ถ้าลืมค่า Config, IP Address, Username/Password ต้อง Reset ผ่านสาย Serial Console (ถ้าสายงาน Network จำเป็นอย่างมากที่ต้องมีติดตัวไว้ครับ สำคัญกว่าสาย Lan อีก เพราะยังวิ่งหาซื้อกันง่ายๆ)
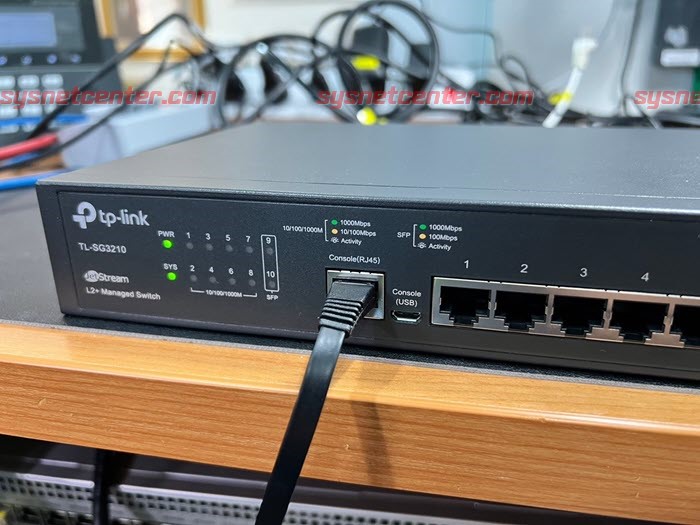
1. Download โปรแกรม Putty หรือ SecureCRT
กำหนด COM Port ถ้าใน Putty มันจะไม่ Detect ให้เอง ให้ดูใน Device Manager
ตัวอย่าง เป็น USB Serial Port (COM6)
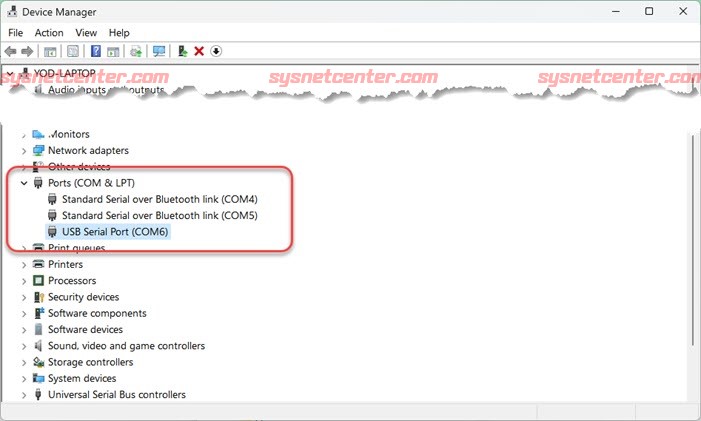
Baud rate: 38400
Data bits: 8
Priority: None
Stop bits: 1
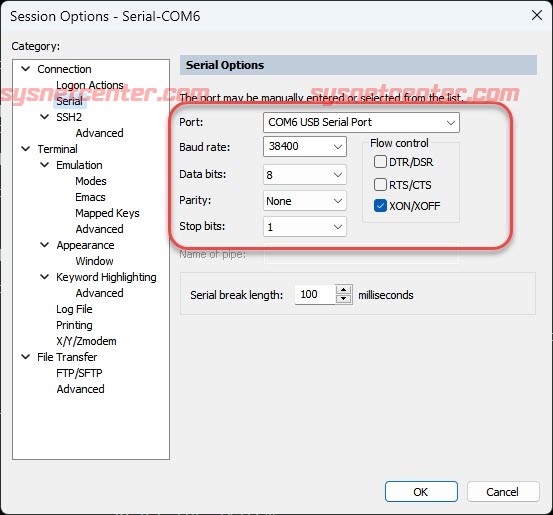
2. เสียบปลั๊กที่ TP-Link Switch ที่หน้า CLI จะขึ้น "Hit any key to stop autoboot" ให้รีบกด Enter
จะขึ้น Menu TP-Link BOOTUTIL ให้พิมพ์เลข 2 แล้วพิมพ์ y อุปกรณ์จะทำการ Reset Factory Default
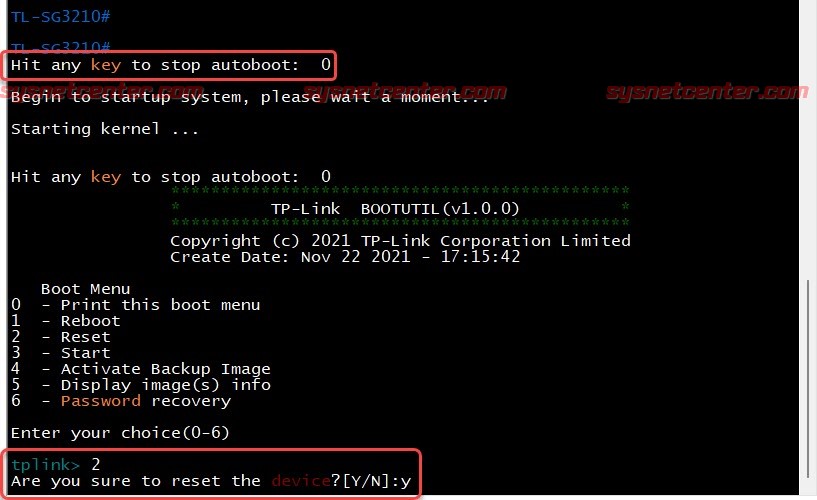
#5
อุปกรณ์ TP-LINK / คู่มือการ Config Switch Virtua...
กระทู้ล่าสุด โดย yod - วันที่ 2 ตุลาคม 2023, 11:35:22คู่มือการ Config Switch Virtual Interface (SVI) TP-Link L2+ Switch
หัวข้อนี้จะเป็นการทำ Switch Virtual Interface (SVI) บนอุปกรณ์ TP-Link L2+ Managed Switch นะครับ
ตัวอย่าง
สร้าง Network VLAN, DHCP Server, แต่ละ VLAN สามารถออก Internet ได้
VLAN 1: 192.168.20.101/24
VLAN 10: IP 10.10.10.1/24
VLAN 20: IP 10.10.20.1/24
Port 1,2 : Trunk
Port 3: Untagged VLAN 10
Port 4: Untagged VLAN 20
Gateway จะเป็น Fortigate ครับ มี IP Address: 192.168.20.1
1. Login เข้า GUI ของ TP-Link L2+ Managed Switch
IP Default ของ TP-lInk จะเป็น 192.168.0.1 และ Enable DHCP Client ไว้ ถ้ามีการต่อเข้ากับ Gateway ให้ตรวจสอบว่าได้ IP Address อะไรไป
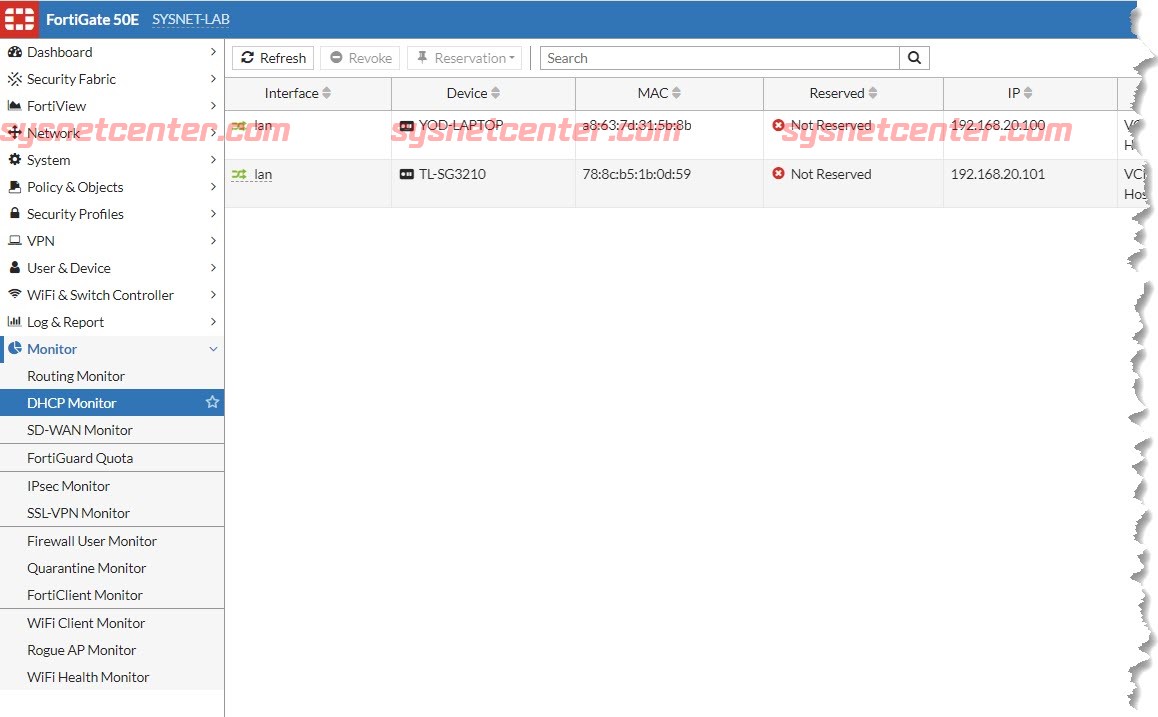
2. ต้องการเปลี่ยน IP Address อุปกรณ์ TP-Link
Menu L3 Features --> Interface --> Edit IPv4 VLAN1
IP Address Mode: Static
IP Address/Subnet Mask: กำหนด IP Address ตัวอย่างแก้ไข IP Address เป็น 192.168.20.101
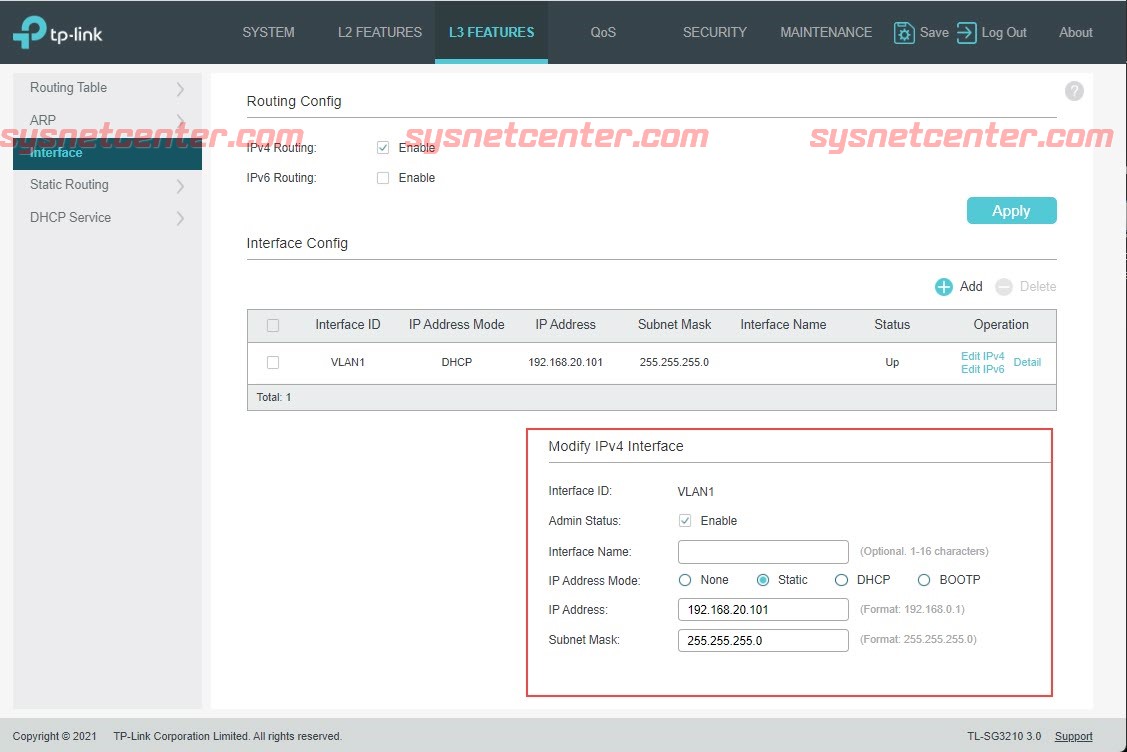
3. สร้าง Interface VLAN
Menu L3 Features --> Interface --> Click [Add]
ตัวอย่างสร้าง VLAN 10
Interface ID: VLAN 10
IP Address Mode: Static
IP Address: 10.10.10.1
Subnet Mask: 255.255.255.0
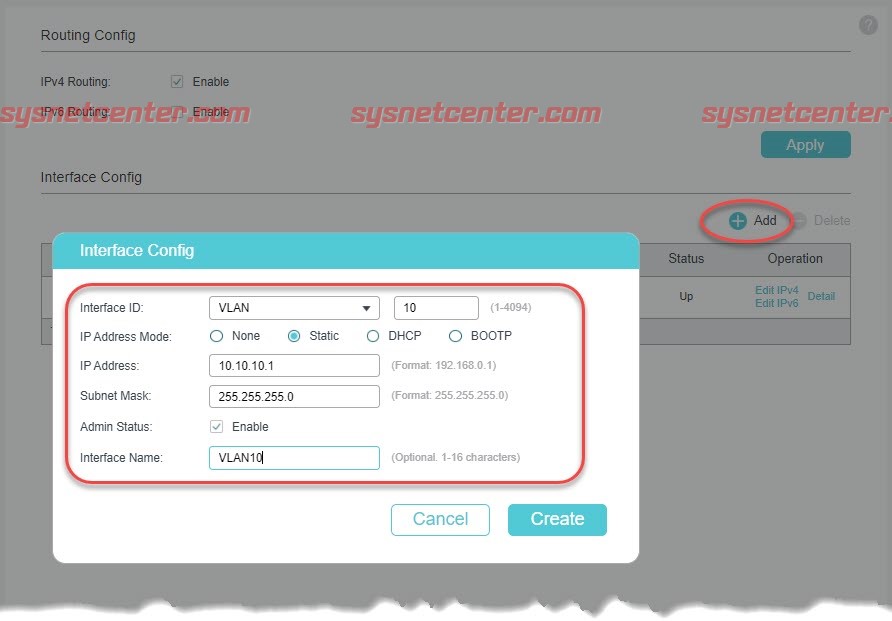
สร้าง VLAN 20
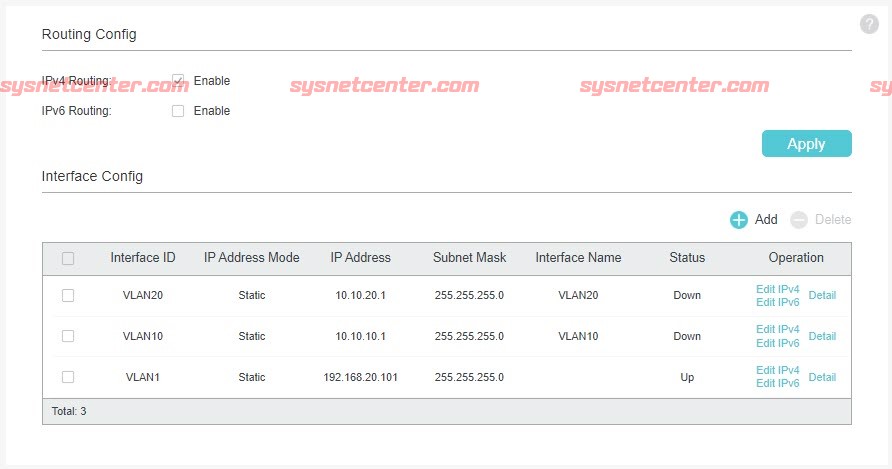
4. สร้าง DHCP Server
Menu L3 Features --> DHCP Service --> DHCP Server --> Tab DHCP Server
Enable DHCP Server
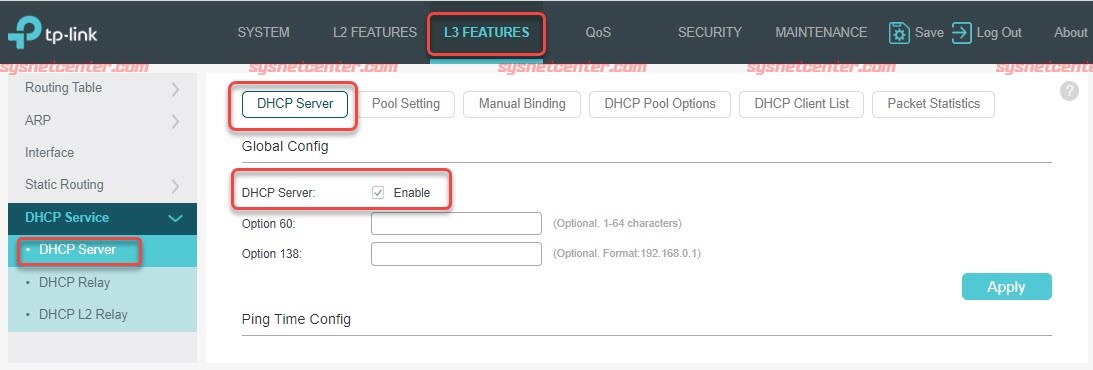
Menu L3 Features --> DHCP Service --> Pool Setting --> Click [Add]
Pool Name: VLAN10
Network Address: 10.10.10.0
Subnet Mask: 255.255.255.0
Default Gateway: 10.10.10.1
DNS Server: 8.8.8.8
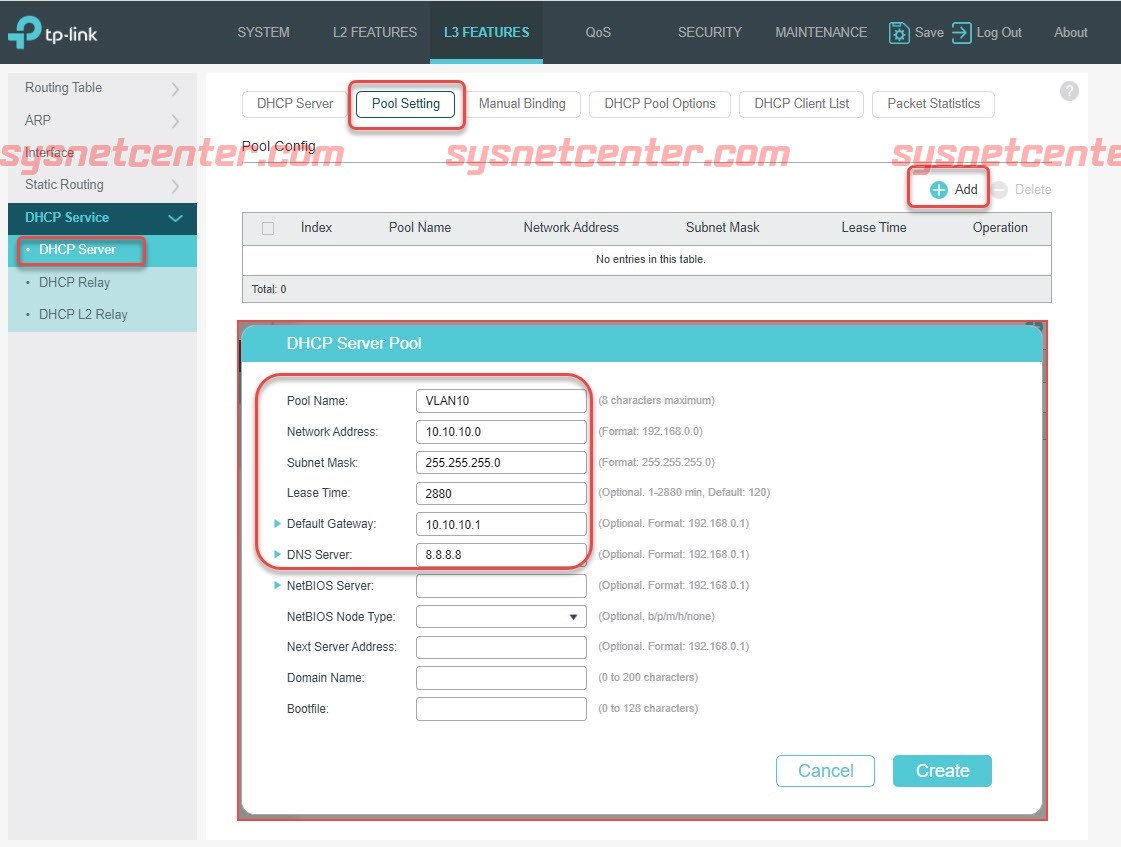
สร้าง DHCP Pool สำหรับ VLAN 20
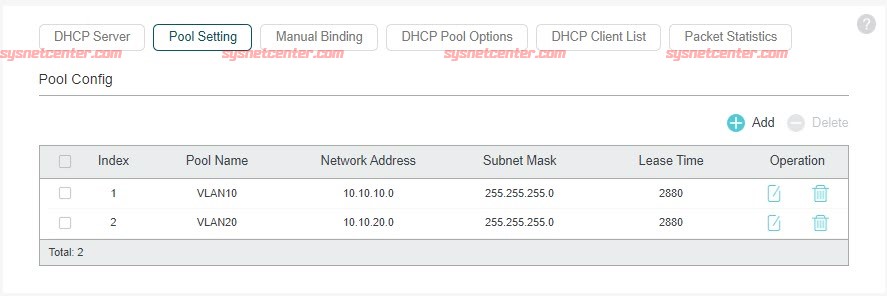
5. สร้าง VLAN, กำหนด Taged, Untagged และ PVID
Menu L2 Features --> VLAN --> 802.1Q VLAN --> Click [Add]
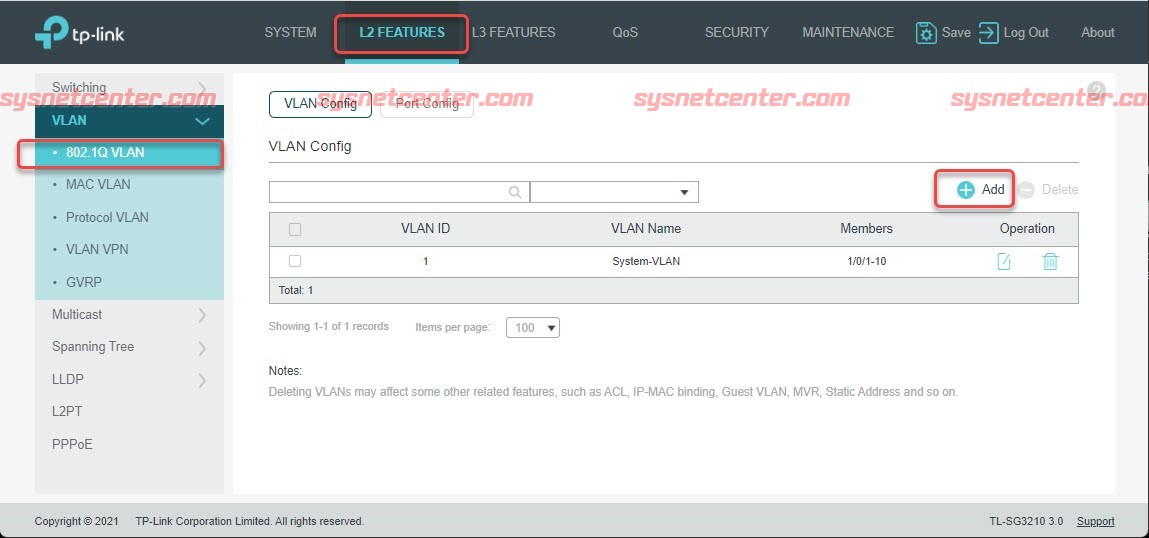
VLAN ID: 10
VLAN Name: Staff
Untagged Port: 3
TaggedPort: 1, 2
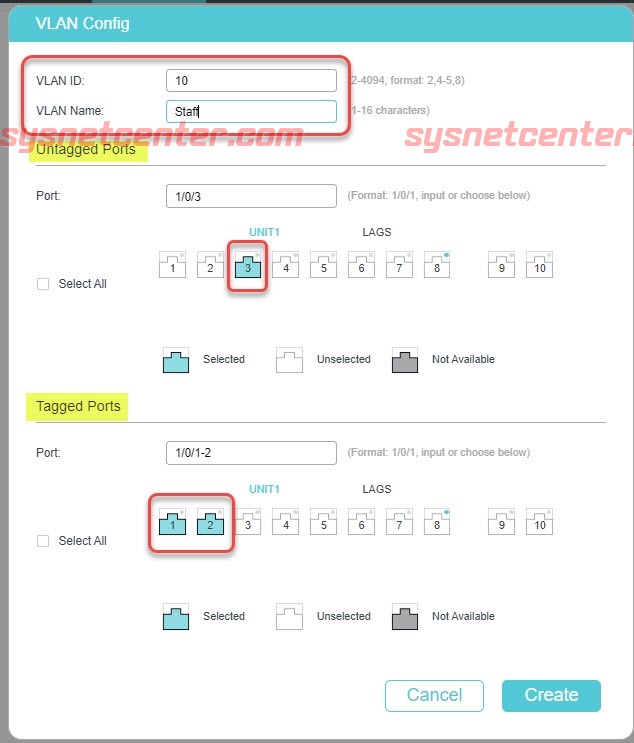
VLAN ID: 20
VLAN Name: Staff
Untagged Port: 4
TaggedPort: 1, 2
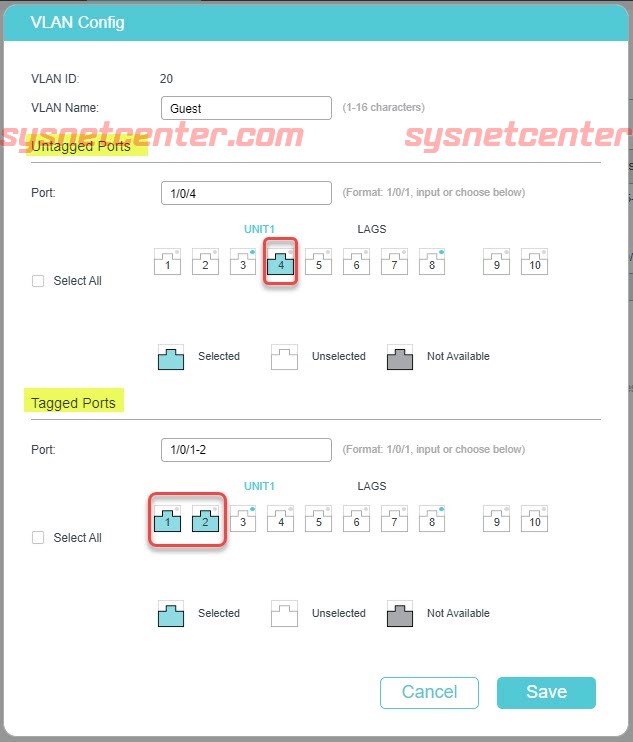
Menu L2 Features --> VLAN --> 802.1Q VLAN --> Tab [Port Config]
แก้ไข PVID Port 3 : 10, Port 4 : 20
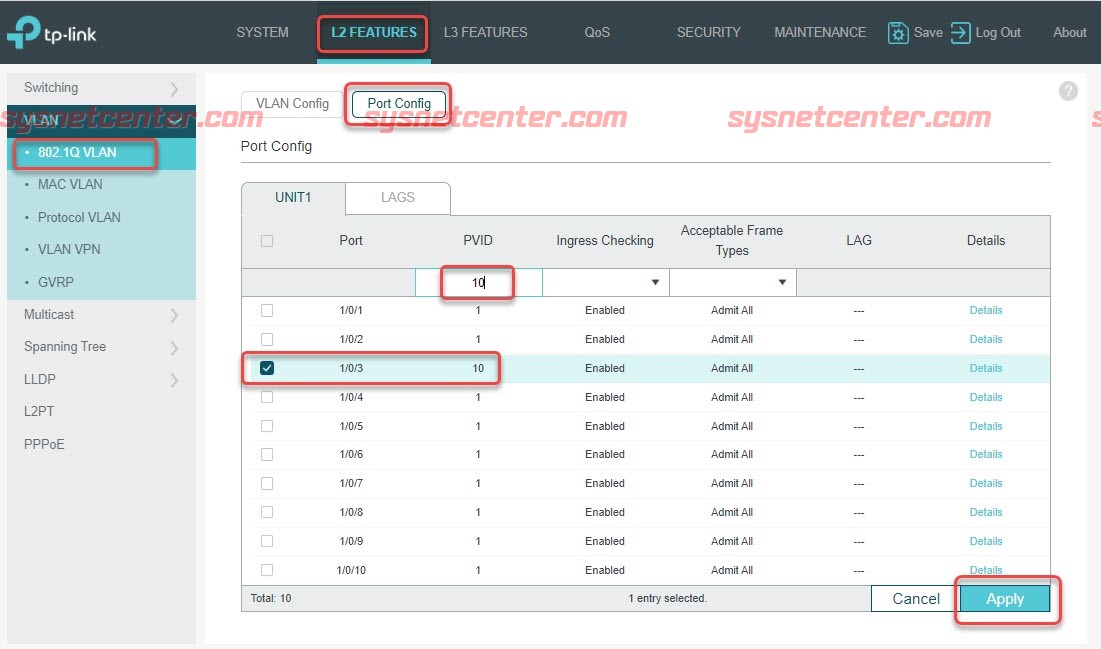
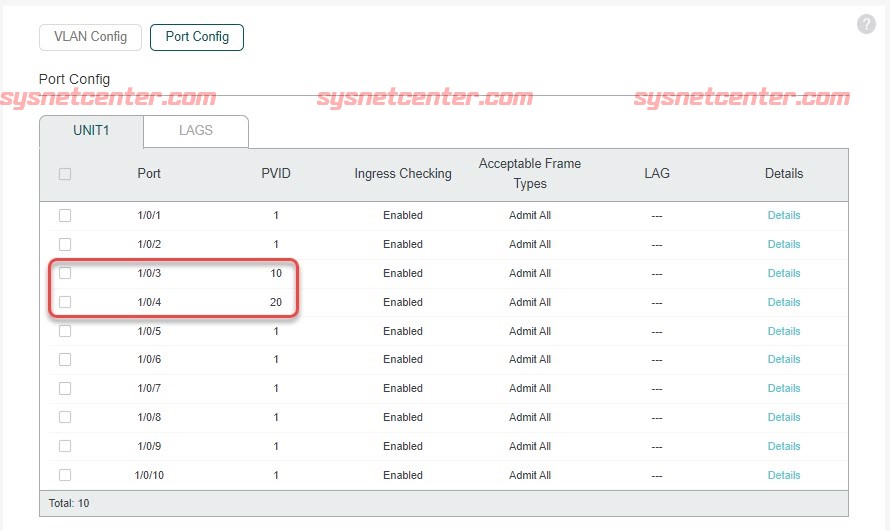
6. สร้าง Static Router , Default Route
สร้าง Static Route ที่ Fortigate ไปที่วง 10.10.10.0 และ 10.10.20.0
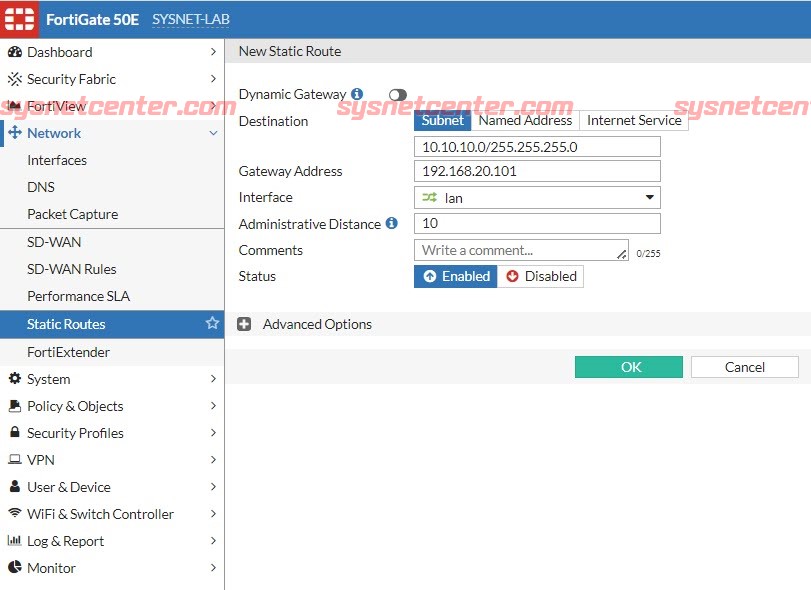
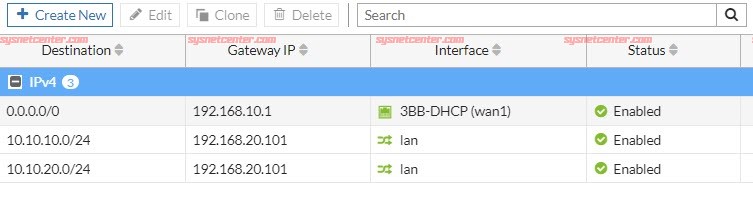
สร้าง Default Route ที่ TP-Link L2+ Managed Switch
Menu L3 Features --> Static Routing --> IPv4 Static Routing
Destination: 0.0.0.0
Subnet Mask: 0.0.0.0
Next Hop: 192.168.20.1
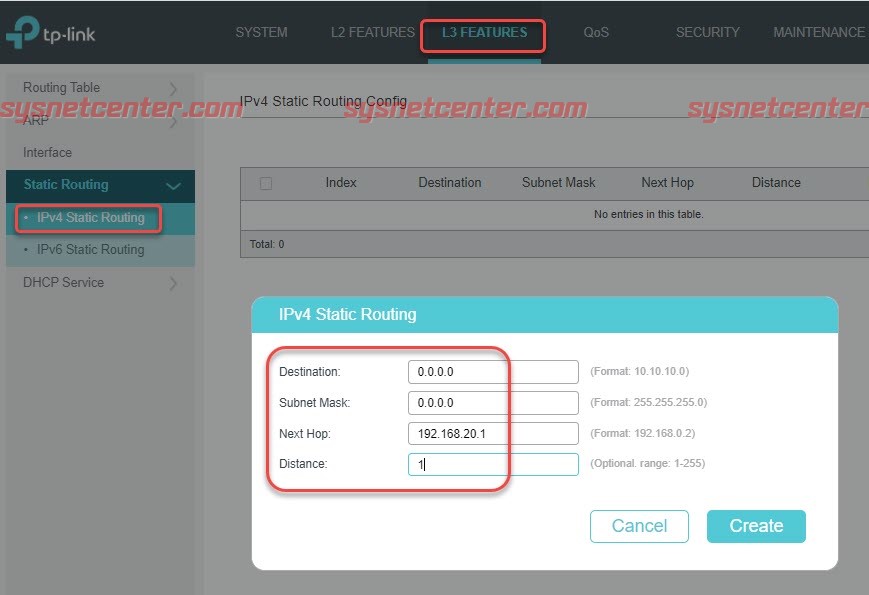
ทดสอบ
เชื่อมต่อ PC เข้าที่ Port 3 จะต้องได้รับ IP จากวง VLAN 10
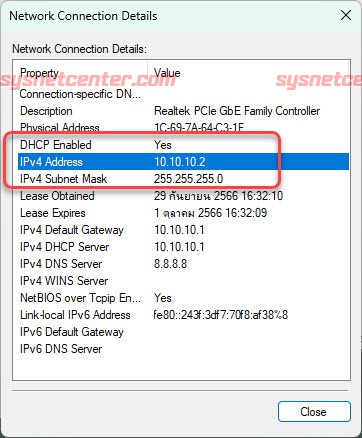
ทดลองเข้า Internet
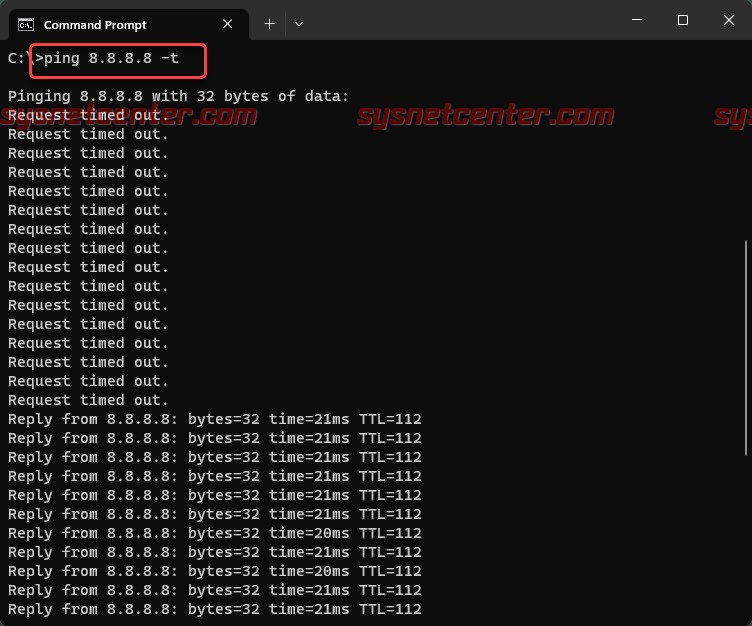
หลังจากทดสอบทุกอย่างเรียบร้อย ให้ Click [Save] ที่มุมขวาบนของ GUI ด้วยนะครับ จะเป็นการ Save ลงอุปกรณ์

เรียบร้อยครับ
หัวข้อนี้จะเป็นการทำ Switch Virtual Interface (SVI) บนอุปกรณ์ TP-Link L2+ Managed Switch นะครับ
ตัวอย่าง
สร้าง Network VLAN, DHCP Server, แต่ละ VLAN สามารถออก Internet ได้
VLAN 1: 192.168.20.101/24
VLAN 10: IP 10.10.10.1/24
VLAN 20: IP 10.10.20.1/24
Port 1,2 : Trunk
Port 3: Untagged VLAN 10
Port 4: Untagged VLAN 20
Gateway จะเป็น Fortigate ครับ มี IP Address: 192.168.20.1
1. Login เข้า GUI ของ TP-Link L2+ Managed Switch
IP Default ของ TP-lInk จะเป็น 192.168.0.1 และ Enable DHCP Client ไว้ ถ้ามีการต่อเข้ากับ Gateway ให้ตรวจสอบว่าได้ IP Address อะไรไป
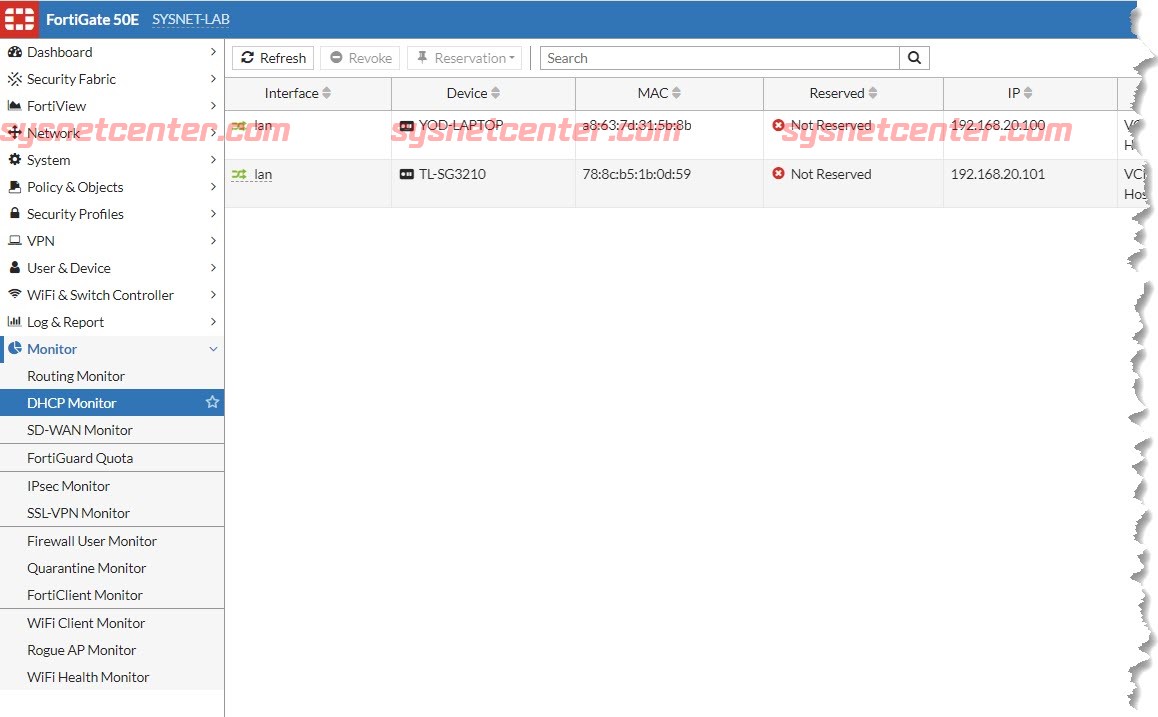
2. ต้องการเปลี่ยน IP Address อุปกรณ์ TP-Link
Menu L3 Features --> Interface --> Edit IPv4 VLAN1
IP Address Mode: Static
IP Address/Subnet Mask: กำหนด IP Address ตัวอย่างแก้ไข IP Address เป็น 192.168.20.101
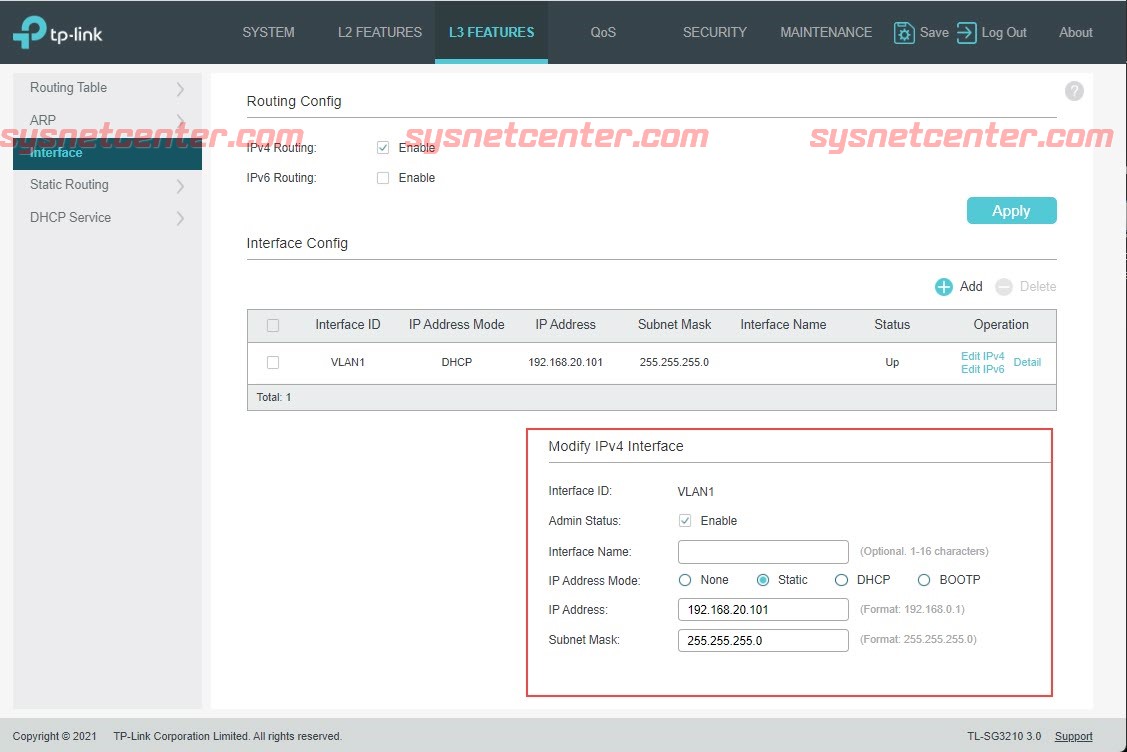
3. สร้าง Interface VLAN
Menu L3 Features --> Interface --> Click [Add]
ตัวอย่างสร้าง VLAN 10
Interface ID: VLAN 10
IP Address Mode: Static
IP Address: 10.10.10.1
Subnet Mask: 255.255.255.0
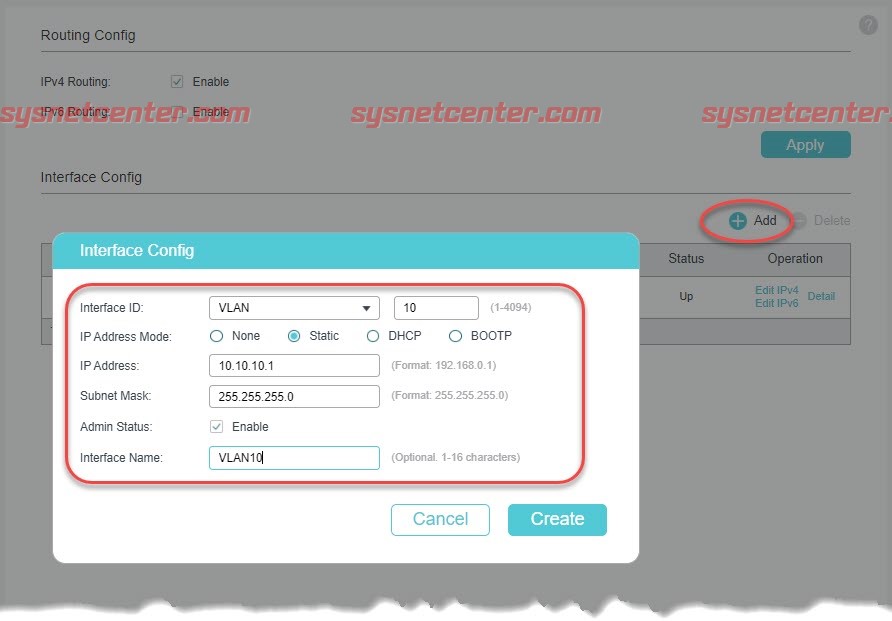
สร้าง VLAN 20
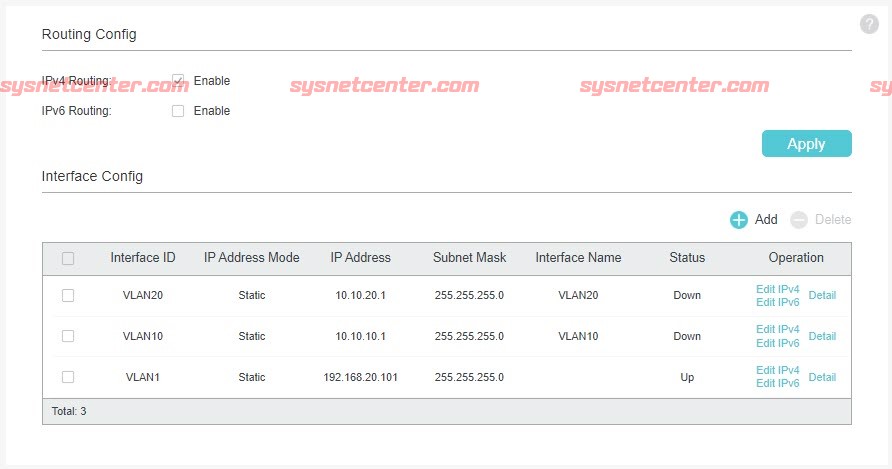
4. สร้าง DHCP Server
Menu L3 Features --> DHCP Service --> DHCP Server --> Tab DHCP Server
Enable DHCP Server
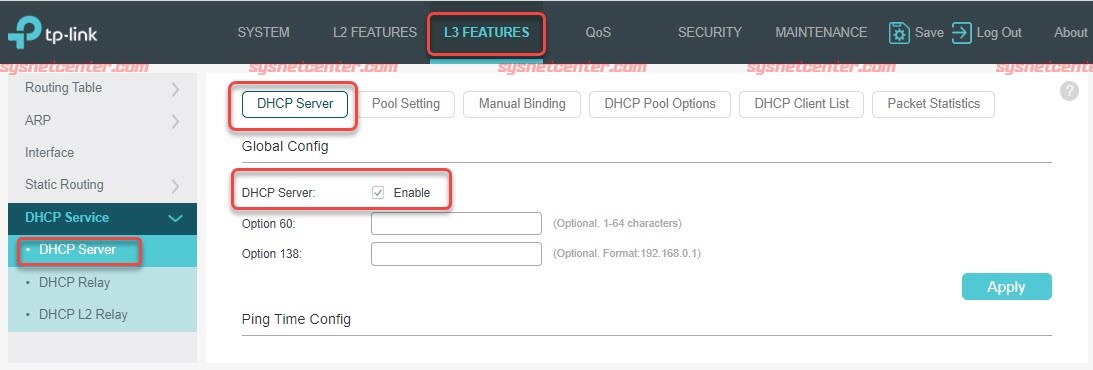
Menu L3 Features --> DHCP Service --> Pool Setting --> Click [Add]
Pool Name: VLAN10
Network Address: 10.10.10.0
Subnet Mask: 255.255.255.0
Default Gateway: 10.10.10.1
DNS Server: 8.8.8.8
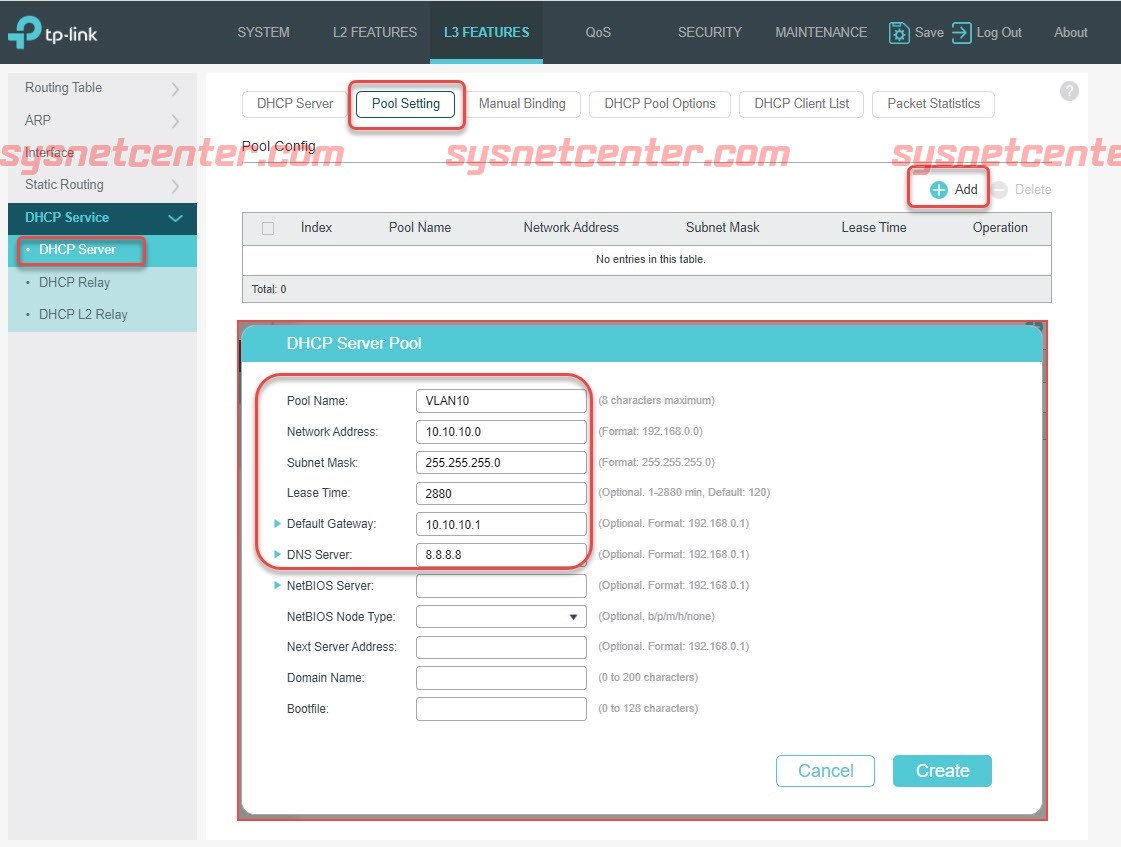
สร้าง DHCP Pool สำหรับ VLAN 20
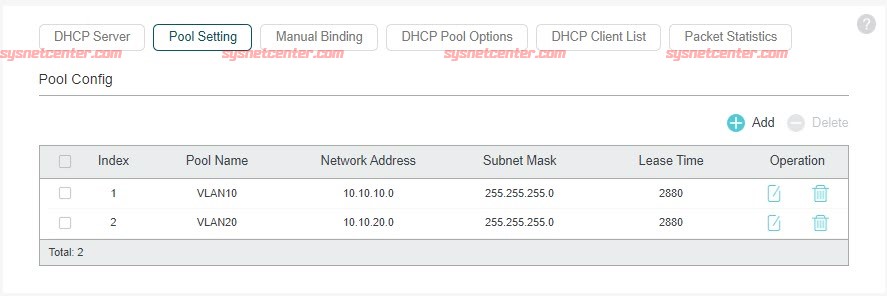
5. สร้าง VLAN, กำหนด Taged, Untagged และ PVID
Menu L2 Features --> VLAN --> 802.1Q VLAN --> Click [Add]
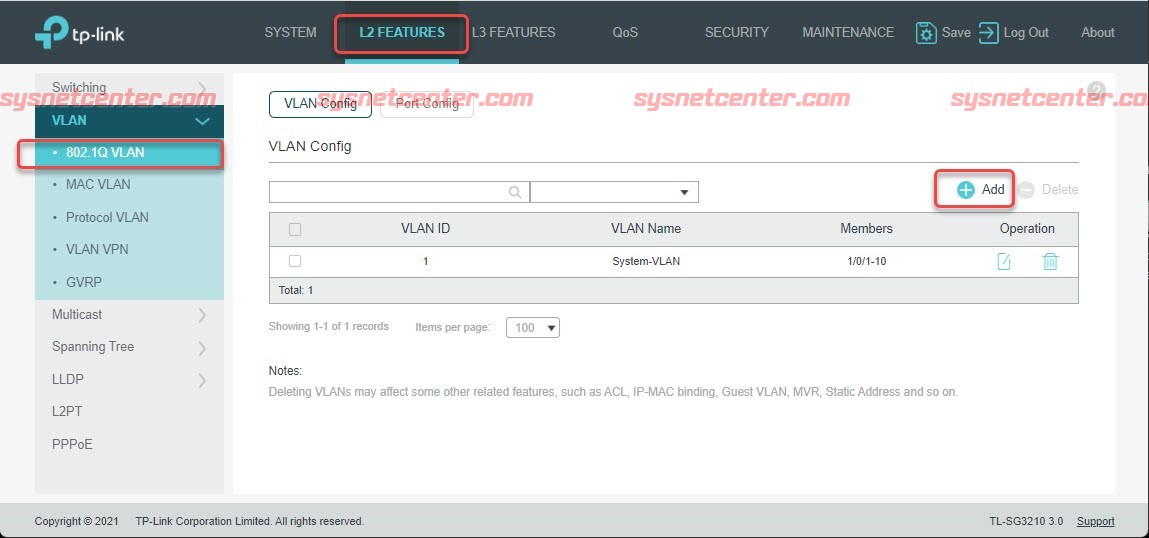
VLAN ID: 10
VLAN Name: Staff
Untagged Port: 3
TaggedPort: 1, 2
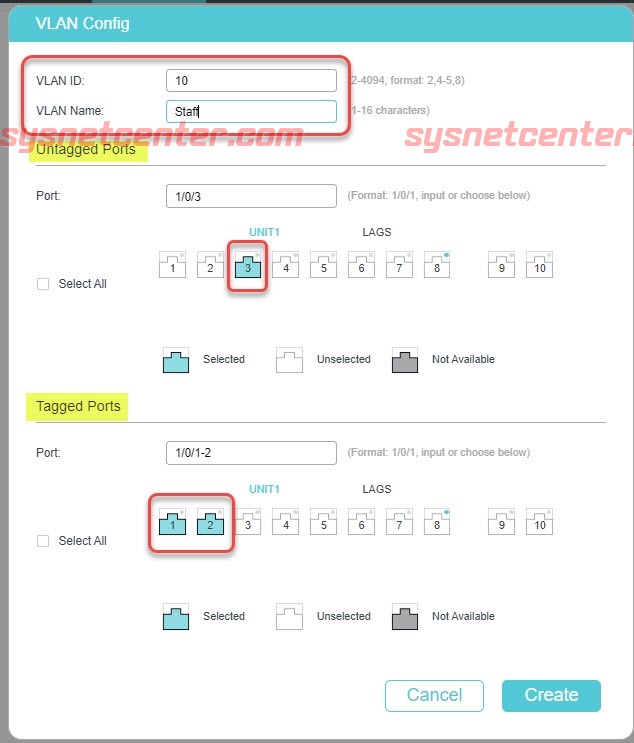
VLAN ID: 20
VLAN Name: Staff
Untagged Port: 4
TaggedPort: 1, 2
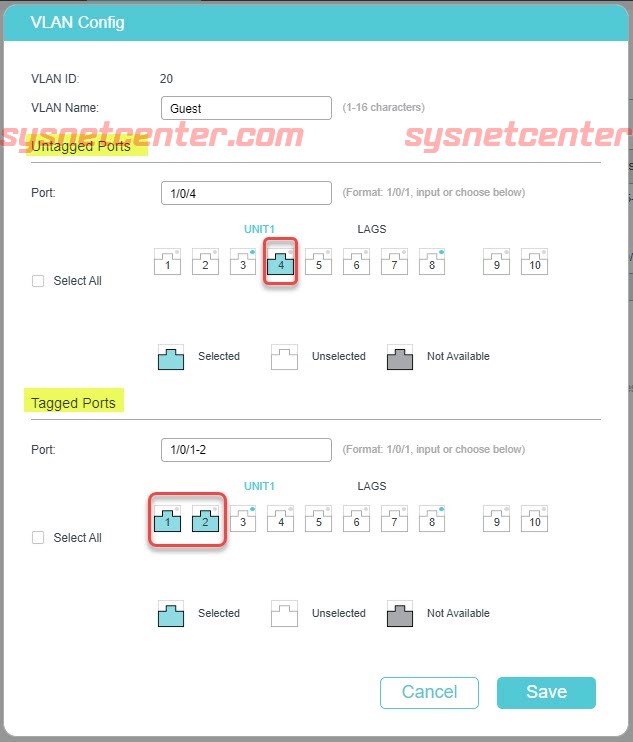
Menu L2 Features --> VLAN --> 802.1Q VLAN --> Tab [Port Config]
แก้ไข PVID Port 3 : 10, Port 4 : 20
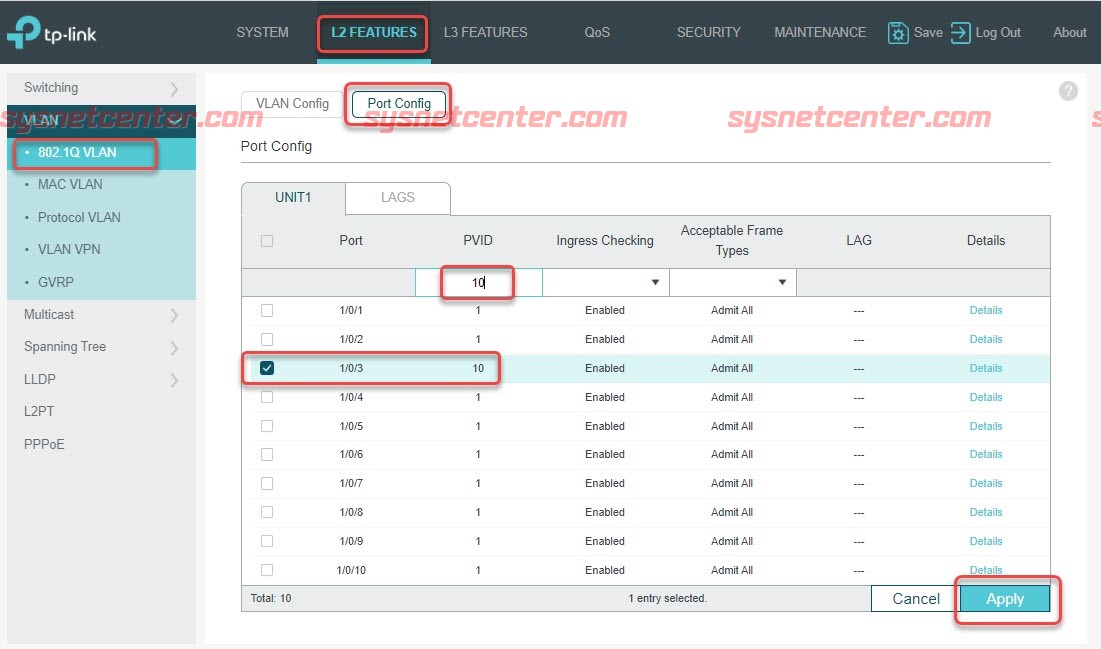
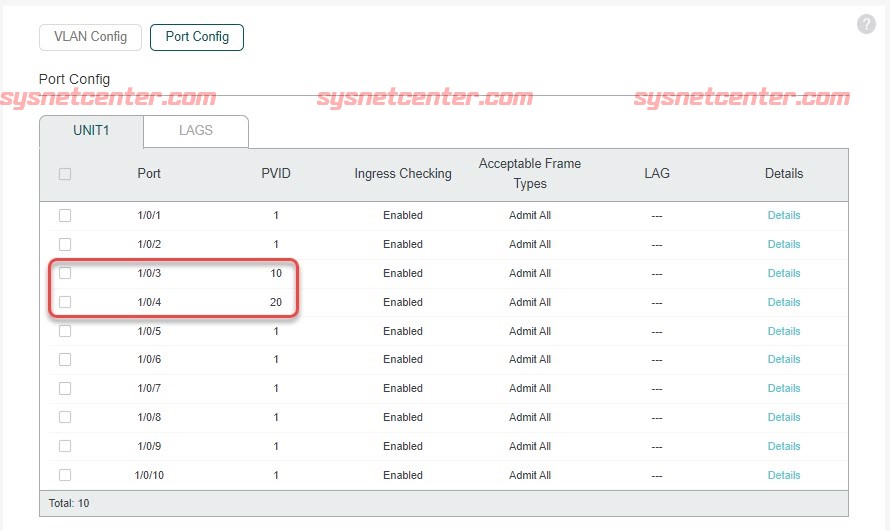
6. สร้าง Static Router , Default Route
สร้าง Static Route ที่ Fortigate ไปที่วง 10.10.10.0 และ 10.10.20.0
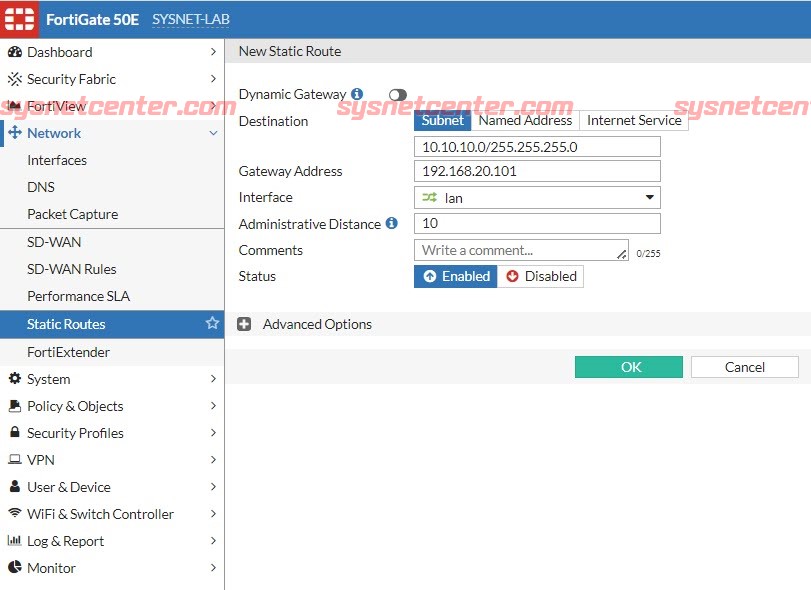
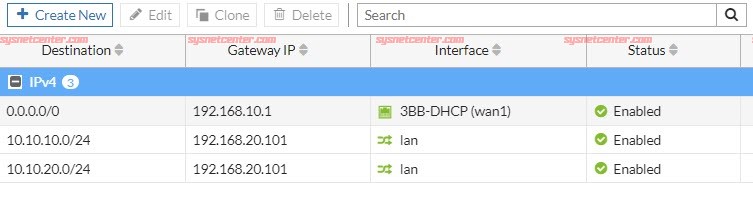
สร้าง Default Route ที่ TP-Link L2+ Managed Switch
Menu L3 Features --> Static Routing --> IPv4 Static Routing
Destination: 0.0.0.0
Subnet Mask: 0.0.0.0
Next Hop: 192.168.20.1
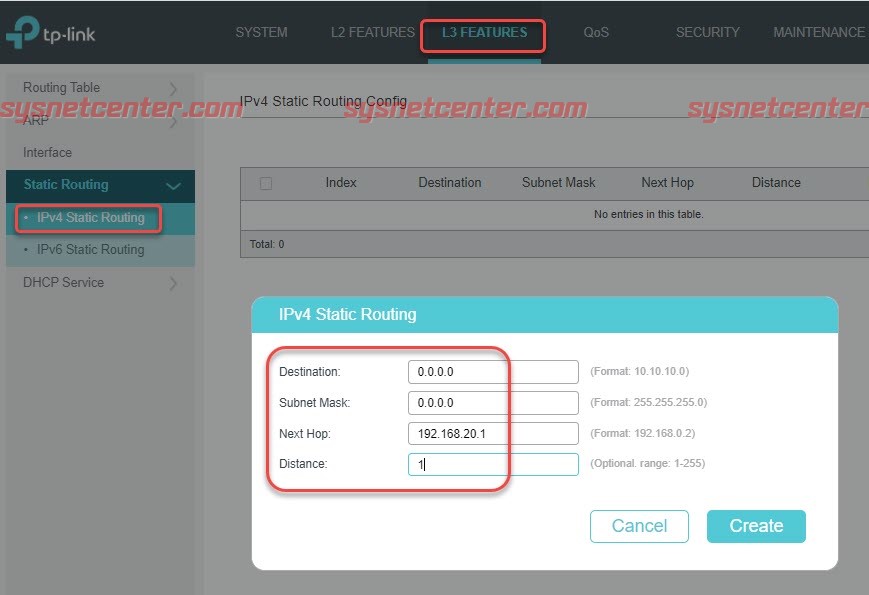
ทดสอบ
เชื่อมต่อ PC เข้าที่ Port 3 จะต้องได้รับ IP จากวง VLAN 10
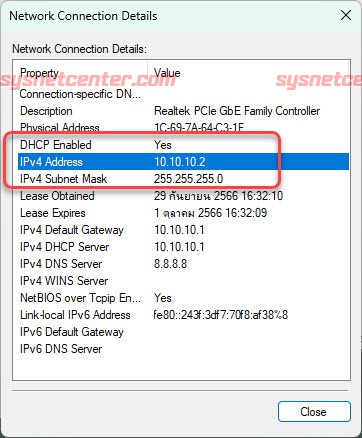
ทดลองเข้า Internet
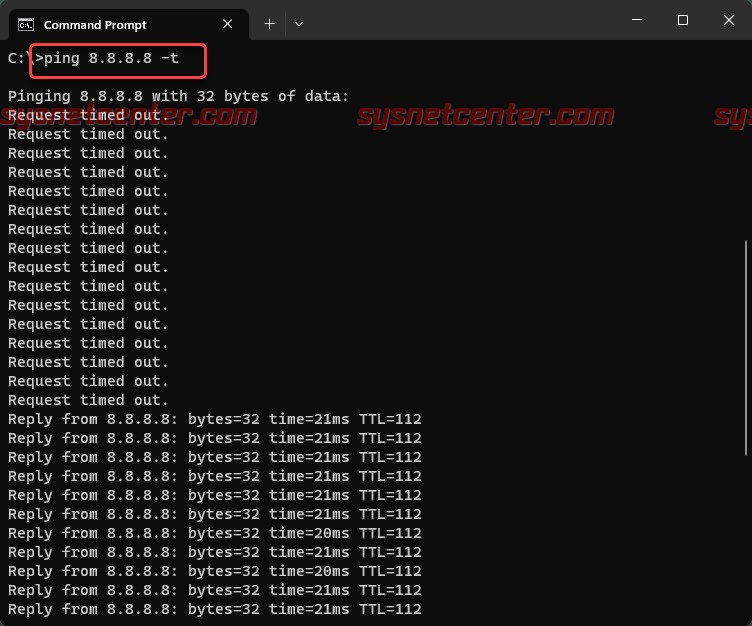
หลังจากทดสอบทุกอย่างเรียบร้อย ให้ Click [Save] ที่มุมขวาบนของ GUI ด้วยนะครับ จะเป็นการ Save ลงอุปกรณ์

เรียบร้อยครับ

#6
อุปกรณ์ TP-LINK / คู่มือการ Config VLAN TP-Link ...
กระทู้ล่าสุด โดย yod - วันที่ 10 สิงหาคม 2023, 11:43:32คู่มือการ Config VLAN TP-Link JetStream Switch
ตัวอย่างนี้จะต่อเนื่องจากหัวข้อนี้นะครับ คู่มือการ Config Inter-VLAN อุปกรณ์ TP-Link Safestream Router
กำหนด Port ของ TP-Link Switch ตามนี้
Port 8: Trunk เป็น Port Uplink ต่อเข้า TP-Link Router
Port 1-2: Access VLAN 10 เมื่อนำ PC มาเชื่อมต่อ จะต้องอยู่ในวง VLAN 10 10.0.10.0/24
Port 3-4: Access VLAN 20 เมื่อนำ PC มาเชื่อมต่อ จะต้องอยู่ในวง VLAN 20 10.0.20.0/24
1. Login เข้าหน้า Config TP-Link Switch
Default IP Address ของ TP-Link Switch จะเป็น DHCP Client ถ้าไม่ได้ต่อกับ Router เลข IP Default จะเป็น 192.168.0.1
แต่ถ้าต่อกับ Router ต้องเข้าไปดูใน DHCP Lease ว่า Router ได้แจก IP อะไรให้ไปครับ
User/Password: admin/admin
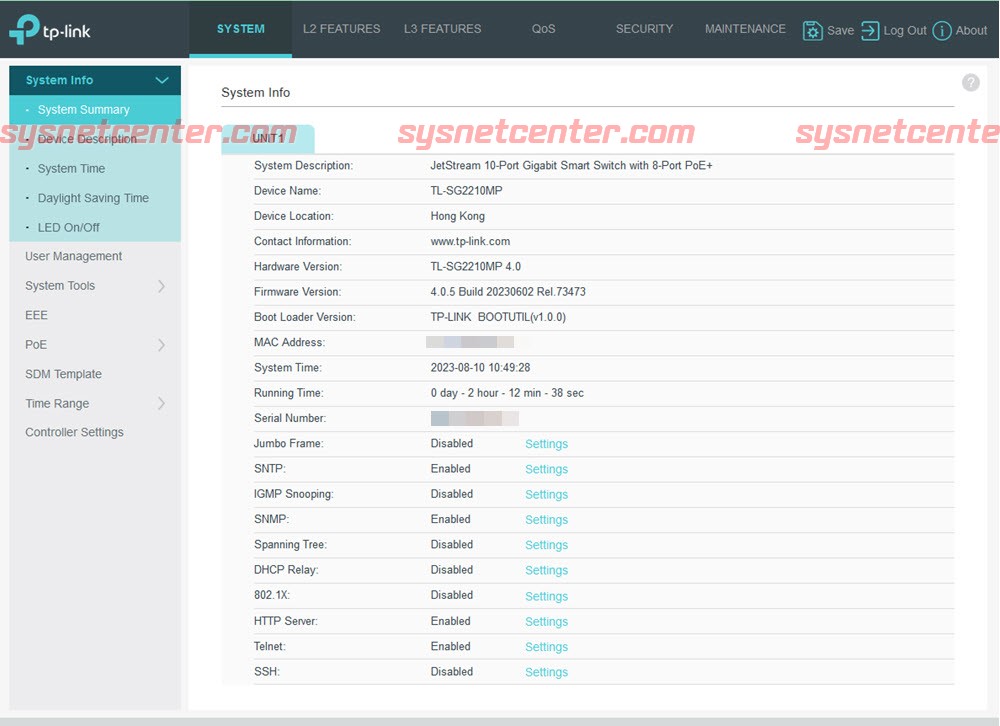
2. เปลี่ยน IP Address ของ TP-Link Switch
Menu L3 Features --> Interface --> Edit IPv4
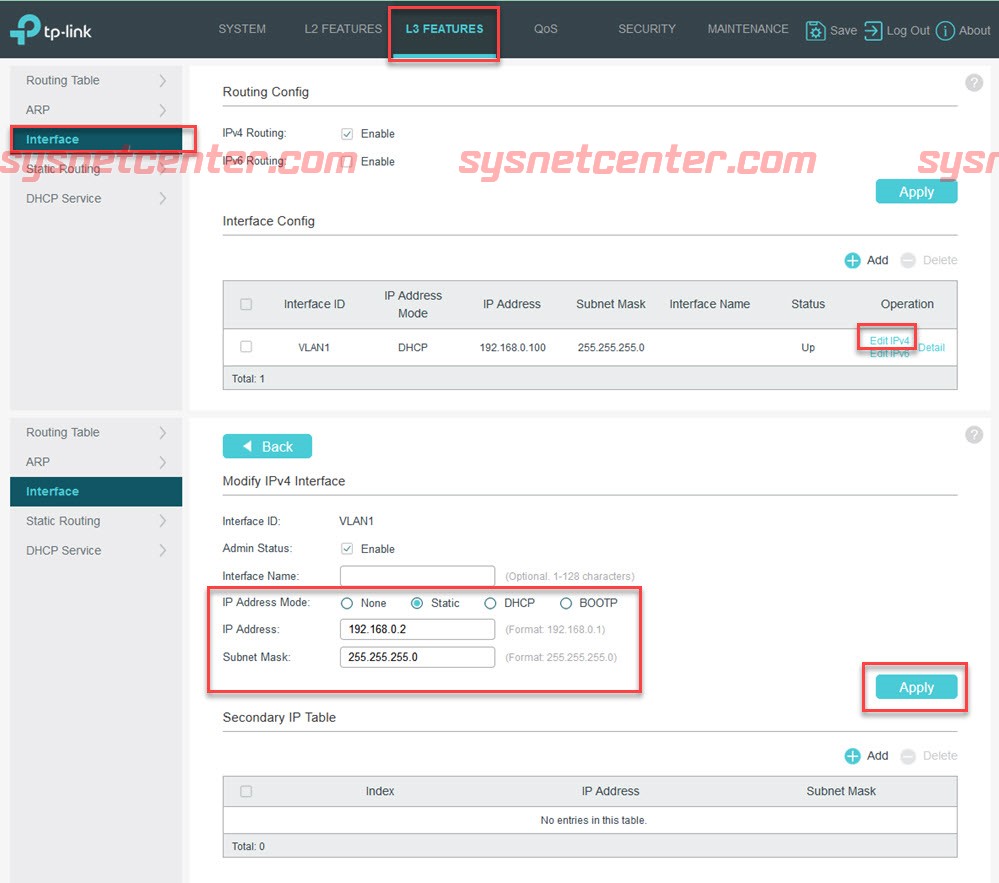
3. สร้าง VLAN
Menu L2 Features --> 802.1Q VLAN --> VLAN Config --> Click [Add]
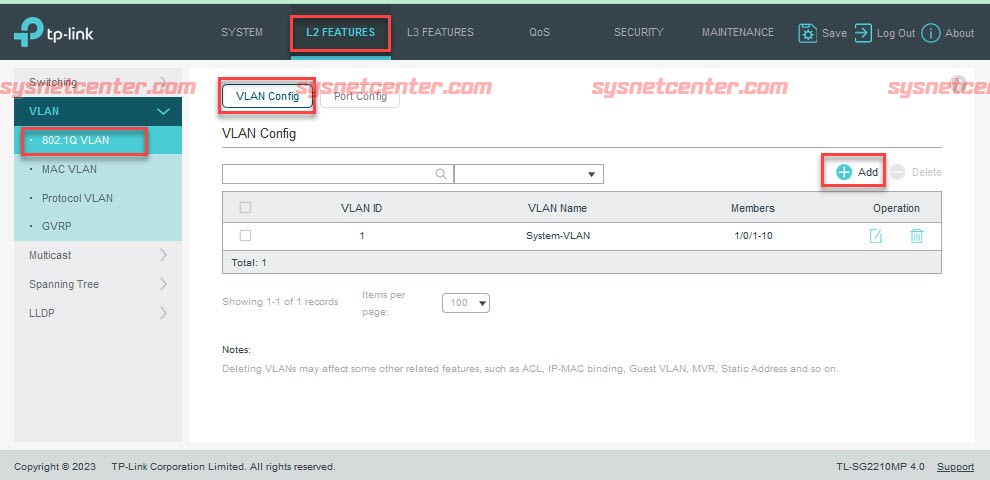
สร้าง VLAN ID: 10
Untagged Ports: Enable Port 1, 2
Tagged Ports: Enable Port 5, 6, 7, 8
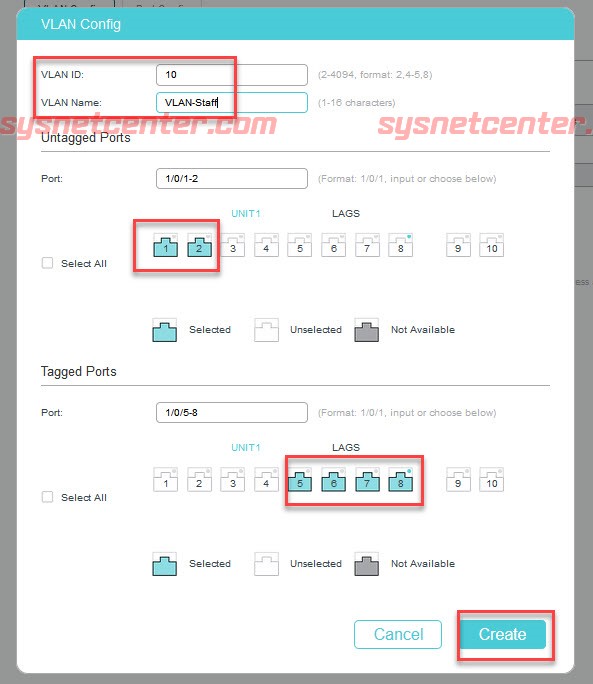
Click [Create]
สร้าง VLAN ID: 20
Untagged Ports: Enable Port 3, 4
Tagged Ports: Enable Port 5, 6, 7, 8
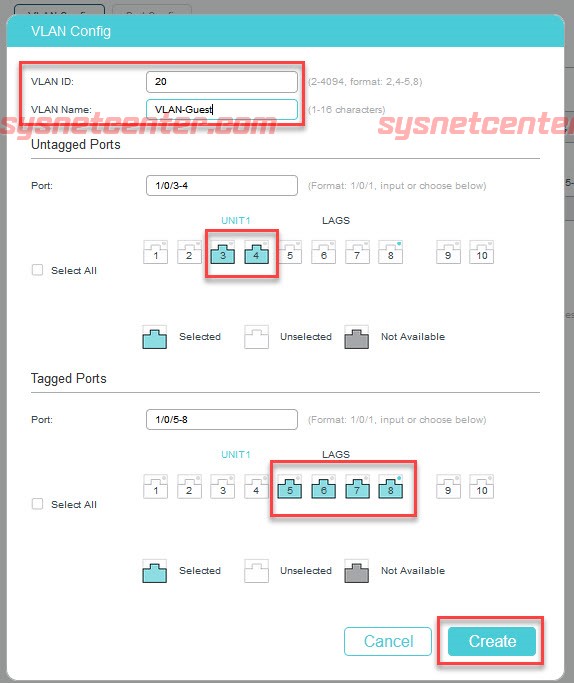
Click [Create]
นำ Untagged VLAN 1 ออกจาก Port 1, 2, 3, 4
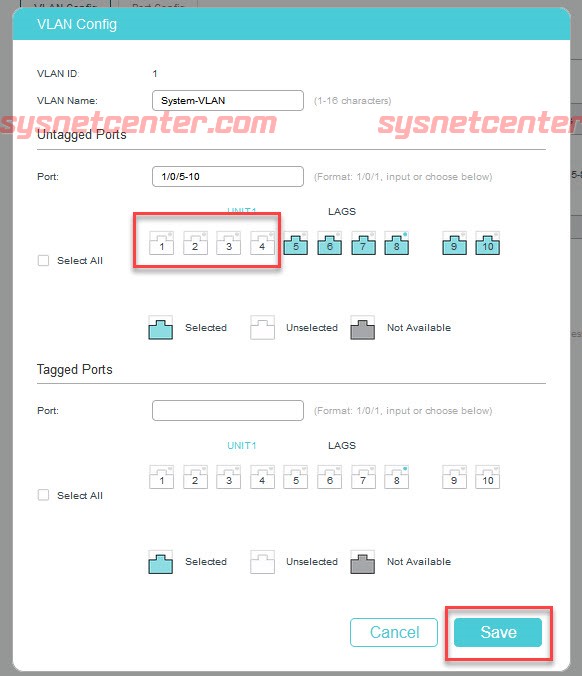
Click [Save]
กำหนด PVID ให้ Port ที่เป็น Access Port
Menu L2 Features --> 802.1Q VLAN --> Port Config
กำหนด PVID 10 ให้ Port 1, 2
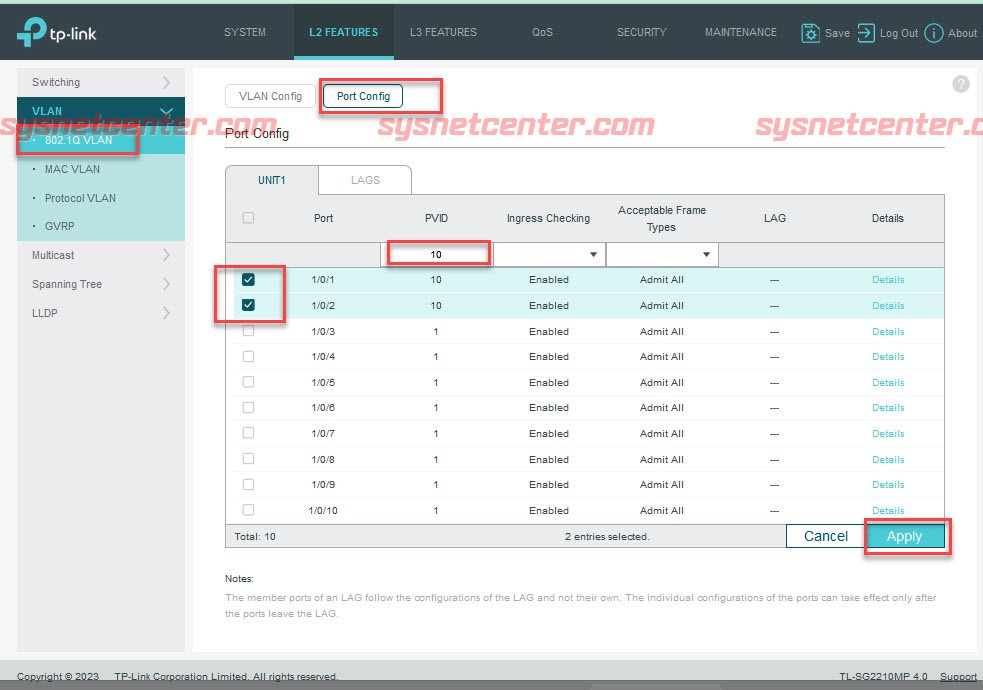
Click [Apply]
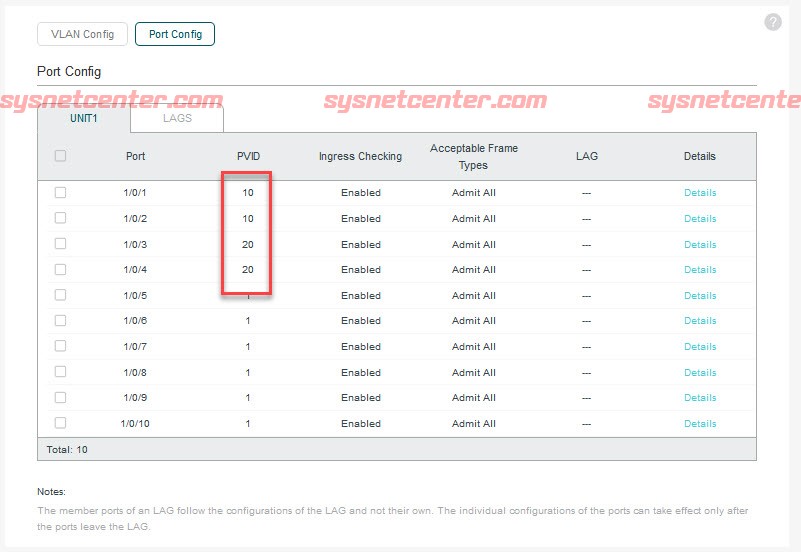
*** หลังจาก Config อุปกรณ์ TP-Link Switch เรียบร้อย จะต้อง Click [Save] ที่ Menu ด้านบนขวาเพื่อให้ค่า Config ถูกบันทึกด้วยนะครับ ถ้าไม่ Click พอ Reboot ค่าต่างๆจะหาย ***

ทดสอบ
เชื่อมต่อ PC เข้ากับ Port 3 ของ TP-Link Swtich จะได้ IP ของวง VLAN 20 คือ 10.0.20.0/24
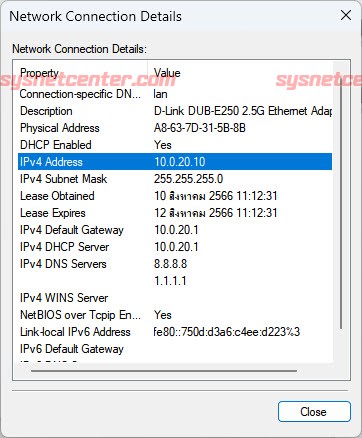
ตัวอย่างนี้จะต่อเนื่องจากหัวข้อนี้นะครับ คู่มือการ Config Inter-VLAN อุปกรณ์ TP-Link Safestream Router
กำหนด Port ของ TP-Link Switch ตามนี้
Port 8: Trunk เป็น Port Uplink ต่อเข้า TP-Link Router
Port 1-2: Access VLAN 10 เมื่อนำ PC มาเชื่อมต่อ จะต้องอยู่ในวง VLAN 10 10.0.10.0/24
Port 3-4: Access VLAN 20 เมื่อนำ PC มาเชื่อมต่อ จะต้องอยู่ในวง VLAN 20 10.0.20.0/24
1. Login เข้าหน้า Config TP-Link Switch
Default IP Address ของ TP-Link Switch จะเป็น DHCP Client ถ้าไม่ได้ต่อกับ Router เลข IP Default จะเป็น 192.168.0.1
แต่ถ้าต่อกับ Router ต้องเข้าไปดูใน DHCP Lease ว่า Router ได้แจก IP อะไรให้ไปครับ
User/Password: admin/admin
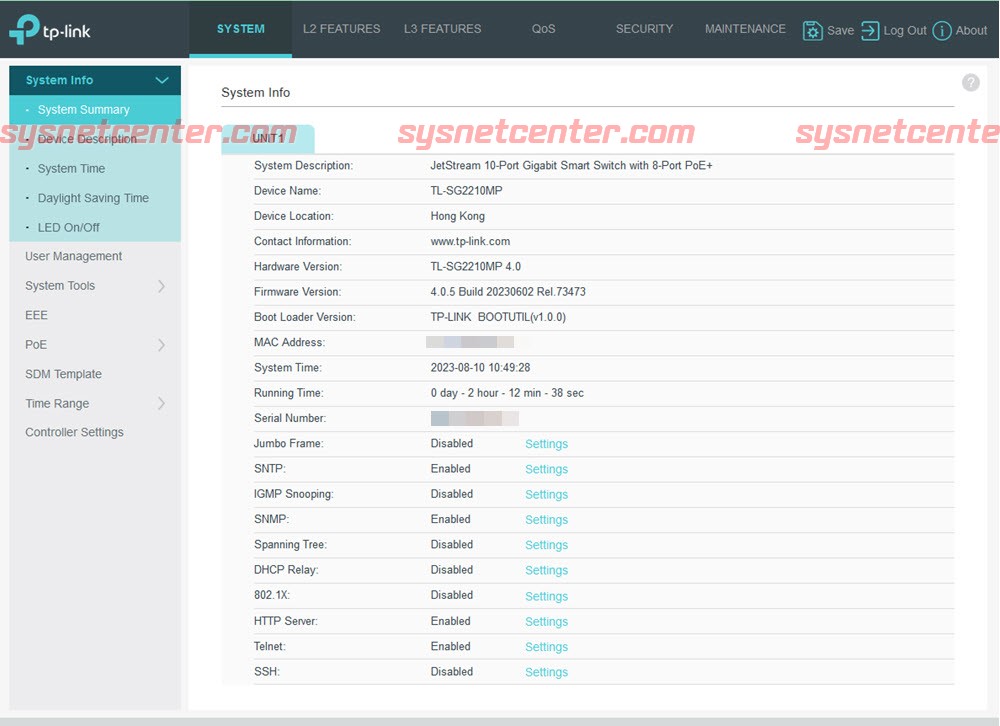
2. เปลี่ยน IP Address ของ TP-Link Switch
Menu L3 Features --> Interface --> Edit IPv4
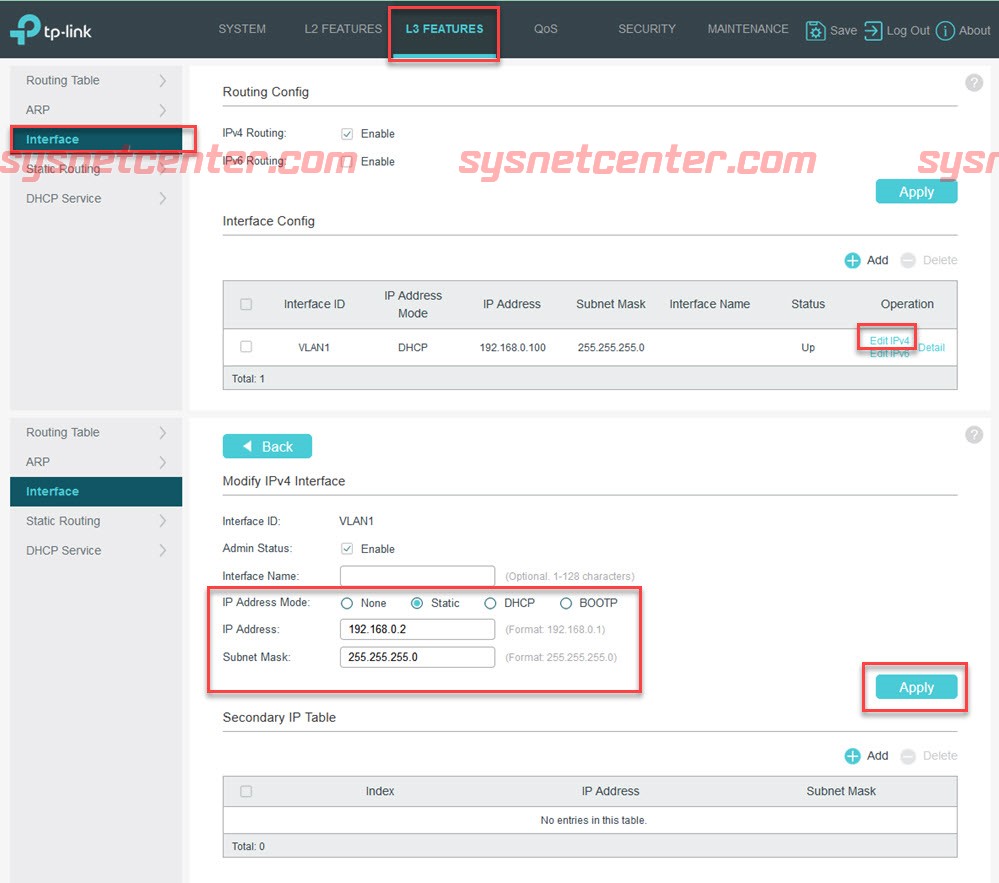
3. สร้าง VLAN
Menu L2 Features --> 802.1Q VLAN --> VLAN Config --> Click [Add]
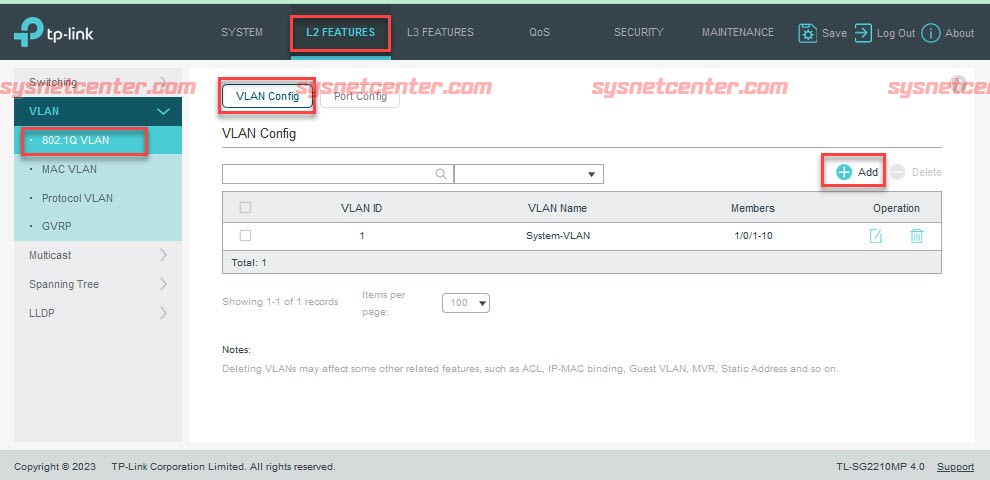
สร้าง VLAN ID: 10
Untagged Ports: Enable Port 1, 2
Tagged Ports: Enable Port 5, 6, 7, 8
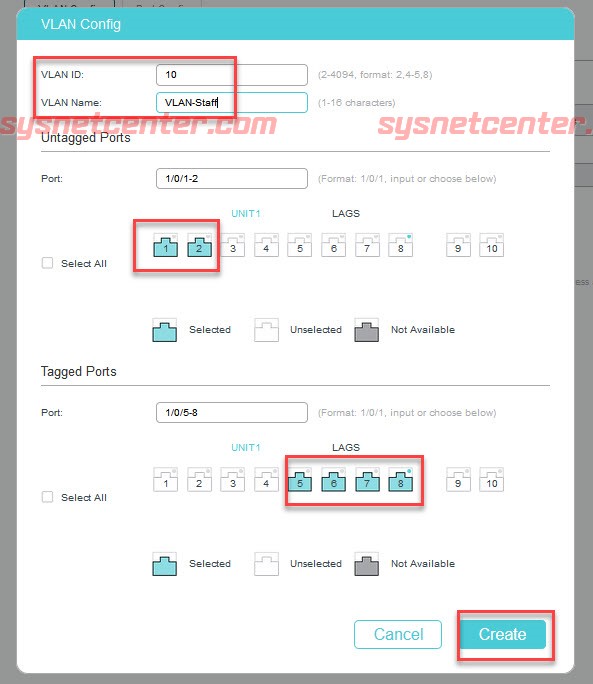
Click [Create]
สร้าง VLAN ID: 20
Untagged Ports: Enable Port 3, 4
Tagged Ports: Enable Port 5, 6, 7, 8
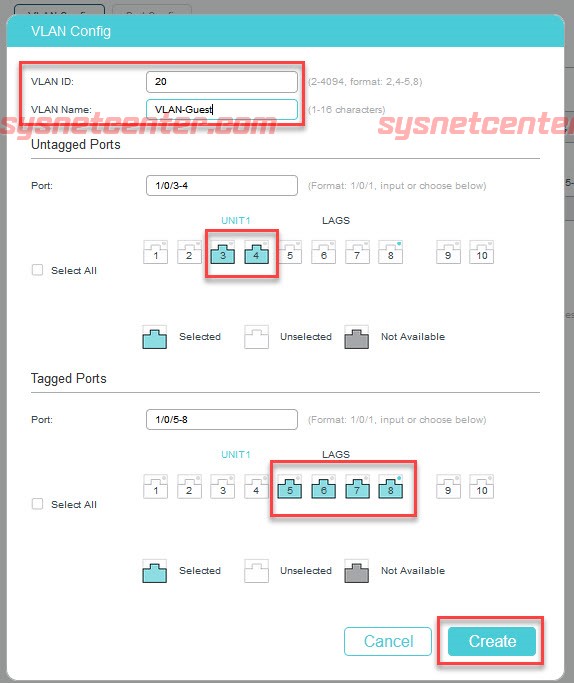
Click [Create]
นำ Untagged VLAN 1 ออกจาก Port 1, 2, 3, 4
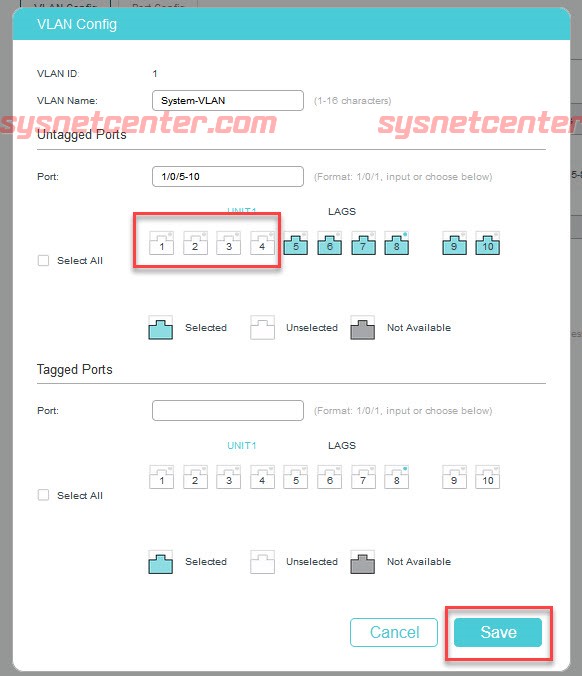
Click [Save]
กำหนด PVID ให้ Port ที่เป็น Access Port
Menu L2 Features --> 802.1Q VLAN --> Port Config
กำหนด PVID 10 ให้ Port 1, 2
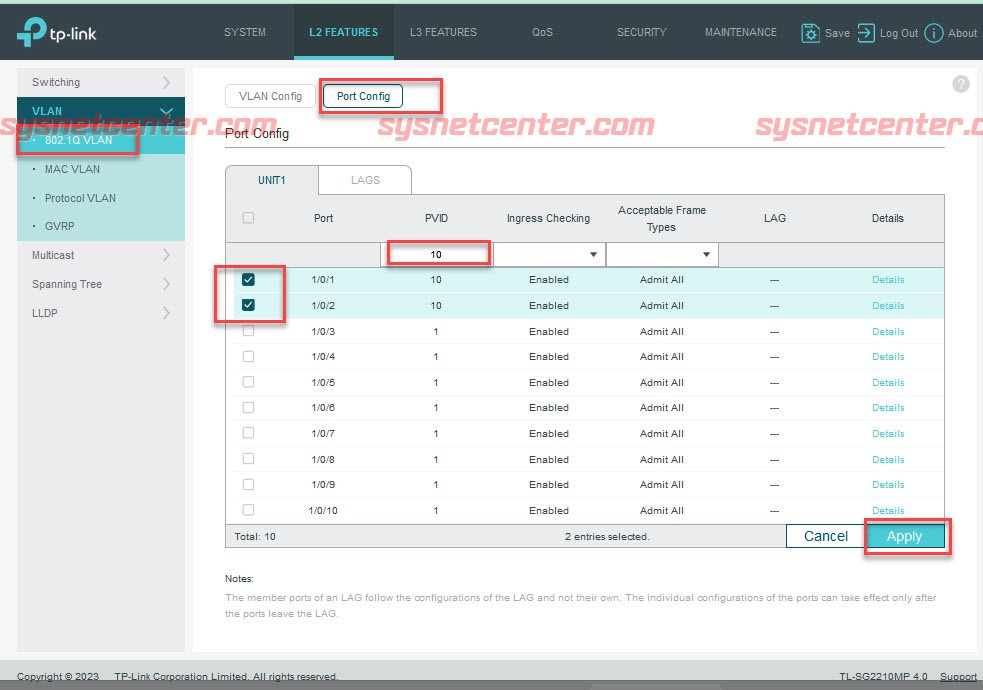
Click [Apply]
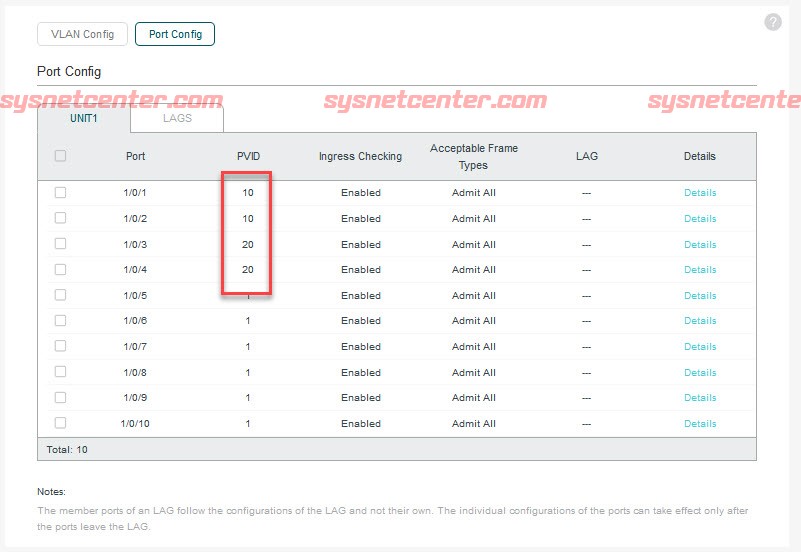
*** หลังจาก Config อุปกรณ์ TP-Link Switch เรียบร้อย จะต้อง Click [Save] ที่ Menu ด้านบนขวาเพื่อให้ค่า Config ถูกบันทึกด้วยนะครับ ถ้าไม่ Click พอ Reboot ค่าต่างๆจะหาย ***

ทดสอบ
เชื่อมต่อ PC เข้ากับ Port 3 ของ TP-Link Swtich จะได้ IP ของวง VLAN 20 คือ 10.0.20.0/24
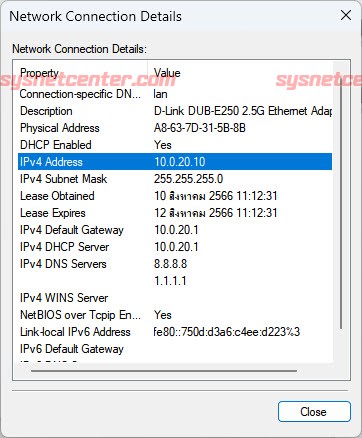
#7
อุปกรณ์ TP-LINK / คู่มือการ Config Inter-VLAN อุ...
กระทู้ล่าสุด โดย yod - วันที่ 10 สิงหาคม 2023, 10:49:46คู่มือการ Config Inter-VLAN อุปกรณ์ TP-Link Safestream Router
ในหัวข้อนี้จะเป็นการ Config Inter-VLAN สำหรับอุปกรณ์ TP-Link Safestream Router ใน Mode Standalone ครับ
ตัวอย่างเป็นการ Config รุ่น TP-LINK ER707-M2
ต้องการสร้าง VLAN10,20
VLAN10: IP 10.0.10.1/24
VLAN20: IP 10.0.20.1/24
จะให้ Port Lan [2] เป็น Access Port VLAN10 สำหรับเชื่อมต่อกับ PC ให้อยู่ในวง Network 10.0.10.1
ส่วน Port Lan [6] เป็น Port Trunk เพื่อเชื่อมต่อกับ Managed Switch
รวมถึง Block ไม่ให้ VLAN20 สามารถเชื่อมต่อหา VLAN1 และ VLAN10 ได้
1. เชื่อมต่อ Internet
ตัวอย่างจะมี Internet 2 เส้น เป็นแบบ PPPoE และ DHCP
Default IP: 192.168.0.1, user=admin, Password=admin
สำหรับรุ่น TP-LINK ER707-M2 Port WAN1 จะเป็น Port เลข 1 และ WAN2 จะเป็น Port เลข 3 ที่แผงด้านหน้าของ ER707-M2 ต้องต่อสายให้ถูกต้องนะครับ
ส่วน Port LAN จะเป็น Port เลข 2,4,5,6 และ 7
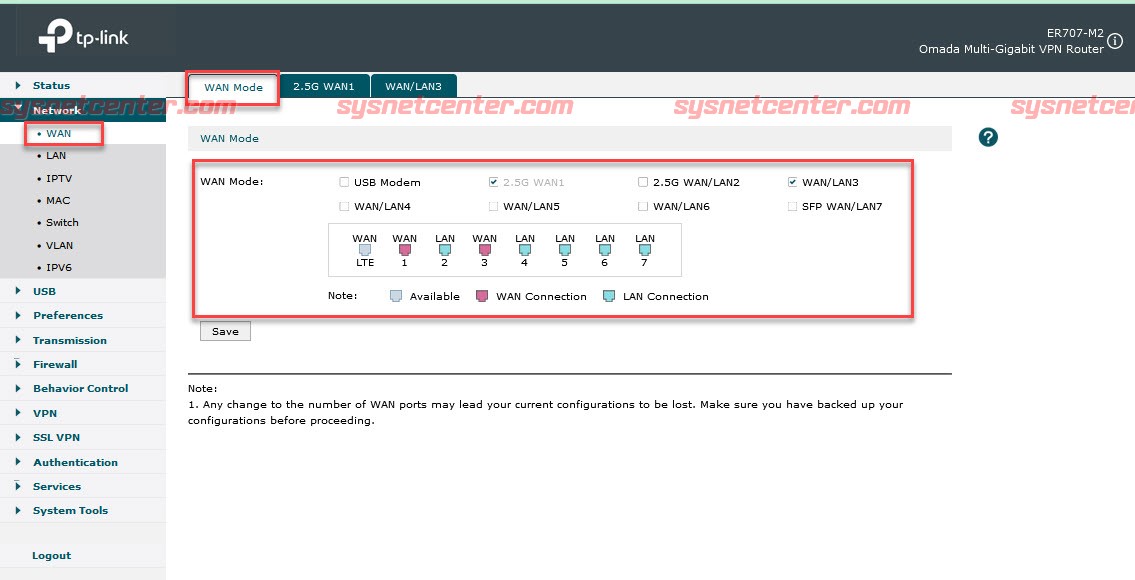
Set Internet WAN1
Click [2.5G WAN1]
Connection Type: PPPoE
Username/Password: ได้จาก ISP
Click [Save] รอซักครู่ ถ้า Modem Router ทำการ Set เป็น Bridge และ Username/Password ถูกต้อง จะได้หมายเลข IP Address จาก ISP
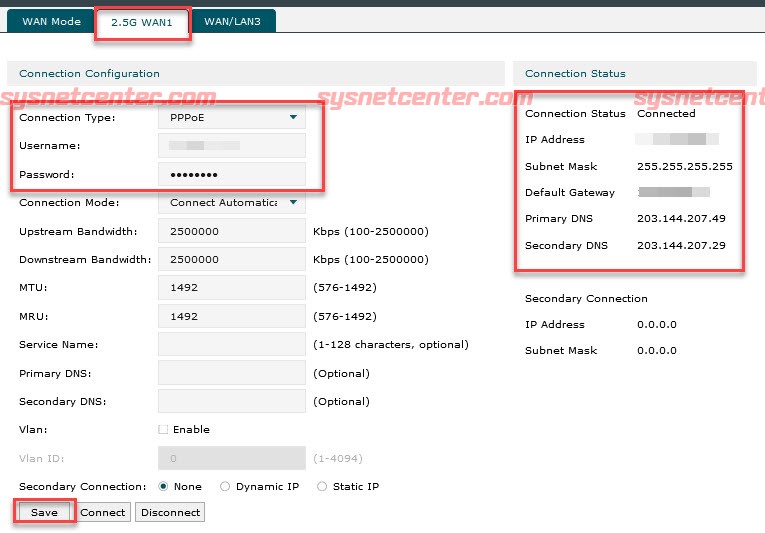
Set Internet WAN2
Click [WAN/LAN3]
Conection Type: Dynamic IP
Click [Save]
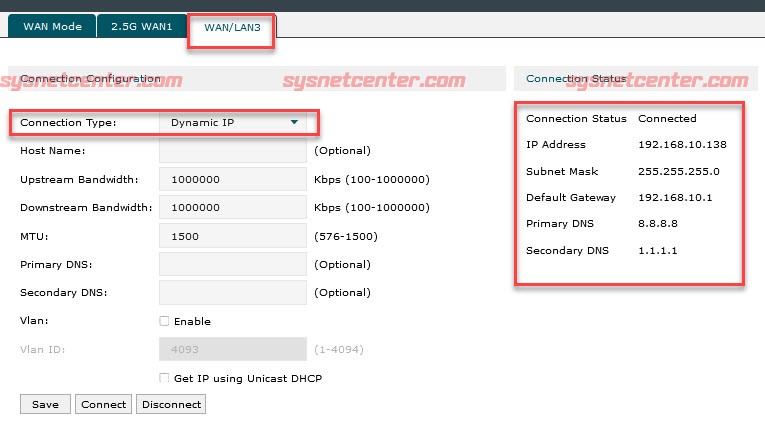
2. สร้าง Interface VLAN
Menu LAN --> LAN --> Click[Add]
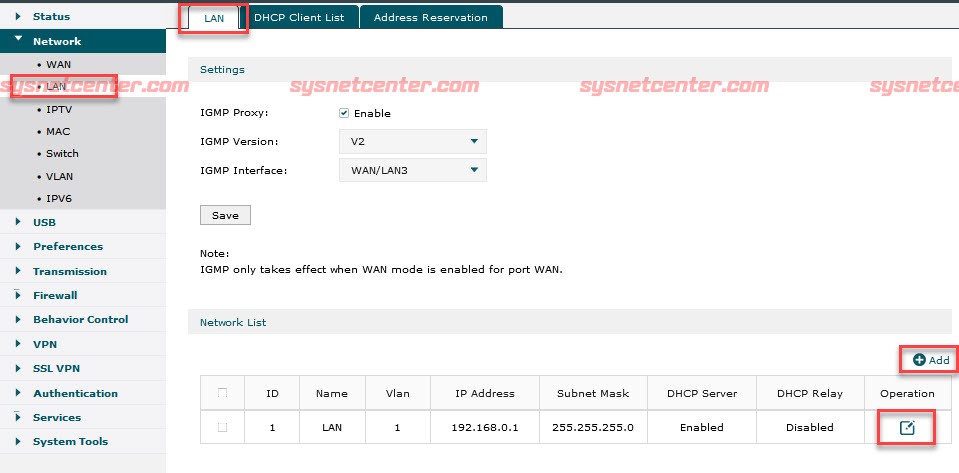
สร้าง VLAN10
Name: VLAN10
IP Address: 10.0.10.1
Subnet Mask: 255.255.255.0
Mode: Normal
VLAN: 10
DHCP Mode: DHCP Server
Status: Enable
Starting IP Address: 10.0.10.10
Ending IP Address: 10.0.10.254
Default Gateway: 10.0.10.1
Primary DNS: 8.8.8.8
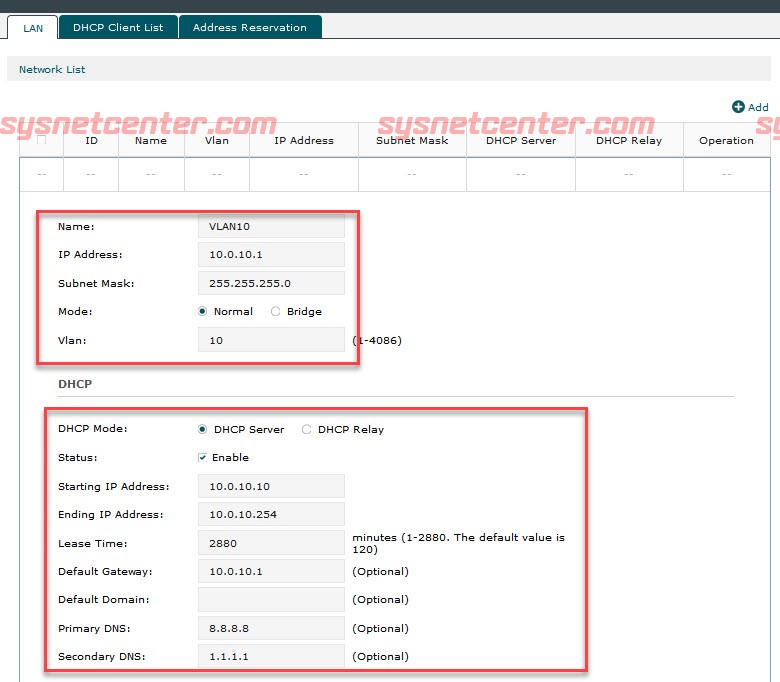
Click [Save]
สร้าง VLAN 20 เพิ่ม
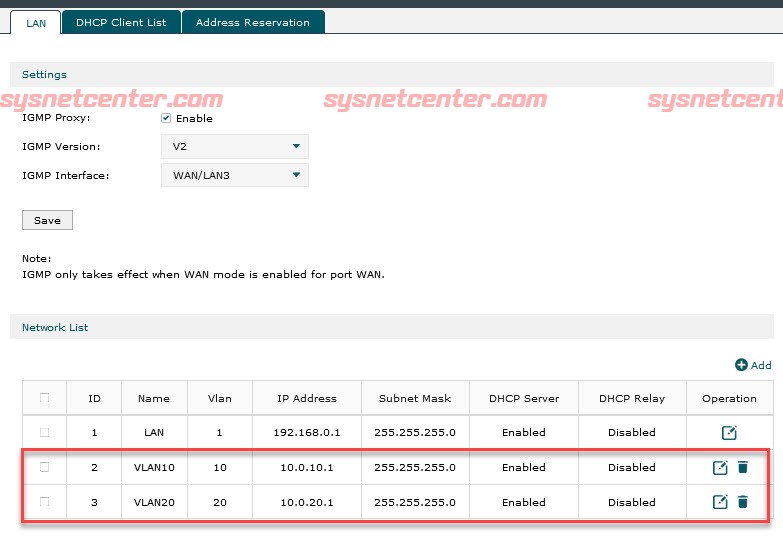
ถ้าต้องการเปลี่ยนหมายเลข IP Address ของ TP-Link Router ให้ Click Edit ที่ LAN
3. กำหนด Port LAN [2] เป็น Access VLAN10
Menu VLAN --> VLAN
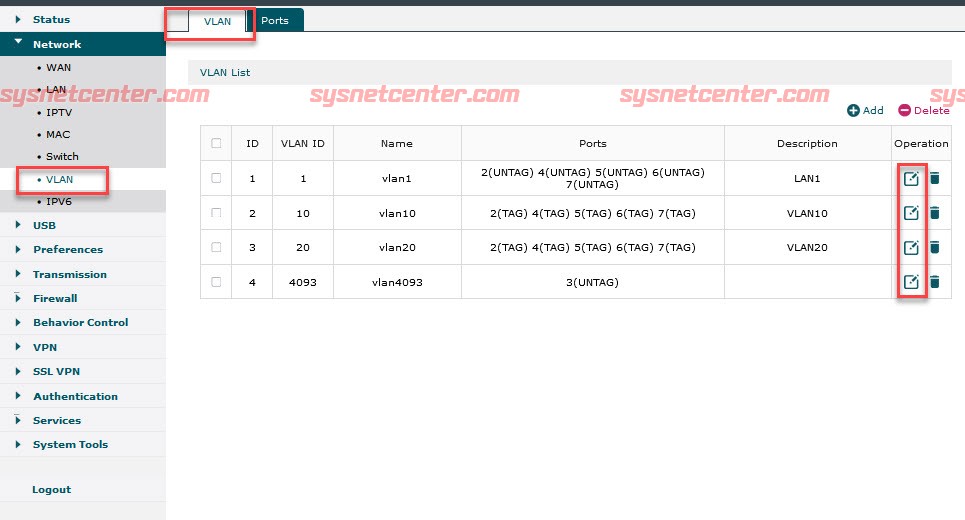
Click Edit ที่ Column VLAN10
Ports: 2 เลือก Untag
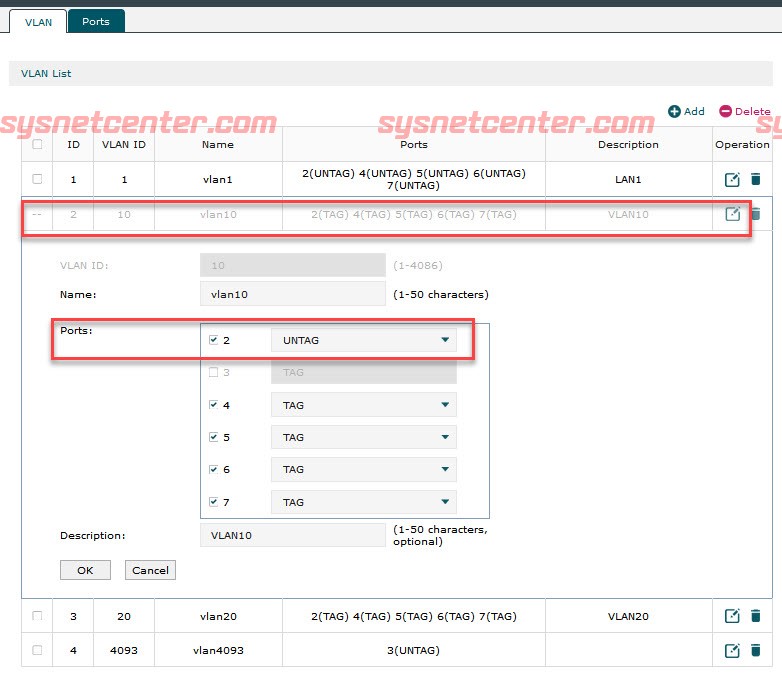
Click Edit ที่ Column VLAN1
Ports: 2 เอา Checkbox ออก (Disable)
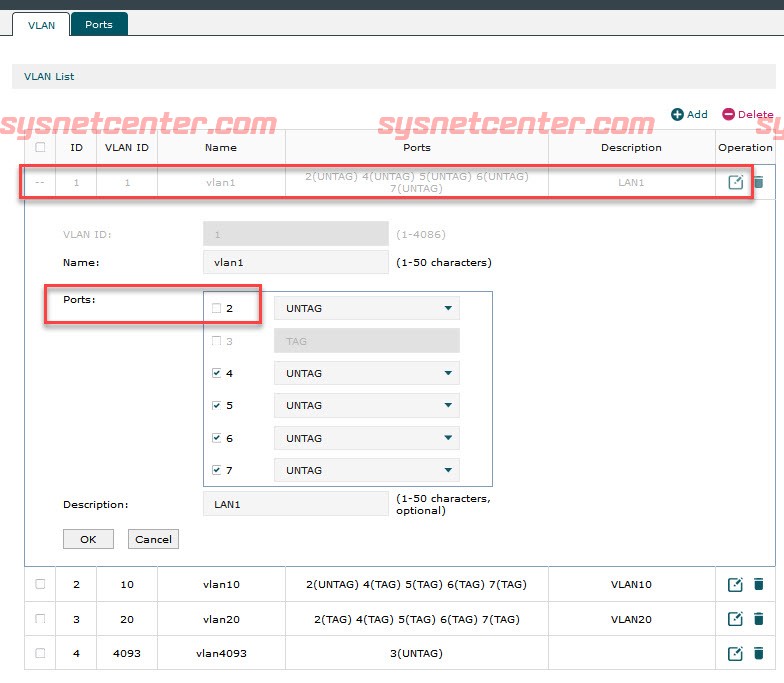
Click Edit ที่ Column VLAN20
Ports: 2 เอา Checkbox ออก (Disable)
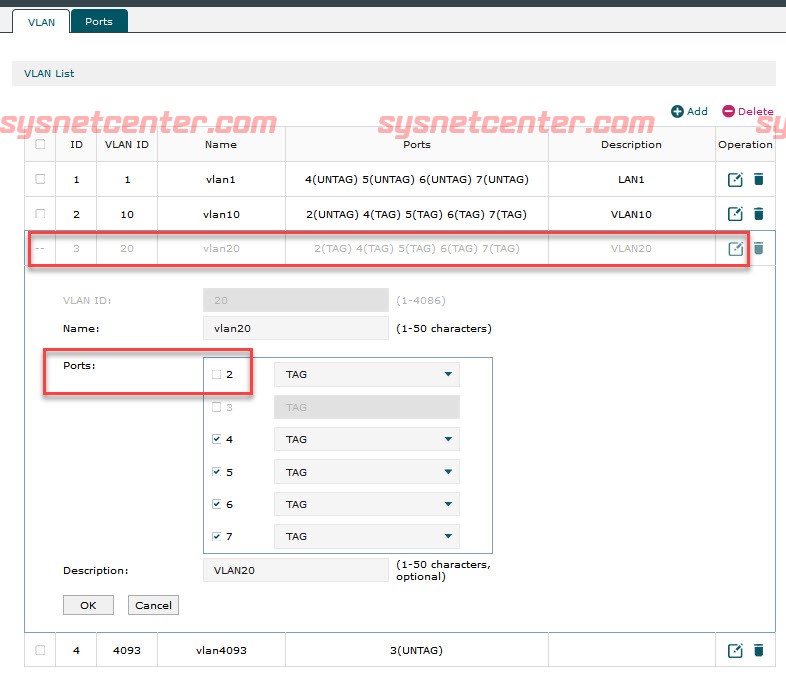
ตรวจสอบที่ Menu Ports จะเป็นว่า Ports 2 เป็น VLAN10 Untag ส่วน Port อื่นๆจะเป็น Trunk
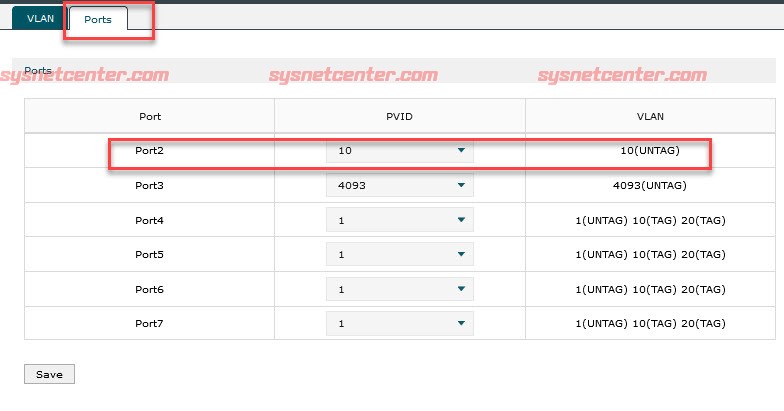
4. สร้าง ACL (Access Control List)
กรณีต้องการ Block ไม่ให้ VLAN20 เชื่อมต่อมายัง VLAN10 และ VLAN1 ได้ ต้องสร้าง Access Control List
Menu Firewall --> Access Control --> Click [Add]
Name: ตั้งชื่อให้สื่อ
Policy: Block
Service Type: All
Direction: LAN->LAN
Source Network: VLAN20
Destination Network: VLAN10
Effective Time: Any
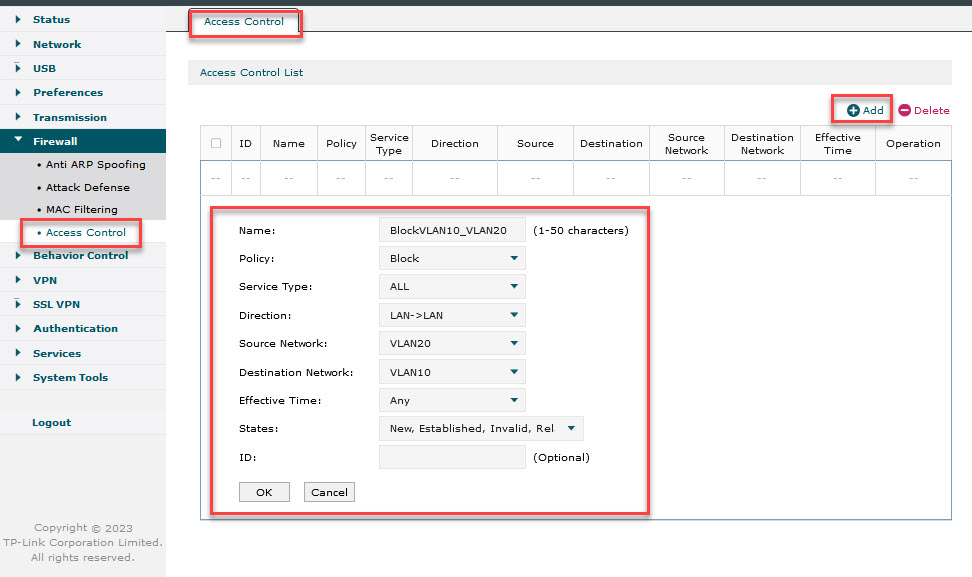
สร้างกฏ Block VLAN20 ไป VLAN1 เพิ่ม
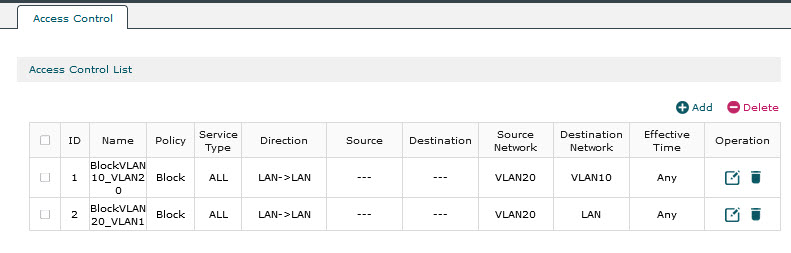
ทดสอบ
ต่อสาย LAN จาก PC เข้าที่ Port 2 ของ TP-Link Router จะต้องได้ IP VLAN10
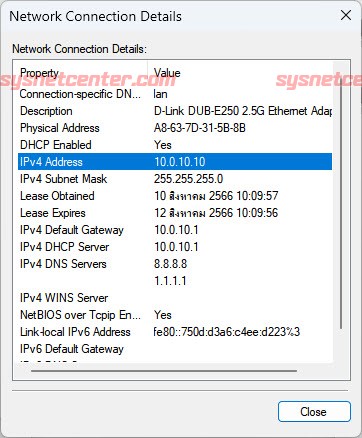
ในหัวข้อนี้จะเป็นการ Config Inter-VLAN สำหรับอุปกรณ์ TP-Link Safestream Router ใน Mode Standalone ครับ
ตัวอย่างเป็นการ Config รุ่น TP-LINK ER707-M2
ต้องการสร้าง VLAN10,20
VLAN10: IP 10.0.10.1/24
VLAN20: IP 10.0.20.1/24
จะให้ Port Lan [2] เป็น Access Port VLAN10 สำหรับเชื่อมต่อกับ PC ให้อยู่ในวง Network 10.0.10.1
ส่วน Port Lan [6] เป็น Port Trunk เพื่อเชื่อมต่อกับ Managed Switch
รวมถึง Block ไม่ให้ VLAN20 สามารถเชื่อมต่อหา VLAN1 และ VLAN10 ได้
1. เชื่อมต่อ Internet
ตัวอย่างจะมี Internet 2 เส้น เป็นแบบ PPPoE และ DHCP
Default IP: 192.168.0.1, user=admin, Password=admin
สำหรับรุ่น TP-LINK ER707-M2 Port WAN1 จะเป็น Port เลข 1 และ WAN2 จะเป็น Port เลข 3 ที่แผงด้านหน้าของ ER707-M2 ต้องต่อสายให้ถูกต้องนะครับ
ส่วน Port LAN จะเป็น Port เลข 2,4,5,6 และ 7
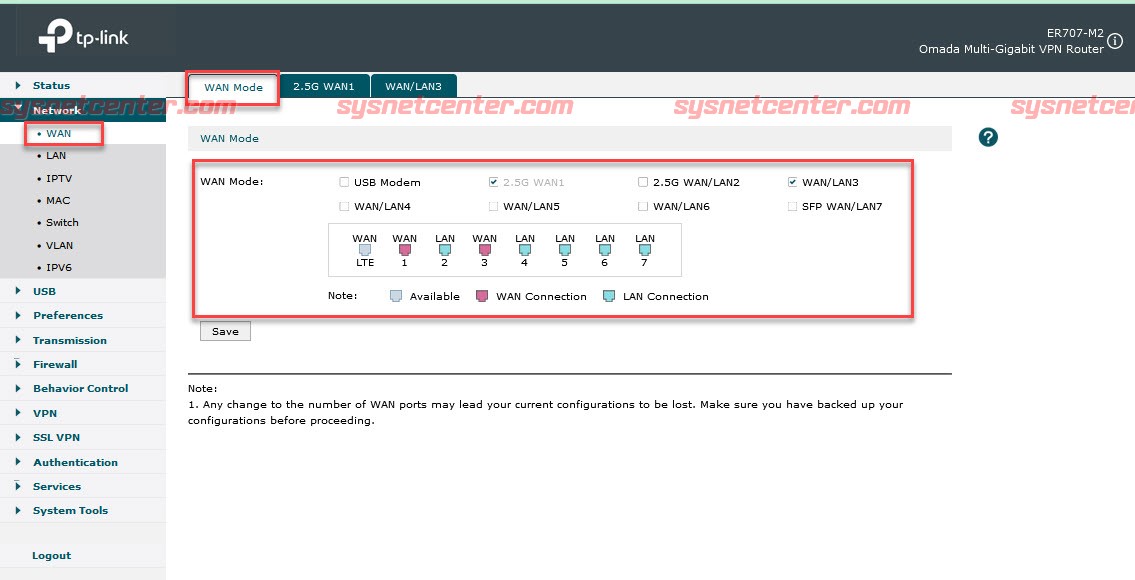
Set Internet WAN1
Click [2.5G WAN1]
Connection Type: PPPoE
Username/Password: ได้จาก ISP
Click [Save] รอซักครู่ ถ้า Modem Router ทำการ Set เป็น Bridge และ Username/Password ถูกต้อง จะได้หมายเลข IP Address จาก ISP
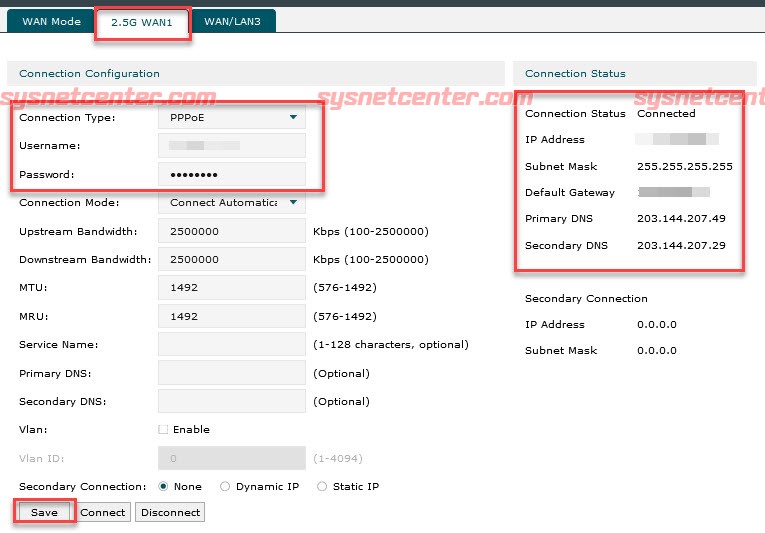
Set Internet WAN2
Click [WAN/LAN3]
Conection Type: Dynamic IP
Click [Save]
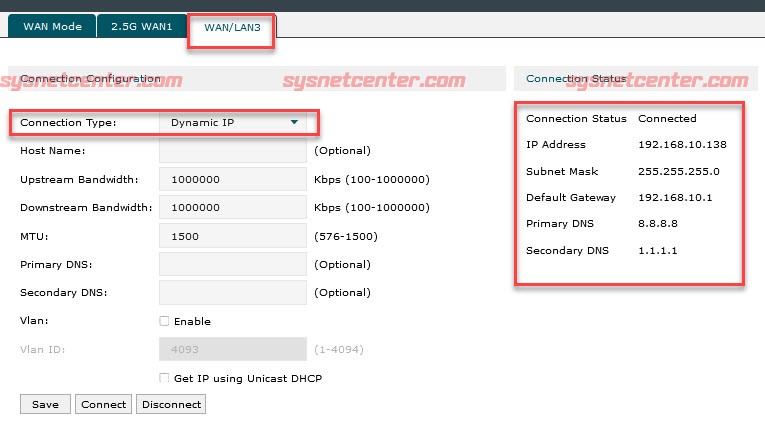
2. สร้าง Interface VLAN
Menu LAN --> LAN --> Click[Add]
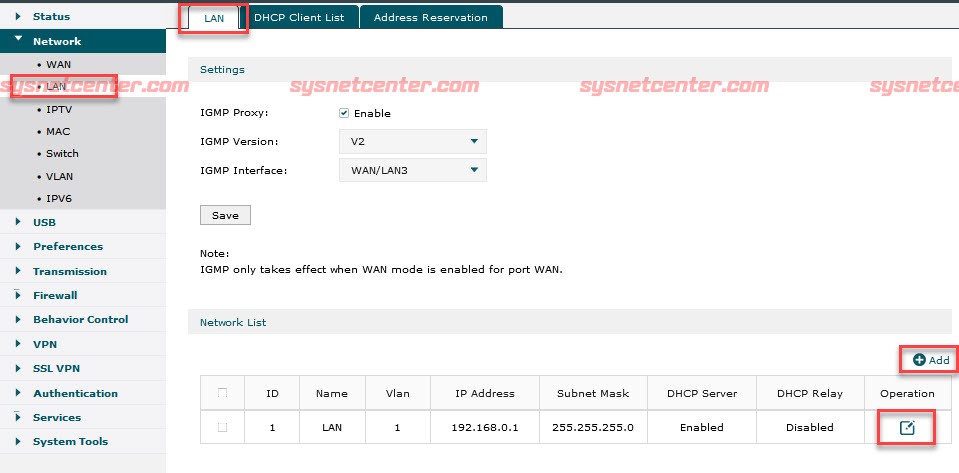
สร้าง VLAN10
Name: VLAN10
IP Address: 10.0.10.1
Subnet Mask: 255.255.255.0
Mode: Normal
VLAN: 10
DHCP Mode: DHCP Server
Status: Enable
Starting IP Address: 10.0.10.10
Ending IP Address: 10.0.10.254
Default Gateway: 10.0.10.1
Primary DNS: 8.8.8.8
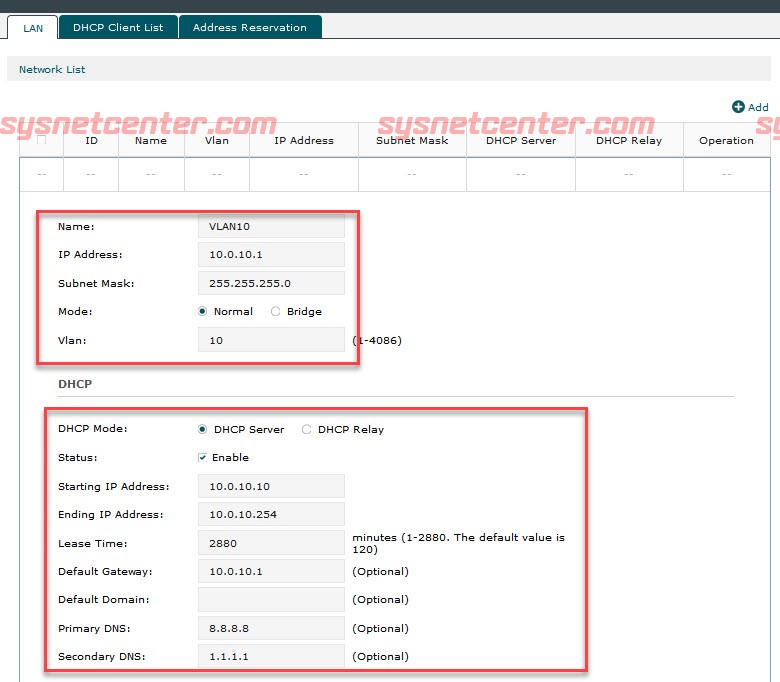
Click [Save]
สร้าง VLAN 20 เพิ่ม
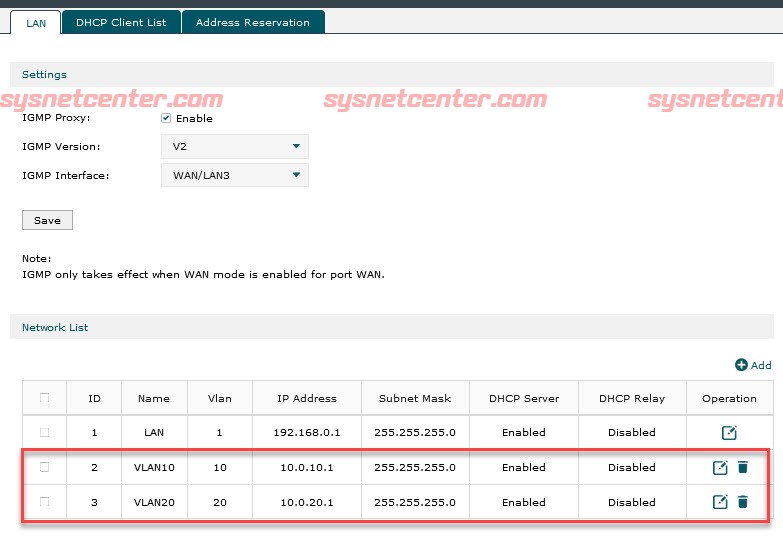
ถ้าต้องการเปลี่ยนหมายเลข IP Address ของ TP-Link Router ให้ Click Edit ที่ LAN
3. กำหนด Port LAN [2] เป็น Access VLAN10
Menu VLAN --> VLAN
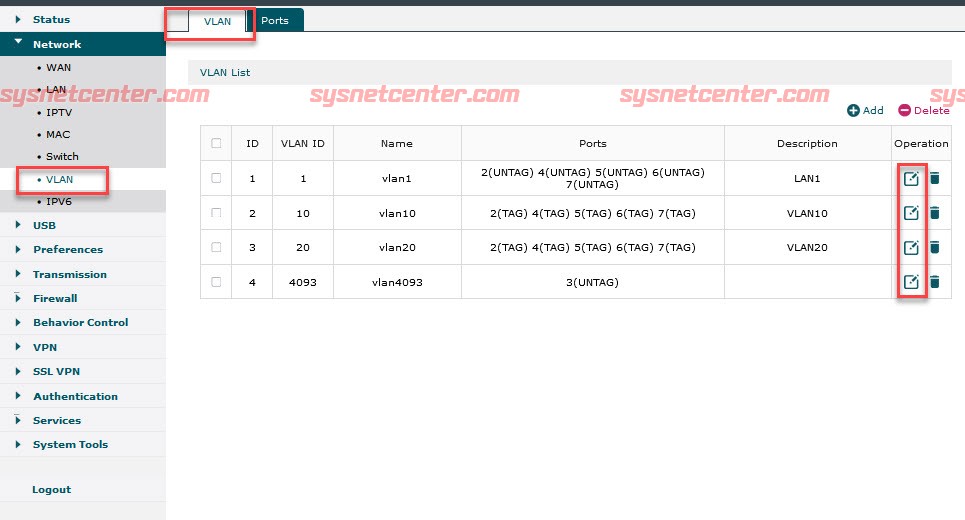
Click Edit ที่ Column VLAN10
Ports: 2 เลือก Untag
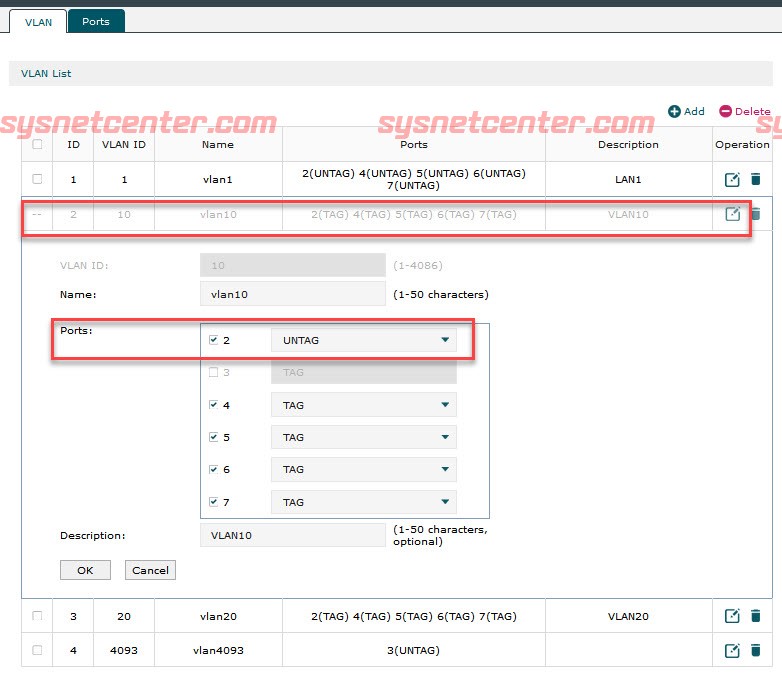
Click Edit ที่ Column VLAN1
Ports: 2 เอา Checkbox ออก (Disable)
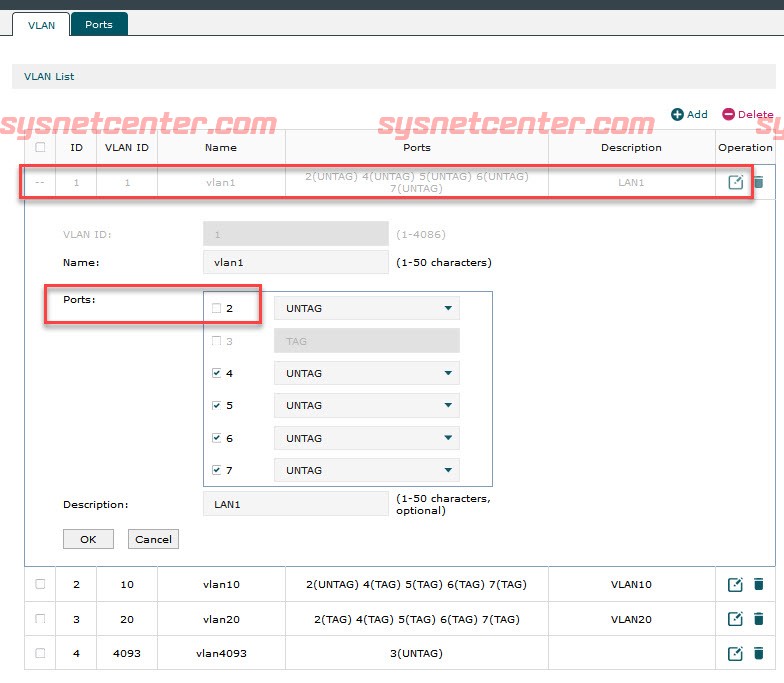
Click Edit ที่ Column VLAN20
Ports: 2 เอา Checkbox ออก (Disable)
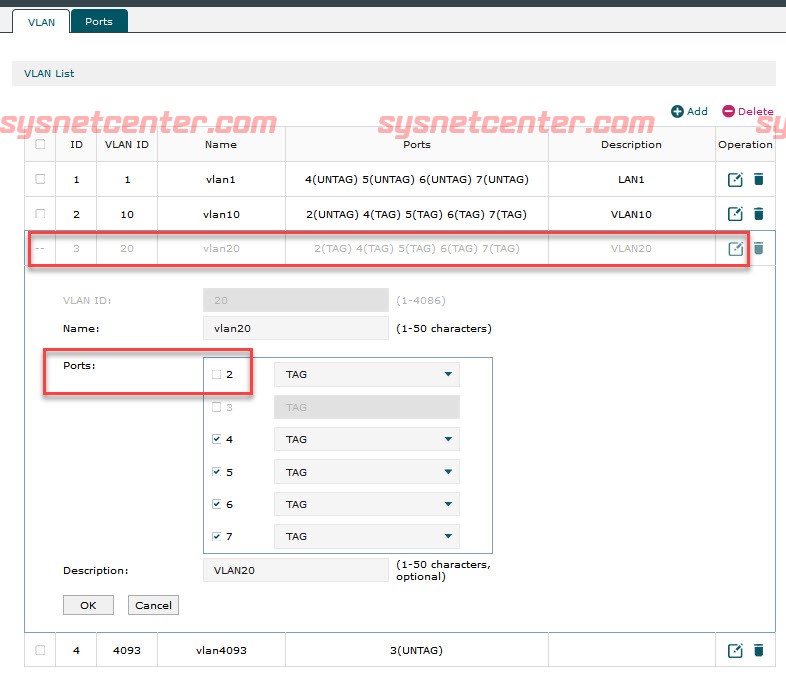
ตรวจสอบที่ Menu Ports จะเป็นว่า Ports 2 เป็น VLAN10 Untag ส่วน Port อื่นๆจะเป็น Trunk
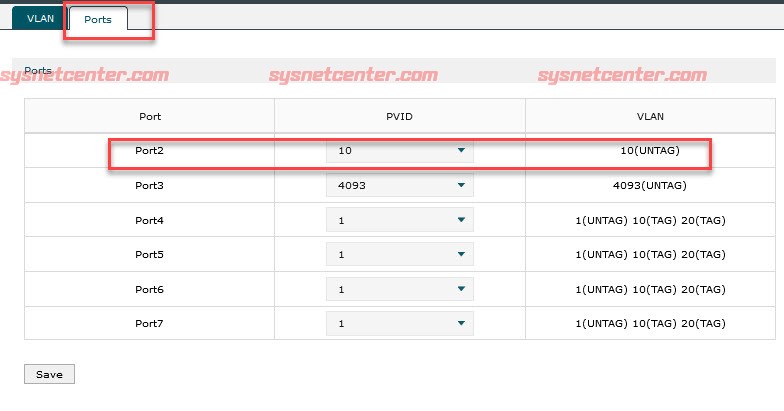
4. สร้าง ACL (Access Control List)
กรณีต้องการ Block ไม่ให้ VLAN20 เชื่อมต่อมายัง VLAN10 และ VLAN1 ได้ ต้องสร้าง Access Control List
Menu Firewall --> Access Control --> Click [Add]
Name: ตั้งชื่อให้สื่อ
Policy: Block
Service Type: All
Direction: LAN->LAN
Source Network: VLAN20
Destination Network: VLAN10
Effective Time: Any
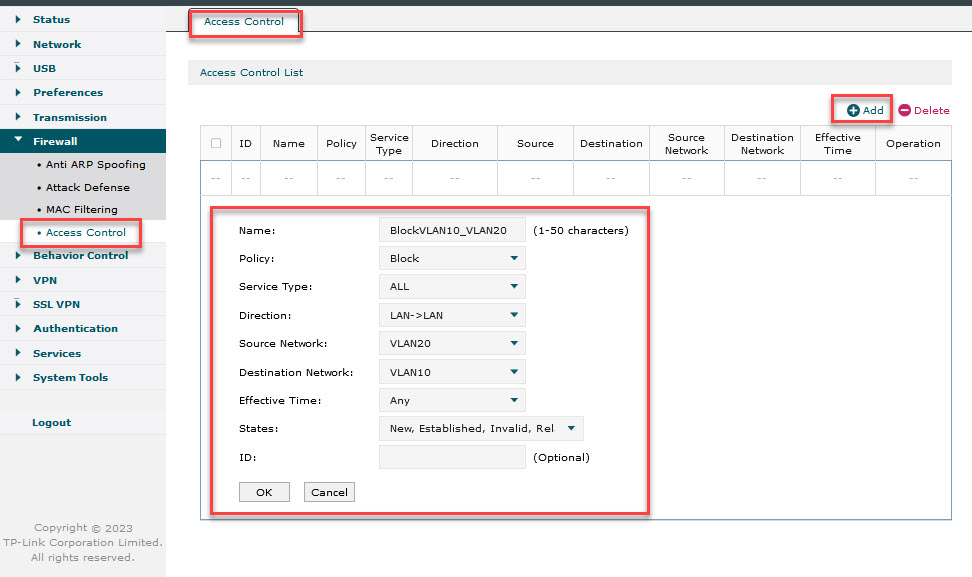
สร้างกฏ Block VLAN20 ไป VLAN1 เพิ่ม
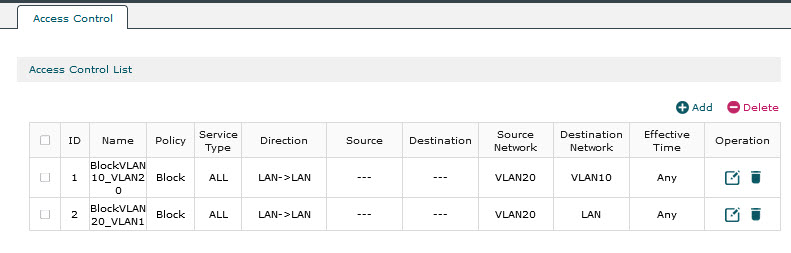
ทดสอบ
ต่อสาย LAN จาก PC เข้าที่ Port 2 ของ TP-Link Router จะต้องได้ IP VLAN10
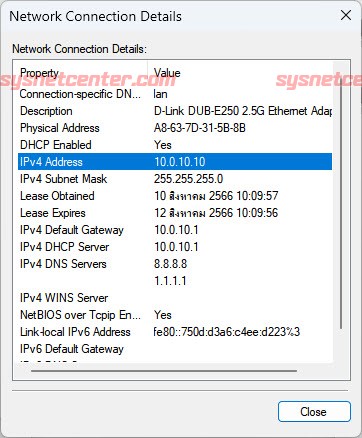
#8
อุปกรณ์ TP-LINK / คู่มือการ Config TP-Link Acces...
กระทู้ล่าสุด โดย yod - วันที่ 9 สิงหาคม 2023, 14:43:06คู่มือการ Config TP-Link Access Point
ในหัวข้อนี้จะเป็นการ Config อุปกรณ์ Access Point TP-Link ใน Mode Standalone (ไม่ได้ใช้ Controller) ครับ
1. เชื่อมต่อสาย Lan จาก PC ไปยัง TP-Link Access Point
ทำการ Fix IP ที่ Card LAN ของ PC เป็น IP: 192.168.0.2
วิธีการ Fix IP Address ใน Windows 11
วิธีการ Fix IP Address ใน Windows 10
2. เปิด Browser พิมพ์ 192.168.0.254 ซึ่งเป็น Default IP TP-Link Access Point
User: admin, Password: admin
ทำการเปลี่ยน User/Password
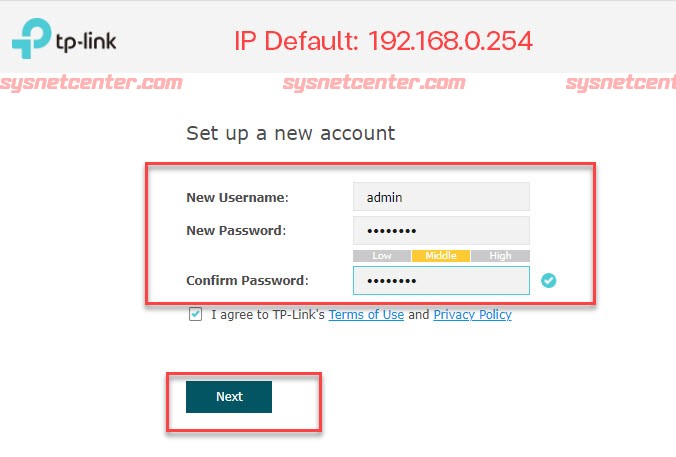
จะเข้าหน้า Wizard
กำหนดชื่อสัญญาณ WIFI (SSID) และ Password (WIFI Security) แก้ไขทีหลังได้ครับ
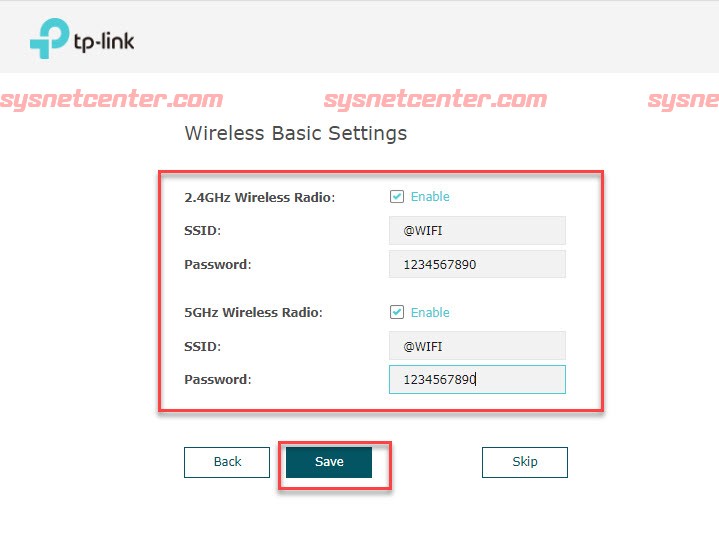
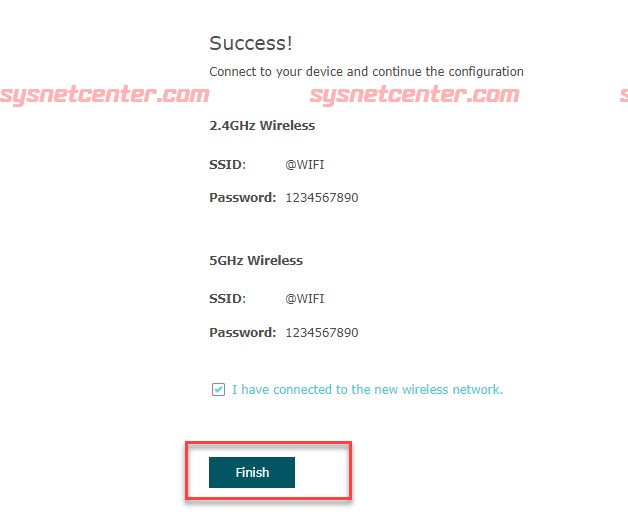
3. Wireless Setting
Menu Wireless --> Wireless Settings
เป็น Menu ปรับแต่งชื่อสัญญาณ Wireless
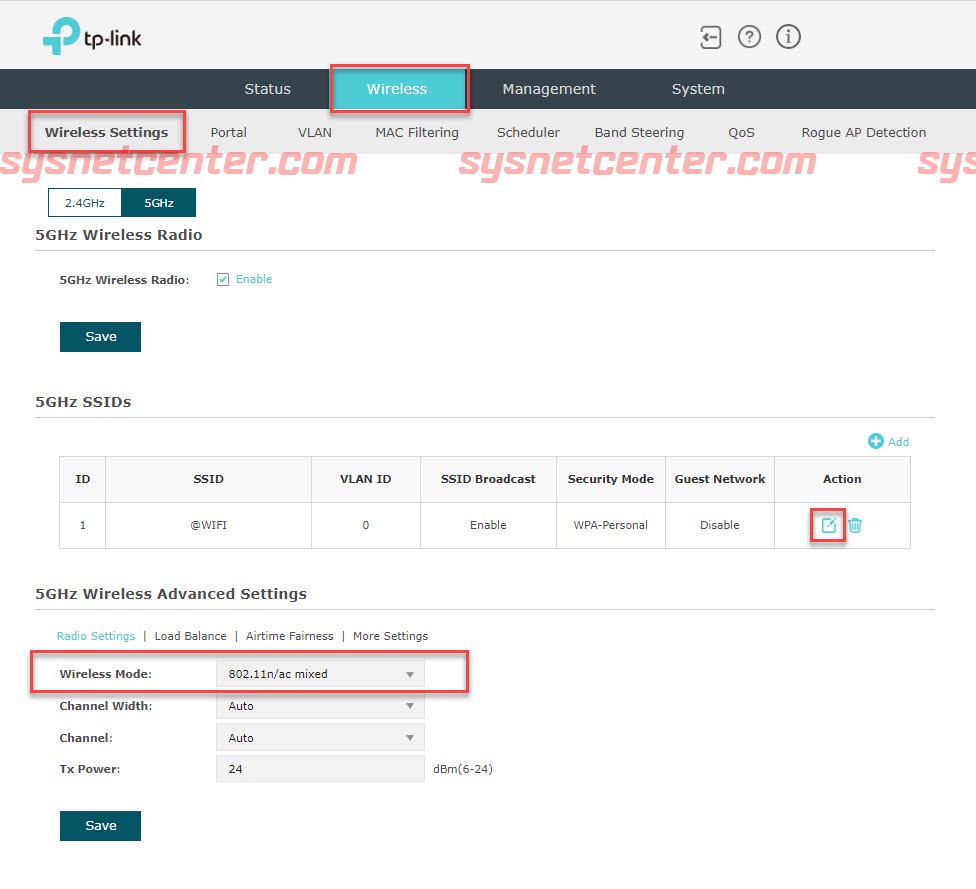
Click [Edit] เพื่อแก้ไข SSID, Password
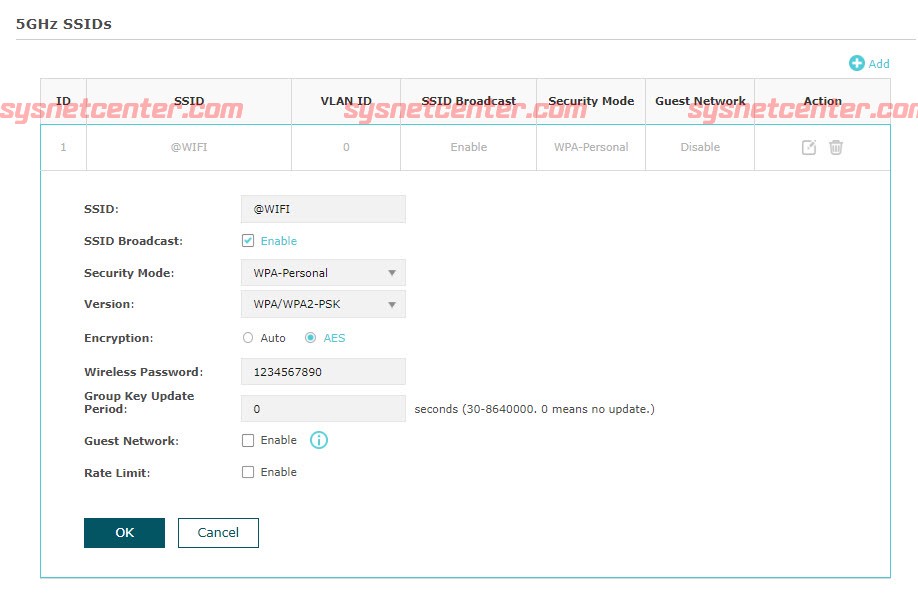
4. Mode Band Steering
Menu Wireless --> Band Steering
กรณีกำหนดชื่อ SSID และ Password เหมือนกันทั้ง 2 ความถี่ 2.4/5GHz เวลา Client เชื่อมต่อสัญญาณ ถ้า Client รับสัญญาณคลื่น 5GHZ ได้ดี จะเชื่อมต่อคลื่น 5GHz
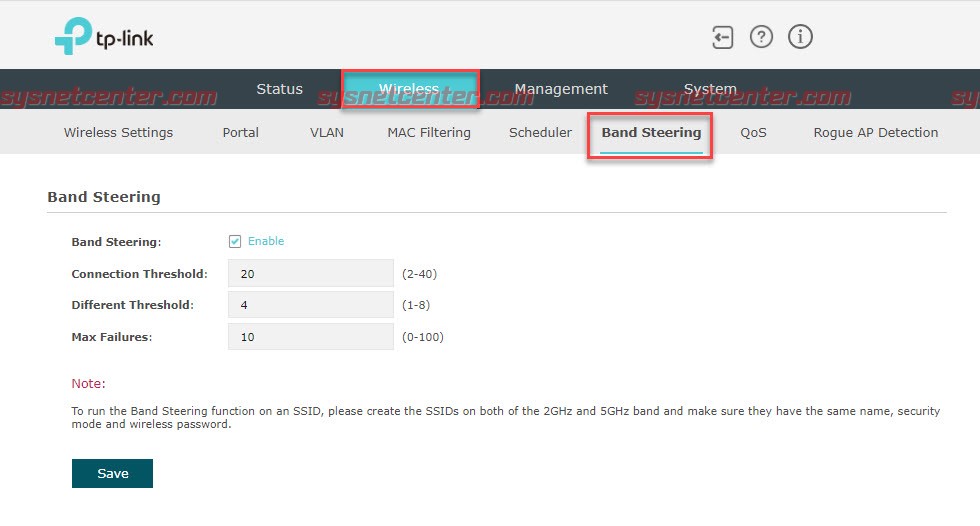
5. MAC Filter
Menu Wireless --> MAC Filtering
Allow: กำหนดว่าจะยอมให้ Device ที่เชื่อมต่อ WIFI เข้ามาต้องมี MAC Address ตรงกับที่ระบุไว้เท่านั้น
Deny: กำหนดว่าจะไม่ให้ Device ที่ระบุ MAC Address ไว้เชื่อมต่อ WIFI ได้
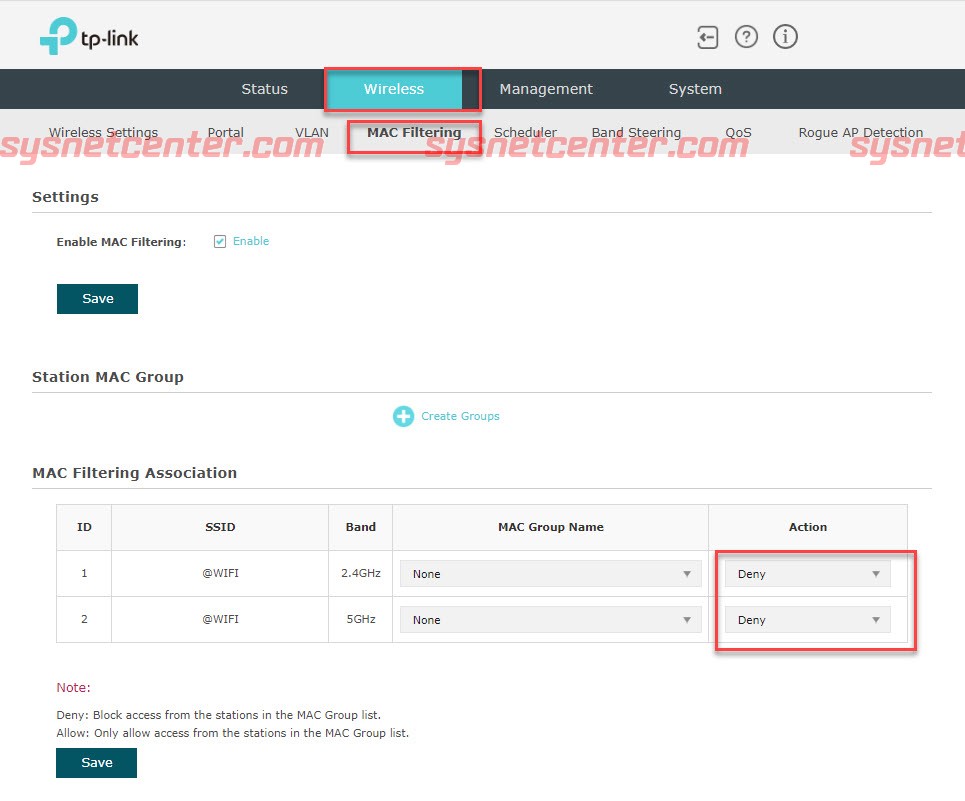
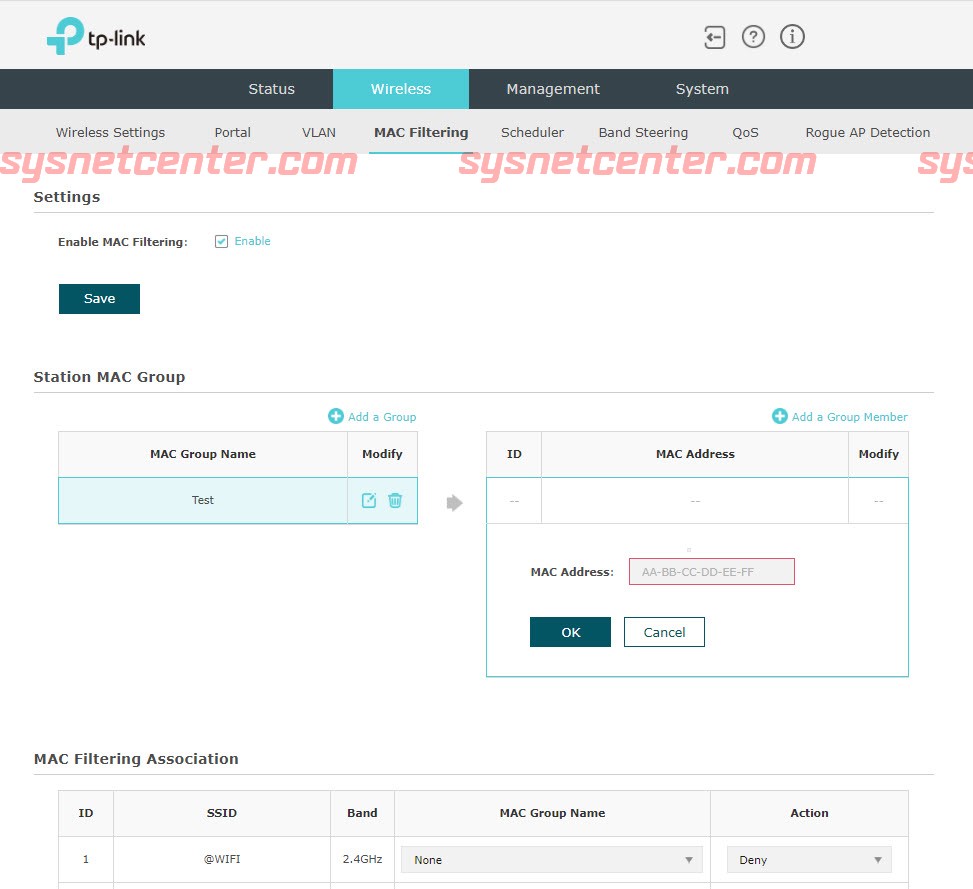
6. Fix IP Address
Menu Management --> Network
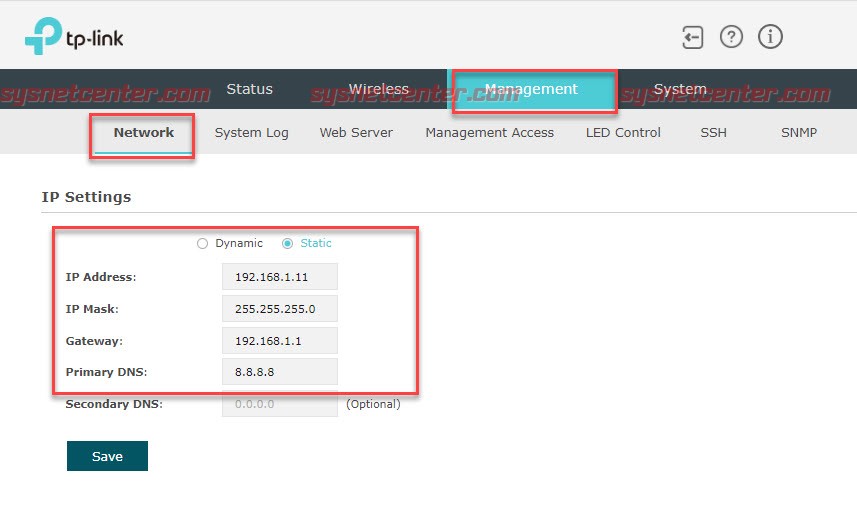
7. ปิด/เปิด ไฟ LED กรณีติดตั้งในห้องนอน
Menu Management --> LED Control
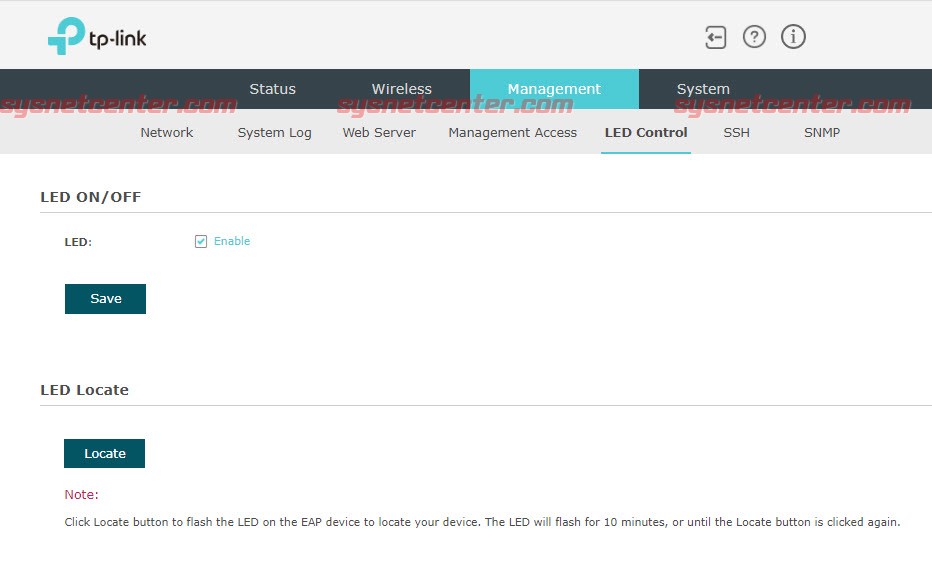
ในหัวข้อนี้จะเป็นการ Config อุปกรณ์ Access Point TP-Link ใน Mode Standalone (ไม่ได้ใช้ Controller) ครับ
1. เชื่อมต่อสาย Lan จาก PC ไปยัง TP-Link Access Point
ทำการ Fix IP ที่ Card LAN ของ PC เป็น IP: 192.168.0.2
วิธีการ Fix IP Address ใน Windows 11
วิธีการ Fix IP Address ใน Windows 10
2. เปิด Browser พิมพ์ 192.168.0.254 ซึ่งเป็น Default IP TP-Link Access Point
User: admin, Password: admin
ทำการเปลี่ยน User/Password
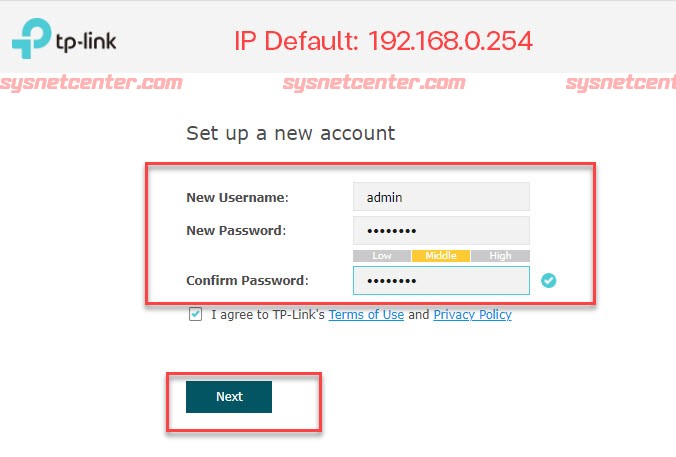
จะเข้าหน้า Wizard
กำหนดชื่อสัญญาณ WIFI (SSID) และ Password (WIFI Security) แก้ไขทีหลังได้ครับ
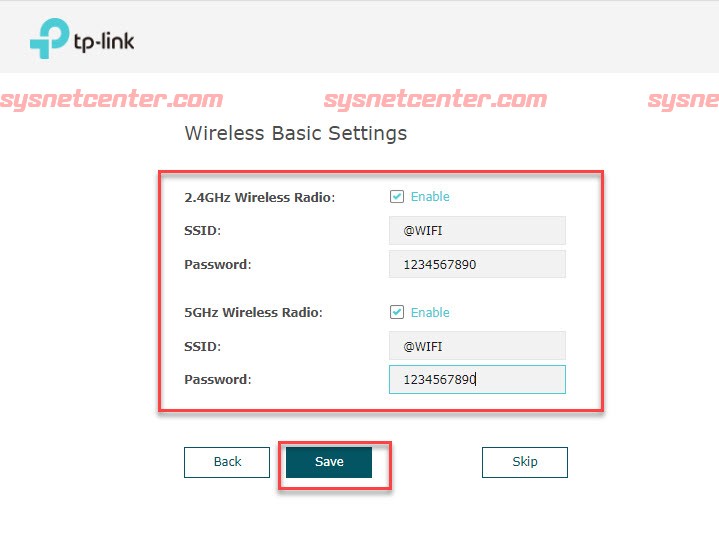
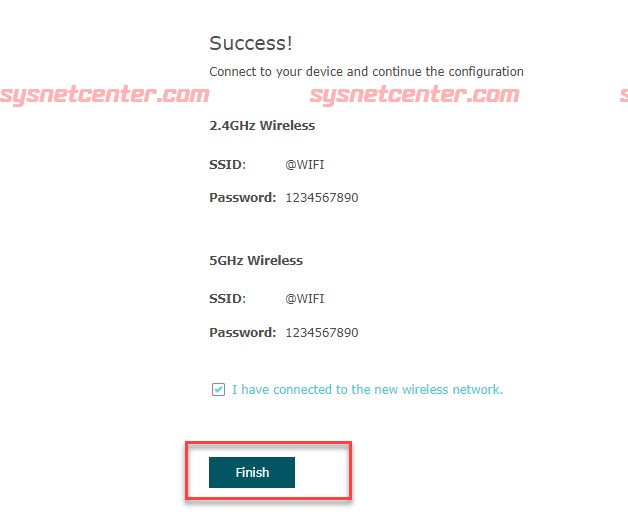
3. Wireless Setting
Menu Wireless --> Wireless Settings
เป็น Menu ปรับแต่งชื่อสัญญาณ Wireless
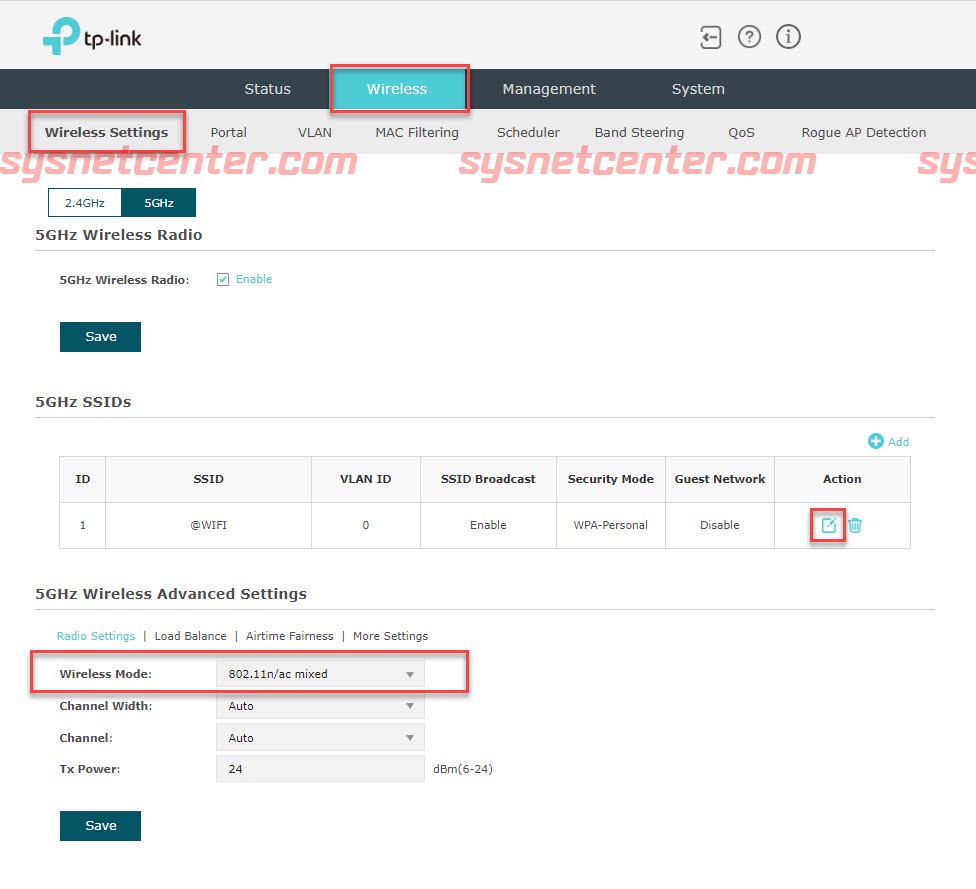
Click [Edit] เพื่อแก้ไข SSID, Password
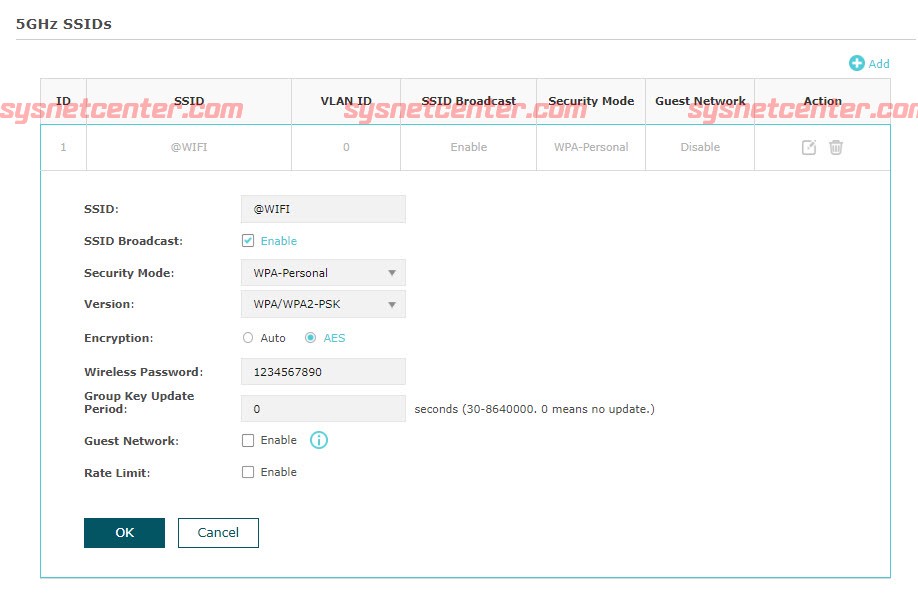
4. Mode Band Steering
Menu Wireless --> Band Steering
กรณีกำหนดชื่อ SSID และ Password เหมือนกันทั้ง 2 ความถี่ 2.4/5GHz เวลา Client เชื่อมต่อสัญญาณ ถ้า Client รับสัญญาณคลื่น 5GHZ ได้ดี จะเชื่อมต่อคลื่น 5GHz
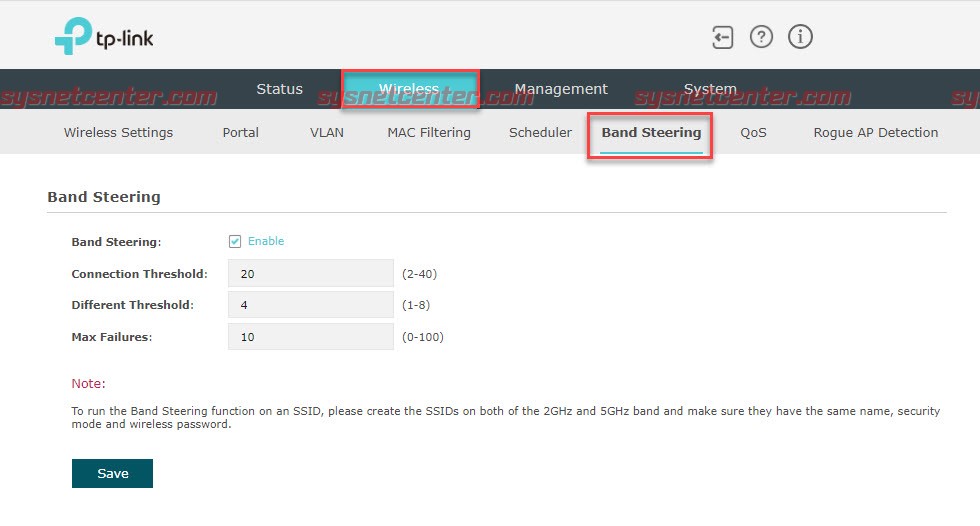
5. MAC Filter
Menu Wireless --> MAC Filtering
Allow: กำหนดว่าจะยอมให้ Device ที่เชื่อมต่อ WIFI เข้ามาต้องมี MAC Address ตรงกับที่ระบุไว้เท่านั้น
Deny: กำหนดว่าจะไม่ให้ Device ที่ระบุ MAC Address ไว้เชื่อมต่อ WIFI ได้
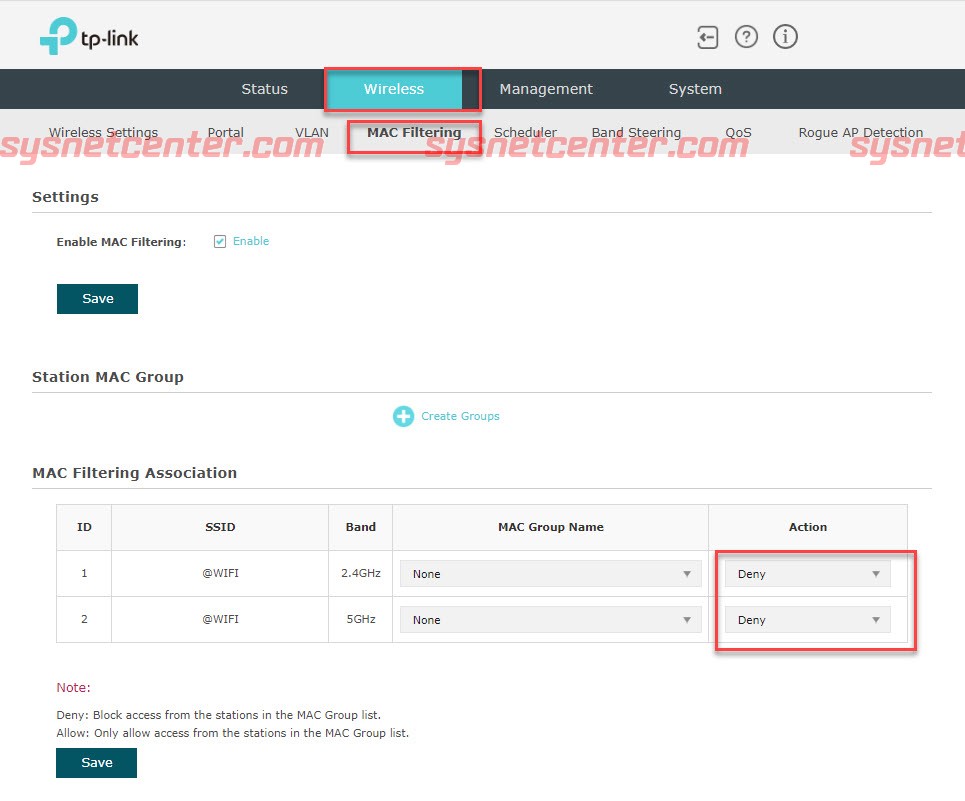
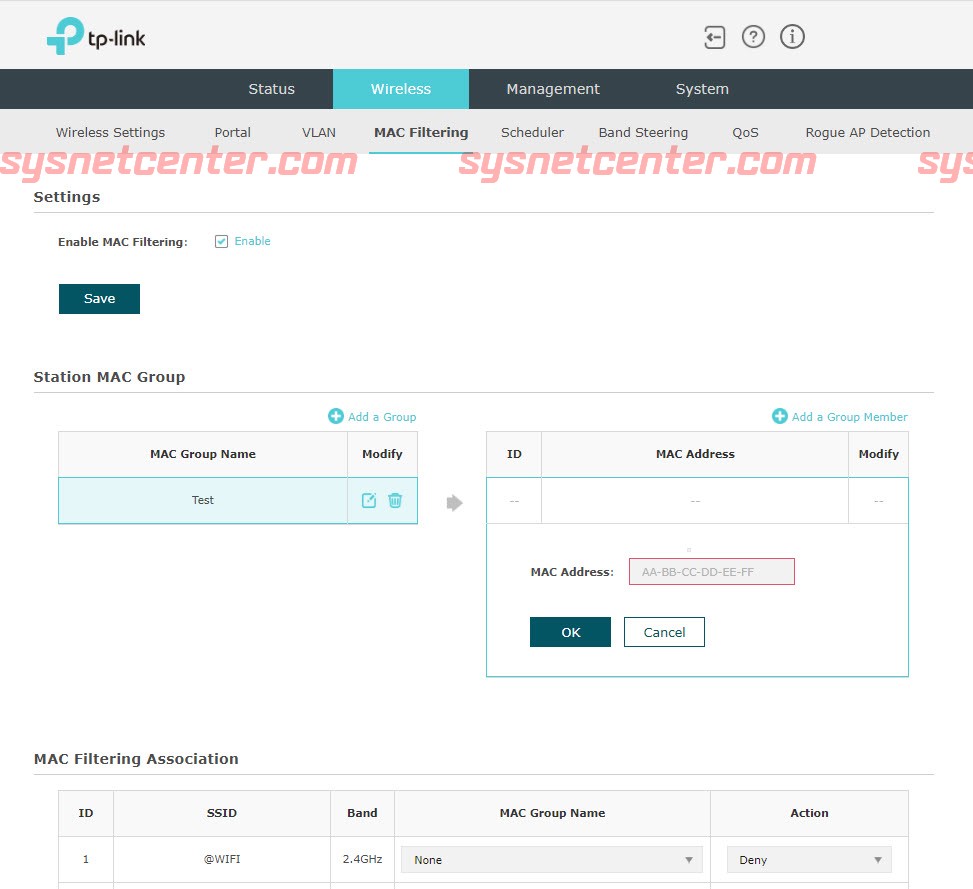
6. Fix IP Address
Menu Management --> Network
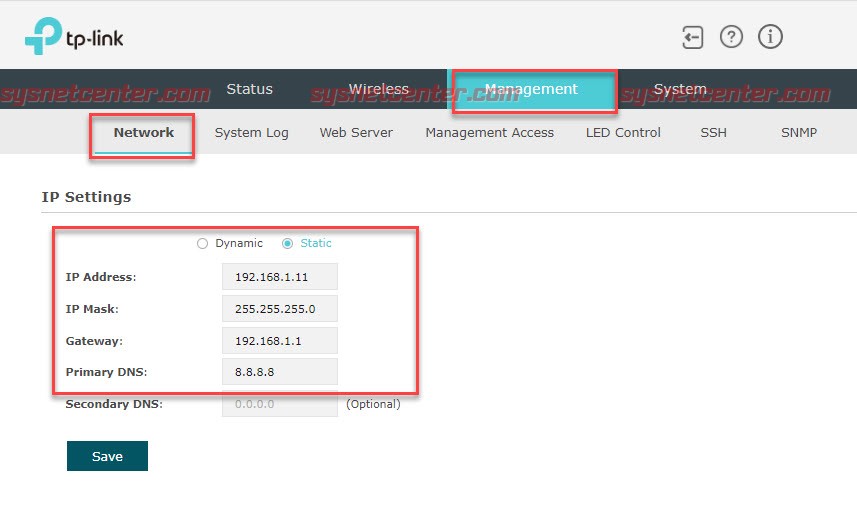
7. ปิด/เปิด ไฟ LED กรณีติดตั้งในห้องนอน
Menu Management --> LED Control
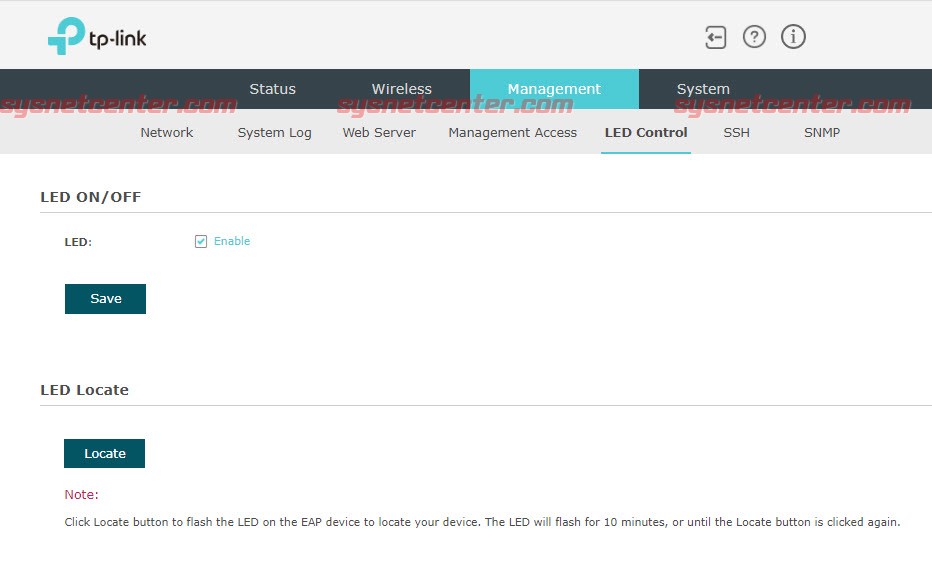
#9
อุปกรณ์ TP-LINK / คู่มือการ Config TP-Link Wirel...
กระทู้ล่าสุด โดย yod - วันที่ 1 สิงหาคม 2023, 14:47:14คู่มือการ Config TP-Link Wireless Router ใน Mode Access Point
ปกติเวลาเราซื้อ Wireless Router มาเพิ่ม ส่วนใหญ่ก็จะนำมาทำเป็นอุปกรณ์กระจายสัญญาณ WIFI เพิ่มเติมกันครับ โดยจะใช้ร่วมกับอุปกรณ์ Modem Router ที่ทางผู้ให้บริการ Internet ให้มา อาจจะเดินสาย LAN ไปติดตั้งที่ชั้น 2 เพื่อให้ได้ระยะสัญญาณได้ไกลขึ้นความเร็ว Internet ที่ชั้น 2 ก็จะเร็วขึ้น
และถ้าต้องการให้พวก Device ต่างๆเชื่อมต่อ WIFI ตัว Wireless Router ที่ได้มาใหม่ และให้ได้ IP อยู่ในวง Network เดิมกับของ Modem Router เพื่อความสะดวกที่จะให้อุปกรณ์ Network ต่างๆสามารถเชื่อมต่อหากันได้ เราจะต้องทำการ Set ตัว Wireless Router ให้เป็น Mode Access Point ครับ
ตัวอย่างจะเป็นการ Config TP-Link Archer AX23 อุปกรณ์ TP-Link Wireless Router แต่ละรุ่นจะ Config คล้ายๆกันครับ
1. เชื่อมต่อ Port LAN จาก PC ไปที่ Port LAN1 ของ TP-Link Wireless Router และเชื่อมต่อ Port LAN จาก Modem Router ไปที่ Port WAN ของ TP-Link Router

2. เปิด Browser พิมพ์ URL: http://tplinkwifi.net
ทำการกำหนด Password ใหม่
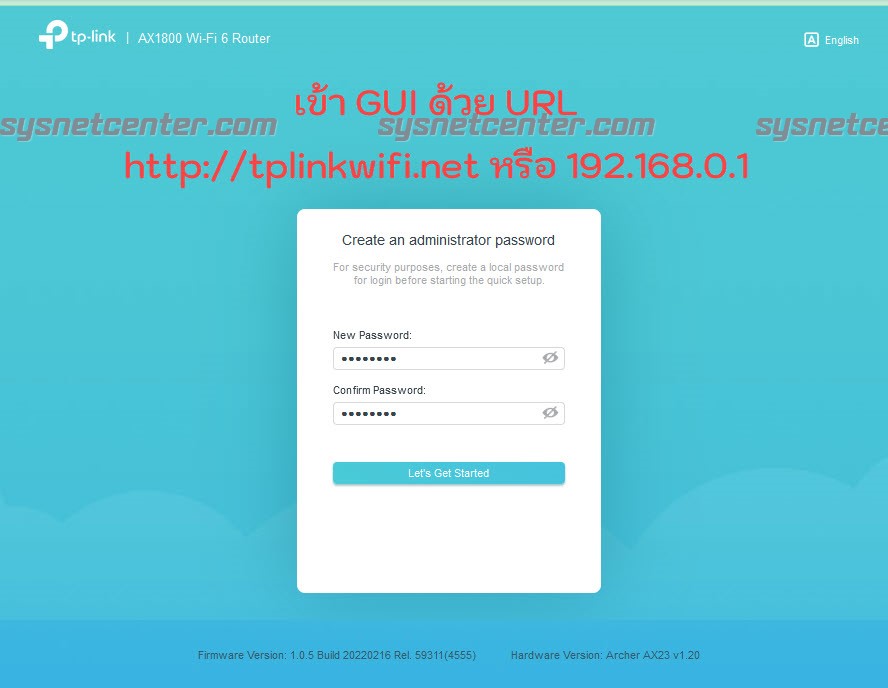
จากนั้น Login ด้วย Password ที่สร้างใหม่
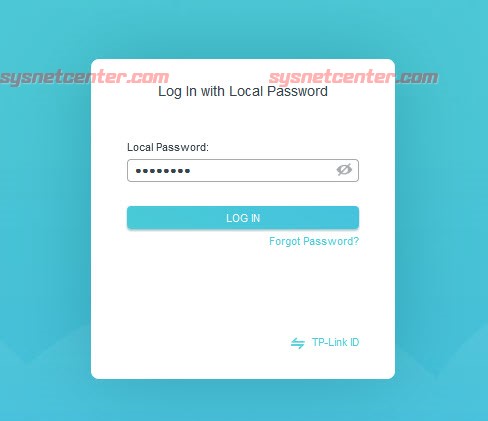
3. กำหนด Mode Access Point
Click [Change Mode] แล้วทำการเปลี่ยนเป็น Mode AP
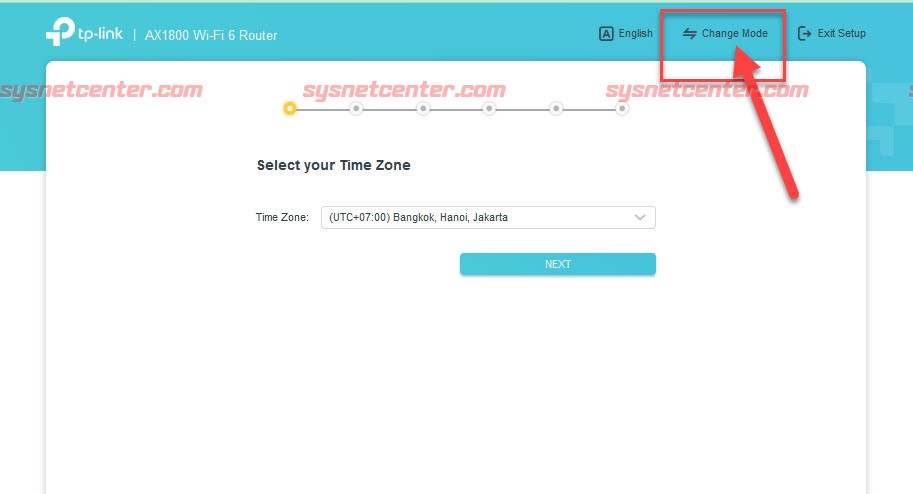
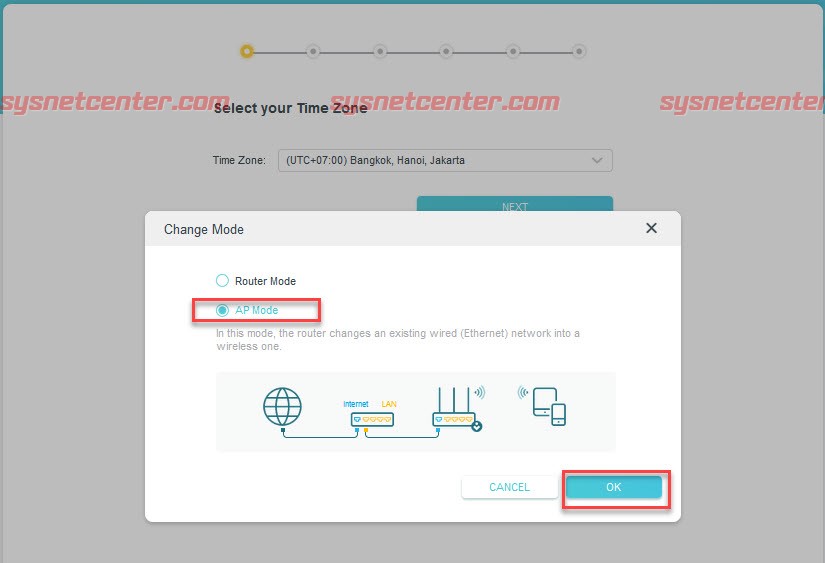
รอ TP-Link Wireless Router ทำการ Reboot ซักครู่
กำหนดชื่อสัญญาณ Wireless (SSID) และ Password
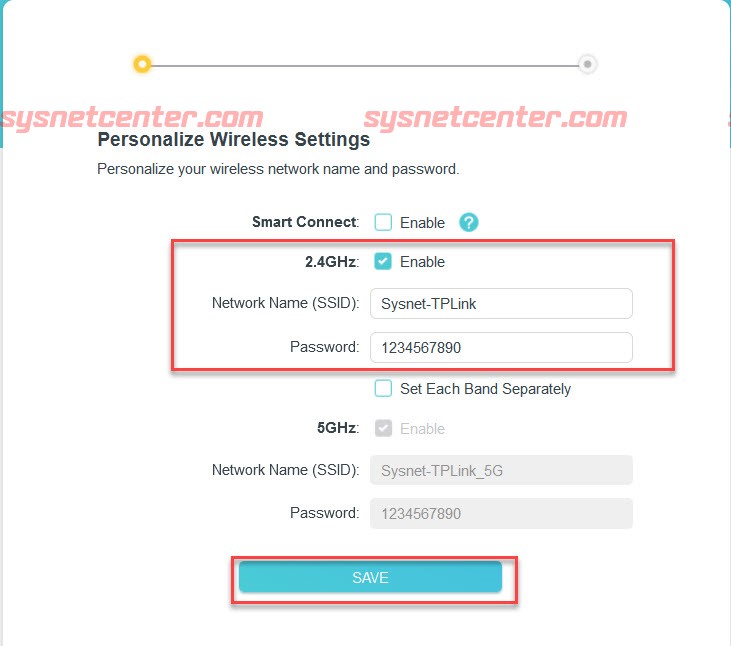
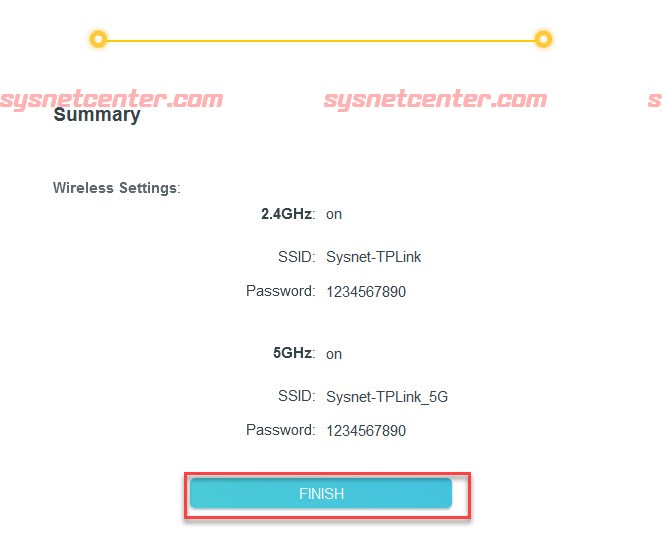
เรียบร้อยครับ
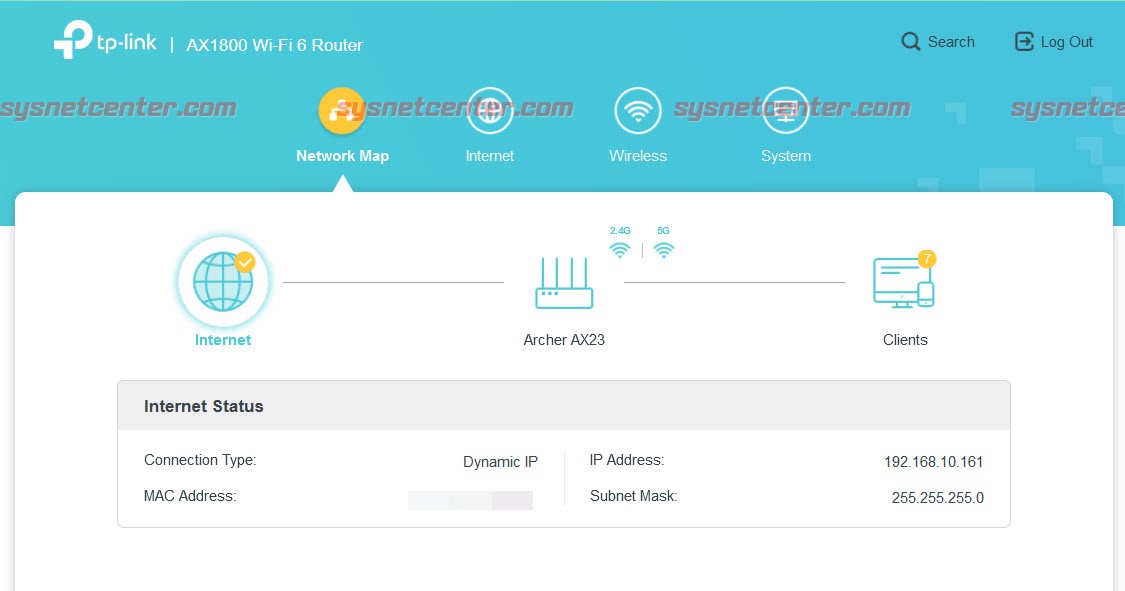
ทดสอบ
เชื่อมต่อ WIFI ด้วย Smartphone จะได้ IP วงเดียวกันกับ Modem Router ของเดิม (จากรูป ที่ร้านใช้วง 192.168.10.1 ครับ)
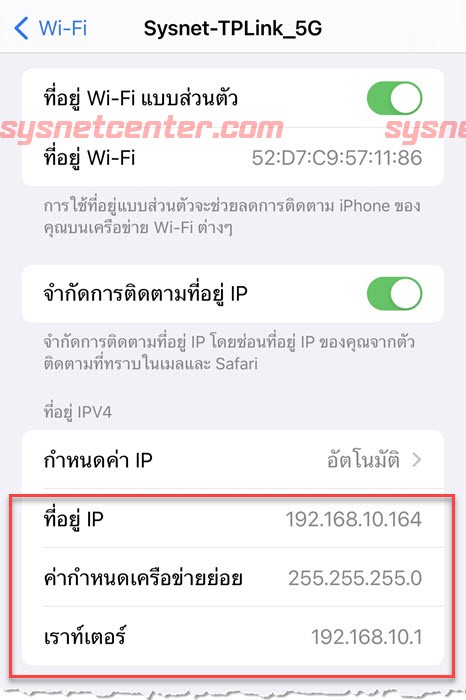
Test Speed

4. ถ้าต้องการเปลี่ยนชื่อสัญญาณ WIFI (SSID)
Menu Wireless --> Wireless Settings
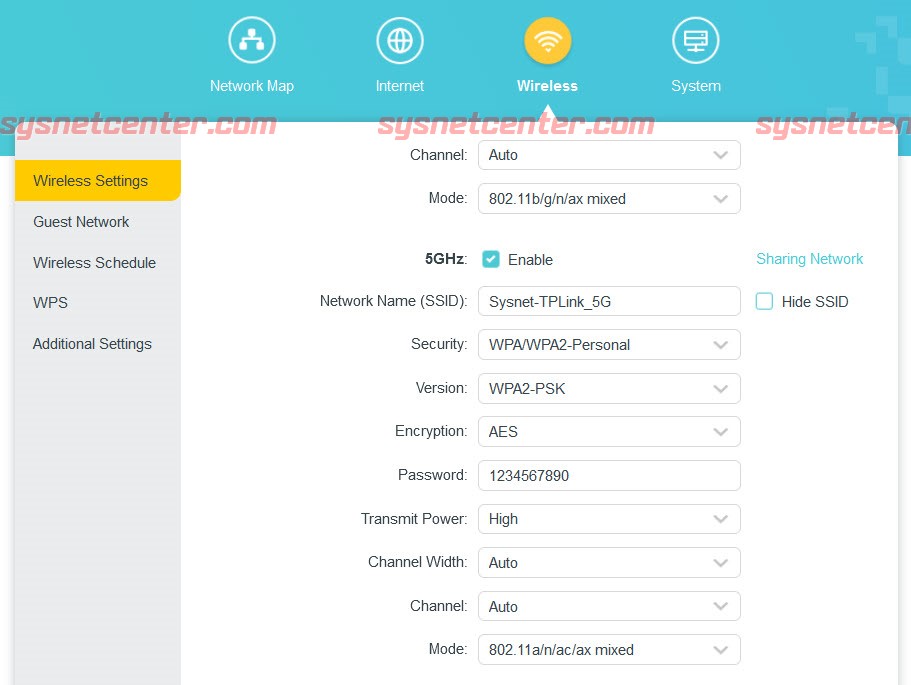
5. ถ้าต้องเปลี่ยนหมายเลข IP ของ TP-Link Wireless Router
Menu Internet --> WAN
IP-Type เลือก Static IP
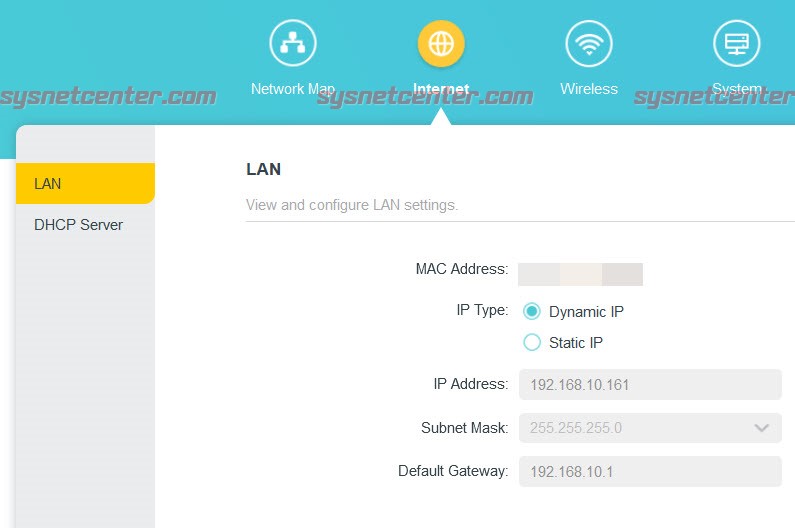
ปกติเวลาเราซื้อ Wireless Router มาเพิ่ม ส่วนใหญ่ก็จะนำมาทำเป็นอุปกรณ์กระจายสัญญาณ WIFI เพิ่มเติมกันครับ โดยจะใช้ร่วมกับอุปกรณ์ Modem Router ที่ทางผู้ให้บริการ Internet ให้มา อาจจะเดินสาย LAN ไปติดตั้งที่ชั้น 2 เพื่อให้ได้ระยะสัญญาณได้ไกลขึ้นความเร็ว Internet ที่ชั้น 2 ก็จะเร็วขึ้น
และถ้าต้องการให้พวก Device ต่างๆเชื่อมต่อ WIFI ตัว Wireless Router ที่ได้มาใหม่ และให้ได้ IP อยู่ในวง Network เดิมกับของ Modem Router เพื่อความสะดวกที่จะให้อุปกรณ์ Network ต่างๆสามารถเชื่อมต่อหากันได้ เราจะต้องทำการ Set ตัว Wireless Router ให้เป็น Mode Access Point ครับ
ตัวอย่างจะเป็นการ Config TP-Link Archer AX23 อุปกรณ์ TP-Link Wireless Router แต่ละรุ่นจะ Config คล้ายๆกันครับ
1. เชื่อมต่อ Port LAN จาก PC ไปที่ Port LAN1 ของ TP-Link Wireless Router และเชื่อมต่อ Port LAN จาก Modem Router ไปที่ Port WAN ของ TP-Link Router

2. เปิด Browser พิมพ์ URL: http://tplinkwifi.net
ทำการกำหนด Password ใหม่
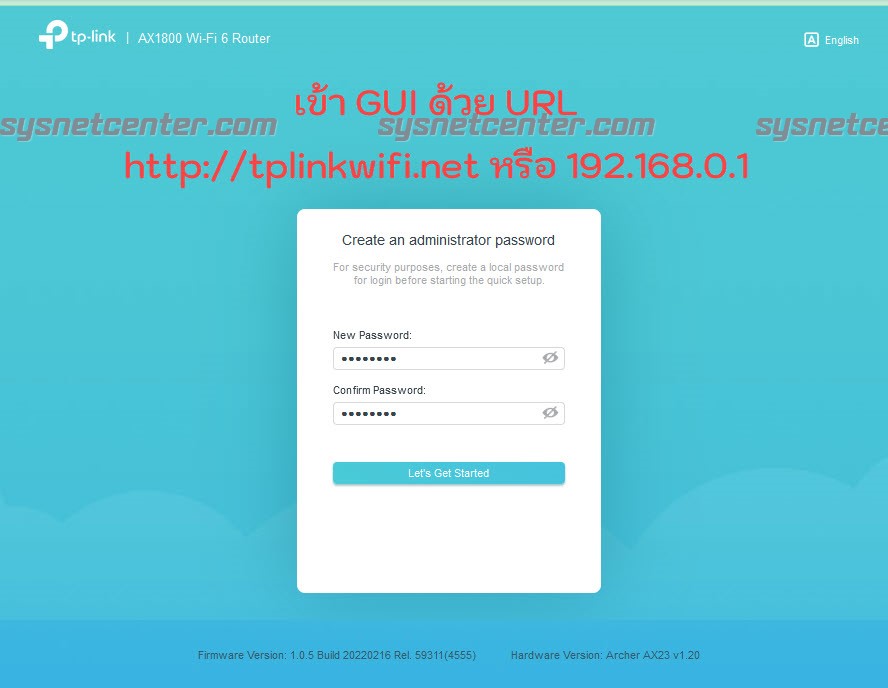
จากนั้น Login ด้วย Password ที่สร้างใหม่
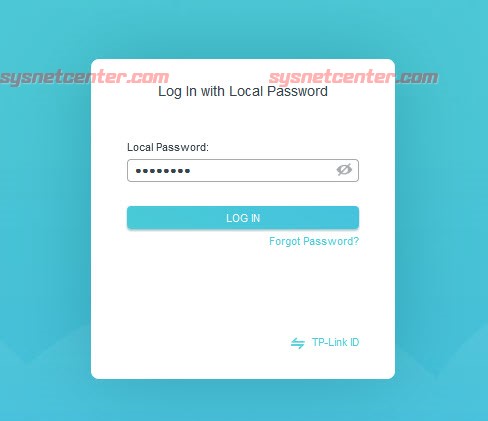
3. กำหนด Mode Access Point
Click [Change Mode] แล้วทำการเปลี่ยนเป็น Mode AP
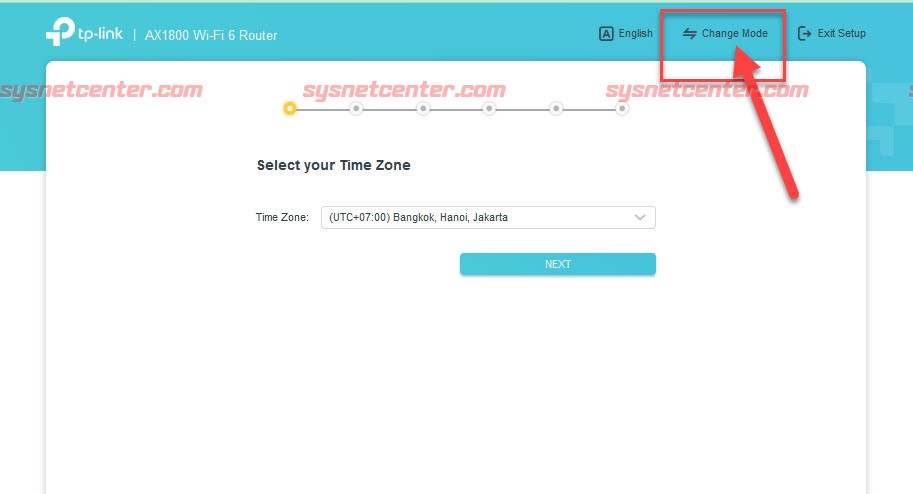
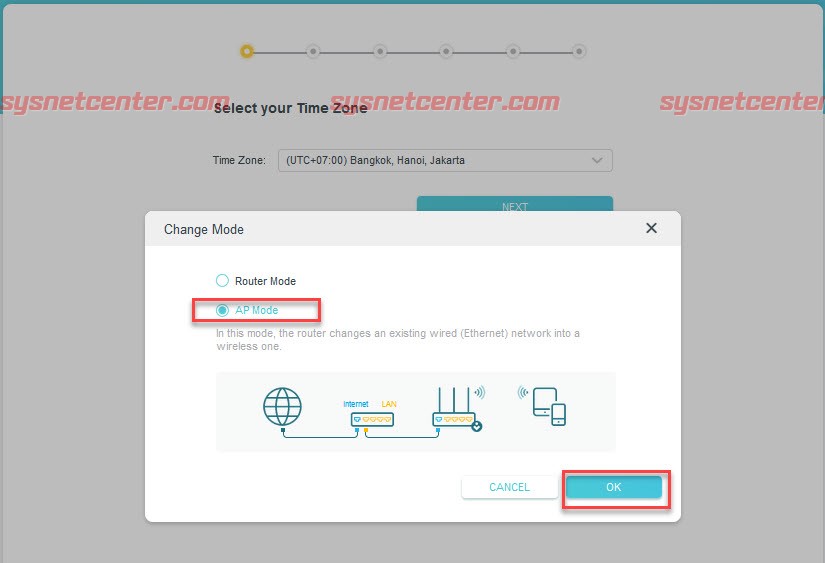
รอ TP-Link Wireless Router ทำการ Reboot ซักครู่
กำหนดชื่อสัญญาณ Wireless (SSID) และ Password
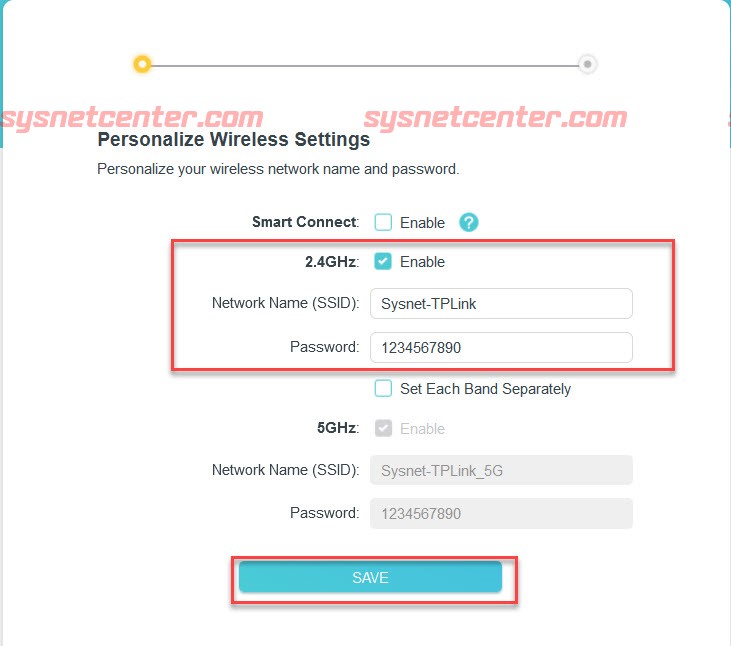
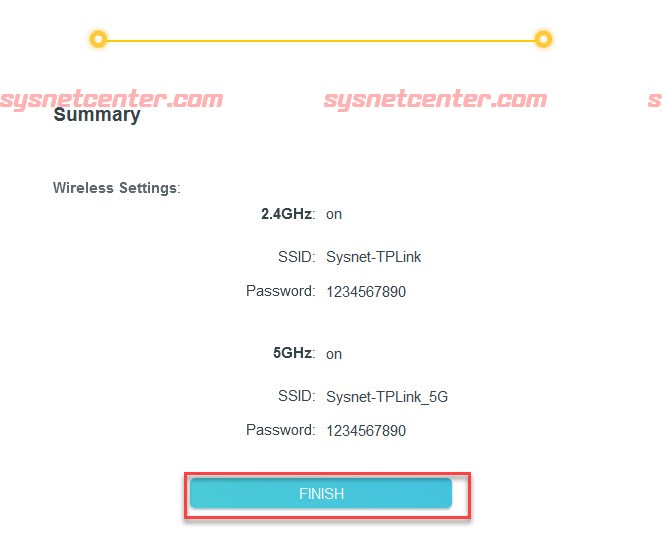
เรียบร้อยครับ
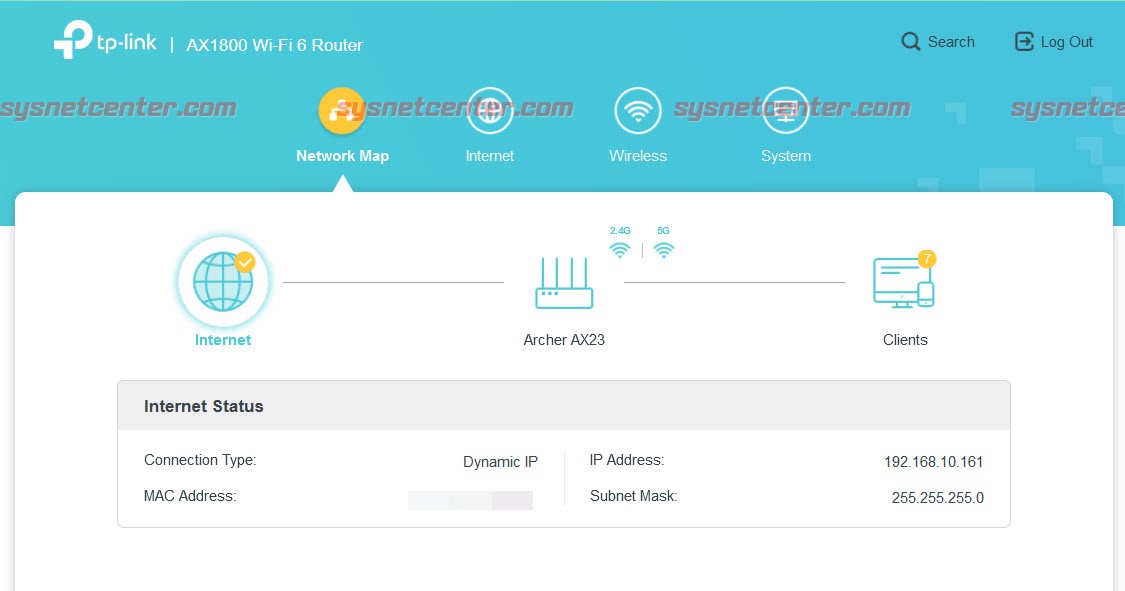
ทดสอบ
เชื่อมต่อ WIFI ด้วย Smartphone จะได้ IP วงเดียวกันกับ Modem Router ของเดิม (จากรูป ที่ร้านใช้วง 192.168.10.1 ครับ)
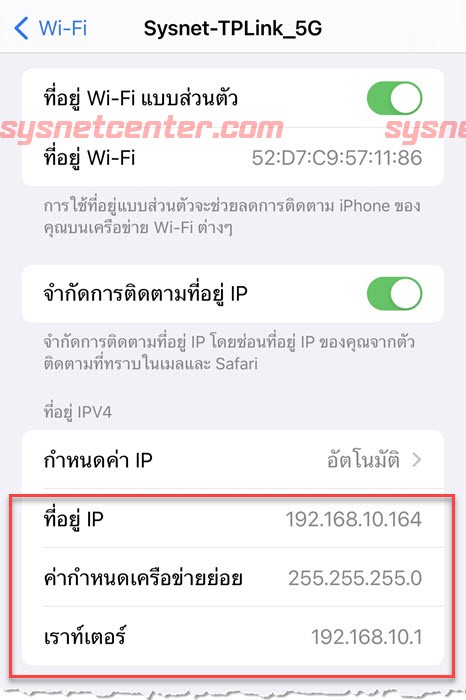
Test Speed

4. ถ้าต้องการเปลี่ยนชื่อสัญญาณ WIFI (SSID)
Menu Wireless --> Wireless Settings
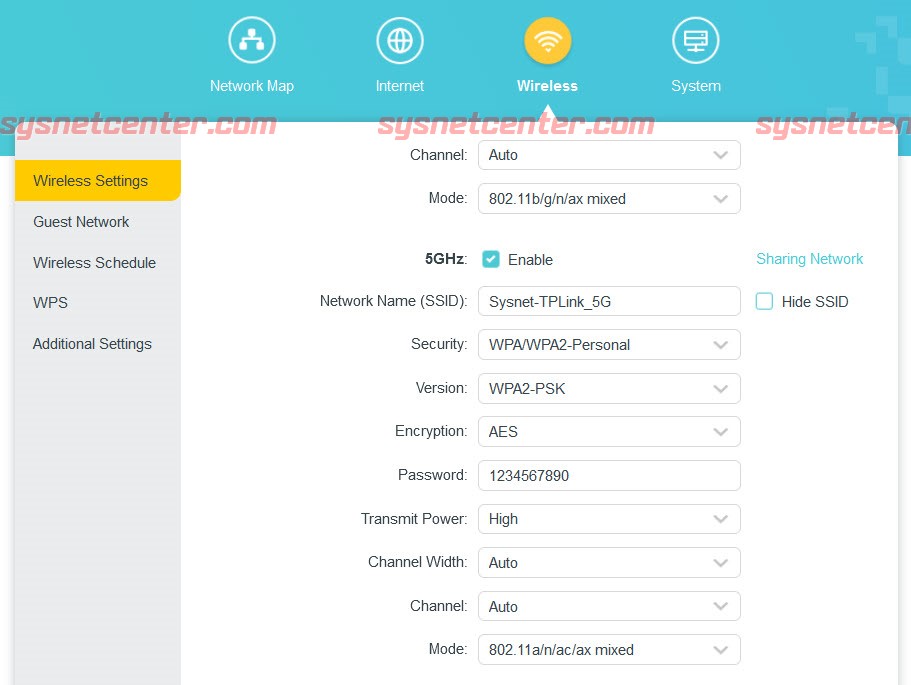
5. ถ้าต้องเปลี่ยนหมายเลข IP ของ TP-Link Wireless Router
Menu Internet --> WAN
IP-Type เลือก Static IP
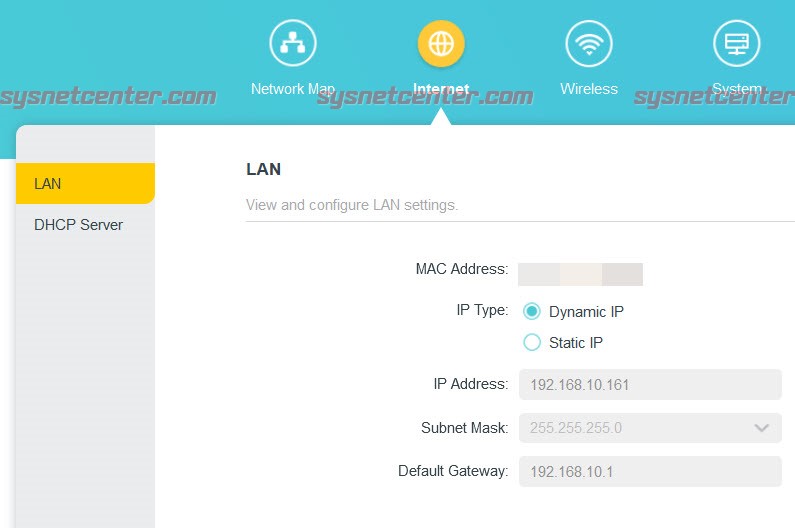
#10
อุปกรณ์ TP-LINK / คู่มือการตั้ง Schedule WIFI อุ...
กระทู้ล่าสุด โดย yod - วันที่ 28 กรกฎาคม 2023, 11:55:36คู่มือการตั้ง Schedule WIFI อุปกรณ์ TP-Link Access Point
การกำหนด Schedule WIFI จะเป็นการ ปิด/เปิด WIFI ไม่ให้ปล่อยสัญญาณออกมาในเวลาที่กำหนดครับ
การ Config Schedule WIFI ในหัวข้อนี้จะทำผ่าน TP-Link Controller ครับ
ตัวอย่าง
กำหนดให้ใช้ Internet ผ่าน WIFI ได้ในวันจันทร์-ศุกร์ เวลา 8.00-18.00น.
Login เข้า TP-Link Controller
1. กำหนดช่วงเวลา
Menu Profiles --> Time Range --> Click [Create New Time Range]
Name: ชื่อ Schedule
Day Mode: Customize
Monday-Friday: 08:00am - 06:00pm
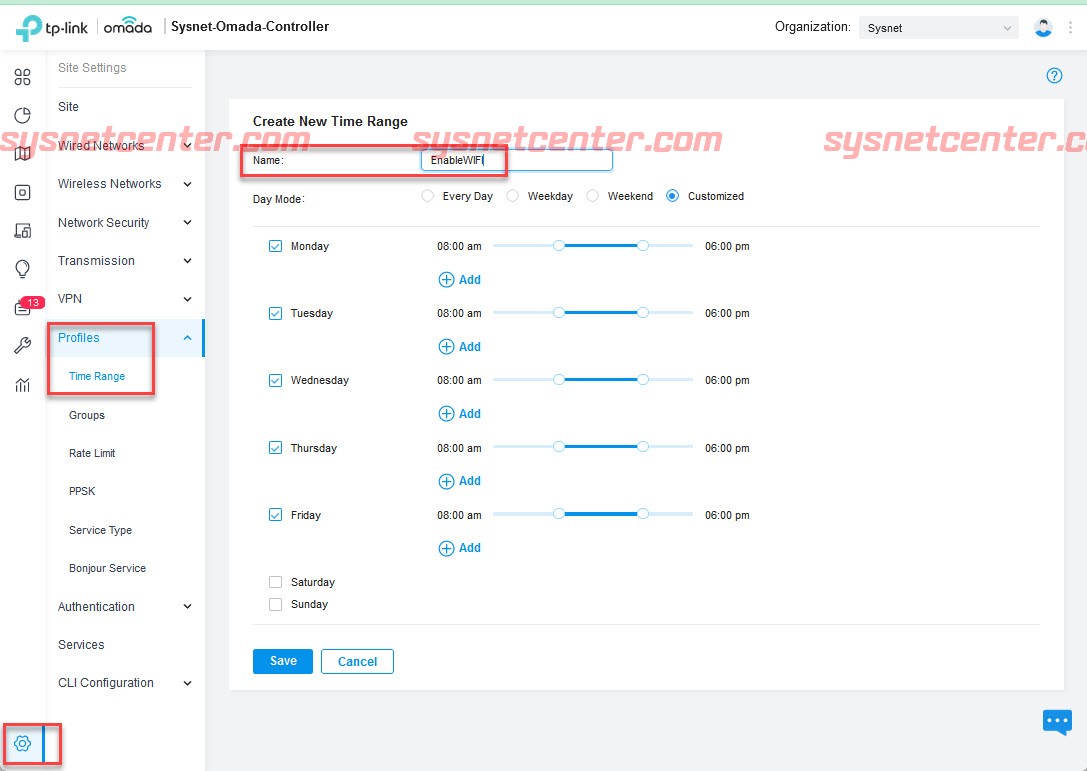
Click [Save]
2. กำหนดสัญญาณ WIFI ที่ต้องการตั้งเวลา
Menu Wireless Networks --> WLAN --> เลือก SSID แล้ว Click [Edit]
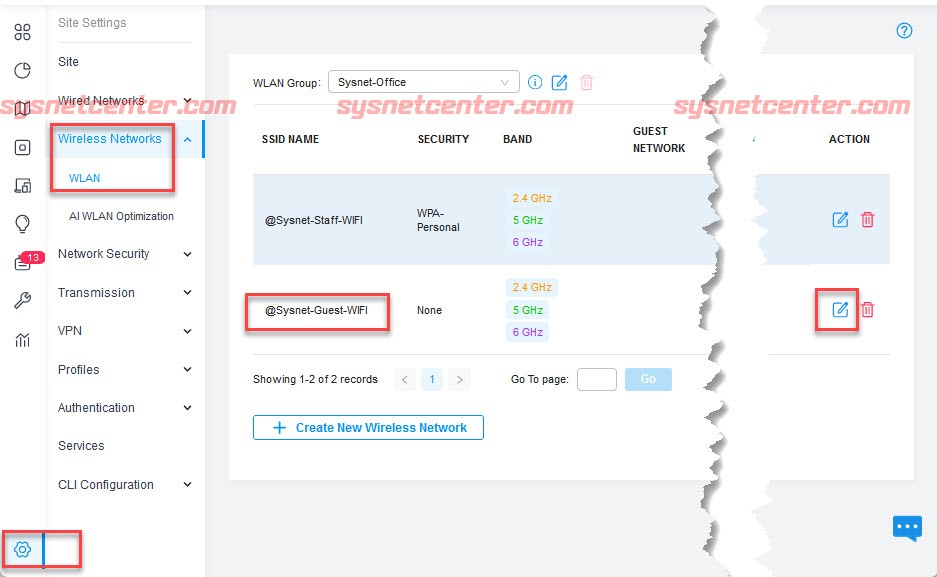
WLAN Schedule: Enable
Action: Radio on
Time Range: เลือก Profile ที่กำหนดไว้ในข้อ 1
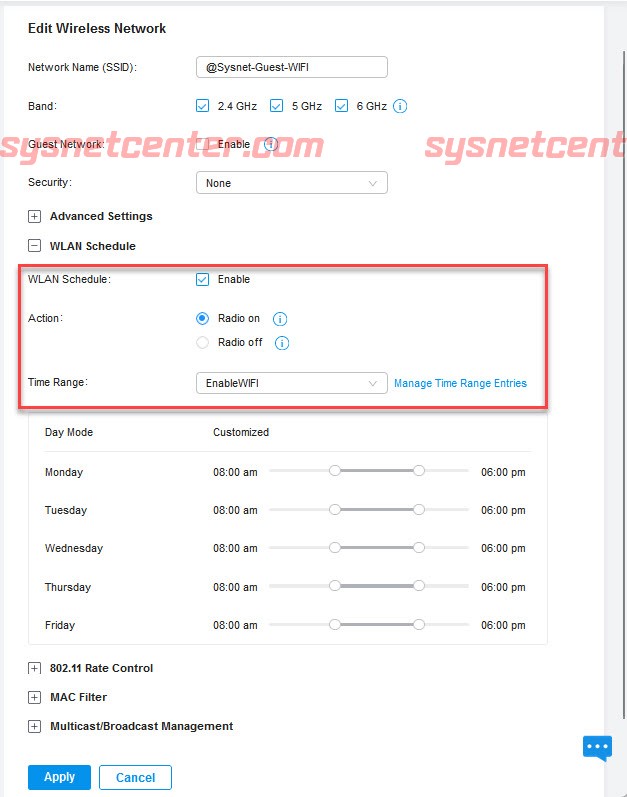
Click [Apply]
เรียบร้อยครับ
การกำหนด Schedule WIFI จะเป็นการ ปิด/เปิด WIFI ไม่ให้ปล่อยสัญญาณออกมาในเวลาที่กำหนดครับ
การ Config Schedule WIFI ในหัวข้อนี้จะทำผ่าน TP-Link Controller ครับ
ตัวอย่าง
กำหนดให้ใช้ Internet ผ่าน WIFI ได้ในวันจันทร์-ศุกร์ เวลา 8.00-18.00น.
Login เข้า TP-Link Controller
1. กำหนดช่วงเวลา
Menu Profiles --> Time Range --> Click [Create New Time Range]
Name: ชื่อ Schedule
Day Mode: Customize
Monday-Friday: 08:00am - 06:00pm
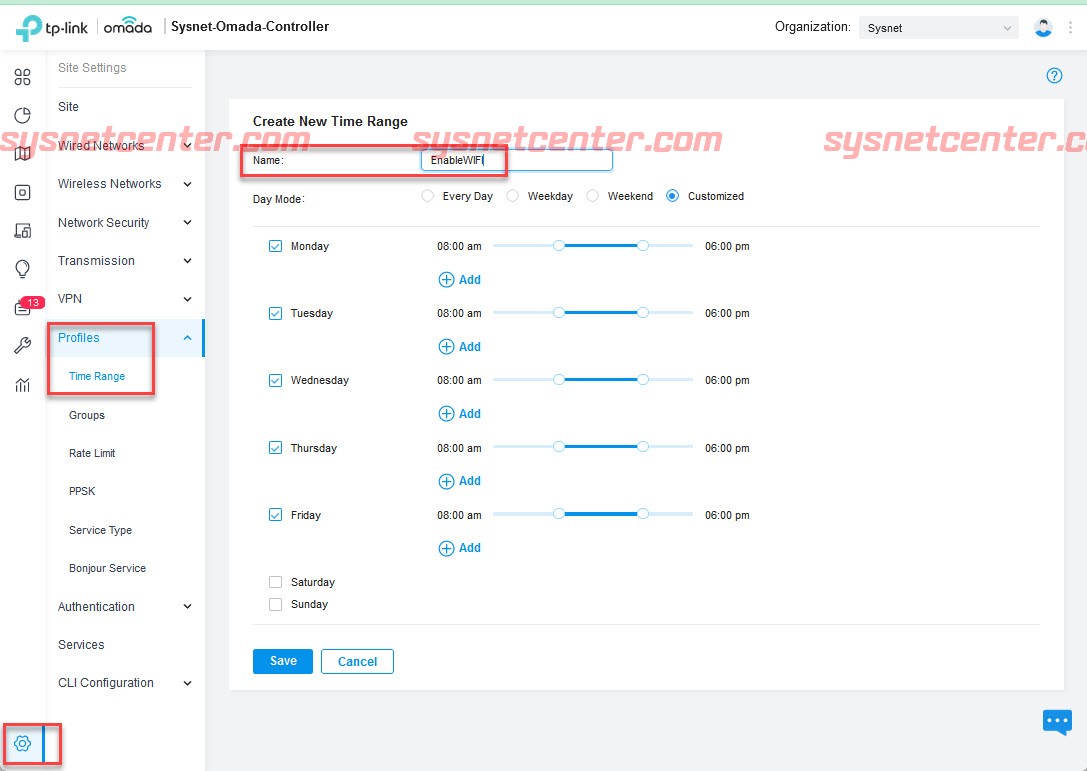
Click [Save]
2. กำหนดสัญญาณ WIFI ที่ต้องการตั้งเวลา
Menu Wireless Networks --> WLAN --> เลือก SSID แล้ว Click [Edit]
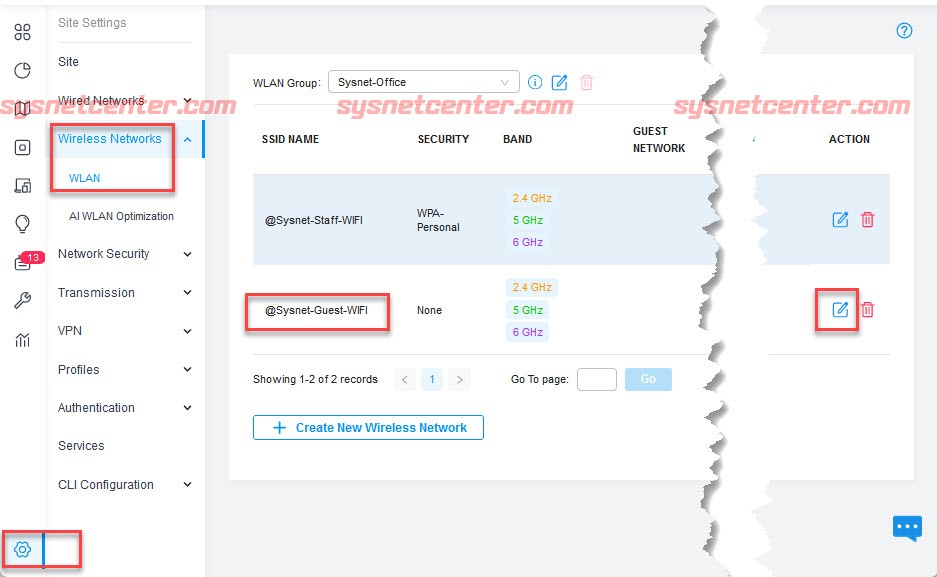
WLAN Schedule: Enable
Action: Radio on
Time Range: เลือก Profile ที่กำหนดไว้ในข้อ 1
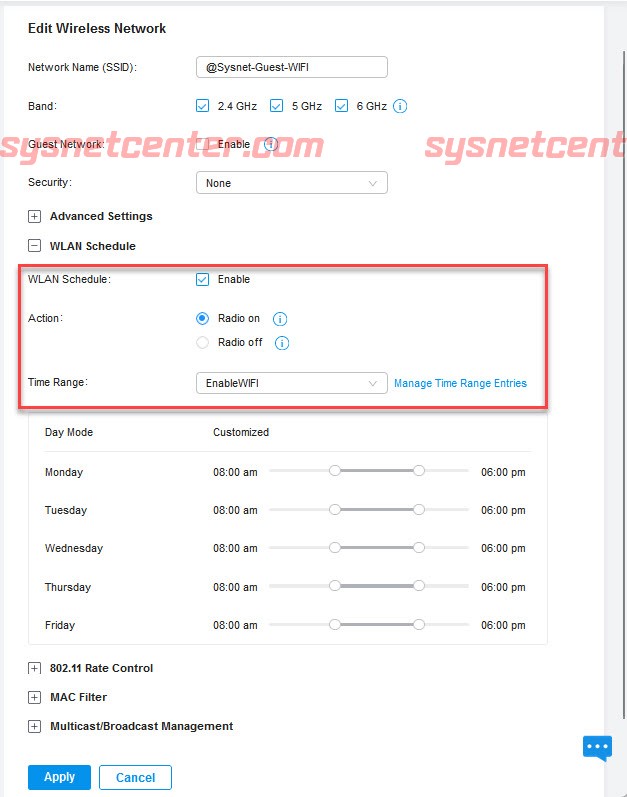
Click [Apply]
เรียบร้อยครับ
- SMF 2.1.4 © 2023, Simple Machines | Sitemap
- ช่วยเหลือ
- Theme by SMCreative


