กระทู้ล่าสุด
กระทู้ล่าสุด
#51
อุปกรณ์ Ubiquiti (ยูบิ-คิวตี้) / Re: สอบถามครับ ผมลืม User/ Pas...
กระทู้ล่าสุด โดย yod - วันที่ 27 กันยายน 2022, 10:30:32ถ้าลืม password ต้อง Reset อย่างเดียวครับ
reset ตัว unifi ap มี 3 วิธี
1. เลือก Forget ที่ Controller
2. กด reset ที่อุปกรณ์ โดยการจิ้มปุ่ม reset
3. reset ผ่าน cli
#52
อุปกรณ์ TP-LINK / คู่มือการ Config TP-LINK ER720...
กระทู้ล่าสุด โดย yod - วันที่ 23 กันยายน 2022, 10:48:25คู่มือการ Config TP-LINK ER7206 เบื้องต้น
ในกรณีที่ไม่ได้ใช้ร่วมกับ Omada Controller ครับ เป็น Mode Standalone
ตัวอย่าง ต้องการทำ Loadbalance 2WAN
WAN1: เชื่อมต่อ Internet แบบ PPPoE
WAN2: เชื่อมต่อ Internet แบบ DHCP Client
1. เชื่อมต่อ PC ผ่านสาย Lan เข้ากับ Port LAN ของ ER7206
2. เข้าหน้า GUI ผ่าน Browser
Default IP: 192.168.0.1
Username/Password: ให้กำหนด Username และ Password
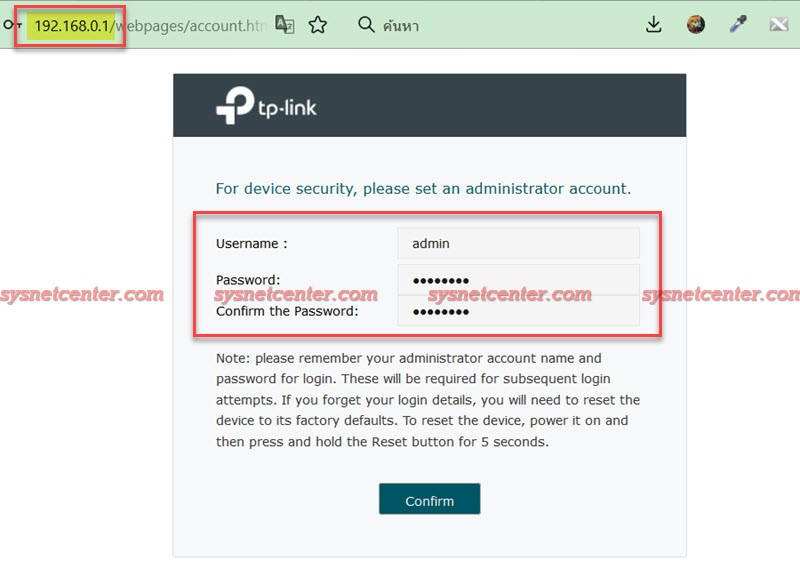
3. Menu Network --> WAN --> Tab WAN Mode
Click Enable WAN และ WAN/LAN1
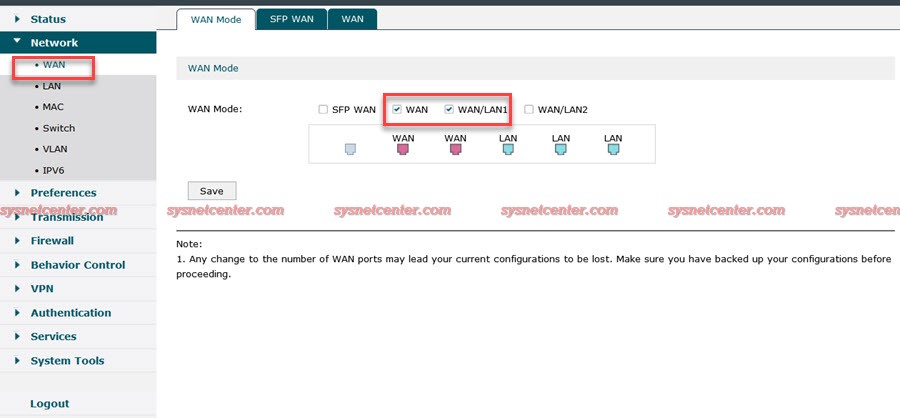
Click [Save]
Tab WAN
Connection Type: PPPoE
Username/Password: PPPoE Account ที่ได้จาก ISP
Click [Save]
ถ้า Config Modem เป็น Bridge และ Username/Password ถูกต้อง จะได้หมายเลข IP Address จาก ISP แสดงที่ด้านขวามือ
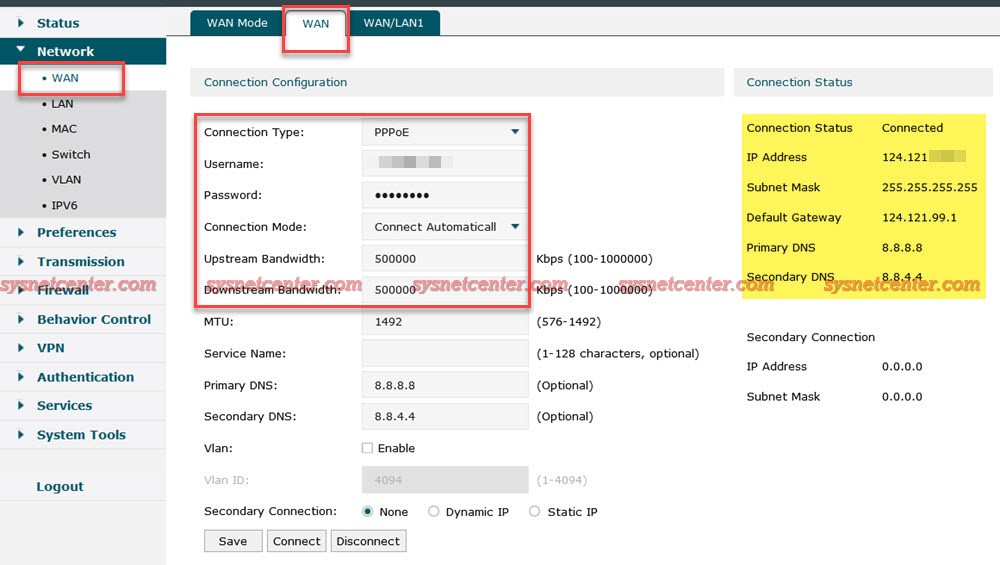
Tab WAN/LAN1
Connection Type: Dynamic IP
Click [Save]
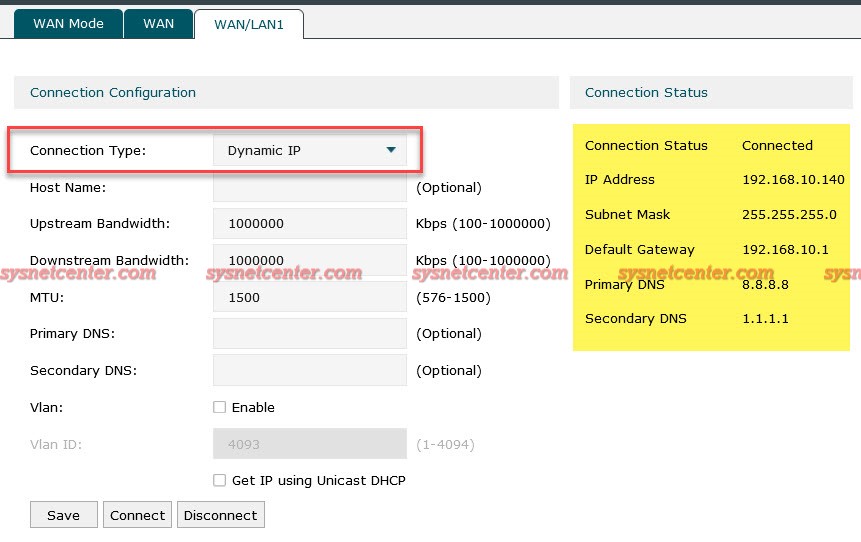
4. กรณีต้องการเปลี่ยนหมายเลข IP Address ของ TP-Link Router
Menu Network --> LAN --> Tab LAN --> Click [Edit] ที่ Network List ID1
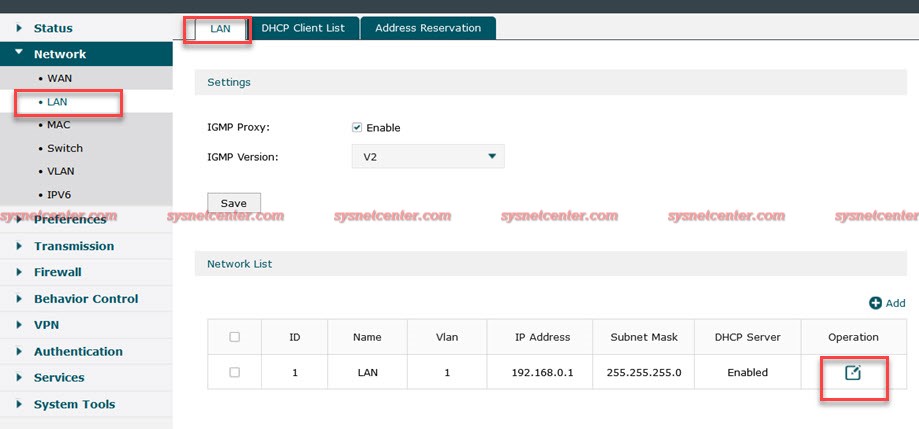
ทำการแก้ไข IP/Subnet Mask และ DHCP Server ตามที่ต้องการ
Click [OK] ในขั้นตอนนี้ Router จะทำการ Reboot เสร็จแล้วให้ Login ใหม่ด้วย IP Address ที่แก้ไขใหม่

กรณีต้องการทำ Inter-VLAN ให้ Click [Add] แล้วกำหนด VLAN ที่ต้องการ
(admin ผู้ดูแลระบบ ควรมีความเข้าใจพื้นฐานด้าน VLAN)
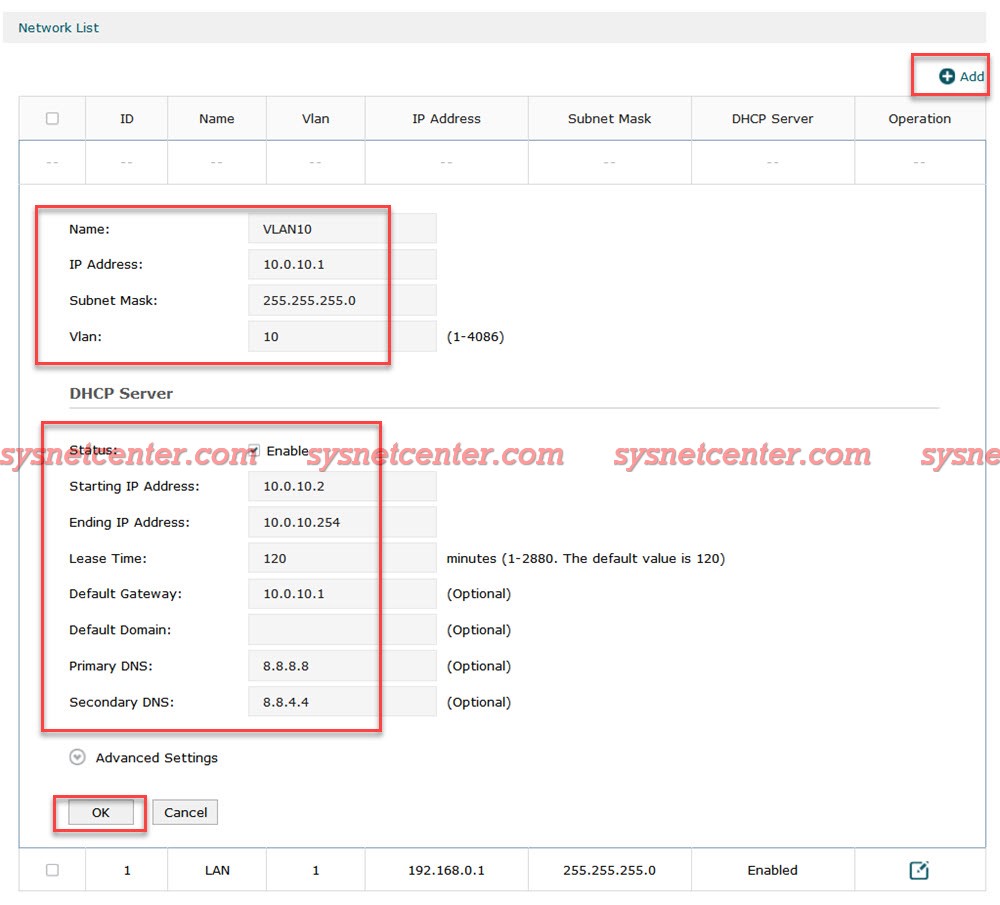
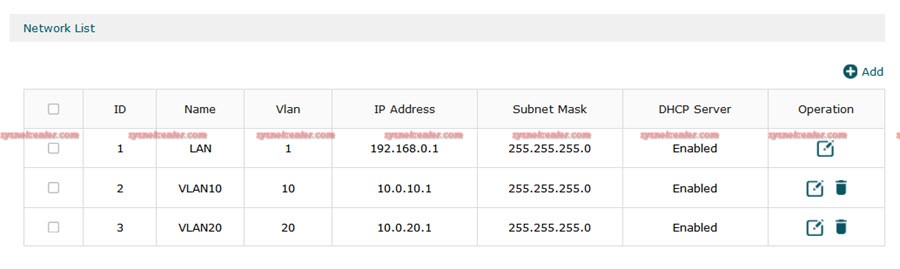
เลือก Port TAG/UNTAG จากตัวอย่าง ให้ Port 4 เป็น Port Access VLAN 10
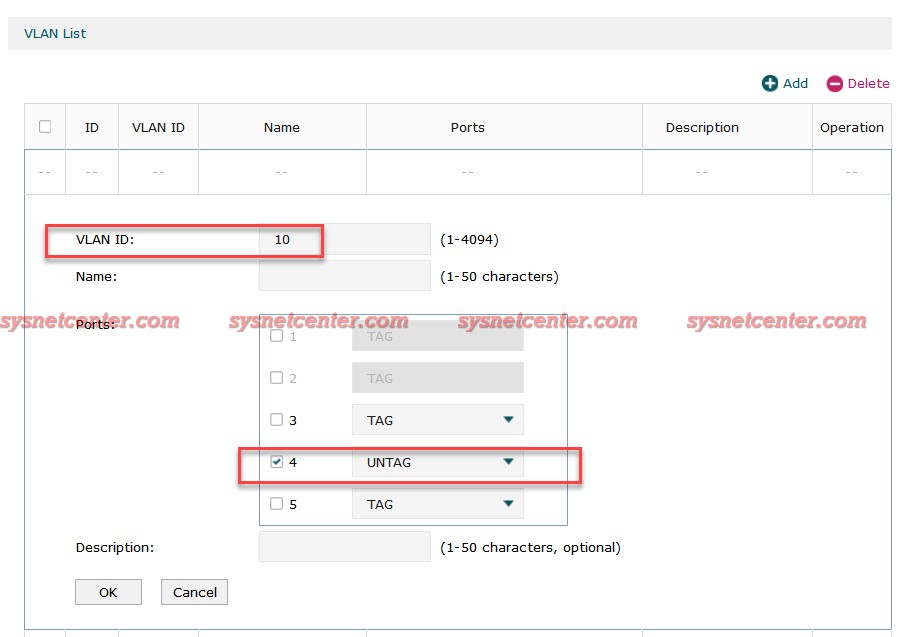
เรียบร้อยครับ
ในกรณีที่ไม่ได้ใช้ร่วมกับ Omada Controller ครับ เป็น Mode Standalone
ตัวอย่าง ต้องการทำ Loadbalance 2WAN
WAN1: เชื่อมต่อ Internet แบบ PPPoE
WAN2: เชื่อมต่อ Internet แบบ DHCP Client
1. เชื่อมต่อ PC ผ่านสาย Lan เข้ากับ Port LAN ของ ER7206
2. เข้าหน้า GUI ผ่าน Browser
Default IP: 192.168.0.1
Username/Password: ให้กำหนด Username และ Password
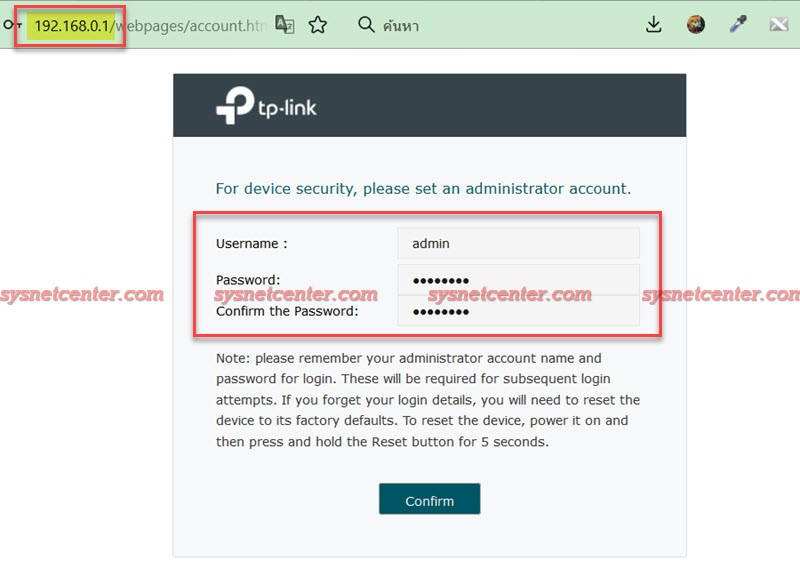
3. Menu Network --> WAN --> Tab WAN Mode
Click Enable WAN และ WAN/LAN1
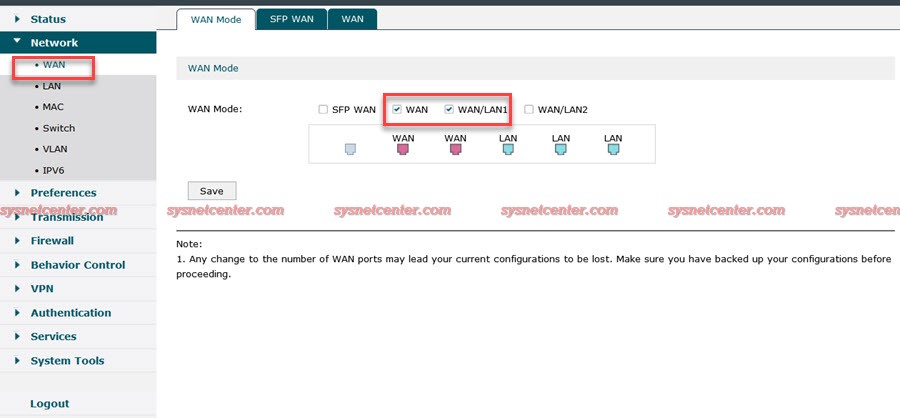
Click [Save]
Tab WAN
Connection Type: PPPoE
Username/Password: PPPoE Account ที่ได้จาก ISP
Click [Save]
ถ้า Config Modem เป็น Bridge และ Username/Password ถูกต้อง จะได้หมายเลข IP Address จาก ISP แสดงที่ด้านขวามือ
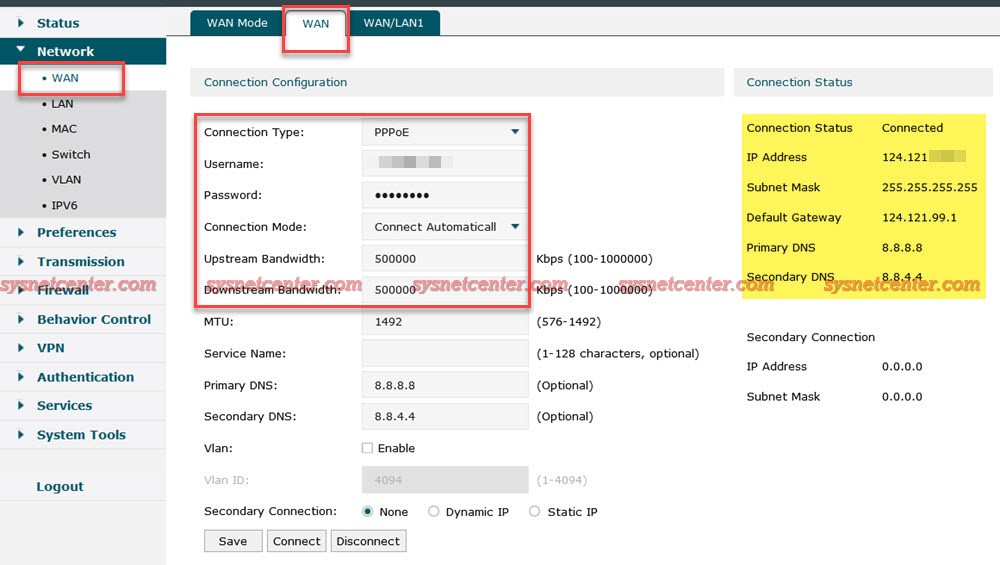
Tab WAN/LAN1
Connection Type: Dynamic IP
Click [Save]
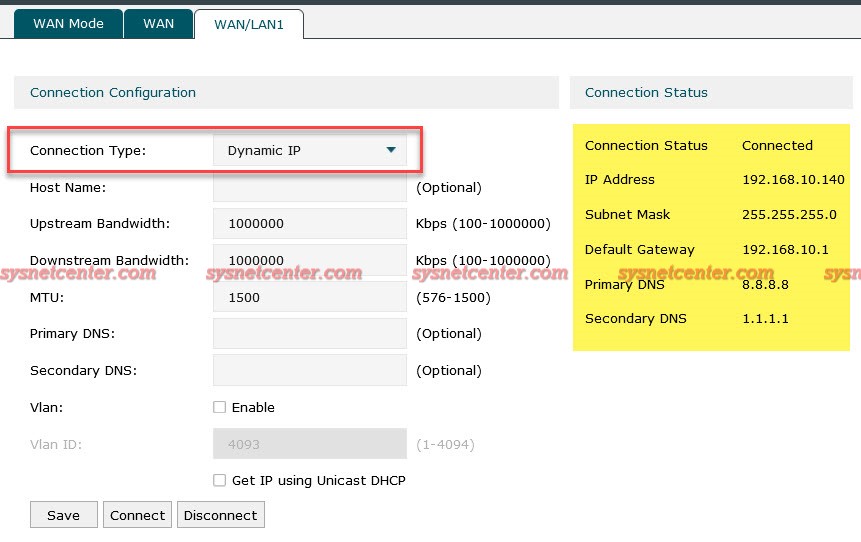
4. กรณีต้องการเปลี่ยนหมายเลข IP Address ของ TP-Link Router
Menu Network --> LAN --> Tab LAN --> Click [Edit] ที่ Network List ID1
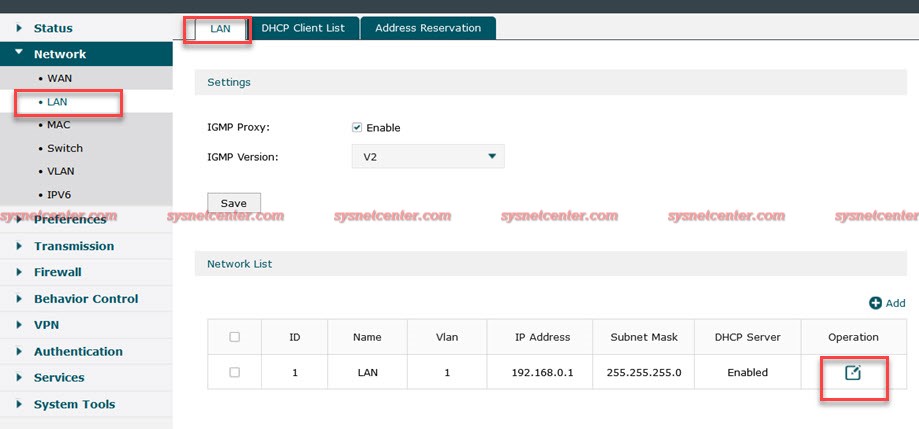
ทำการแก้ไข IP/Subnet Mask และ DHCP Server ตามที่ต้องการ
Click [OK] ในขั้นตอนนี้ Router จะทำการ Reboot เสร็จแล้วให้ Login ใหม่ด้วย IP Address ที่แก้ไขใหม่

กรณีต้องการทำ Inter-VLAN ให้ Click [Add] แล้วกำหนด VLAN ที่ต้องการ
(admin ผู้ดูแลระบบ ควรมีความเข้าใจพื้นฐานด้าน VLAN)
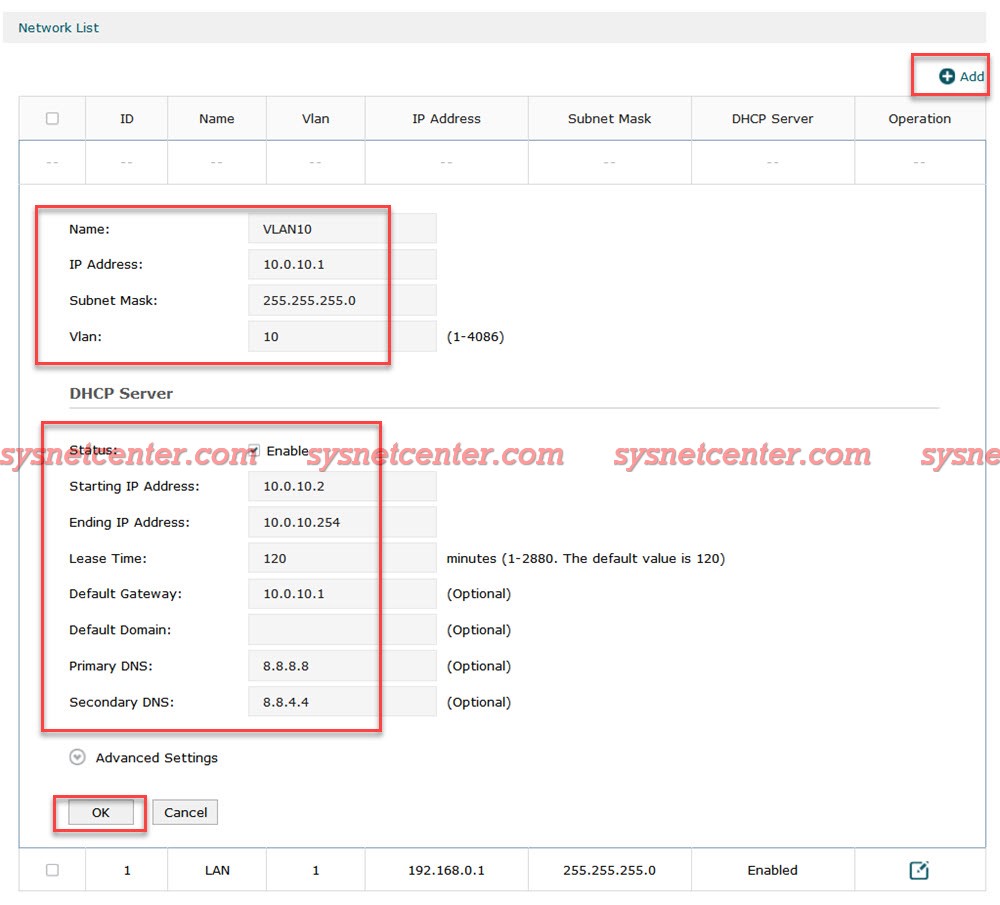
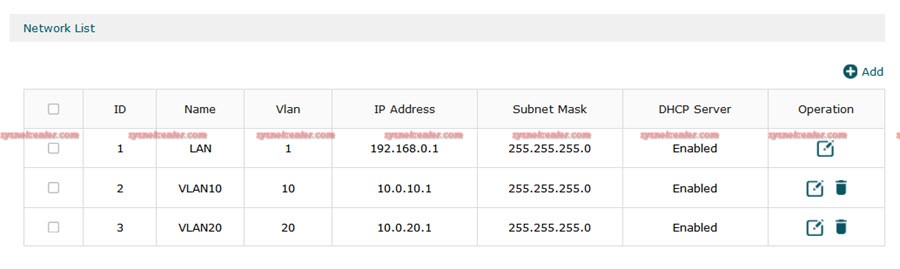
เลือก Port TAG/UNTAG จากตัวอย่าง ให้ Port 4 เป็น Port Access VLAN 10
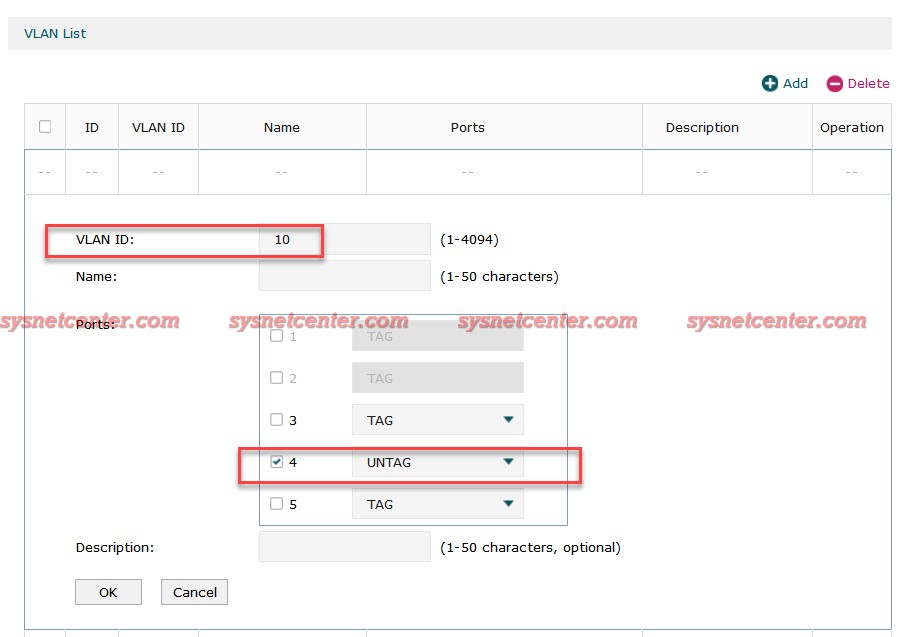
เรียบร้อยครับ
#53
อุปกรณ์ Ubiquiti (ยูบิ-คิวตี้) / สอบถามครับ ผมลืม User/ Passwor...
กระทู้ล่าสุด โดย pattan0013 - วันที่ 21 กันยายน 2022, 09:34:45สวัสดีครับ ผมมีคำถามเกี่ยวกับ ผมลืม User/ Password login เข้า ตัว Unifi AC Pro ครับ ไม่ทราบว่ามีวิธีอย่างไรบ้างครับ?? นอกจากการ reset ที่ตัว Unifi
ขอบคุณครับ
ขอบคุณครับ
#54
อุปกรณ์ Ruijie / Reyee (รุยเจี๋ย / รียี้) / คู่มือการ Config VLAN Virtuali...
กระทู้ล่าสุด โดย yod - วันที่ 12 กันยายน 2022, 16:45:48คู่มือการ Config VLAN Virtualization บน Ruijie Cloud
ใน Ruijie Cloud Version 3.9 มีการ Update ในส่วนของการสร้าง VLAN ให้กับอุปกรณ์ Reyee ครับ เรียกว่า VLAN Virtualization
จากปกติที่ต้อง Set ทีละอุปกรณ์ ไม่ว่าจะเป็นการสร้าง Network VLAN ในตัว Gateway แล้วสร้าง VLAN บนตัว Network Switch กำหนด Port Trunk, Port Access ต้องทำทีละตัว ถ้ามีหลายๆตัวก็อาจจะพลาดได้ รวมถึงทำ Multi-SSID VLAN Tagging ก็ต้องกำหนด WIFI ทำการ Map กับ VLAN ID ที่สร้างไว้
VLAN Virtualization ใน Ruijie Cloud จะเป็น Wizard ให้เราสร้าง VLAN แบบง่ายๆเลย ทำตามขั้นตอนเสร็จก็จะ Delivery ค่า VLAN ที่ Config ให้กับอุปกรณ์ Reyee ในระบบเราให้เอง โดยไม่ต้องมา Config ทีละตัว
*** VLAN Virtualization ใน Version ล่าสุดจะรองรับเฉพาะอุปกรณ์ Reyee ครับ ***
ถ้าต้องการที่จะลองทดสอบ โดยที่ยังไม่มีอุปกรณ์จริง ตอนนี้ทาง Ruijie มี Virtual Demo ให้ลองทดสอบครับ
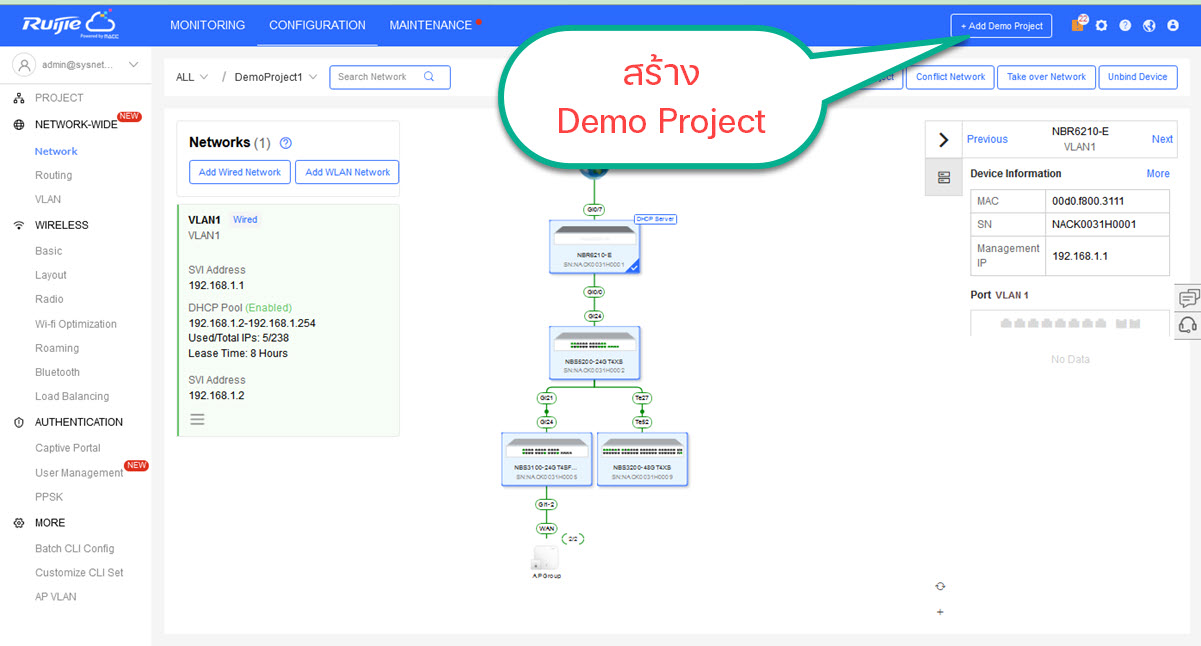
ตัวอย่างทางร้านทดสอบกับอุปกรณ์จริง
- Reyee Gateway RG-EG310GH-E
- Reyee Managed POE Gigabit Switch RG-NBS3100-8GT2SFP-P
- Reyee Access Point RG-RAP2200(E)

โจทย์
ต้องการทำ VLAN (Router on a stick)
VLAN 1 (Managed VLAN)
IP : 192.168.110.1/24
VLAN 10 (Staff VLAN)
IP: 10.0.10.1/24
VLAN 20 (Manager VLAN)
IP: 10.0.20.1/24
ทำ Multi-SSID VLAN Tagging
SSID: WIFI-Staff (VLAN 10)
SSID: WIFI-Manager (VLAN 20)
ทำ Untaged Switch Port
Port 3: VLAN 10
Port 4: VLAN 20
1. Add อุปกรณ์ขึ้น Ruijie Cloud
Menu Monitoring --> Topology --> Click [Config]
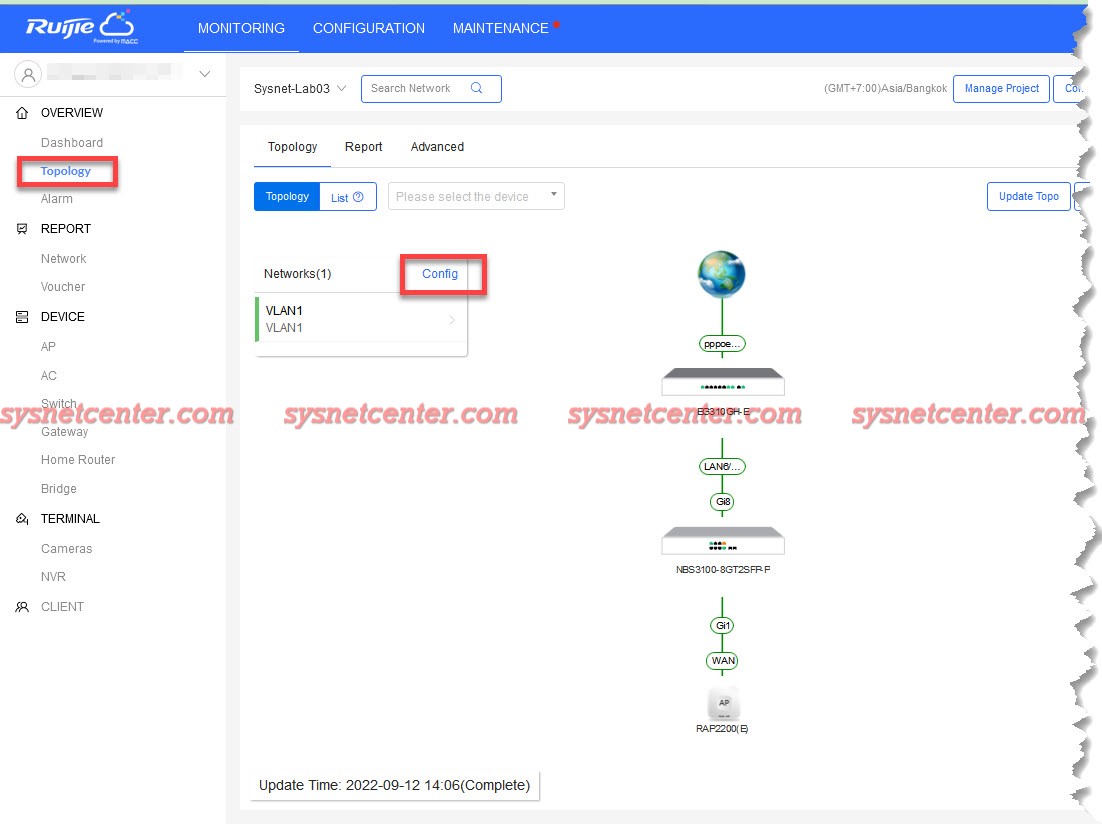
2. สร้าง Network VLAN
Click [Add Wired Network]
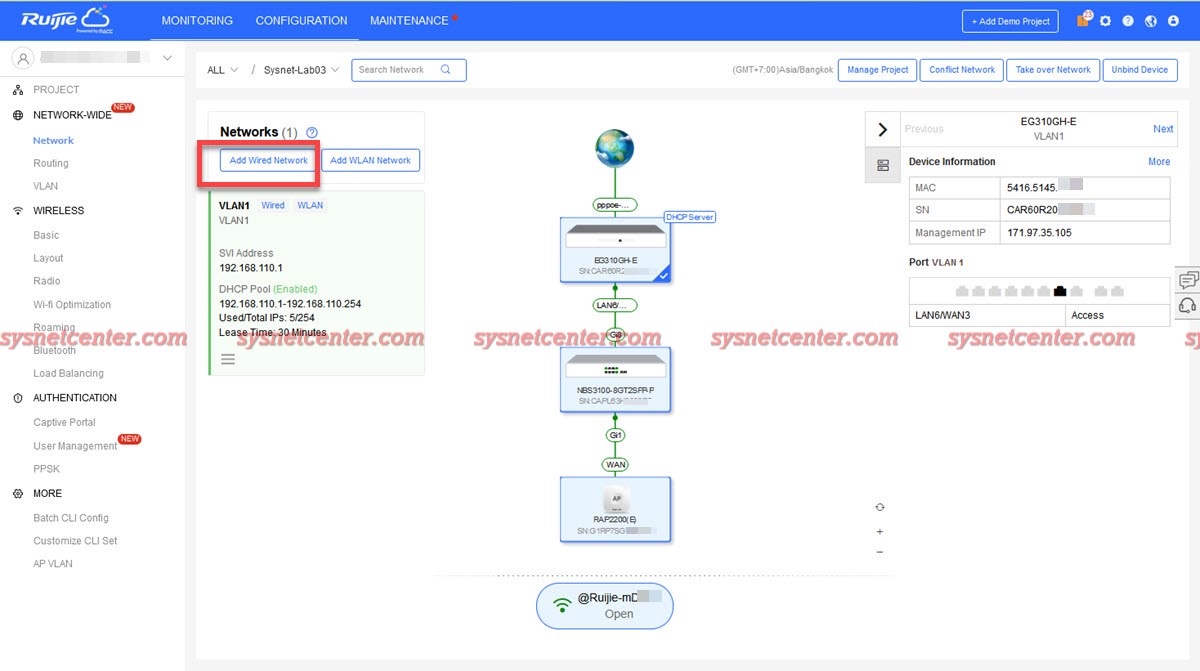
หน้า Wizard กำหนด VLAN ID, IP Network, DHCP
VLAN ID: 10
Default Gateway/ Subnet Mask: 10.0.10.1/255.255.255.0
DHCP Pool: Enable
IP Segment: DHCP Range

Click [Next]
เลือก Network Switch
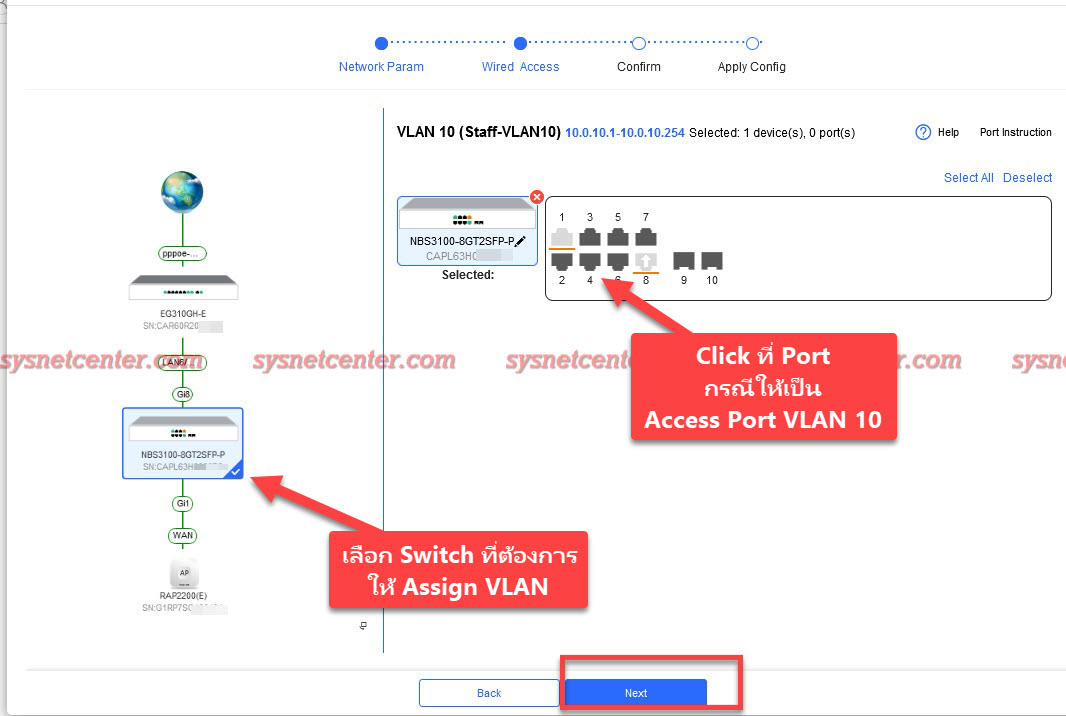
ตรวจสอบรายละเอียด จะมีการสร้าง VLAN Network, VLAN ที่ Switch
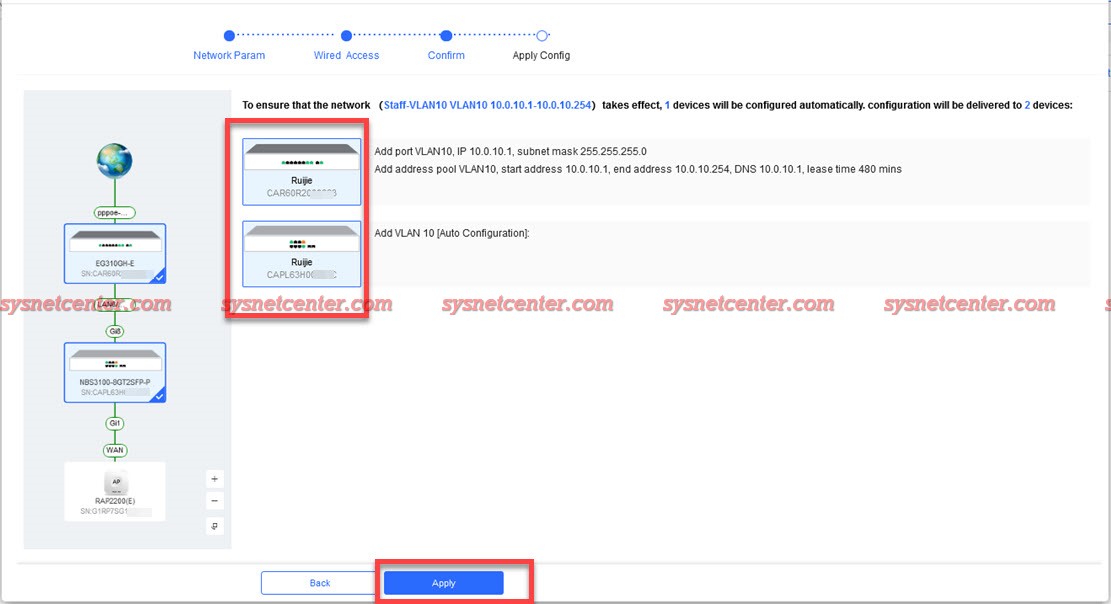
Click [Apply]
รอ Delivery ประมาณ 1 นาที
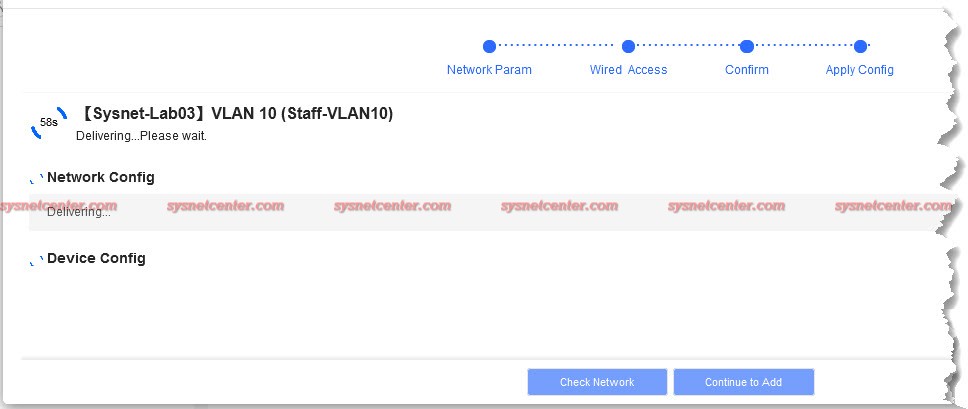
เสร็จไป 1 VLAN สร้าง VLAN 20 ต่อ
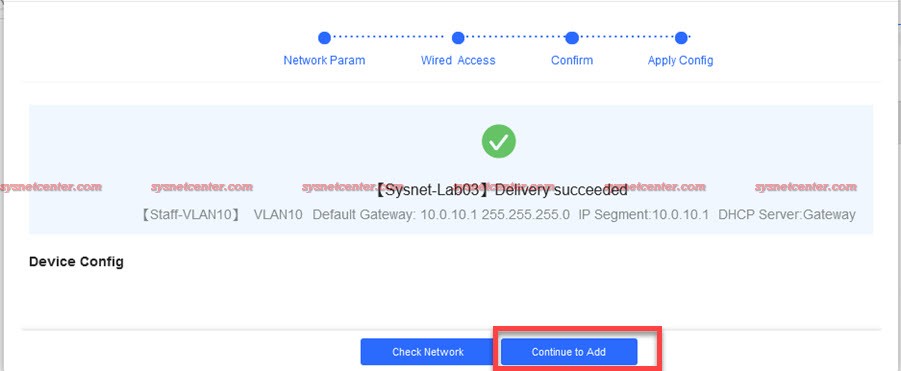
Click [Continue to Add]
สร้าง VLAN 20
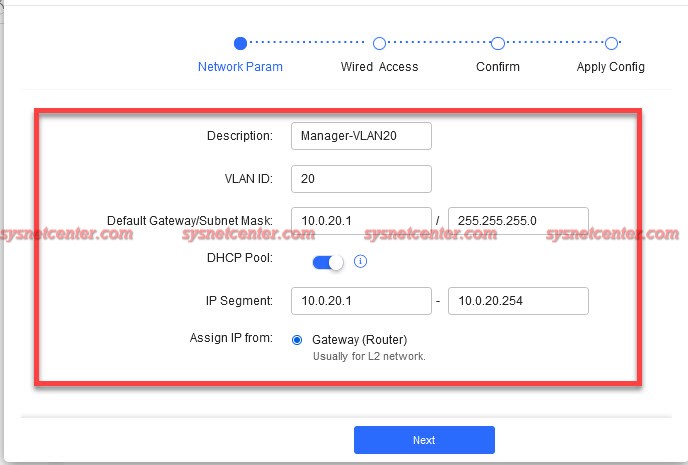
เรียบร้อยครับ ตรวจสอบค่า Config ที่ Menu Configuration --> Network
มี VLAN 10 และ VLAN 20 ที่อุปกรณ์ Reyee Gateway
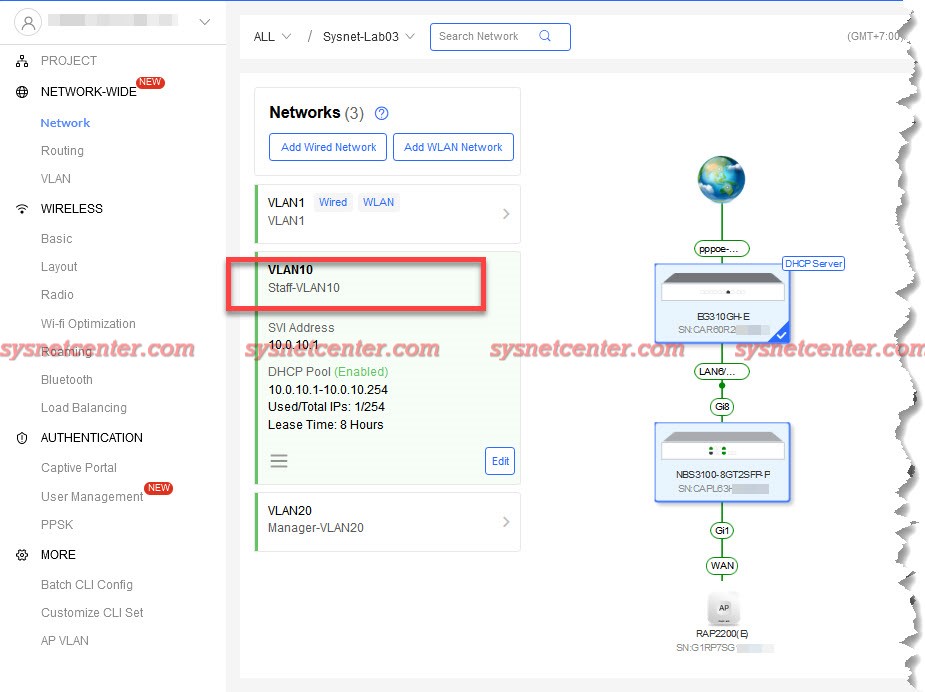
เข้าไปที่ตัว Network Switch (Click ที่ Serial Number ของ Switch) จะมี VLAN ID ขึ้นมา และ Port Trunk ก็จะถูกกำหนดให้จาก Ruijie Cloud
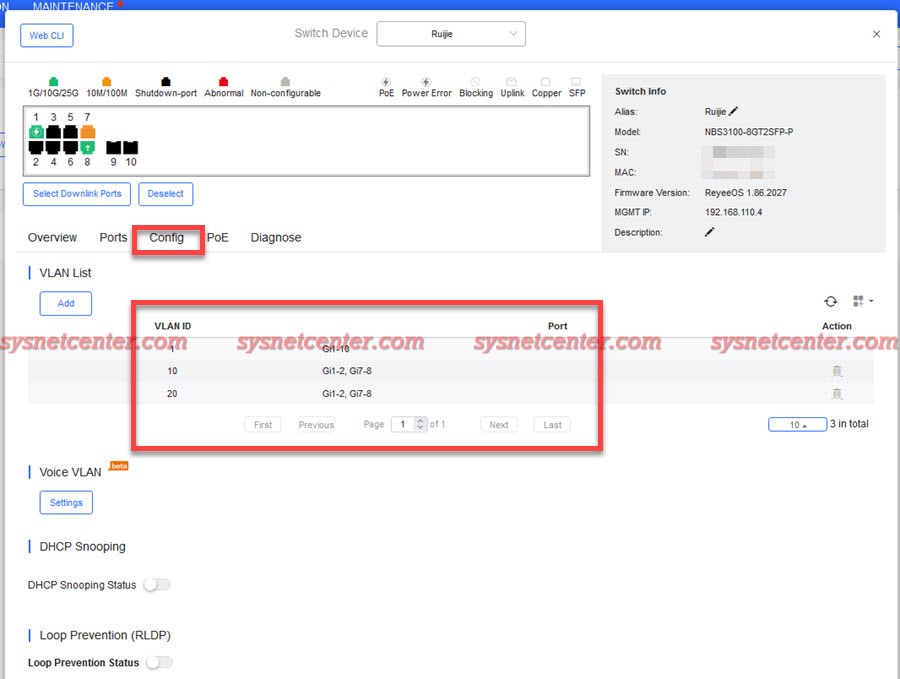

เข้าไปที่หน้า GUI ของ Reyee Gateway ก็จะมีการสร้าง VLAN ให้เช่นกันครับ
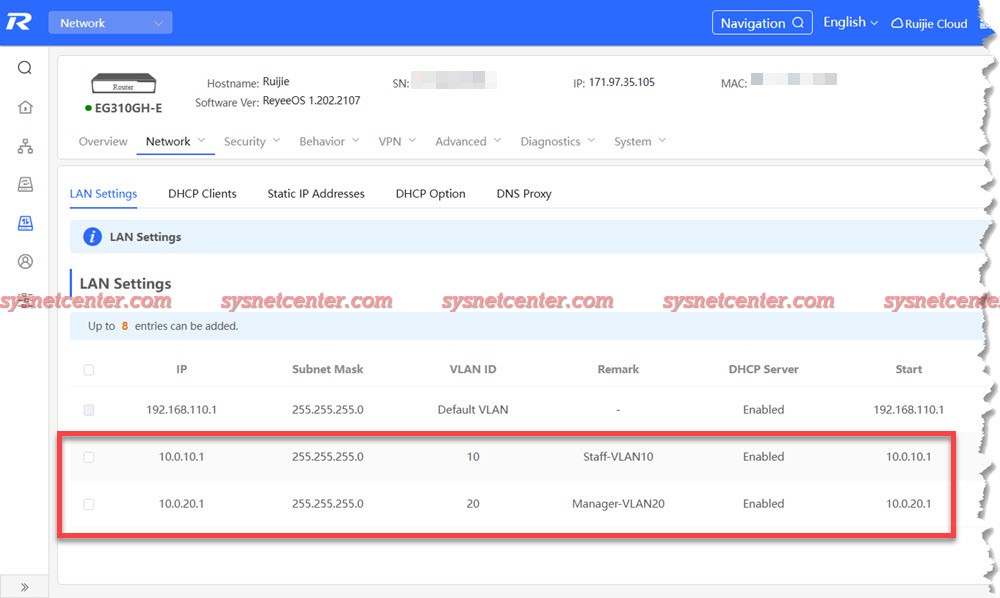
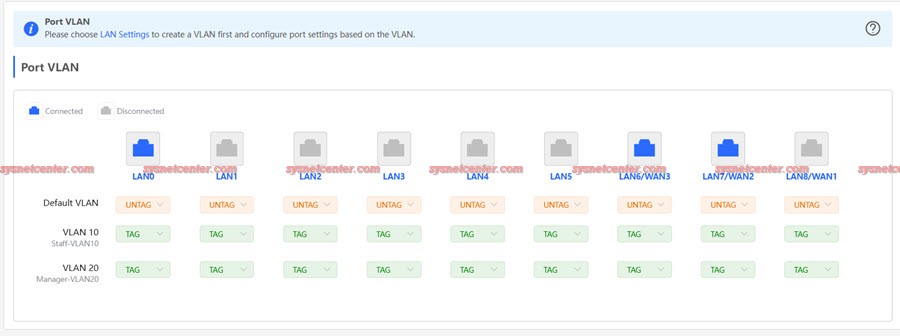
2. สร้าง Multi-SSID VLAN Tagging
SSID: WIFI-Staff (VLAN 10)
SSID: WIFI-Manager (VLAN 20)
Menu Configuration --> Network
Click [Add WLAN Network]
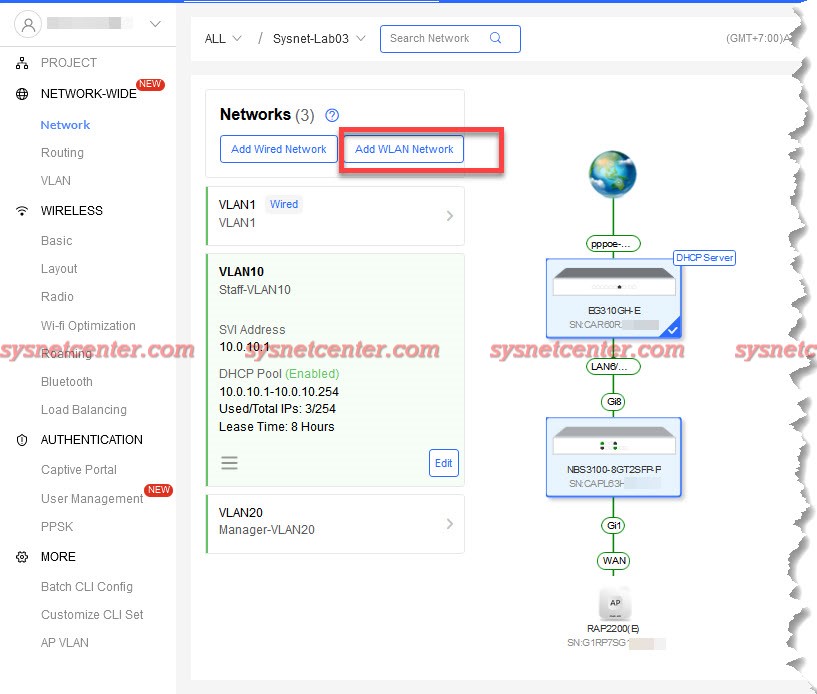
SSID: ชื่อสัญญาณ WIFI ที่เป็น VLAN 10
Encryption: กำหนดรหัส WIFI
Band: 2.4G/5G
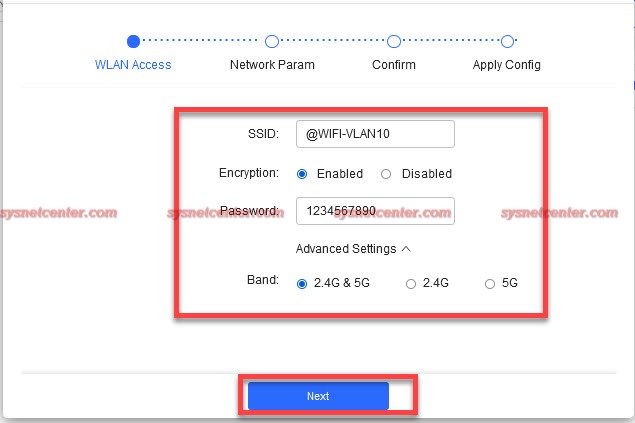
Click [Select] เพื่อเลือก VLAN ID


Click [Apply]
เสร็จไป 1 SSID

Click [Continue to Add] เพื่อเพิ่มอีก SSID ที่เป็น VLAN 20 ครับ
ตรวจสอบความถูกต้อง
Menu Configuration --> Basic --> Wireless มีการกำหนด VLAN ID ให้แต่ SSID เรียบร้อย
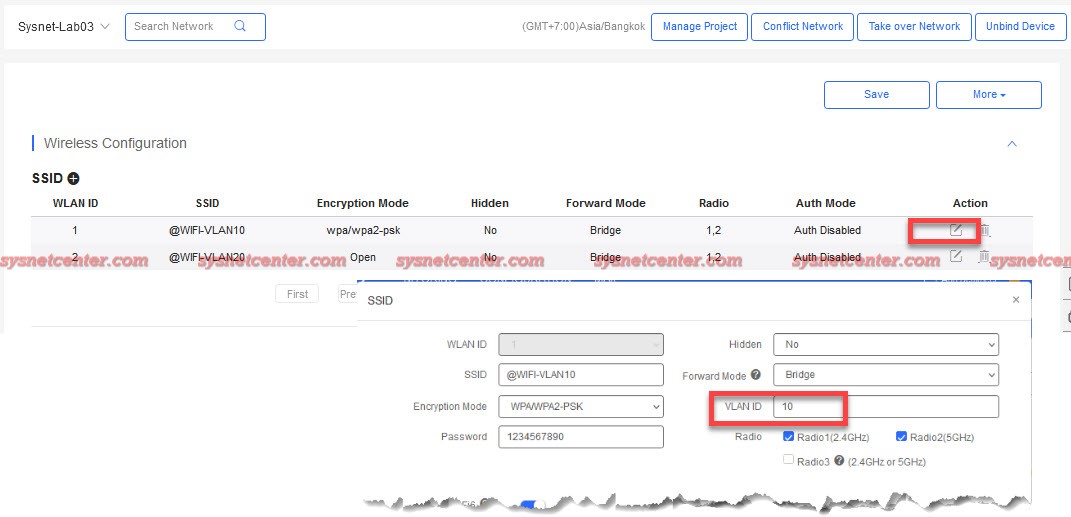
3. ทำ Untaged Switch Port (กำหนด Access Port)
Port 3: VLAN 10
Port 4: VLAN 20
Menu Configuration --> Network-Wide --> VLAN --> Click [เลือก Switch] --> Port --> Click [Config]
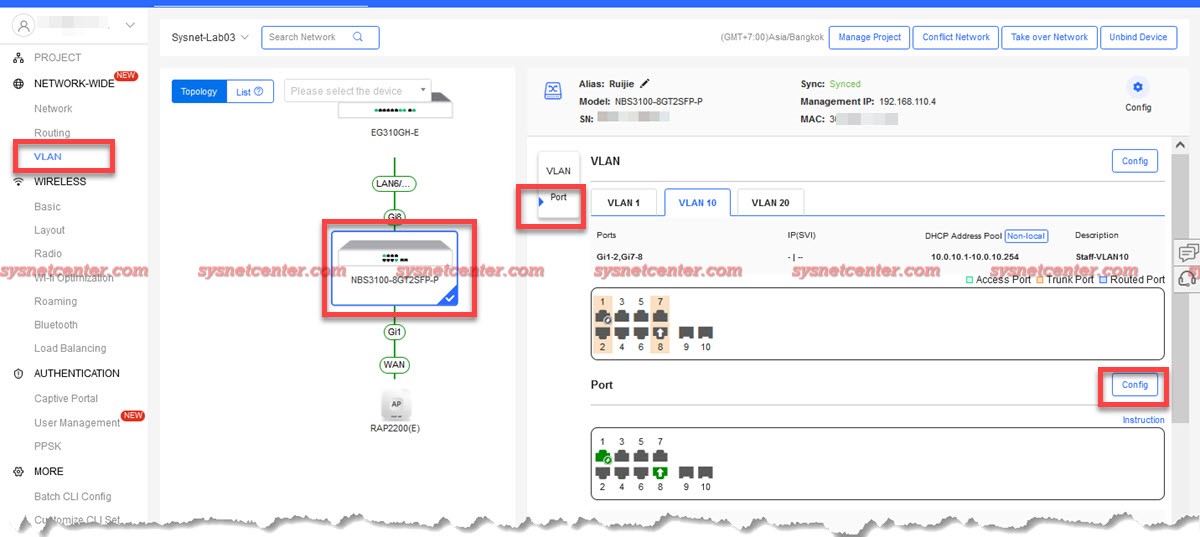
Click Port หมายเลข 3
Type: Access
VLAN: 10
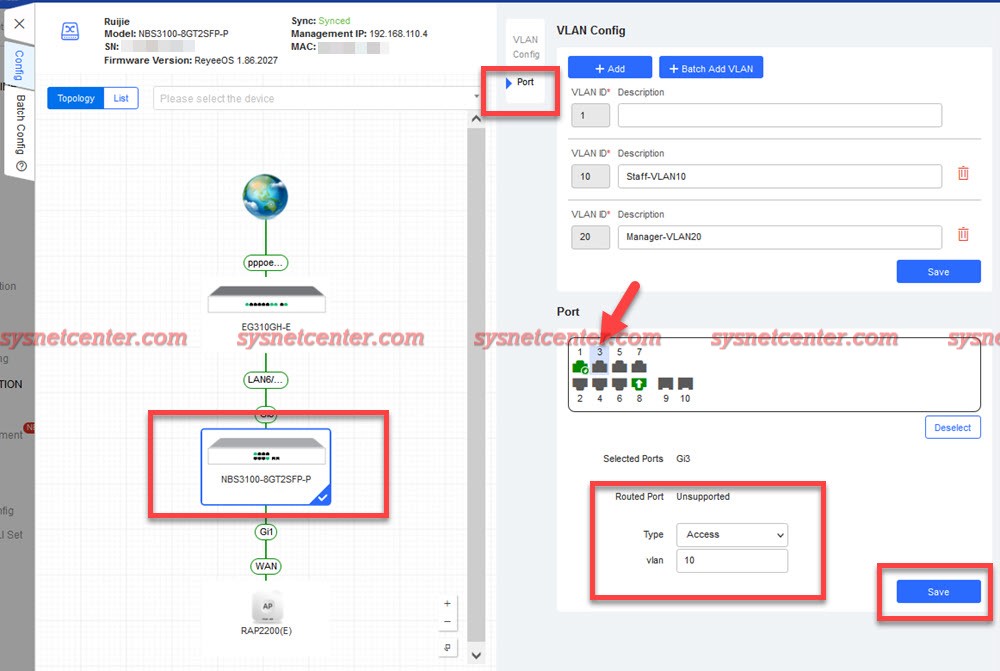
Click [Save]
ทำ Port 4 ต่อ เป็น Access VLAN 40
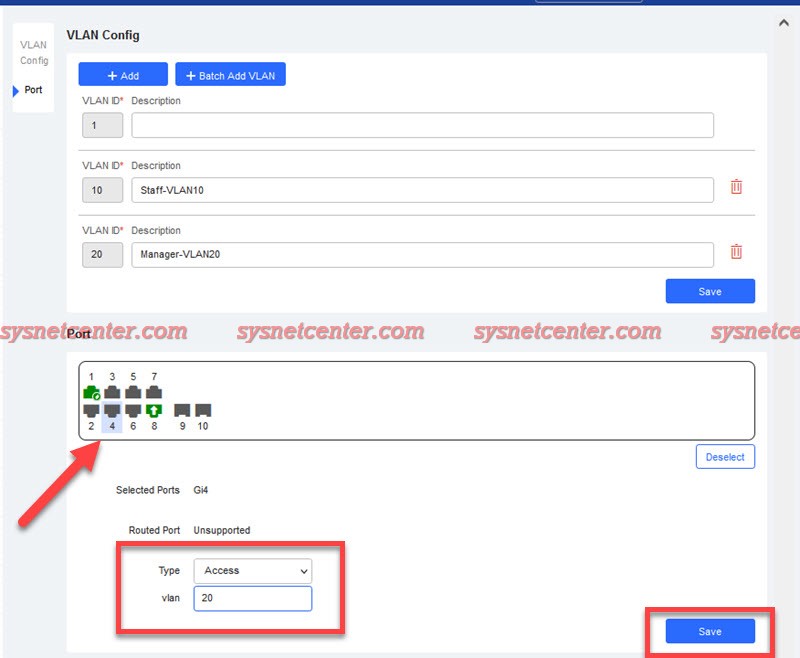
ตรวจสอบความถูกต้อง
Menu Configuration --> Network-Wide --> VLAN --> Click เลือก Switch --> Port

Set VLAN ผ่าน VLAN Visualization มันง่ายจริงๆครับ แต่สำหรับผู้ดูแลระบบก็ควรจะเข้าใจพื้นฐานหลักการ VLAN เผื่อในกรณีที่ต้องแก้ปัญหาไว้ด้วยนะครับ
ใน Ruijie Cloud Version 3.9 มีการ Update ในส่วนของการสร้าง VLAN ให้กับอุปกรณ์ Reyee ครับ เรียกว่า VLAN Virtualization
จากปกติที่ต้อง Set ทีละอุปกรณ์ ไม่ว่าจะเป็นการสร้าง Network VLAN ในตัว Gateway แล้วสร้าง VLAN บนตัว Network Switch กำหนด Port Trunk, Port Access ต้องทำทีละตัว ถ้ามีหลายๆตัวก็อาจจะพลาดได้ รวมถึงทำ Multi-SSID VLAN Tagging ก็ต้องกำหนด WIFI ทำการ Map กับ VLAN ID ที่สร้างไว้
VLAN Virtualization ใน Ruijie Cloud จะเป็น Wizard ให้เราสร้าง VLAN แบบง่ายๆเลย ทำตามขั้นตอนเสร็จก็จะ Delivery ค่า VLAN ที่ Config ให้กับอุปกรณ์ Reyee ในระบบเราให้เอง โดยไม่ต้องมา Config ทีละตัว
*** VLAN Virtualization ใน Version ล่าสุดจะรองรับเฉพาะอุปกรณ์ Reyee ครับ ***
ถ้าต้องการที่จะลองทดสอบ โดยที่ยังไม่มีอุปกรณ์จริง ตอนนี้ทาง Ruijie มี Virtual Demo ให้ลองทดสอบครับ
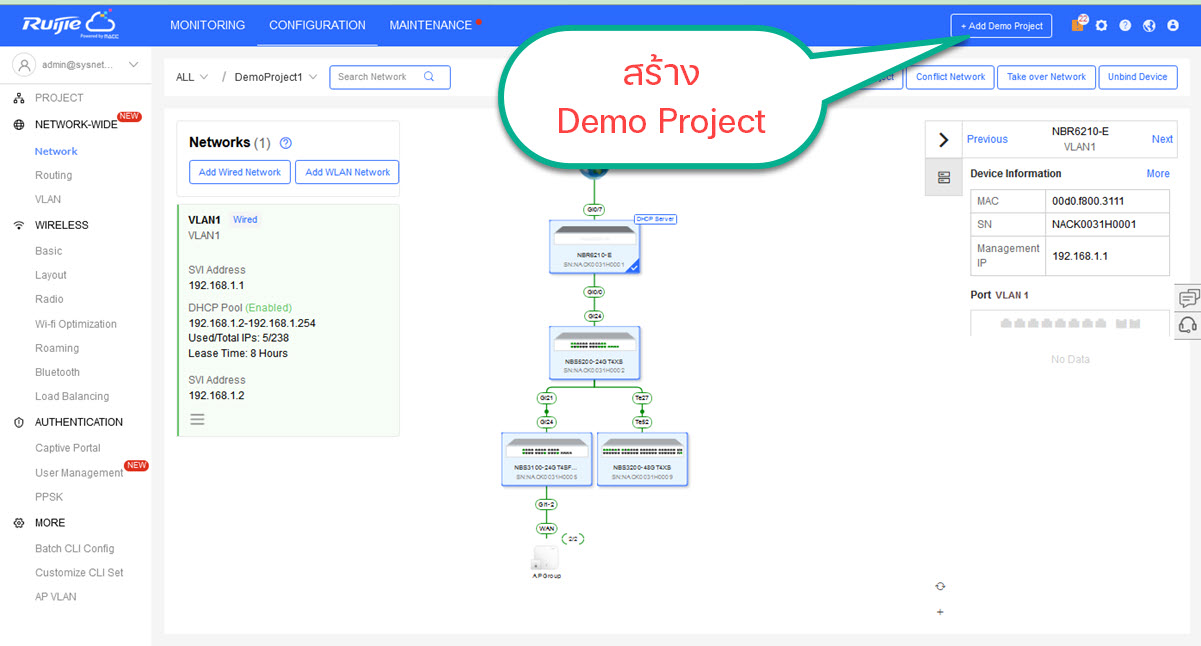
ตัวอย่างทางร้านทดสอบกับอุปกรณ์จริง
- Reyee Gateway RG-EG310GH-E
- Reyee Managed POE Gigabit Switch RG-NBS3100-8GT2SFP-P
- Reyee Access Point RG-RAP2200(E)

โจทย์
ต้องการทำ VLAN (Router on a stick)
VLAN 1 (Managed VLAN)
IP : 192.168.110.1/24
VLAN 10 (Staff VLAN)
IP: 10.0.10.1/24
VLAN 20 (Manager VLAN)
IP: 10.0.20.1/24
ทำ Multi-SSID VLAN Tagging
SSID: WIFI-Staff (VLAN 10)
SSID: WIFI-Manager (VLAN 20)
ทำ Untaged Switch Port
Port 3: VLAN 10
Port 4: VLAN 20
1. Add อุปกรณ์ขึ้น Ruijie Cloud
Menu Monitoring --> Topology --> Click [Config]
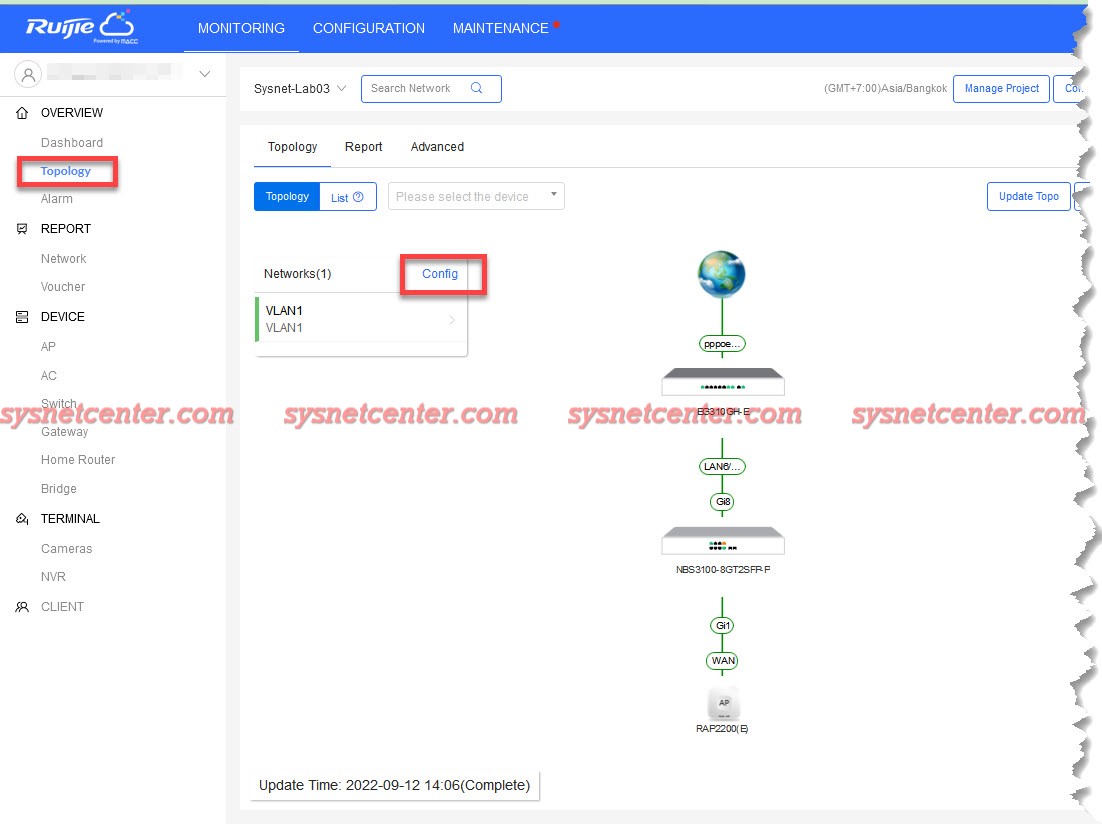
2. สร้าง Network VLAN
Click [Add Wired Network]
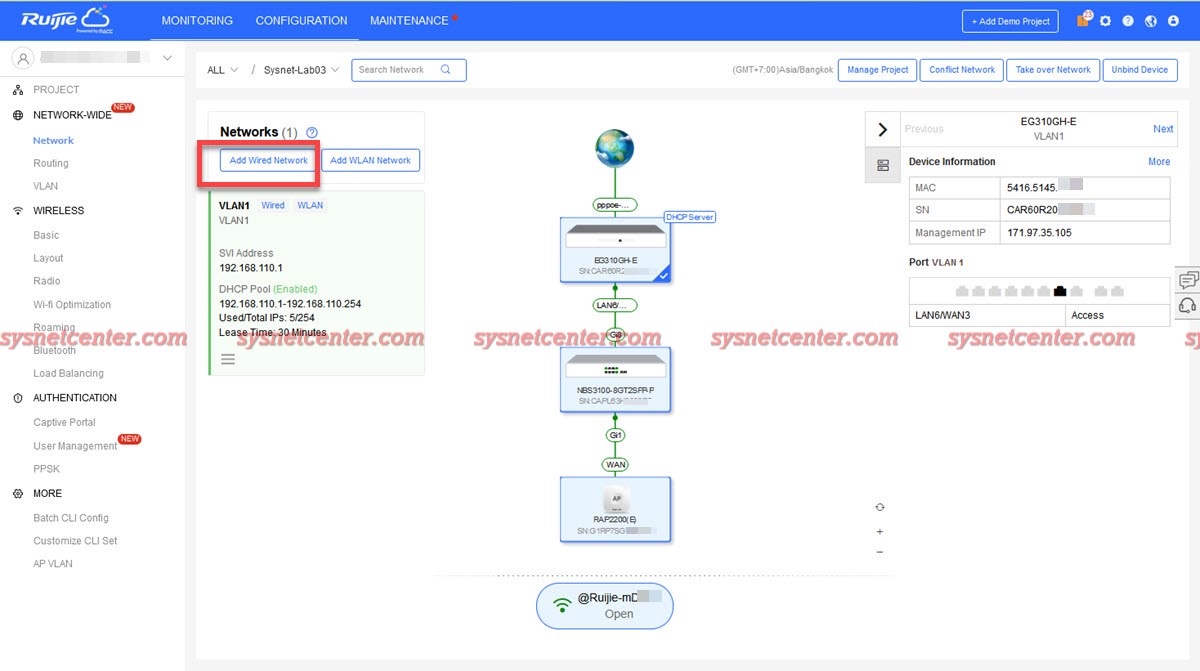
หน้า Wizard กำหนด VLAN ID, IP Network, DHCP
VLAN ID: 10
Default Gateway/ Subnet Mask: 10.0.10.1/255.255.255.0
DHCP Pool: Enable
IP Segment: DHCP Range

Click [Next]
เลือก Network Switch
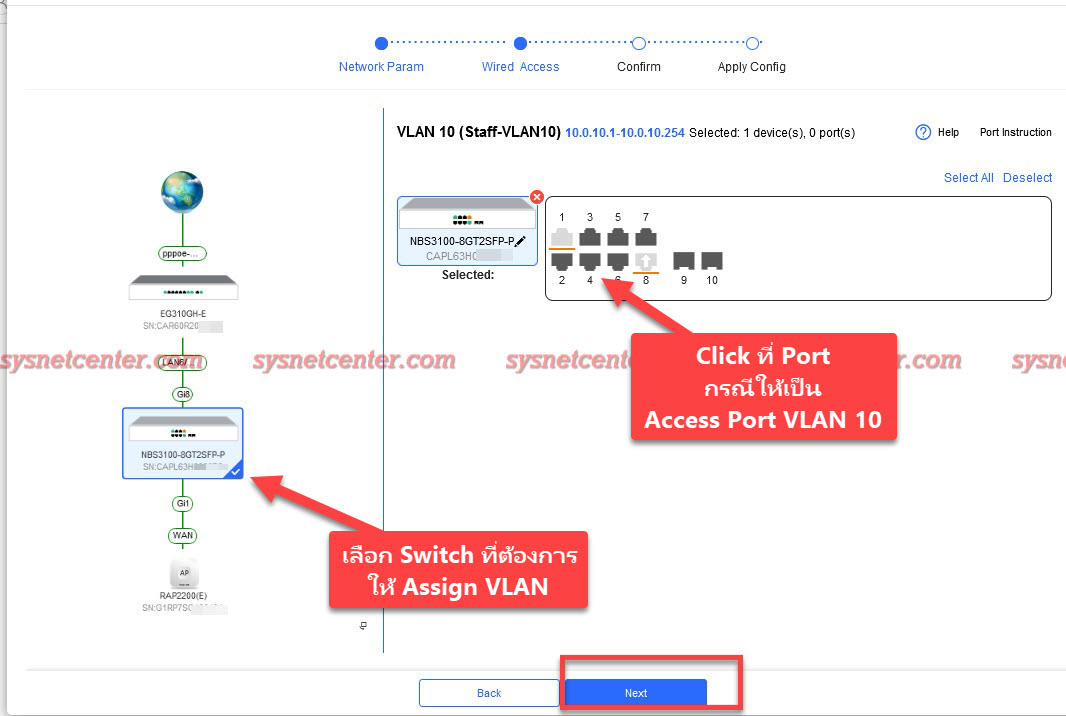
ตรวจสอบรายละเอียด จะมีการสร้าง VLAN Network, VLAN ที่ Switch
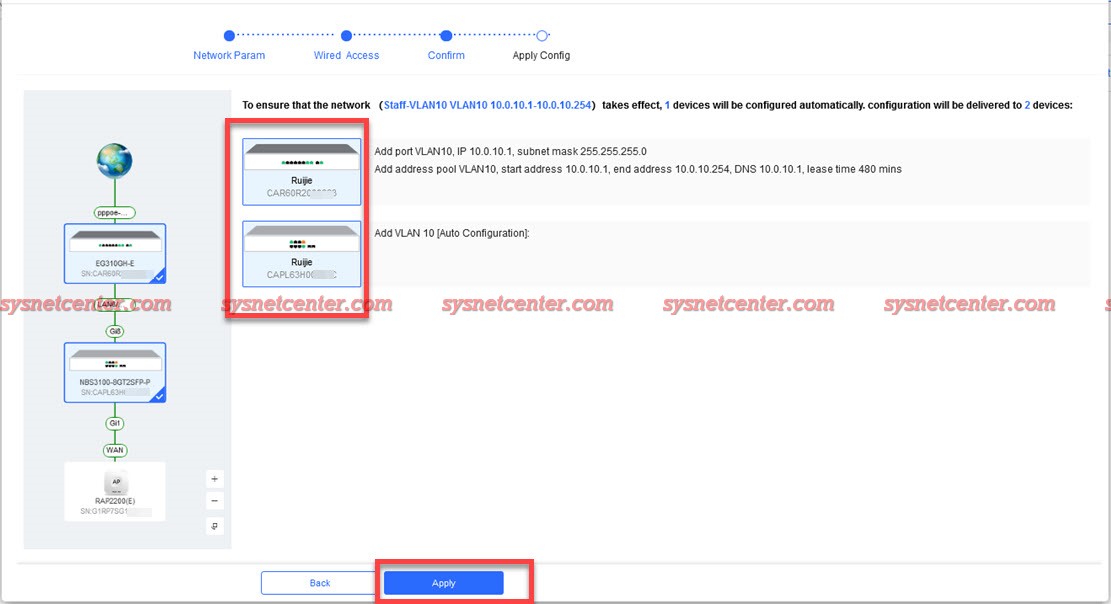
Click [Apply]
รอ Delivery ประมาณ 1 นาที
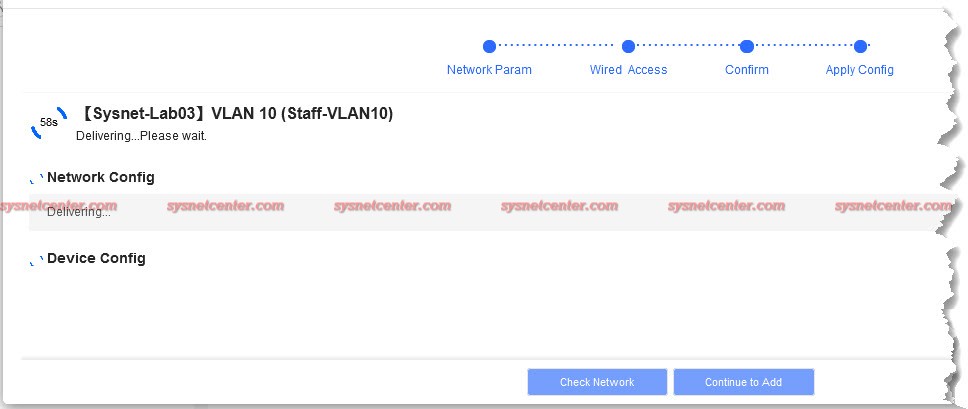
เสร็จไป 1 VLAN สร้าง VLAN 20 ต่อ
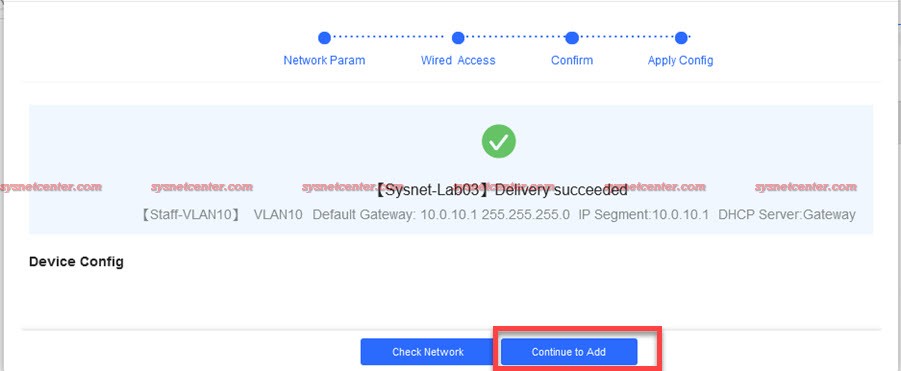
Click [Continue to Add]
สร้าง VLAN 20
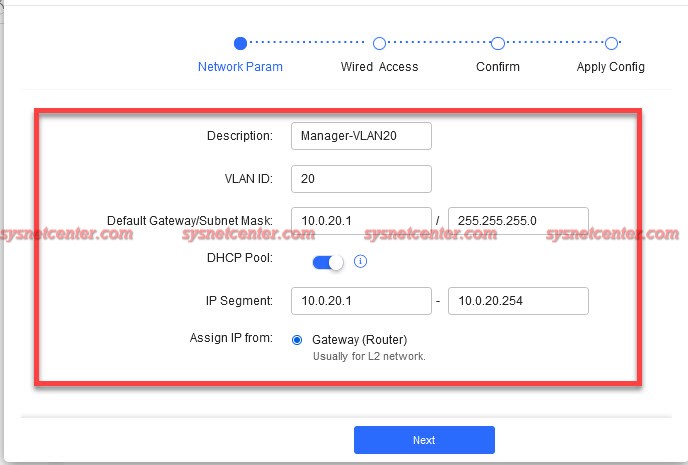
เรียบร้อยครับ ตรวจสอบค่า Config ที่ Menu Configuration --> Network
มี VLAN 10 และ VLAN 20 ที่อุปกรณ์ Reyee Gateway
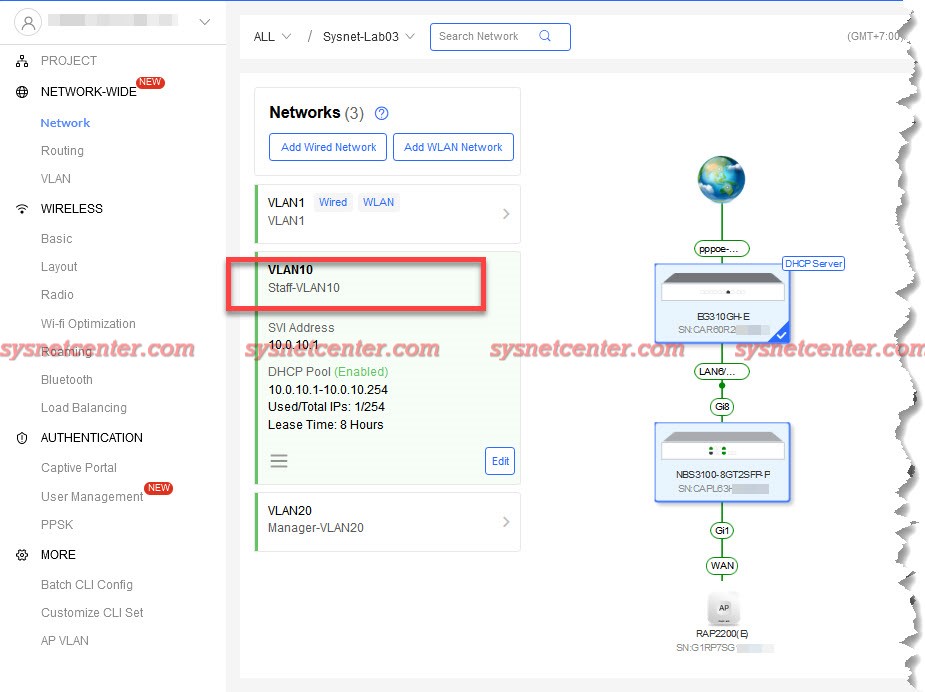
เข้าไปที่ตัว Network Switch (Click ที่ Serial Number ของ Switch) จะมี VLAN ID ขึ้นมา และ Port Trunk ก็จะถูกกำหนดให้จาก Ruijie Cloud
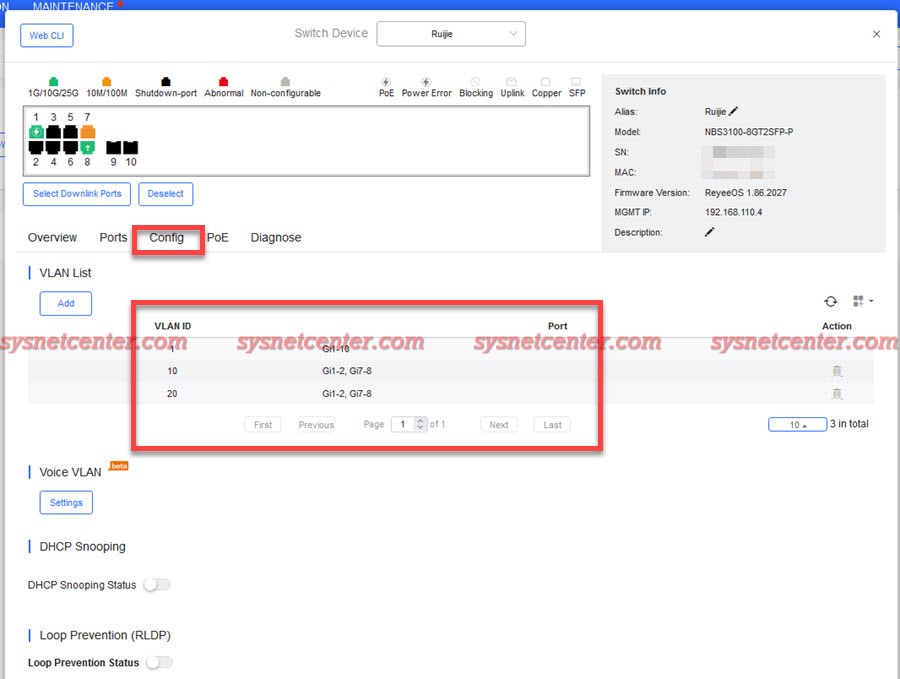

เข้าไปที่หน้า GUI ของ Reyee Gateway ก็จะมีการสร้าง VLAN ให้เช่นกันครับ
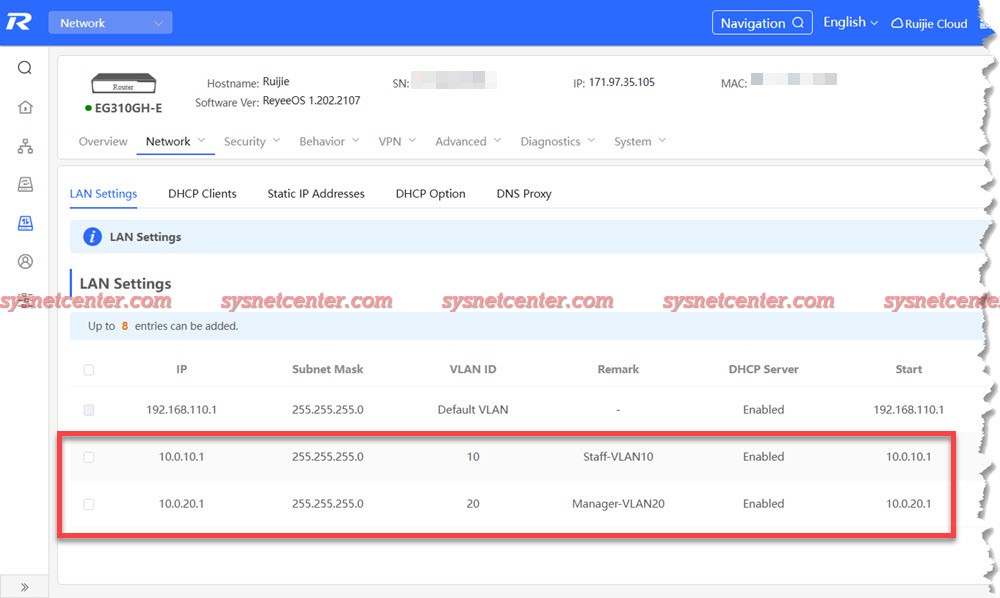
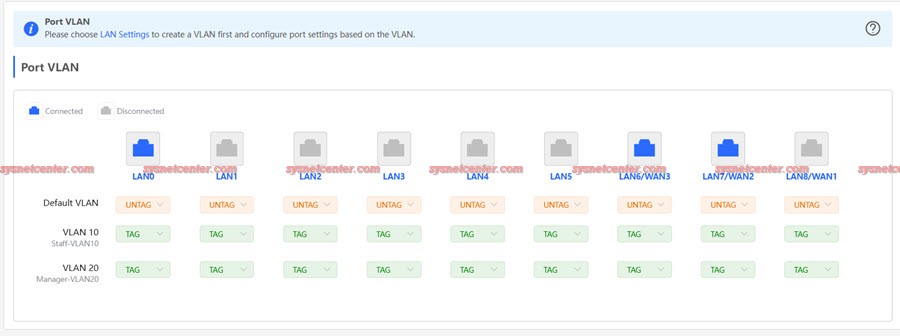
2. สร้าง Multi-SSID VLAN Tagging
SSID: WIFI-Staff (VLAN 10)
SSID: WIFI-Manager (VLAN 20)
Menu Configuration --> Network
Click [Add WLAN Network]
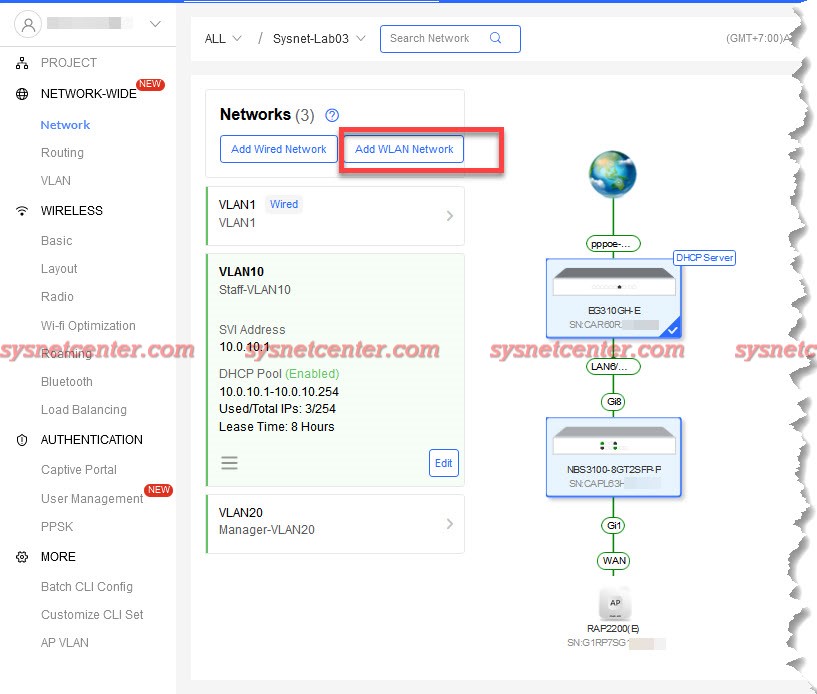
SSID: ชื่อสัญญาณ WIFI ที่เป็น VLAN 10
Encryption: กำหนดรหัส WIFI
Band: 2.4G/5G
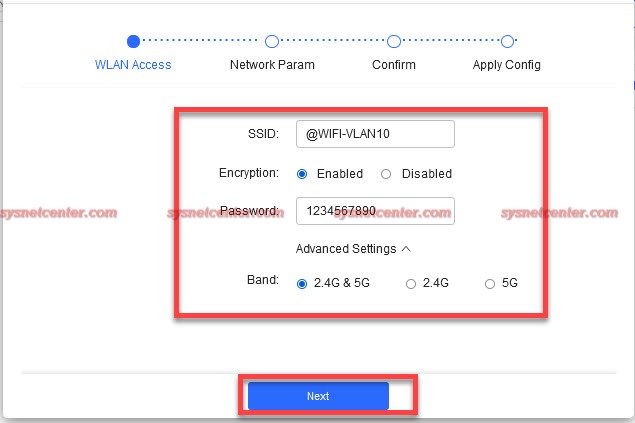
Click [Select] เพื่อเลือก VLAN ID


Click [Apply]
เสร็จไป 1 SSID

Click [Continue to Add] เพื่อเพิ่มอีก SSID ที่เป็น VLAN 20 ครับ
ตรวจสอบความถูกต้อง
Menu Configuration --> Basic --> Wireless มีการกำหนด VLAN ID ให้แต่ SSID เรียบร้อย
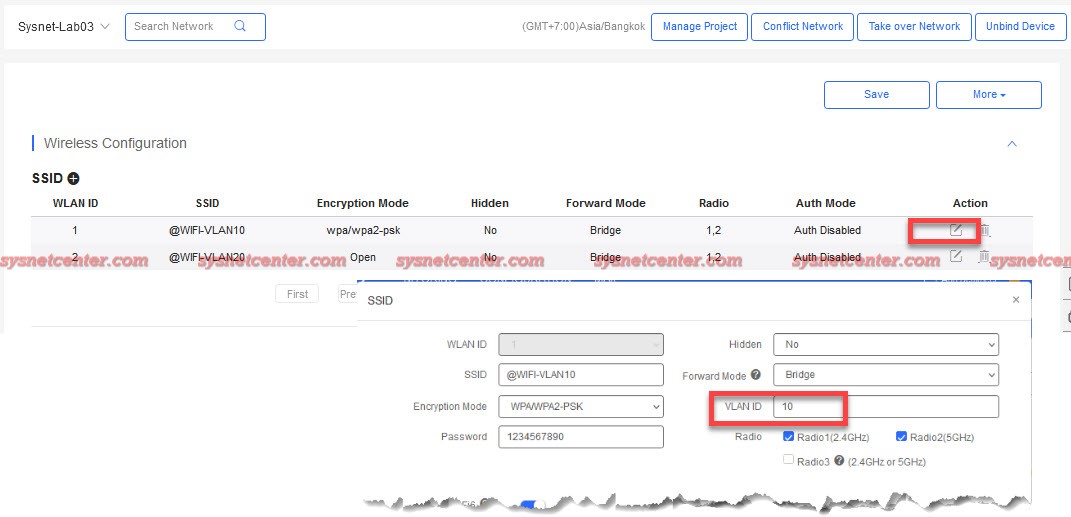
3. ทำ Untaged Switch Port (กำหนด Access Port)
Port 3: VLAN 10
Port 4: VLAN 20
Menu Configuration --> Network-Wide --> VLAN --> Click [เลือก Switch] --> Port --> Click [Config]
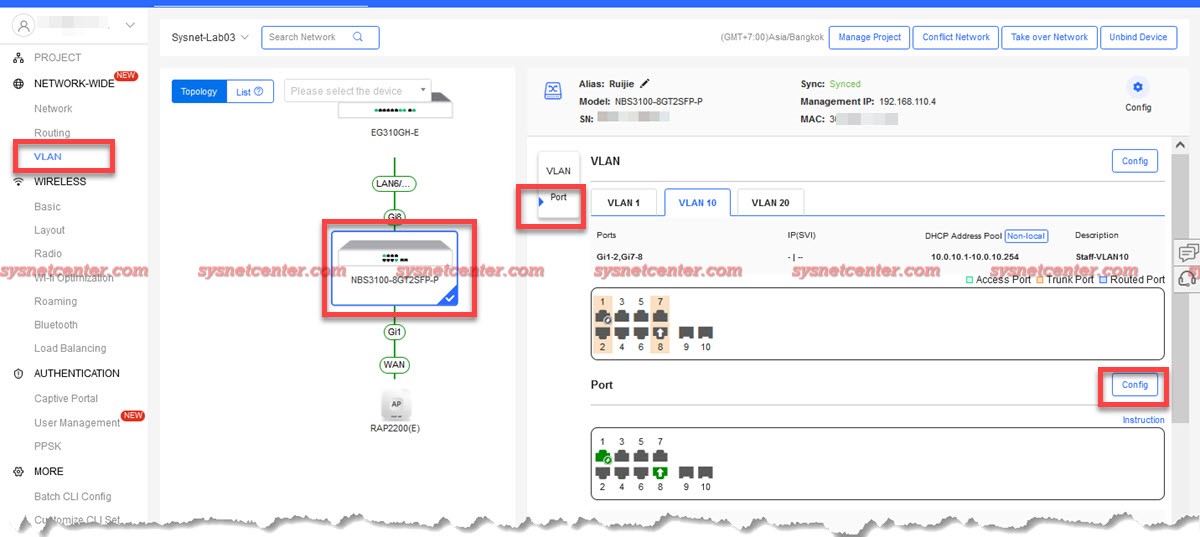
Click Port หมายเลข 3
Type: Access
VLAN: 10
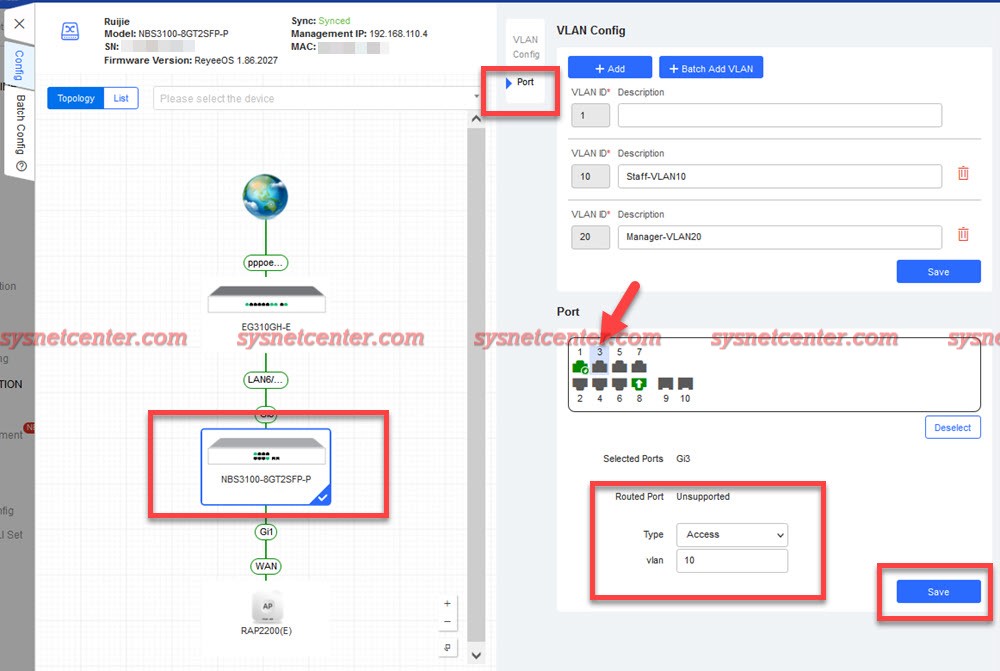
Click [Save]
ทำ Port 4 ต่อ เป็น Access VLAN 40
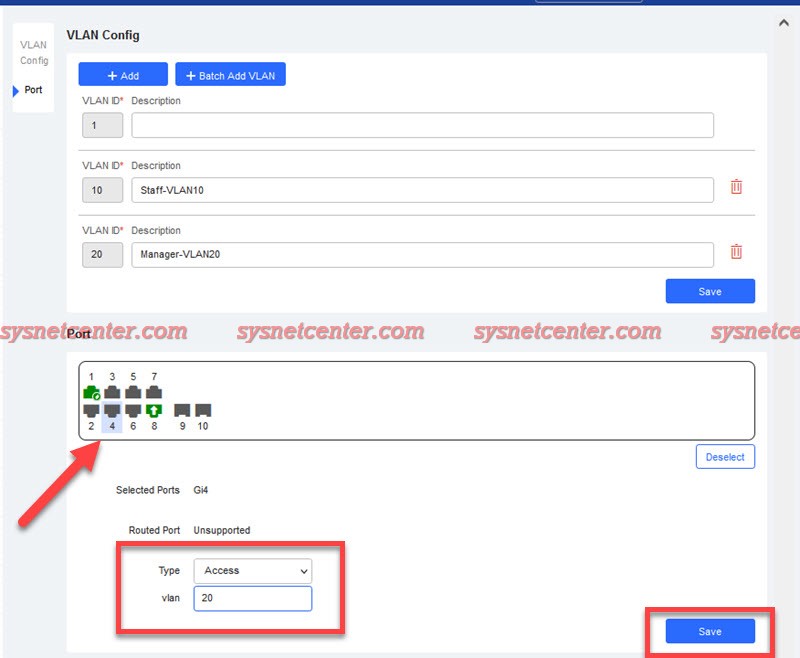
ตรวจสอบความถูกต้อง
Menu Configuration --> Network-Wide --> VLAN --> Click เลือก Switch --> Port

Set VLAN ผ่าน VLAN Visualization มันง่ายจริงๆครับ แต่สำหรับผู้ดูแลระบบก็ควรจะเข้าใจพื้นฐานหลักการ VLAN เผื่อในกรณีที่ต้องแก้ปัญหาไว้ด้วยนะครับ

#55
อุปกรณ์ Mikrotik Router / Re: สอบถามหน่อยครับปัญหา mikro...
กระทู้ล่าสุด โดย yod - วันที่ 9 กันยายน 2022, 10:46:51config ผิดครับ น่าจะเป็นการตั้งชื่อผิด
#56
อุปกรณ์ Mikrotik Router / Re: ขอวิธีแก้ปัญหา wi-fiหลุดบ่...
กระทู้ล่าสุด โดย yod - วันที่ 9 กันยายน 2022, 10:46:01ตัว nand ที่เก็บข้อมูลน่าจะมีปัญหาแล้วครับ
#57
สอบถามข้อมูลทั่วๆไป ข่าวสารจากร้าน Sysnet Center / Re: ช่วยด้วยครับ
กระทู้ล่าสุด โดย yod - วันที่ 9 กันยายน 2022, 10:45:18ไม่มีครับ ต้อง reset อย่างเดียวเลยครับ ถ้าไม่ได้ bachup config ไว้ ก็ต้อง config ใหม่ครับ
#58
อุปกรณ์ DrayTek (เดรเทค) / คู่มือการ Config SSL VPN บนอุป...
กระทู้ล่าสุด โดย yod - วันที่ 8 กันยายน 2022, 12:29:46คู่มือการ Config SSL VPN บนอุปกรณ์ Draytek VPN Router
แนะนำ Config อุปกรณ์ Draytek เบื้องต้นที่หัวข้อนี้ครับ คู่มือการ Config Draytek Vigor Series เบื้องต้น
เงื่อนไขการทำ VPN
ต้องการเชื่อมเครือข่าย Network ระหว่างสำนักงานด้วย VPN
IP Address ขา WAN ของ Draytek ที่ได้จาก ISP ต้องเป็น Public-IP
กรณีที่ไม่ได้สมัคร Fix-IP ไว้ สามารถใช้กับ Dynamic DNS ของ dyndns, no-ip หรือของ draytek ก็ได้ครับ
1. Menu VPN an Remote Access --> Remote Access Control
Enable SSL VPN Service
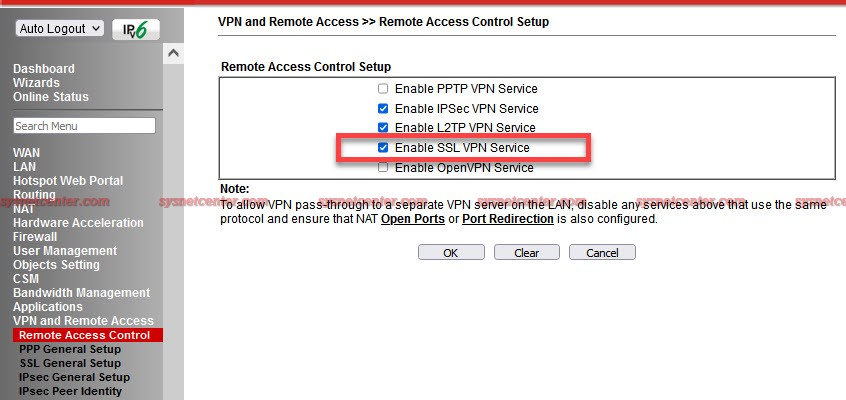
2. Menu SSL General Setup เลือก WAN ที่ต้องการ
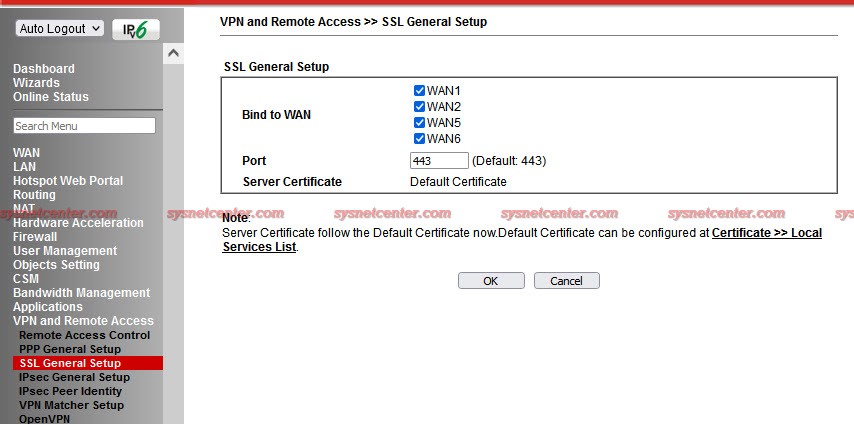
3. Menu Remote Dial-in User
เบื้องต้น Download Program Smart VPN Client ติดตั้งบน PC ให้เรียบร้อย
Click Index [1]
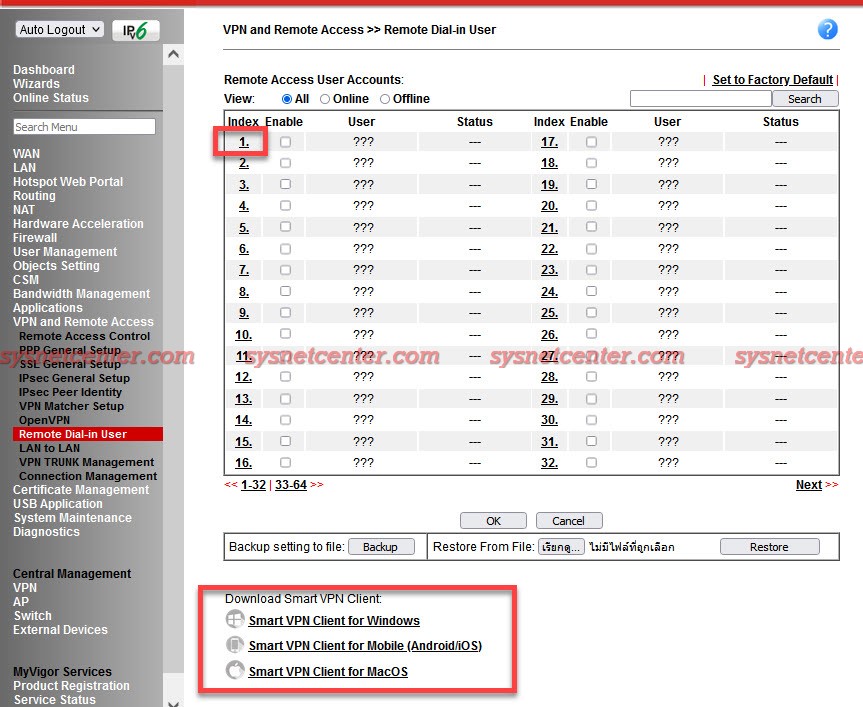
4. กำหนด VPN User Profile
Enable This Account
Multiple Concurrent Connectiond Allowed: กรณีต้องการให้ VPN User ที่สร้างสามารถ Dial-In เข้ามาพร้อมๆกันหลายๆเครื่อง
Username/Password: กำหนด VPN Username/Password
Allowed Dial-In Type: SSL Tunnel
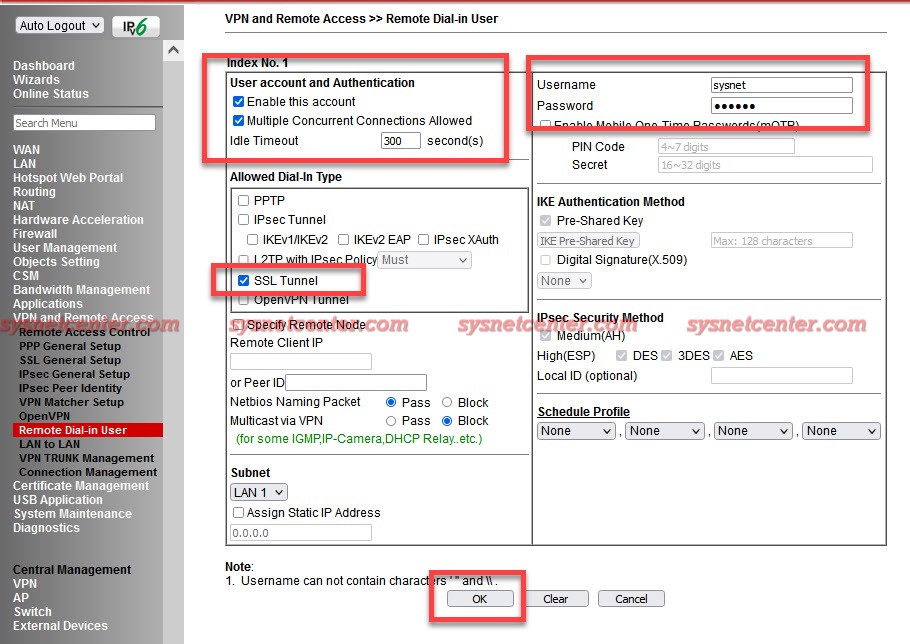
Click [OK]
5. เปิดโปรแกรม Smart VPN Client
Menu Profiles --> Click [Add]
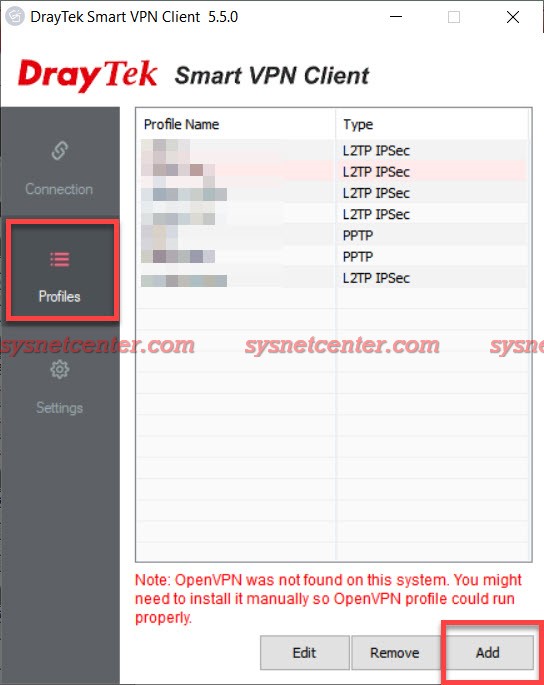
ใส่รายละเอียด Profile
Profile Name: ชื่อ Profile
Type: SSL VPN Tunnel
IP or Hostname: หมายเลข IP หรือ Dynanmic DNS Hostname
Username/Password: VPN Username ที่สร้างไว้ในข้อ 4
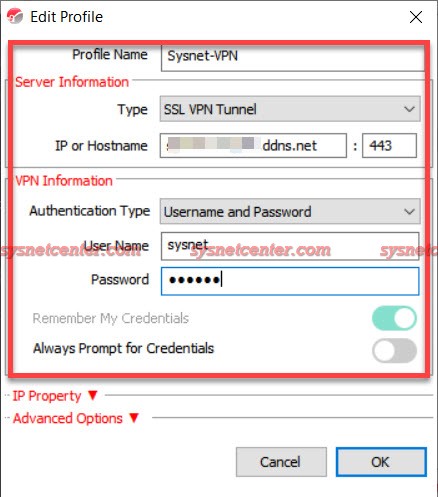
Click [OK]
6. Menu Connection
เลือก Active Profile
Click [Connect]
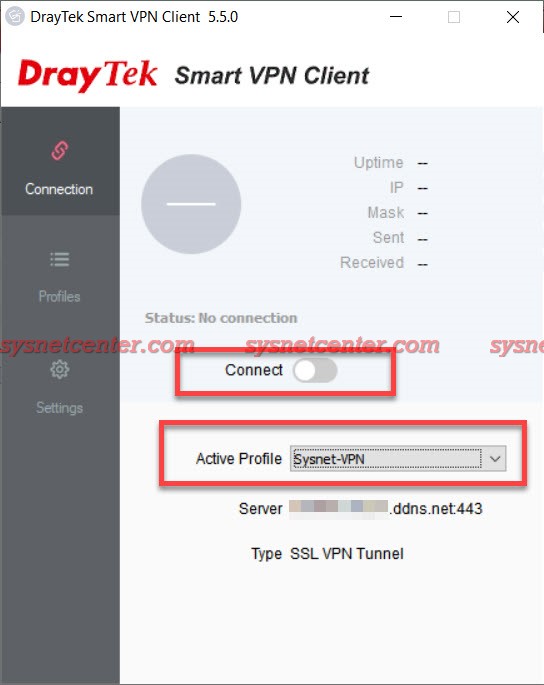
ทดสอบ
ถ้าเชื่อมต่อ VPN สำเร็จจะขึ้น Status Connected
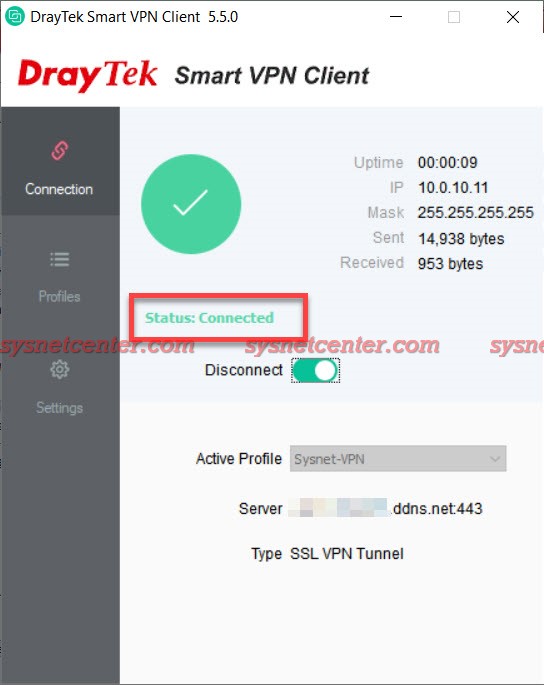
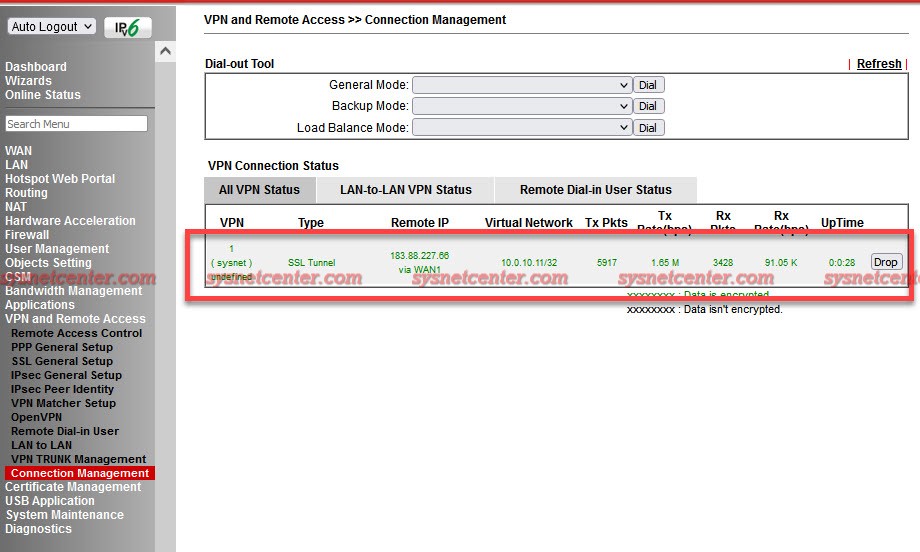
ทดสอบ Ping ไปยัง Draytek และ PC ที่อยู่ฝั่ง Draytek
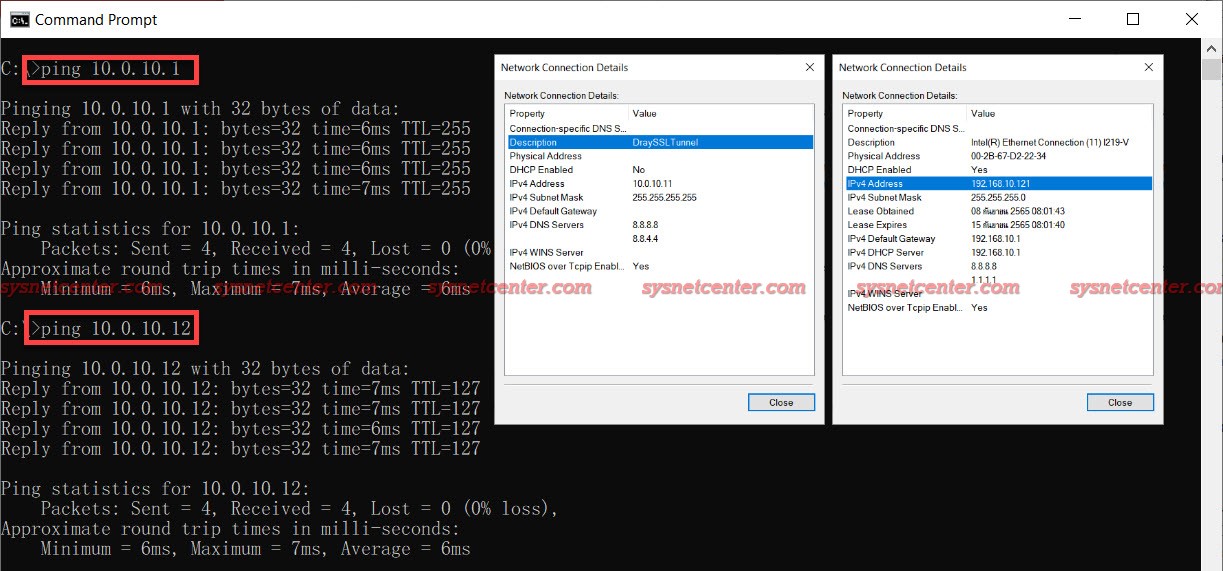
แนะนำ Config อุปกรณ์ Draytek เบื้องต้นที่หัวข้อนี้ครับ คู่มือการ Config Draytek Vigor Series เบื้องต้น
เงื่อนไขการทำ VPN
ต้องการเชื่อมเครือข่าย Network ระหว่างสำนักงานด้วย VPN
IP Address ขา WAN ของ Draytek ที่ได้จาก ISP ต้องเป็น Public-IP
กรณีที่ไม่ได้สมัคร Fix-IP ไว้ สามารถใช้กับ Dynamic DNS ของ dyndns, no-ip หรือของ draytek ก็ได้ครับ
1. Menu VPN an Remote Access --> Remote Access Control
Enable SSL VPN Service
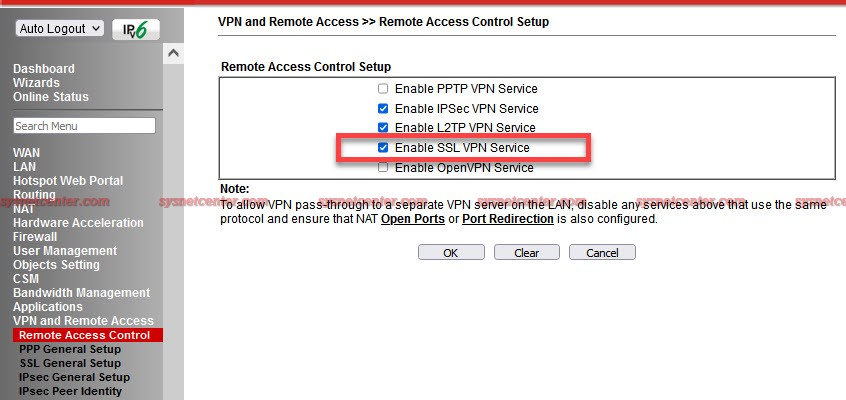
2. Menu SSL General Setup เลือก WAN ที่ต้องการ
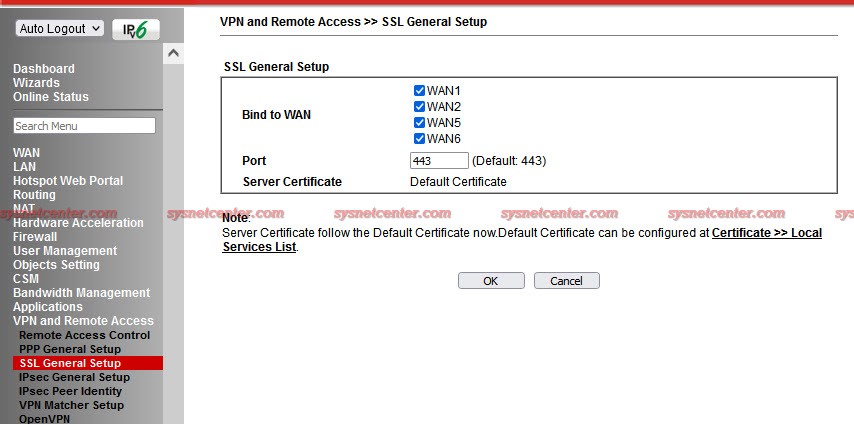
3. Menu Remote Dial-in User
เบื้องต้น Download Program Smart VPN Client ติดตั้งบน PC ให้เรียบร้อย
Click Index [1]
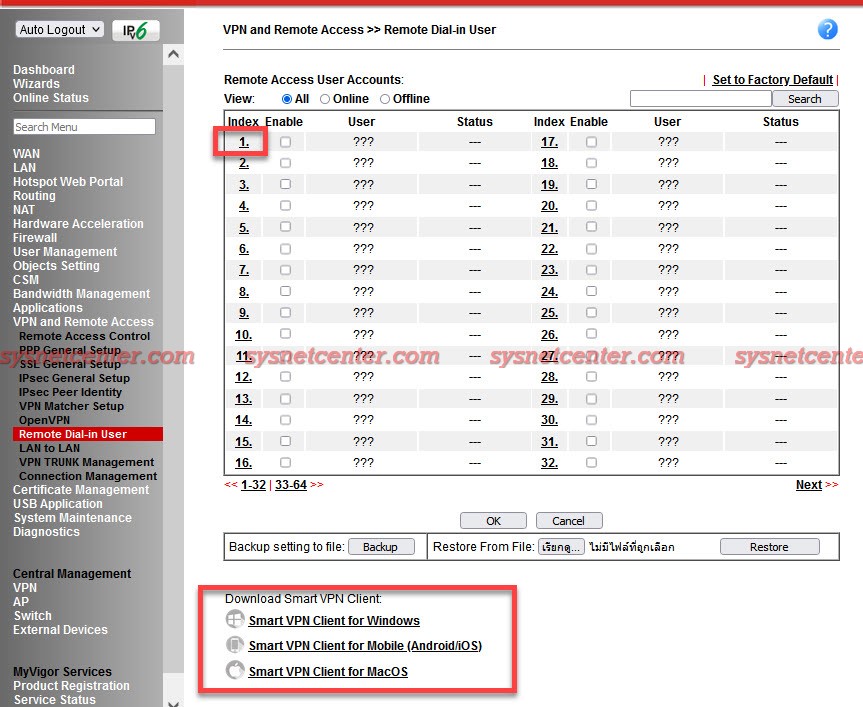
4. กำหนด VPN User Profile
Enable This Account
Multiple Concurrent Connectiond Allowed: กรณีต้องการให้ VPN User ที่สร้างสามารถ Dial-In เข้ามาพร้อมๆกันหลายๆเครื่อง
Username/Password: กำหนด VPN Username/Password
Allowed Dial-In Type: SSL Tunnel
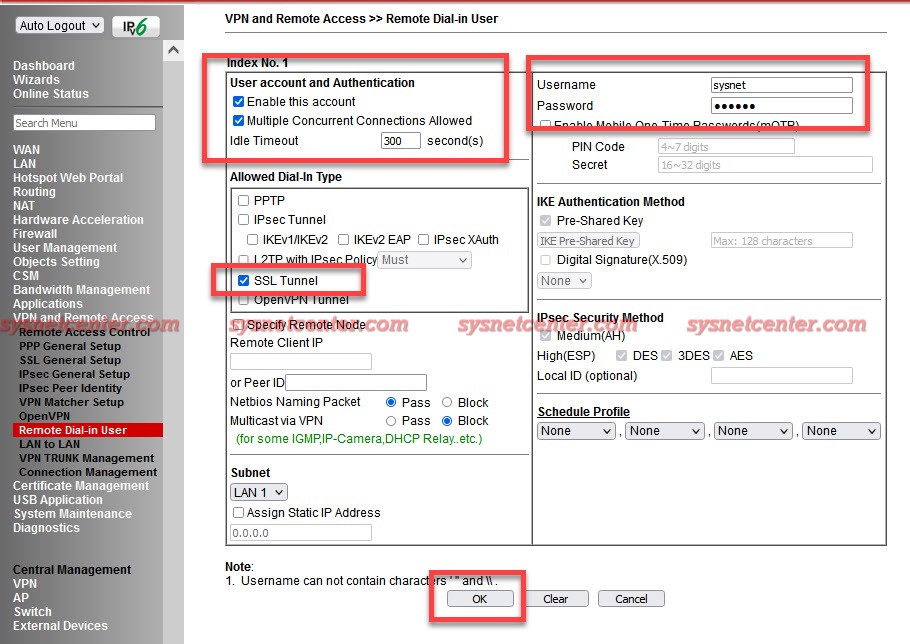
Click [OK]
5. เปิดโปรแกรม Smart VPN Client
Menu Profiles --> Click [Add]
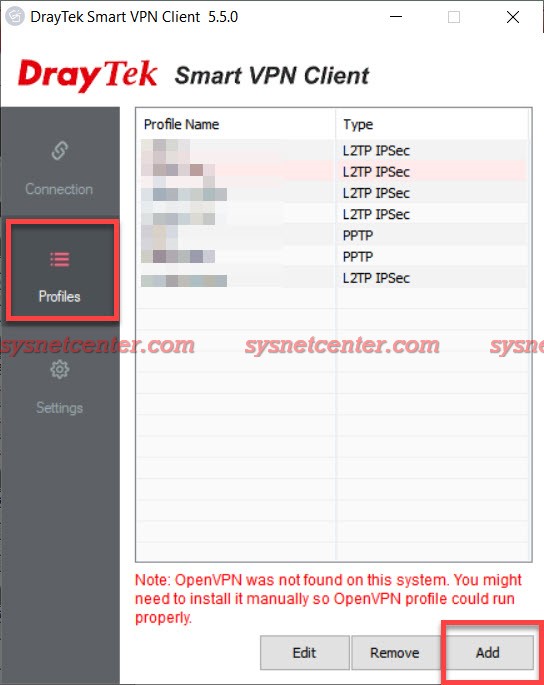
ใส่รายละเอียด Profile
Profile Name: ชื่อ Profile
Type: SSL VPN Tunnel
IP or Hostname: หมายเลข IP หรือ Dynanmic DNS Hostname
Username/Password: VPN Username ที่สร้างไว้ในข้อ 4
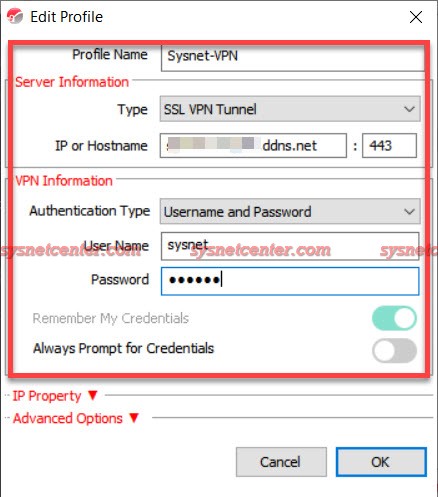
Click [OK]
6. Menu Connection
เลือก Active Profile
Click [Connect]
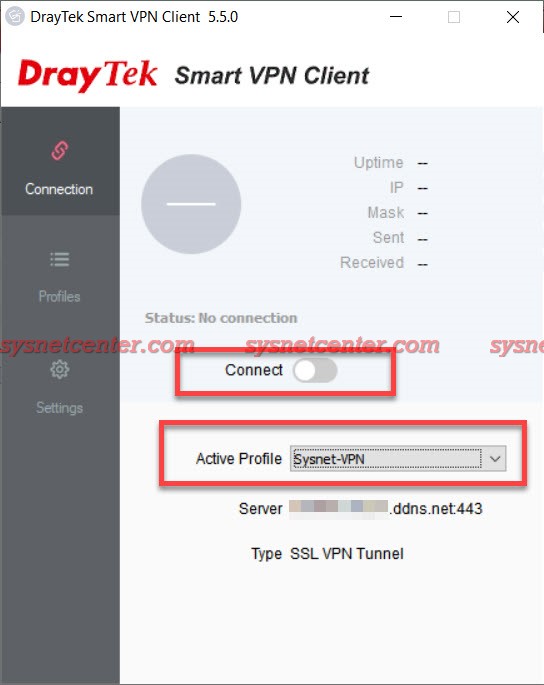
ทดสอบ
ถ้าเชื่อมต่อ VPN สำเร็จจะขึ้น Status Connected
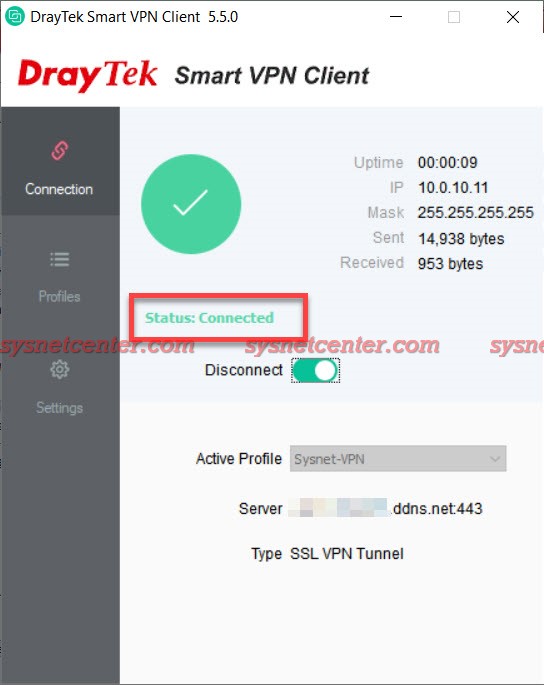
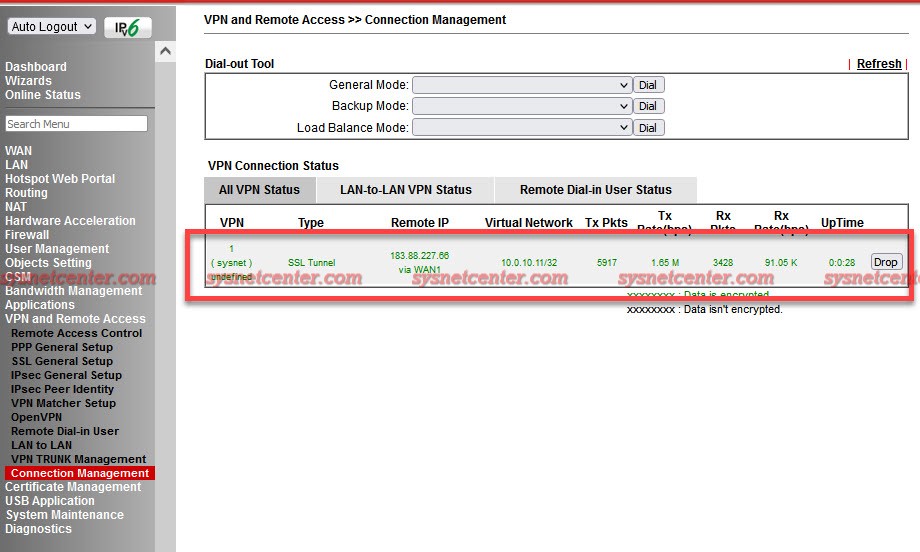
ทดสอบ Ping ไปยัง Draytek และ PC ที่อยู่ฝั่ง Draytek
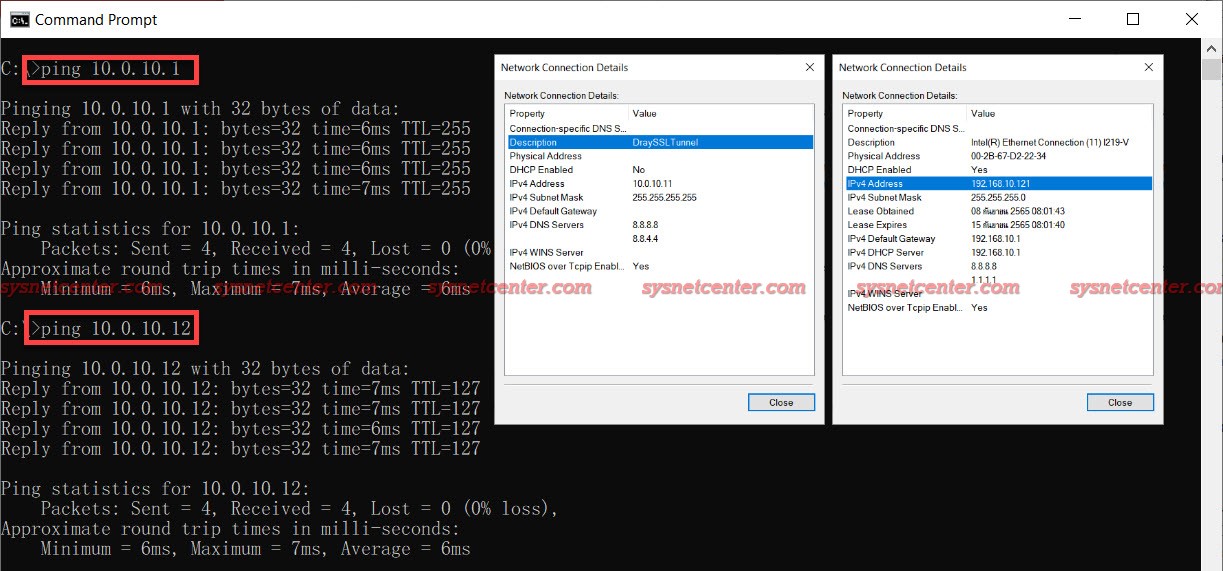
#59
สอบถามข้อมูลทั่วๆไป ข่าวสารจากร้าน Sysnet Center / ช่วยด้วยครับ
กระทู้ล่าสุด โดย nakio - วันที่ 1 กันยายน 2022, 12:07:14ผมเป็นครูคอมพิวเตอร์ครับ ได้ดูแลระบบไมโครติกที่ครูท่านอื่นติดตั้งไว้
ตอนนี้ ครูที่ติดตั้งระบบไมโครติกได้ไปบรรจุที่ รร ต่างจังหวัดครับ
พอดีระบบไมโครติกที่ดูแล user และ pass เข้าไม่ได้เลยครับ ปกติแล้วเคยเข้าได้ แต่จู่ ผ่านมาซัก 2 วันเข้าไม่ได้เลยครับ เหมือนมีคนแอบเปลี่ยนรหัส หรือติดไวรัสหน่ะครับ ผมใช้ winbox และผ่าน RouterOS WebFig Login ก็ไม่ได้ มันแจ้งเตือนเป็น error wrong username or password winbox ครับ แต่ระบบอินเตอร์เน็ตใช้ได้ปกตินะครับ มีวิธีกู้รหัสไหมครับ
ปล.ไม่เคย backup เลยครับ
ตอนนี้ ครูที่ติดตั้งระบบไมโครติกได้ไปบรรจุที่ รร ต่างจังหวัดครับ
พอดีระบบไมโครติกที่ดูแล user และ pass เข้าไม่ได้เลยครับ ปกติแล้วเคยเข้าได้ แต่จู่ ผ่านมาซัก 2 วันเข้าไม่ได้เลยครับ เหมือนมีคนแอบเปลี่ยนรหัส หรือติดไวรัสหน่ะครับ ผมใช้ winbox และผ่าน RouterOS WebFig Login ก็ไม่ได้ มันแจ้งเตือนเป็น error wrong username or password winbox ครับ แต่ระบบอินเตอร์เน็ตใช้ได้ปกตินะครับ มีวิธีกู้รหัสไหมครับ
ปล.ไม่เคย backup เลยครับ
#60
อุปกรณ์ Mikrotik Router / ขอวิธีแก้ปัญหา wi-fiหลุดบ่อยขอ...
กระทู้ล่าสุด โดย fcpe33 - วันที่ 18 สิงหาคม 2022, 09:23:49ปัญหาเกิดขึ้นหลังไฟดับประมาณ1-2นาที
หลังไฟฟ้ามาเกิดปัญหาล๊อกอินไม่ถึงนาทีแล้วwi-fiหลุดตลอดเลยครับ ต้องเชื่อมต่อwifiใหม่และ ใส่รหัสloginทุกครั้งครับ
หลังไฟฟ้ามาเกิดปัญหาล๊อกอินไม่ถึงนาทีแล้วwi-fiหลุดตลอดเลยครับ ต้องเชื่อมต่อwifiใหม่และ ใส่รหัสloginทุกครั้งครับ

- SMF 2.1.4 © 2023, Simple Machines | Sitemap
- ช่วยเหลือ
- Theme by SMCreative


