กระทู้ล่าสุด
กระทู้ล่าสุด
#21
อุปกรณ์ TP-LINK / คู่มือการ Config TP-Link Acces...
กระทู้ล่าสุด โดย yod - วันที่ 9 สิงหาคม 2023, 14:43:06คู่มือการ Config TP-Link Access Point
ในหัวข้อนี้จะเป็นการ Config อุปกรณ์ Access Point TP-Link ใน Mode Standalone (ไม่ได้ใช้ Controller) ครับ
1. เชื่อมต่อสาย Lan จาก PC ไปยัง TP-Link Access Point
ทำการ Fix IP ที่ Card LAN ของ PC เป็น IP: 192.168.0.2
วิธีการ Fix IP Address ใน Windows 11
วิธีการ Fix IP Address ใน Windows 10
2. เปิด Browser พิมพ์ 192.168.0.254 ซึ่งเป็น Default IP TP-Link Access Point
User: admin, Password: admin
ทำการเปลี่ยน User/Password
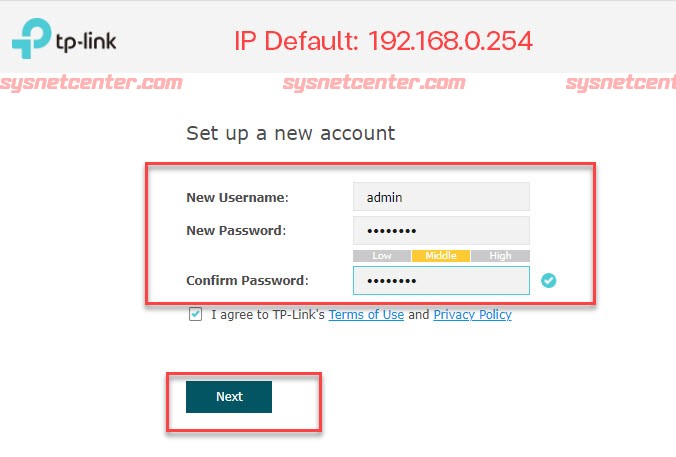
จะเข้าหน้า Wizard
กำหนดชื่อสัญญาณ WIFI (SSID) และ Password (WIFI Security) แก้ไขทีหลังได้ครับ
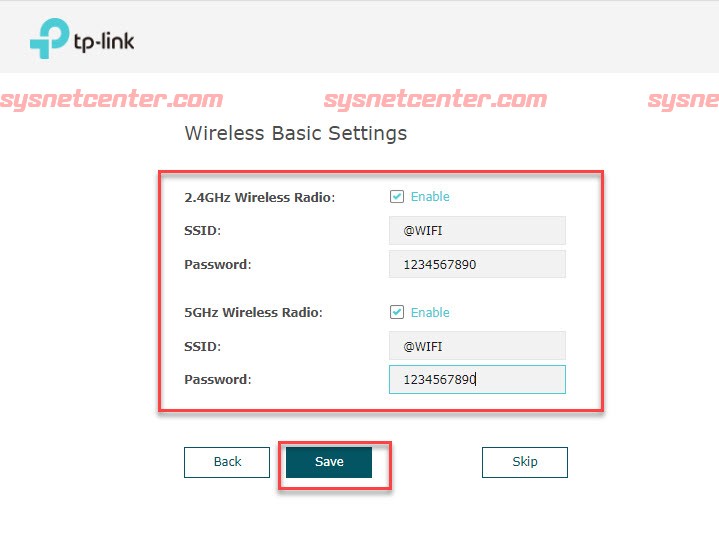
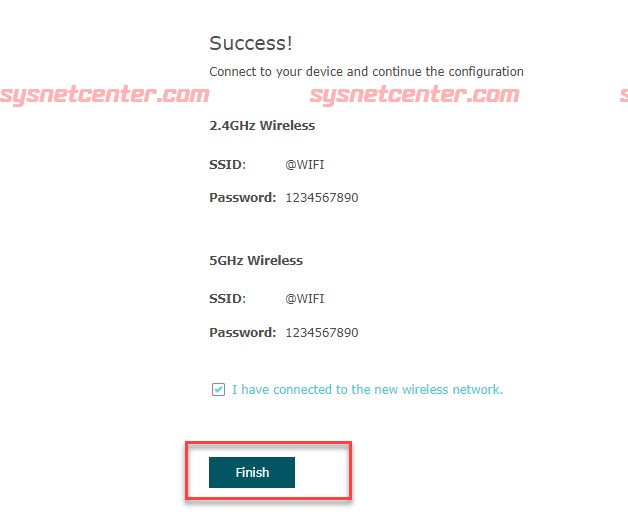
3. Wireless Setting
Menu Wireless --> Wireless Settings
เป็น Menu ปรับแต่งชื่อสัญญาณ Wireless
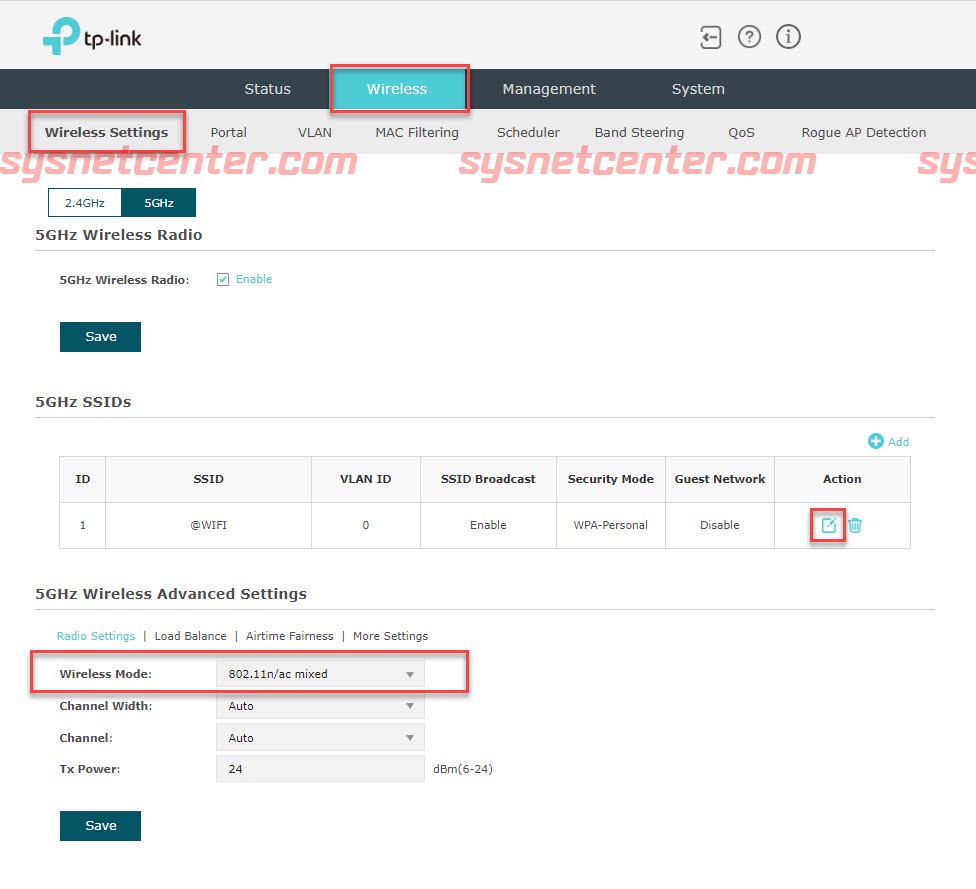
Click [Edit] เพื่อแก้ไข SSID, Password
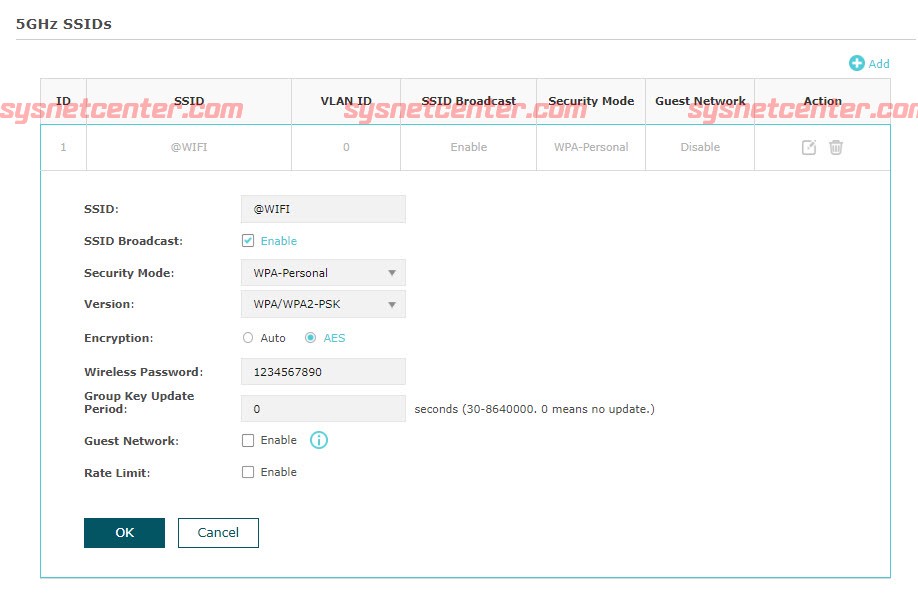
4. Mode Band Steering
Menu Wireless --> Band Steering
กรณีกำหนดชื่อ SSID และ Password เหมือนกันทั้ง 2 ความถี่ 2.4/5GHz เวลา Client เชื่อมต่อสัญญาณ ถ้า Client รับสัญญาณคลื่น 5GHZ ได้ดี จะเชื่อมต่อคลื่น 5GHz
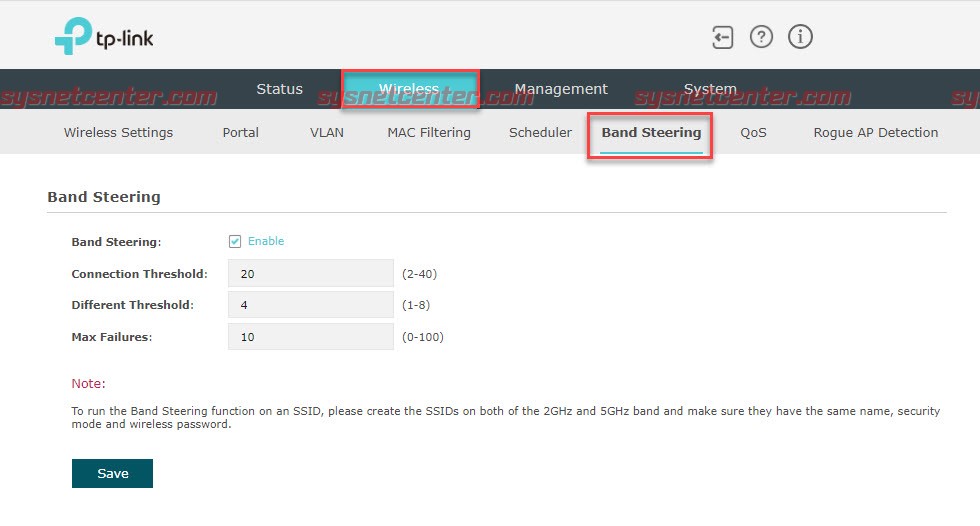
5. MAC Filter
Menu Wireless --> MAC Filtering
Allow: กำหนดว่าจะยอมให้ Device ที่เชื่อมต่อ WIFI เข้ามาต้องมี MAC Address ตรงกับที่ระบุไว้เท่านั้น
Deny: กำหนดว่าจะไม่ให้ Device ที่ระบุ MAC Address ไว้เชื่อมต่อ WIFI ได้
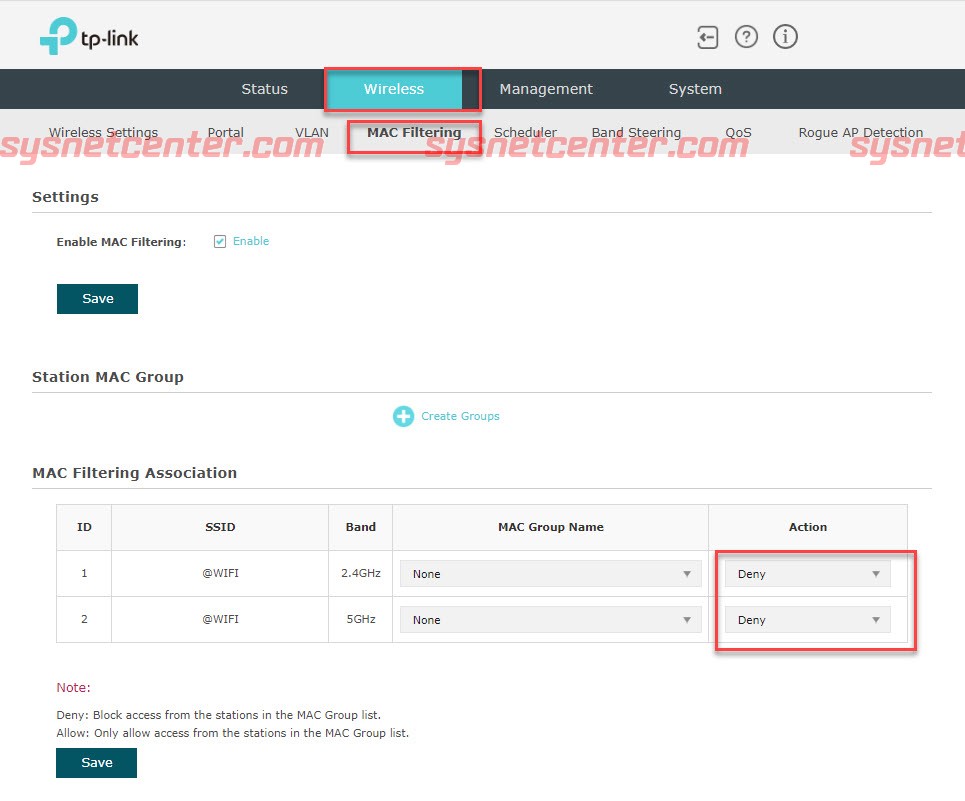
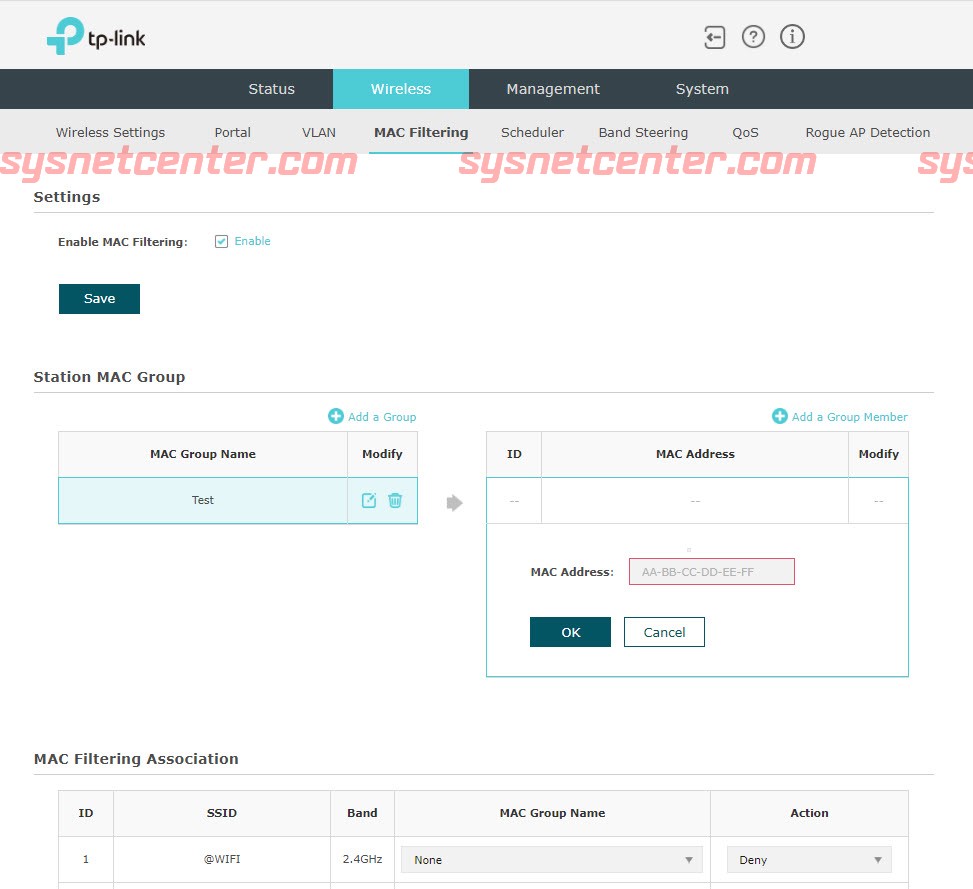
6. Fix IP Address
Menu Management --> Network
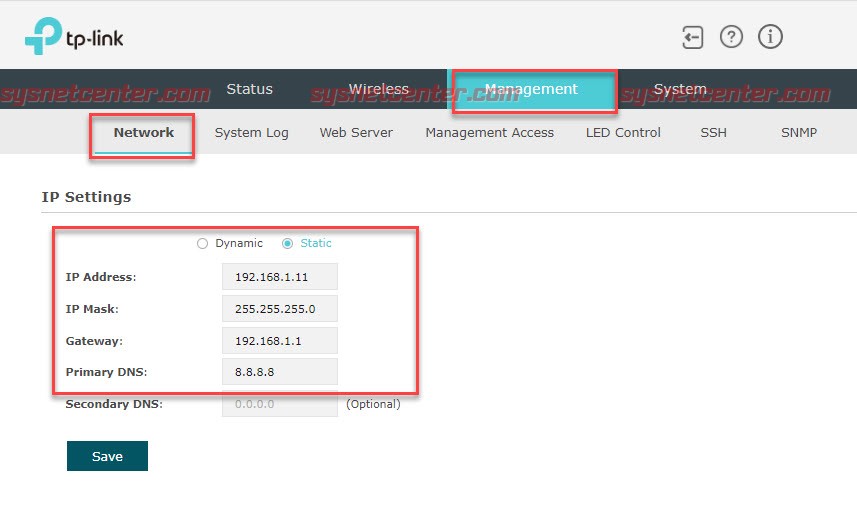
7. ปิด/เปิด ไฟ LED กรณีติดตั้งในห้องนอน
Menu Management --> LED Control
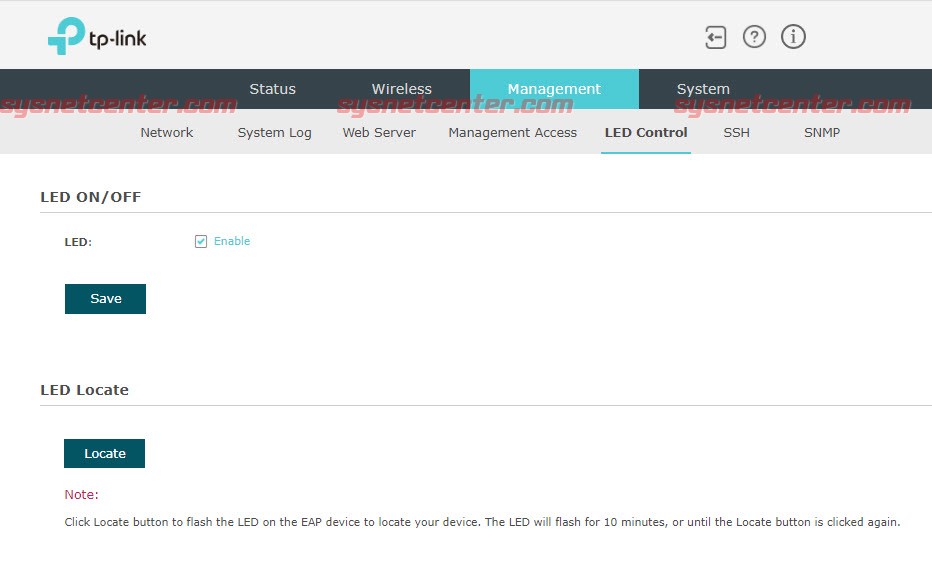
ในหัวข้อนี้จะเป็นการ Config อุปกรณ์ Access Point TP-Link ใน Mode Standalone (ไม่ได้ใช้ Controller) ครับ
1. เชื่อมต่อสาย Lan จาก PC ไปยัง TP-Link Access Point
ทำการ Fix IP ที่ Card LAN ของ PC เป็น IP: 192.168.0.2
วิธีการ Fix IP Address ใน Windows 11
วิธีการ Fix IP Address ใน Windows 10
2. เปิด Browser พิมพ์ 192.168.0.254 ซึ่งเป็น Default IP TP-Link Access Point
User: admin, Password: admin
ทำการเปลี่ยน User/Password
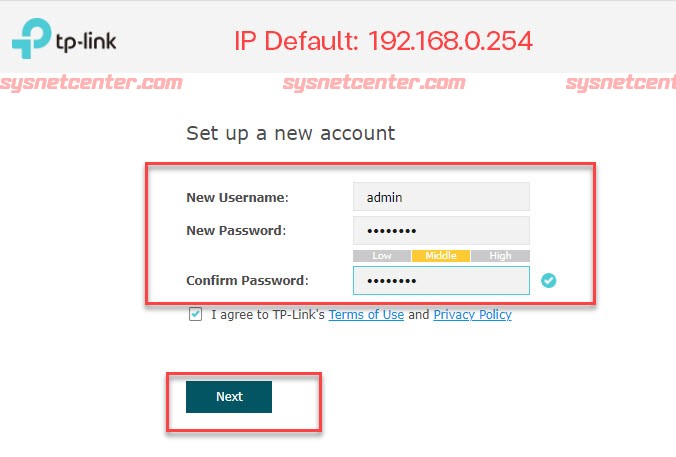
จะเข้าหน้า Wizard
กำหนดชื่อสัญญาณ WIFI (SSID) และ Password (WIFI Security) แก้ไขทีหลังได้ครับ
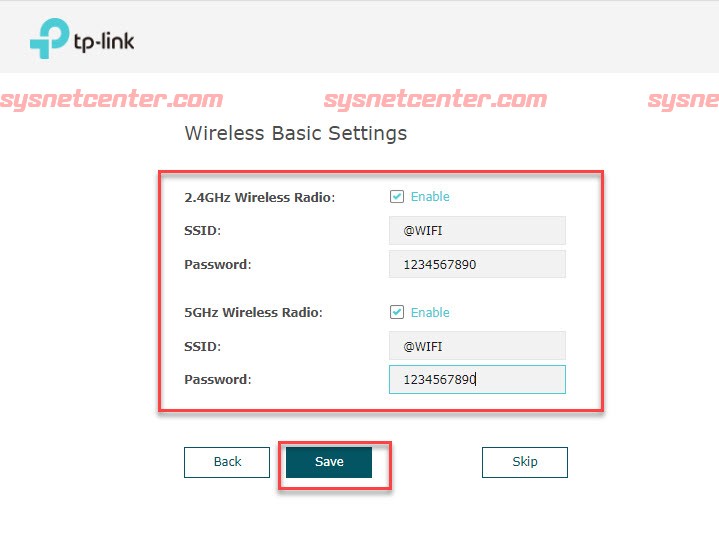
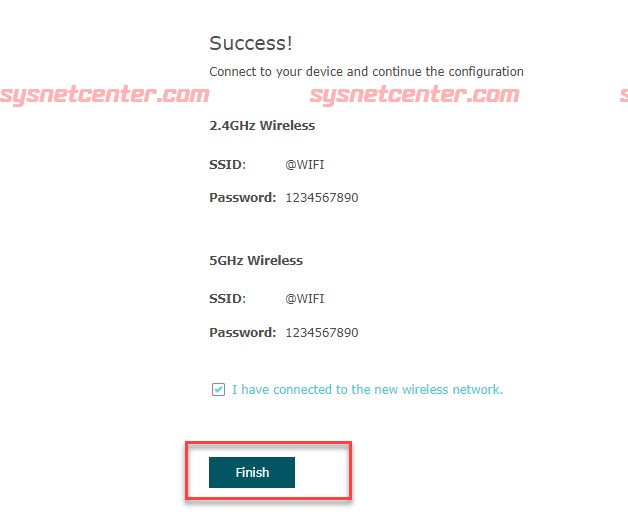
3. Wireless Setting
Menu Wireless --> Wireless Settings
เป็น Menu ปรับแต่งชื่อสัญญาณ Wireless
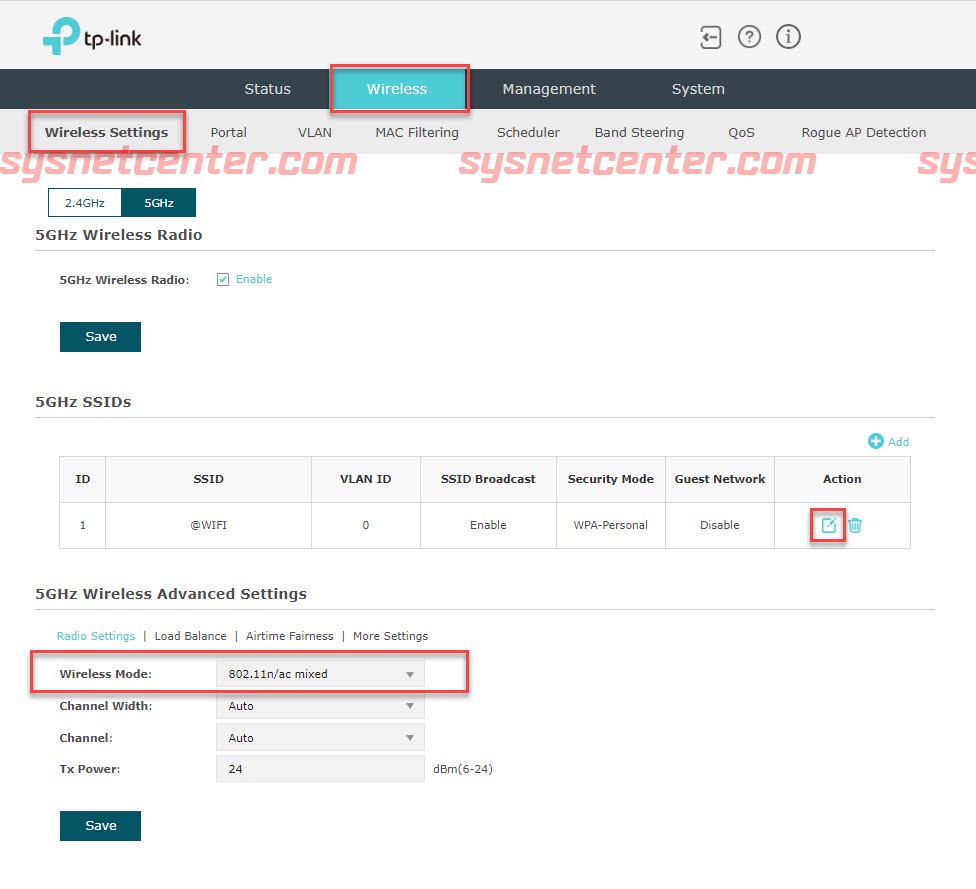
Click [Edit] เพื่อแก้ไข SSID, Password
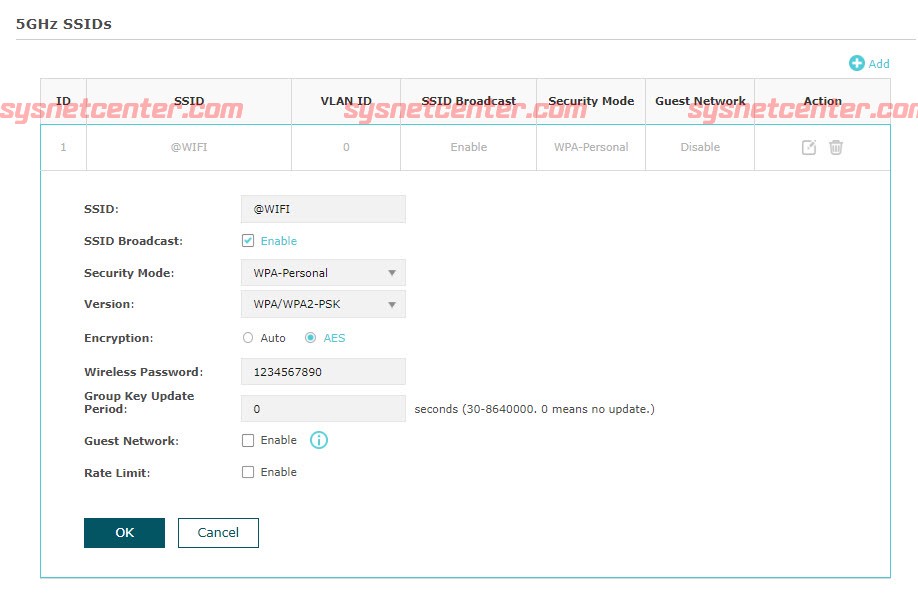
4. Mode Band Steering
Menu Wireless --> Band Steering
กรณีกำหนดชื่อ SSID และ Password เหมือนกันทั้ง 2 ความถี่ 2.4/5GHz เวลา Client เชื่อมต่อสัญญาณ ถ้า Client รับสัญญาณคลื่น 5GHZ ได้ดี จะเชื่อมต่อคลื่น 5GHz
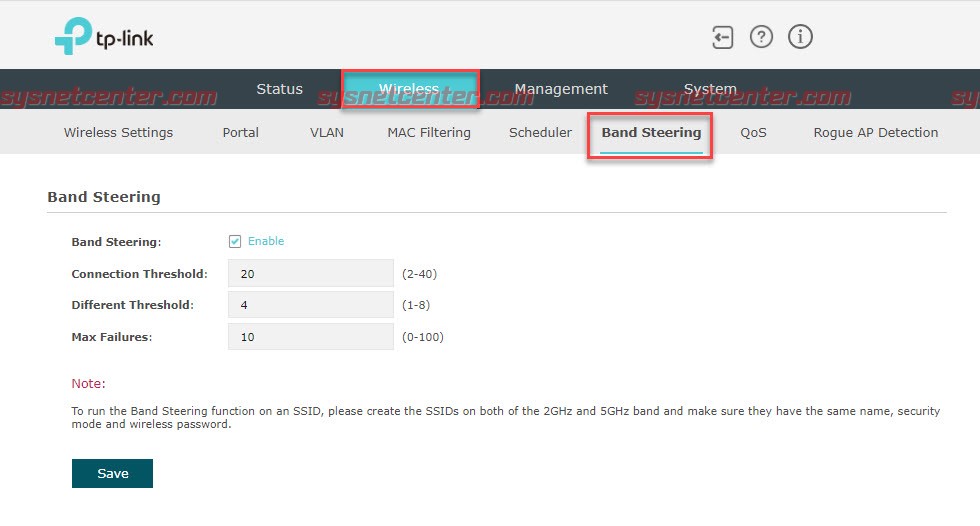
5. MAC Filter
Menu Wireless --> MAC Filtering
Allow: กำหนดว่าจะยอมให้ Device ที่เชื่อมต่อ WIFI เข้ามาต้องมี MAC Address ตรงกับที่ระบุไว้เท่านั้น
Deny: กำหนดว่าจะไม่ให้ Device ที่ระบุ MAC Address ไว้เชื่อมต่อ WIFI ได้
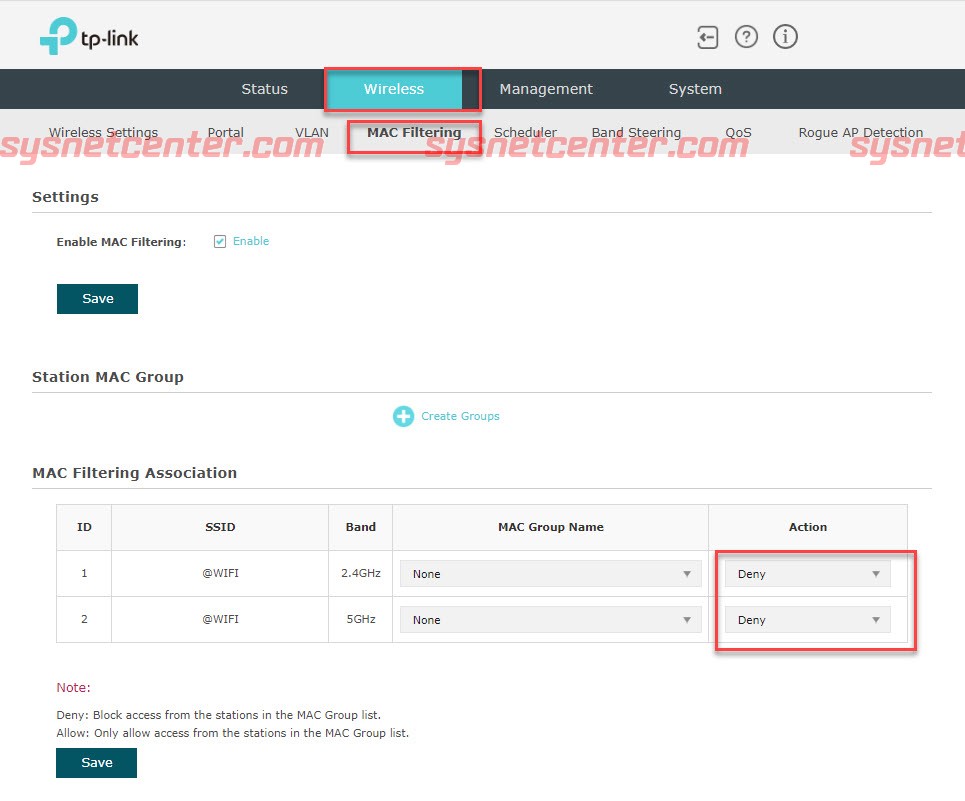
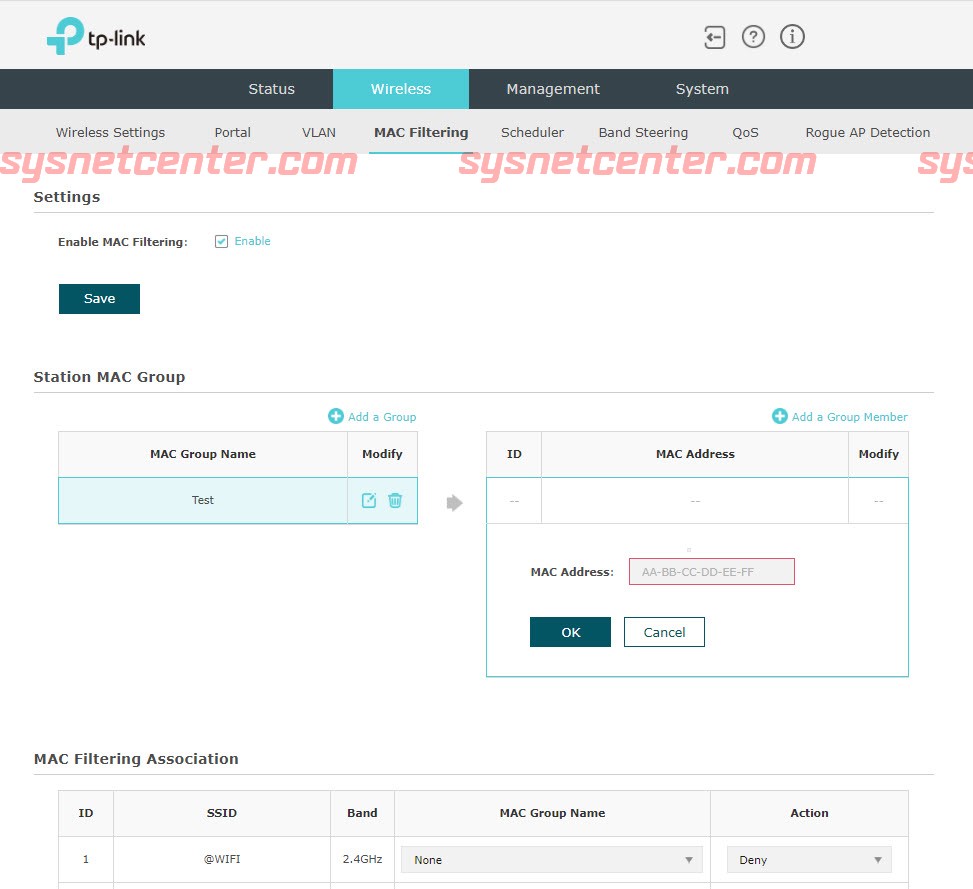
6. Fix IP Address
Menu Management --> Network
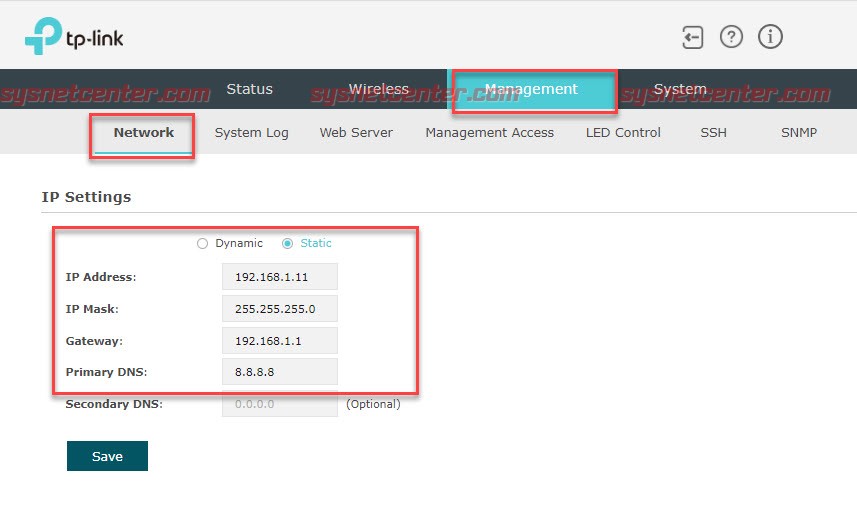
7. ปิด/เปิด ไฟ LED กรณีติดตั้งในห้องนอน
Menu Management --> LED Control
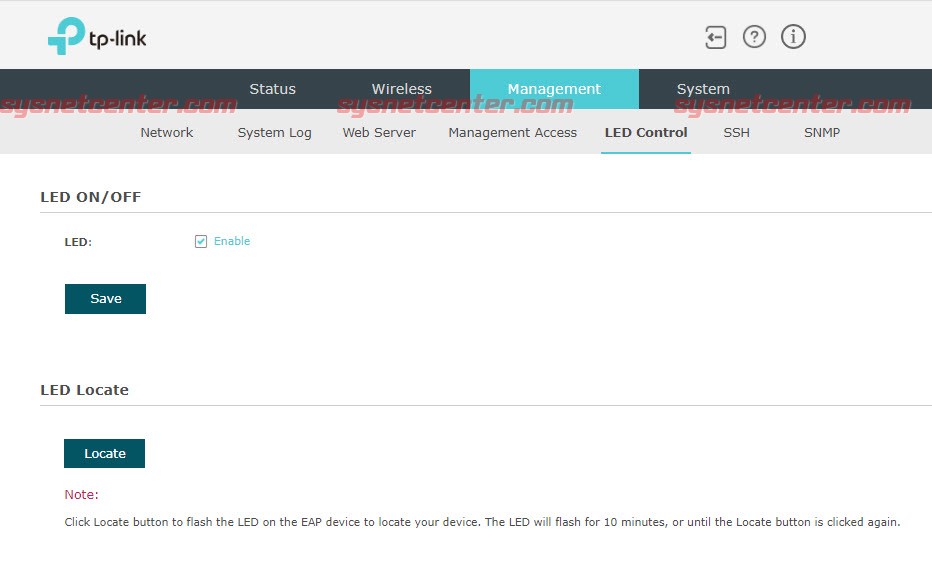
#22
อุปกรณ์ TP-LINK / คู่มือการ Config TP-Link Wirel...
กระทู้ล่าสุด โดย yod - วันที่ 1 สิงหาคม 2023, 14:47:14คู่มือการ Config TP-Link Wireless Router ใน Mode Access Point
ปกติเวลาเราซื้อ Wireless Router มาเพิ่ม ส่วนใหญ่ก็จะนำมาทำเป็นอุปกรณ์กระจายสัญญาณ WIFI เพิ่มเติมกันครับ โดยจะใช้ร่วมกับอุปกรณ์ Modem Router ที่ทางผู้ให้บริการ Internet ให้มา อาจจะเดินสาย LAN ไปติดตั้งที่ชั้น 2 เพื่อให้ได้ระยะสัญญาณได้ไกลขึ้นความเร็ว Internet ที่ชั้น 2 ก็จะเร็วขึ้น
และถ้าต้องการให้พวก Device ต่างๆเชื่อมต่อ WIFI ตัว Wireless Router ที่ได้มาใหม่ และให้ได้ IP อยู่ในวง Network เดิมกับของ Modem Router เพื่อความสะดวกที่จะให้อุปกรณ์ Network ต่างๆสามารถเชื่อมต่อหากันได้ เราจะต้องทำการ Set ตัว Wireless Router ให้เป็น Mode Access Point ครับ
ตัวอย่างจะเป็นการ Config TP-Link Archer AX23 อุปกรณ์ TP-Link Wireless Router แต่ละรุ่นจะ Config คล้ายๆกันครับ
1. เชื่อมต่อ Port LAN จาก PC ไปที่ Port LAN1 ของ TP-Link Wireless Router และเชื่อมต่อ Port LAN จาก Modem Router ไปที่ Port WAN ของ TP-Link Router

2. เปิด Browser พิมพ์ URL: http://tplinkwifi.net
ทำการกำหนด Password ใหม่
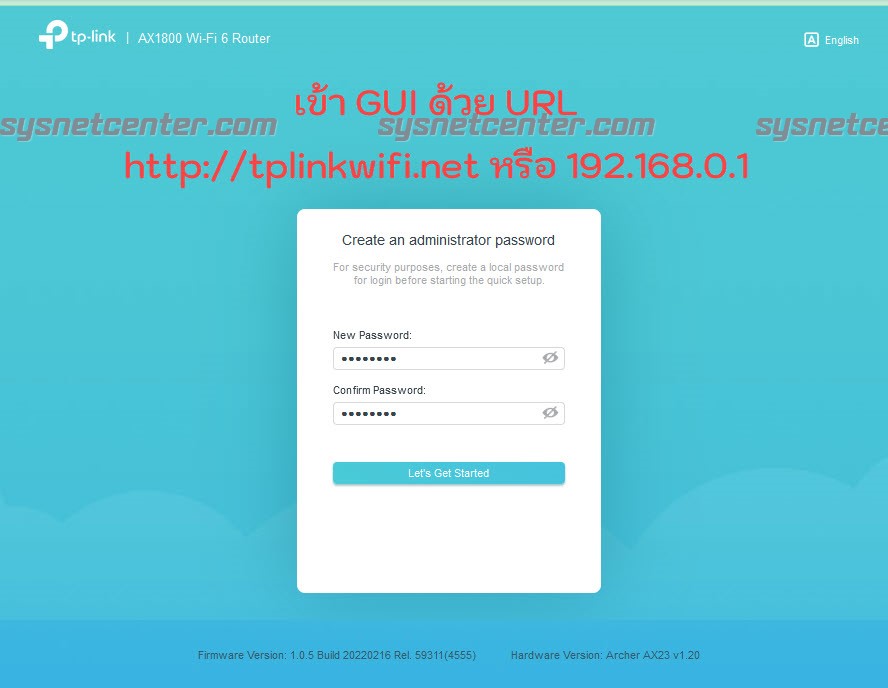
จากนั้น Login ด้วย Password ที่สร้างใหม่
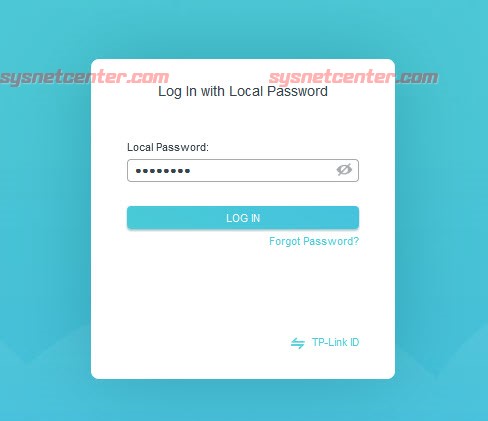
3. กำหนด Mode Access Point
Click [Change Mode] แล้วทำการเปลี่ยนเป็น Mode AP
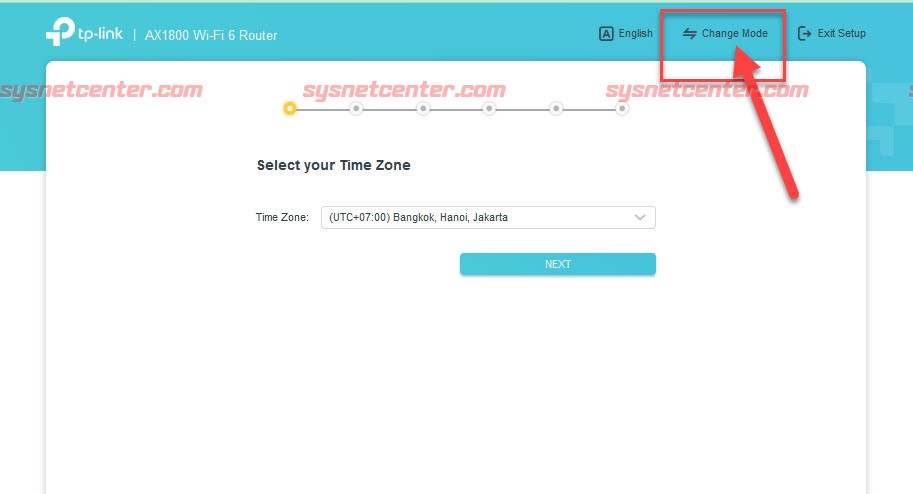
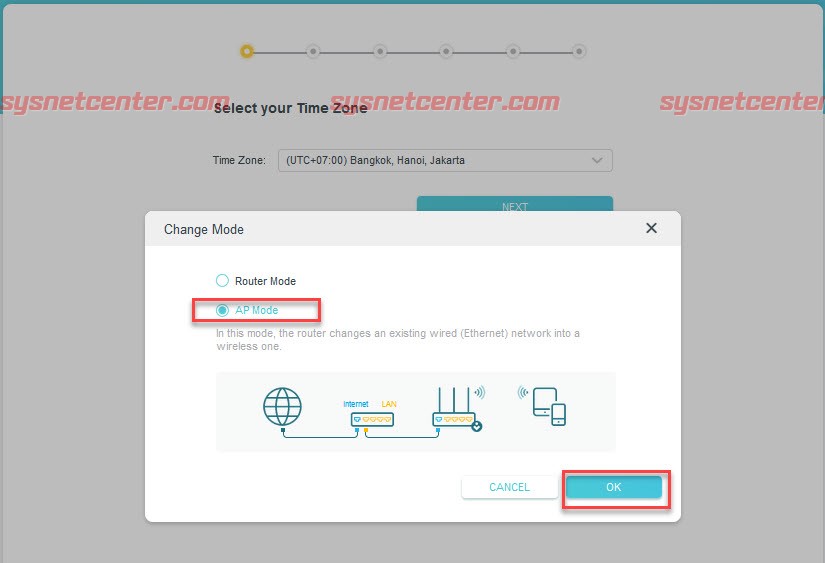
รอ TP-Link Wireless Router ทำการ Reboot ซักครู่
กำหนดชื่อสัญญาณ Wireless (SSID) และ Password
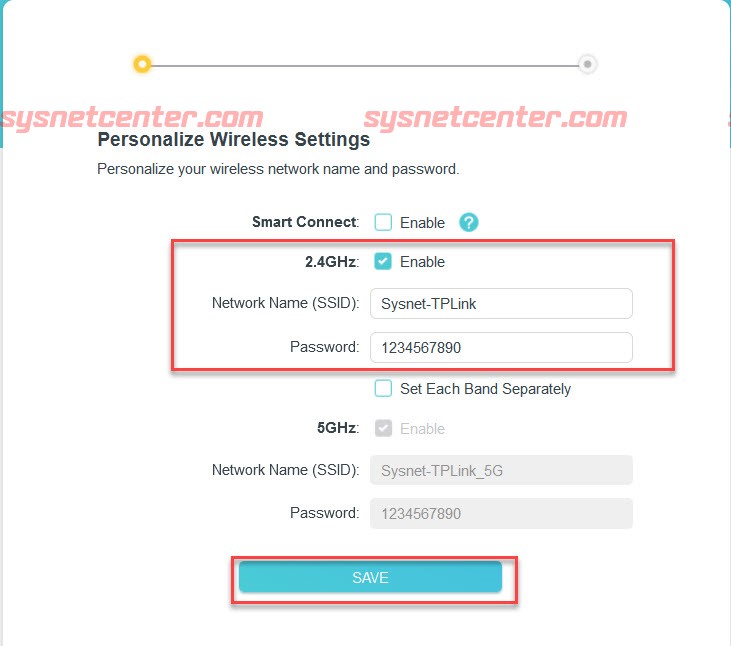
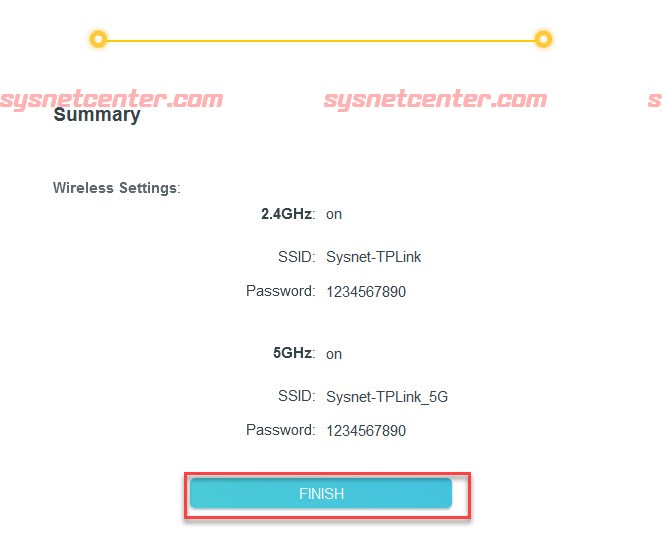
เรียบร้อยครับ
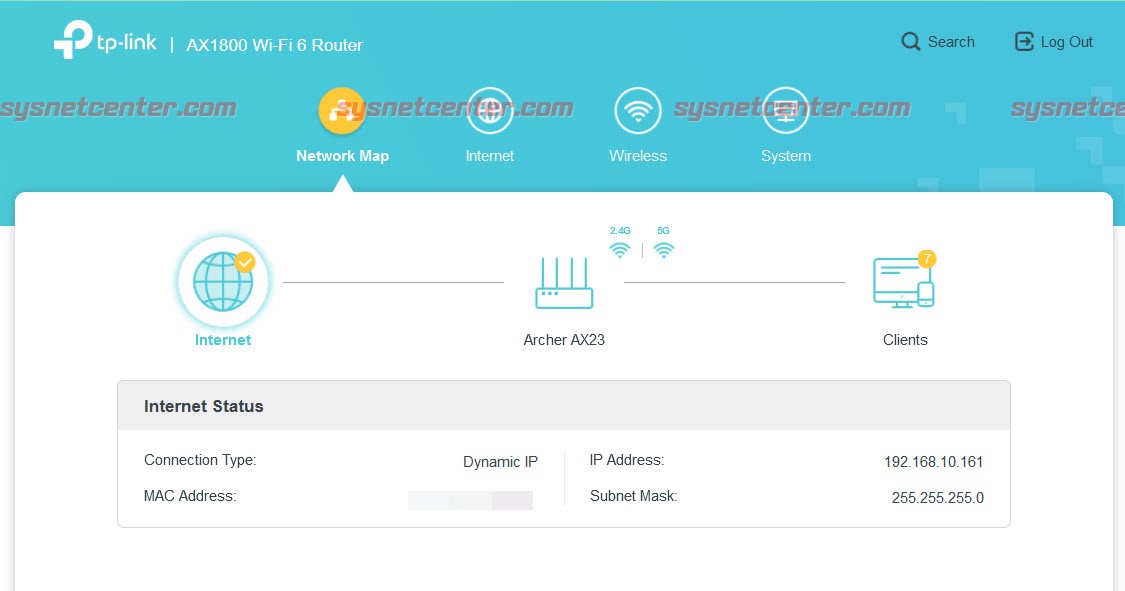
ทดสอบ
เชื่อมต่อ WIFI ด้วย Smartphone จะได้ IP วงเดียวกันกับ Modem Router ของเดิม (จากรูป ที่ร้านใช้วง 192.168.10.1 ครับ)
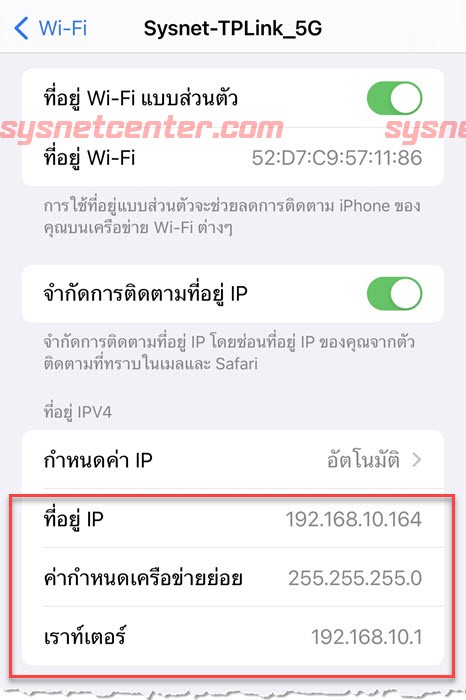
Test Speed

4. ถ้าต้องการเปลี่ยนชื่อสัญญาณ WIFI (SSID)
Menu Wireless --> Wireless Settings
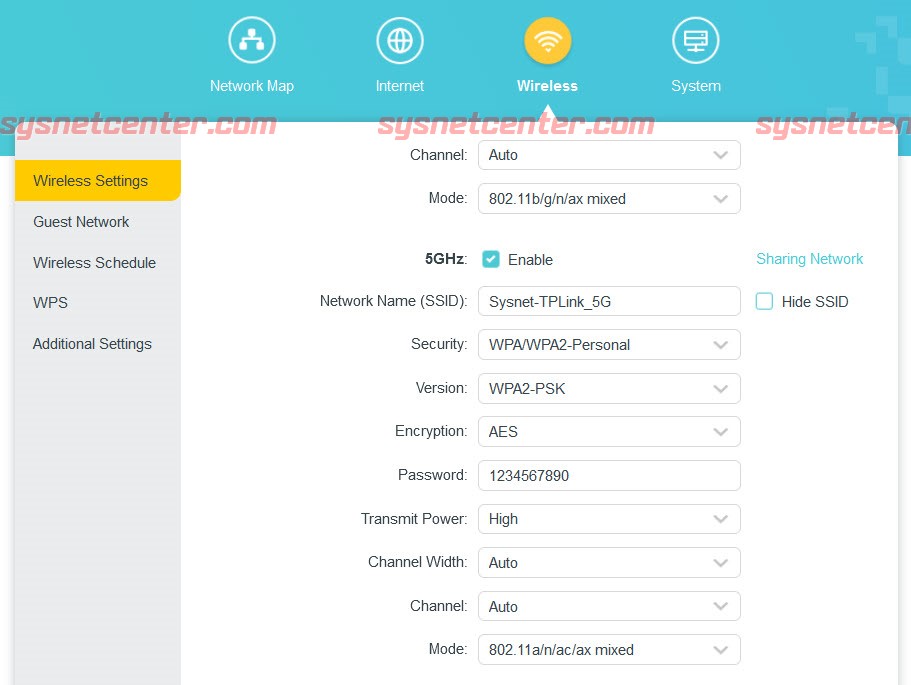
5. ถ้าต้องเปลี่ยนหมายเลข IP ของ TP-Link Wireless Router
Menu Internet --> WAN
IP-Type เลือก Static IP
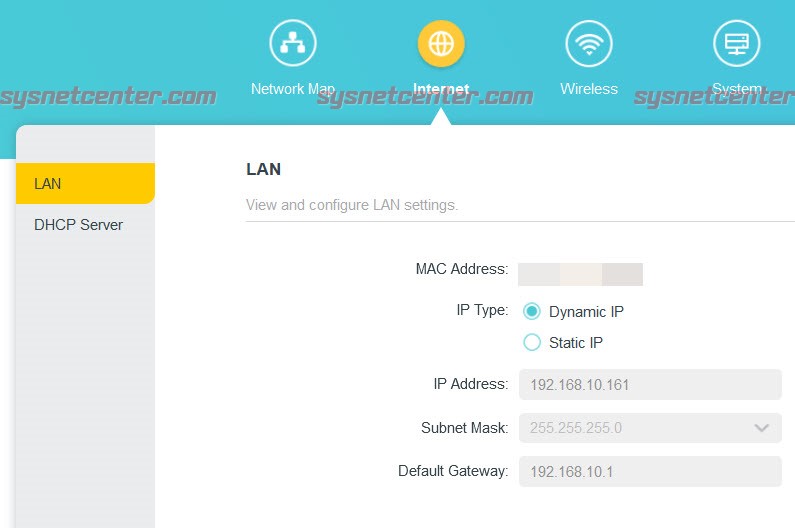
ปกติเวลาเราซื้อ Wireless Router มาเพิ่ม ส่วนใหญ่ก็จะนำมาทำเป็นอุปกรณ์กระจายสัญญาณ WIFI เพิ่มเติมกันครับ โดยจะใช้ร่วมกับอุปกรณ์ Modem Router ที่ทางผู้ให้บริการ Internet ให้มา อาจจะเดินสาย LAN ไปติดตั้งที่ชั้น 2 เพื่อให้ได้ระยะสัญญาณได้ไกลขึ้นความเร็ว Internet ที่ชั้น 2 ก็จะเร็วขึ้น
และถ้าต้องการให้พวก Device ต่างๆเชื่อมต่อ WIFI ตัว Wireless Router ที่ได้มาใหม่ และให้ได้ IP อยู่ในวง Network เดิมกับของ Modem Router เพื่อความสะดวกที่จะให้อุปกรณ์ Network ต่างๆสามารถเชื่อมต่อหากันได้ เราจะต้องทำการ Set ตัว Wireless Router ให้เป็น Mode Access Point ครับ
ตัวอย่างจะเป็นการ Config TP-Link Archer AX23 อุปกรณ์ TP-Link Wireless Router แต่ละรุ่นจะ Config คล้ายๆกันครับ
1. เชื่อมต่อ Port LAN จาก PC ไปที่ Port LAN1 ของ TP-Link Wireless Router และเชื่อมต่อ Port LAN จาก Modem Router ไปที่ Port WAN ของ TP-Link Router

2. เปิด Browser พิมพ์ URL: http://tplinkwifi.net
ทำการกำหนด Password ใหม่
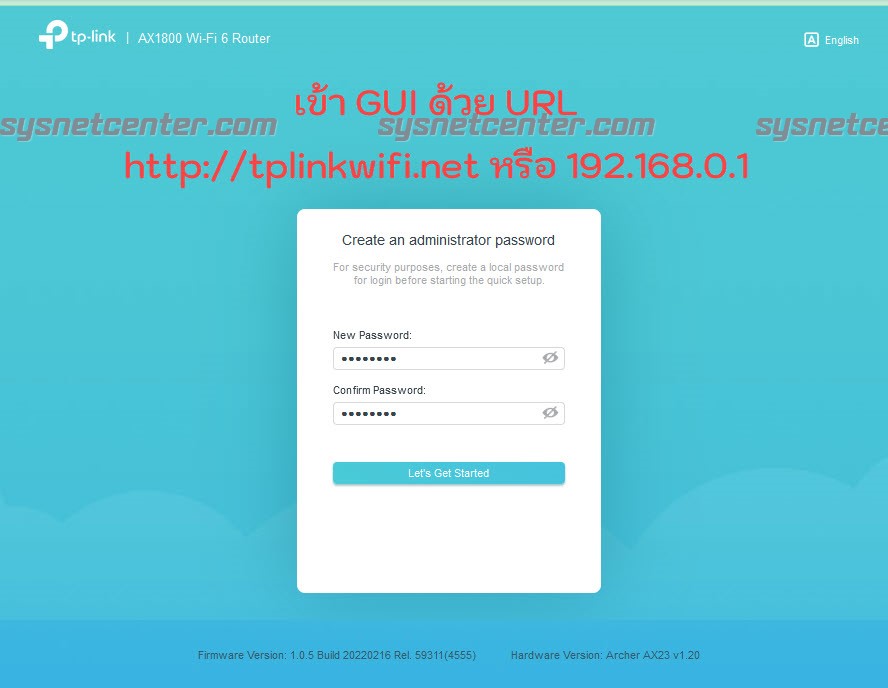
จากนั้น Login ด้วย Password ที่สร้างใหม่
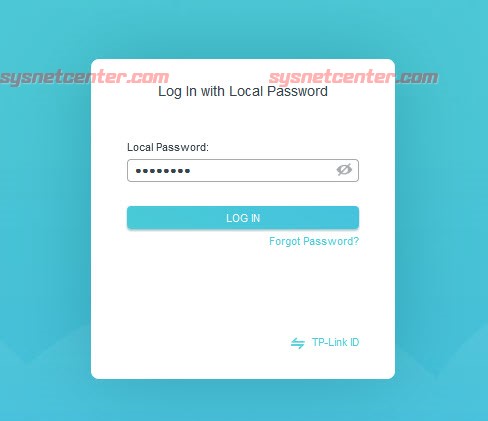
3. กำหนด Mode Access Point
Click [Change Mode] แล้วทำการเปลี่ยนเป็น Mode AP
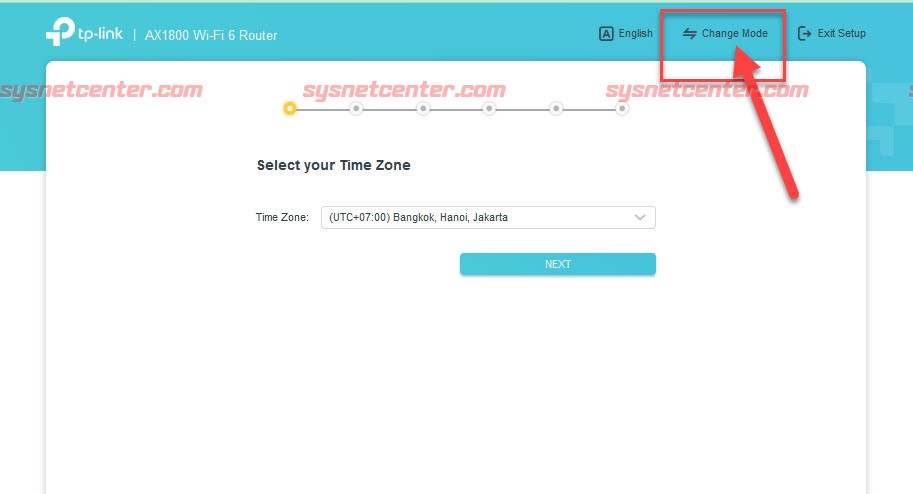
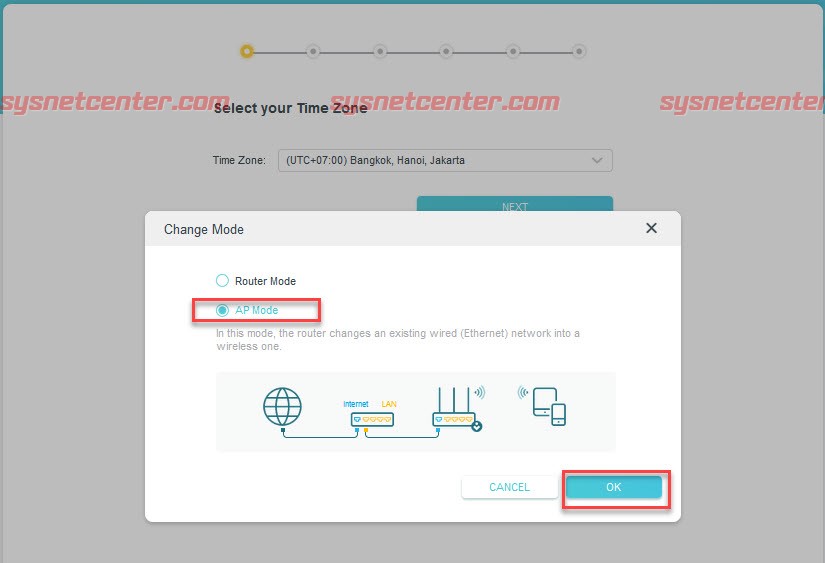
รอ TP-Link Wireless Router ทำการ Reboot ซักครู่
กำหนดชื่อสัญญาณ Wireless (SSID) และ Password
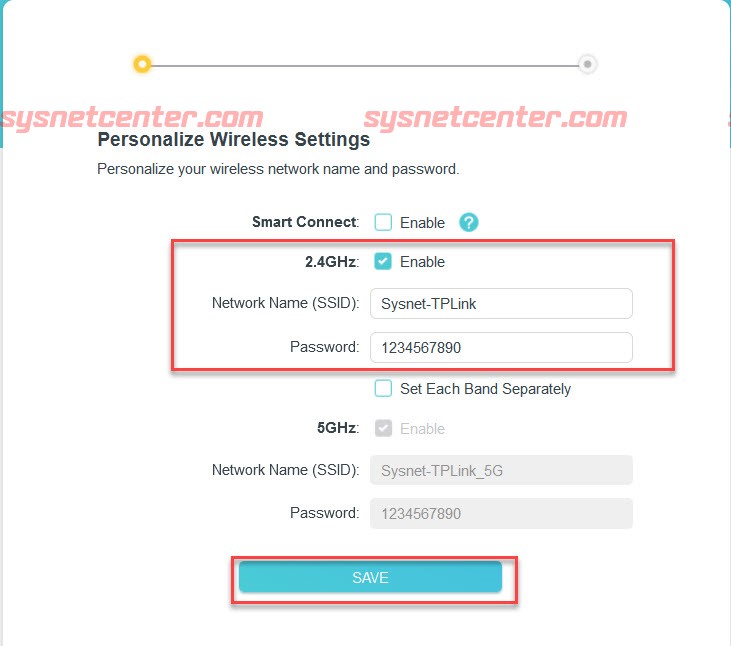
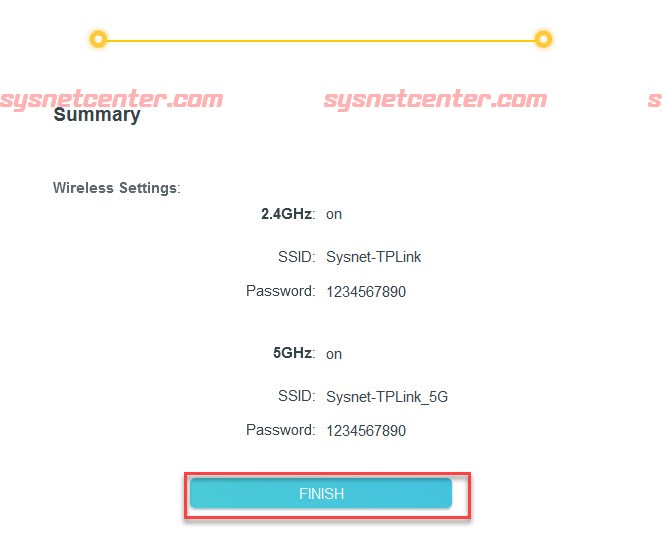
เรียบร้อยครับ
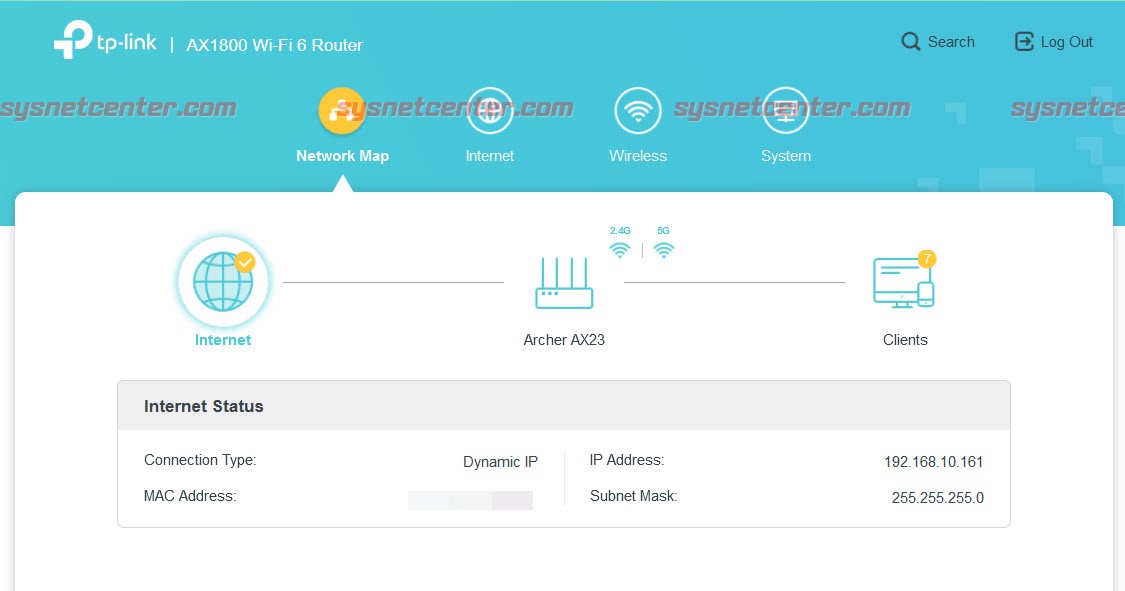
ทดสอบ
เชื่อมต่อ WIFI ด้วย Smartphone จะได้ IP วงเดียวกันกับ Modem Router ของเดิม (จากรูป ที่ร้านใช้วง 192.168.10.1 ครับ)
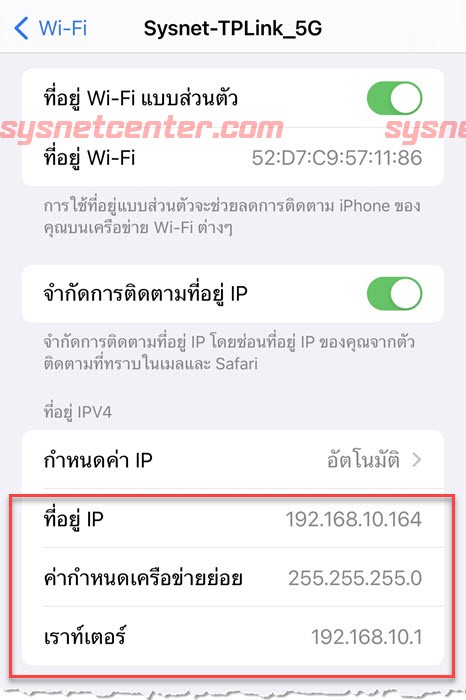
Test Speed

4. ถ้าต้องการเปลี่ยนชื่อสัญญาณ WIFI (SSID)
Menu Wireless --> Wireless Settings
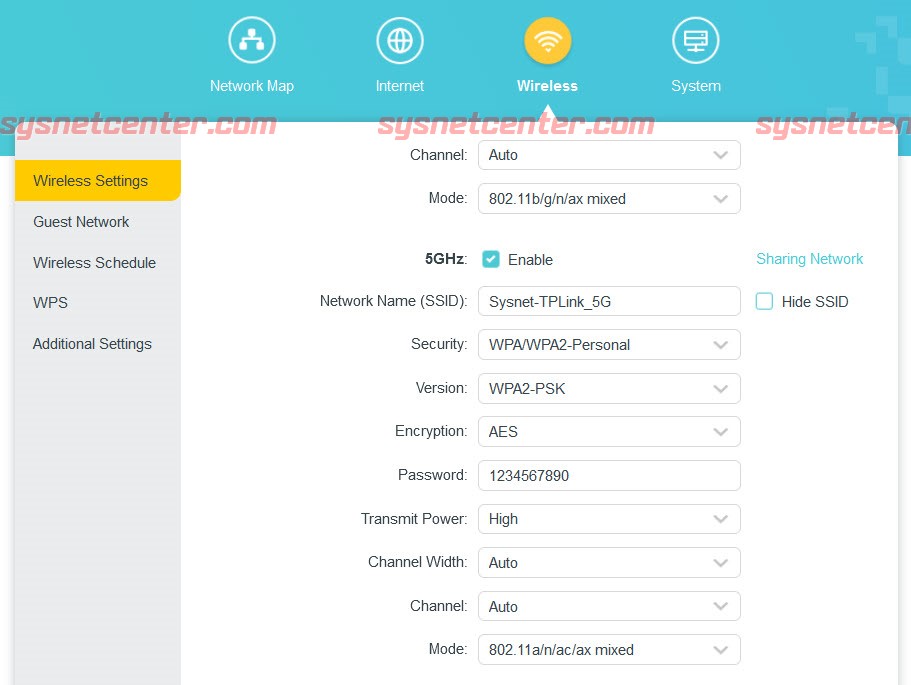
5. ถ้าต้องเปลี่ยนหมายเลข IP ของ TP-Link Wireless Router
Menu Internet --> WAN
IP-Type เลือก Static IP
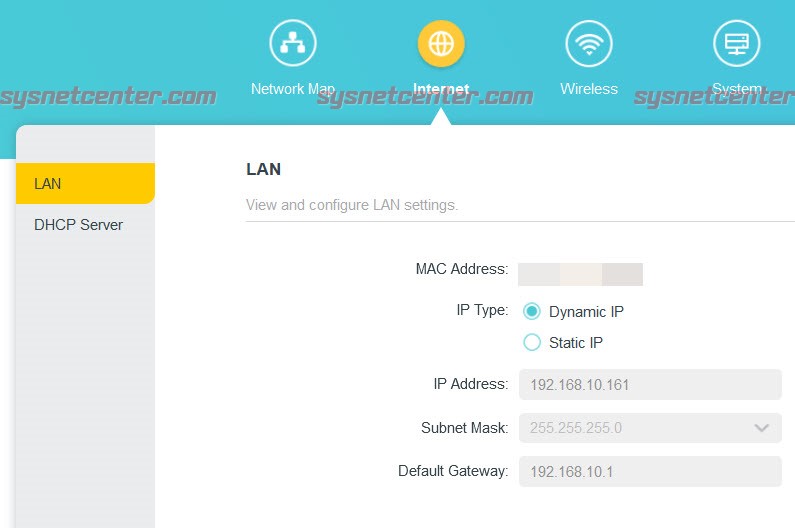
#23
อุปกรณ์ TP-LINK / คู่มือการตั้ง Schedule WIFI อุ...
กระทู้ล่าสุด โดย yod - วันที่ 28 กรกฎาคม 2023, 11:55:36คู่มือการตั้ง Schedule WIFI อุปกรณ์ TP-Link Access Point
การกำหนด Schedule WIFI จะเป็นการ ปิด/เปิด WIFI ไม่ให้ปล่อยสัญญาณออกมาในเวลาที่กำหนดครับ
การ Config Schedule WIFI ในหัวข้อนี้จะทำผ่าน TP-Link Controller ครับ
ตัวอย่าง
กำหนดให้ใช้ Internet ผ่าน WIFI ได้ในวันจันทร์-ศุกร์ เวลา 8.00-18.00น.
Login เข้า TP-Link Controller
1. กำหนดช่วงเวลา
Menu Profiles --> Time Range --> Click [Create New Time Range]
Name: ชื่อ Schedule
Day Mode: Customize
Monday-Friday: 08:00am - 06:00pm
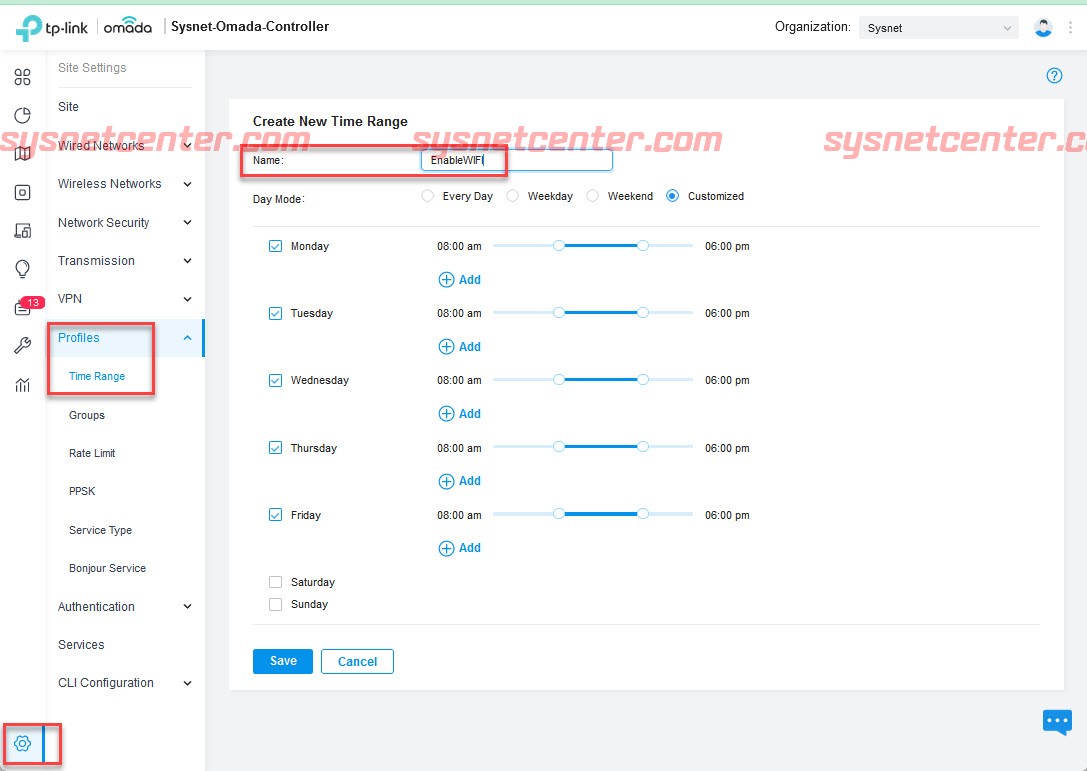
Click [Save]
2. กำหนดสัญญาณ WIFI ที่ต้องการตั้งเวลา
Menu Wireless Networks --> WLAN --> เลือก SSID แล้ว Click [Edit]
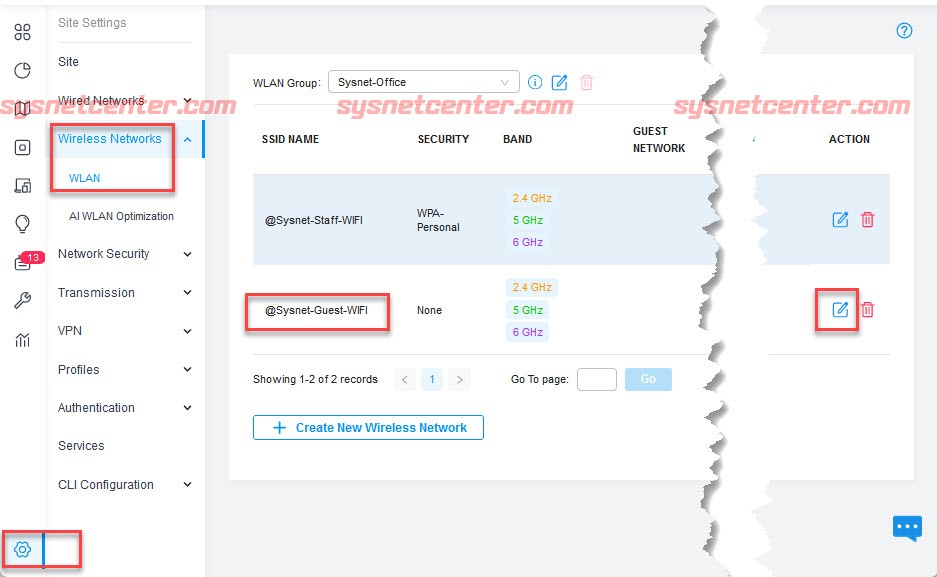
WLAN Schedule: Enable
Action: Radio on
Time Range: เลือก Profile ที่กำหนดไว้ในข้อ 1
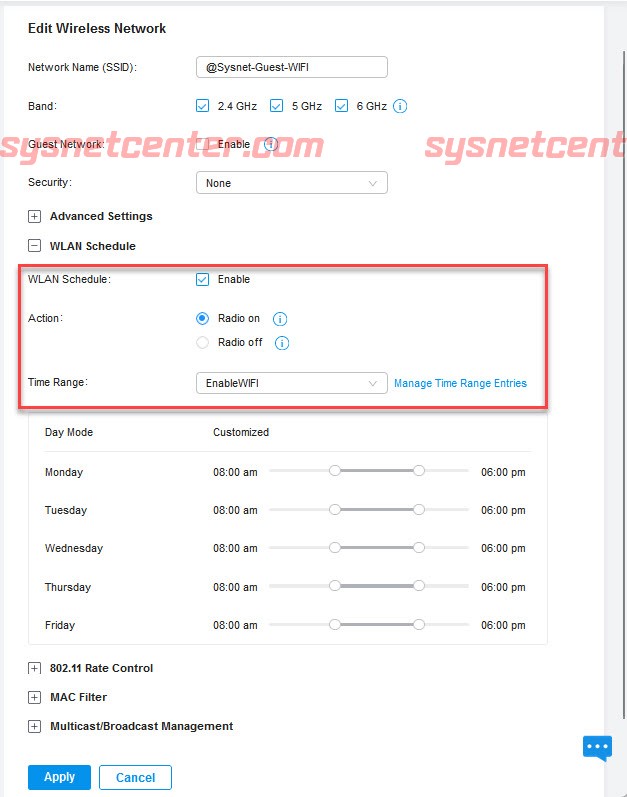
Click [Apply]
เรียบร้อยครับ
การกำหนด Schedule WIFI จะเป็นการ ปิด/เปิด WIFI ไม่ให้ปล่อยสัญญาณออกมาในเวลาที่กำหนดครับ
การ Config Schedule WIFI ในหัวข้อนี้จะทำผ่าน TP-Link Controller ครับ
ตัวอย่าง
กำหนดให้ใช้ Internet ผ่าน WIFI ได้ในวันจันทร์-ศุกร์ เวลา 8.00-18.00น.
Login เข้า TP-Link Controller
1. กำหนดช่วงเวลา
Menu Profiles --> Time Range --> Click [Create New Time Range]
Name: ชื่อ Schedule
Day Mode: Customize
Monday-Friday: 08:00am - 06:00pm
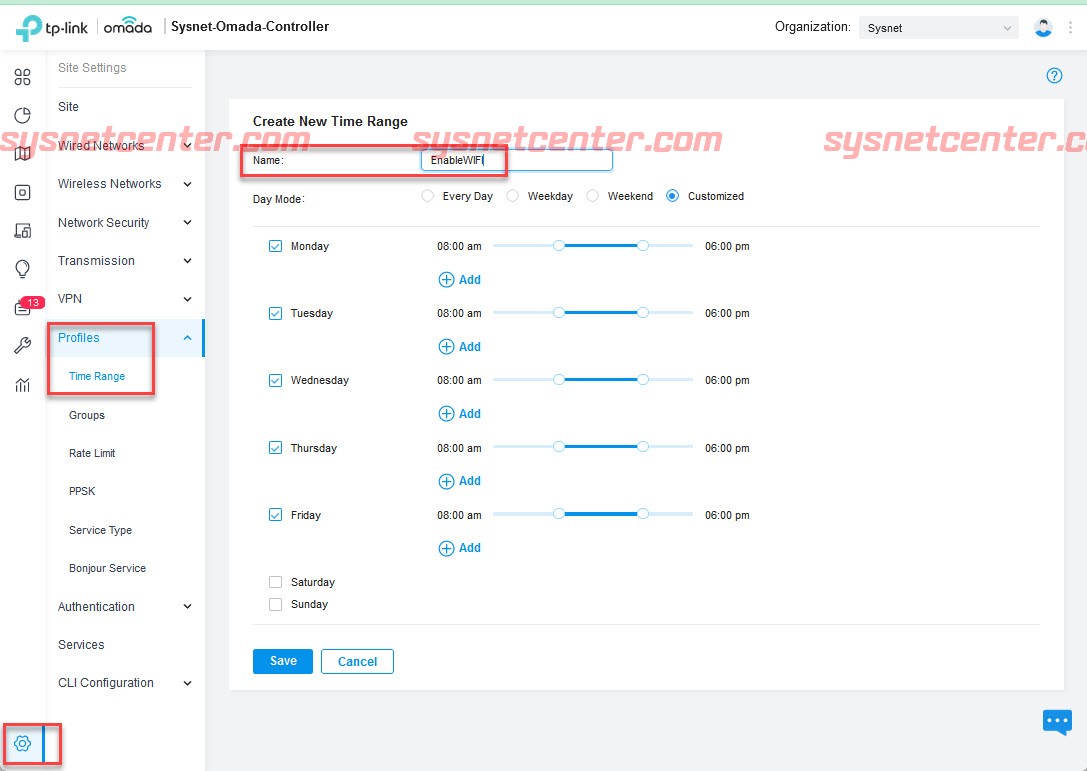
Click [Save]
2. กำหนดสัญญาณ WIFI ที่ต้องการตั้งเวลา
Menu Wireless Networks --> WLAN --> เลือก SSID แล้ว Click [Edit]
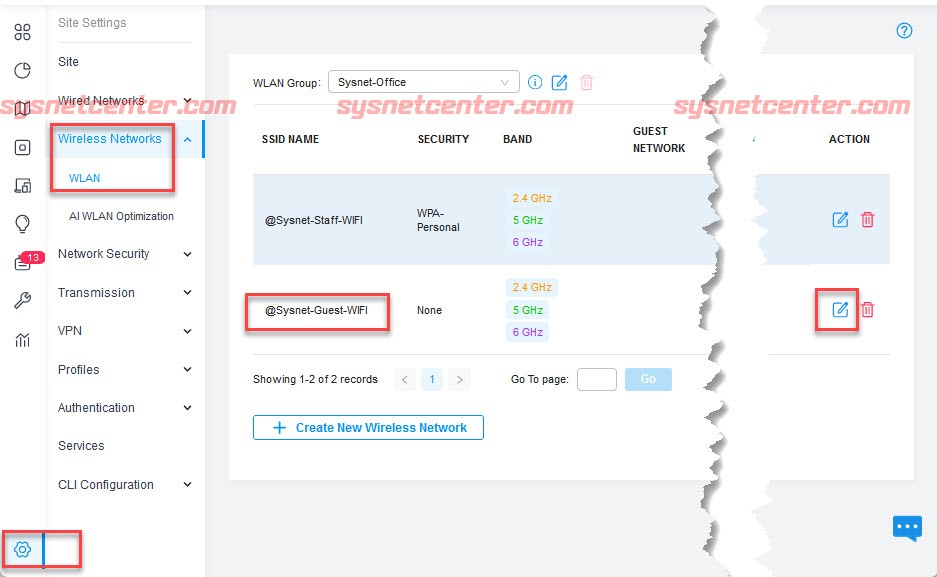
WLAN Schedule: Enable
Action: Radio on
Time Range: เลือก Profile ที่กำหนดไว้ในข้อ 1
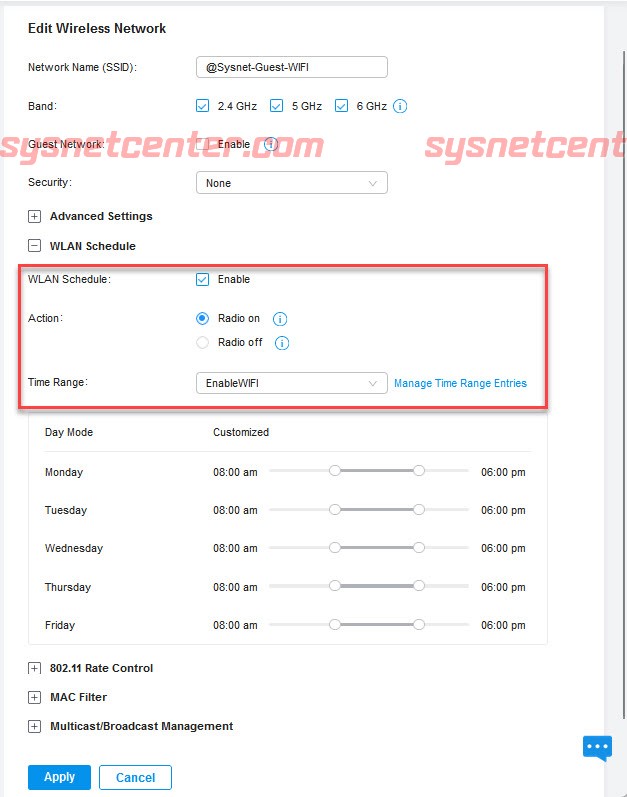
Click [Apply]
เรียบร้อยครับ
#24
อุปกรณ์ TP-LINK / คู่มือการ Config L2TP IPSecs V...
กระทู้ล่าสุด โดย yod - วันที่ 28 กรกฎาคม 2023, 11:13:07คู่มือการ Config L2TP IPSecs VPN บน TP-Link Router
*** กรณีต้องการติดตั้ง VPN เพื่อเชื่อมต่อเข้ามาในสำนักงาน จะมีรายละเอียดพอสมควร รบกวนอ่านในหัวข้อนี้กันก่อนครับ ต้องการเชื่อมเครือข่าย Network ระหว่างสำนักงานด้วย VPN
ข้อดีของ WireGuard VPN ***
ตัวอย่างการ Config L2TP VPN ในหัวข้อนี้จะทำผ่าน TP-Link Controller ครับ ส่วน TP-Link Router จะเป็นรุ่น TP-LINK ER707-M2 Omada Multi-Gigabit VPN Router, 6 WAN Internet
Config ให้ TP-Link Router ออก Internet และทำการ Config Dynamic DNS โดยจะใช้ Service ของ No-IP
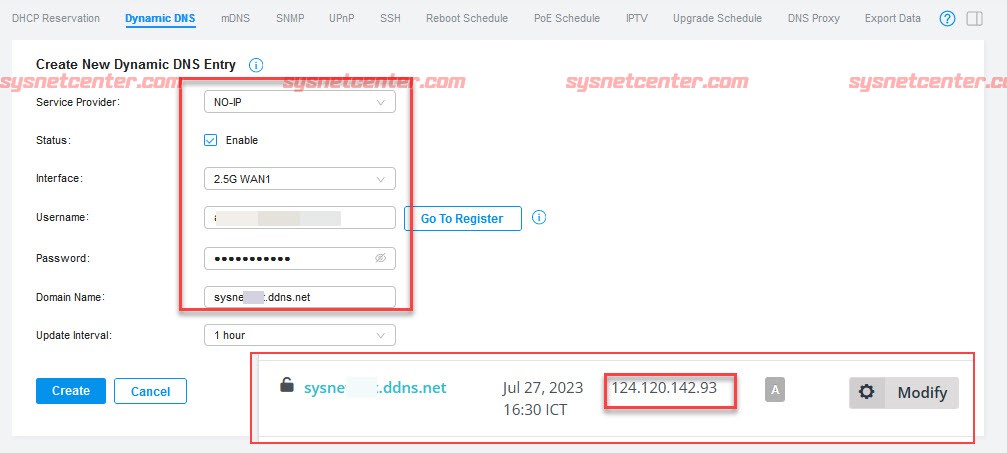
ข้อดี VPN แบบ L2TP คือง่ายครับ
ข้อเสีย ถ้า Client Remote เข้ามาในสำนักงาน แล้วฝั่ง Client ที่อยู่ Network ปลายทางแล้ววงเดียวกัน จะ Remote เข้ามาพร้อมๆกันไม่ได้ครับ ได้แค่เครื่องเดียว ต้องทำแบบ Site To Site VPN
1. สร้าง VPN Policy
Login เข้า TP-Link Controller
Menu VPN --> VPN --> Click [Create New VPN Policy]
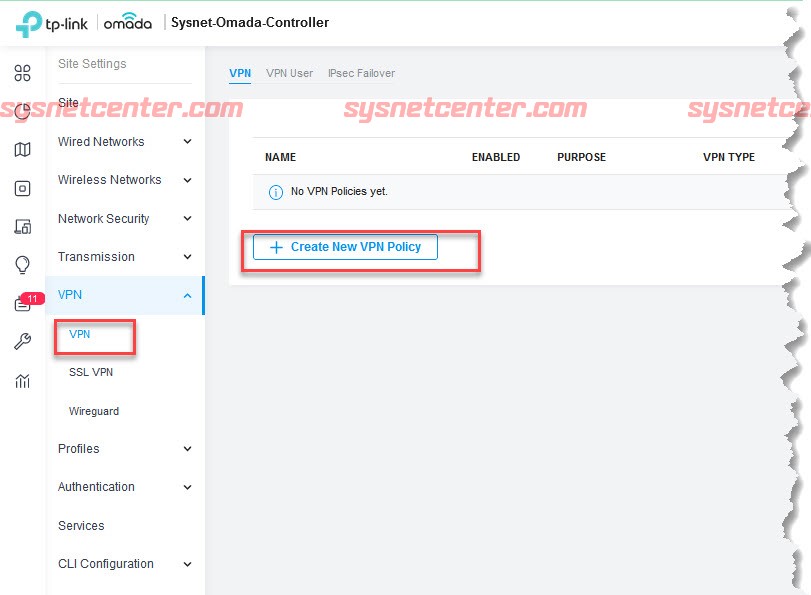
Name: ชื่อ VPN
Status: Enable
Purpose: Client To Site
VPN Type: VPN Server - L2TP
IPsec Encryption: Encrypted
Authentication Mode: Local
Local Network Type: Network
Local Network: All
Preshared Key: ใส่ Key 8 หลัก
IP Pool Type: IP Address Range
IP Pool: 192.168.0.30 - 192.168.0.40
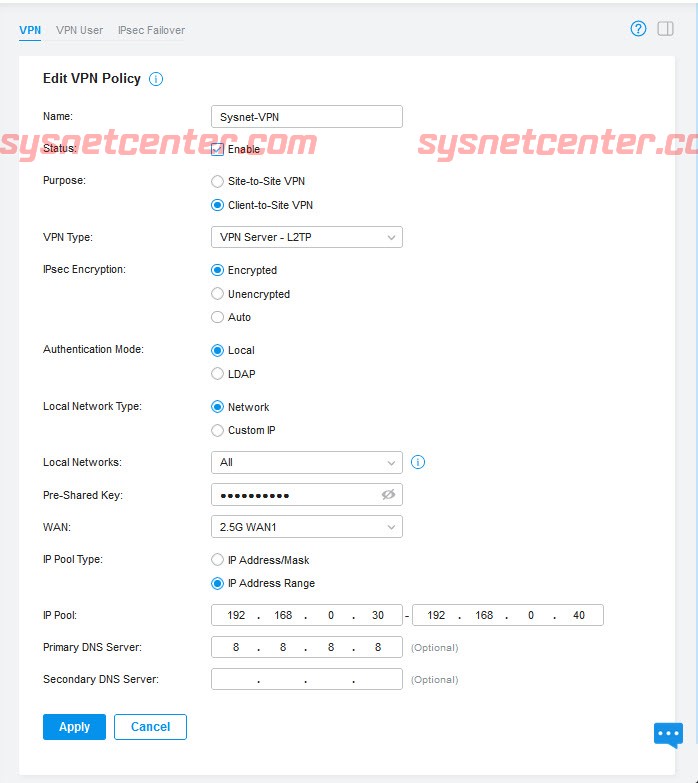
Click [Apply]
2. สร้าง VPN User
Tab VPN User --> Click [Create New VPN User]
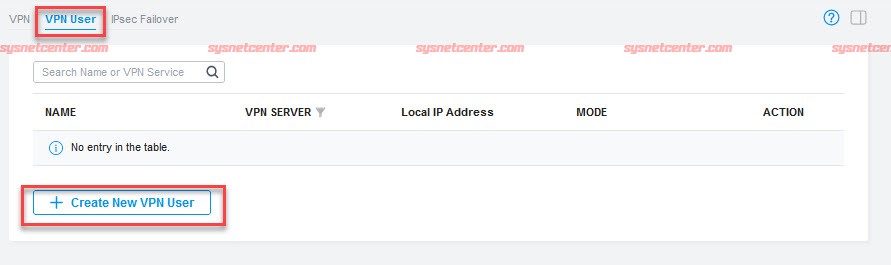
Username: VPN User
Password: VPN Password
Protocol: L2TP/PPTP
Local IP Address: 10.0.0.2
Mode: Client
Maximum Connections: 3

Click [Create]
3. สร้าง VPN Dial-Out ใน Windows
Control Panel --> Network & Internet --> VPN --> Click [Add VPN]
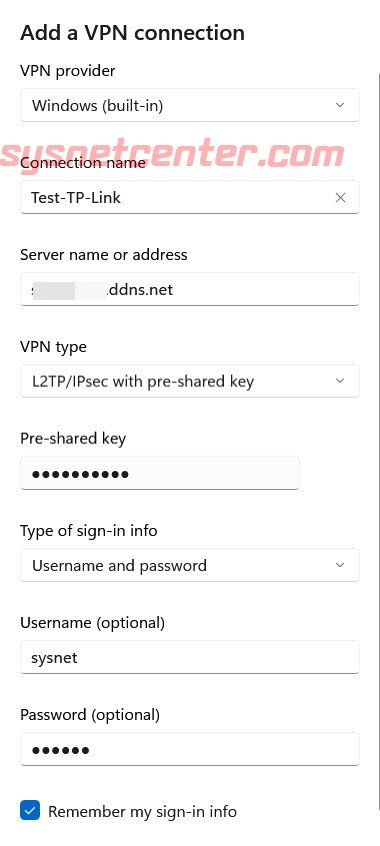
Server name or Address: WAN IP ของ TP-Link Router หรือ Dynamic DNS
VPN Type: L2TP/IPSec with pre-shared key
Pre-shared key: Key จากข้อ 1
Username/Password: VPN User จากข้อ 2
Click [Save]
ทดสอบ
Connect จะได้ IP จาก VPN Server

VPN Status จะแสดงใน Menu Insign

ทดลอง Ping ไปยังเครื่องที่อยู่ในสำนักงาน ถ้า Ping ไม่ได้ อาจจะ Config ไม่ถูกต้อง หรือ ติด Firewall บน Windows
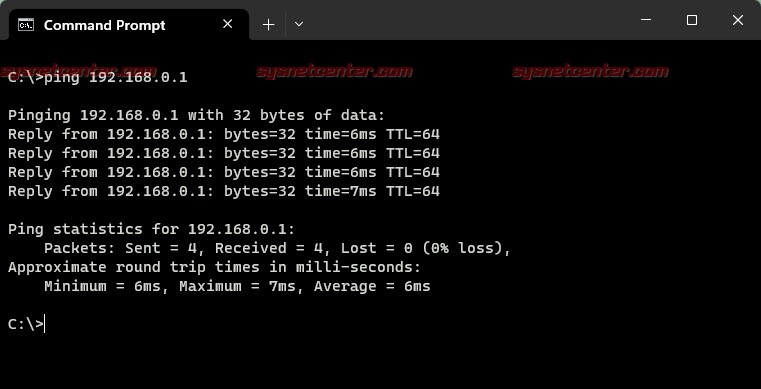
ลอง Transfer File
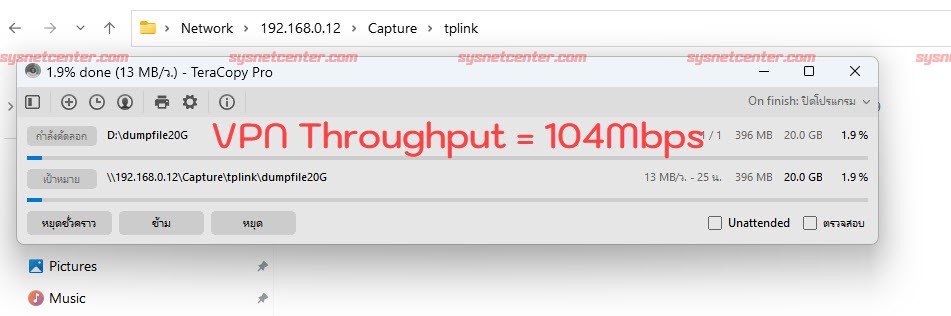
เรียบร้อยครับ
*** กรณีต้องการติดตั้ง VPN เพื่อเชื่อมต่อเข้ามาในสำนักงาน จะมีรายละเอียดพอสมควร รบกวนอ่านในหัวข้อนี้กันก่อนครับ ต้องการเชื่อมเครือข่าย Network ระหว่างสำนักงานด้วย VPN
ข้อดีของ WireGuard VPN ***
ตัวอย่างการ Config L2TP VPN ในหัวข้อนี้จะทำผ่าน TP-Link Controller ครับ ส่วน TP-Link Router จะเป็นรุ่น TP-LINK ER707-M2 Omada Multi-Gigabit VPN Router, 6 WAN Internet
Config ให้ TP-Link Router ออก Internet และทำการ Config Dynamic DNS โดยจะใช้ Service ของ No-IP
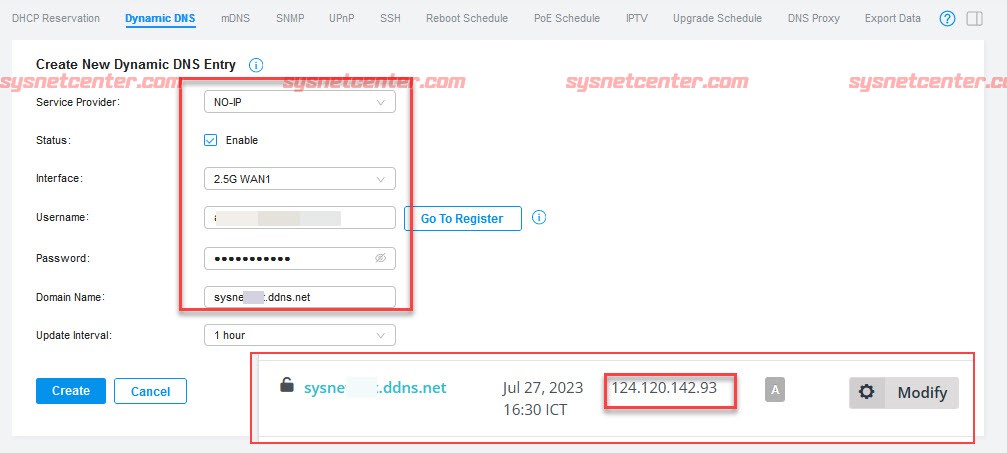
ข้อดี VPN แบบ L2TP คือง่ายครับ
ข้อเสีย ถ้า Client Remote เข้ามาในสำนักงาน แล้วฝั่ง Client ที่อยู่ Network ปลายทางแล้ววงเดียวกัน จะ Remote เข้ามาพร้อมๆกันไม่ได้ครับ ได้แค่เครื่องเดียว ต้องทำแบบ Site To Site VPN
1. สร้าง VPN Policy
Login เข้า TP-Link Controller
Menu VPN --> VPN --> Click [Create New VPN Policy]
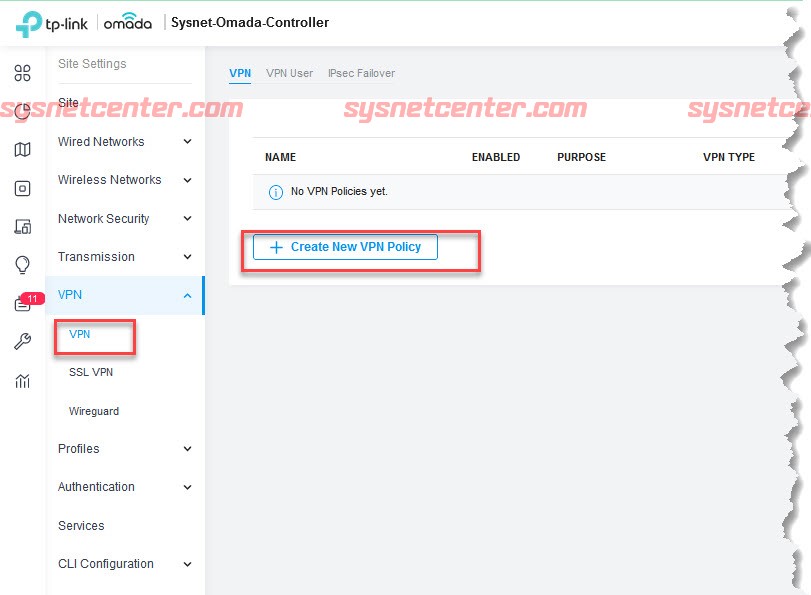
Name: ชื่อ VPN
Status: Enable
Purpose: Client To Site
VPN Type: VPN Server - L2TP
IPsec Encryption: Encrypted
Authentication Mode: Local
Local Network Type: Network
Local Network: All
Preshared Key: ใส่ Key 8 หลัก
IP Pool Type: IP Address Range
IP Pool: 192.168.0.30 - 192.168.0.40
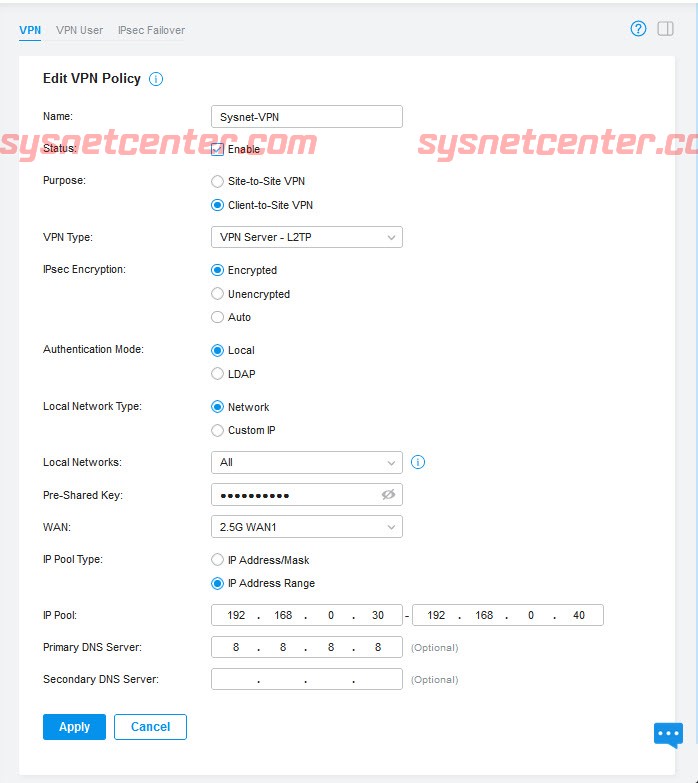
Click [Apply]
2. สร้าง VPN User
Tab VPN User --> Click [Create New VPN User]
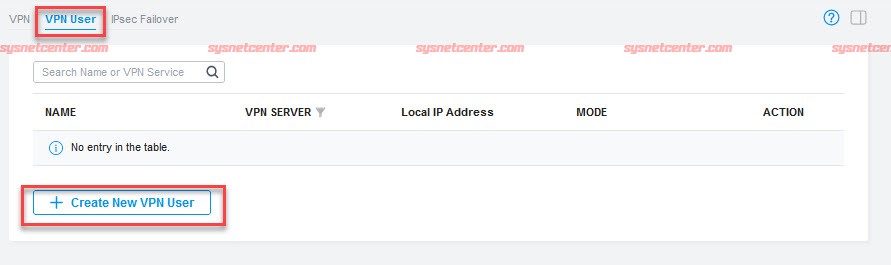
Username: VPN User
Password: VPN Password
Protocol: L2TP/PPTP
Local IP Address: 10.0.0.2
Mode: Client
Maximum Connections: 3

Click [Create]
3. สร้าง VPN Dial-Out ใน Windows
Control Panel --> Network & Internet --> VPN --> Click [Add VPN]
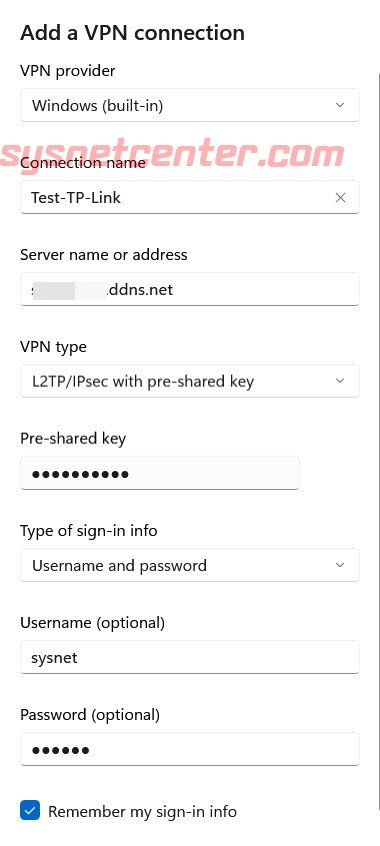
Server name or Address: WAN IP ของ TP-Link Router หรือ Dynamic DNS
VPN Type: L2TP/IPSec with pre-shared key
Pre-shared key: Key จากข้อ 1
Username/Password: VPN User จากข้อ 2
Click [Save]
ทดสอบ
Connect จะได้ IP จาก VPN Server

VPN Status จะแสดงใน Menu Insign

ทดลอง Ping ไปยังเครื่องที่อยู่ในสำนักงาน ถ้า Ping ไม่ได้ อาจจะ Config ไม่ถูกต้อง หรือ ติด Firewall บน Windows
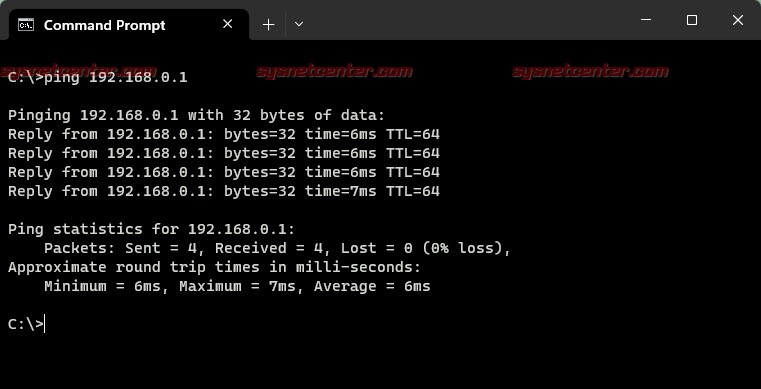
ลอง Transfer File
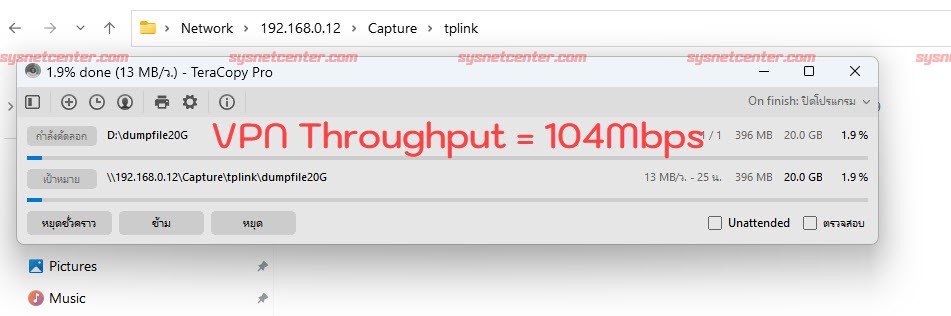
เรียบร้อยครับ
#25
อุปกรณ์ TP-LINK / คู่มือการ Config WireGuard VPN...
กระทู้ล่าสุด โดย yod - วันที่ 28 กรกฎาคม 2023, 10:41:43คู่มือการ Config WireGuard VPN บน TP-Link Router
อุปกรณ์ TP-Link Router Omada Series ได้รองรับ WireGuard VPN แล้วนะครับ
*** กรณีต้องการติดตั้ง VPN เพื่อเชื่อมต่อเข้ามาในสำนักงาน จะมีรายละเอียดพอสมควร รบกวนอ่านในหัวข้อนี้กันก่อนครับ ต้องการเชื่อมเครือข่าย Network ระหว่างสำนักงานด้วย VPN
ข้อดีของ WireGuard VPN ***
Protocol WireGuard VPN
ข้อดี
- เร็ว ค่า VPN Throughput จะสูงกว่าพวก VPN Protocol รุ่นเก่าๆเช่น L2TP, PPTP
- กรณีทีทำ VPN แบบ Client To Site หรือ Client Remote เข้ามาในสำนักงาน ฝั่ง Client ที่อยู่ Network ปลายทางแล้ววงเดียวกัน จะ Remote เข้ามาพร้อมๆกันได้หลายเครื่อง
- สามารถเปลี่ยน Port สำหรับเชื่อมต่อ VPN เข้ามาได้
ข้อเสีย
- Config จะยากซักหน่อย
- ต้องติดตั้ง Software WireGuard เพิ่ม
ตัวอย่างการ Config WireGuard VPN ในหัวข้อนี้จะทำผ่าน TP-Link Controller ครับ ส่วน TP-Link Router จะเป็นรุ่น TP-LINK ER707-M2 Omada Multi-Gigabit VPN Router, 6 WAN Internet
Config ให้ TPLink Router ออก Internet และทำการ Config Dynamic DNS โดยจะใช้ Service ของ No-IP
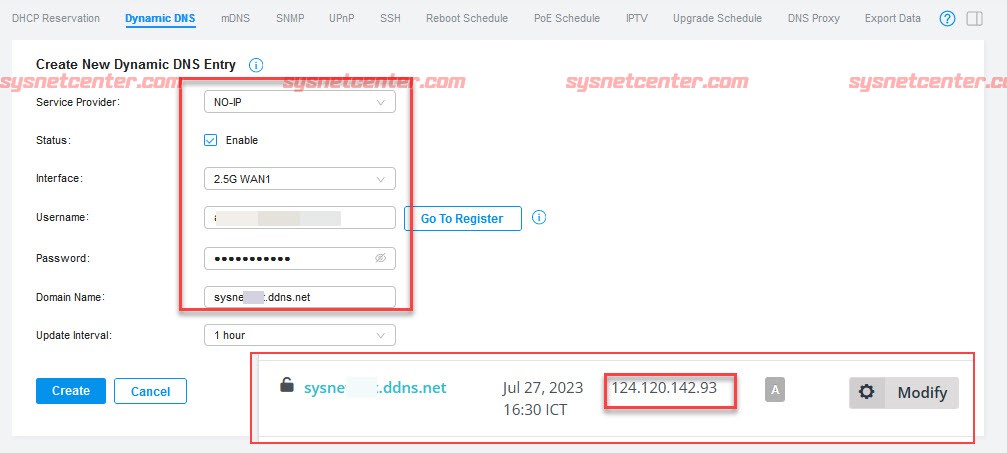
1. สร้าง WireGuard Interface
Login เข้า TP-Link Controller
Menu VPN --> WireGuard --> Click [Create New WireGuard]
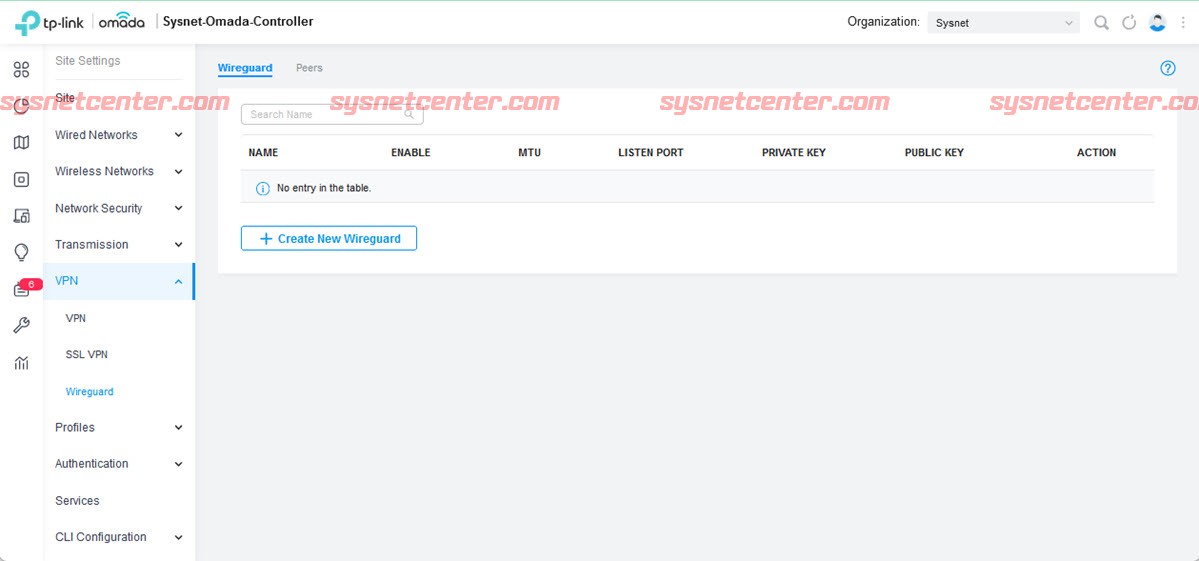
Create New WireGuard
Name: กำหนดชื่อ
Status: Enable
MTU: 1420 (Default)
Listen Port: 51820 (Default)
Local IP Address: หมายเลข IP ของ Interface WireGuard (ควรเป็น IP วงเดียวกันกับ TP-Link Router)
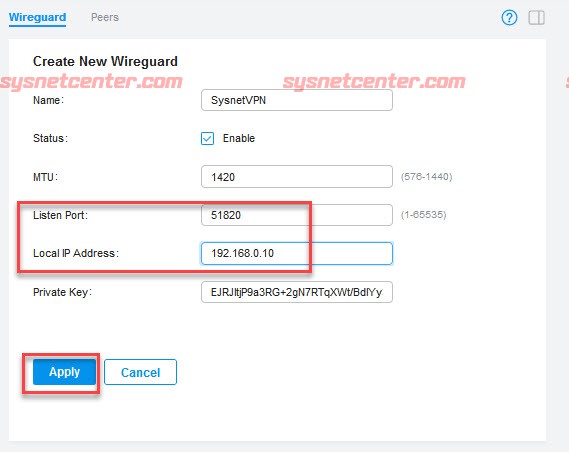
Click [Apply]
*** ทำการ Copy Public Key ใส่ไว้ใน Notepad จะเป็น Public Key ในส่วน Peer ที่จะใส่ใน Software WireGuard
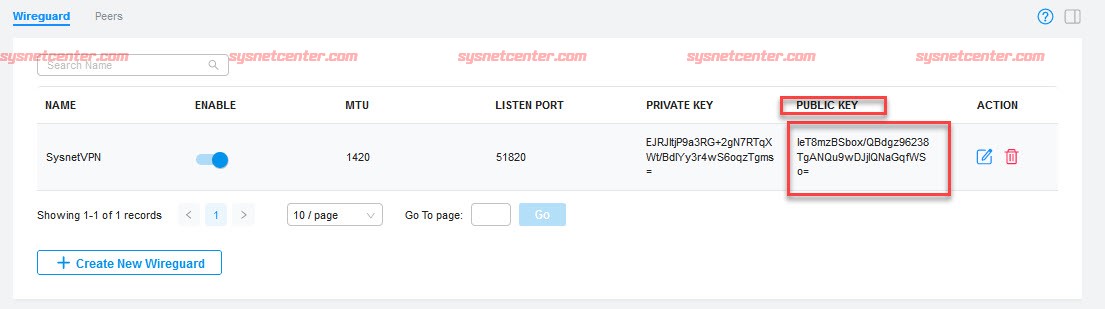
2. ติดตั้ง Software WireGuard
Download Software WireGuard https://www.wireguard.com/install/ แล้วทำการติดตั้งให้เรียบร้อย ในตัวอย่างนี้จะใช้บน Windows นะครับ
Software WireGuard --> Click [Add Tunnels] --> Add empty tunnel
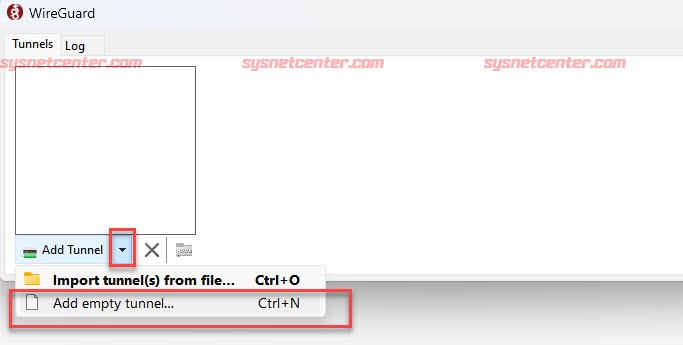
*** ทำการ Copy Public Key ใส่ไว้ใน Notepad จะเป็น Public Key ในส่วน Interface ที่จะใส่ใน Software WireGuard
3. สร้าง Peers
TP-Link Router --> Menu VPN --> WireGuard --> Tab Peers --> Click [Create New Peer]
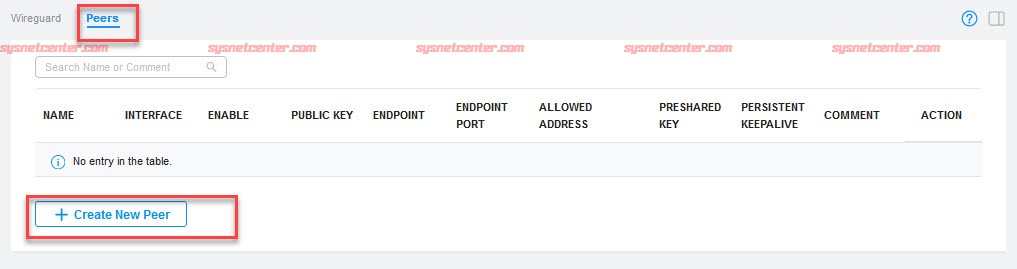
Name: ชื่อ Peer
Status: Enable
Interface: ชื่อ Interface ที่สร้างไว้ในข้อ 1
Allow Address: กำหนดหมายเลข IP
Public Key: นำ Public Key ที่ได้จากข้อ 2 มาใส่
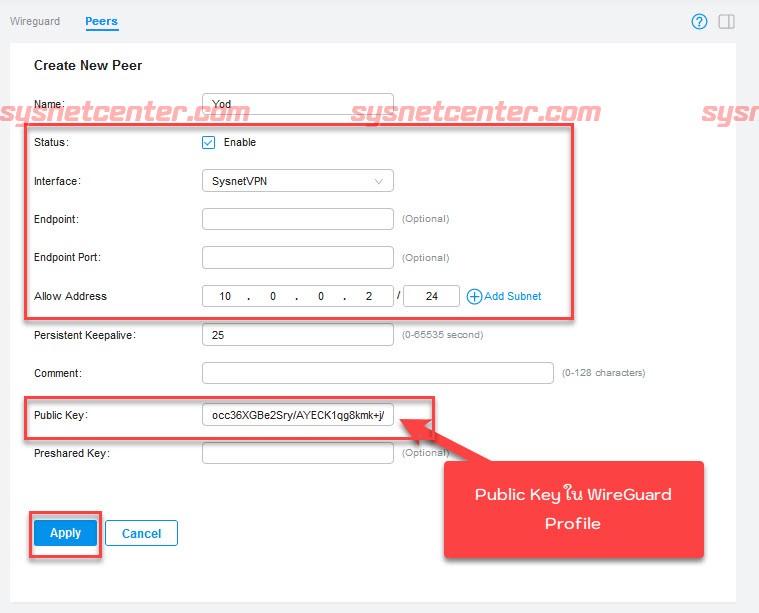
Click [Apply]
4. แก้ไข Tunnel Config ของ Software WireGuard
Format ของ Config จะประมาณนี้ครับ
รายละเอียดตามนี้ครับ
PrivateKey: ค่า Drafault ที่ Software WireGuard สร้างขึ้นมา ไม่ต้องแก้ไข
Address: Allow Address จากข้อ 3
DNS = 8.8.8.8, 8.8.4.4
PublicKey: Public Key จากข้อ 1
AllowedIPs = 0.0.0.0/0
Endpoint = IP WAN ของ TP-Link Router หรือ Dynamic DNS:Listen Port จากข้อ 1
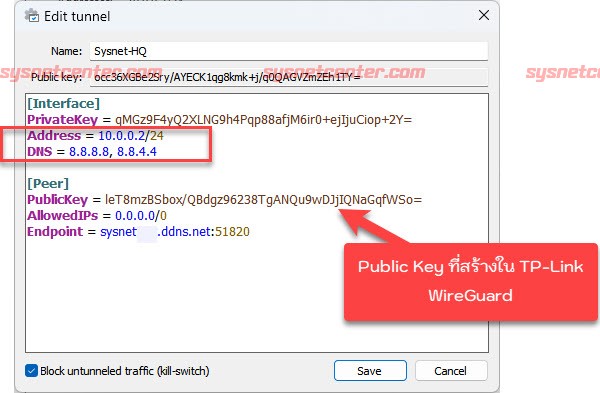
ทดสอบ
Click [Activate] ถ้า Config ถูกต้อง จะมี Data Trnasfer
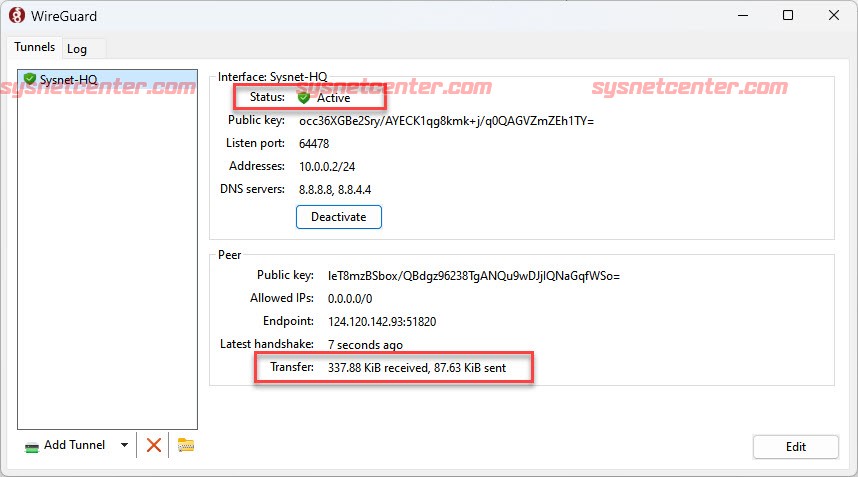
ตรวจสอบ Status ได้ที่ Menu Insign
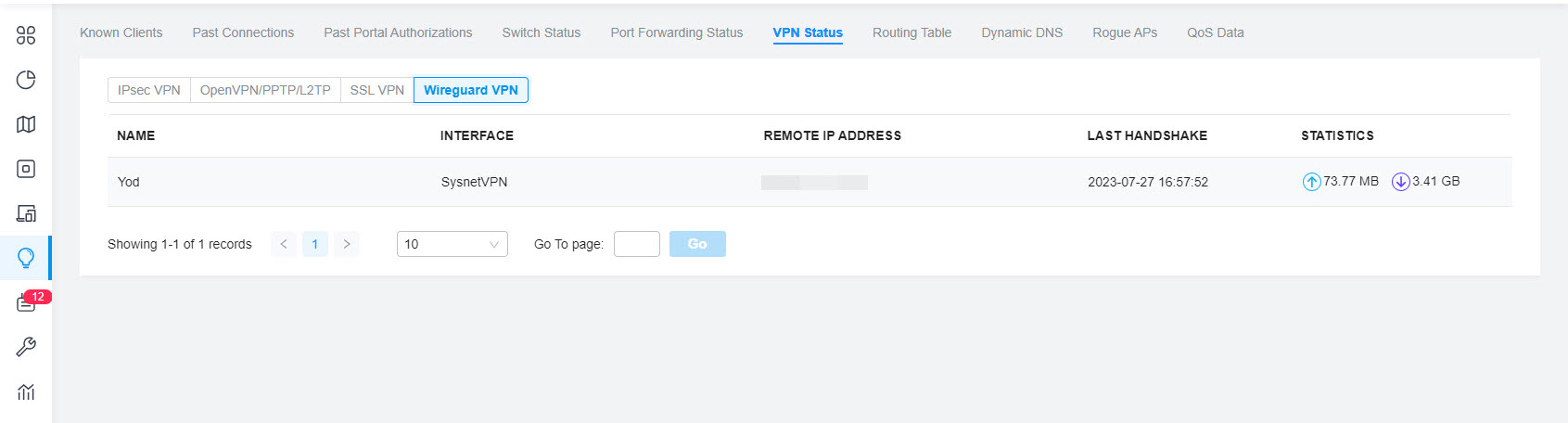
ทดลอง Ping ไปยังเครื่องที่อยู่ในสำนักงาน
ถ้า Ping ไม่ได้ อาจจะ Config ไม่ถูกต้อง หรือ ติด Firewall บน Windows
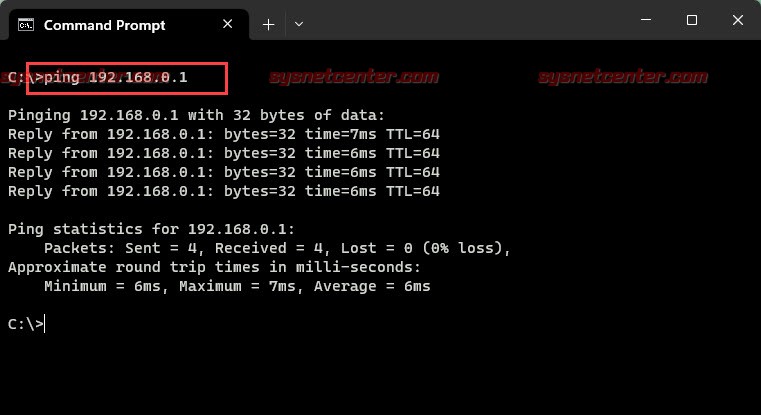
ลอง Transfer File จะได้ Throughput สูงกว่า VPN แบบ L2TP เกือบ 3 เท่า
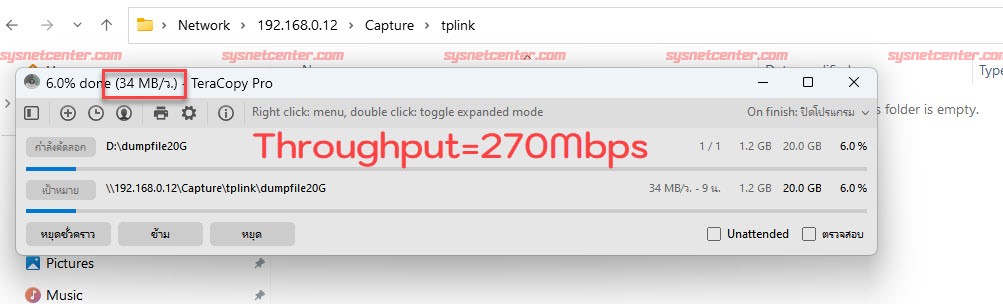
เรียบร้อยครับ
อุปกรณ์ TP-Link Router Omada Series ได้รองรับ WireGuard VPN แล้วนะครับ
*** กรณีต้องการติดตั้ง VPN เพื่อเชื่อมต่อเข้ามาในสำนักงาน จะมีรายละเอียดพอสมควร รบกวนอ่านในหัวข้อนี้กันก่อนครับ ต้องการเชื่อมเครือข่าย Network ระหว่างสำนักงานด้วย VPN
ข้อดีของ WireGuard VPN ***
Protocol WireGuard VPN
ข้อดี
- เร็ว ค่า VPN Throughput จะสูงกว่าพวก VPN Protocol รุ่นเก่าๆเช่น L2TP, PPTP
- กรณีทีทำ VPN แบบ Client To Site หรือ Client Remote เข้ามาในสำนักงาน ฝั่ง Client ที่อยู่ Network ปลายทางแล้ววงเดียวกัน จะ Remote เข้ามาพร้อมๆกันได้หลายเครื่อง
- สามารถเปลี่ยน Port สำหรับเชื่อมต่อ VPN เข้ามาได้
ข้อเสีย
- Config จะยากซักหน่อย
- ต้องติดตั้ง Software WireGuard เพิ่ม
ตัวอย่างการ Config WireGuard VPN ในหัวข้อนี้จะทำผ่าน TP-Link Controller ครับ ส่วน TP-Link Router จะเป็นรุ่น TP-LINK ER707-M2 Omada Multi-Gigabit VPN Router, 6 WAN Internet
Config ให้ TPLink Router ออก Internet และทำการ Config Dynamic DNS โดยจะใช้ Service ของ No-IP
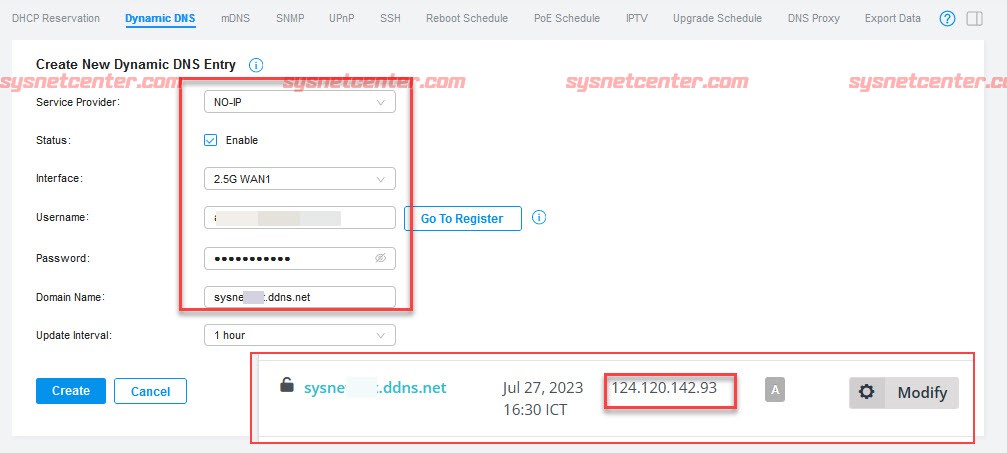
1. สร้าง WireGuard Interface
Login เข้า TP-Link Controller
Menu VPN --> WireGuard --> Click [Create New WireGuard]
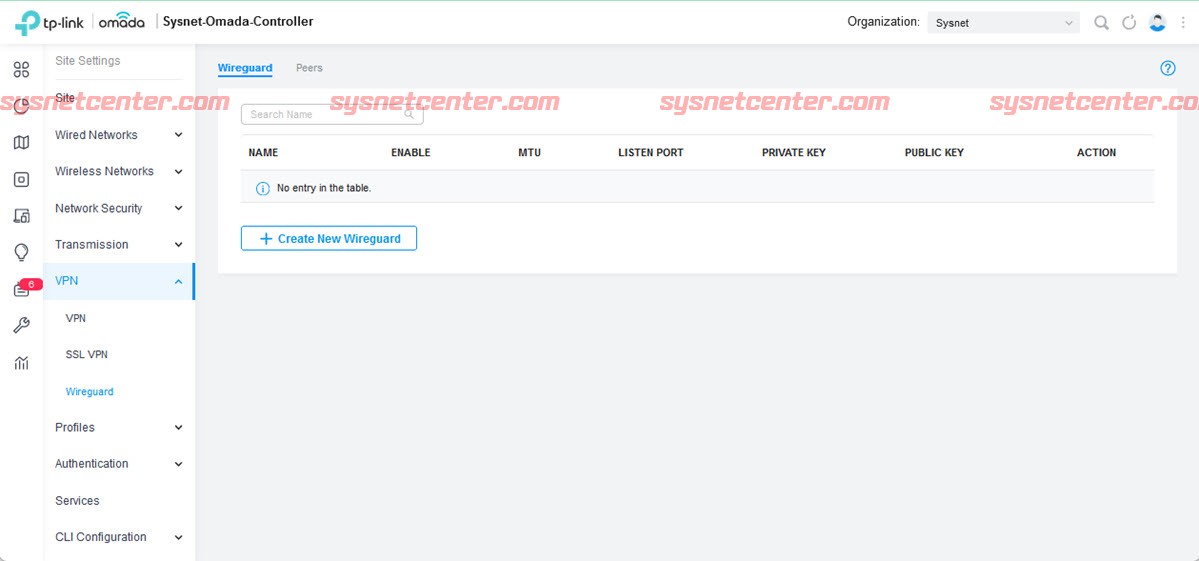
Create New WireGuard
Name: กำหนดชื่อ
Status: Enable
MTU: 1420 (Default)
Listen Port: 51820 (Default)
Local IP Address: หมายเลข IP ของ Interface WireGuard (ควรเป็น IP วงเดียวกันกับ TP-Link Router)
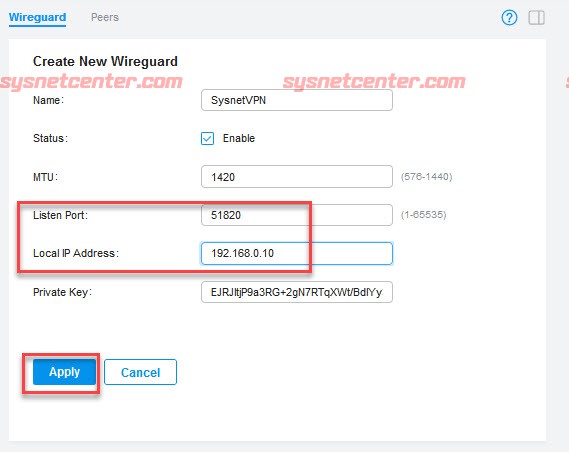
Click [Apply]
*** ทำการ Copy Public Key ใส่ไว้ใน Notepad จะเป็น Public Key ในส่วน Peer ที่จะใส่ใน Software WireGuard
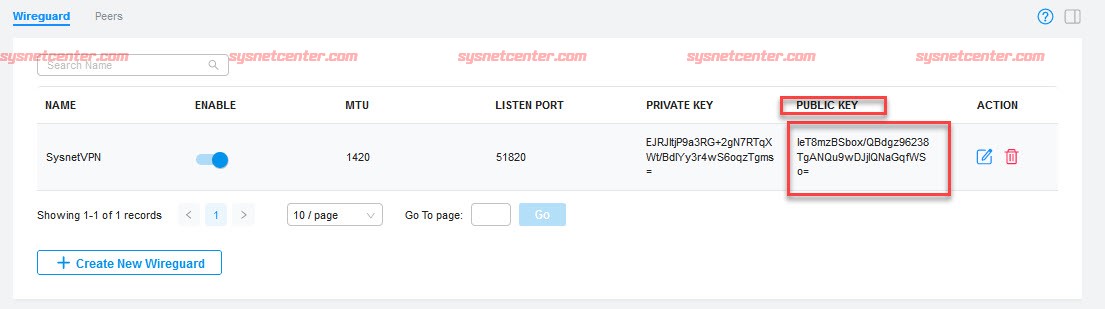
2. ติดตั้ง Software WireGuard
Download Software WireGuard https://www.wireguard.com/install/ แล้วทำการติดตั้งให้เรียบร้อย ในตัวอย่างนี้จะใช้บน Windows นะครับ
Software WireGuard --> Click [Add Tunnels] --> Add empty tunnel
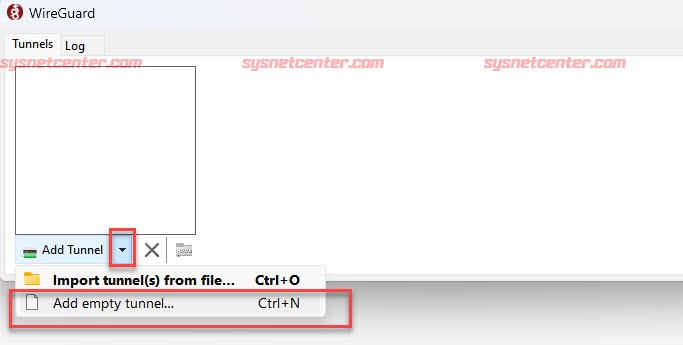
*** ทำการ Copy Public Key ใส่ไว้ใน Notepad จะเป็น Public Key ในส่วน Interface ที่จะใส่ใน Software WireGuard
3. สร้าง Peers
TP-Link Router --> Menu VPN --> WireGuard --> Tab Peers --> Click [Create New Peer]
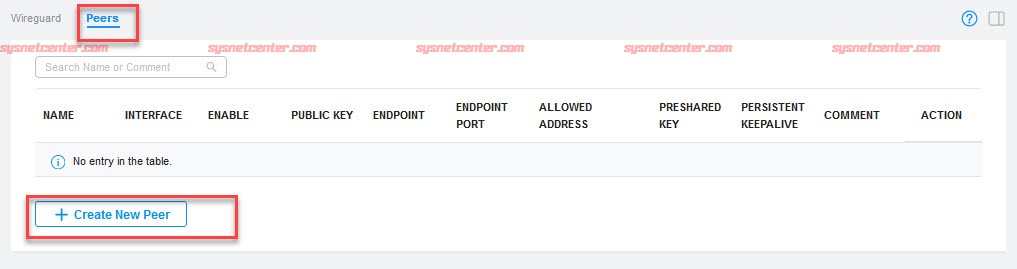
Name: ชื่อ Peer
Status: Enable
Interface: ชื่อ Interface ที่สร้างไว้ในข้อ 1
Allow Address: กำหนดหมายเลข IP
Public Key: นำ Public Key ที่ได้จากข้อ 2 มาใส่
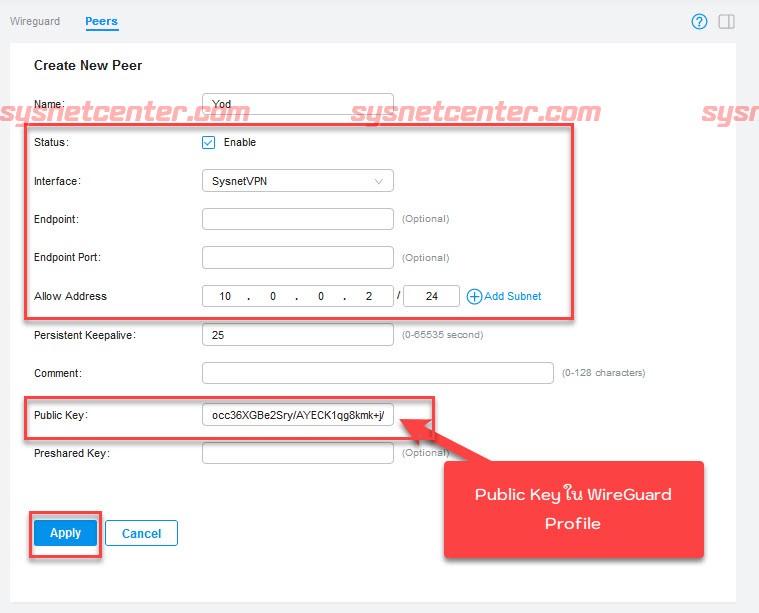
Click [Apply]
4. แก้ไข Tunnel Config ของ Software WireGuard
Format ของ Config จะประมาณนี้ครับ
[Interface]
PrivateKey = qMGz9F4yQ2XLNG9h4Pqp88afjM6ir0+ejIjuCiop+2Y=
Address = 10.0.0.2/24
DNS = 8.8.8.8, 8.8.4.4
[Peer]
PublicKey = leT8mzBSbox/QBdgz96238TgANQu9wDJjIQNaGqfWSo=
AllowedIPs = 0.0.0.0/0
Endpoint = sysnet.ddns.net:51820
รายละเอียดตามนี้ครับ
PrivateKey: ค่า Drafault ที่ Software WireGuard สร้างขึ้นมา ไม่ต้องแก้ไข
Address: Allow Address จากข้อ 3
DNS = 8.8.8.8, 8.8.4.4
PublicKey: Public Key จากข้อ 1
AllowedIPs = 0.0.0.0/0
Endpoint = IP WAN ของ TP-Link Router หรือ Dynamic DNS:Listen Port จากข้อ 1
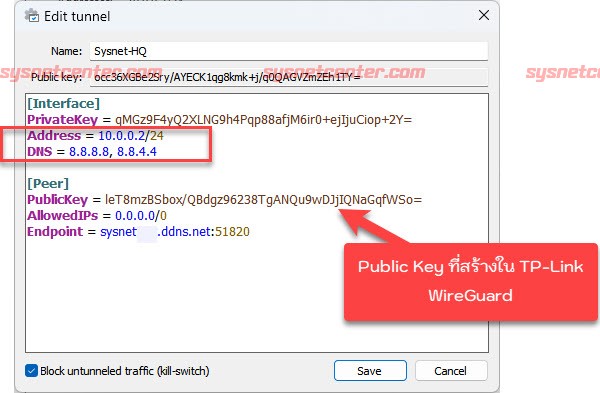
ทดสอบ
Click [Activate] ถ้า Config ถูกต้อง จะมี Data Trnasfer
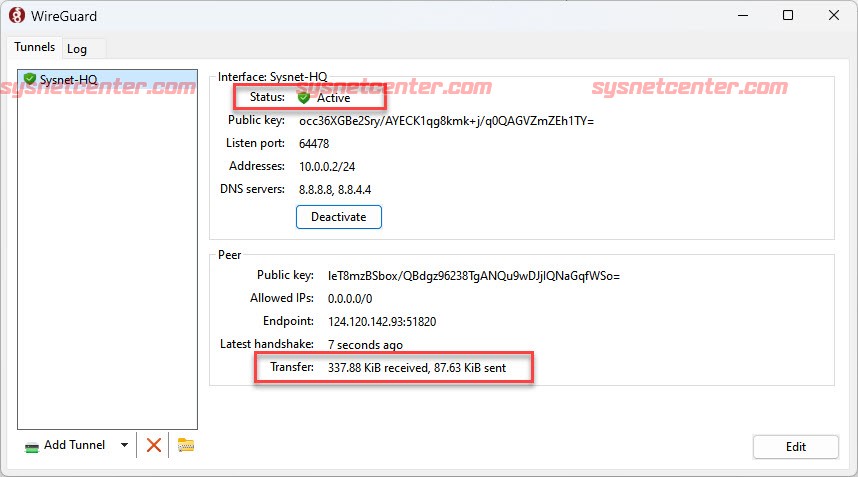
ตรวจสอบ Status ได้ที่ Menu Insign
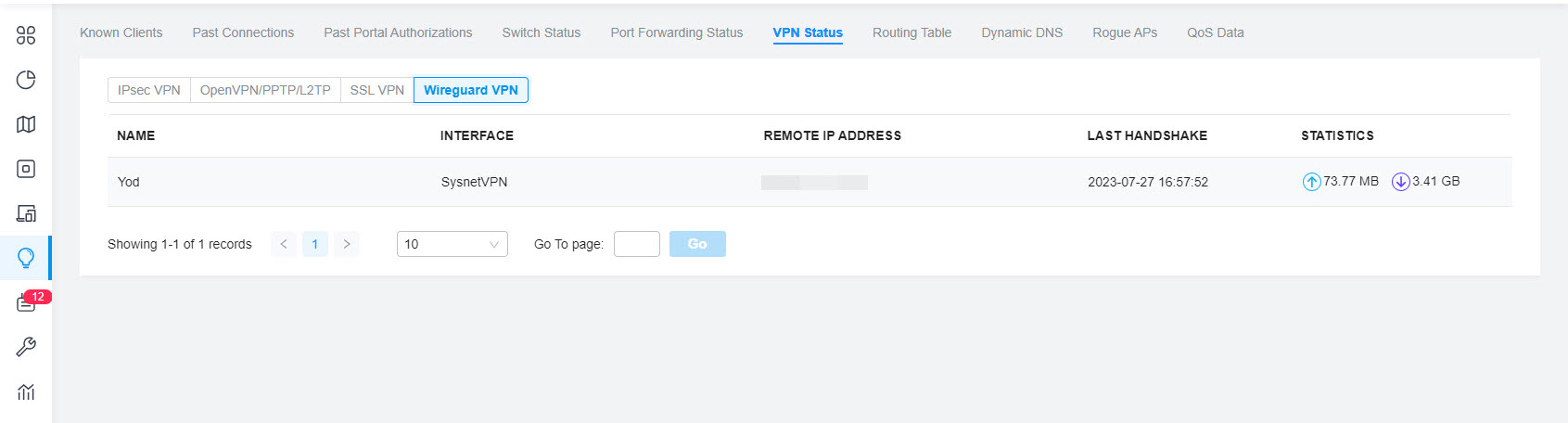
ทดลอง Ping ไปยังเครื่องที่อยู่ในสำนักงาน
ถ้า Ping ไม่ได้ อาจจะ Config ไม่ถูกต้อง หรือ ติด Firewall บน Windows
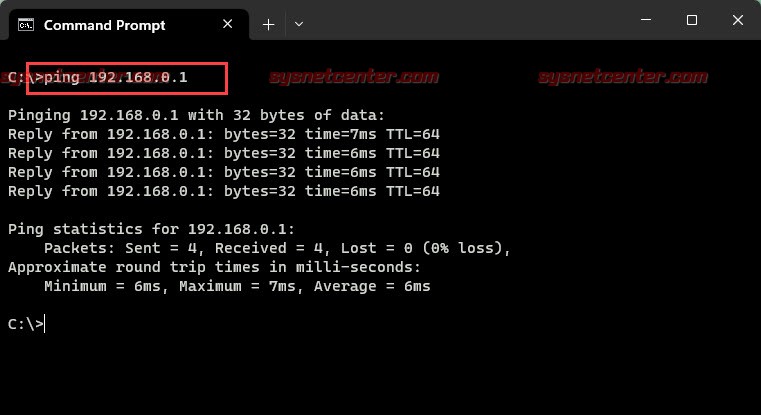
ลอง Transfer File จะได้ Throughput สูงกว่า VPN แบบ L2TP เกือบ 3 เท่า
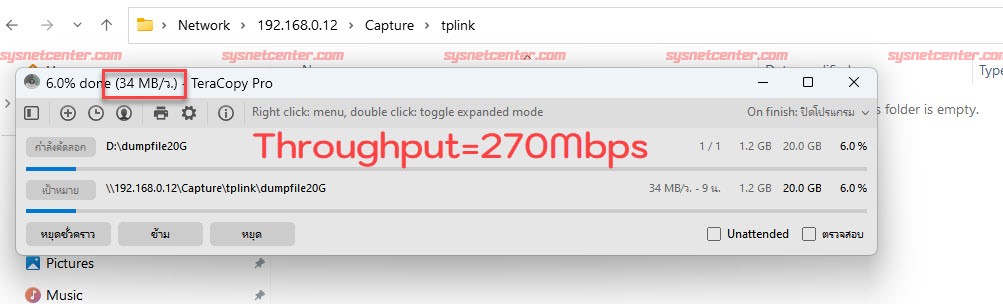
เรียบร้อยครับ
#26
อุปกรณ์ TP-LINK / คู่มือการ Config TP-Link Omada...
กระทู้ล่าสุด โดย yod - วันที่ 27 กรกฎาคม 2023, 12:34:25คู่มือการ Config TP-Link Omada Series
ในหัวข้อนี้จะเป็นการ Config อุปกรณ์ TP-Link ที่รองรับ Omada Controller
ตัวอย่าง ที่ใช้งานกันบ่อยๆครับ
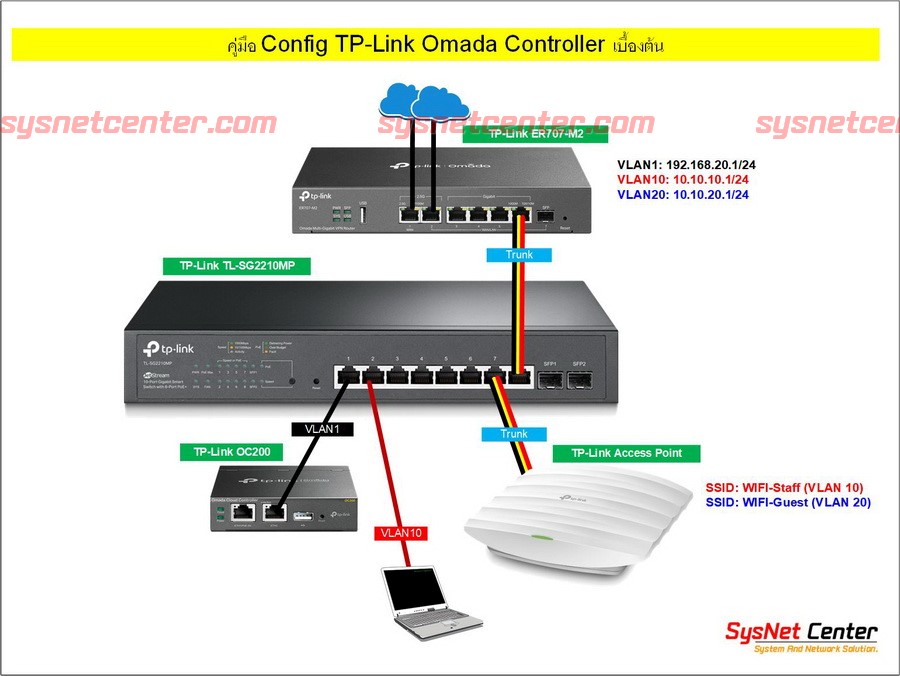
- ทำ Loadbalance Internet 2 WAN
- ทำ VLAN
VLAN 10: 10.10.10.1/24 สำหรับ Staff
VLAN 20: 10.10.20.1/24 สำหรับ Guest
- ทำ Multi-SSID VLAN Tagging
SSID: Staff-WIFI VLAN 10
SSID: Guest-WIFI VLAN 20 มี Captive Portal ใส่ Code เพื่อเข้าใช้งาน Internet จำกัดความเร็วที่ 50Mbps
- Port 2 ของ Network Switch เชื่อมต่อกับ PC สำหรับ Staff
จะใช้อุปกรณ์ตามนี้ครับ
Gateway TP-Link ER707-M2
Controller TP-Link OC200
Network Switch TP-LINK TL-SG2210MP
Access Point TP-LINK EAP225
1. เชื่อมต่อสาย Lan เข้าอุปกรณ์ทั้งหมด
โดย Default หมายเลข IP ของ TP-Link Controller จะเป็น DHCP ให้ Login เข้า Gateway เพื่อดูว่าเป็นหมายเลข IP อะไร
Default IP: 192.168.0.1, User: admin , ส่วน Password ให้ทำการแก้ไขแล้วจดไว้ด้วยนะครับ
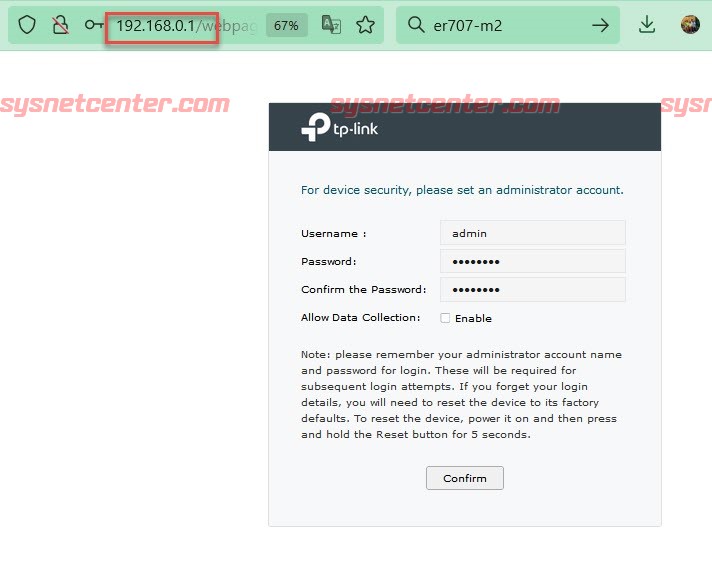
Menu Network --> LAN --> DHCP Client List จากรูปได้ IP: 192.168.0.102
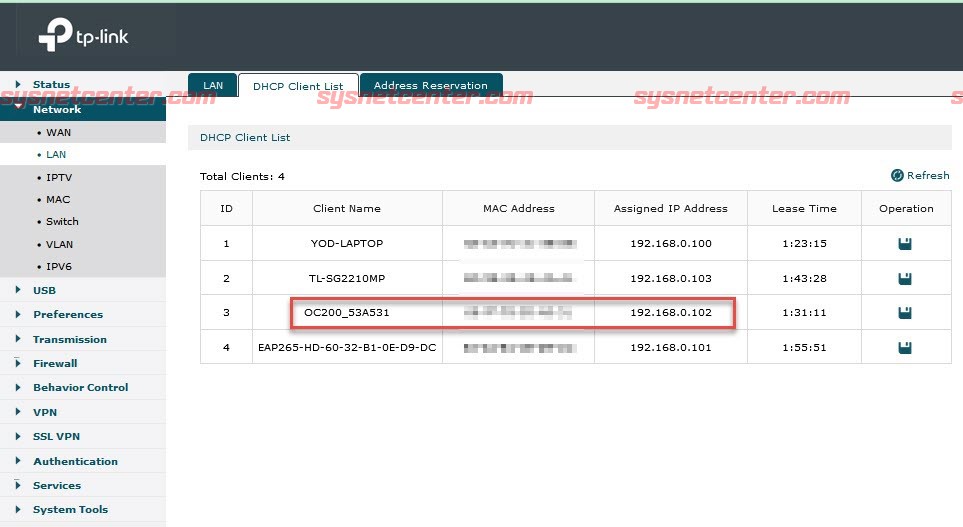
Port WAN ของ TP-Link ER707-M2
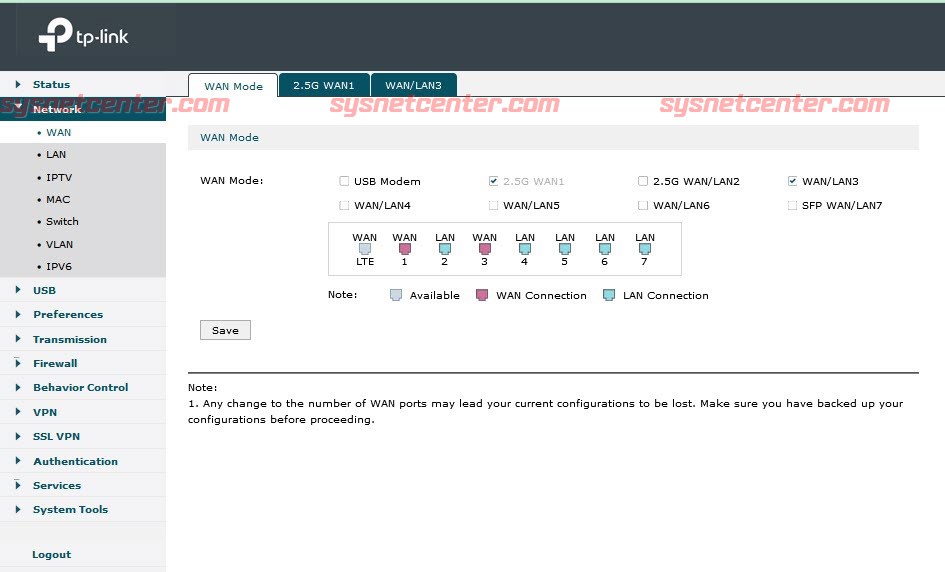
2. Initial Setup TP-Link Controller
จะเข้า Wizard บางขั้นตอนจะตัดออกนะครับ
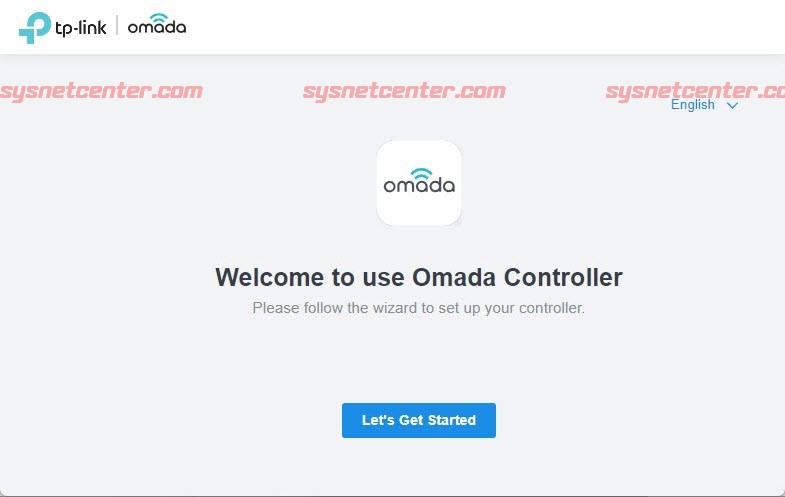
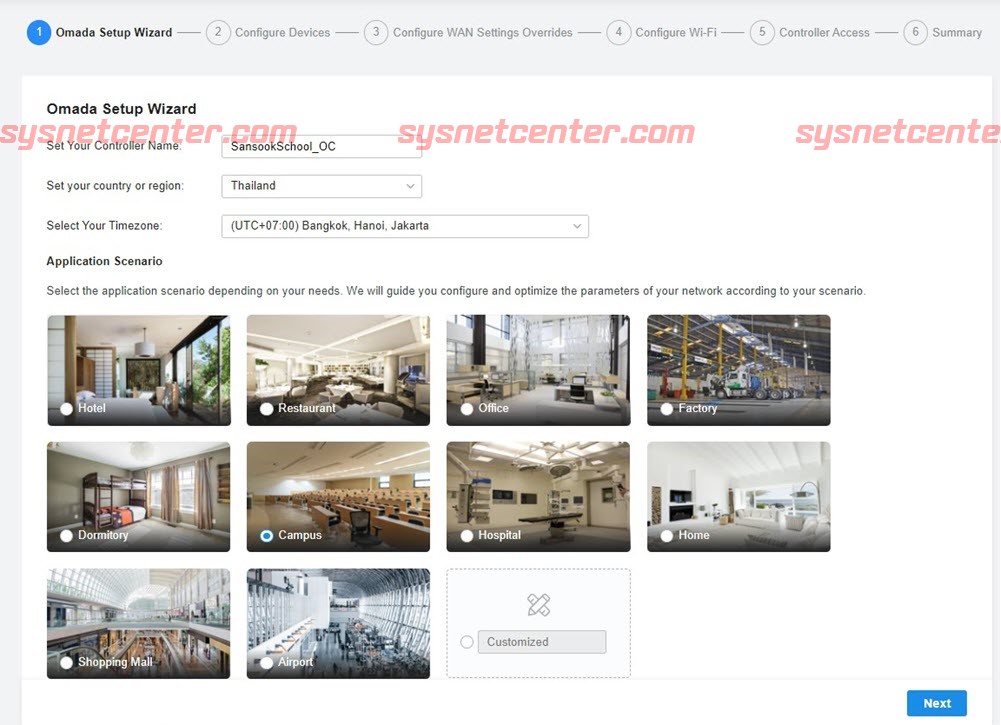
กำหนด WAN
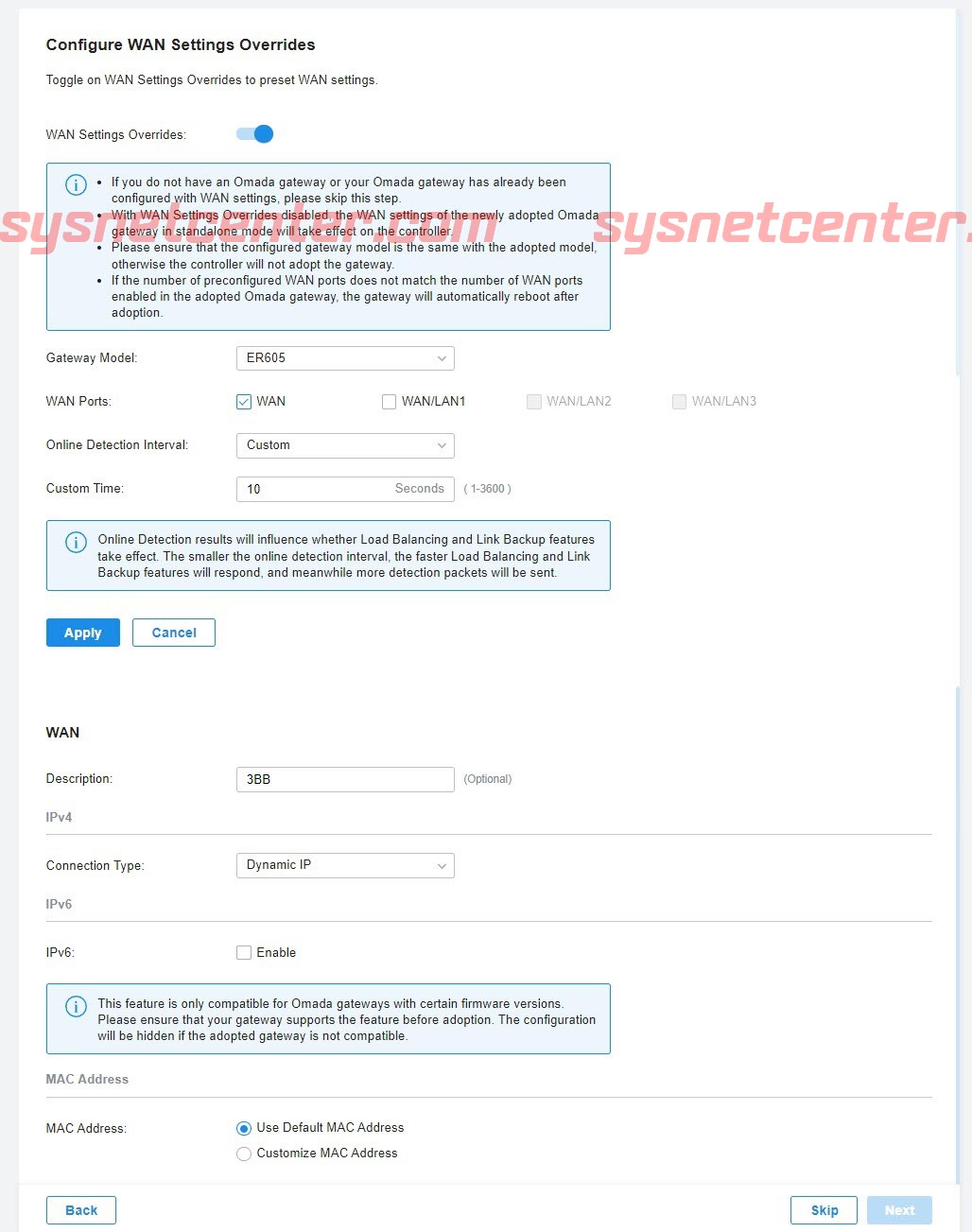
กำหนด User/Password สำหรับ Login เข้า TP-Link Omada Controller
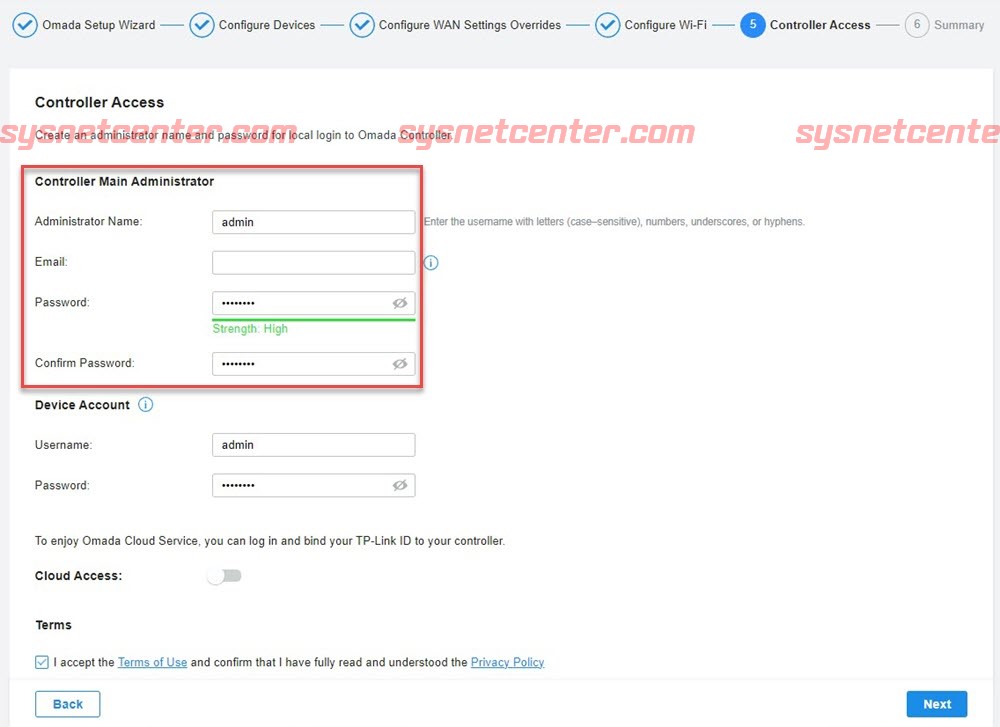
เรียบร้อยครับ
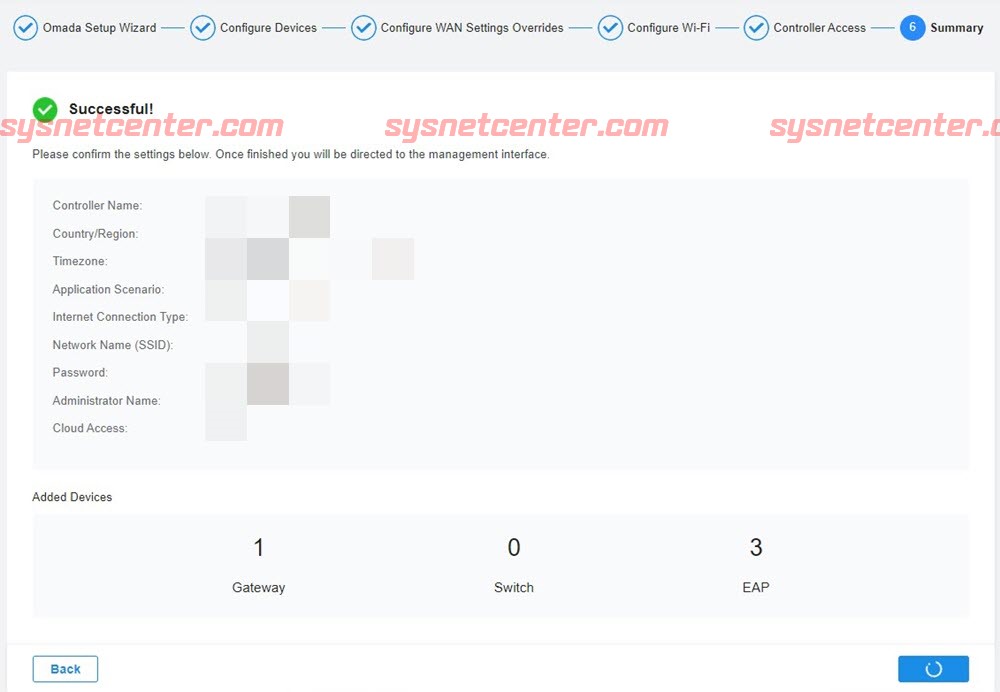
3. ถ้าไม่ติดปัญหาอะไร อุปกรณ์ TP-Link ทั้งหมด Status จะต้องขึ้น Connected แต่ถ้าขึ้น Pending ให้ Click Adopted
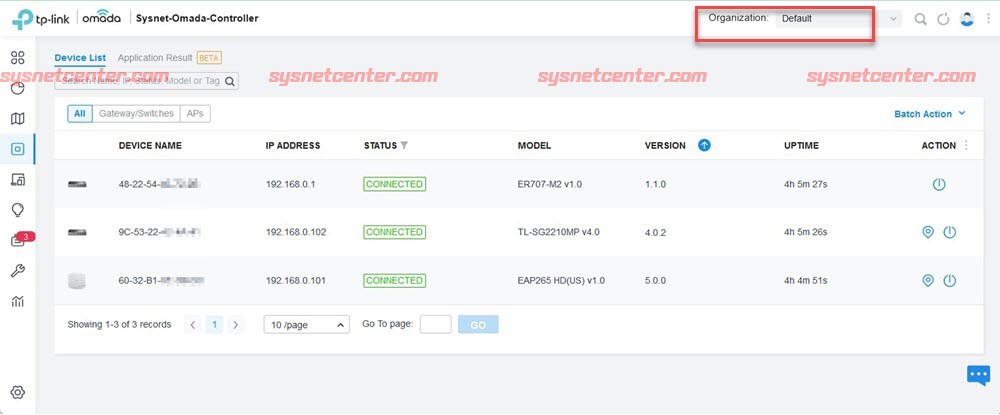
4. เชื่อมต่อ TP-Link Cloud สำหรับ Remote จากภายนอก
Menu ขวาบน Organization: Global
ให้ทำการ Register ที่ https://omada.tplinkcloud.com
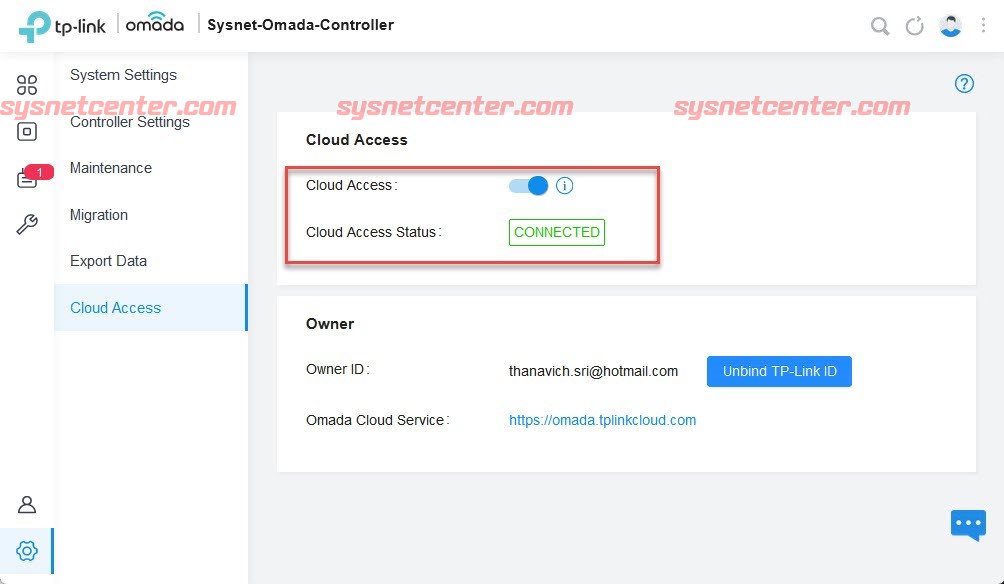
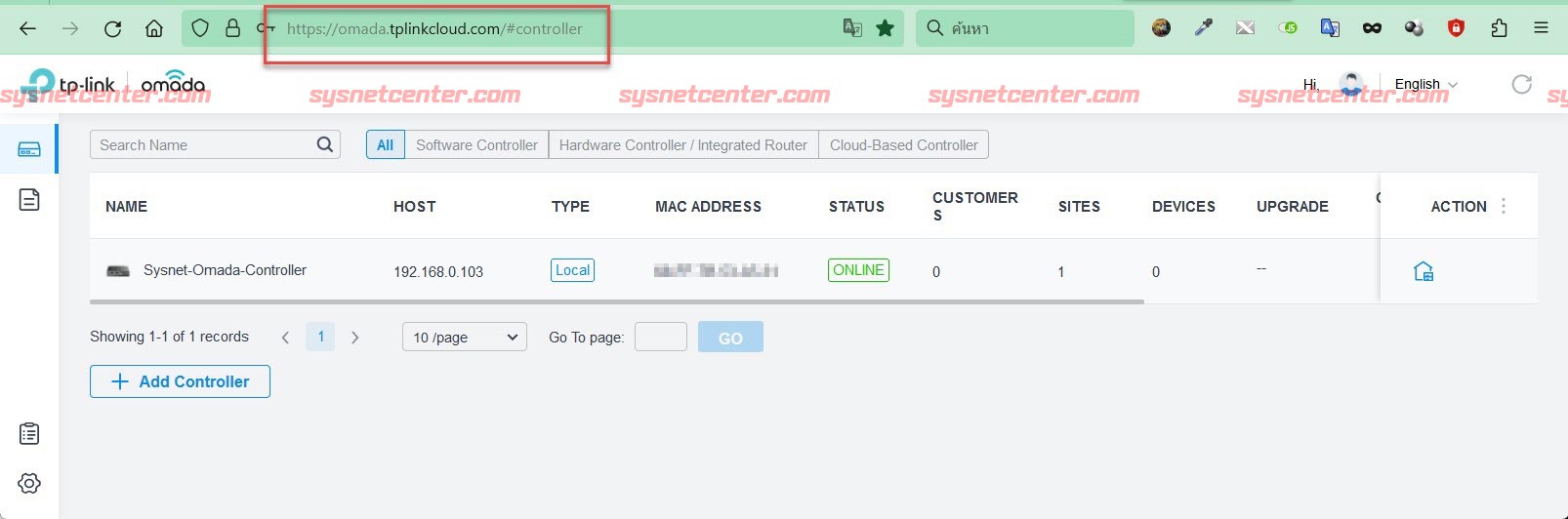
5. แก้ไขการเชื่อมต่อ Internet
เลือก Organization: Default
Menu Settings --> Wired Network --> Internet
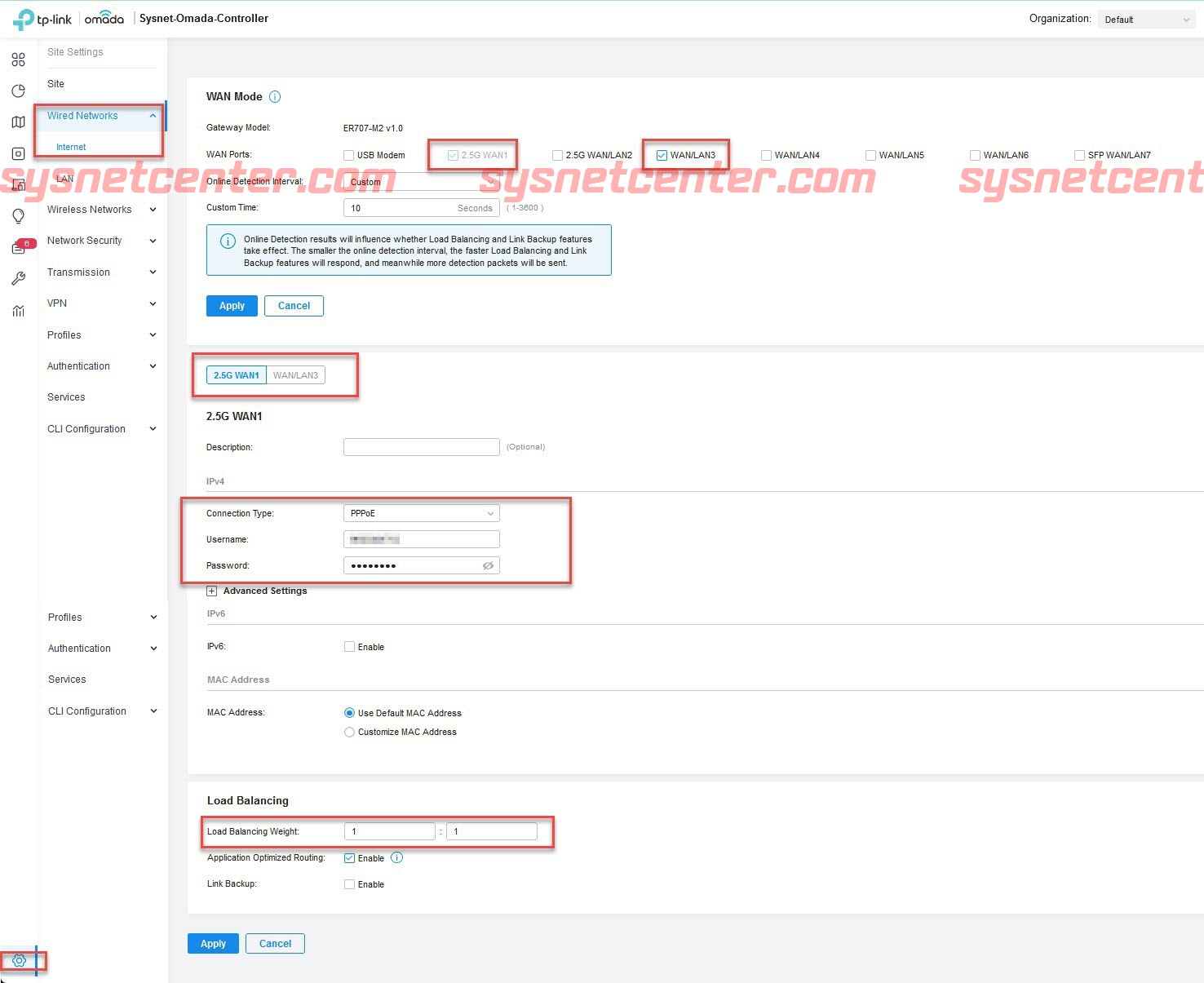
ตรวจสอบการ เชื่อมต่อ Internet
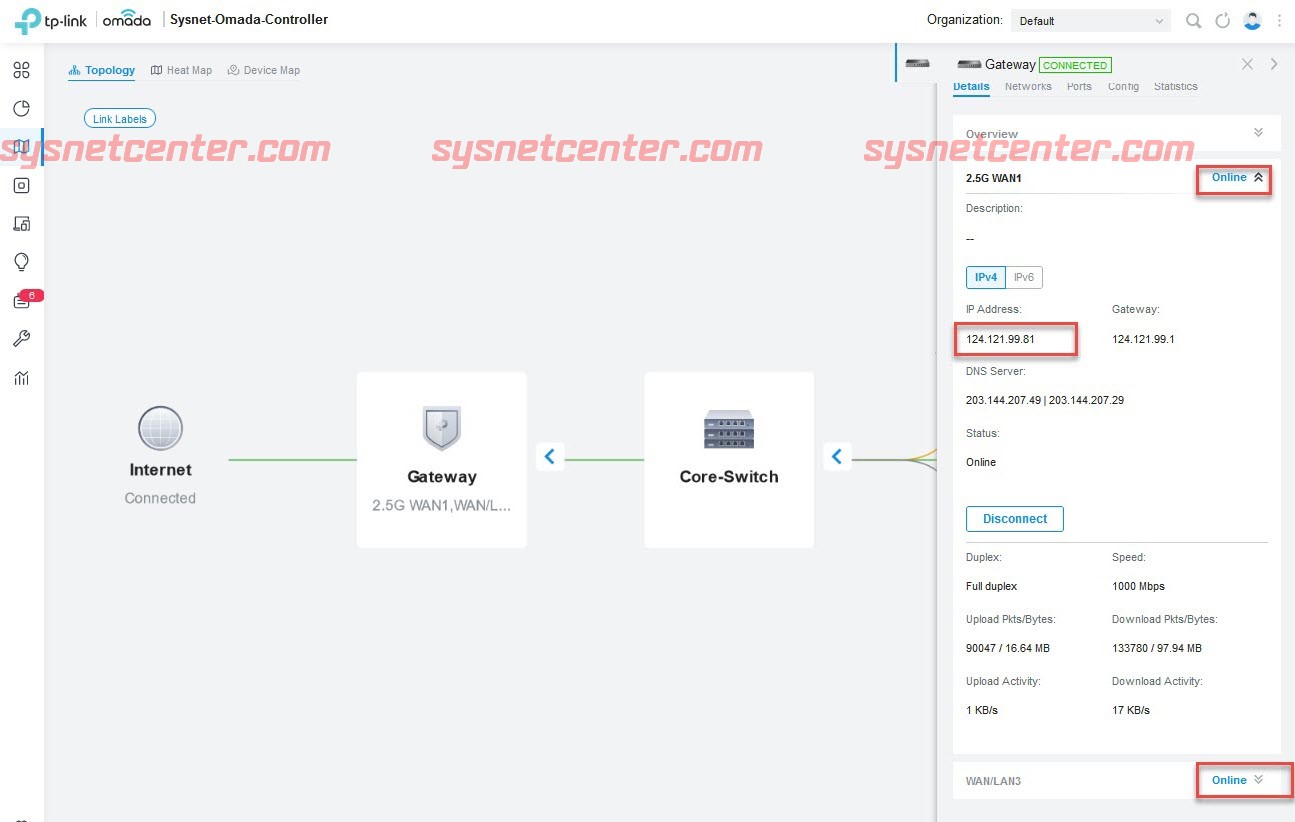
6. สร้าง VLAN
Menu Settings --> Wired Network --> LAN
สร้าง VLAN 10
Name: ชื่อ
Purpose: Interface
LAN Interface: เลือก Port Lan แนะนำเลือกทั้งหมด
VLAN Type: Single
VLAN: 10
Gateway/Subnet: 10.10.10.1/24
DHCP Server: Enable (แจก IP)
DHCP Range: 10.10.10.10-10.10.10.200
Lease Time: 2880 Minute
Default Gateway: Auto
Click [Save]
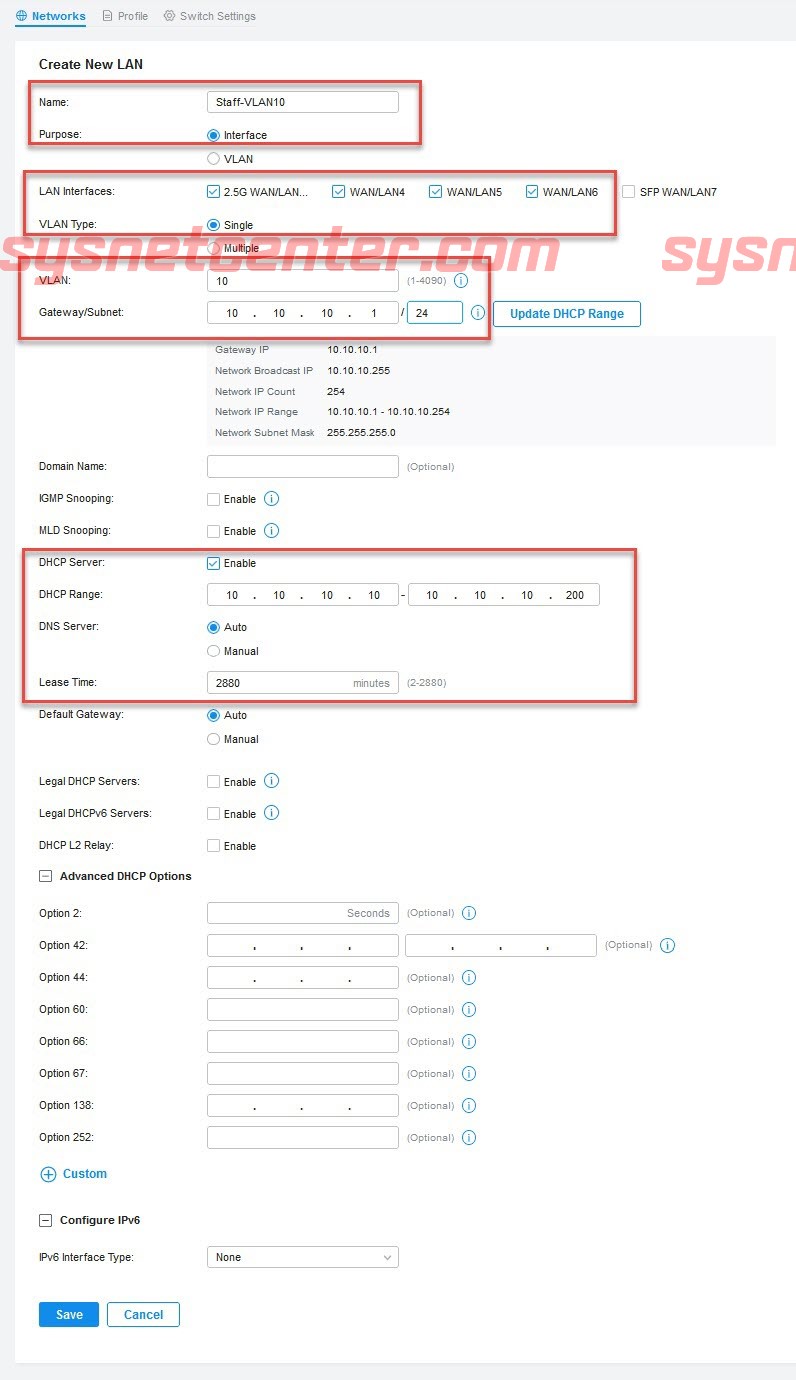
สร้าง VLAN 20
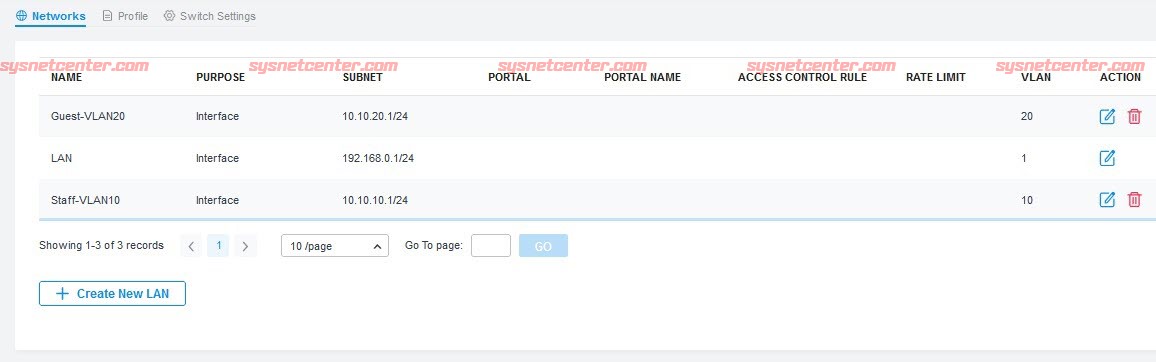
7. กำหนด Port LAN2 ของ Network Switch เป็น Access VLAN 10 เพื่อเชื่อมต่อกับ PC
โดย Default Port ของ Switch จะเป็น Trunk และ Untagged VLAN 1
Menu Device --> Switch --> Ports --> Click Edit ที่ Port 2
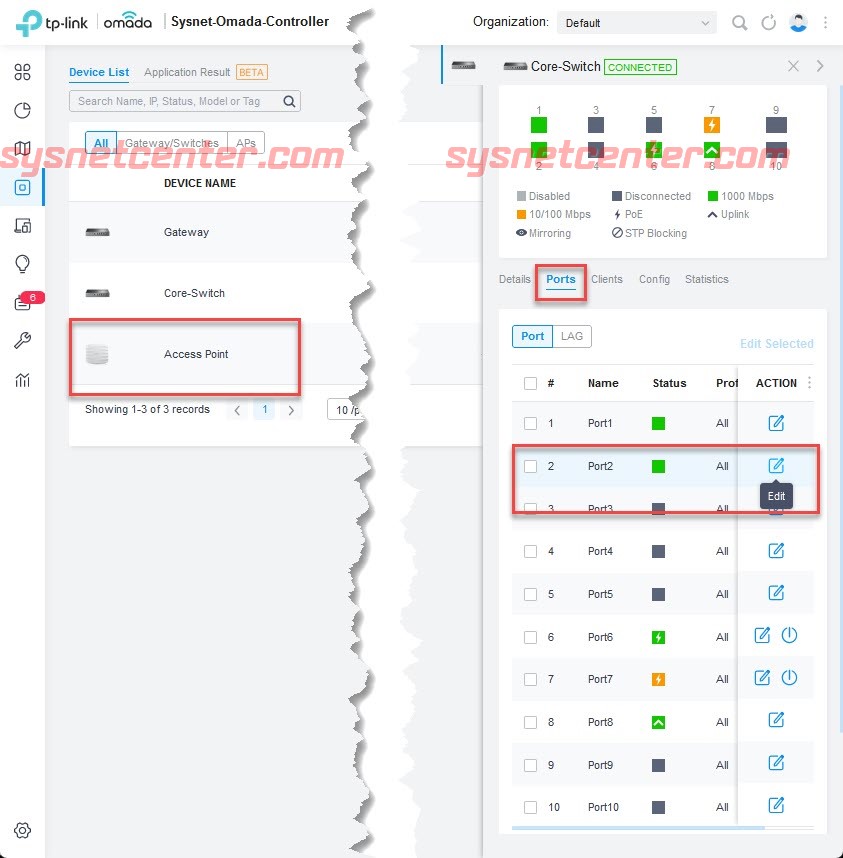
เลือก Profile: Staff-VLAN10
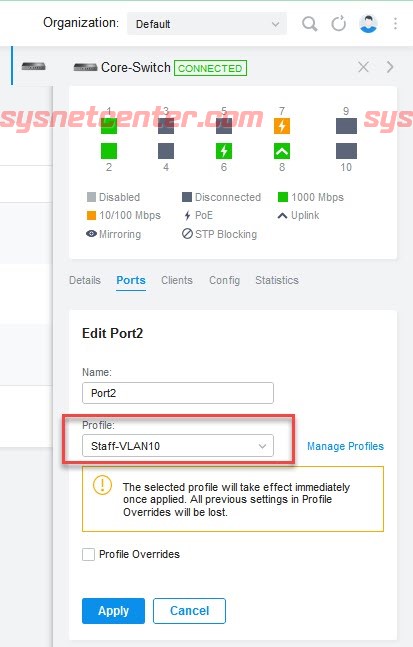
Click [Apply]
ทดสอบ
PC ต่อสาย LAN ที่ Port 2 จะต้องอยู่ในวง VLAN 10
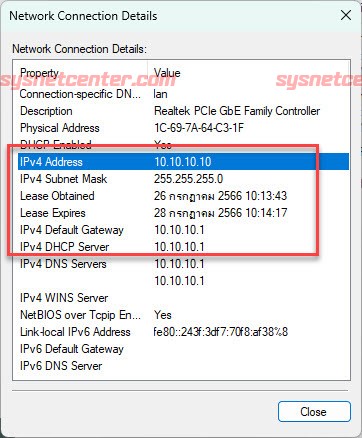
ทดสอบออก Internet
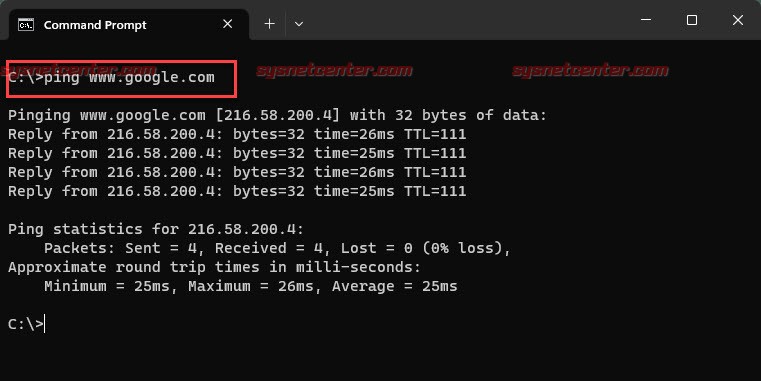
8. สร้าง Multi-SSID VLAN Tagging
Menu Wirelss Networkl --> WLAN --> Click [Create New Wireless Network]
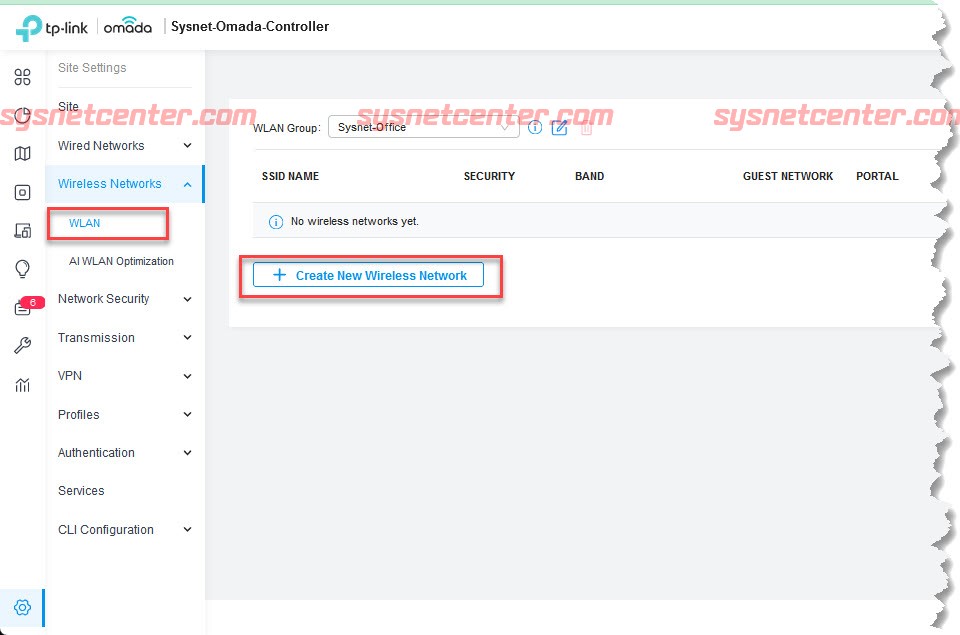
Network SSID: @Staff-WIFI
Band: Enable ทั้งหมด
Security: WPA-Personal
Security Key: รหัส WIFI
VLAN: 10
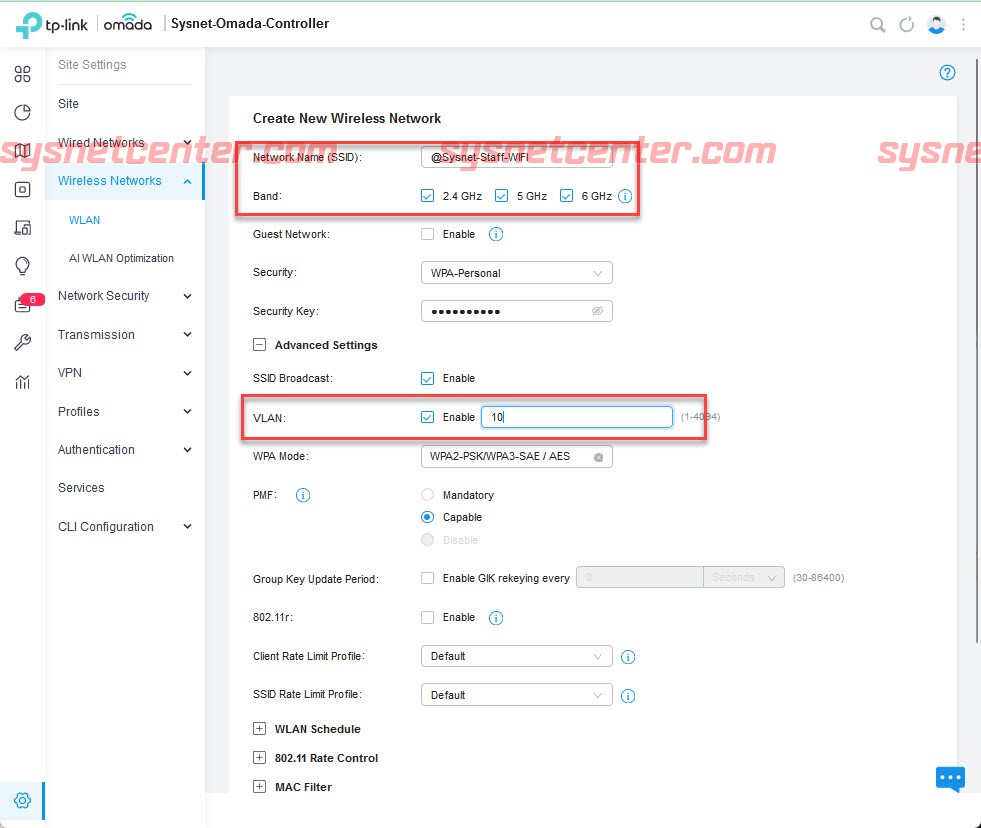
Click [Apply]
สร้างอีก SSID
Network SSID: @Guest-WIFI
Band: Enable ทั้งหมด
Security: None
VLAN: 20
Client Rate Limit Profile: กำหนดความเร็ว Internet ตัวอย่าง 50/50Mbps
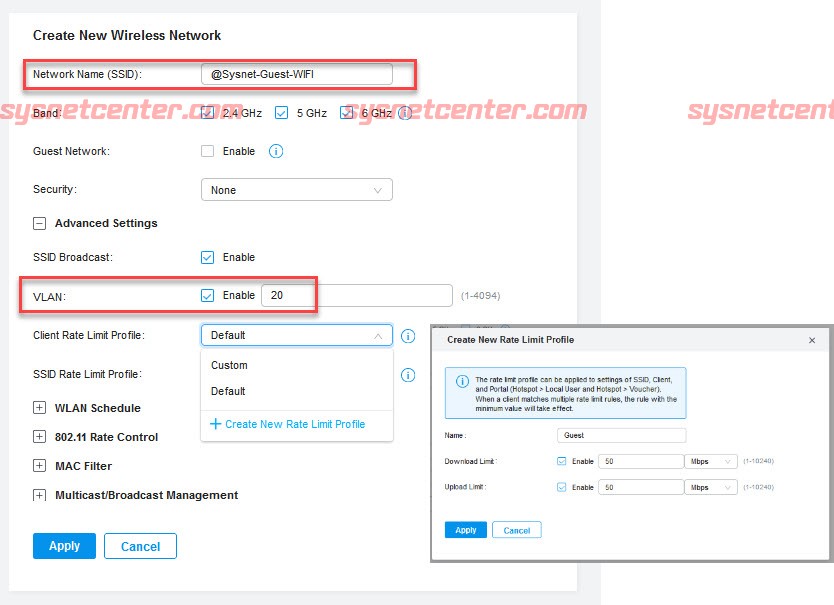
Click [Apply]
9. สร้าง Captive Portal สำหรับ Guest WIFI
Menu Authentication --> Portal --> Click [Create New Portal]
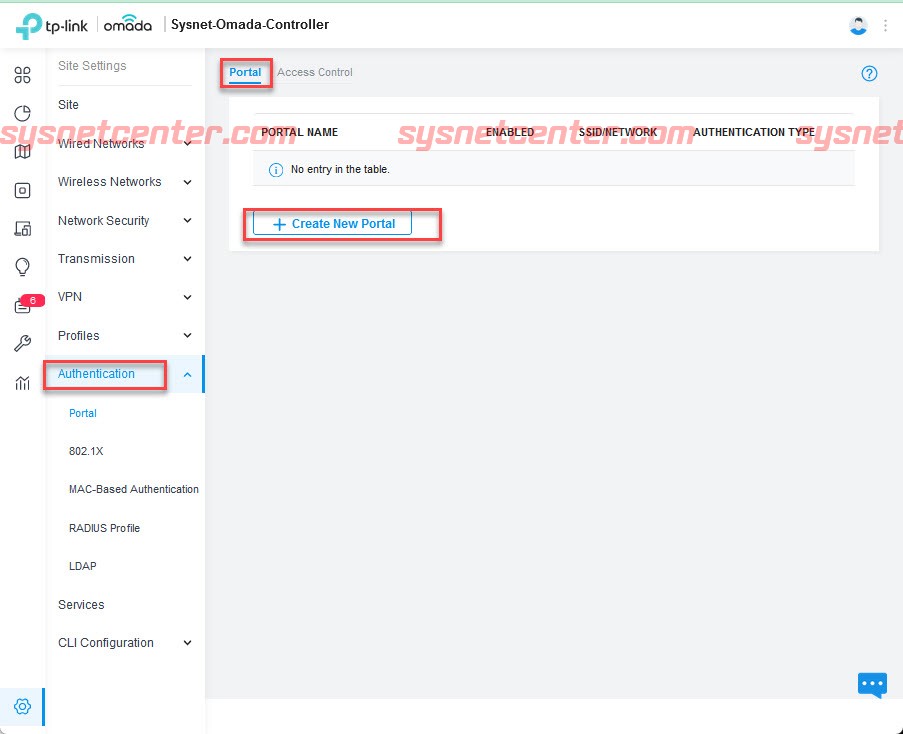
Portal Name: ชื่อ Portal
Protal: Enable
SSID & Network: เลือก SSID Guest-WIFI
Authenticate Type: Hotspot
Type: Voucher
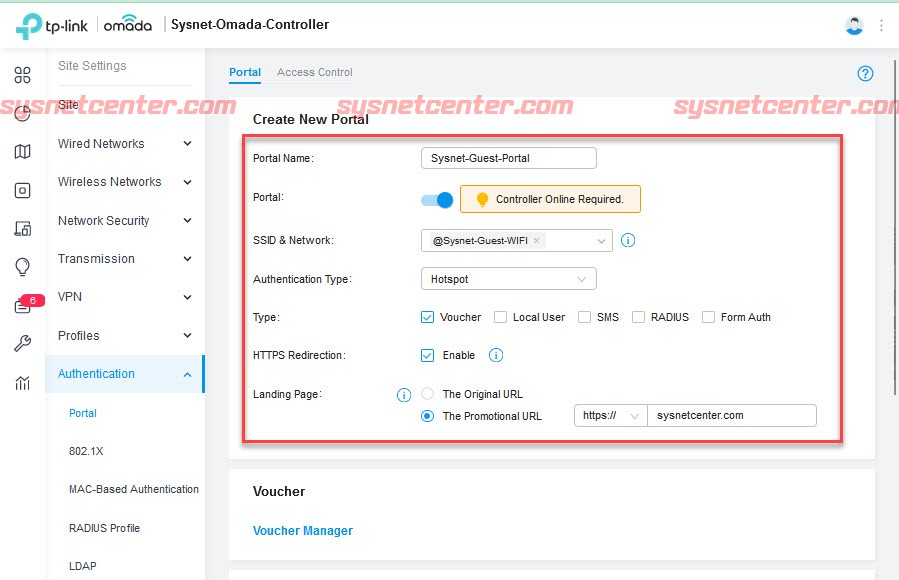
พวก Background สี ข้อความ แก้ไขได้ครับ
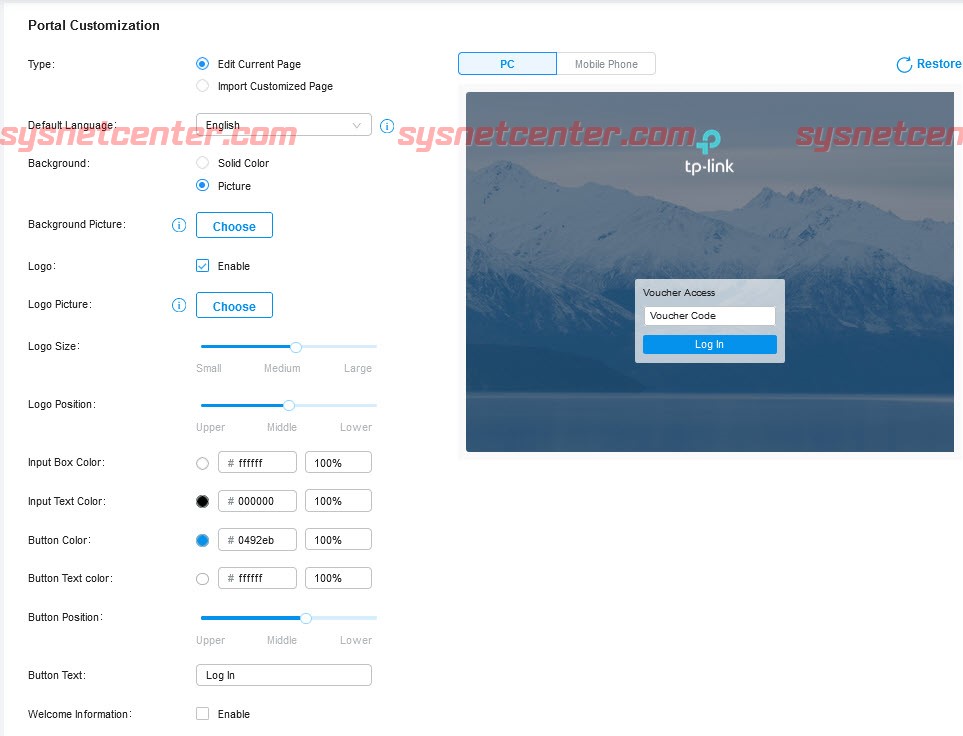
Click [Apply]
สร้าง Voucher เข้า URL: https://<หมายเลข IP Controller>/login#hotspot
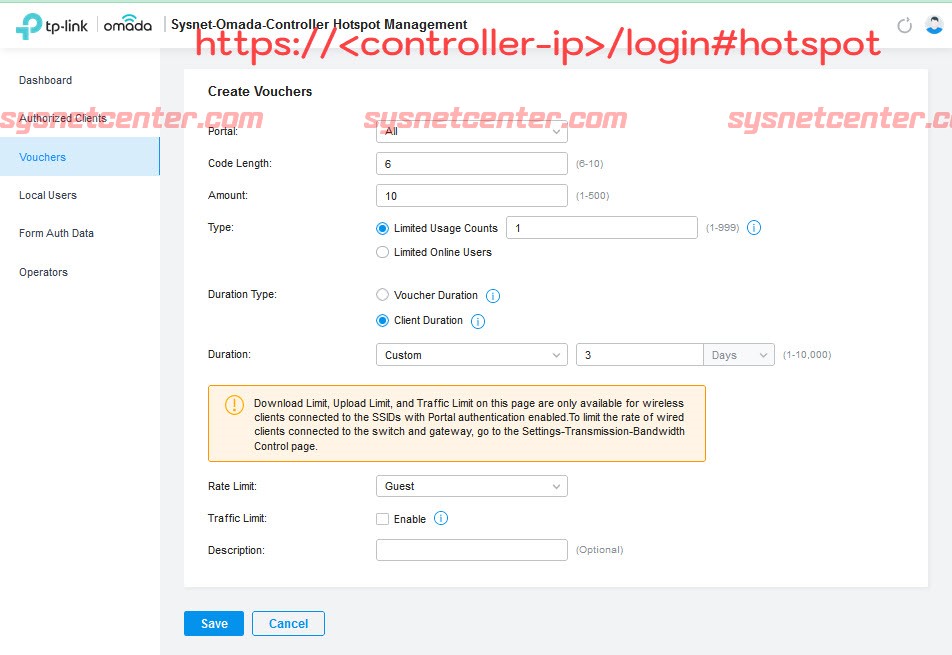
ตัวอย่าง Generate 10 Voucher
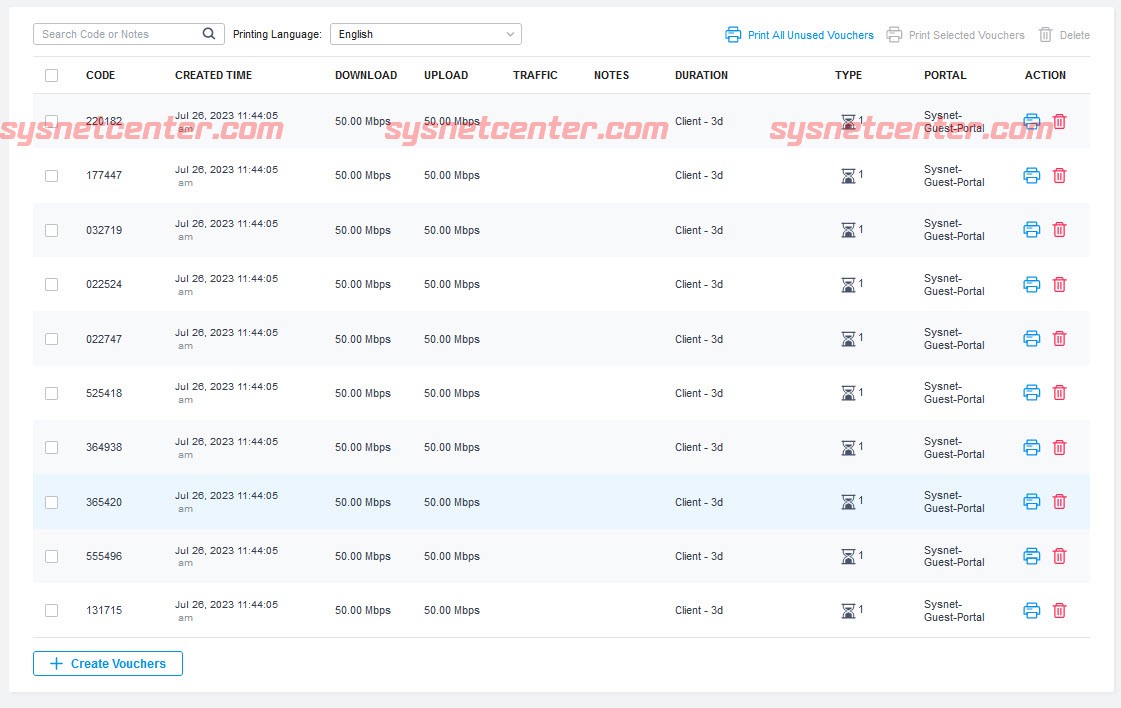
ทดสอบ
เชื่อมต่อ WIFI Staff
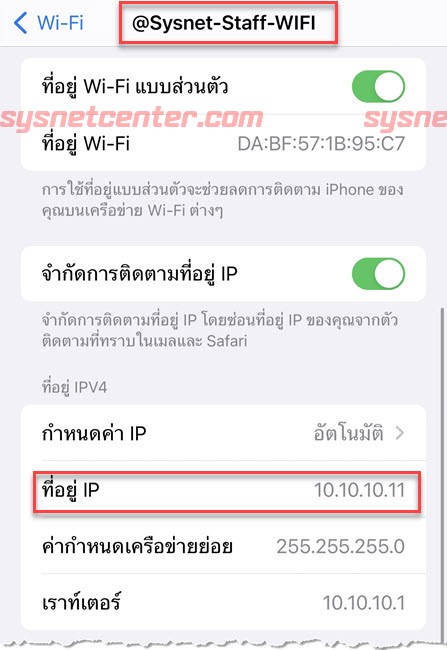
เชื่อมต่อ WIFI Guest
จะ Redirct ไปที่หน้า Captive Portal
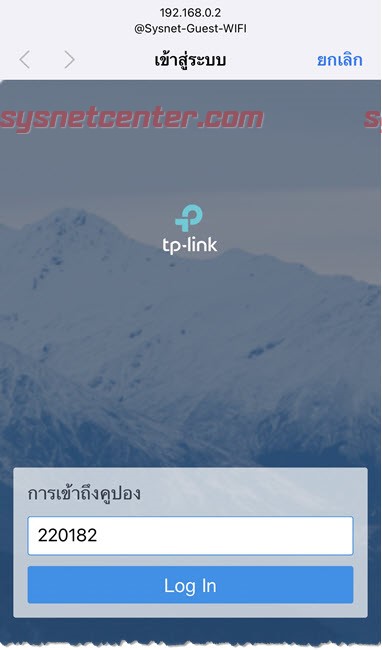
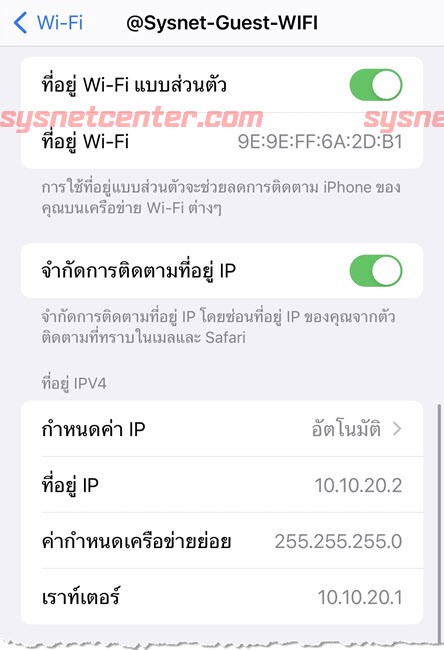
Test Speed
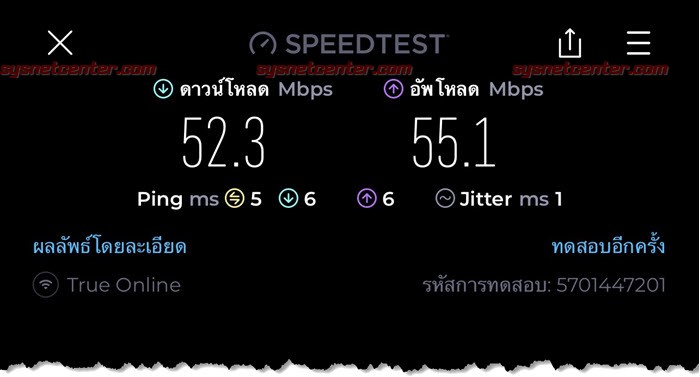
10. สร้าง ACL (Access Controll List)
Block ไม่ให้วง VLAN 20 (Guest) มาที่วง VLAN 10 (Staff)
เวลาเราสร้าง Inter-VLAN จะมีการสร้าง Default-Route โดยอัตโนมัติ แต่ละวง VLAN จะเชื่อมต่อหากันได้
ตัวอย่าง
กำหนด Port 3 ของ Switch เป็น VLAN 20 เพื่อทดสอบ
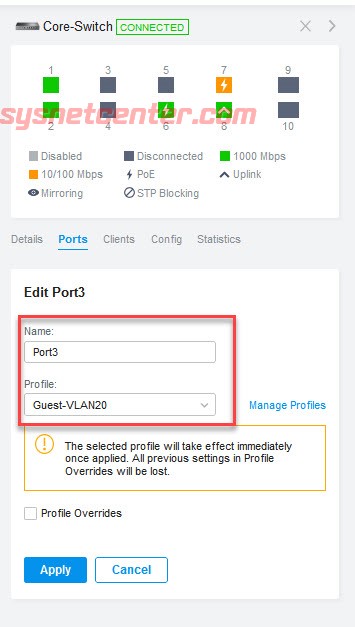
Menu Network Security --> ACL --> Create New Rules --> Gateway ACL
Name: ชื่อ
Status: Enable
Direction: LAN --> LAN
Policy: Deny
Rule:
Source: Guest-VLAN20
Destination: Staff-VLAN10
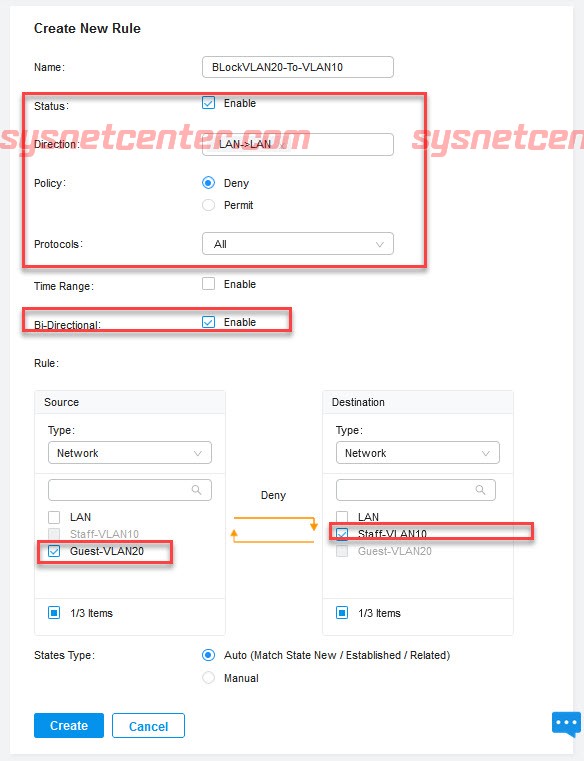
Click [Apply]
ทดสอบ Ping ข้ามวง
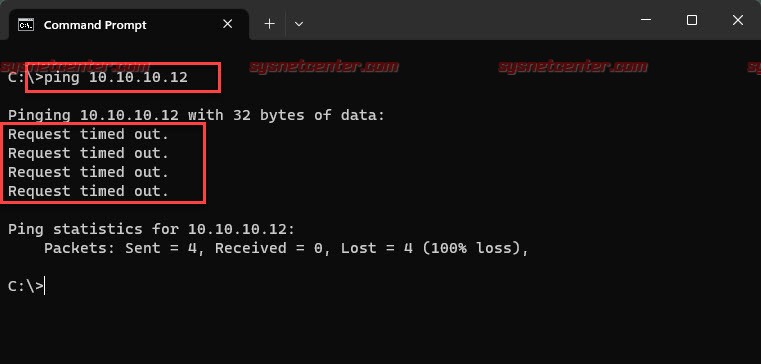
เรียบร้อยครับ
ในหัวข้อนี้จะเป็นการ Config อุปกรณ์ TP-Link ที่รองรับ Omada Controller
ตัวอย่าง ที่ใช้งานกันบ่อยๆครับ
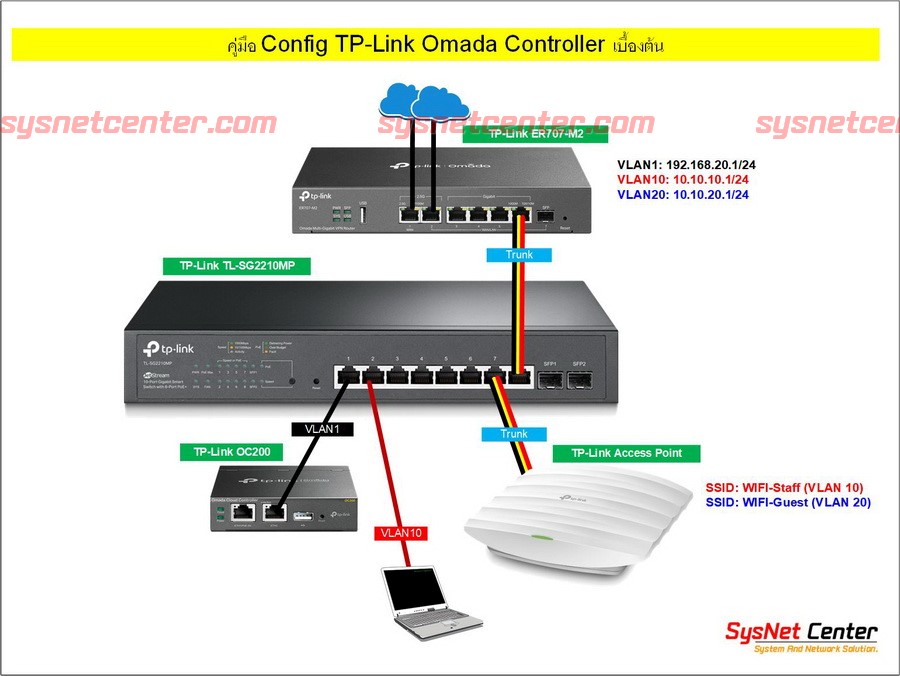
- ทำ Loadbalance Internet 2 WAN
- ทำ VLAN
VLAN 10: 10.10.10.1/24 สำหรับ Staff
VLAN 20: 10.10.20.1/24 สำหรับ Guest
- ทำ Multi-SSID VLAN Tagging
SSID: Staff-WIFI VLAN 10
SSID: Guest-WIFI VLAN 20 มี Captive Portal ใส่ Code เพื่อเข้าใช้งาน Internet จำกัดความเร็วที่ 50Mbps
- Port 2 ของ Network Switch เชื่อมต่อกับ PC สำหรับ Staff
จะใช้อุปกรณ์ตามนี้ครับ
Gateway TP-Link ER707-M2
Controller TP-Link OC200
Network Switch TP-LINK TL-SG2210MP
Access Point TP-LINK EAP225
1. เชื่อมต่อสาย Lan เข้าอุปกรณ์ทั้งหมด
โดย Default หมายเลข IP ของ TP-Link Controller จะเป็น DHCP ให้ Login เข้า Gateway เพื่อดูว่าเป็นหมายเลข IP อะไร
Default IP: 192.168.0.1, User: admin , ส่วน Password ให้ทำการแก้ไขแล้วจดไว้ด้วยนะครับ
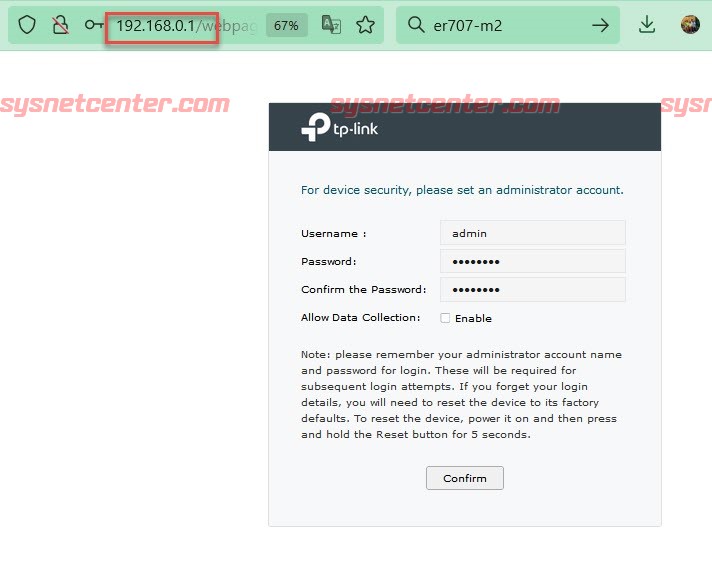
Menu Network --> LAN --> DHCP Client List จากรูปได้ IP: 192.168.0.102
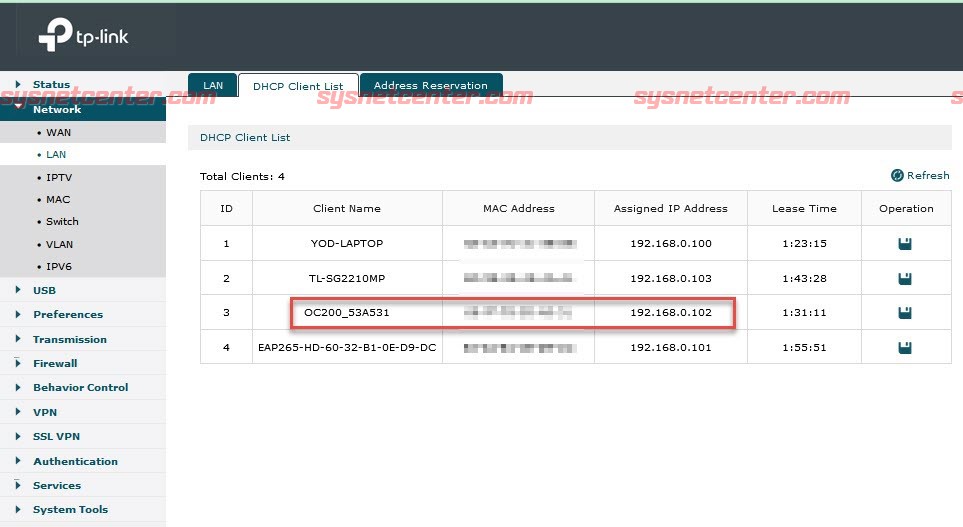
Port WAN ของ TP-Link ER707-M2
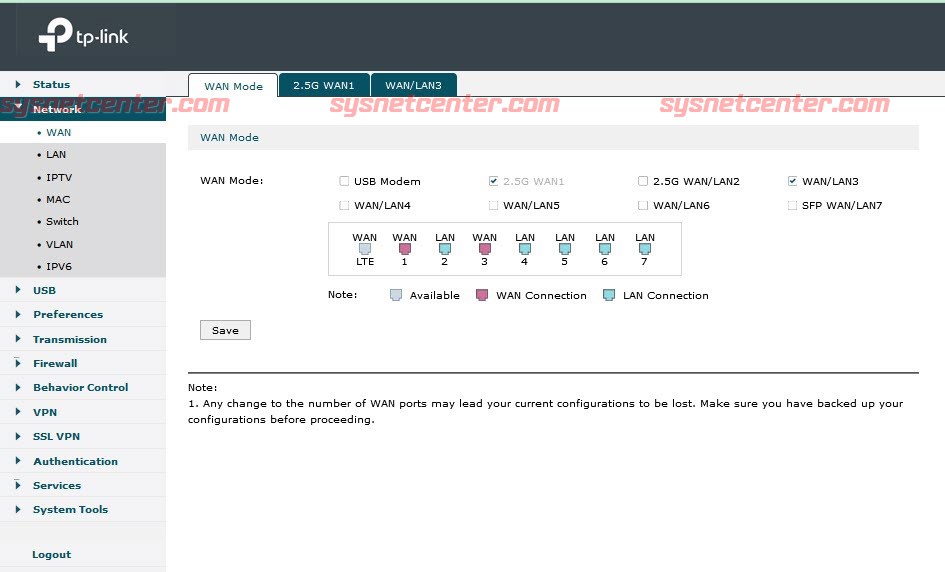
2. Initial Setup TP-Link Controller
จะเข้า Wizard บางขั้นตอนจะตัดออกนะครับ
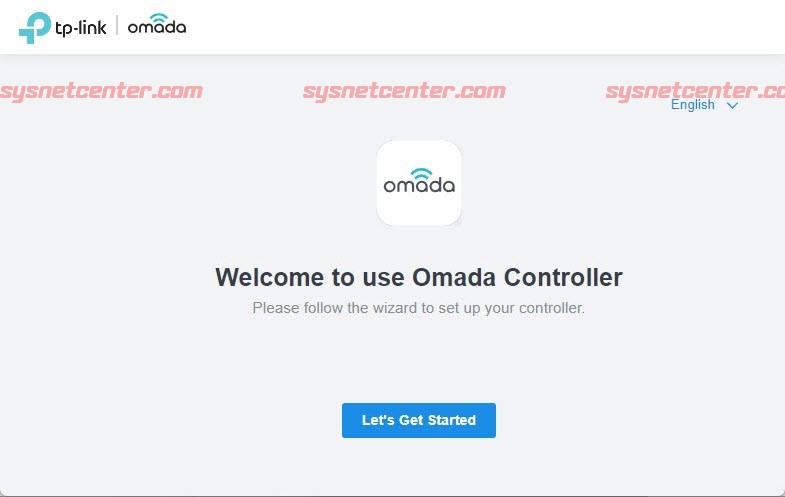
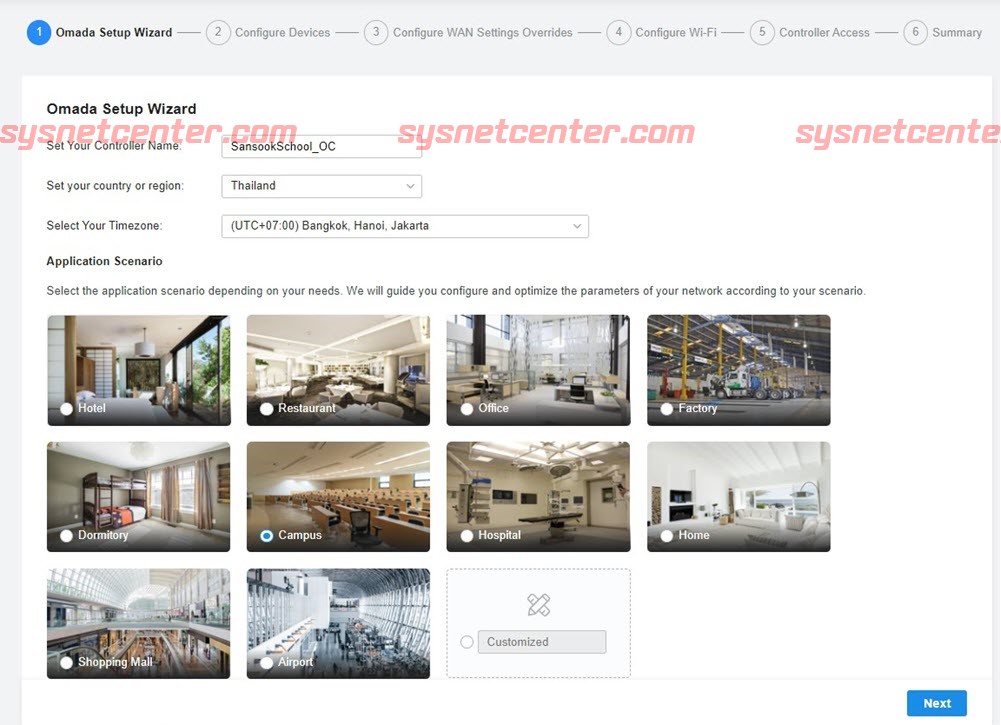
กำหนด WAN
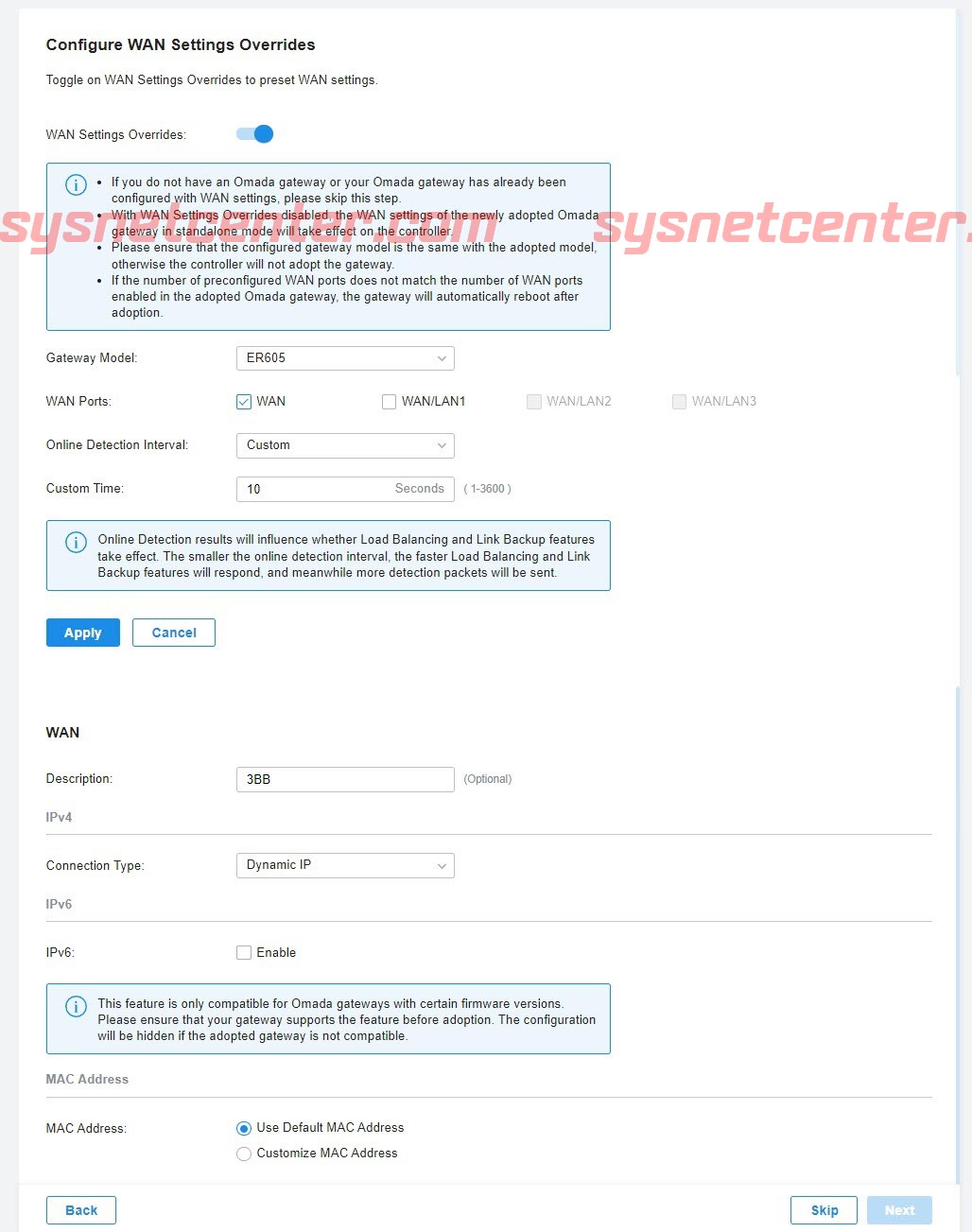
กำหนด User/Password สำหรับ Login เข้า TP-Link Omada Controller
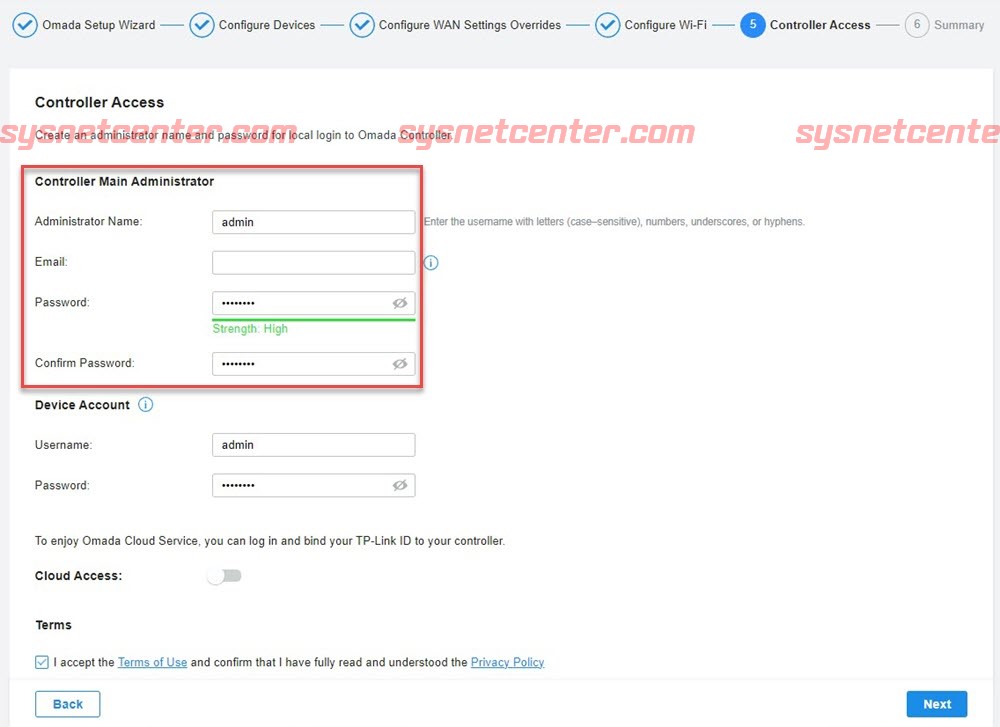
เรียบร้อยครับ
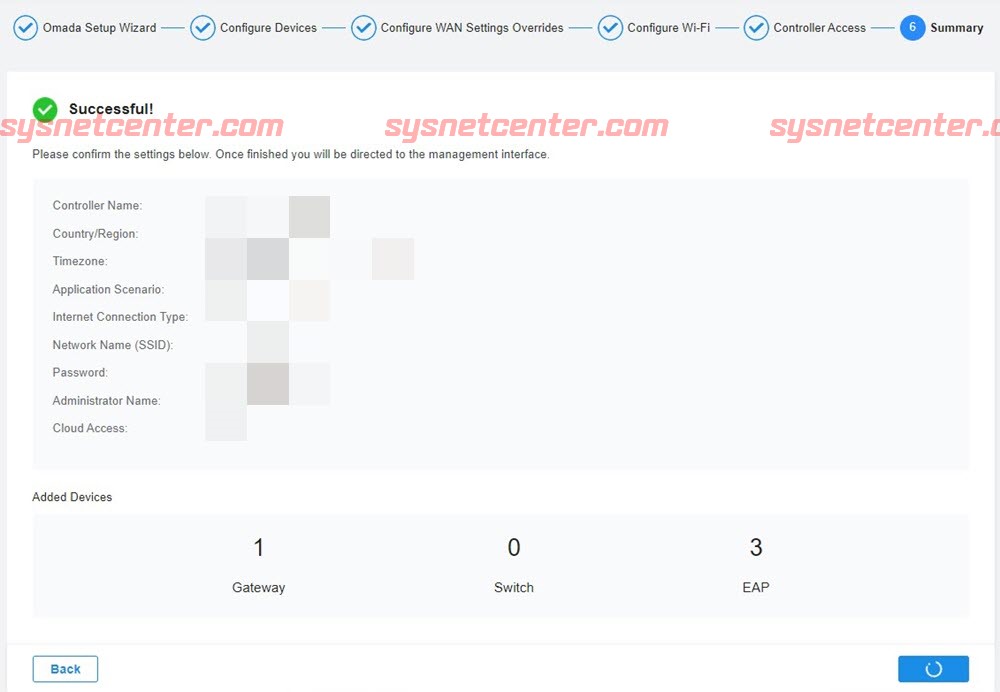
3. ถ้าไม่ติดปัญหาอะไร อุปกรณ์ TP-Link ทั้งหมด Status จะต้องขึ้น Connected แต่ถ้าขึ้น Pending ให้ Click Adopted
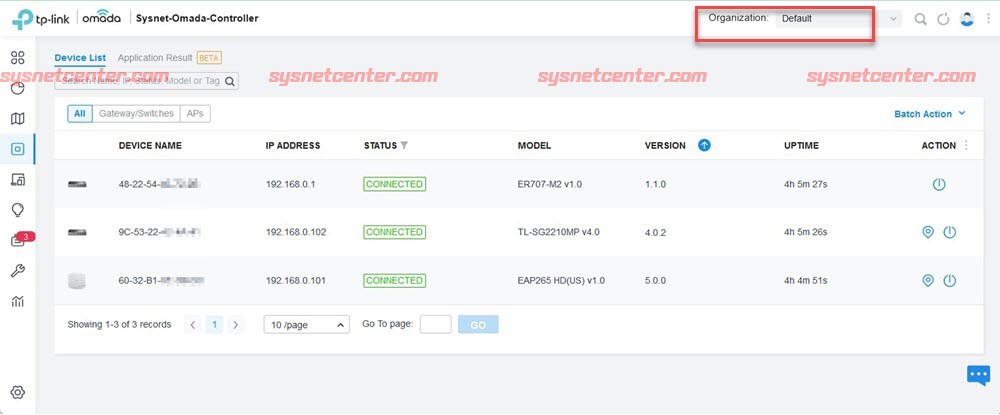
4. เชื่อมต่อ TP-Link Cloud สำหรับ Remote จากภายนอก
Menu ขวาบน Organization: Global
ให้ทำการ Register ที่ https://omada.tplinkcloud.com
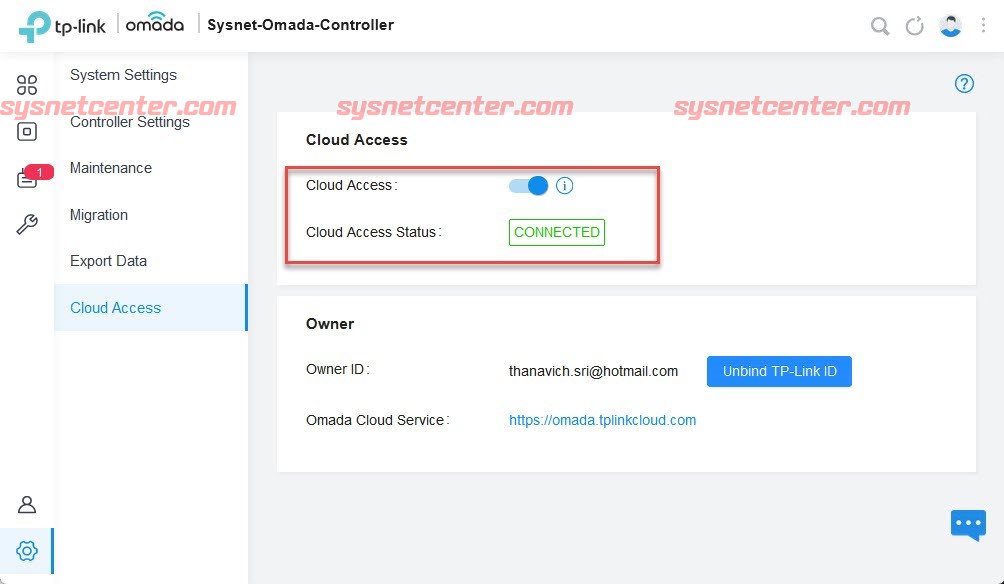
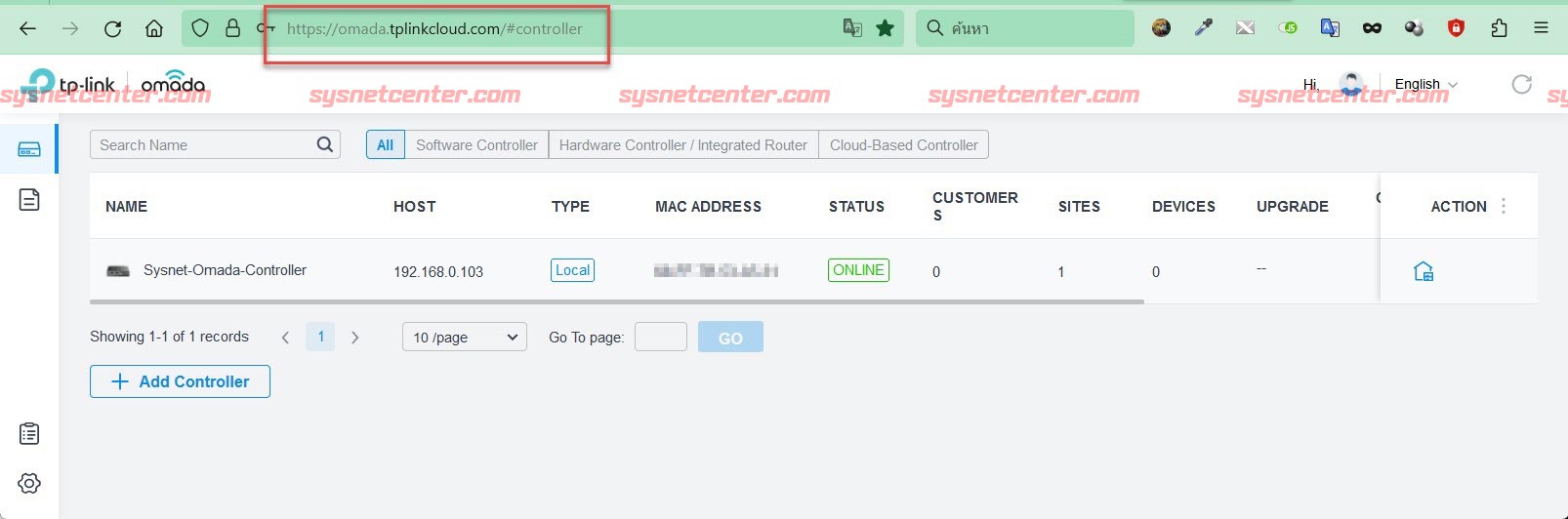
5. แก้ไขการเชื่อมต่อ Internet
เลือก Organization: Default
Menu Settings --> Wired Network --> Internet
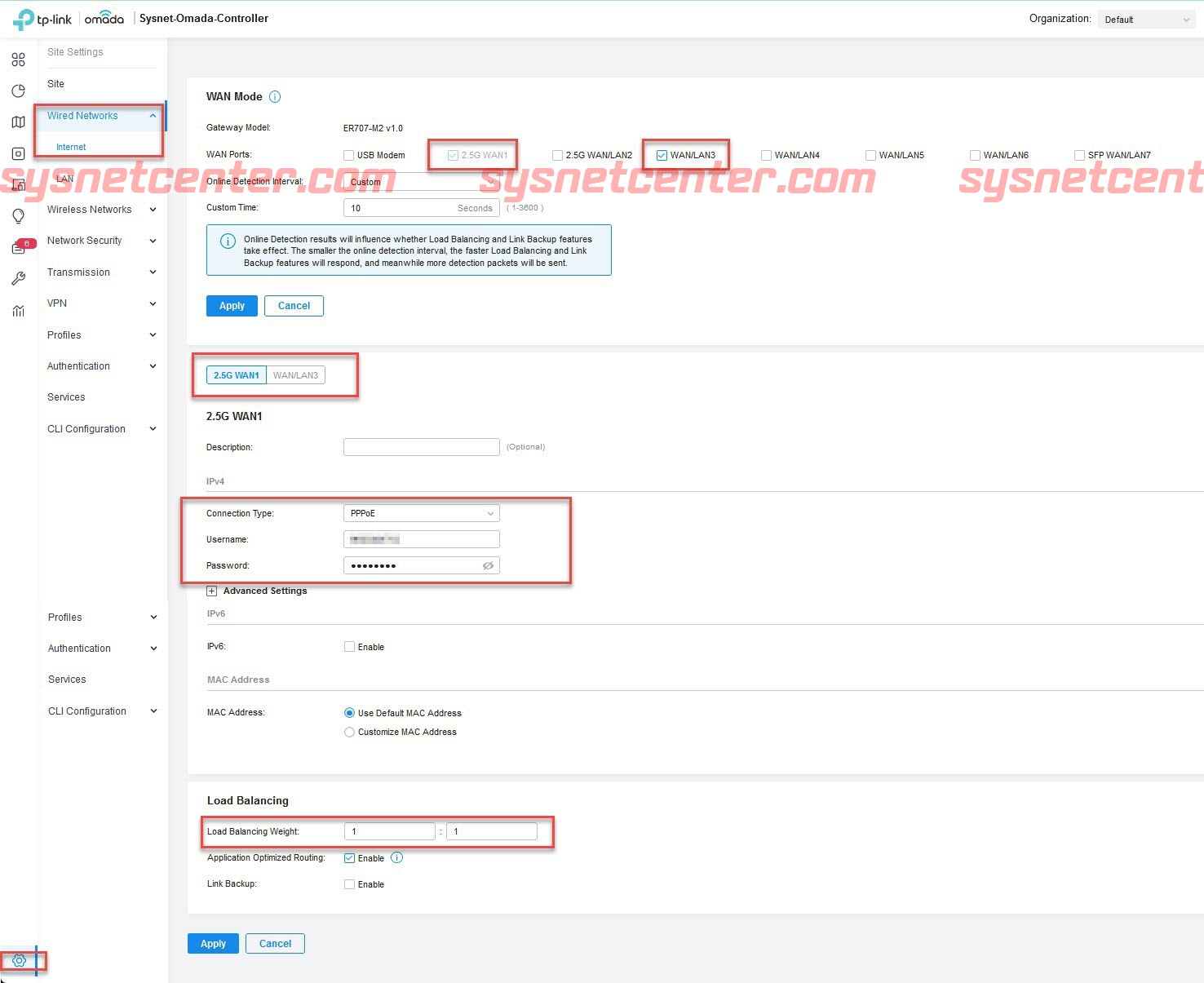
ตรวจสอบการ เชื่อมต่อ Internet
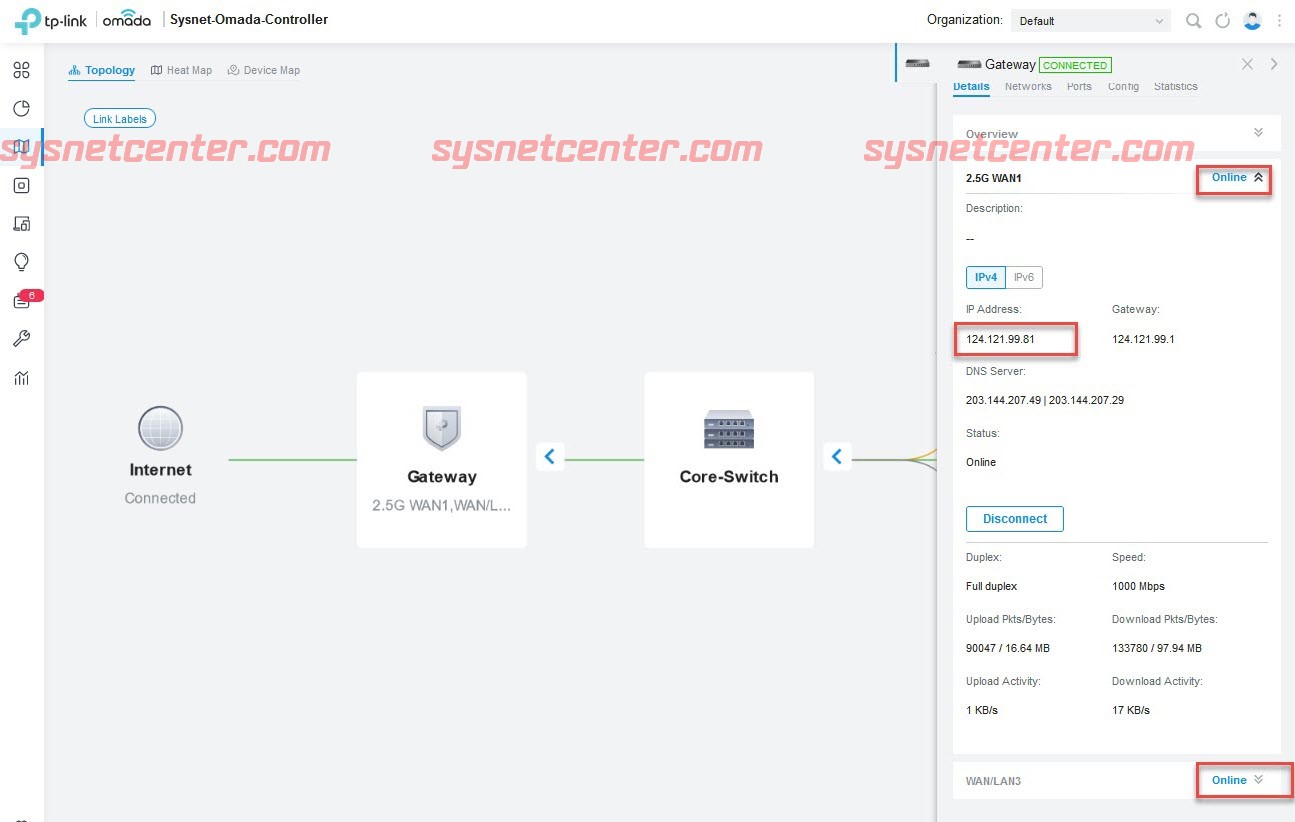
6. สร้าง VLAN
Menu Settings --> Wired Network --> LAN
สร้าง VLAN 10
Name: ชื่อ
Purpose: Interface
LAN Interface: เลือก Port Lan แนะนำเลือกทั้งหมด
VLAN Type: Single
VLAN: 10
Gateway/Subnet: 10.10.10.1/24
DHCP Server: Enable (แจก IP)
DHCP Range: 10.10.10.10-10.10.10.200
Lease Time: 2880 Minute
Default Gateway: Auto
Click [Save]
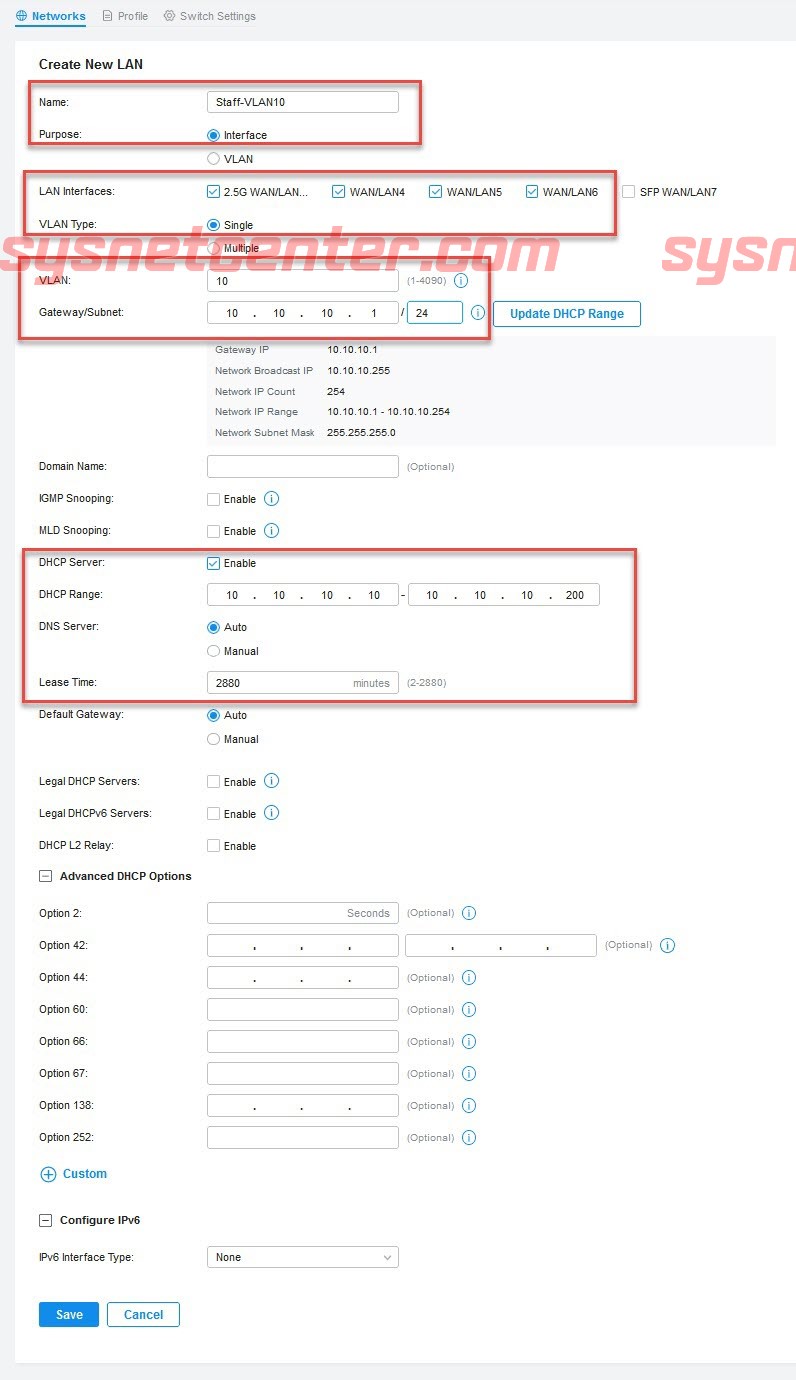
สร้าง VLAN 20
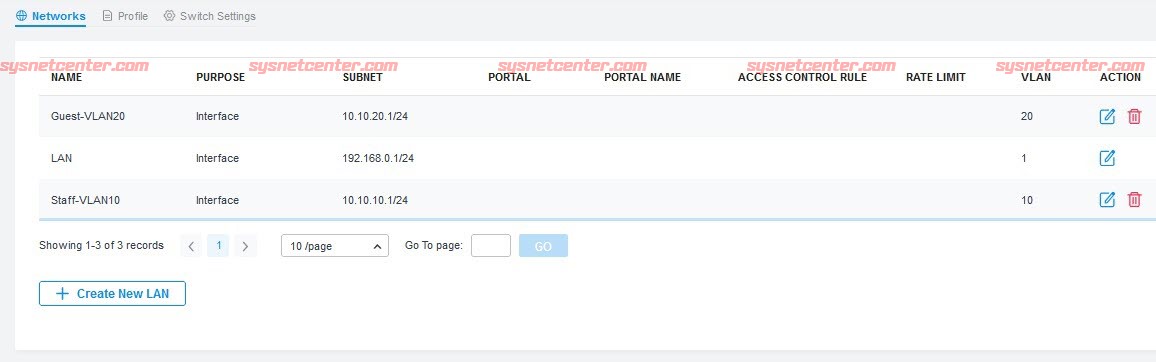
7. กำหนด Port LAN2 ของ Network Switch เป็น Access VLAN 10 เพื่อเชื่อมต่อกับ PC
โดย Default Port ของ Switch จะเป็น Trunk และ Untagged VLAN 1
Menu Device --> Switch --> Ports --> Click Edit ที่ Port 2
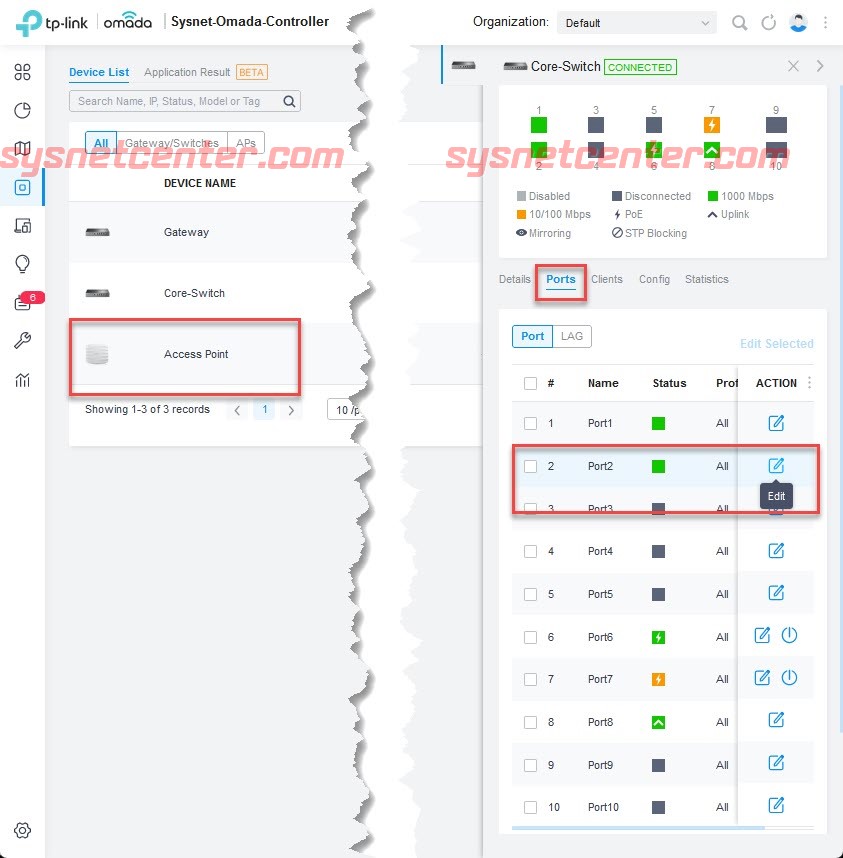
เลือก Profile: Staff-VLAN10
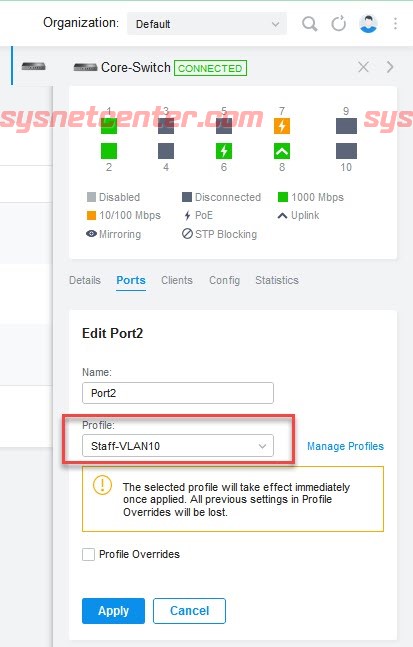
Click [Apply]
ทดสอบ
PC ต่อสาย LAN ที่ Port 2 จะต้องอยู่ในวง VLAN 10
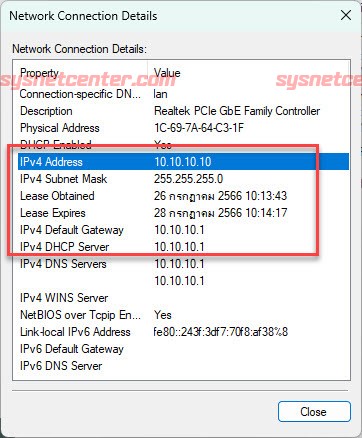
ทดสอบออก Internet
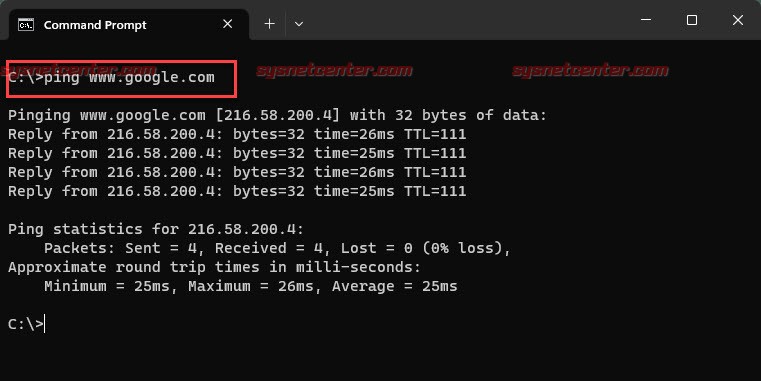
8. สร้าง Multi-SSID VLAN Tagging
Menu Wirelss Networkl --> WLAN --> Click [Create New Wireless Network]
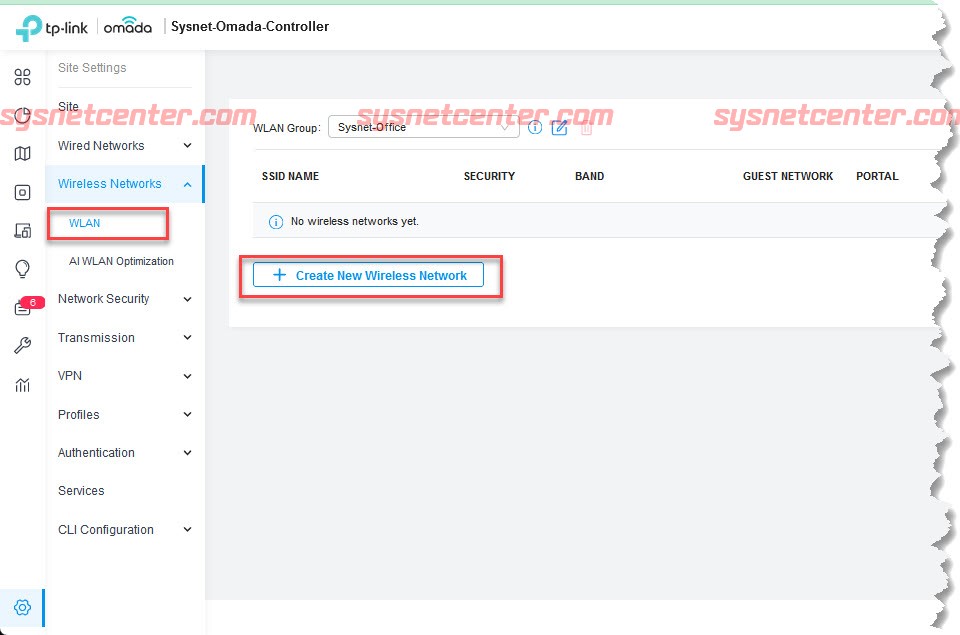
Network SSID: @Staff-WIFI
Band: Enable ทั้งหมด
Security: WPA-Personal
Security Key: รหัส WIFI
VLAN: 10
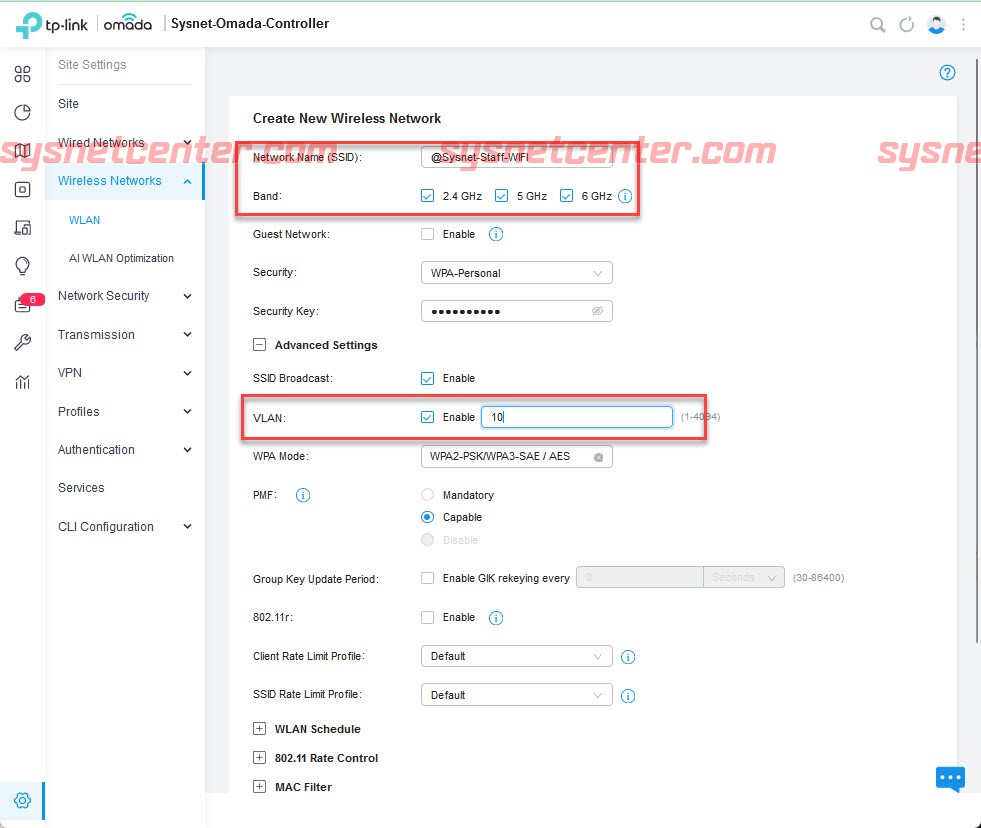
Click [Apply]
สร้างอีก SSID
Network SSID: @Guest-WIFI
Band: Enable ทั้งหมด
Security: None
VLAN: 20
Client Rate Limit Profile: กำหนดความเร็ว Internet ตัวอย่าง 50/50Mbps
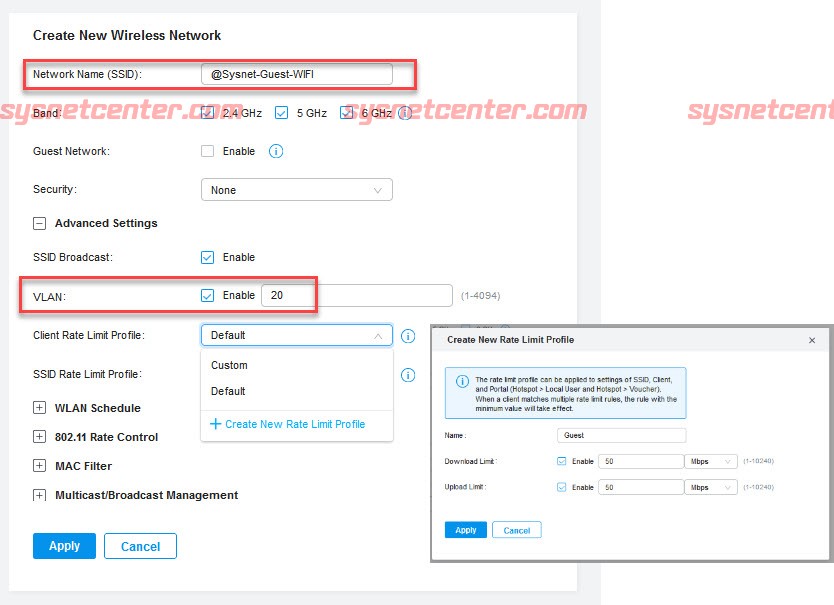
Click [Apply]
9. สร้าง Captive Portal สำหรับ Guest WIFI
Menu Authentication --> Portal --> Click [Create New Portal]
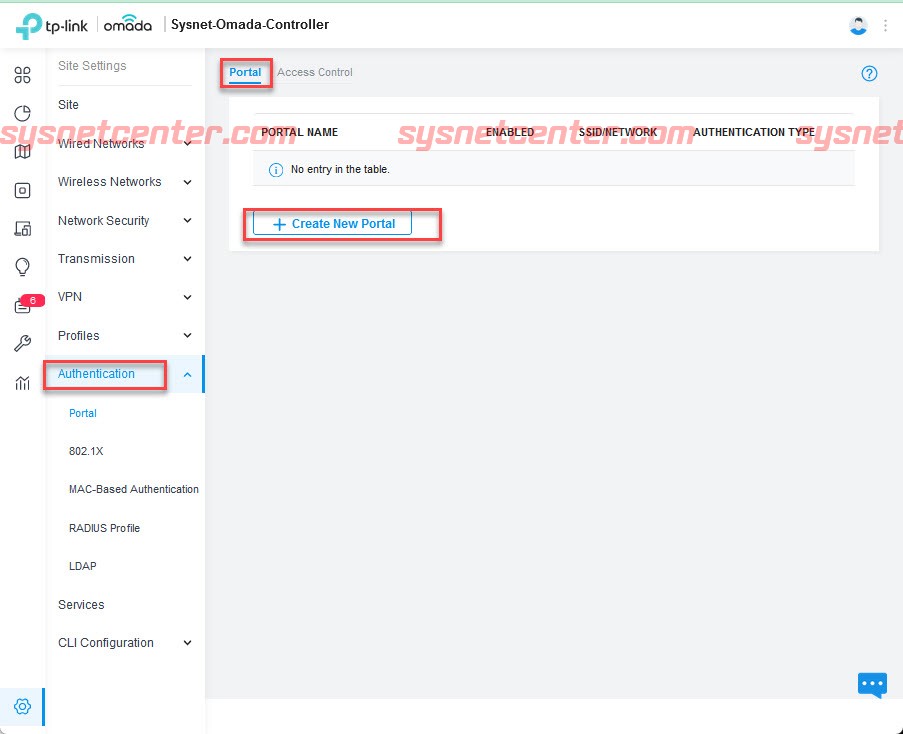
Portal Name: ชื่อ Portal
Protal: Enable
SSID & Network: เลือก SSID Guest-WIFI
Authenticate Type: Hotspot
Type: Voucher
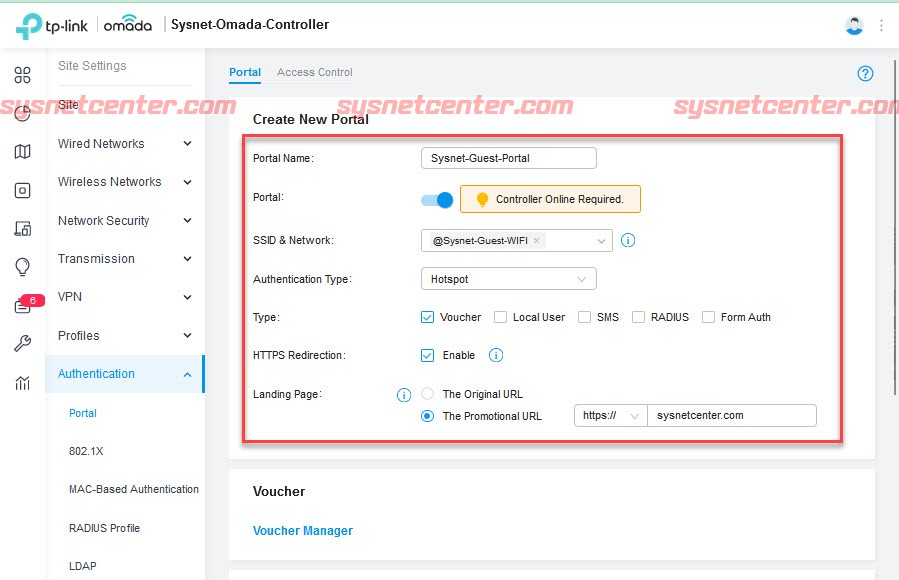
พวก Background สี ข้อความ แก้ไขได้ครับ
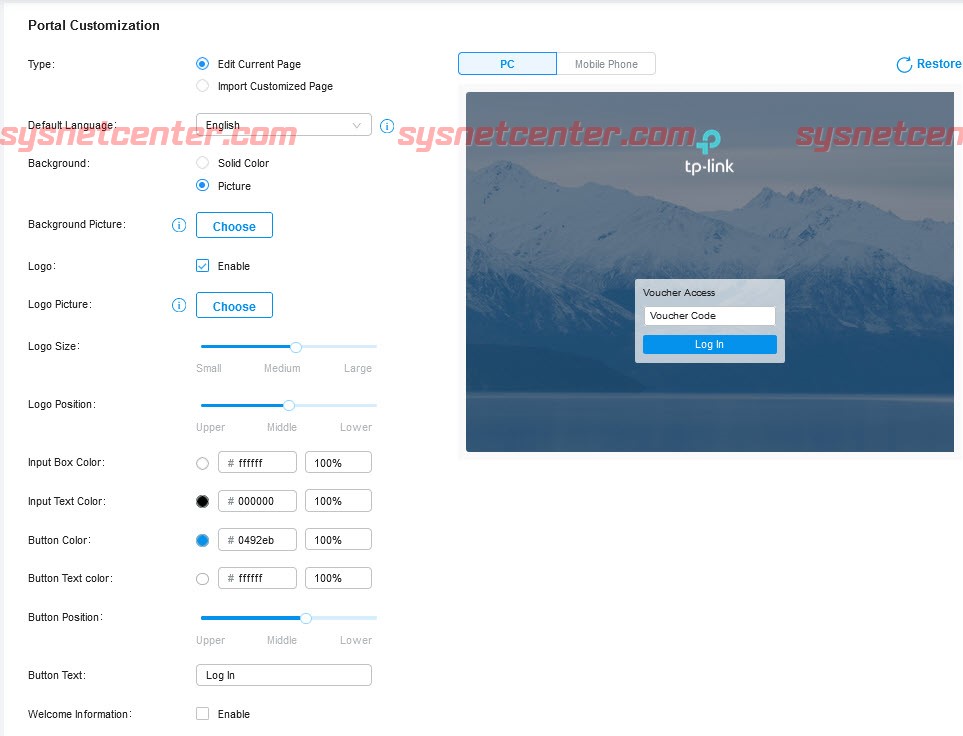
Click [Apply]
สร้าง Voucher เข้า URL: https://<หมายเลข IP Controller>/login#hotspot
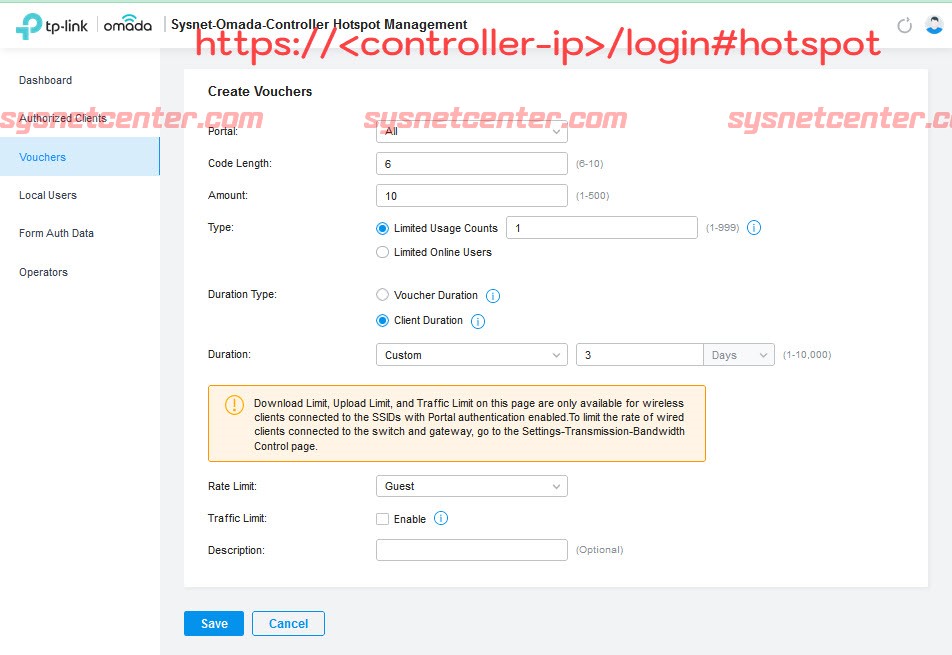
ตัวอย่าง Generate 10 Voucher
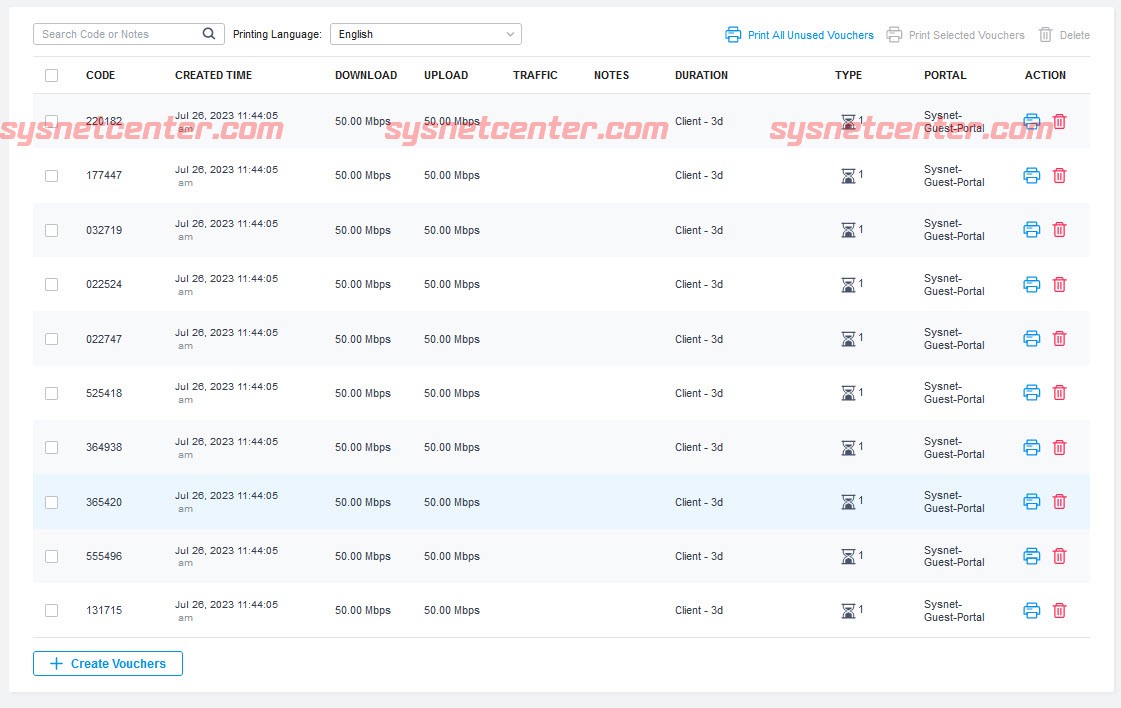
ทดสอบ
เชื่อมต่อ WIFI Staff
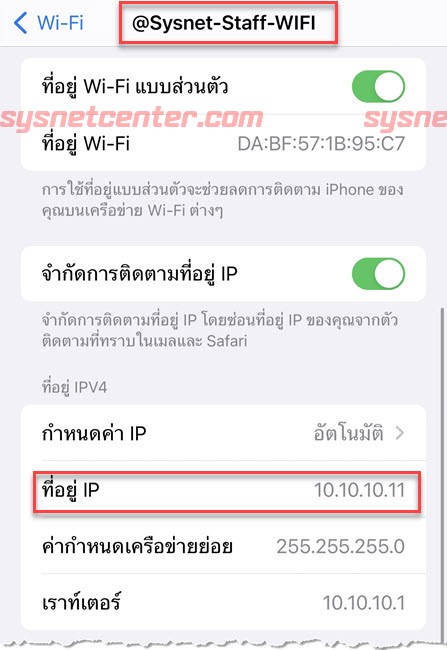
เชื่อมต่อ WIFI Guest
จะ Redirct ไปที่หน้า Captive Portal
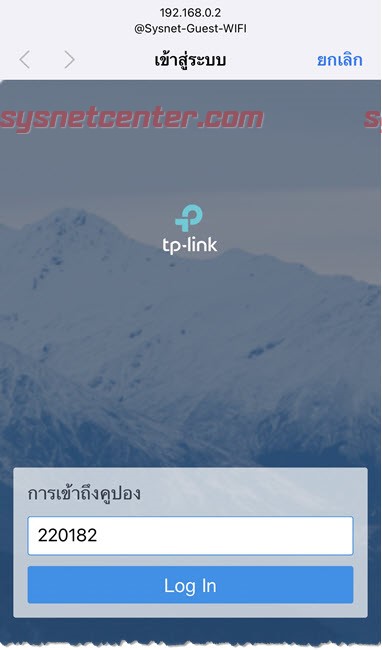
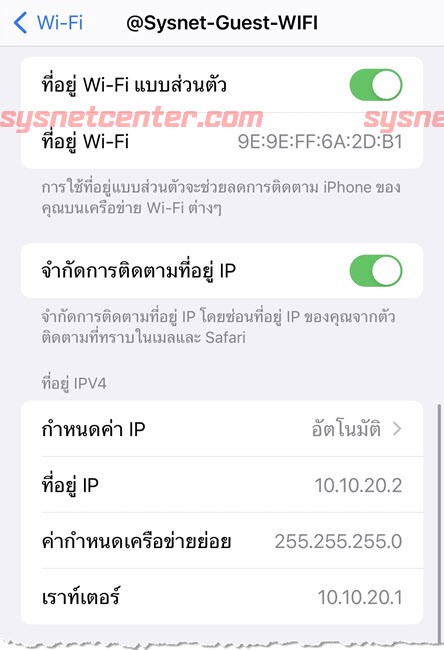
Test Speed
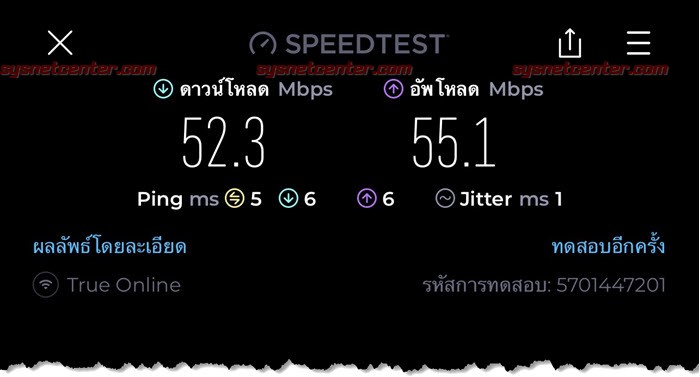
10. สร้าง ACL (Access Controll List)
Block ไม่ให้วง VLAN 20 (Guest) มาที่วง VLAN 10 (Staff)
เวลาเราสร้าง Inter-VLAN จะมีการสร้าง Default-Route โดยอัตโนมัติ แต่ละวง VLAN จะเชื่อมต่อหากันได้
ตัวอย่าง
กำหนด Port 3 ของ Switch เป็น VLAN 20 เพื่อทดสอบ
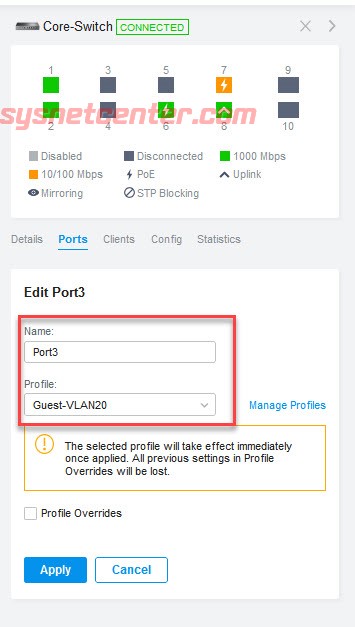
Menu Network Security --> ACL --> Create New Rules --> Gateway ACL
Name: ชื่อ
Status: Enable
Direction: LAN --> LAN
Policy: Deny
Rule:
Source: Guest-VLAN20
Destination: Staff-VLAN10
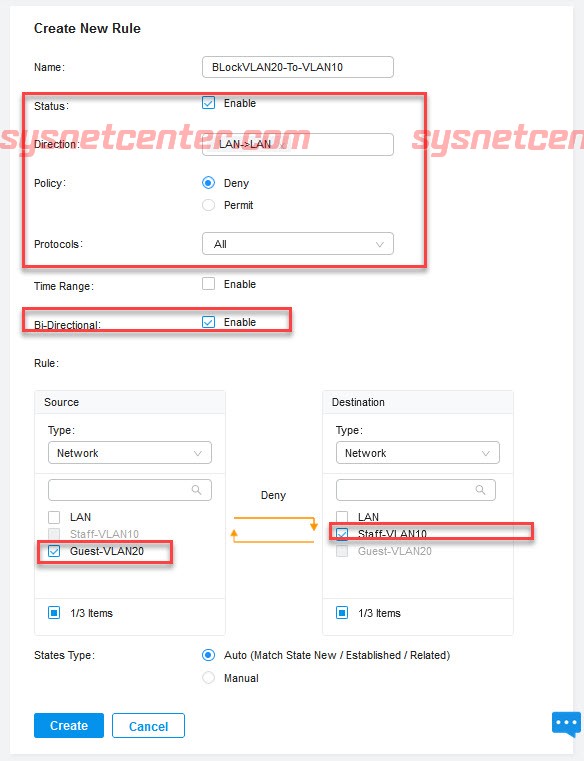
Click [Apply]
ทดสอบ Ping ข้ามวง
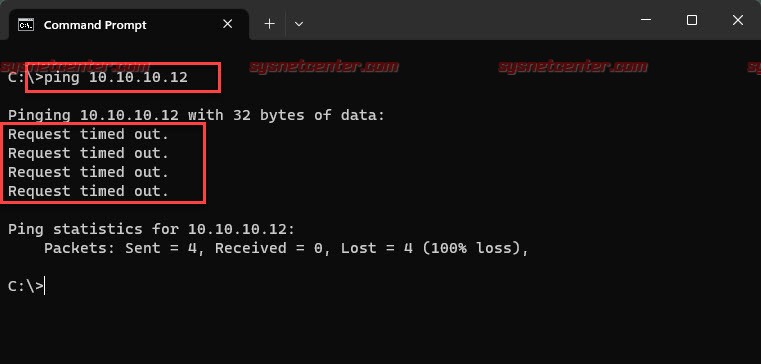
เรียบร้อยครับ
#27
อุปกรณ์ TP-LINK / คู่มือการ Config VLAN บนอุปกรณ...
กระทู้ล่าสุด โดย yod - วันที่ 19 กรกฎาคม 2023, 09:54:53คู่มือการ Config VLAN บนอุปกรณ์ TP-Link Smart Switch
อุปกรณ์ Network Switch TP-Link พวก Series Smart Switch จะไม่รองรับ Omada Controller ครับ
ตัวอย่าง
สร้าง Inter-VLAN ที่ Gateway
VLAN 10 และ VLAN 20
TP-Link Smart Switch
Port 9-14 Trunk ต่อเข้า Access Point
Port 16 Trunk ต่อเข้า Gateway
Port 2 Access VLAN 10 ต่อเข้า PC
1. Login เข้าอุปกรณ์ TP-Link Smart Switch
Default IP TP-Link Smart Switch: 192.168.0.1
User/Password: admin/admin
2. Enable VLAN 802.1Q
Menu VLAN --> 802.1Q LVAN
Enable 802.1Q VLAN Confuguration
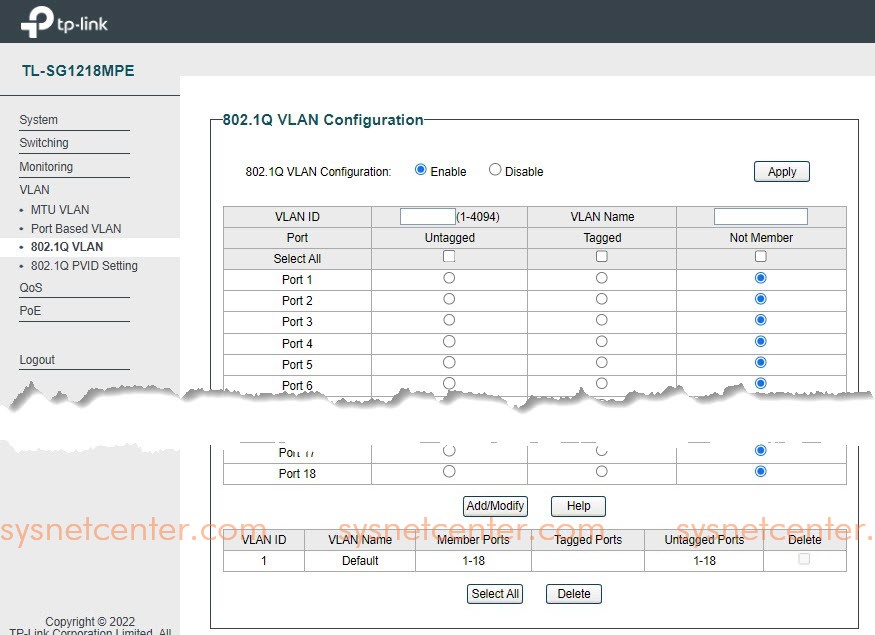
Click [Apply]
3. กำหนด Port Trunk / สร้าง VLAN ID
ตรง Field VLAN ID ใส่หมายเลข 10
Click Enable Column Tagged ที่ Port 9-14, 16
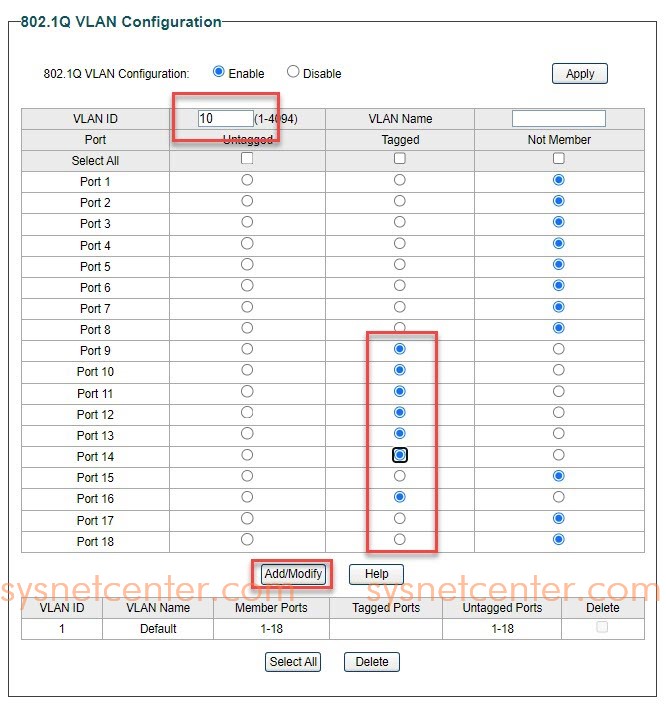
Click [Apply/Modify] จะเป็นการสร้าง VLAN 10 และ Tagged VLAN 10 ไปยัง Port ที่กำหนด
ตรง Field VLAN ID ใส่หมายเลข 20
Click Enable Column Tagged ที่ Port 9-14, 16
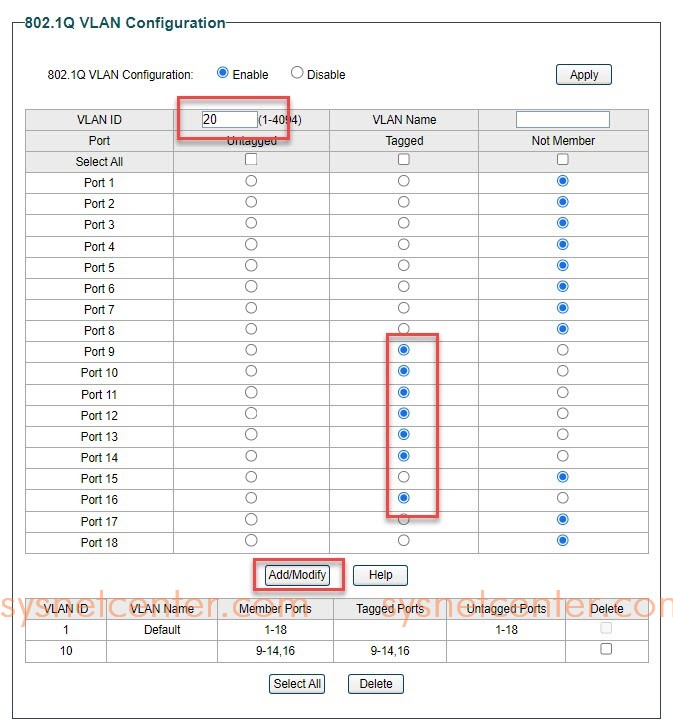
Click [Apply/Modify] จะเป็นการสร้าง VLAN 20 และ Tagged VLAN 20 ไปยัง Port ที่กำหนด
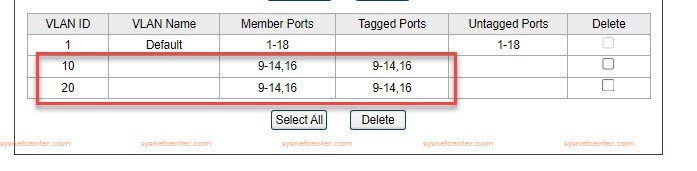
4. กำหนด Port Access
Field VLAN ID ใส่หมายเลข 1
Click Enable Column Not Member ที่ Port 2
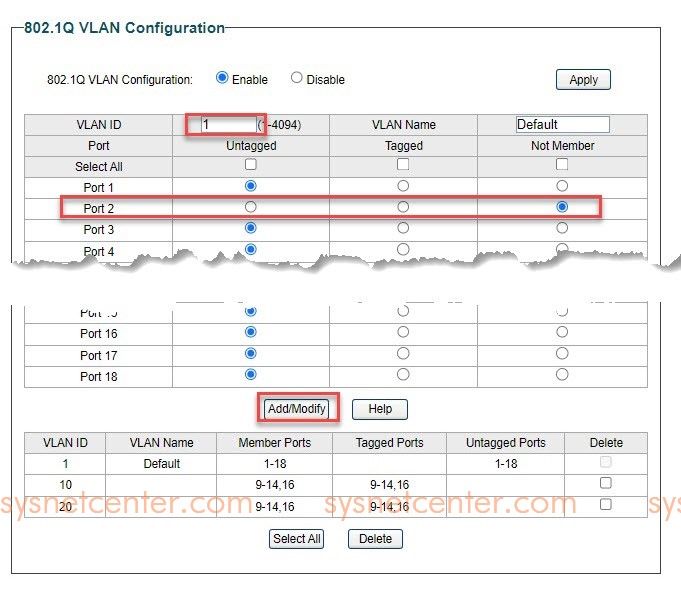
Click [Apply/Modify]
Field VLAN ID ใส่หมายเลข 10
Click Enable Column Untagged ที่ Port 2
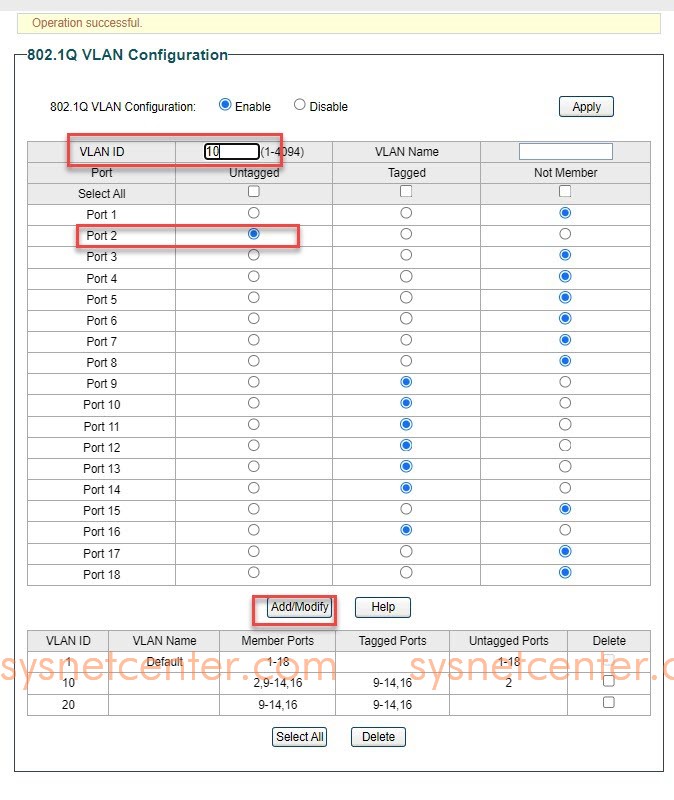
Click [Apply/Modify]
Field VLAN ID ใส่หมายเลข 20
Click Enable Column Not Member ที่ Port 2
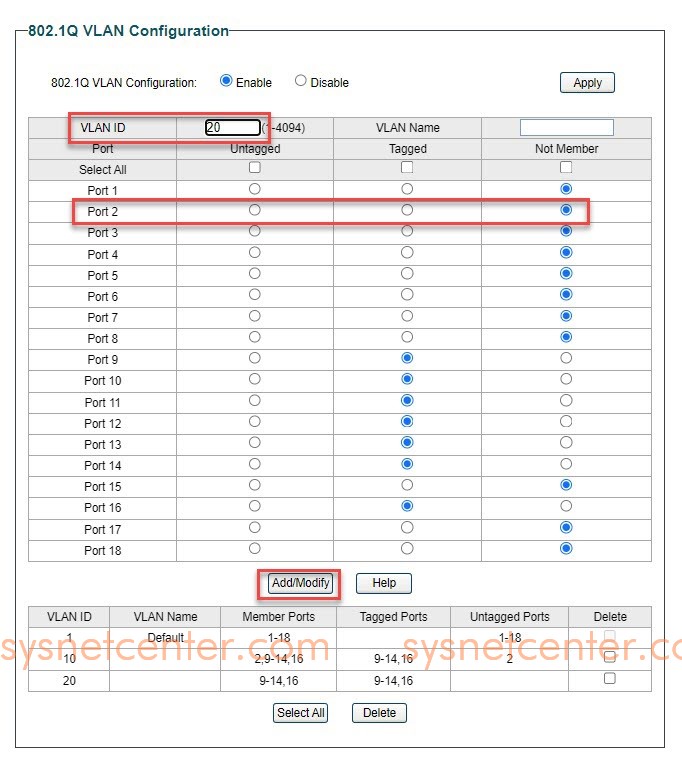
Click [Apply/Modify]
Menu VLAN --> 802.1Q PVID Setting
Select Port 2 ใส่ Field PID 10
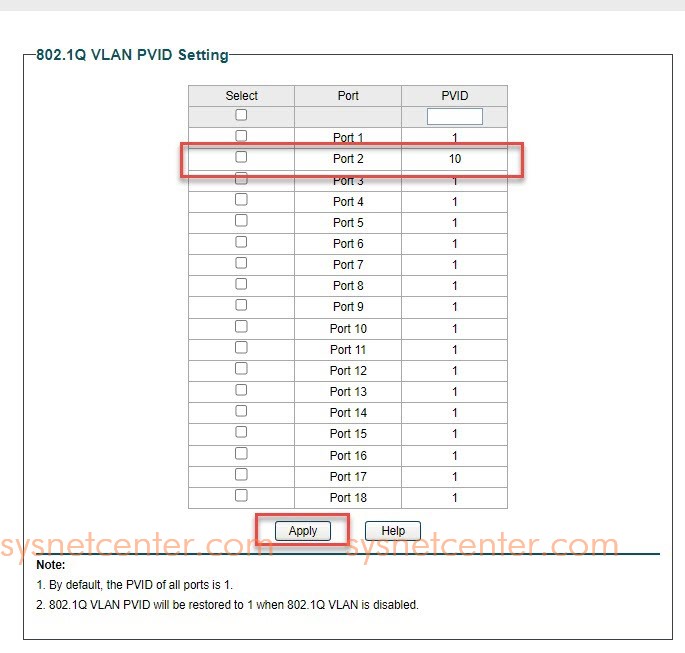
Click [Apply]
อุปกรณ์ Network Switch TP-Link พวก Series Smart Switch จะไม่รองรับ Omada Controller ครับ
ตัวอย่าง
สร้าง Inter-VLAN ที่ Gateway
VLAN 10 และ VLAN 20
TP-Link Smart Switch
Port 9-14 Trunk ต่อเข้า Access Point
Port 16 Trunk ต่อเข้า Gateway
Port 2 Access VLAN 10 ต่อเข้า PC
1. Login เข้าอุปกรณ์ TP-Link Smart Switch
Default IP TP-Link Smart Switch: 192.168.0.1
User/Password: admin/admin
2. Enable VLAN 802.1Q
Menu VLAN --> 802.1Q LVAN
Enable 802.1Q VLAN Confuguration
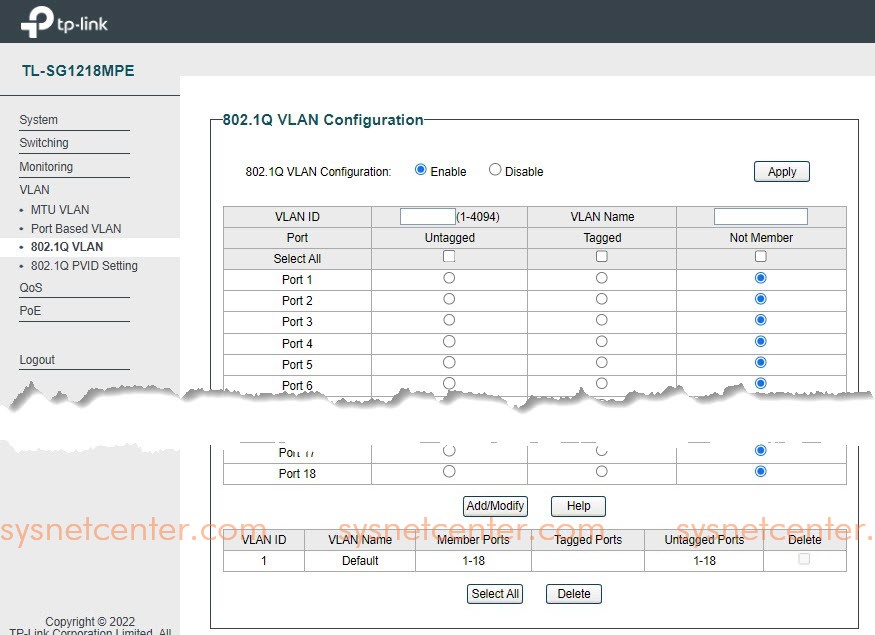
Click [Apply]
3. กำหนด Port Trunk / สร้าง VLAN ID
ตรง Field VLAN ID ใส่หมายเลข 10
Click Enable Column Tagged ที่ Port 9-14, 16
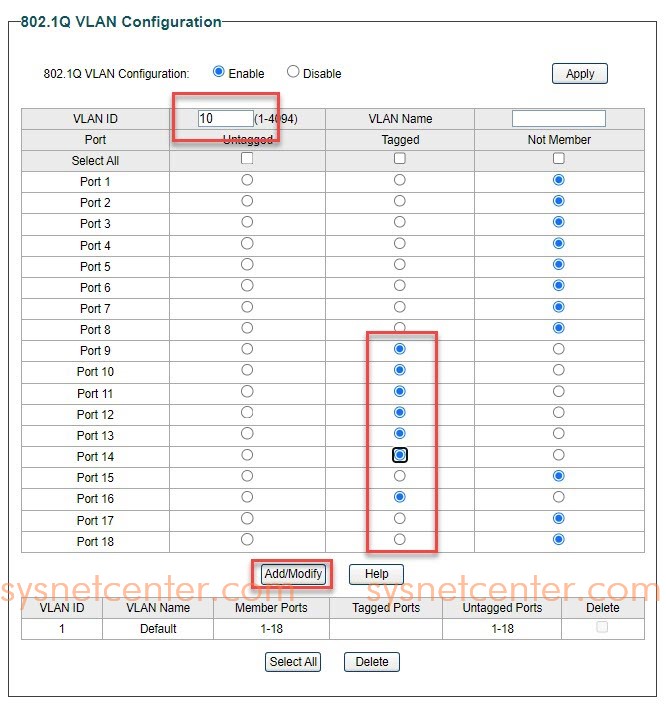
Click [Apply/Modify] จะเป็นการสร้าง VLAN 10 และ Tagged VLAN 10 ไปยัง Port ที่กำหนด
ตรง Field VLAN ID ใส่หมายเลข 20
Click Enable Column Tagged ที่ Port 9-14, 16
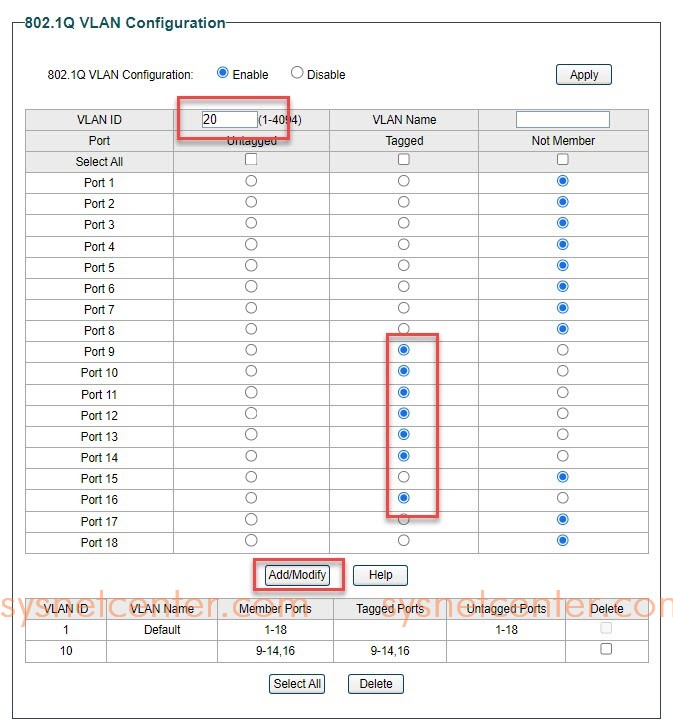
Click [Apply/Modify] จะเป็นการสร้าง VLAN 20 และ Tagged VLAN 20 ไปยัง Port ที่กำหนด
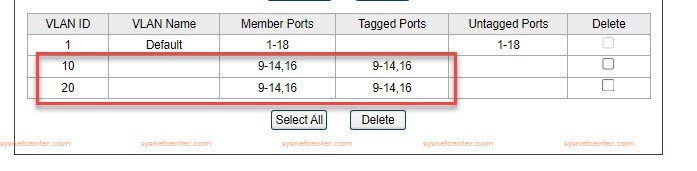
4. กำหนด Port Access
Field VLAN ID ใส่หมายเลข 1
Click Enable Column Not Member ที่ Port 2
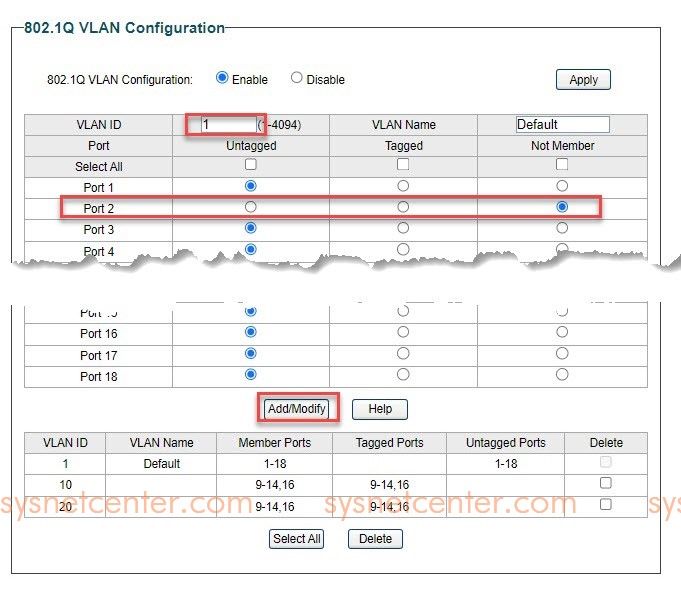
Click [Apply/Modify]
Field VLAN ID ใส่หมายเลข 10
Click Enable Column Untagged ที่ Port 2
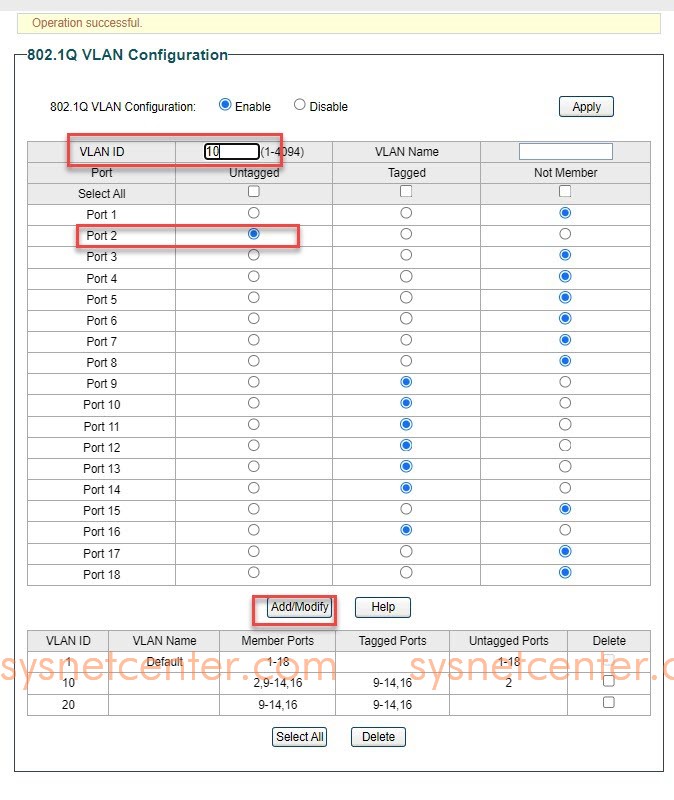
Click [Apply/Modify]
Field VLAN ID ใส่หมายเลข 20
Click Enable Column Not Member ที่ Port 2
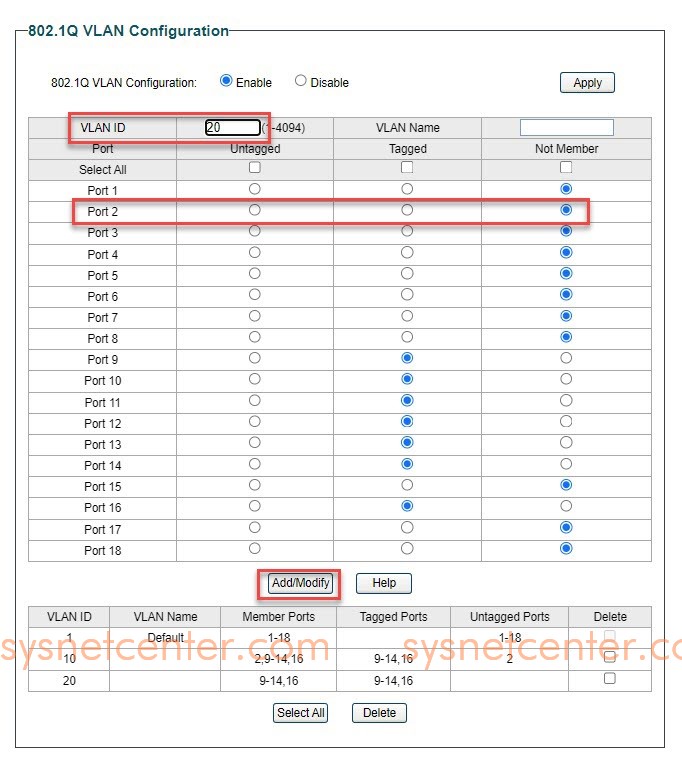
Click [Apply/Modify]
Menu VLAN --> 802.1Q PVID Setting
Select Port 2 ใส่ Field PID 10
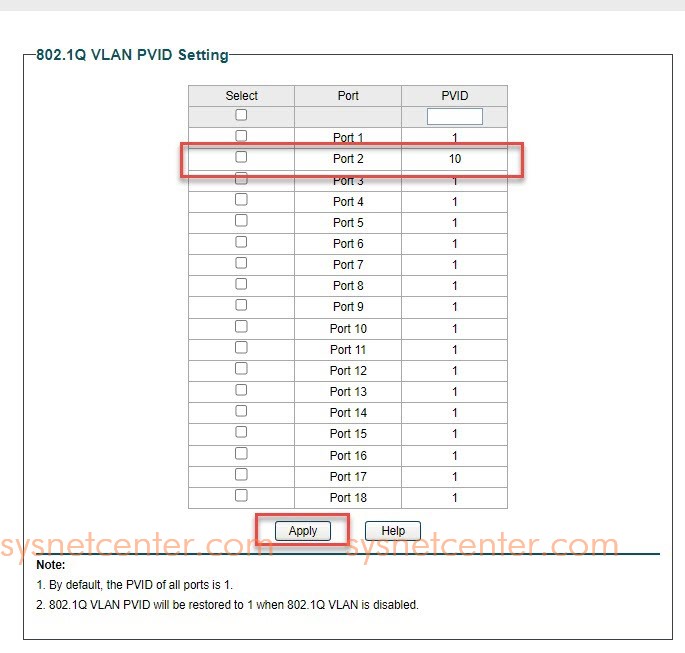
Click [Apply]
#28
อุปกรณ์ Ruijie / Reyee (รุยเจี๋ย / รียี้) / คู่มือการ Fix-IP Address Reyee...
กระทู้ล่าสุด โดย yod - วันที่ 11 กรกฎาคม 2023, 17:21:37คู่มือการ Fix-IP Address Reyee Access Point
กรณี Add ขึ้น Ruijie Cloud เรียบร้อยแล้ว
อุปกรณ์ Reyee Access Point ต่อเข้า DHCP Server ได้ IP
1. Menu Monitoring --> AP --> Click เลือก Access Point --> Click eWeb
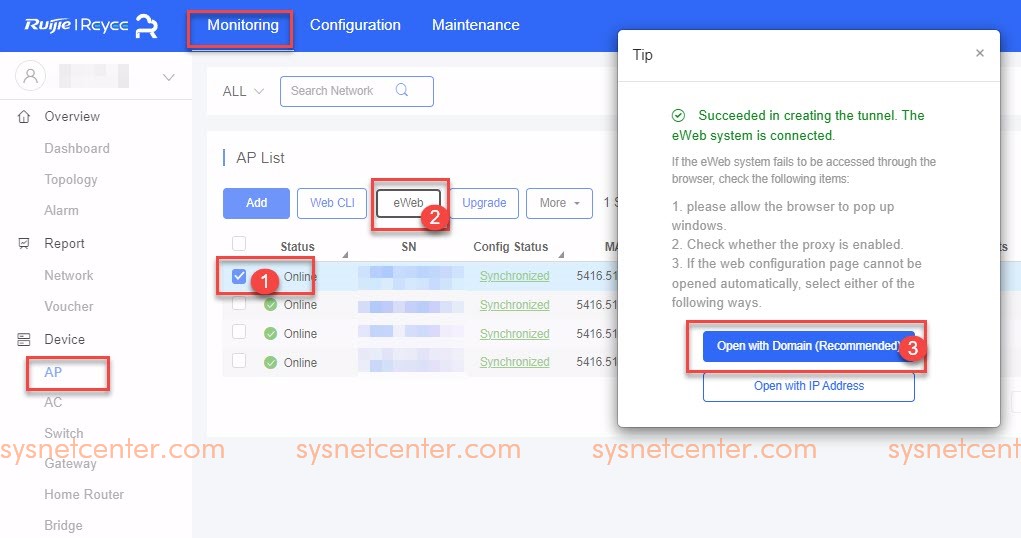
2. Menu Device --> Click ที่ Serial Number --> Click MGMT IP
Internet: Static IP
กำหนด IP Address/Gateway
แนะนำตั้ง DNS Server เป็น 8.8.8.8
Click [OK]
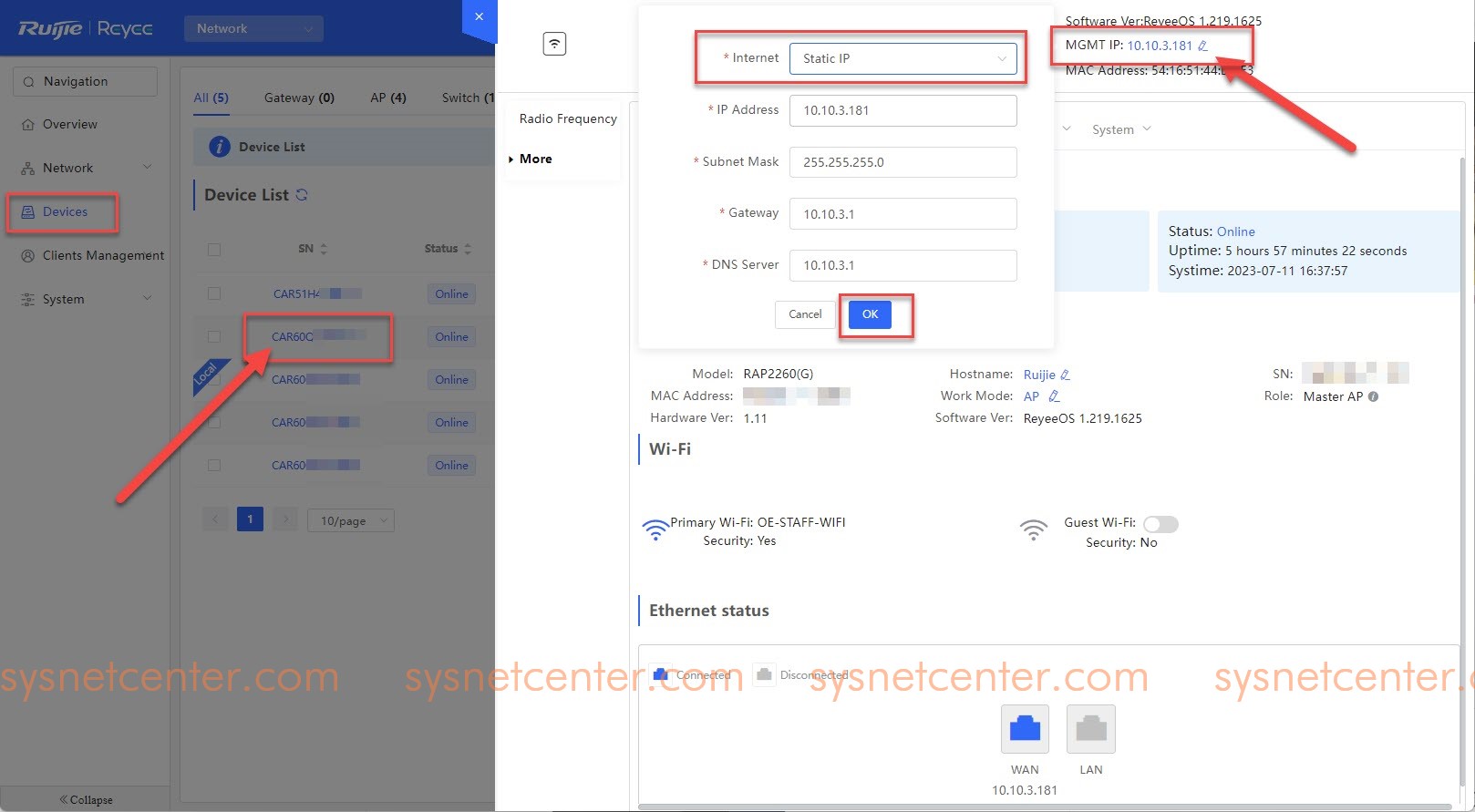
กรณีแกะกล่องใหม่ ยังไม่ได้ทำการ Config
1. เชื่อมต่อ Power/POE เข้าที่อุปกรณ์ Reyee Access Point , ต่อสาย Lan จาก PC เข้า Port LAN1 หรือที่ POE Injector
IP Default ของ Reyee AP: 10.44.77.254, Password=admin
Fix IP Address ของ PC เป็น 10.44.77.254/255.255.255.0
Login ผ่าน Browser ด้วย IP 10.44.77.254
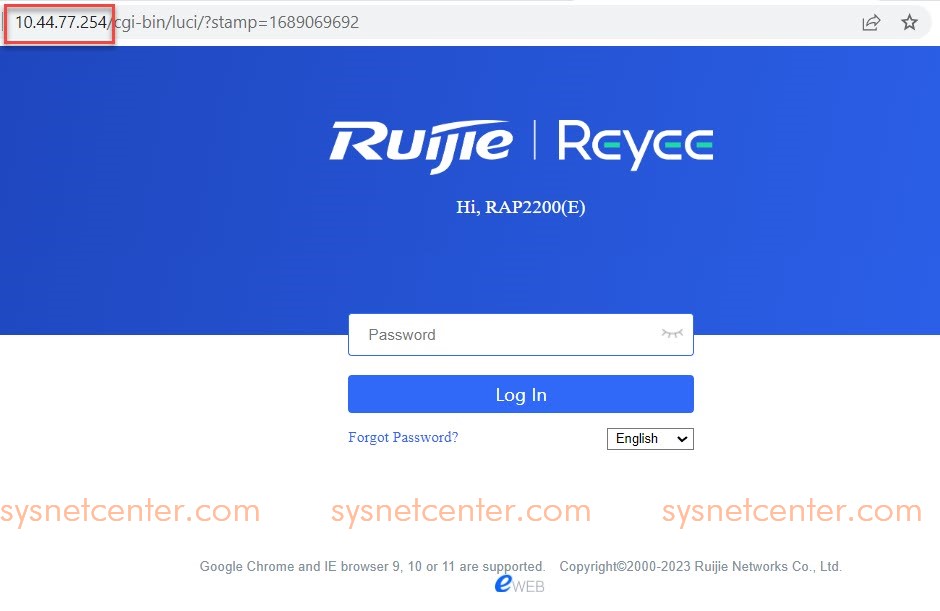
2. Click Start Setup
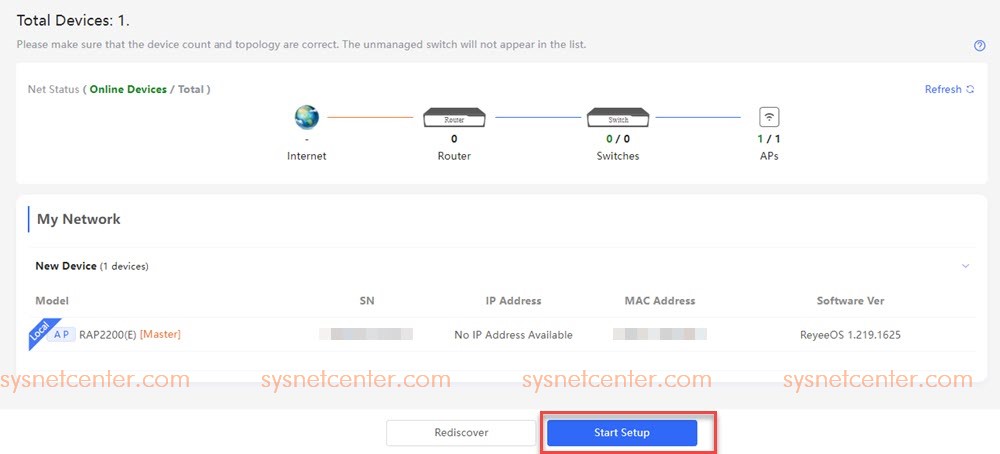
กรณีขึ้นตามรูป Click [Cancel]
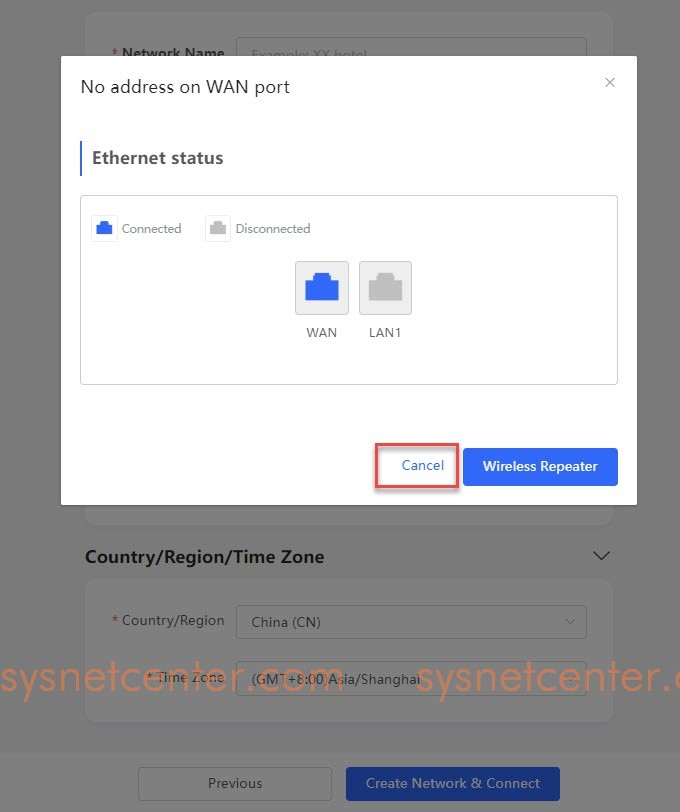
3. กำหนด Internet: Static
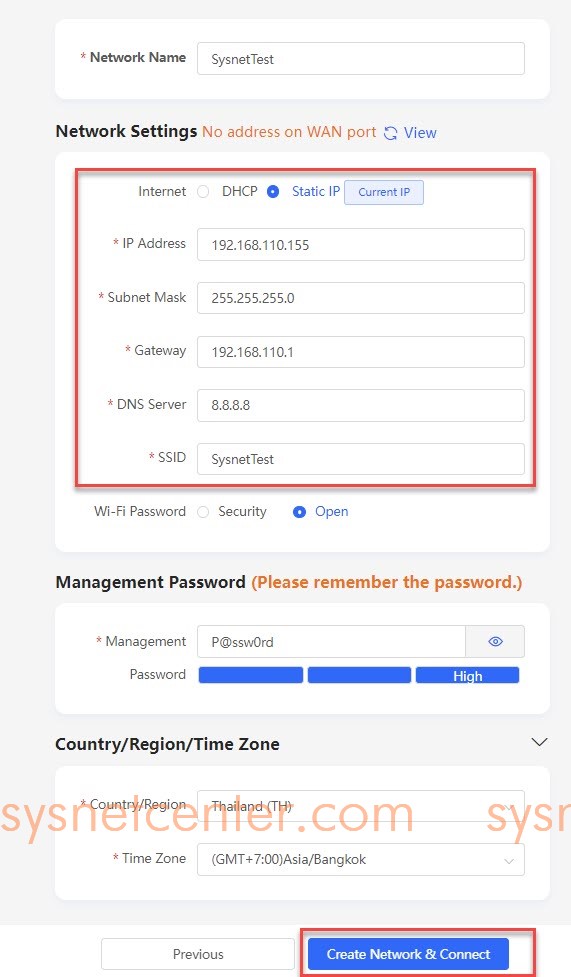
กรณี Add ขึ้น Ruijie Cloud เรียบร้อยแล้ว
อุปกรณ์ Reyee Access Point ต่อเข้า DHCP Server ได้ IP
1. Menu Monitoring --> AP --> Click เลือก Access Point --> Click eWeb
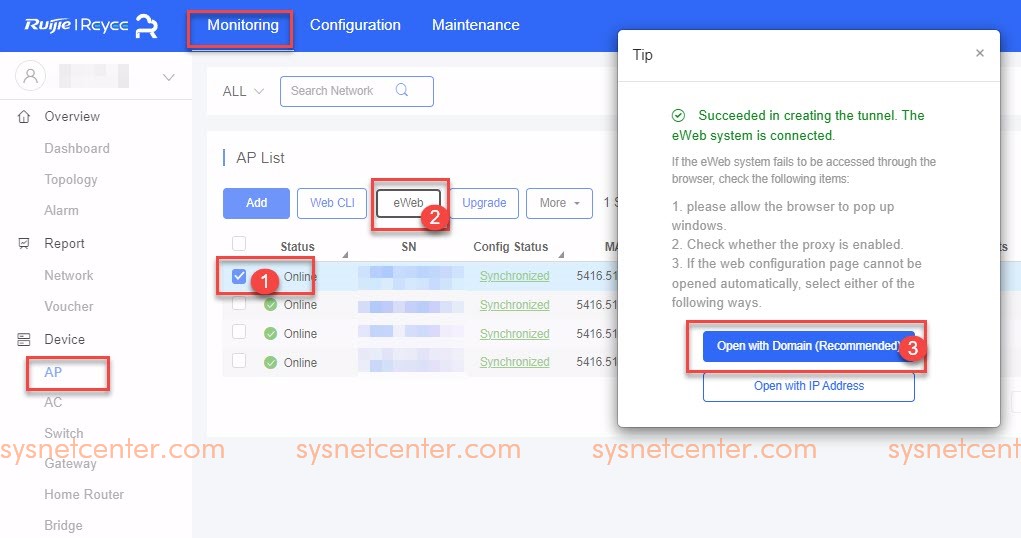
2. Menu Device --> Click ที่ Serial Number --> Click MGMT IP
Internet: Static IP
กำหนด IP Address/Gateway
แนะนำตั้ง DNS Server เป็น 8.8.8.8
Click [OK]
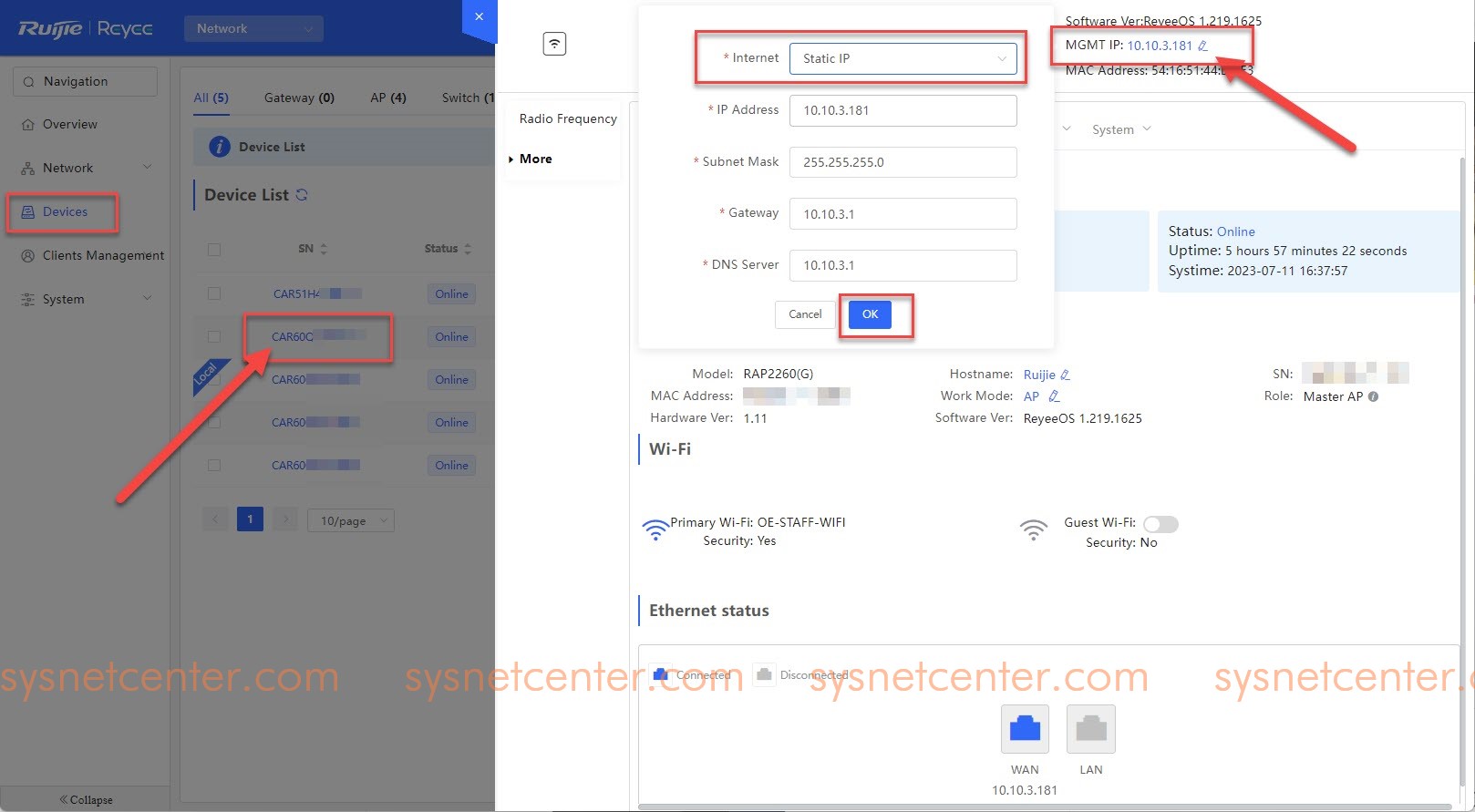
กรณีแกะกล่องใหม่ ยังไม่ได้ทำการ Config
1. เชื่อมต่อ Power/POE เข้าที่อุปกรณ์ Reyee Access Point , ต่อสาย Lan จาก PC เข้า Port LAN1 หรือที่ POE Injector
IP Default ของ Reyee AP: 10.44.77.254, Password=admin
Fix IP Address ของ PC เป็น 10.44.77.254/255.255.255.0
Login ผ่าน Browser ด้วย IP 10.44.77.254
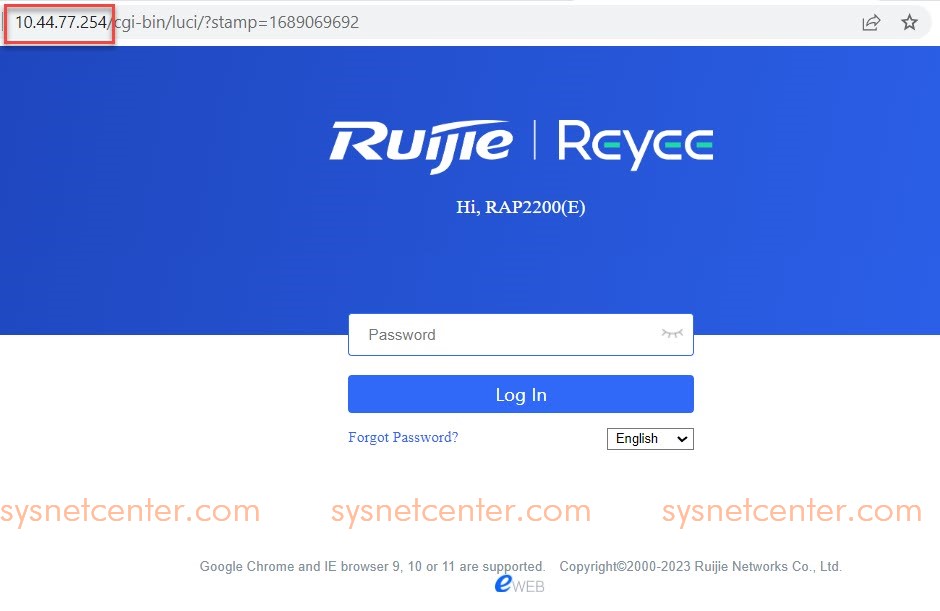
2. Click Start Setup
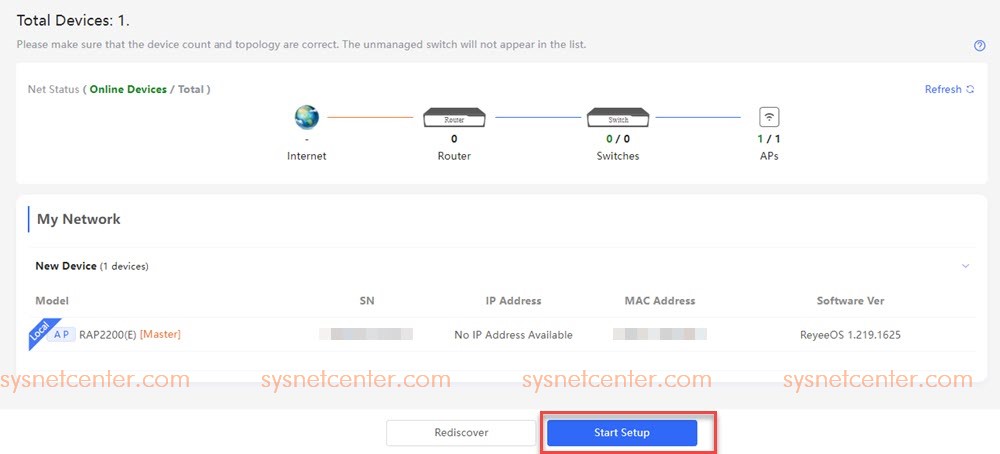
กรณีขึ้นตามรูป Click [Cancel]
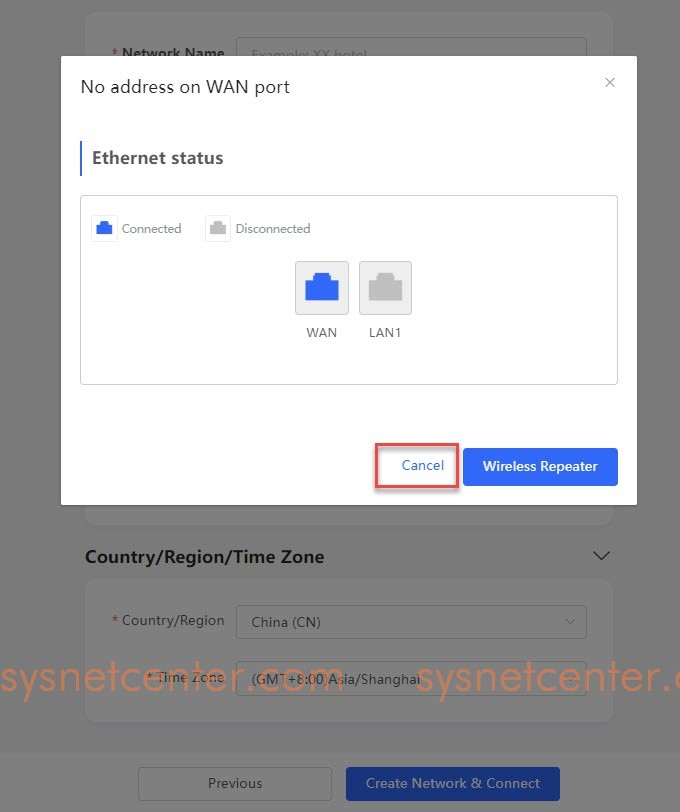
3. กำหนด Internet: Static
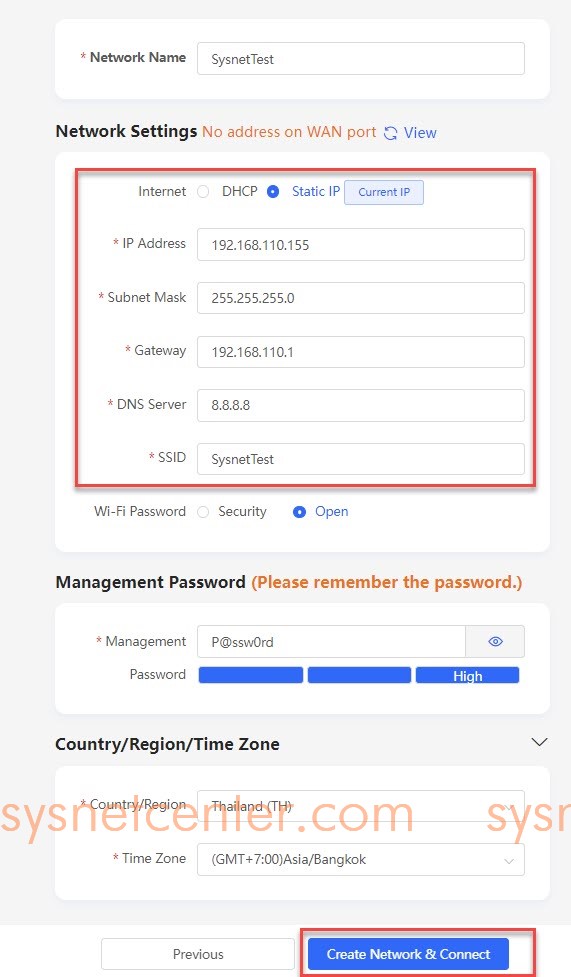
#29
สอบถามข้อมูลทั่วๆไป ข่าวสารจากร้าน Sysnet Center / สอบถามครับ
กระทู้ล่าสุด โดย pp791 - วันที่ 8 กรกฎาคม 2023, 22:35:59ทำ Bridge mode บนเร้าเตอร์ 3bb แล้ว Pppoe บนไมโครติก อยากสร้าง VPN ให้ต่อจากภายนอกเข้ามาได้ โดยใช้ 3bbDDNS ของ3BB
**เราต้อง Forward port ไหม ถ้าทำเราต้องทำในตัวไมโครติก หรือ ในเร้าเตอร์ของ3bb
**เราต้อง Forward port ไหม ถ้าทำเราต้องทำในตัวไมโครติก หรือ ในเร้าเตอร์ของ3bb
#30
อุปกรณ์ Ubiquiti (ยูบิ-คิวตี้) / unifi cloud อุปกรณ์ Client ...
กระทู้ล่าสุด โดย Sumate Pakeenuya - วันที่ 7 กรกฎาคม 2023, 13:38:03unifi cloud vertion 5.10.21-11661-1 อุปกรณ์ Client Connect Wifi ได้ ออกเน็ตได้ แต่ทำไม ping ไปยังอุปกรณืต่างๆไม่ได้
แต่ถ้าใช้สายสัญญาณสามารถ ping ไปยังอุปกรณ์ปลายทางต่างๆได้
แต่ถ้าใช้สายสัญญาณสามารถ ping ไปยังอุปกรณ์ปลายทางต่างๆได้
- SMF 2.1.4 © 2023, Simple Machines | Sitemap
- ช่วยเหลือ
- Theme by SMCreative


