คู่มือการใช้กล้อง TP-Link VIGI ดูผ่าน Cloud แบบไม่มี NVR บันทึกลง Memory Card การ Config
- ไม่มีสินค้าในตะกร้าของคุณแล้ว
- จัดส่ง
- รวมทั้งสิ้น ฿0.00
การใช้ Network Tool ใน Windows เพื่อตรวจสอบและแก้ไขปัญหาเครือข่ายเบื้องต้น
การใช้ Network Tool เพื่อตรวจสอบและแก้ไขปัญหาเครือข่ายเบื้องต้น
ในหัวข้อนี้จะเป็นการใช้ Tool ที่ติดมากับใน Windows 10/11 เพื่อตรวจสอบปัญหาในเครือข่ายเบื้องต้นครับ เวลา remote ไปที่เครื่องลูกค้า หรือไปที่หน้างาน Tool พวกนี้จะช่วยได้ค่อนข้างมาก และมักจะติดมากับ Windows อยู่แล้ว
Tool ต่างๆส่วนใหญ่จะเป็นการ run ผ่าน Command Prompt ใน Windows โดยที่เวลาพิมพ์คำสั่ง cmd ให้ Click ขวาเลือก Run as administrator ด้วยครับ
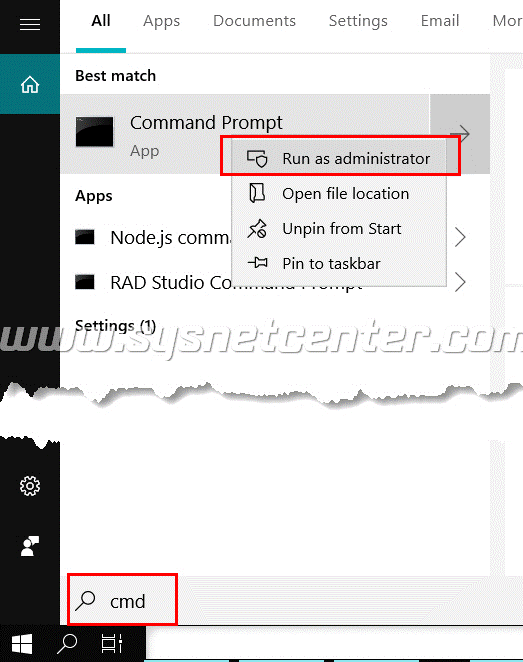
1.Ping
คำสั่ง Ping จะเปรียบเหมือนเครื่อง A ต้องการที่จะรู้ว่า เครื่อง B (ปลายทาง) มันอยู่หรือเปล่า โดยการตะโกนไปถาม
เครื่อง A ตะโกนถาม "เฮ้ย..อยู่ป่าว " ทีนี้ก็รอเครื่อง B ตอบกลับ "
ทดสอบว่าเครื่องปลายทาง อยู่หรือไม่
ping <หมายเลข IP Address ของเครื่องปลายทาง>
ถ้าอีกฝั่งตอบว่า "อยู่" แสดงว่ามีเครื่องปลายทางอยู่และพร้อมจะคุยกับเครื่องเรา
เครื่องปลายทางจะมีการ Reply กลับมา โดยจะบอกระยะเวลาในการตอบกลับด้วย
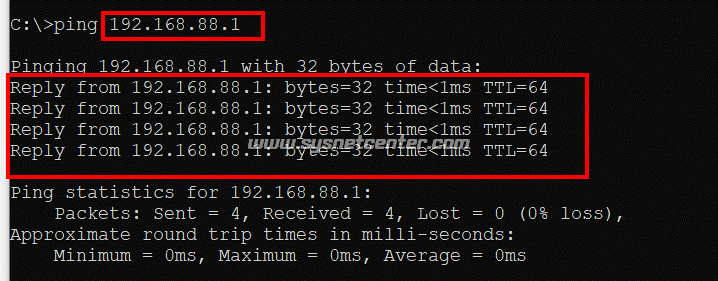
แต่ถ้าเครื่องปลายทางเงียบ ไม่ตอบกลับมา และมี Status ตามนี้
"Request time out"
ส่วนใหญ่จะมีอยู่ 2 อย่างครับ
- ไม่มีเครื่องปลายทางที่เป็น IP หมายเลขนี้ หรือ เครื่องปลายทางปิดอยู่
- เครื่องปลายทางไม่ตอบเอง อาจเปิด Firewall Block ICMP ไว้ ถ้าเครื่องปลายทางเป็น WIndows เราสามารถจัดการเครื่องนั้นได้ ให้เข้าที่ Control Panel --andgt; Windows Defend Firewall ให้ทำการปิดไปก่อน และ บางทีอาจจะเกิดจาก Firewall ใน Anti Virus ก็ให้ปิดชั่วคราวเช่นกันครับ หรือทดสอบ Ping ไปที่ Access Point, IP Camera ก็ได้ครับ พวกนี้ส่วนใหญ่ไม่มี Firewall Block ไว้
"Destination Host Unreachable"
มักจะเกิดจากการ Ping ข้ามวง Network อาจจะเกิดจากไม่ได้ทำ Routing ไว้ที่ตัว Router หรือ ไม่ได้ใส่หมายเลข Gateway ที่ Lan Card ของเครื่องต้นทาง หรือ เครื่องปลายทาง
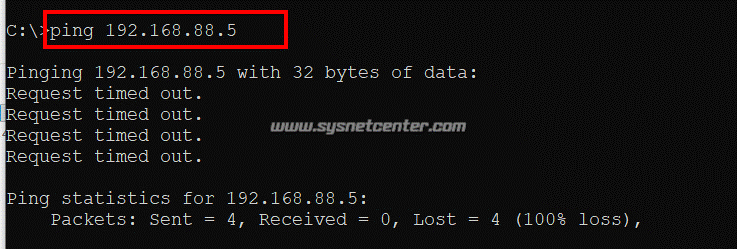
ทดสอบว่าเครื่องเราเชื่อมต่อ Internet ได้หรือไม่
วิธีไวสุดคือ Ping ไปที่ DNS ของ Google เพราะบางทีถ้าเราทดสอบด้วยการเข้า Web ตัว Browser มันอาจไปดึงมาจาก Cache
ping 8.8.8.8
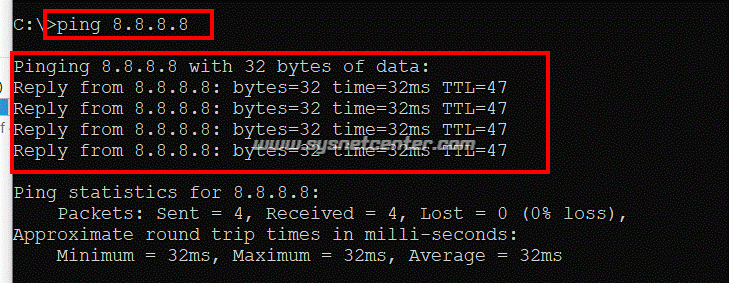
ถ้า Ping ไปที่เครื่องปลายทางแล้วขึ้น "Destination host unreachable" แสดงว่าคำสั่ง Ping ไปปลายทางไปถึง Gateway แล้ว แต่ Gateway ไม่สามารถหาเส้นทางต่อไปได้ ให้ตรวจสอบการทำ Route ที่ Router
หรือ Ping ข้ามวง Network ถ้า Ping ไม่เจอ ให้ตรวจสอบที่ Gateway บางที Fix IP ไว้ ใส่แต่ IP Address/Subnet Mask แต่ไม่ใส่เลข Gateway หรือ อาจจะไม่ได้ทำ Route ไว้
เมื่อทำการ Ping ไปที่ DNS 8.8.8.8 ของ Google ได้แล้ว แต่เข้า Website ไม่ได้ ให้ลองทดสอบ
ping www.google.com
ถ้าขึ้น Error แบบนี้แสดงว่า DNS ที่ Router หรือ ที่ PC มีปัญหา
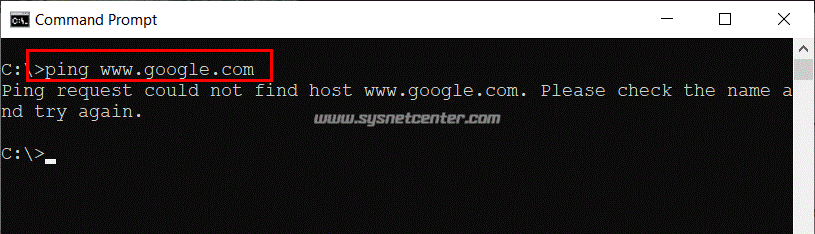
จากนั้นลองดูที่ Network Connection Details ใน Card Lan หรือ wirless ว่าได้ค่า DNS มาหรือไม่ ถ้าไม่ได้ แสดงว่า Router ไม่ได้แจกมา อาจจะ Fix ที่ PC เอง หรือ ตรวจสอบที่ Router
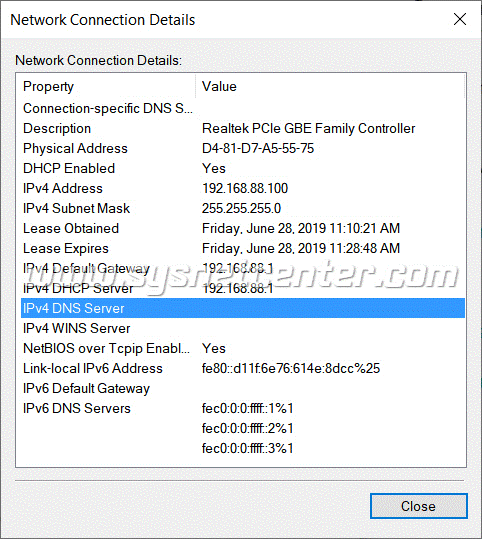
ถ้า DNS ใช้งานได้ปกติ ต้อง ping ไปที่ www.google.com ได้ครับ
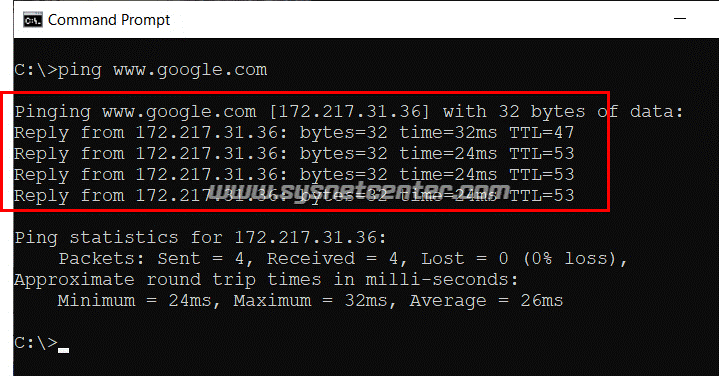
Option -t ทำการ Ping ต่อเนื่อง
สำหรับ ping ไปเครื่องปลายทางทิ้งไว้ สำหรับตรวจสอบเครือข่ายว่าเสถียรหรือไม่
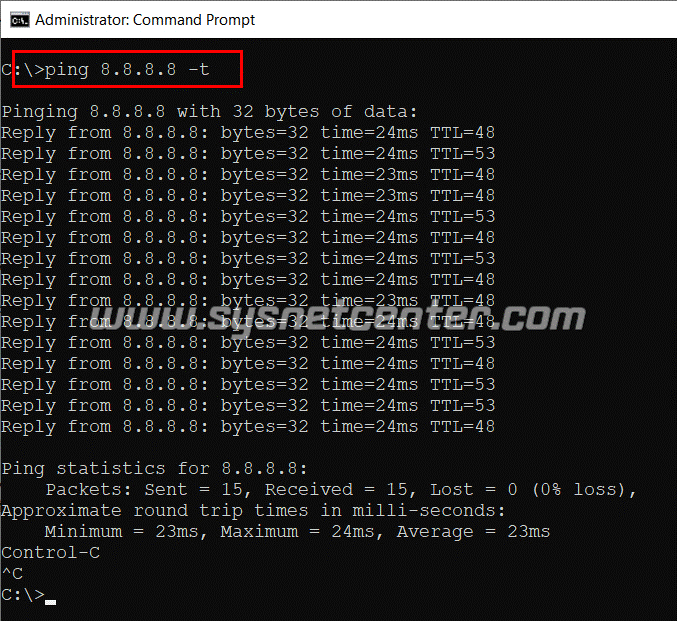
Ping ให้ออก Interface ที่กำหนดบน Windows
กรณีที่ Windows เชื่อมต่อทั้ง WIFI และ สาย LAN แต่ทั้ง WIFI และ สาย LAN อยู่คนละ Network กัน ต้องการตรวจสอบว่า Port LAN และ WIFI ออก Internet ได้ทั้งคู่หรือไม่
ใช้คำสั่ง
ping <IP Address ปลายทาง> -S <IP Address ของ Interface Card ที่ต้องการให้ออก>
ก่อนอื่น ต้องดูหมายเลข IP ของแต่ละ Interface โดยใช้คำสั่ง ipconfig -all
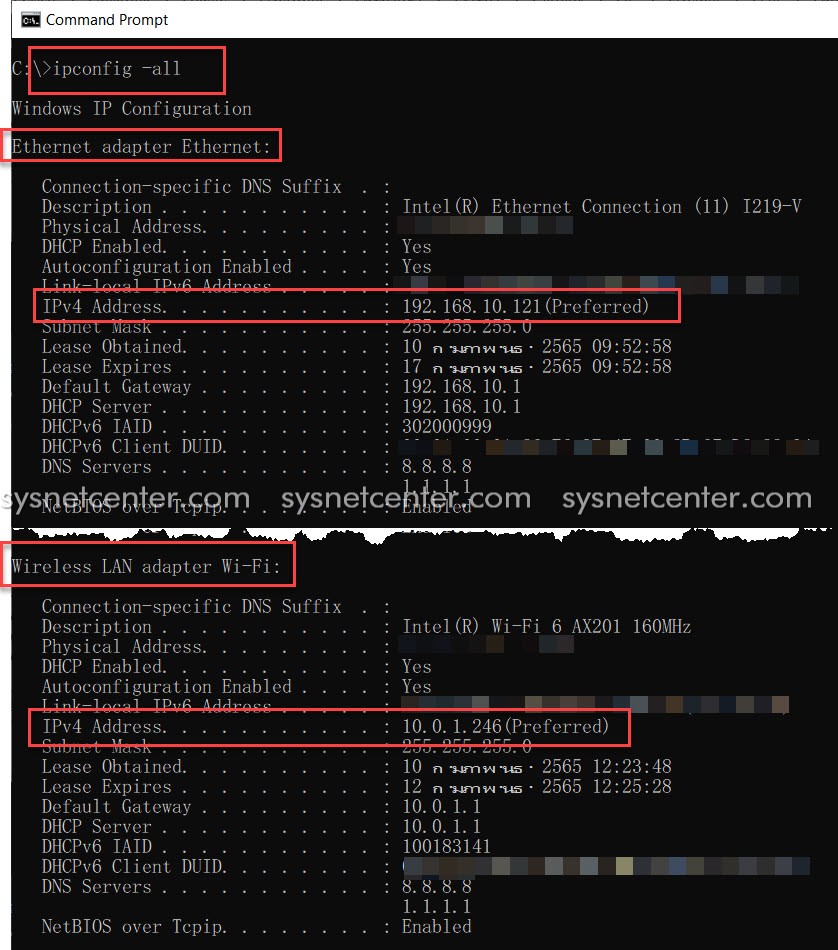
จากรูป IP ของ Port Lan จะเป็น 192.168.10.121 ส่วน WIFI จะเป็น 10.0.1.246
ทีนี้ถ้าต้องการทดสอบว่าทั้ง LAN และ WIFI ออก Internet ได้หรือไม่
ใช้คำสั่งตามนี้ครับ จะเห็นว่าฝั่ง Card WIFI ไม่สามารถออก Internet ได้
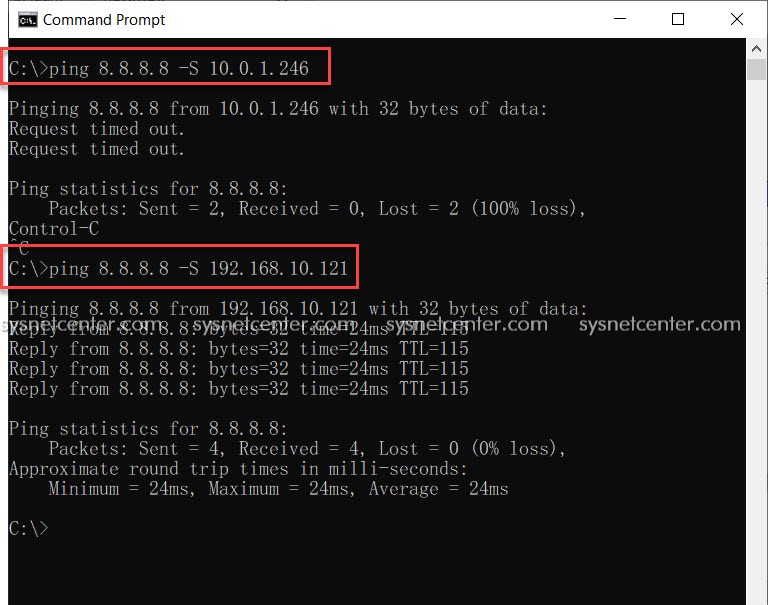
2. ARP (Address Resolution Protocol)
เป็นการจับคู่กันระหว่าง MAC Address กับ IP Address เพื่อจะได้คุยกันได้ในเครือข่ายครับ
เราสามารถดู MAC Address ของเครื่องปลายทาง เพื่อกรณีที่เราจะเอาค่า MAC Address มาสร้างกฏ Allow/Deny ใน Firewall หรือพวก Access Control เช่น Deny/Allow ตามหมายเลข MAC Address หรืออาจจะนำมา Bypass พวกระบบ Authen
ขั้นแรก Ping ไปที่เครื่องปลายทางที่เราต้องการหา MAC Address ก่อนครับ จากนั้น ใช้คำสั่ง
arp -a
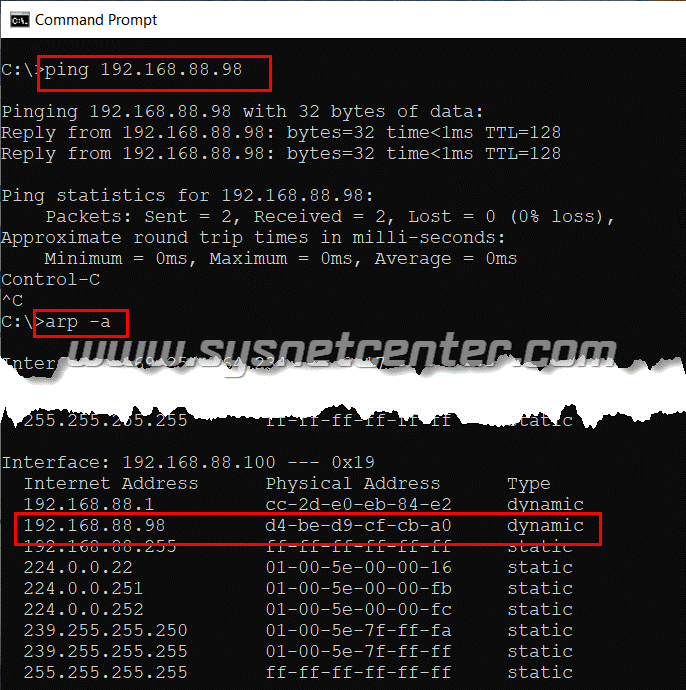
มี Free App ตัวนึงชื่อ arp-ping สำหรับ Ping ไปหาอุปกรณ์ปลายทาง โดยที่ไม่ต้องสนใจว่าเครื่องปลายทางจะเปิด Firewall หรือ Anti-Virus หรือไม่ แต่คำสั่งนี้ใช้ได้เฉพาะในวง Lan เดียวกันเท่านั้นครับ
https://elifulkerson.com/projects/arp-ping.phpnetwork-tool-arp-0023.
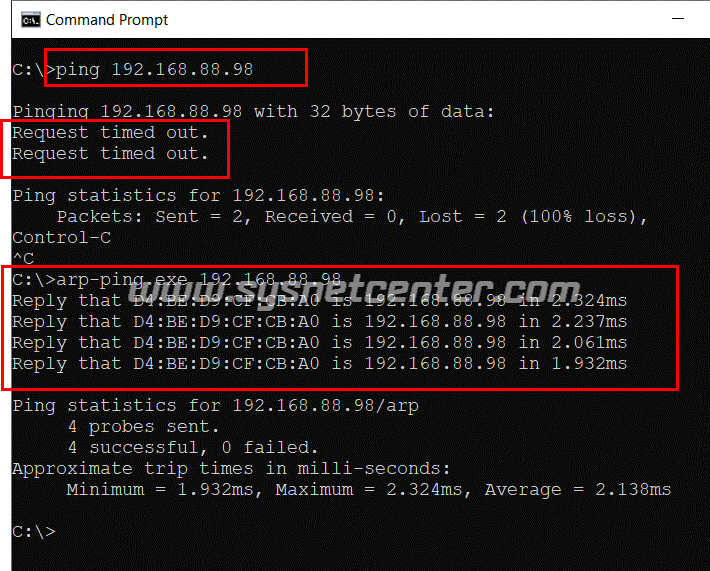
3. Telnet
ใช้คำสั่ง Telnet เพื่อตรวจสอบ Service Port ปลายทางว่าเปิดอยู่หรือไม่
*** สำหรับ Protocol TCP เท่านั้นครับ ***
telnet <หมายเลข IP เครื่องปลายทาง> <หมายเลข Port>
ใน Windows 10 โปรแกรม Telnet จะถูก Disable ไว้ ถ้ายังไม่ได้ Enable จะขึ้น Error แบบนี้ครับ
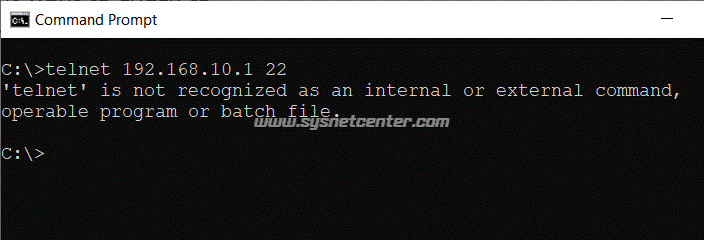
เข้าไป Enable Telnet Client ใน Control Panel --andgt; Programs and Features --andgt; Turn Windows feture on or off
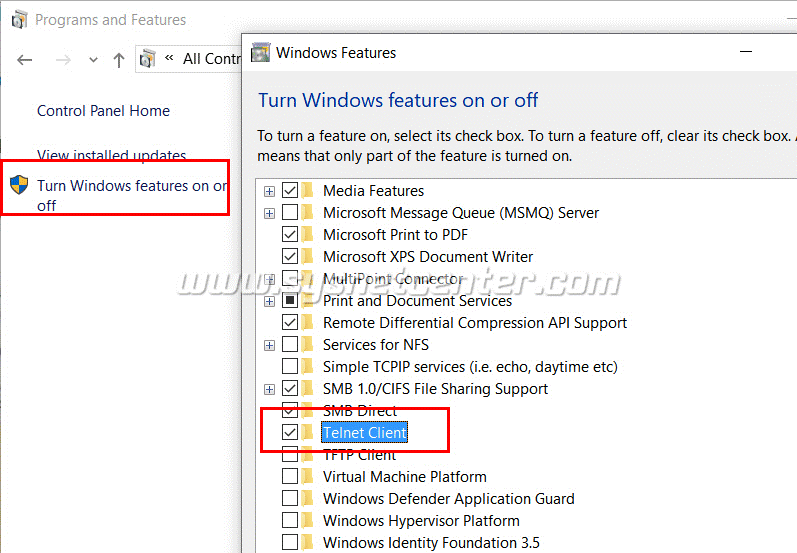
ตัวอย่าง ผมทดสอบกับ Service 8728 บน Mikrotik ถ้าปิด Port หมายเลขนี้ไว้ จะขึ้น Could not open connection to the host,
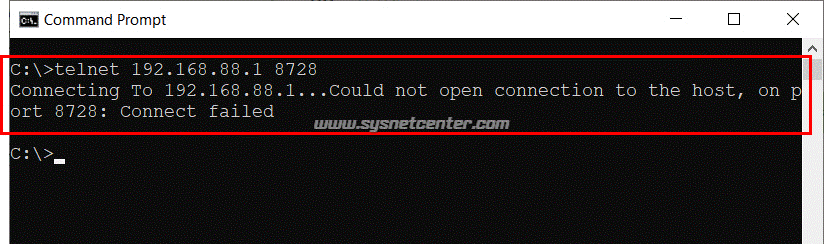
หรือจะตรวจสอบว่า Forward Port หรือ Port 80 เราถูก ISP Block ไว้หรือเปล่า มันทำงานมั้ย ก็ใส่ IP WAN ตามด้วยหมายเลข Port (80)
แต่ถ้าเปิด Port นี้ไว้ จะขึ้นหน้าว่างๆครับ
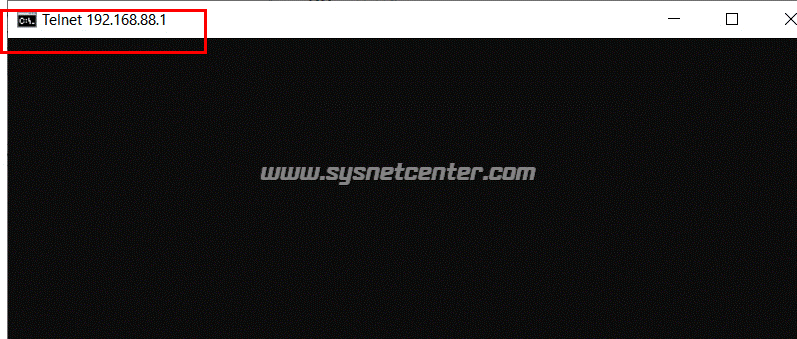
4. Traceroute
ใน Windows จะใช้คำสั่ง tracert เพราะมันเกิน 8 ตัวอักษร ไว้ตรวจสอบเส้นทางว่าผ่าน Router อะไรบ้าง โดยจะเรียกว่า Hop พร้อมบอกระยะเวลาของแต่ละ Hop ไว้ตรวจสอบว่ามันไปช้าตรงไหน หรือ ตรวจสอบ Server ปลายทาง ว่าข้อมูลที่ส่งไปมันไปหลุดตรงไหน
เอาไว้ทดสอบ Loadbalance หรือเวลาเราทำ Policy Base Routing (PBR) เพื่อดูว่าที่ Config ให้ออก WAN ได้ถูกต้องหรือไม่ รวมถึงทดสอบ VPN ก็ได้เช่นกันครับ
tracert <ชื่อ Host หรือ หมายเลข IP>
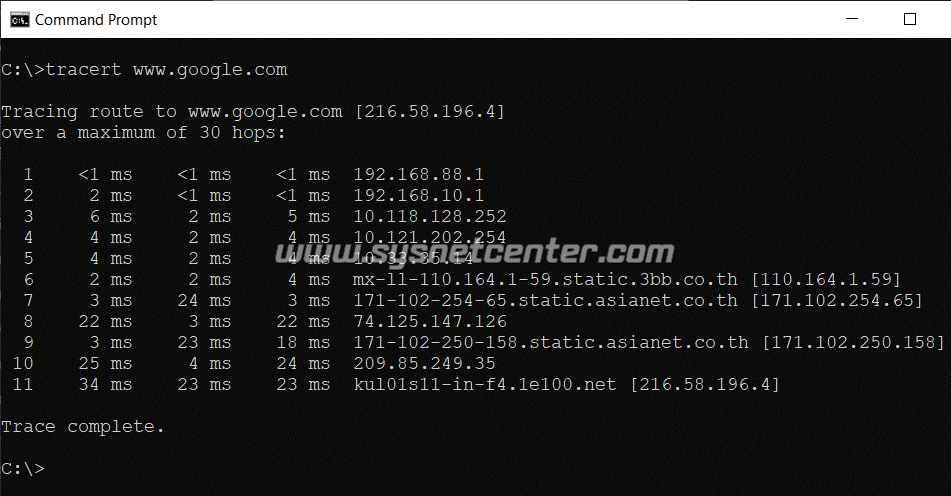
5. Pathping
จะคล้ายๆกับ Tracert (trace route) แต่จะบอกเวลาเป็น % เทียบกับแต่ละ Hop
pathping <ชื่อ Host หรือ หมายเลข IP>
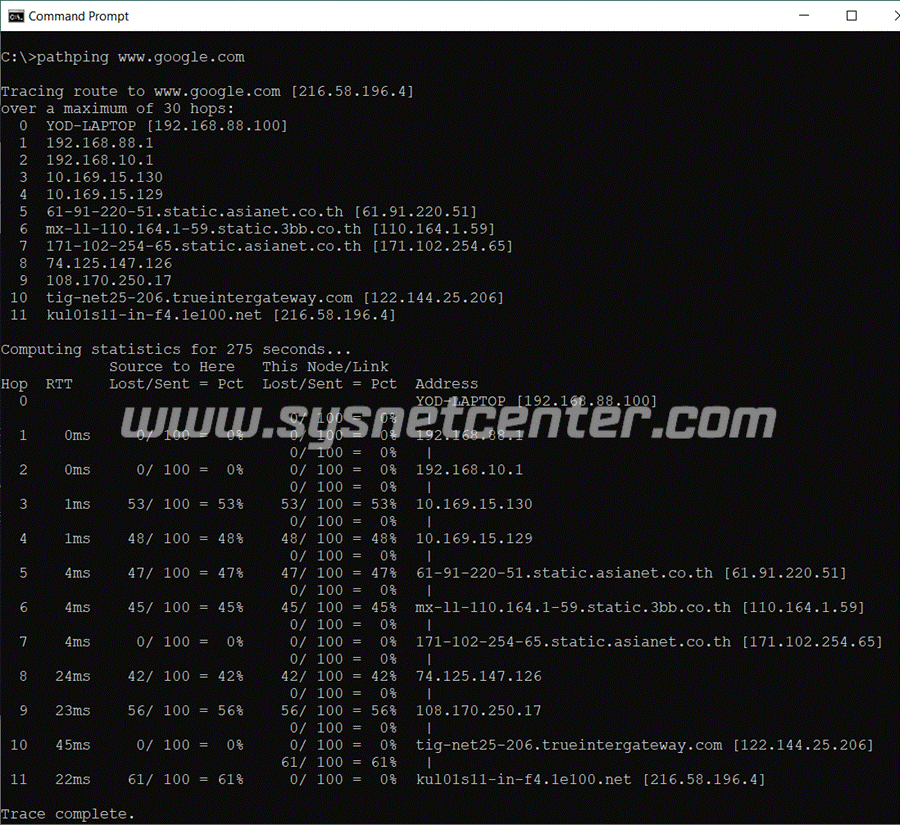
6. NETSTAT
เป็นคำสั่งสำหรับตรวจดูว่าเครื่องเราเชื่อมต่อกับเครื่องคนอื่นทาง หมายเลข IP และ หมายเลข Port อะไร รวมถึงบอกว่าติดต่อกับเครื่องนั้นๆด้วย Application อะไร
แสดงรายการที่เชื่อมต่อทั้งหมด แต่เยอะ ดูยาก
netstat -a
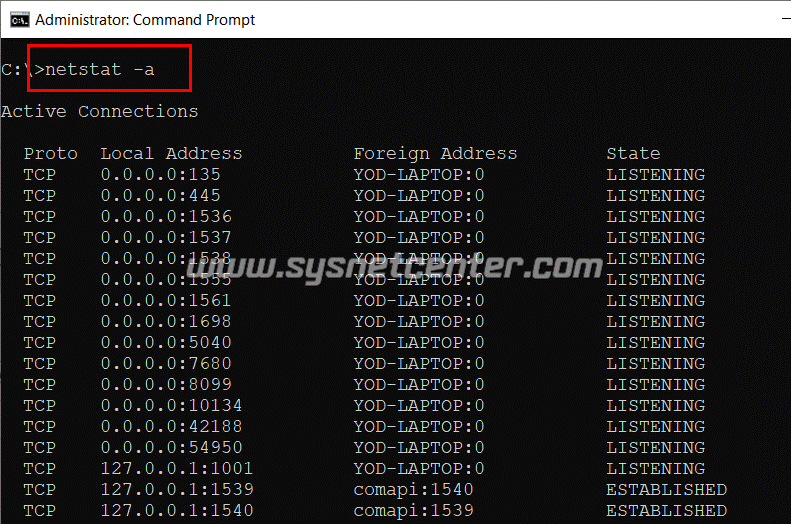
หรือจะเลือกดูเฉพาะ Status ที่เป็น Established คือ กำลังเชื่อมต่อกันเลย และแสดงหมายเลข PID (PID เป็นเลข Process ID ที่ Run อยู่บน WIndows)
netstat -ao 1 | find "ESTABLISHED"
ตัวอย่าง มีการเชื่อมต่อ FTP อยู่ ด้วย Application ที่มีหมายเลข PID: 6248
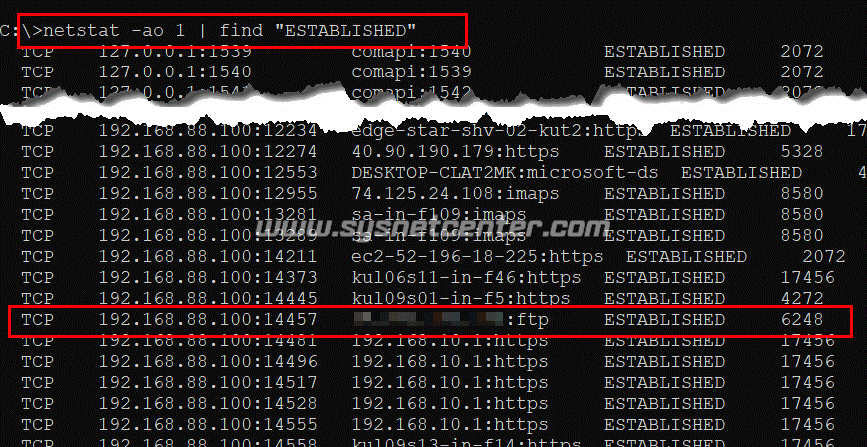
เข้าไปดูใน Task Manager เพื่อดูว่าเป็นโปรแกรมอะไร
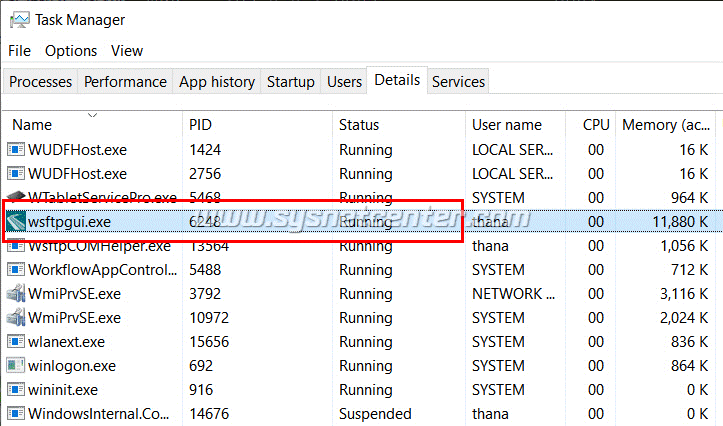
กรณีให้บันทึกข้อมูลลง Disk เพื่อจะได้กลับมาอ่านง่ายๆ ใช้คำสั่ง
netstat -b 5 <ชื่อไฟล์ที่บันทึก>
5 คือ refresh ทุก 5 วินาที
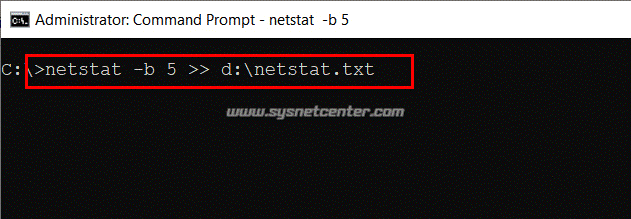
ข้อมูลจะถูกบันทึกลงไฟล์ที่กำหนดไว้ครับ
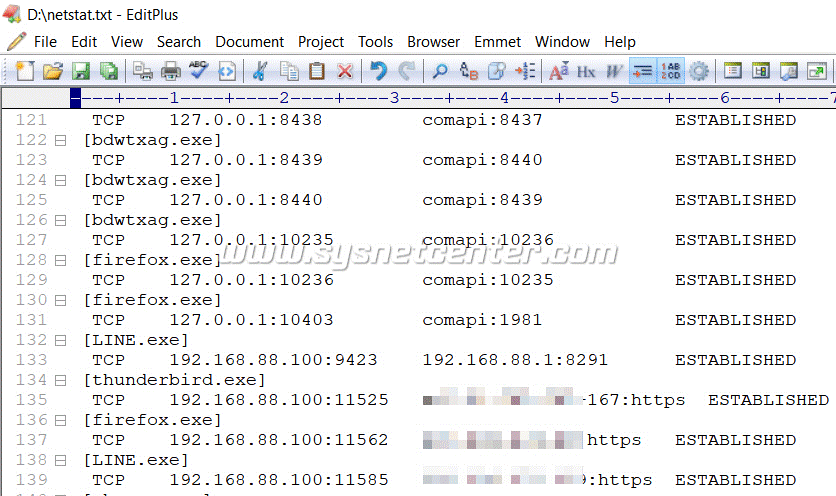
กรณีจะ Filter เฉพาะหมายเลข Port ที่ต้องการดู ตัวอย่าง Port 445
netstat –ao 1 | find "445"
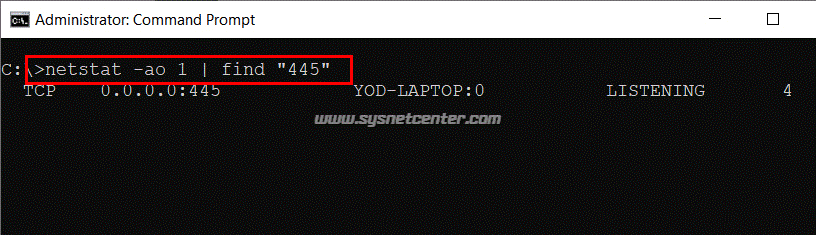
7. NSLOOKUP
เอาไว้ตรจสอบว่า Domain เป็นหมายเลข IP อะไร
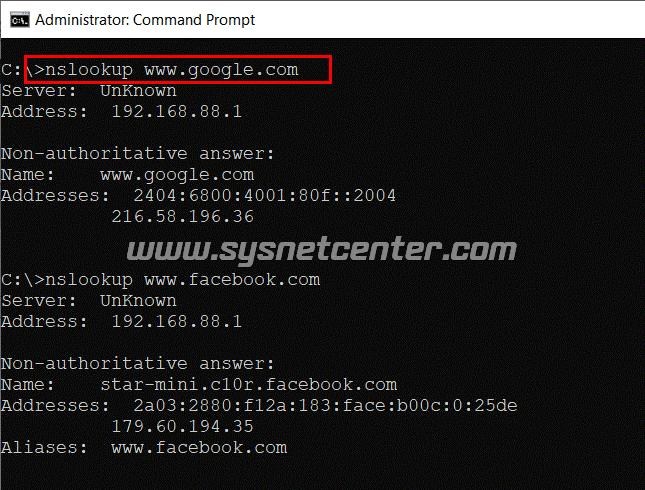
8. IPCONFIG
เป็นคำสั่งสำหรับจัดการหมายเลข IP บน Windows ครับ ปกติเราจะเข้าดู Network Interface ผ่าน Control Panel --andgt; Open Network andamp; Internet Sharing
ปกติผมใช้คำสั่งนี้เอาไว้ดูหมายเลข IP ของเครื่องครับ นับวันยิ่งหาวิธีดู IP ใน Windows ยากขึ้นเรื่องๆ ^^
ipconfig /all
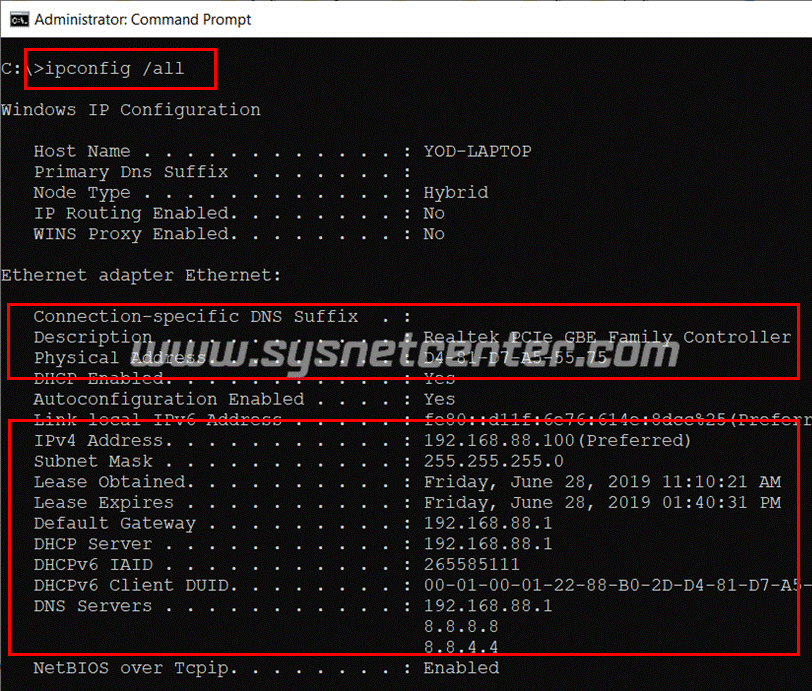
มี Option Release กับ Renew เพื่อขอ IP จาก DHCP Server ใหม่ เพราะเวลาเรา Config Router แล้วเปลี่ยนหมายเลข IP ของ Router เป็น subnet อื่น IP เดิมมันยังค้างอยู่ที่เครื่อง PC แต่ก็ไม่ค่อยได้ใช้ครับ ใช้วิธีดึงสาย Lan ออก แล้วจิ้มเข้าไปใหม่ ไวกว่า
ipconfig /release
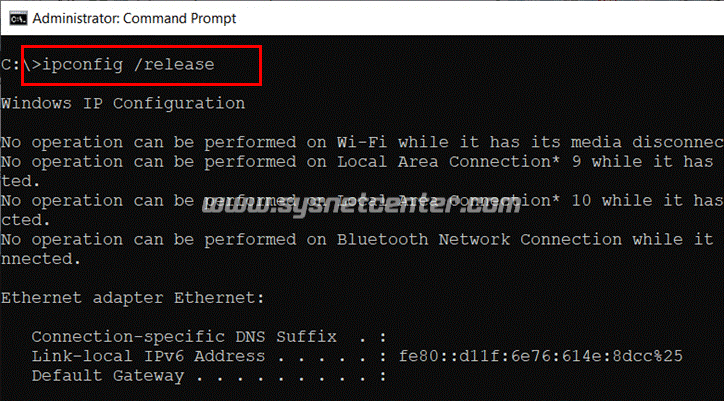
ipconfig /renew
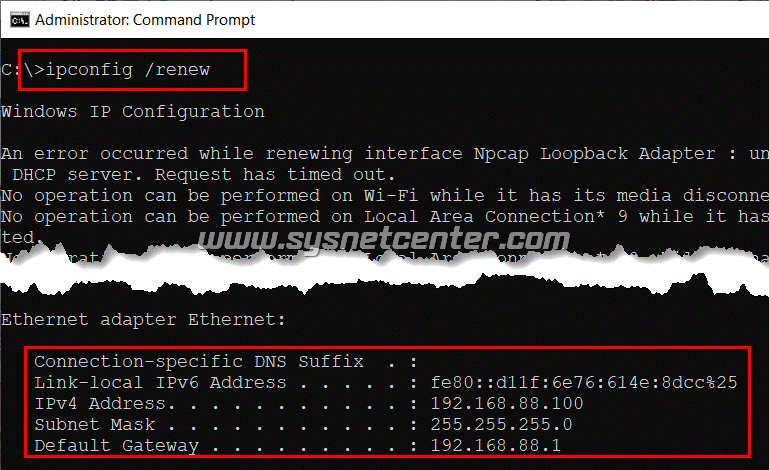
9. FSUTIL
สำหรับสร้าง Dump File ลงบนเครื่อง เอาไว้เวลาเรา Test Throughput ในวง Lan หรือ Test VPN Throughput โดยโยนไฟล์นี้ไปอีกเครื่องนึง หรือ VPN อีกฝั่งนึงครับ
ผมไม่ค่อยใช้ iPerf ในการทดสอบซักเท่าไหร่เวลาติดตั้ง VPN เพราะจะได้จัดการเรื่องการ Share File ไม่ว่าจะบน Windows หรือ NAS ไปในตัวด้วยครับ และทางลูกค้าเองก็จะดูง่ายกว่าถ้าได้เห็นตัวเลขที่วิ่งจริงๆด้วยครับ
fsutil file createnew <path\ชื่อไฟล์> <ขนาดไฟล์ หน่วยเป็น Byte>
1kB = 1,024Byte
1MB = 1,048,576 Byte
1GB = 1,073,741,824 Byte
10GB = 10,737,418,240 Byte
ตัวอย่าง สร้างไฟล์ gig กว่าๆ
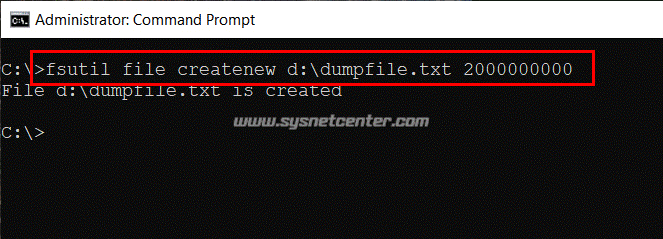
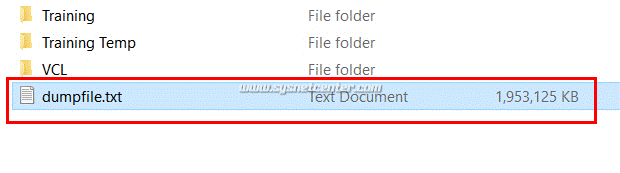
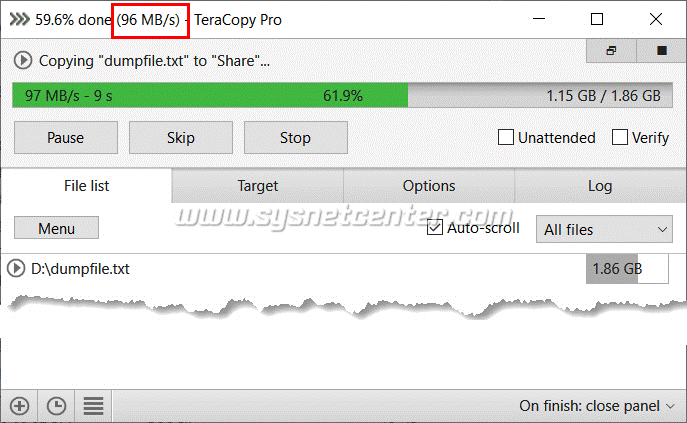
10. Data Link Property
เอาไว้เทส Database Connection เวลาทำ VPN เชื่อมต่อสาขา แล้วต้องการใช้ Database พวก RDBMS ร่วมกันครับ แต่จะขึ้นอยู่กับว่าเครื่องที่ทดสอบได้ลง Database Provider อะไรไว้บ้าง แต่หลักๆของ Microsoft จะมีให้อยู่แล้วครับ แต่ถ้าของ Oracle ถ้าจำไม่ผิดจะใช้คำสั่ง TNSPing ครับ
ถ้าไม่มี Microsoft OLE DB Driver for SQL Server ให้ Download แล้วติดตั้ง
Download Microsoft OLE DB Driver 19 for SQL Server (x64)
Download Microsoft OLE DB Driver 19 for SQL Server (x86)
สร้าง File ที่ชื่อ db.ubl บน Desktop

เลือก Provider
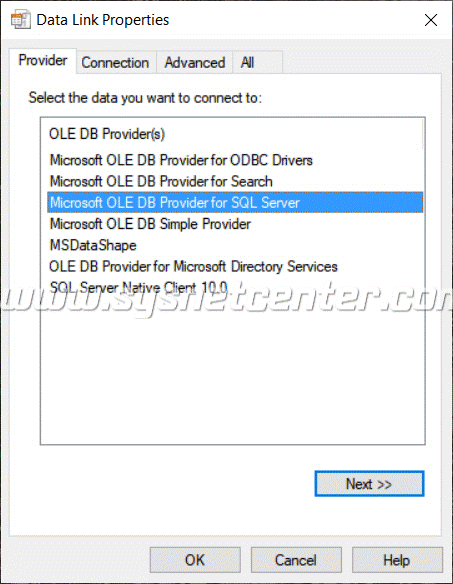
ใส่ Server, Username และ Password ถ้าเคยทำด้าน db มา แกะเอาจาก Connection String ก็ได้ครับ
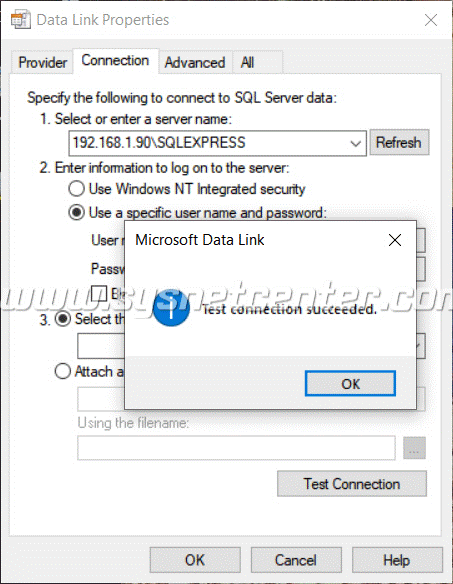
11. วิธีตรวจสอบว่าทำ Forward Port บน Router สำเร็จหรือไม่
Web Networkappers
- ตรวจสอบ IP Address กับ ขา Wan ของ Router ตรงกันหรือไม่ ถ้าไม่ตรง จะไม่สามารถ Forward Port ได้ครับ เพราะ IP ผ่าน NAT มาอีกที ต้องติดต่อทาง ISP
- ใส่หมายเลข Port ที่ทำการ Forward ลงในช่อง Port Number ถ้าถูกต้อง จะขึ้นสถานะ Open แต่ถ้า ขึ้น Status Blocked อาจจะเกิดจาก Config Router ไม่ถูกต้อง หรือทาง ISP Block ไว้ (ISP ส่วนใหญ่จะ Block Port 80 ไว้)
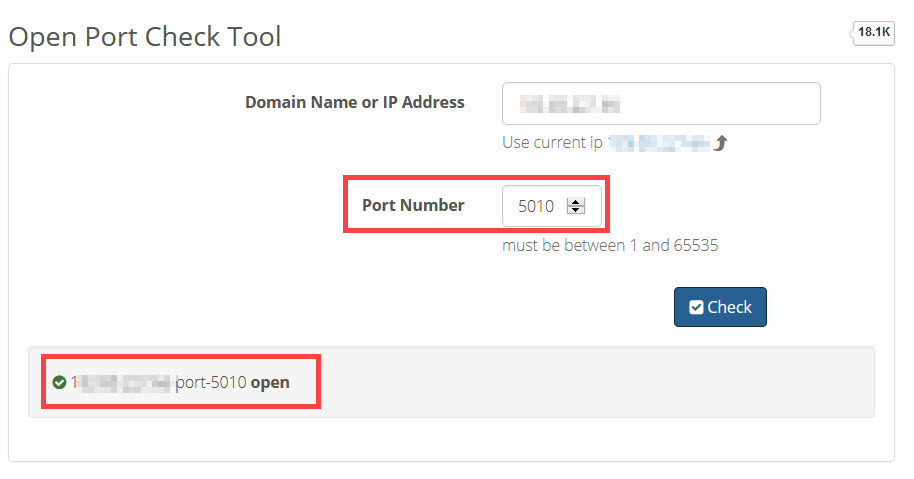
12. Syslog ตรวจสอบ Log ของอุปกรณ์
พวกอุปกรณ์ Gateway ไม่ว่าจะเป็น Mikrotik, Draytek จะมี Feature Syslog สำหรับส่ง Log ต่างๆ ไม่ว่าจะเป็น Alert, Debug, Info หรือ การเข้าใช้งาน Internet ส่งไปยัง Syslog Server
ปกติเราจะส่งไปที่ NAS เพราะ Storage ในอุปกรณ์ Gateway มันไม่พอครับ
ทางผมทำ Software เล็กๆ run บน Windows ได้ครับ และจะ Rotate สร้างไฟล์ใหม่ทุกวัน Link --andgt; Syslog Software
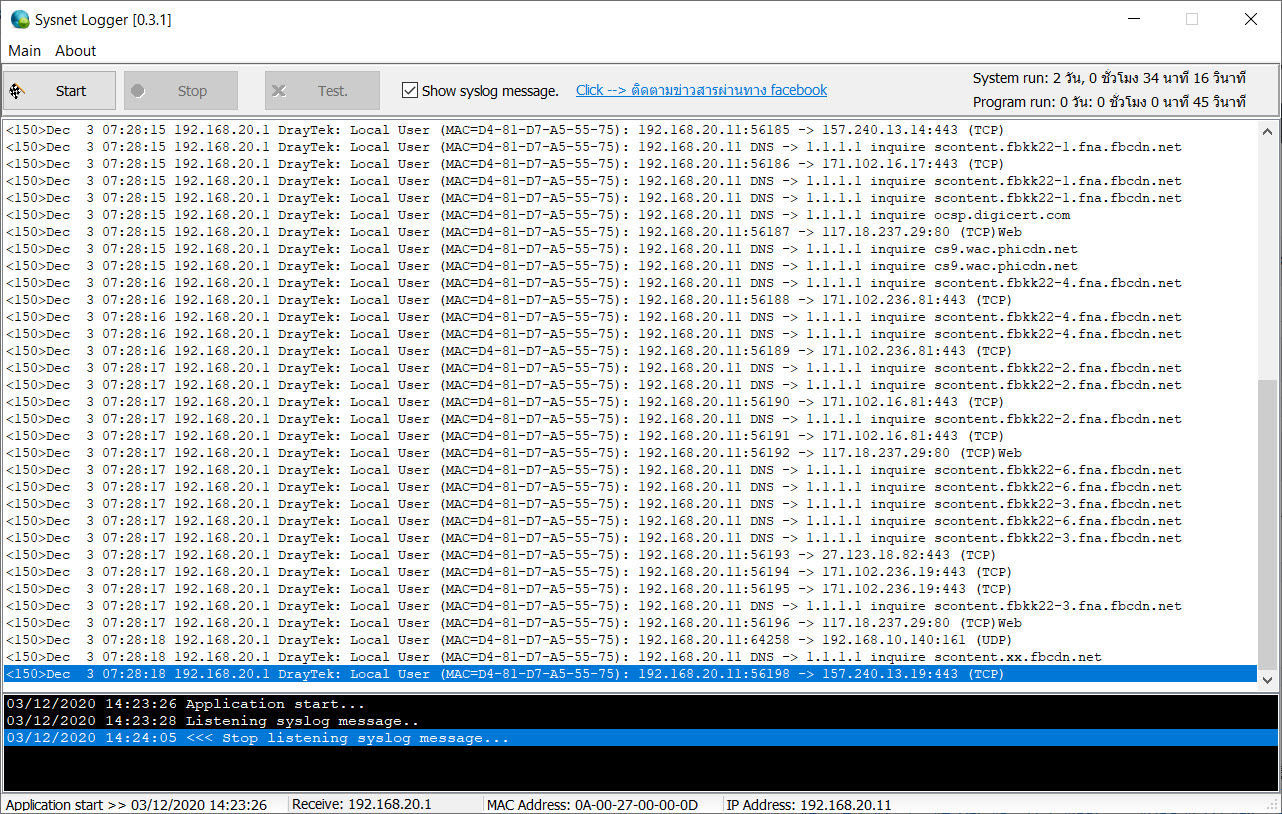
13. MOHO
App ติดตั้งบน Android (ไม่มีใน iPhone ครับ) สำหรับงานติดตั้ง WIFI ช่วยได้เยอะมากติดตั้งผ่าน Playstore ได้เลยครับ
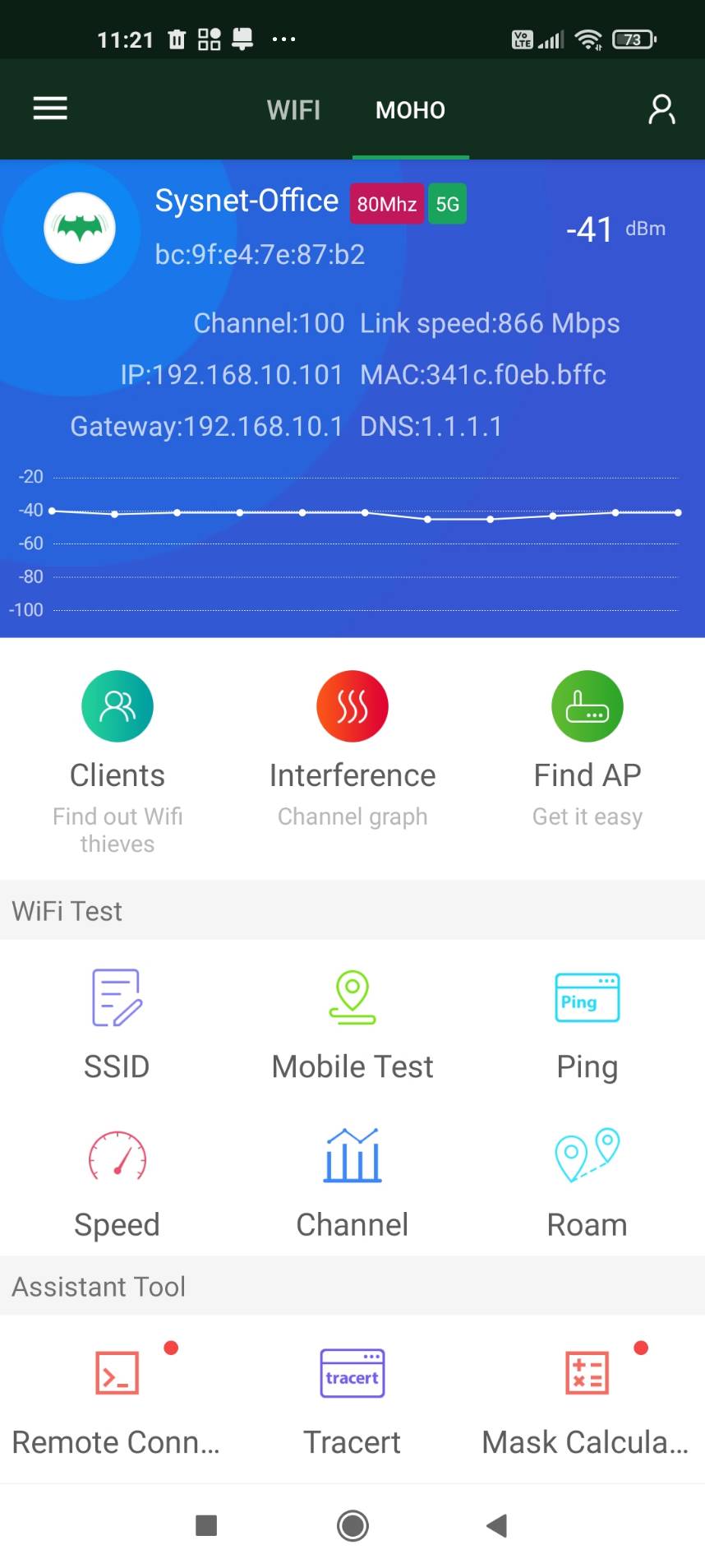
ลองทดสอบใช้งานดูครับ
Roaming
Speed test
Multi-Point Test
Ping
AP Drawing
Search for Vendor
Single Point Test
Scan AP
Telnet
ทดสอบ Roaming อุปกรณ์ Access Point ที่ติดตั้งในอาคาร จะเห็น Information เลยครับ ว่า Smartphone เราพอรับสัญญาณจาก Access Point ตัวแรกได้ต่ำกว่าตัวที่สอง ถ้าระบบ Roaming ที่ดี จะต้องจัดการให้ Smartphone เชื่อมต่อ Access Point ตัวที่สองให้อัตโนมัติ ( ใน Video วินาที่ที่ 27)
14. bat file สำหรับ Release / Renew IP Address ของ Windows
เวลาเราแก้ไข IP Address ของ Router โดยปกติถ้าเราเชื่อมต่อ PC เข้ากับ Router โดยตรง เมื่อมีการแก้ไข IP Address ที่ตัว Router มักจะ Reboot ทำให้ Network Card มีการ Disconnect/Connect
เมื่อ Router Reboot เสร็จเรียบร้อย Network Card ที่ Windows จะได้รับ IP, Gateway ใหม่ จาก DHCP Server ของ Router
ทีนี้ถ้า PC ต่อเข้า Network Switch การจะได้ IP ใหม่ ถ้าจะเร็วๆก็ดึงสาย LAN ออกจาก Port LAN แล้วจิ้มใหม่ แต่ถ้าไม่สะดวกก็สร้าง BAT File
ใช้ Notepad อาจจะตั้งชื่อเป็น renew-ip.bat ใส่ Code ตามนี้ครับกด save วางไว้บน desktop เวลาใช้ก็ Click Run ได้เลย
@echo onecho !!Releasing Current IP address...ipconfig /releaseecho.echo !!Waiting 3 seconds...timeout /t 3 > nulecho.echo !!Renewing IP address...ipconfig /renewecho.echo !!Successfullypause



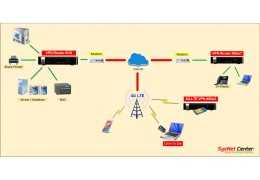
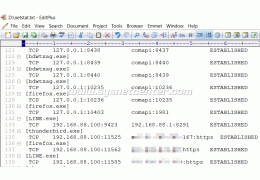
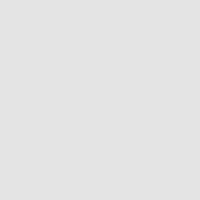
Facebook comment