คู่มือการใช้กล้อง TP-Link VIGI ดูผ่าน Cloud แบบไม่มี NVR บันทึกลง Memory Card การ Config
- ไม่มีสินค้าในตะกร้าของคุณแล้ว
- จัดส่ง
- รวมทั้งสิ้น ฿0.00
คู่มือการติดตั้ง Engenius ezMaster บน AWS Cloud
คู่มือการติดตั้ง Engenius ezMaster บน AWS Cloud
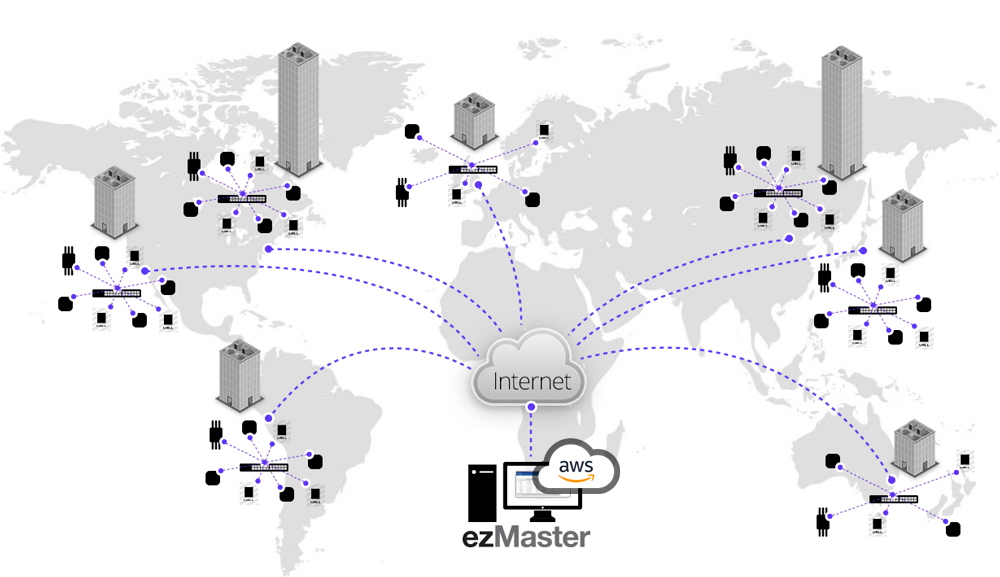
ทาง Engenius ได้นำ ezMaster ลงใน Community AMIs บน AWS ให้แล้วนะครับ เราแค่เลือก Engenius ezMaster หลังจาก Launch Instance แล้วรอไม่ถึง 1 นาทีก็ได้ ezMaster Server ที่ Run บน AWS Cloud ให้ใช้ได้เลยครับ
ข้อดีของการติดตั้ง ezMaster บน Cloud ช่วยให้เราสามารถบริหารจัดการอุปกรณ์ Access point และ Switch ตาม Site ต่างๆได้เลยครับ
ถ้ายังไม่มี AWS Account ให้สมัครก่อน ผมจะขอข้ามเรื่องขั้นตอนการสมัครนะครับ เดี๋ยวรูปเยอะเกิน
1. ติดตั้ง Instance
เลือก Service Compute EC2 เนื่องจากลองใช้ฟรีได้ 1 ปี 
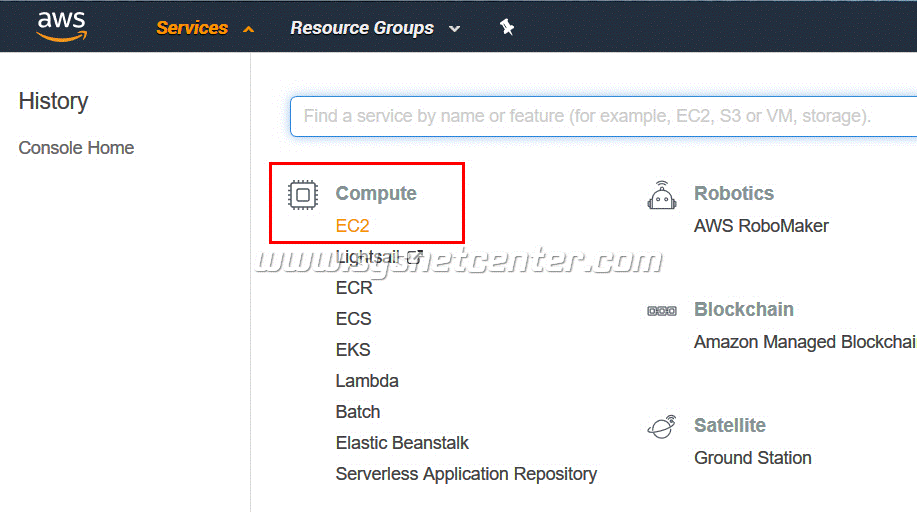
คำนวนราคาจาก Link นี้ครับ https://calculator.s3.amazonaws.com/index.html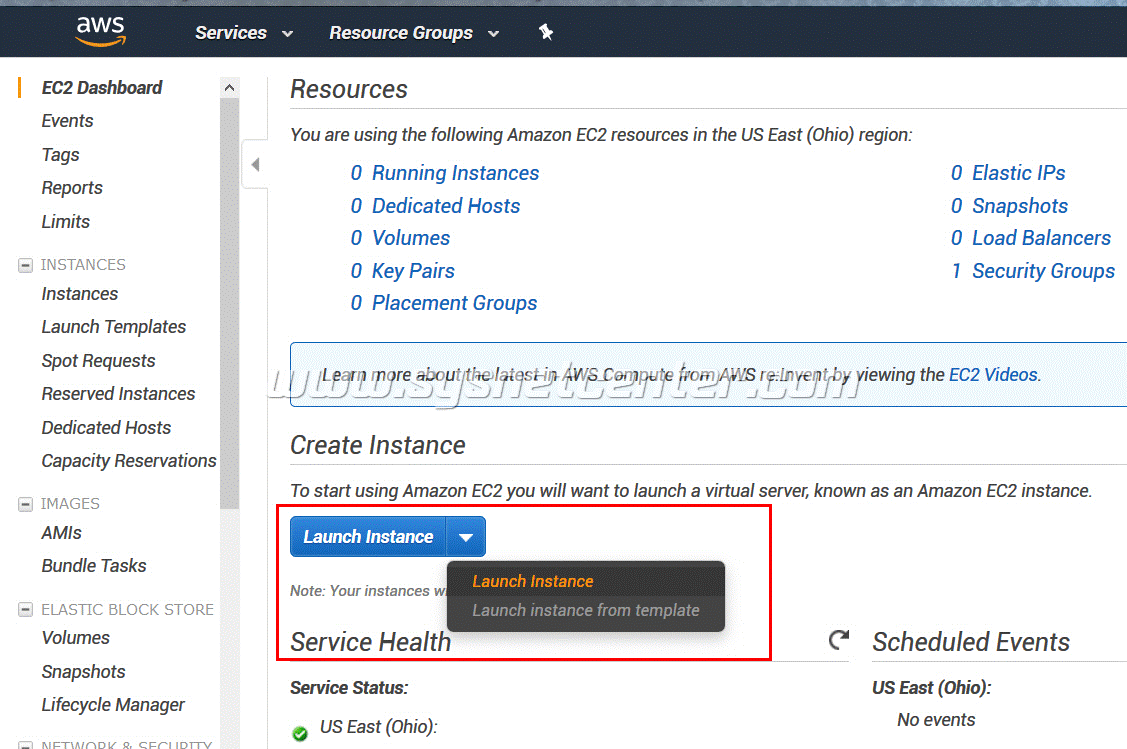
เลือก ezMaster ใน Amazon Machine Image (AMI)
Click [Select]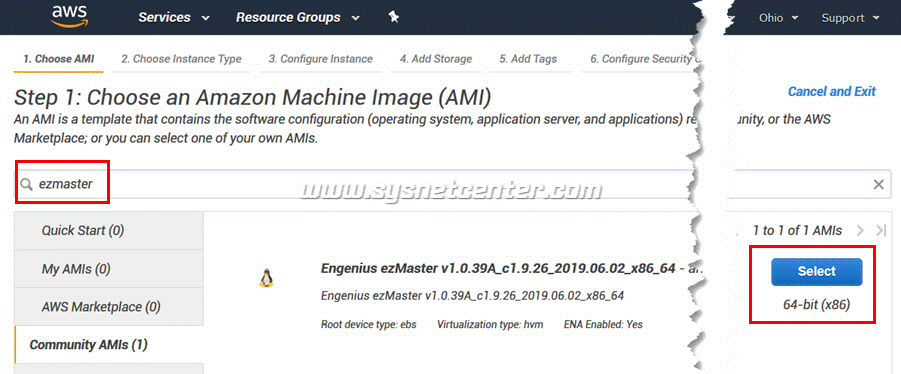
เลือก Instance Type t2.micro อย่างที่บอก ฟรี 1 ปีครับ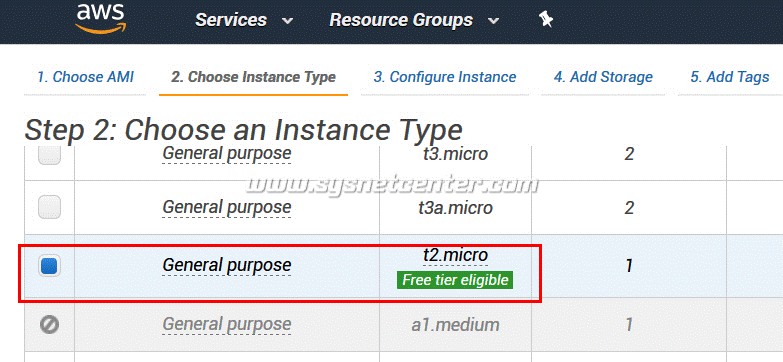
จากนั้น Click [Launch]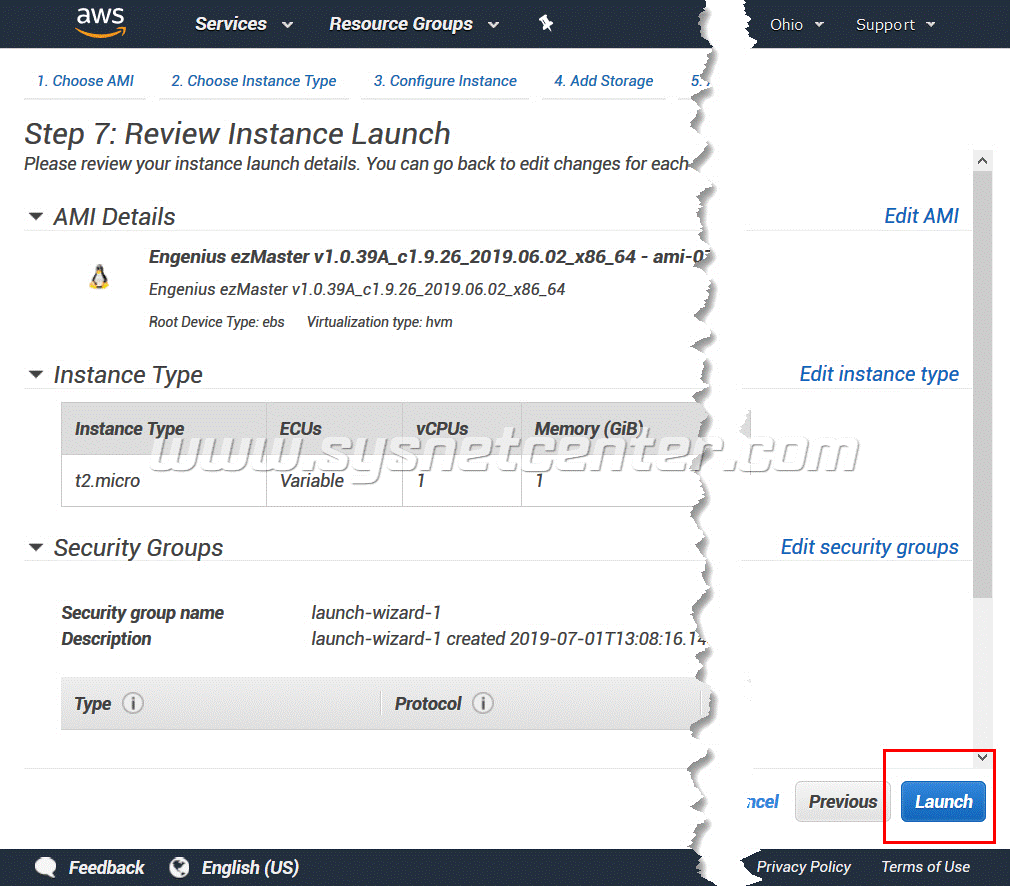
Download Keypair ไว้ด้วย เอาไว้ใช้กับ SSH แต่ในหัวข้อนี้ไม่ได้ใช้ครับ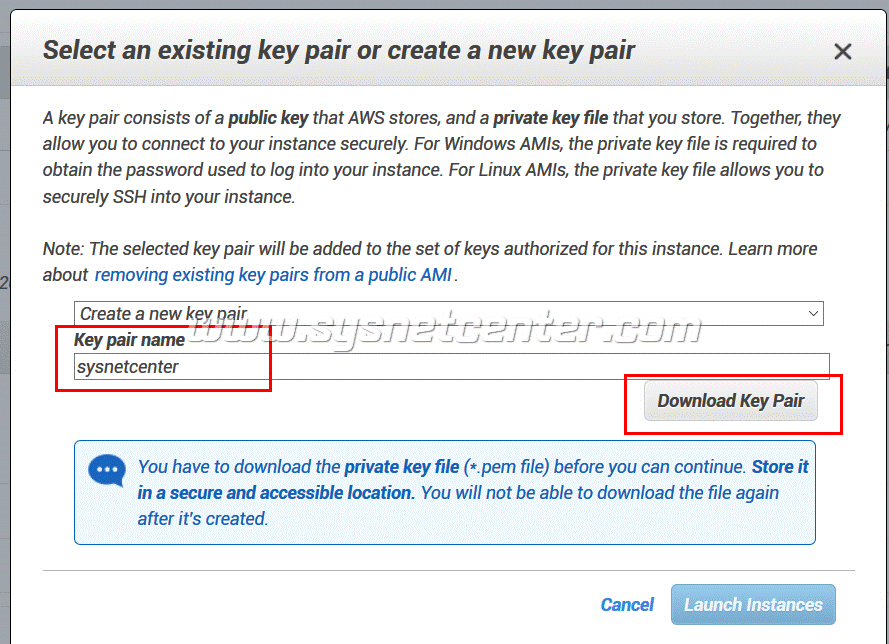
ติดตั้ง ezMaster บน AWS เรียบร้อย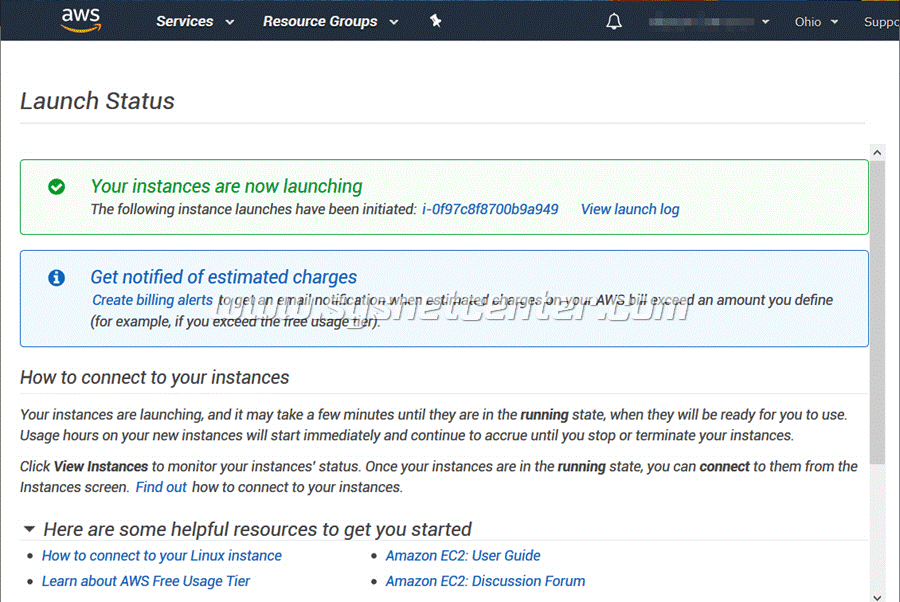
Copy Public DNS ไว้ครับ เวลาเรา Login เข้า ezMaster จะผ่าน URL นี้ หรือจะเลือกใช้เป็นหมายเลข IP ก็ได้ครับ 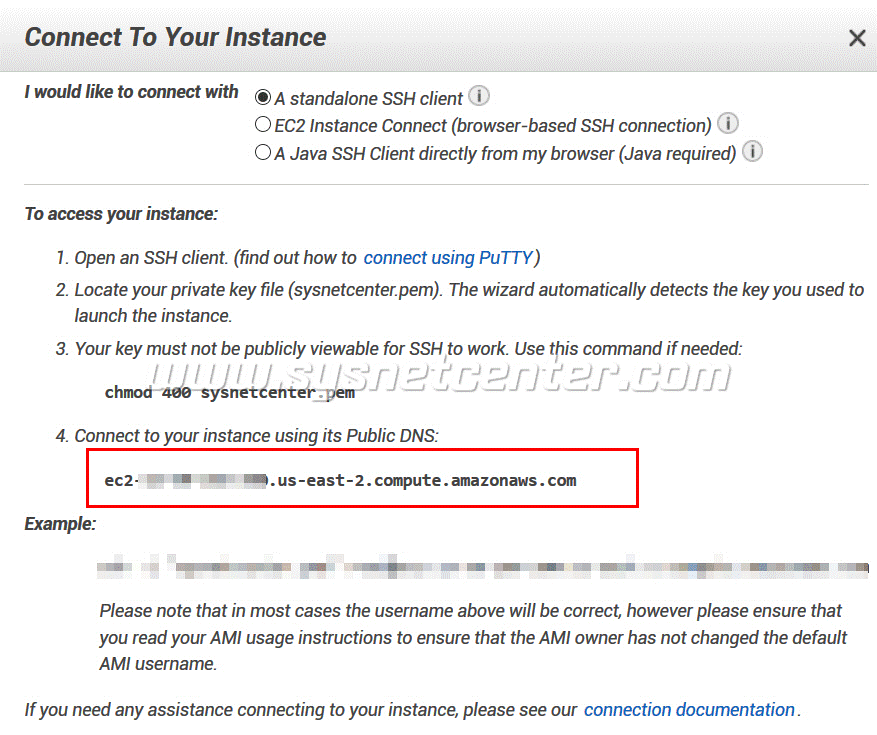
2. จัดการพวก Security ใน ezMaster Server
เข้าที่ EC2 Dashboard ตรง Tab Description ให้ Click ตรง Security groups launch-wizard-1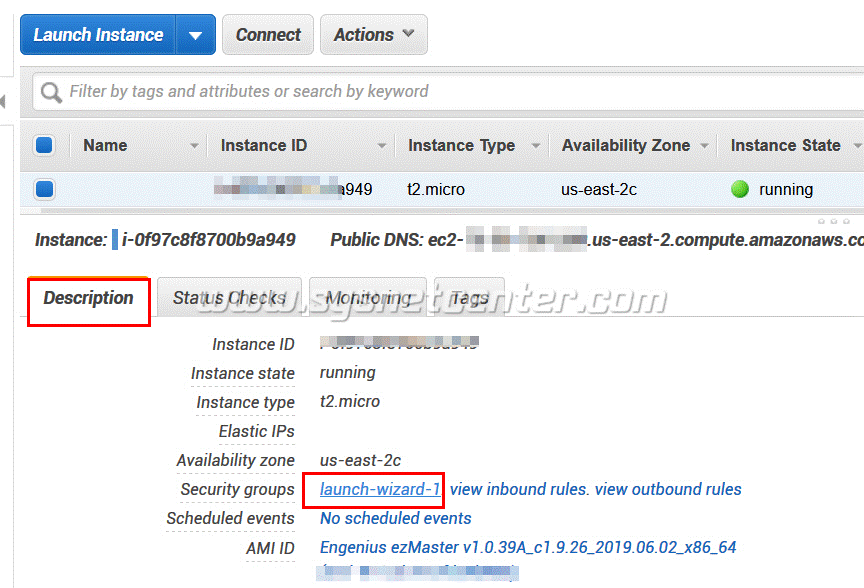
เข้าที่ Tab Inbound ให้ลบ SSH ออก เนื่องจากไม่ได้ใช้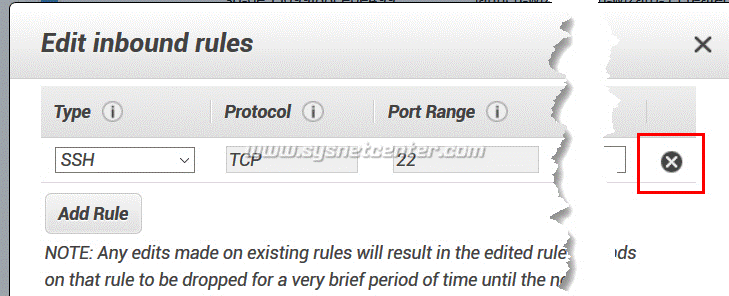
จากนั้นก็เพิ่ม HTTPs, HTTP และ Custome UDP Rule Port 1234 (ezMaster Controller วิ่งบน Port 1234)
แล้ว Click [Save]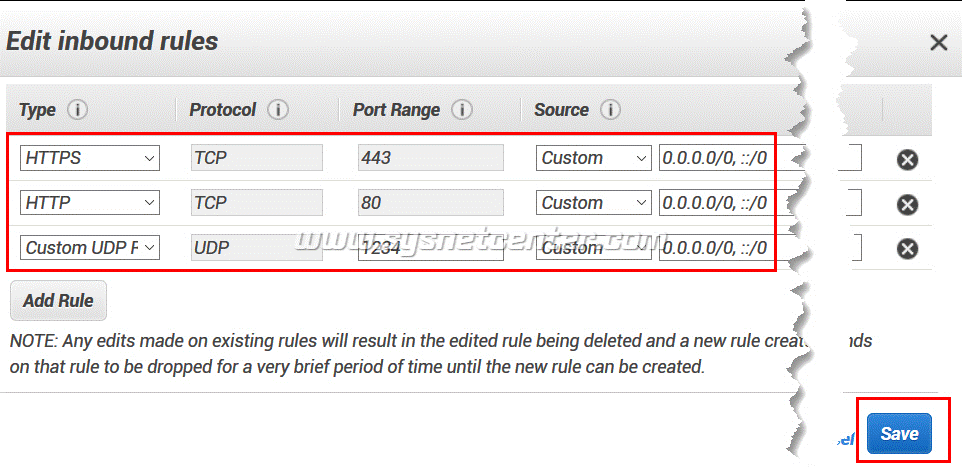
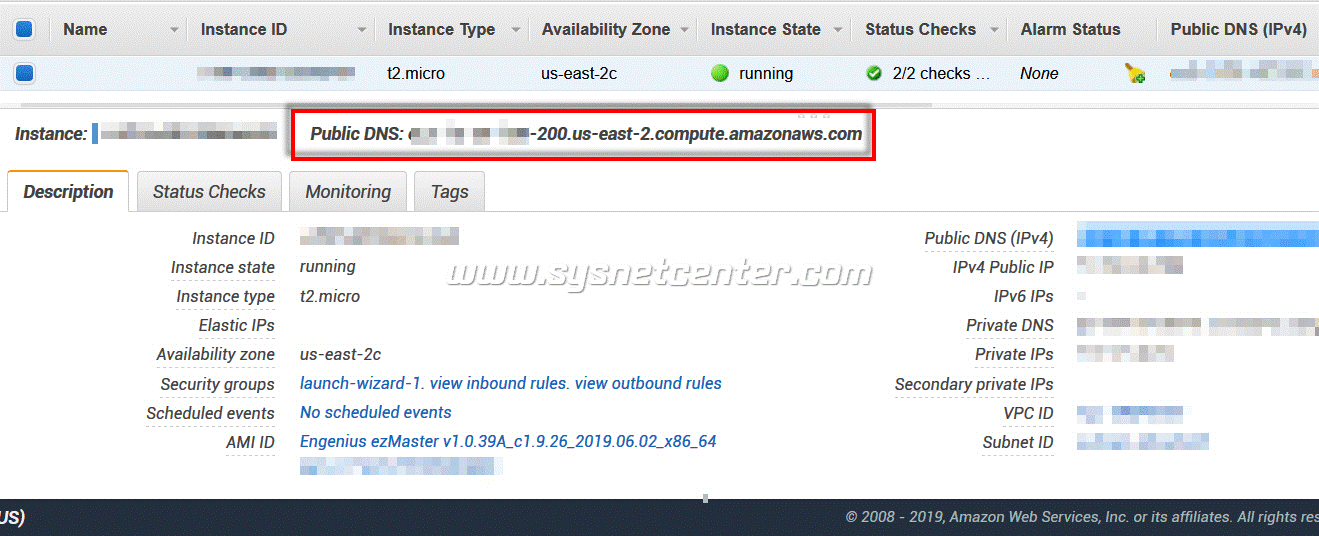
3. Config ezMaster
Login เข้า ezMaster ด้วย Public DNS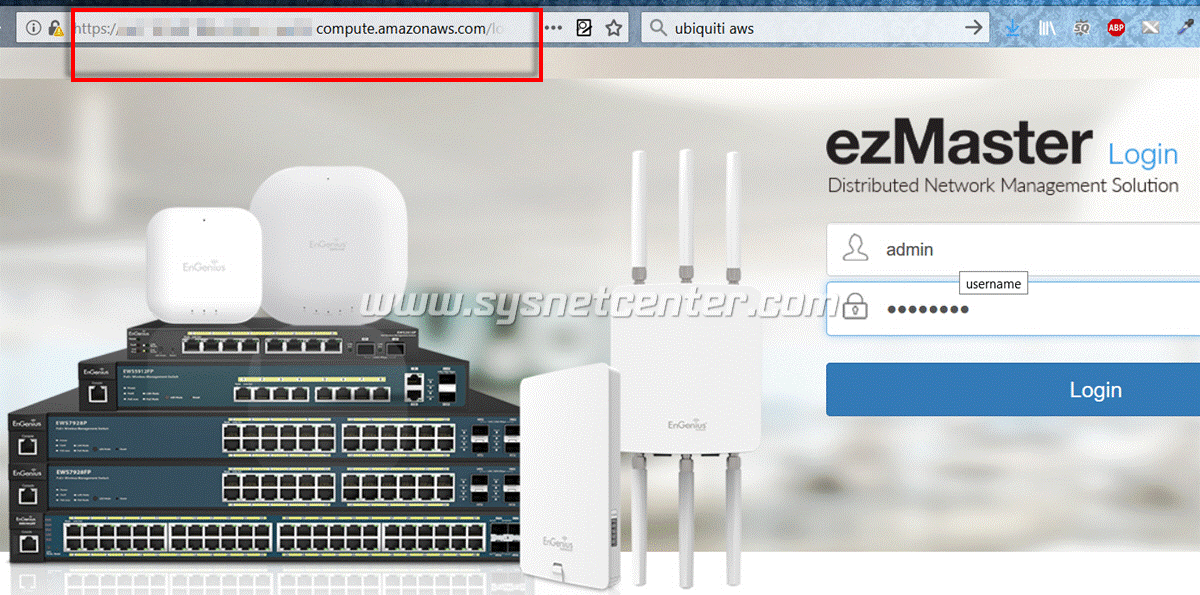
ในหัวข้อนี้จะไม่ได้กล่าวถึงการ Config อย่างละเอียดนะครับ ทางผมได้ทำขั้นตอนการ Config ซึ่งจะอยู่ใน Link นี้นะครับ /blog/engenuius-ezmaster-wireless-controller-n13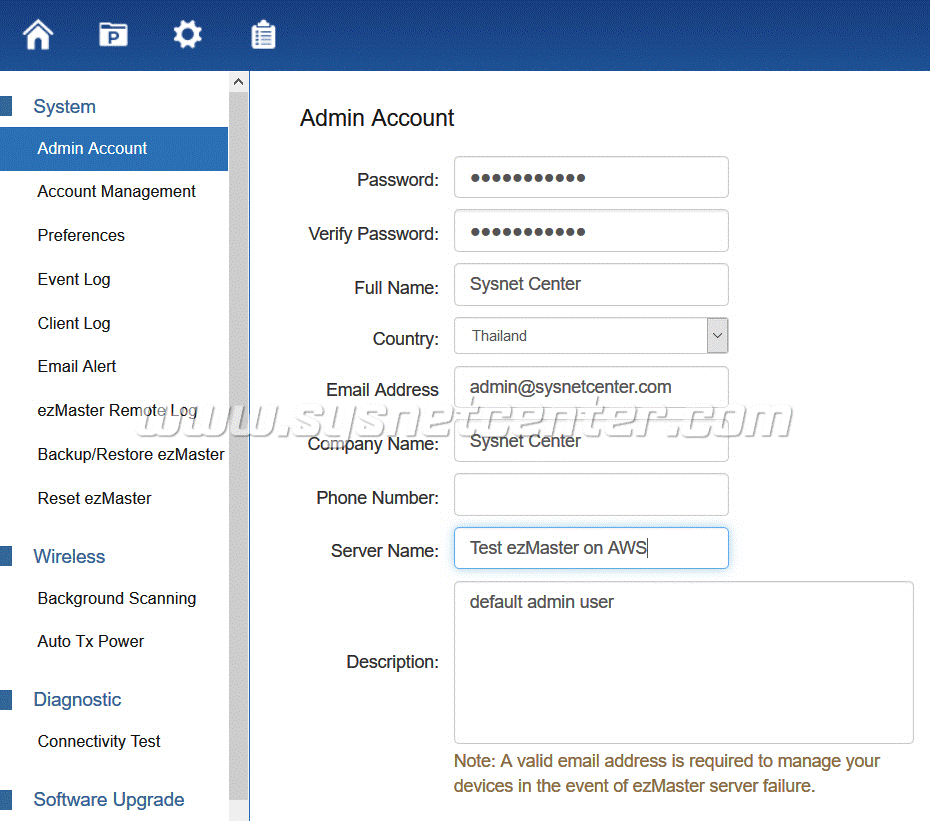
เพิ่ม Engenius Access Point และ Engenius Switch เข้า ezMaster
Login เข้า Access Point ในตัวอย่างจะเป็นรุ่น Engenius EWS357AP
/engenius-wireless-accesspoint/2104-engenius-ews357ap-80211ax-wifi-6-2x2-managed-indoor-wireless-access-point.html
Menu Management --andgt; Advanced
ใส่ Public DNS ในช่อง Controller Address แล้ว Click [Test] 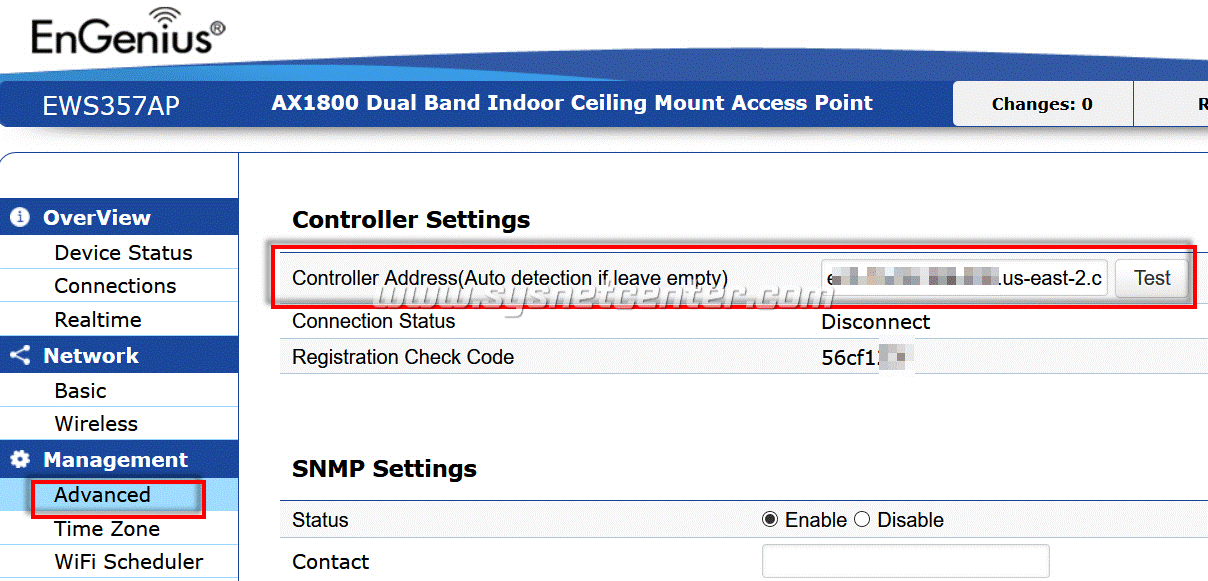
ถ้าเชื่อมต่อได้จะขึ้น Success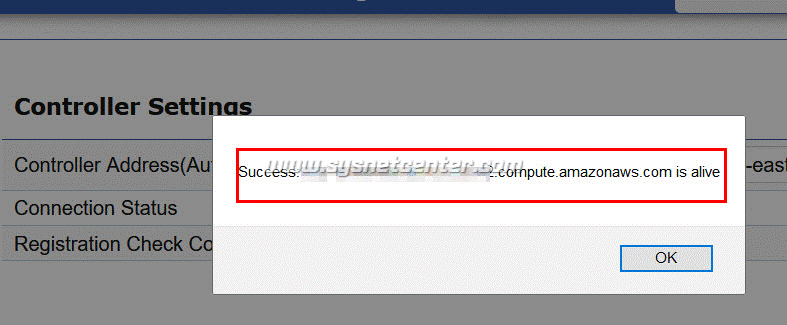
Menu OverView --andgt; Device Status ให้ Copy ค่า MAC Address (LAN) กับ Registration Check Code ไว้ครับ
ค่าพวกนี้จะมีพิมพ์แปะที่ใต้อุปกรณ์ไว้ด้วยครับ 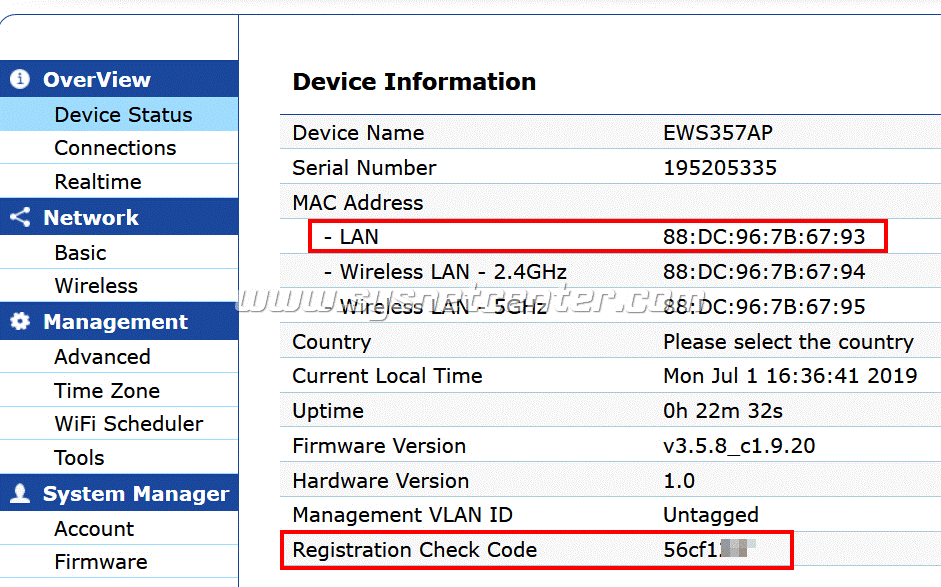
Clcik [Device Inventory]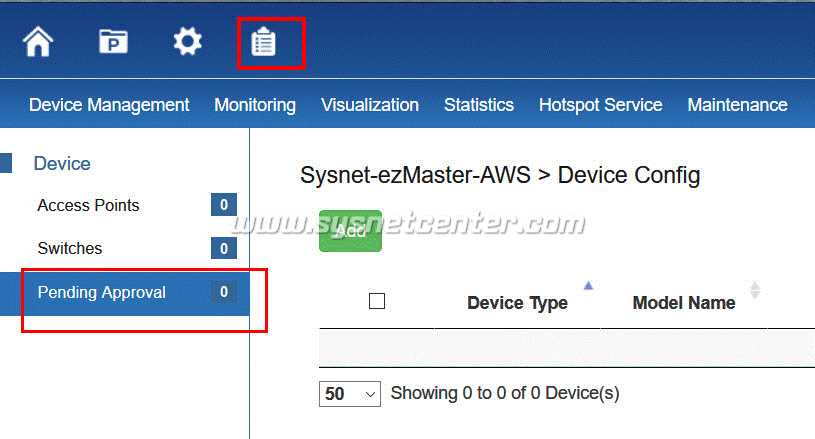
Click [Add Device]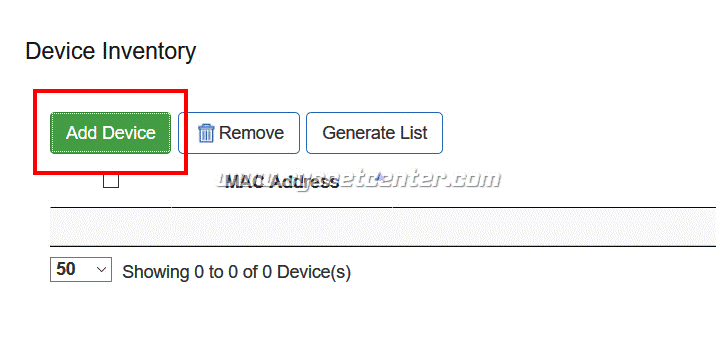
ใส่ข้อมูล Device Registration
รูปแบบจะเป็น MAC Address;Registration Check Code;Description 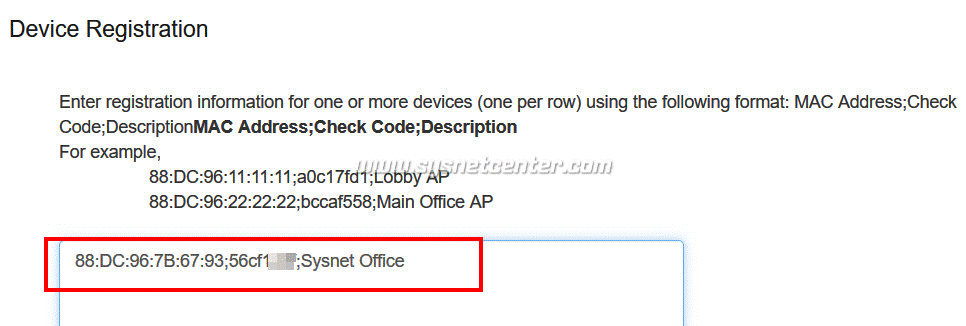
กลับมาที่ Project --andgt; Device Management --andgt; Device Config --andgt; Pending Approval
Select แล้ว Click [Add]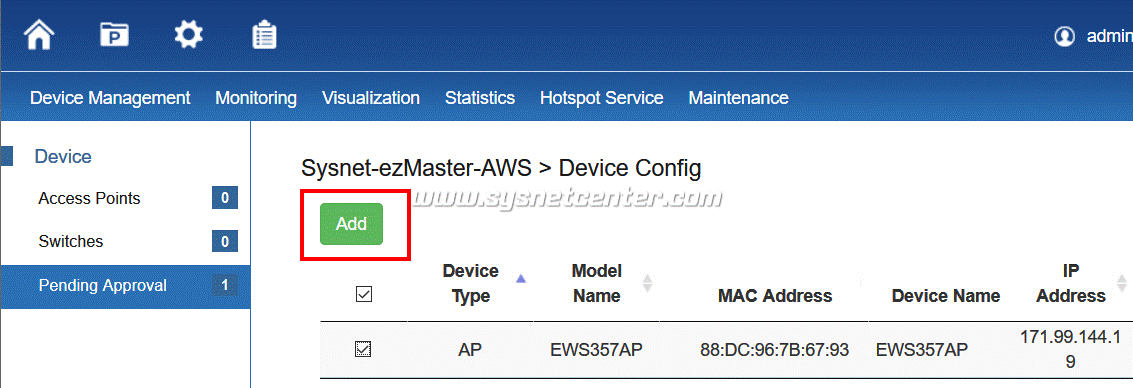
เรียบร้อยครับ เข้าไป Config Device ได้ตามปกติ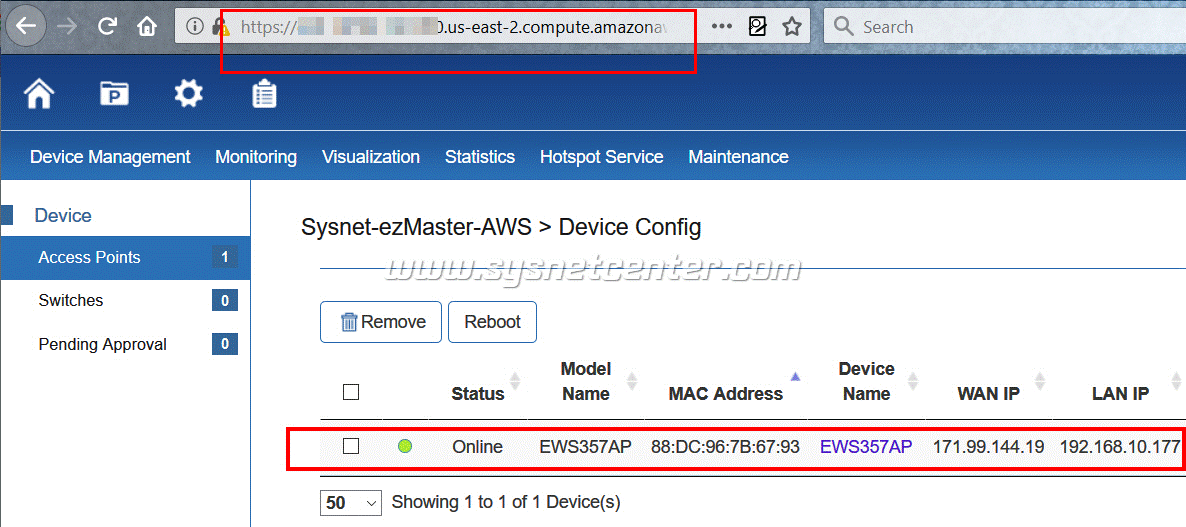
ผมลองเพิ่ม Switch Engenius EWS2910P เข้าไปอีกตัว ถ้า Access Point ต่ออยู่หลัง Switch จะดู Topology ได้ครับ 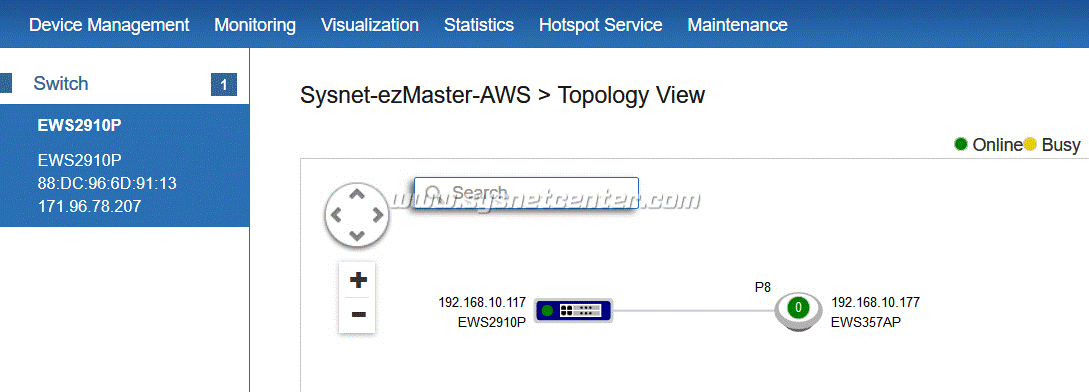
หรือ ถ้าต้องการทำระบบ Authenticate ผ่าน WPA2 Enterprise 802.1x ก็ตั้ง Radius Server ขึ้นบน AWS Cloud อีก Instance นึงครับ 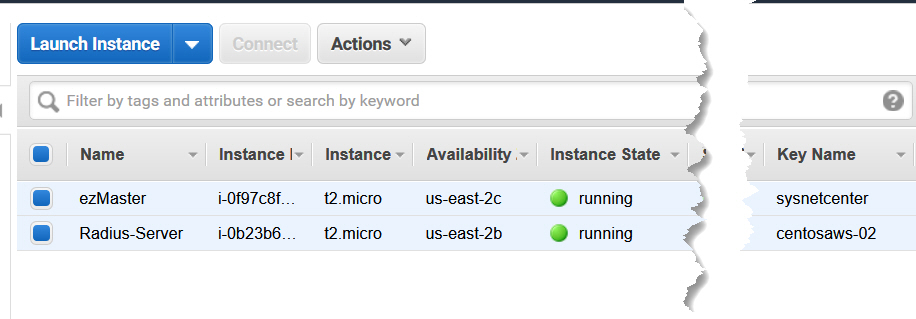
แล้วในส่วน Config SSID Security ใน ezMaster ให้เลือก Security เป็น WPA2 Enterprise จากนั้นก็ใส่ Radius Server ที่ตั้งไว้
จะได้ระบบ Authenticate แบบใส่ Username/Password ก่อนใช้งาน Internet แบบง่ายๆครับ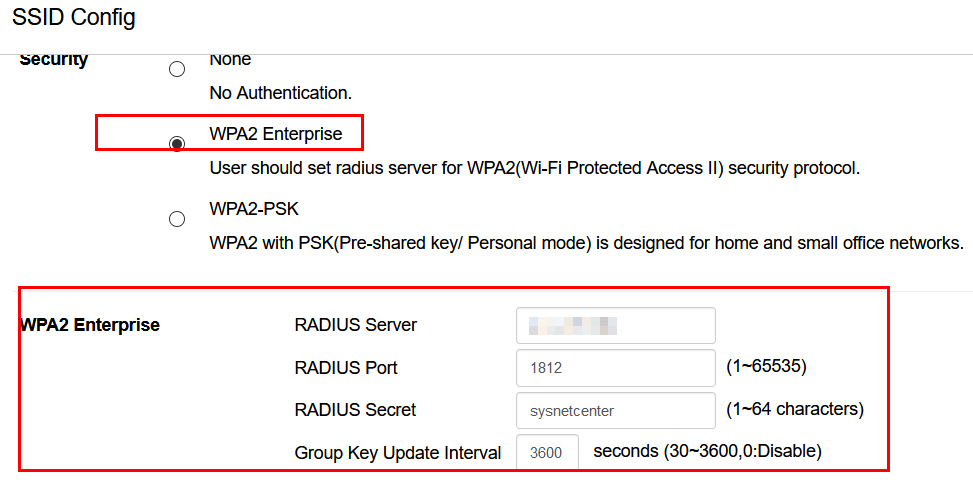
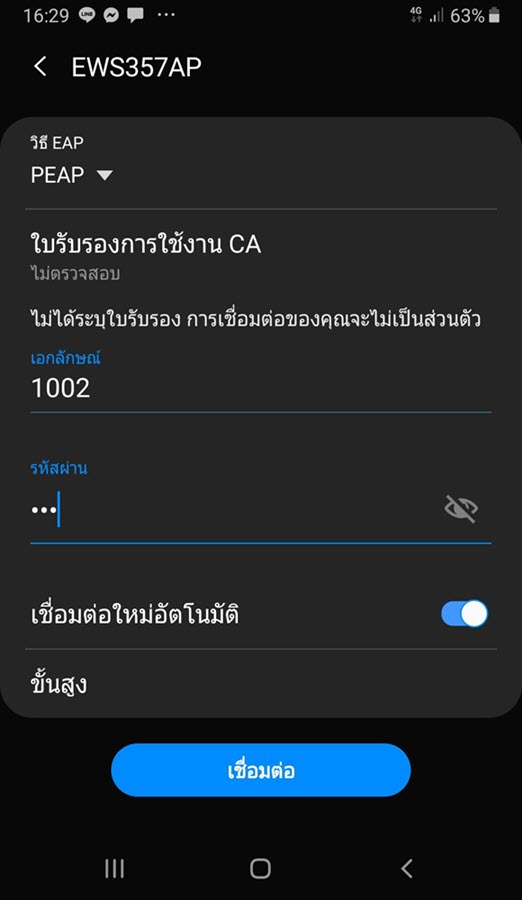


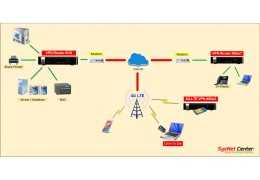
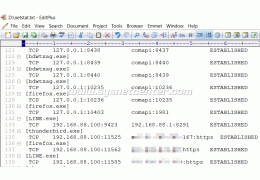
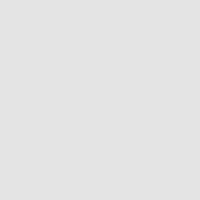
Facebook comment