Review Peplink B-One VPN Router คุณภาพสูง รองรับ Internet 1Gbps, VPN Fail-Over, 8 Mode Loadbalance, 150 Users
- ไม่มีสินค้าในตะกร้าของคุณแล้ว
- จัดส่ง
- รวมทั้งสิ้น ฿0.00
คู่มือการใช้งาน Engenius ezMaster Network Management Software
คู่มือการใช้งาน ezMaster Network Management Software
กรณีที่ติดตั้ง Engenius Access Point ที่รองรับ Neutron Controller รวมถึงรุ่นที่เป็น EnTurbo (ตอนนี้เหลือรุ่นเดียวที่ไม่รองรับ Neutron Controller แล้วครับ คือรุ่น Engenius ENS202Ext ครับ)
ถ้ามีจำนวนซัก 20 ตัว แนะนำให้ใช้เป็น Switch Engenius พวกซีรีย์ EWS จะสะดวกกว่าครับ แต่ถ้าติดตั้ง AP เยอะๆ ถ้าใช้ Switch เป็นตัว Controller มันจะช้าๆซะหน่อย (ช้าเยอะเลยล่ะ ![]() )
)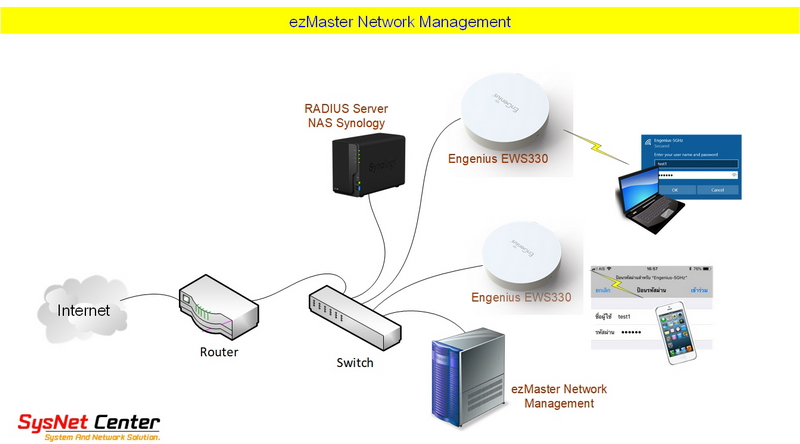
ผมขอแนะนำให้ติดตั้ง Software ezMaster ลงเครื่อง PC ดีกว่าครับ
การติดตั้งตั้งแรกๆ จะงงๆกับระบบกันซักหน่อย เพราะต้อง run ผ่าน โปรแกรม Virtual เช่น VirtualBox หรือ VMWare ซึ่งในตัวอย่างนี้จะใช้เป็น VirtualBox นะครับ
Spec เครื่อง PC ที่จะติดตั้ง Software ezMaster ครับ
แนะนำที่ไม่เกิน 500 APs
- CPU: Intel i3 3.6GHz dual core or above
- RAM: 4GB minimum
- HDD: 500GB (actual requirement depending on log size)
- OS: Microsoft Windows 7, 8, 10 + VirtualBox 5
แนะนำที่ไม่เกิน 1000 APs
- CPU: Intel i5 3.2GHz quad core or above
- RAM: 4GB minimum
- HDD: 500GB (actual requirement depending on log size)
- OS: Microsoft Windows 7, 8, 10 + VirtualBox 5
Spec ประมาณนี้ ใช้เครื่อง Dell มือสองก็ได้ครับ เปลี่ยน HDD ใหม่ ติดตั้งพวก TeamViewer หรือ AnyDesk ไว้ด้วยก็ดีครับ มีปัญหาจะได้ Remote เข้ามาที่เครื่อง
หลังจากหาเครื่องได้เรียบร้อย
1. Download ezMaster Version ล่าสุดได้ที่นี้ครับ https://www.engeniustech.com/ezmaster-network-management-software.html#download
เลือกหัวข้อ "เรามี VirtualBox อยู่แล้ว" ลงทะเบียนพอเป็นพิธี 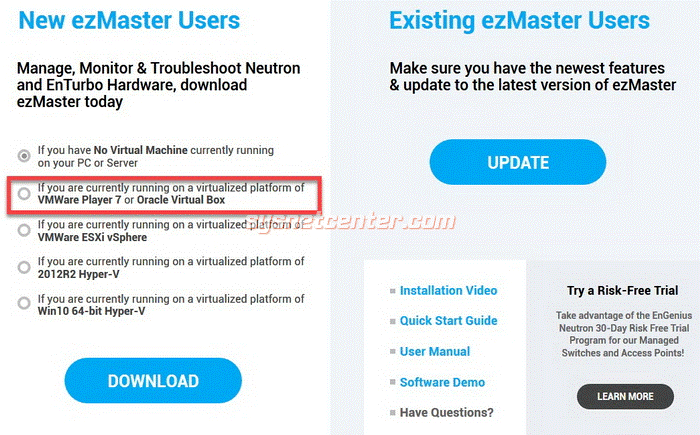
จะมี Link ให้ Download ส่งมาทาง eMail ที่เราแจ้งเอาไว้ครับ ให้ Download ให้เรียบร้อย ประมาณ 800 กว่าเม๊ก
2. ทีนี้ก็ Download VirtualBox ที่ Link นี้ครับ https://www.virtualbox.org/wiki/Downloads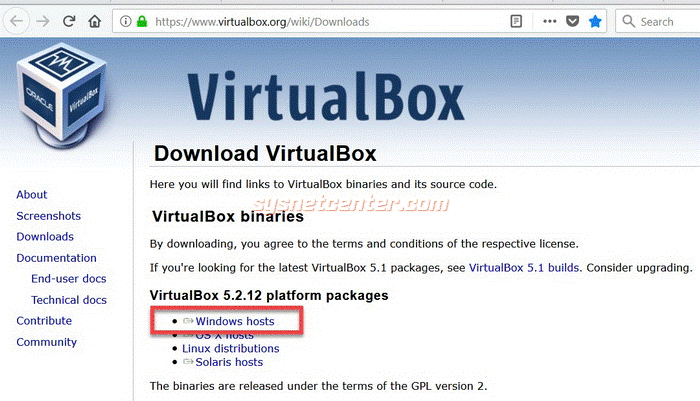
ติดตั้ง Software VirtualBox จะมี Wizard เหมือนพวกโปรแกรมทั่วๆไปครับ 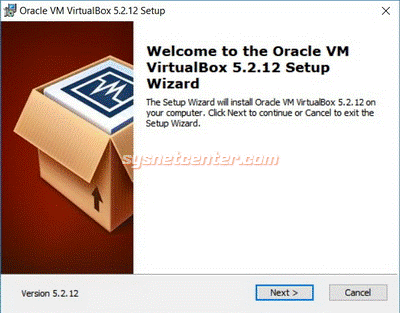
3. หลังจากติดตั้งโปรแกรมเสร็จ ให้เปิดโปรแกรมขึ้นมา ไปที่ Menu File --andgt; Import Appliance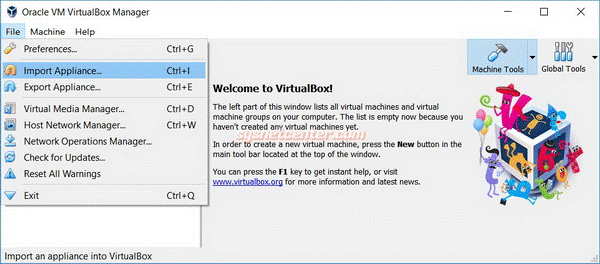
เลือกไฟล์ ezMaster ที่ Download มา Click [Next]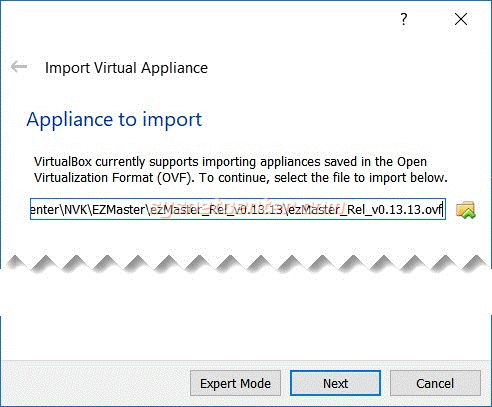
ตรง Appliance settings ให้ Click Reinitialize the MAC address of all network cards
Click Setting --andgt; Network --andgt; Adapter1 ตรงช่อง Name ให้เลือก Card Lan ที่ติดตั้งที่เครื่อง PC ด้วยครับ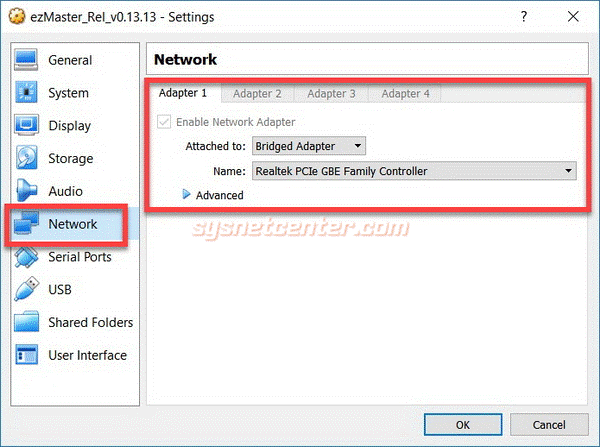
สั่ง Start ezMaster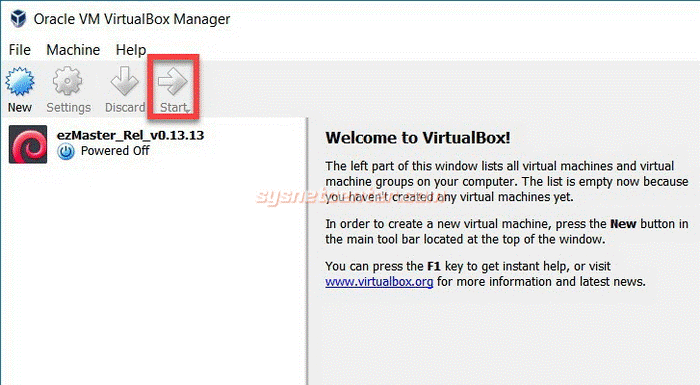
จะขึ้นหน้าต่างโปรแกรมดำๆ มืดๆ อีกอันขึ้นมา
โอเค... มันคือ Linux ![]() แต่เราจะพิมพ์คำสั่งแค่เล็กๆน้อยๆ จากนั้นก็แทบไม่ต้องไปยุ่งกะมันอีกครับ แต่ถ้าเราเป็น Admin ระบบ ฝึกไว้ก็ไม่เสียหายครับ
แต่เราจะพิมพ์คำสั่งแค่เล็กๆน้อยๆ จากนั้นก็แทบไม่ต้องไปยุ่งกะมันอีกครับ แต่ถ้าเราเป็น Admin ระบบ ฝึกไว้ก็ไม่เสียหายครับ 
ตรง system login ให้พิมพ์ admin และ passwaord จะเป็น password
ตรงนี้ถ้าเมาส์ไม่สามารถขยับได้ และอยากให้มันขยับ ให้กด Ctrl ด้านขวาของ Keyboard ครับ จะหลุดออกจากโปรแกรม VirtualBox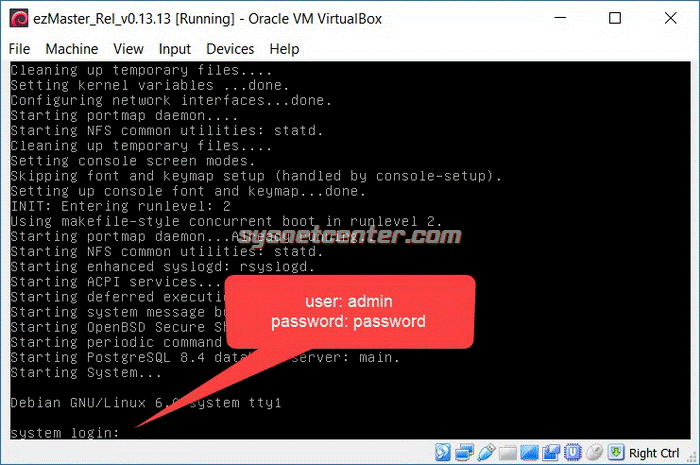
ezMaster จะให้เรา Set Time ตอบ no แล้วเคาะ Enter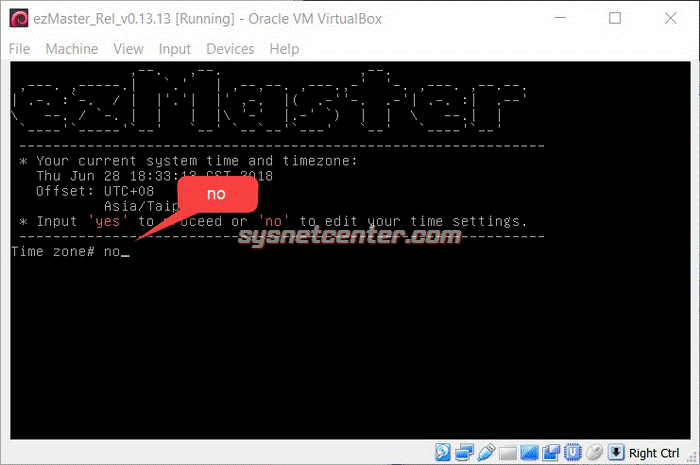
เลือก Time Zone Bangkok แล้วเคาะ Enter อีกที
กำหนด IP Address ให้ระบบ ezMaster ตัวอย่างจะเป็น 192.168.10.150 (หมายเลข IP Address ที่กำหนดให้อยู่ในวง Network ที่เราใช้ครับ) เคาะ Enter
ใส่ค่า Gateway เป็นหมายเลข IP ของ Router ตัวที่ออก Internet ครับ 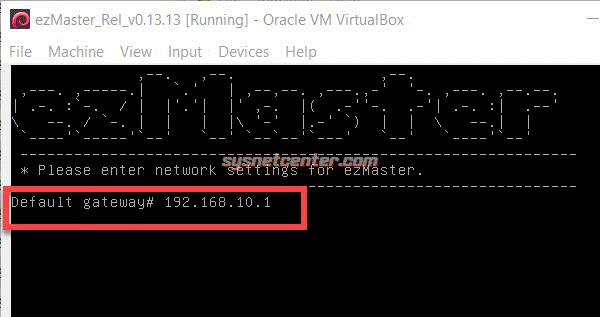
ใส่ DNS Server ก็เป็นหมายเลข IP ของ Router เช่นกัน หรือจะเป็น DNS ของ Google 8.8.8.8 ก็ได้ครับ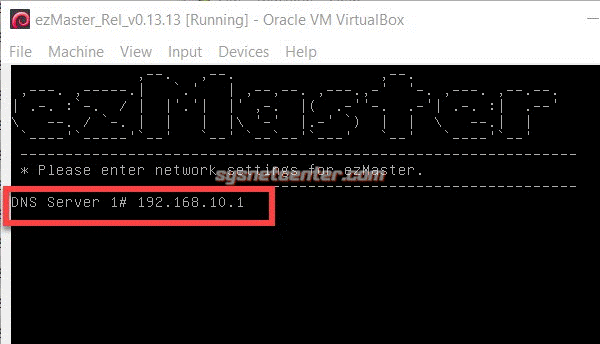
ติดตั้งเสร็จเรียบร้อย ให้เปิดทิ้งไว้อย่างนั้นครับ อย่าไปปิดนะครับ
4. เปิด Browser พิมพ์ IP ของ ezMaster ที่ url ตัวอย่างเป็น 192.168.10.150 จะขึ้นหน้าจอ ezMaster Login ใส่ user: admin และ password: password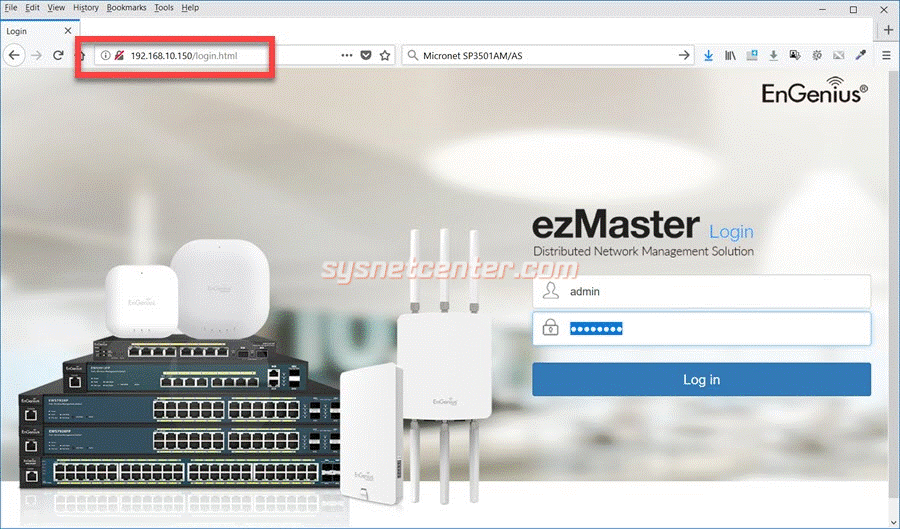
5. ขึ้นหน้าจอให้ Update ข้อมูล ใส่ได้เลยครับ ถ้าไม่ขึ้นจิ้มตรงเครื่องหมายเฟืองครับ ตรง Password แนะนำให้เปลี่ยนนะครับ ค่า default มันเดาง่ายไป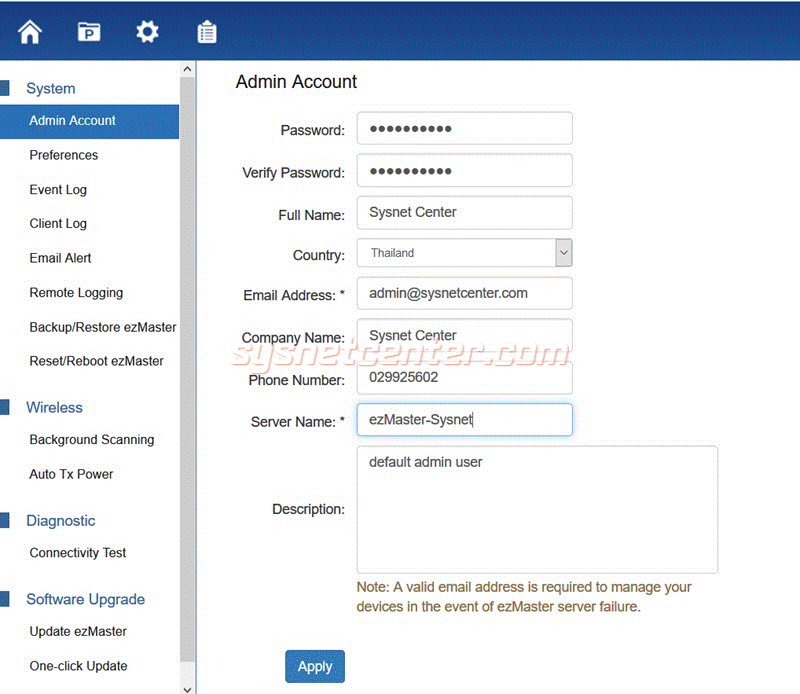
6. ต้องไป Forward Port 1234 ที่ Router ด้วยนะครับ จะได้ Update Firmware Online ได้ด้วย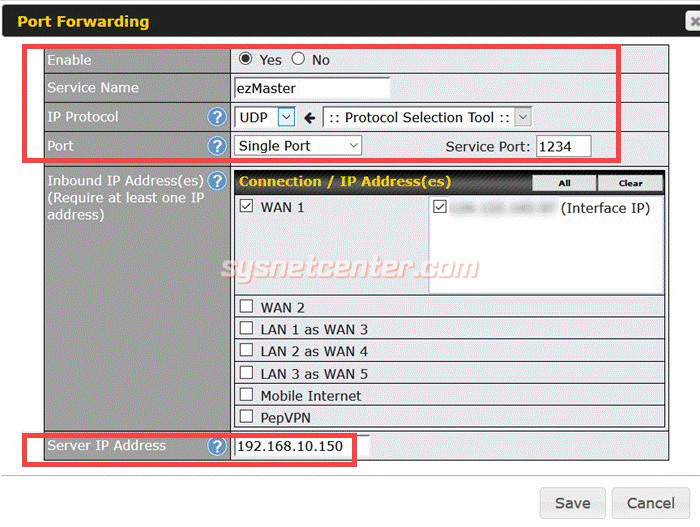
กรณีที่ Router ที่ใช้ต่อหลัง Router อีกที หรือที่เรียกกันว่า Nat ซ้อน Nat ตัวอย่างจะเป็นเหมือนในหัวข้อนี้ครับ การทำ Port Forward แบบ Behind NAT หรือ Router ซ้อน Router ถ้าติดปัญหาสอบถามได้เลยนะครับ
7. ทดสอบ Connectivity Test ให้เรียบร้อย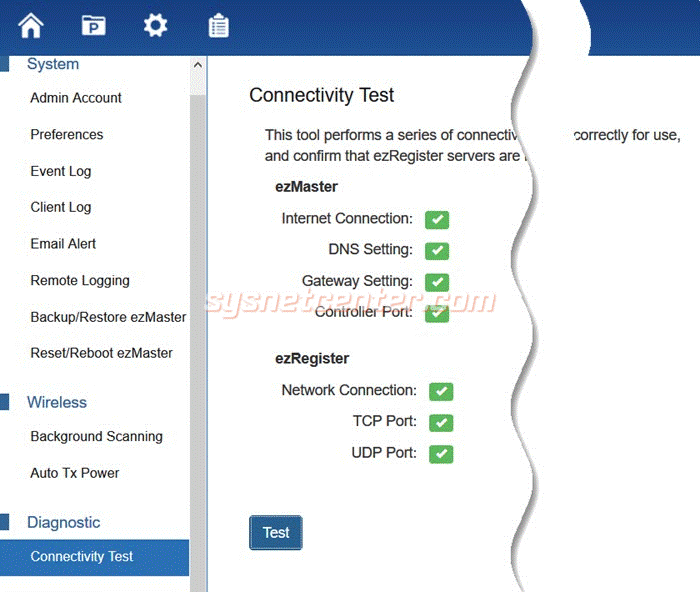
8. หน้า Dashboard Click [Create New Project]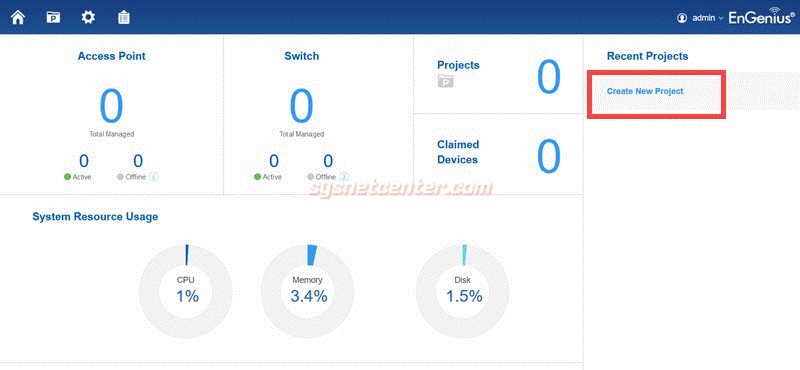
ตั้งชื่อ Project แล้วก็ Apply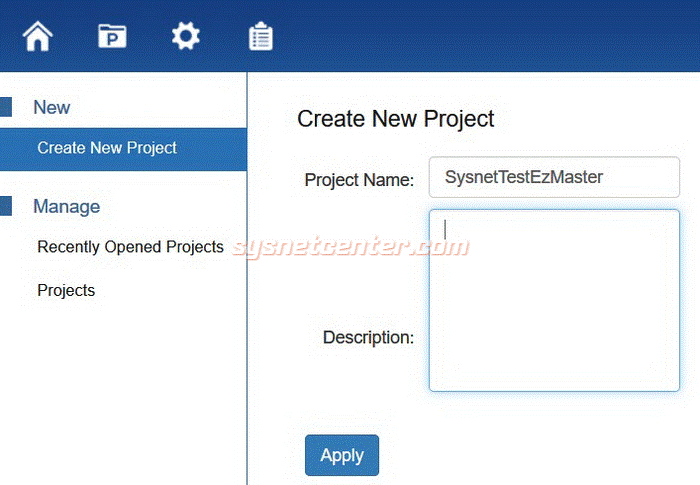
9. ตัวอย่างมี Engenius EWS330AP อยู่ 1 ตัวในระบบครับ 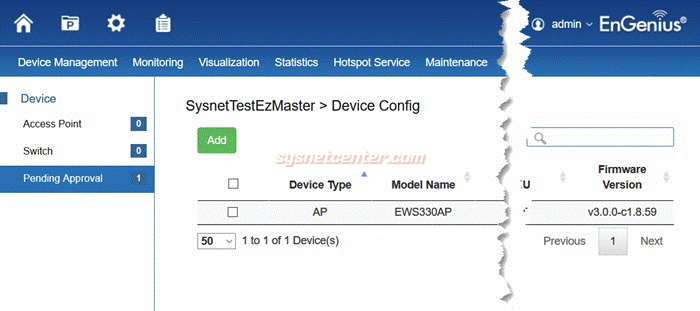
Add เข้า ezMaster ได้เลย รอมันจัดการซักครู่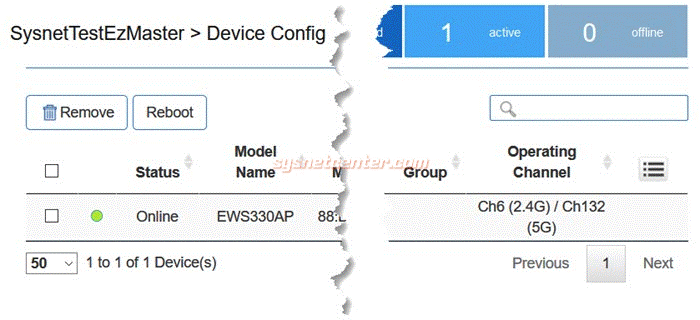
แนะนำให้ Upgrade Firmware ของ Access Point ด้วยนะครับ กดปุ่มเฟือง --andgt; Menu Software Upgrade --andgt; One-click Update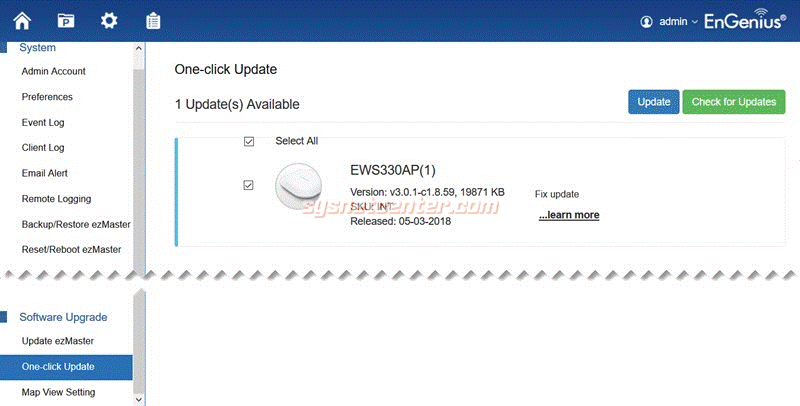
10. การจัดการพวกชื่อสัญญาณ Wireless (SSID), Wireless Security ผมอยากแนะนำให้จัดเป็น Group Access Point ดีกว่าครับ เวลา Config จะง่ายขึ้นเยอะ เพราะกำหนดที่ Group ได้เลย
Project --andgt; Device Management --andgt; AP Groups --andgt; Create a New Group
General Settings กำหนดชื่อ Group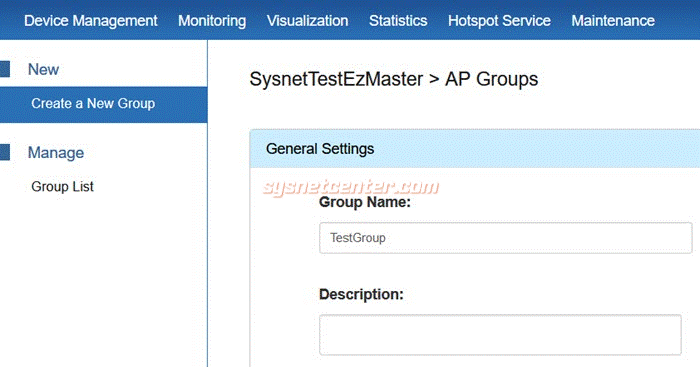
Member Setting:
Add Member หรือ Access Point เข้า Group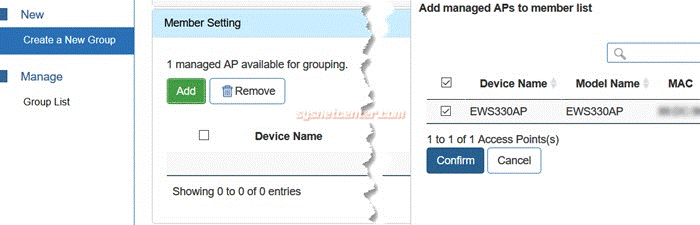
Wireless Radio Settings:
Country เลือกเป็น Thailand เพราะถ้าเป็นย่าน 5GHz ช่องสัญญาณแต่ละประเทศจะไม่เหมือนกันครับ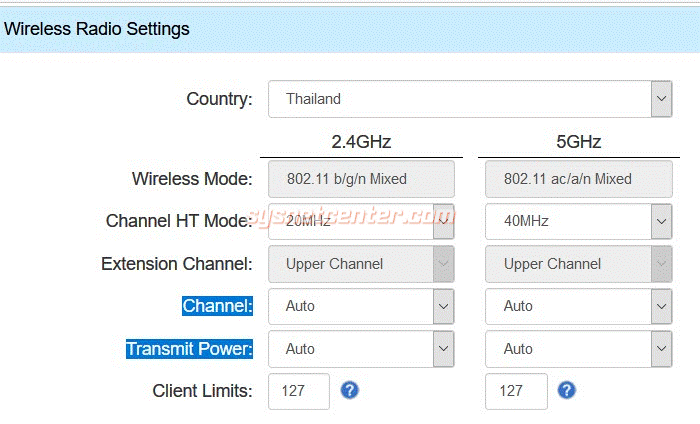
WLAN Settings:
ให้ Click ที่ชื่อสัญญาณเพื่อทำการแก้ไขครับ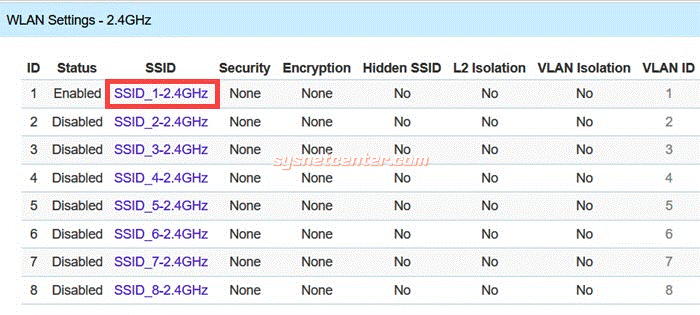
กำหนดชื่อสัญญาณ Wireless 2.4GHz: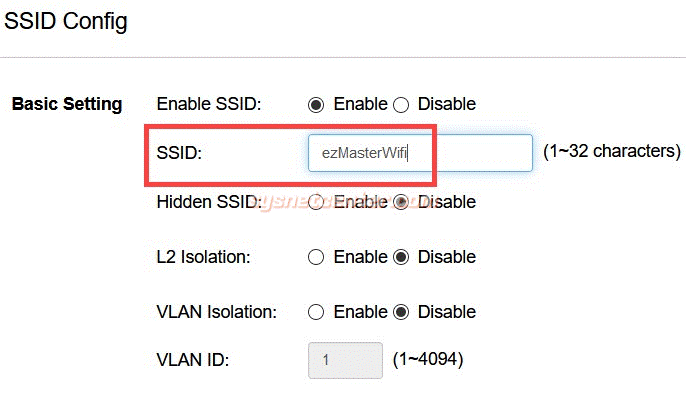
ตัวอย่าง Wireless Security ผมจะใช้ร่วมกับ Radius นะครับ รายละเอียดคล้ายๆหัวข้อนี้เลยครับ คู่มือการทำ Radius Server บน NAS Synology ร่วมกับ Engenius EWS330AP
เลือกเป็น WPA/WPA2 Enterprise 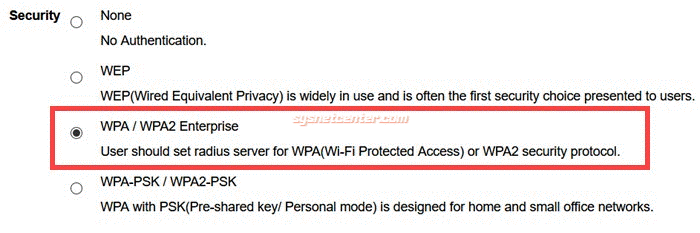
เลือก Fast Roaming ด้วย เวลามือถือมันหลุดจาก AP ตัวที่ไกล จะได้มาเกาะตัวที่ใกล้ๆได้ไวขึ้นครับ 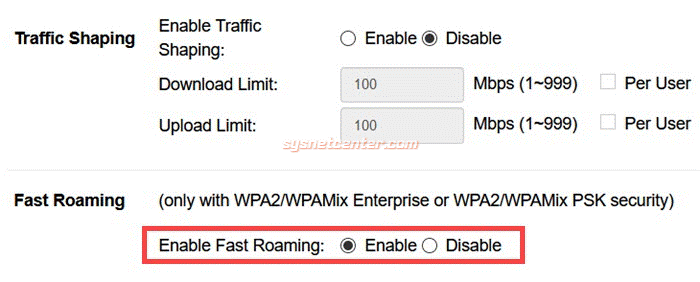
กำหนดรายละเอียด Security WPA2 ใส่ Radius Server IP, Radius Port, Radius Secret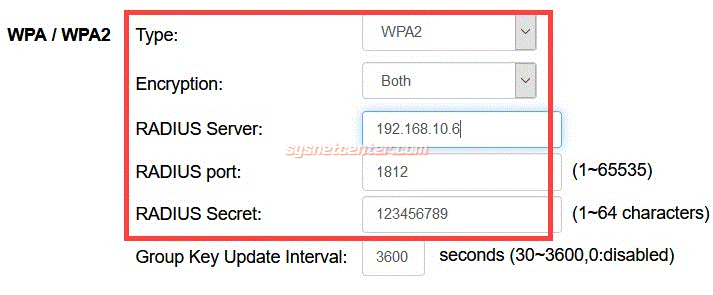
Click [Apply]
กำหนดชื่อสัญญาณ Wireless 5GHz ขั้นตอนจะทำเหมือน Wireless 2.4GHz ครับ ถ้าทำ Band Steering ต้องให้ SSID, Wireless Security ตรงกันด้วยนะครับ
Guest Network สามารถสร้าง Guest User ได้ ทำหน้า Captive Portal ให้ User ที่เชื่อมต่อ Wireless ใส่ User/Password เพื่อใช้งาน Internet ได้ครับ แต่ขอยกไปอีกหัวข้อนึงเลยนะครับ ไม่งั้นรูปจะเยอะเกิน
กำหนด Band Steering ถ้าเลือก Enable ตรงนี้ ต้องกำหนดค่า SSID, Wireless Security ของ Wireless 5GHz และ Wireless 2.4GHz ให้ตรงกันครับ
RSSI Theshold ตรงนี้เป็นการกำหนดระดับสัญญาณที่ต่ำที่สุดที่รับได้จาก Device ครับ ถ้าต่ำกว่าค่าที่กำหนดก็จะไม่ยอมให้ Deive เชื่อมต่อได้ครับ 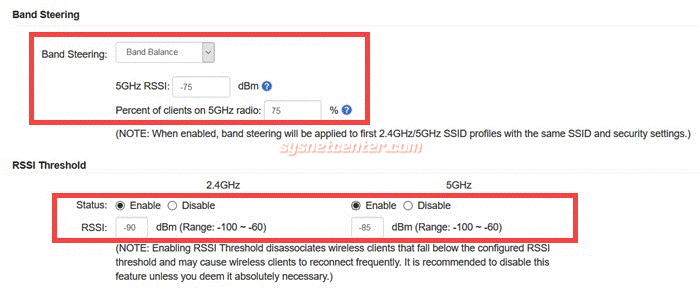
ทดสอบ
เชื่อมต่อ Wireless ด้วยมือถือ เป็นรุ่น Samsung Note8 ครับ ถ้าเป็น iPhone และ Windows10 จะให้ใส่ Username/Password ได้เลย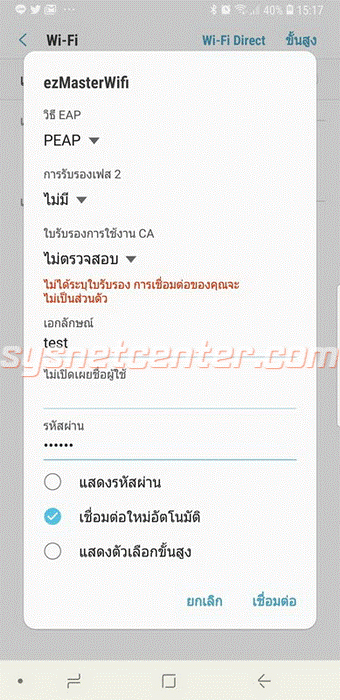
รายละเอียดเครื่องที่เชื่อมต่อครับ จะแสดง ชื่อเครื่อง, IP Address, MAC Address, Tx, Rx และสามารถ Kick ออกให้หลุดจากระบบ รวมถึง Ban จะเป็นการ Block ไม่ให้เครื่องที่มี MAC Address นี้เชื่อมต่อเข้ามาอย่างถาวรครับ
ต่อเรื่อง Command Line คร่าวๆของ ezMaster อีกนิดนึงครับ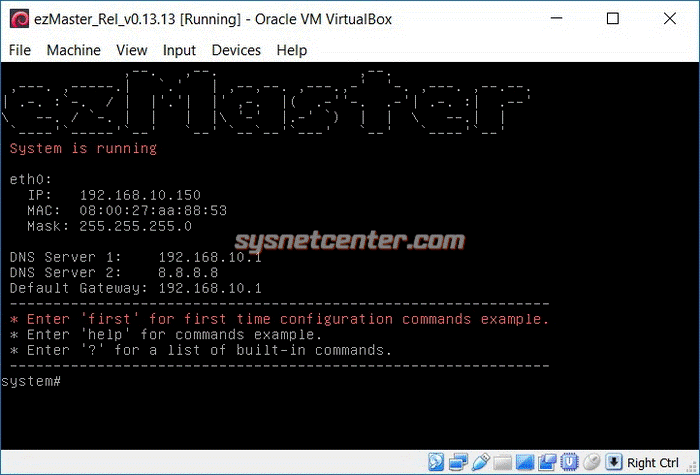
สั่ง Shutdown
system# พิมพ์ poweroff
Logout ออกจากระบบ
system# exit
ถ้าต้องการ Login เข้าระบบ
system login: admin
Password: password (หรือ Password ที่ทำการเปลี่ยนในข้อ 5 ครับ)
ดูว่ามีคำสั่งอะไรให้ใช้บ้าง Help
system# ?
คร่าวๆเท่านี้ก่อนครับ รูปเริ่มเยอะ เดี๋ยวมา Update เพิ่มในส่วนอื่นๆอีกทีนะครับ ![]()


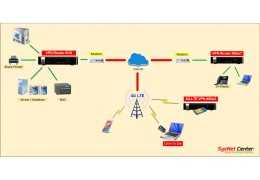
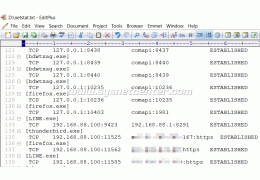
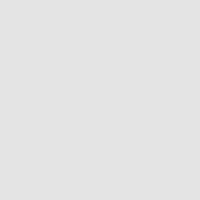
Facebook comment