คู่มือการใช้กล้อง TP-Link VIGI ดูผ่าน Cloud แบบไม่มี NVR บันทึกลง Memory Card การ Config
- ไม่มีสินค้าในตะกร้าของคุณแล้ว
- จัดส่ง
- รวมทั้งสิ้น ฿0.00
เชื่อมต่อ VPN Site To Site ผ่านเครือข่าย 4G LTE
เชื่อมต่อ VPN Site To Site ผ่านเครือข่าย 4G LTE
หัวข้อนี้จะเป็นการทดสอบเชื่อมต่อ VPN แบบ Site To Site โดยให้เครือข่าย 4GLTe เป็นฝั่ง Site เชื่อมวง Network เข้ากับฝั่ง HQ ที่เป็น Public IP
ผมสรุปเรื่องการทำ VPN สั้นๆไว้ในหัวข้อนี้ครับ ต้องการเชื่อมเครือข่าย Network ระหว่างสำนักงานด้วย VPN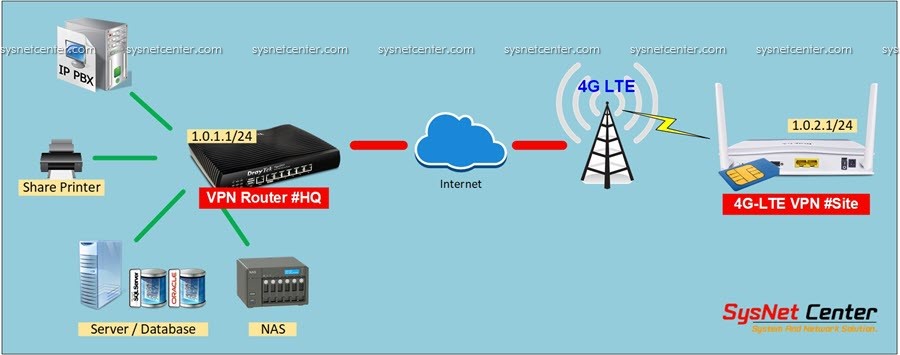
จากรูป
ฝั่ง HQ ผมใช้ Draytek รุ่น Vigor2927 รองรับ Internet ได้ 2 WAN รองรับการทำ VPN ได้ 50Tunnels เชื่อมต่อกับ Internet True Fiber
ฝั่ง Site ใช้ Draytek รุ่น VigorLTE200 รองรับการใส่ Sim 4G LTE ได้ 2 Sim ทำ VPN Site To Site ได้ 2 Tunnels
ใช้ Sim 4GLTE ของ True ครับ เขาแจกมากับ Internet ที่สมัคร
[ฝั่ง Main]
สำหรับการเตรียมระบบฝั่ง Main ให้รองรับการทำ VPN จะมีรายละเอียดเยอะหน่อยครับ
1. IP ที่ฝั่ง WAN ของ VPN Router หรือ Fiber Modem ต้องเป็น IP Public ครับ สอบถามทาง ISP ได้เลยครับ
แต่ถ้าเราต้องใช้งาน VPN เป็นประจำ ผมแนะนำให้สมัคร FIX IP จะดีกว่า ค่าใช้จ่ายเพิ่มขึ้นตกเดือนละพัน แต่เราจะทำอะไรได้เยอะมาก อย่างที่ Office Sysnet ก็ทำ VOIP ระหว่างที่บ้านกับที่ Office (เมื่อก่อนจะเป็นที่ร้านที่เซียร์) จะโทรหากันตามเบอร์บนโต๊ะฟรีๆเลยครับ สัญญาณไวด้วย กดเบอร์ปุ๊บ อีกฝั่งได้ยินเสียงกริ่งรับสายได้เลย
และ Database ก็อยู่ที่ Office ผมก็เปิดโปรแกรม POS ที่บ้านตรวจ Stock ได้ครับ
2. กรณีไม่ได้สมัคร FIX IP พอเราได้ Public IP มาแล้ว ค่า IP นี้จะถูกเปลี่ยนทุกๆ 24 ชั่วโมง เราต้องใช้ Service Dynamic DNS เพิ่มเติมครับ ใน Draytek จะมีให้ฟรี 1 Account
การ Config
ทำเป็น Step ตามนี้ได้เลยครับ
1. ต่อสาย Lan จาก PC เข้า Port LAN และต่อสาย Lan จาก Fiber Modem ที่ Set เป็น Bridge แล้ว เข้า Port WAN เช่นกัน
2. IP Default ของ Draytek จะเป็น 192.168.1.1 และ User/Password admin/admin
แก้ไขการเชื่อมต่อ Internet เป็นแบบ PPPoE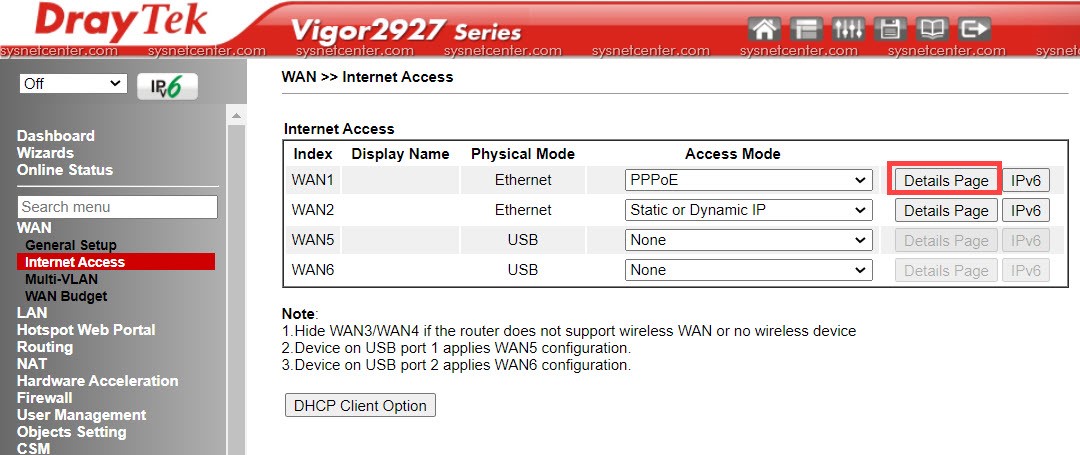
User/Password ขอจากผู้ให้บริการ Internet ครับ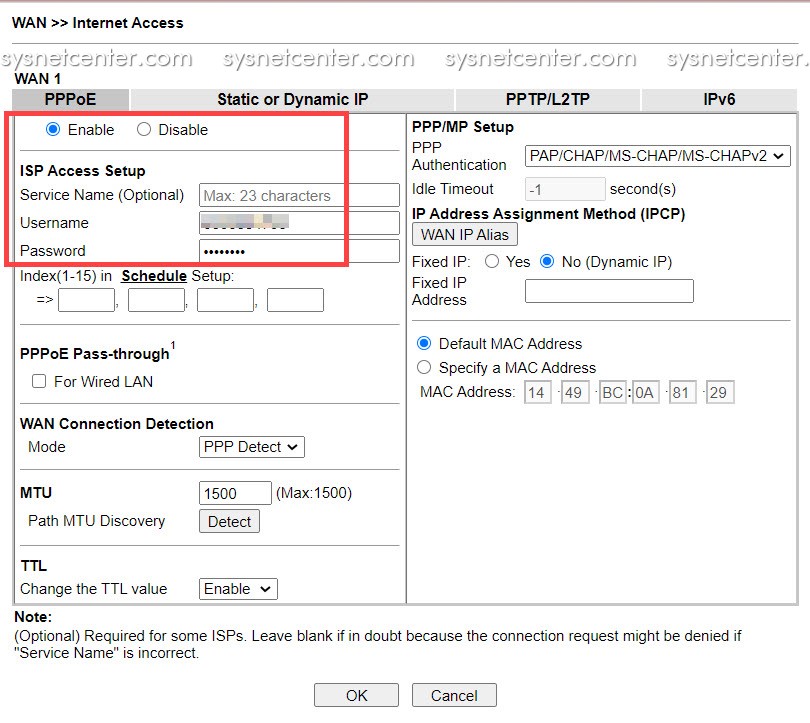
ถ้า config ถูกต้อง เชื่อมต่อ Internet จะต้องได้ Public IP ที่ขา WAN ของ Draytek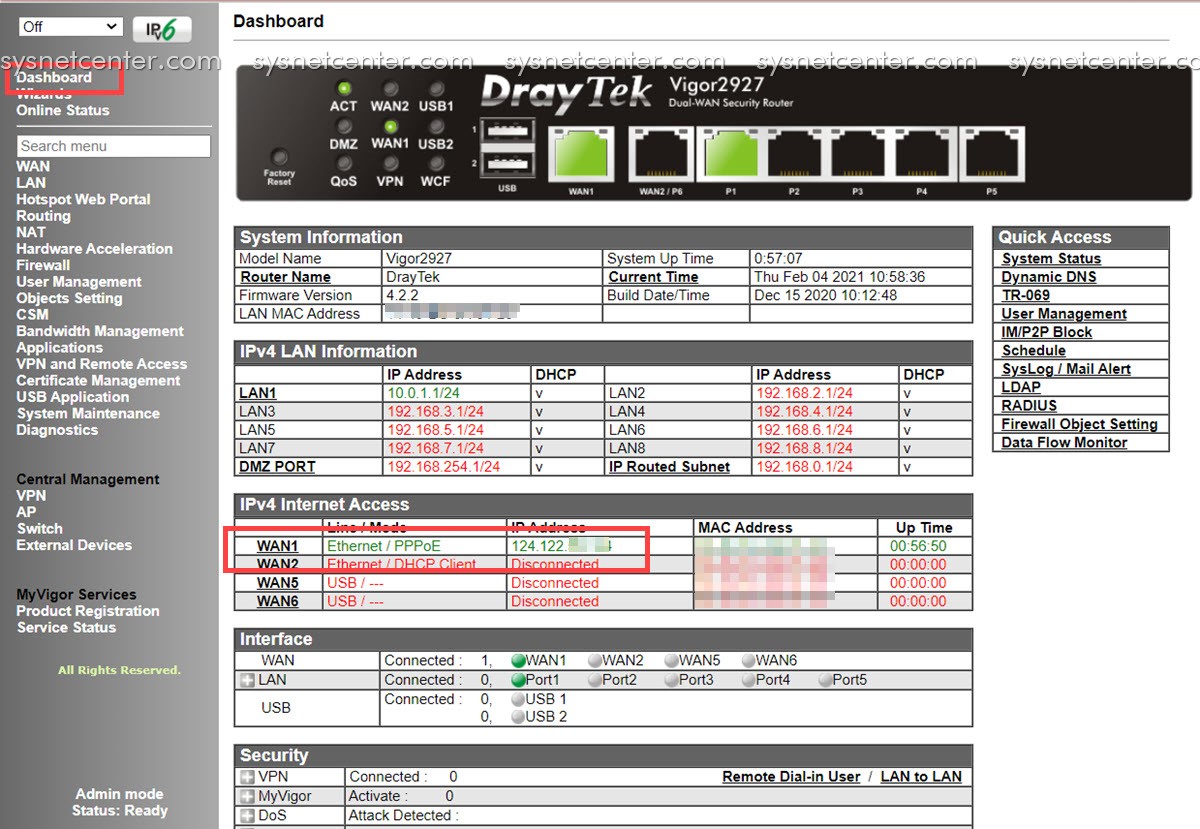
3. แก้ไข IP Address
IP Network ของฝั่ง Main และ ฝั่ง Site ห้ามอยู่วง Network เดียวกันนะครับ
ตัวอย่างผมตั้ง IP ฝั่ง Main เป็น 10.0.1.1 และ ฝั่ง Site เป็น 10.0.2.1
4. Set Dynamic DNS ให้เราสมัคร Hostname ให้เรียบร้อยครับ ตัวอย่างของผมใช้ NO-IP 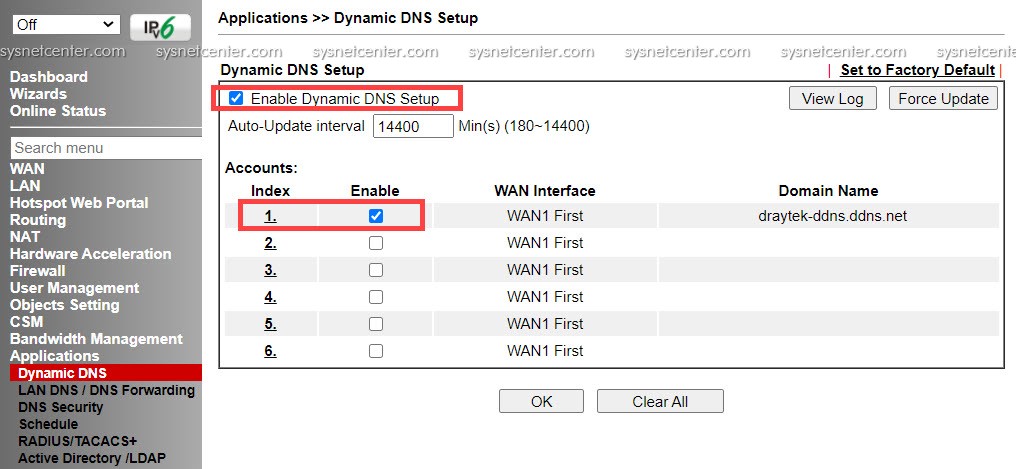
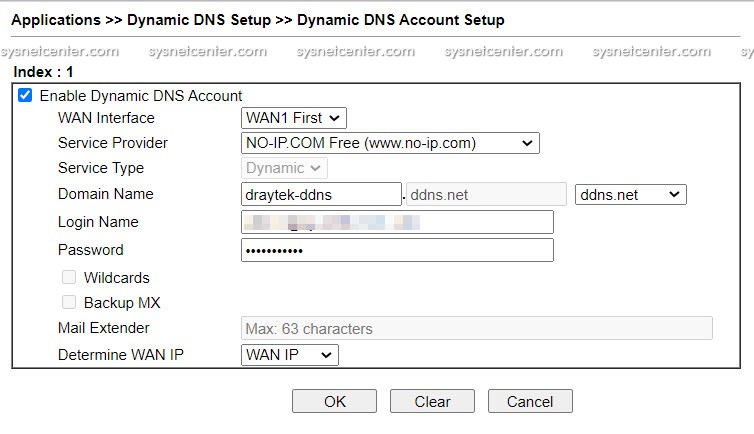
Dynamic DNS ที่ Draytek รองรับมีเป็นสิบค่ายเลย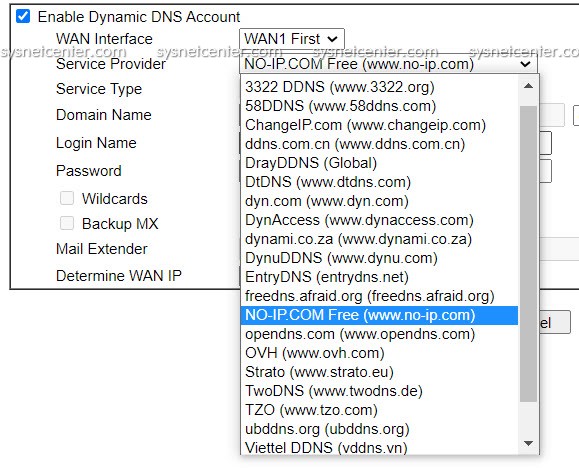
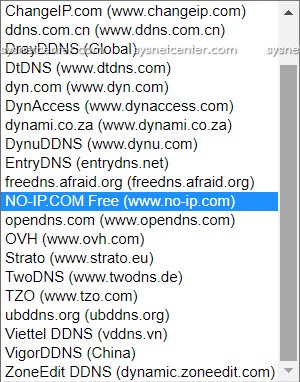
พอ Set เสร็จ ให้ Click Fource Update และดู View Log เผื่อมี Error ครับ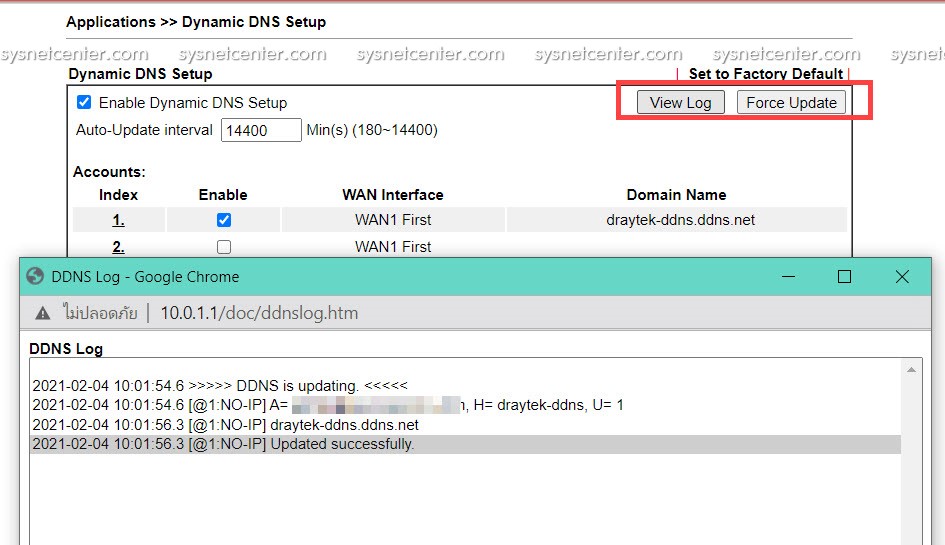
5. Set Time เผื่อทำ Schedule ครับ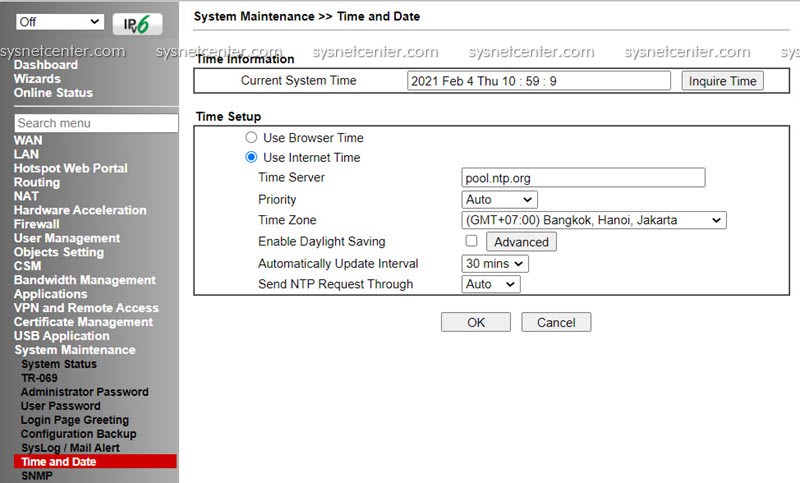
6. Set ให้ Remote เข้ามา Manage อุปกรณ์จากภายนอกได้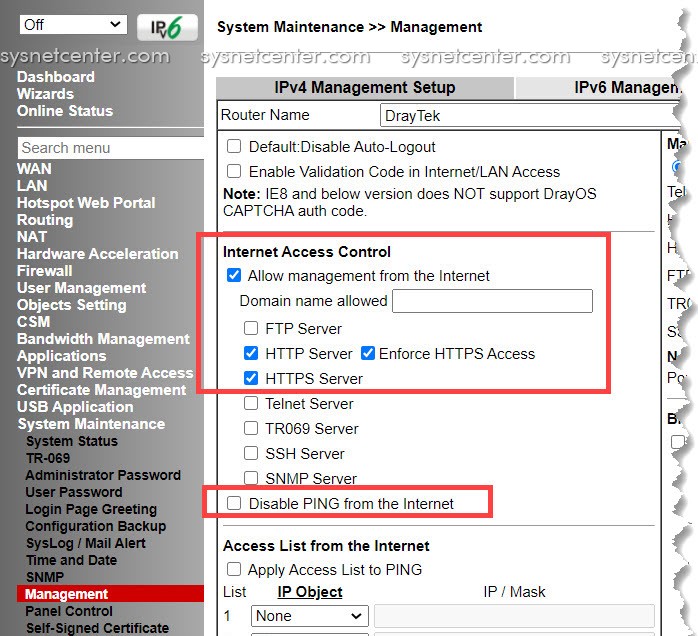
7. เปลี่ยน Password ด้วยครับ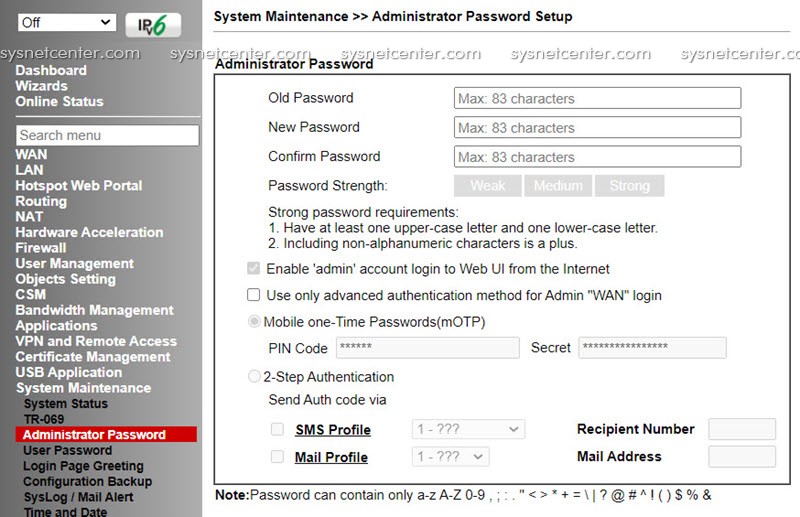
8. ทีนี้เป็นวิธีการ Set VPN ละ
ตัวอย่างนี้จะเป็นการทำ VPN แบบ IPSecs มีการเข้ารหัสข้อมูลด้วยครับ
Menu --andgt; VPN and Remote Access --andgt; IPsec Geral Setup
กำหนดค่า General Pre-Shared Key ค่านี้ต้องบันทึกไว้นะ เพราะต้องนำไปใส่ที่ Draytek ฝั่ง Site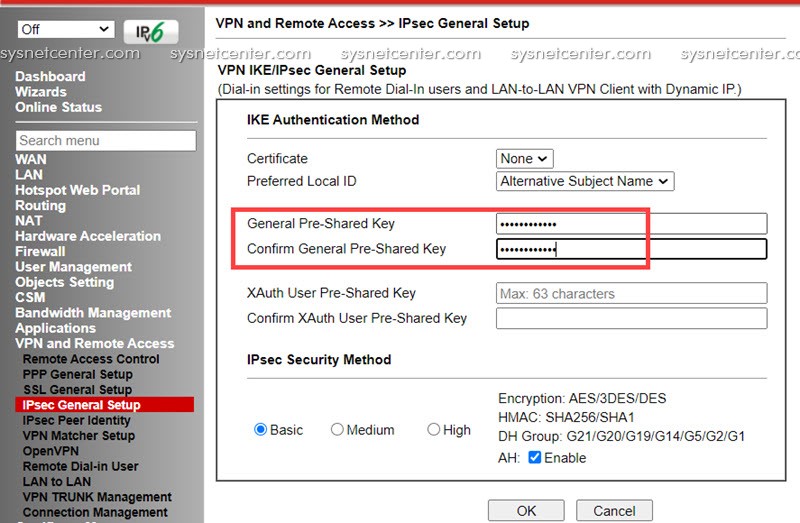
Menu --andgt; VPN and Remote Access --andgt; LAN to LAN (Site To Site) 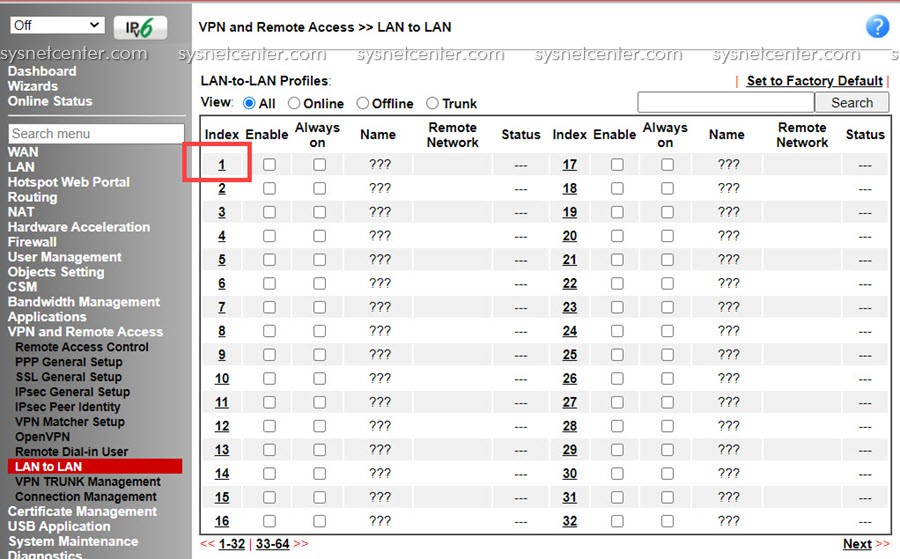
ตั้งค่าตามนี้ครับ
Enable this profile
Profile Name: ตั้งชื่อ
Call Direction: Dial-In
Enable IPsec Tunnel
Enable L2TP with IPSec Policy: เผื่อทำ VPN แบบ Client To Site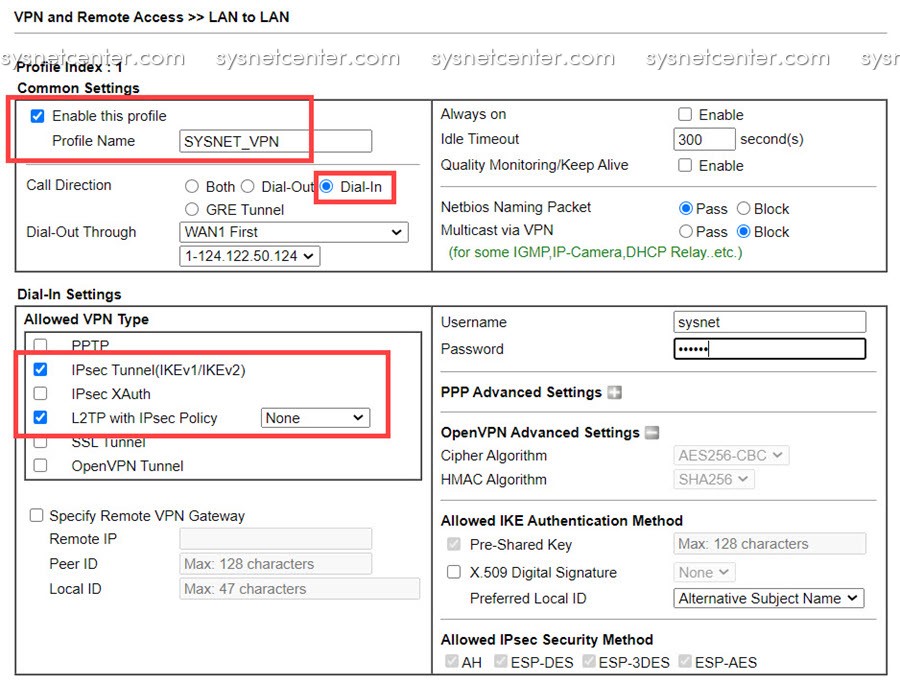
Local Network
IP: IP ของ Draytek ฝั่ง Local (ที่กำลัง config นี้ละครับ)
Remote Network
IP: IP ของ Draytek ฝั่ง Site 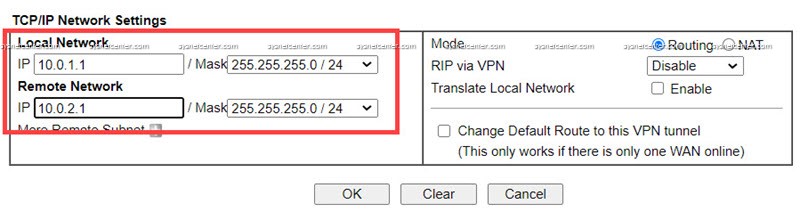
Save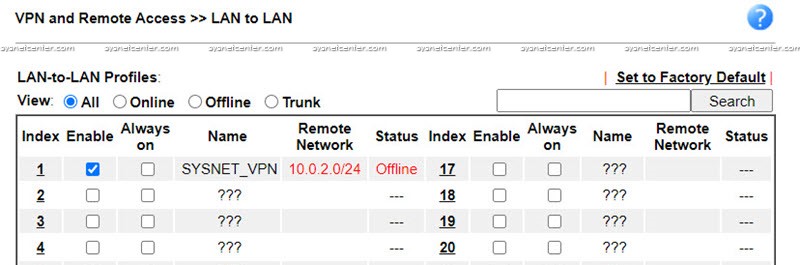
[ฝั่ง Site]
1. เสียบ Sim เข้าที่ช่องใส่ Sim เปิดเครื่อง ต่อสาย Lan จาก PC เข้า Port Lan1
IP Default: 192.168.1.1 User/Password admin/admin
2. แก้ไข IP เป็น 10.0.2.1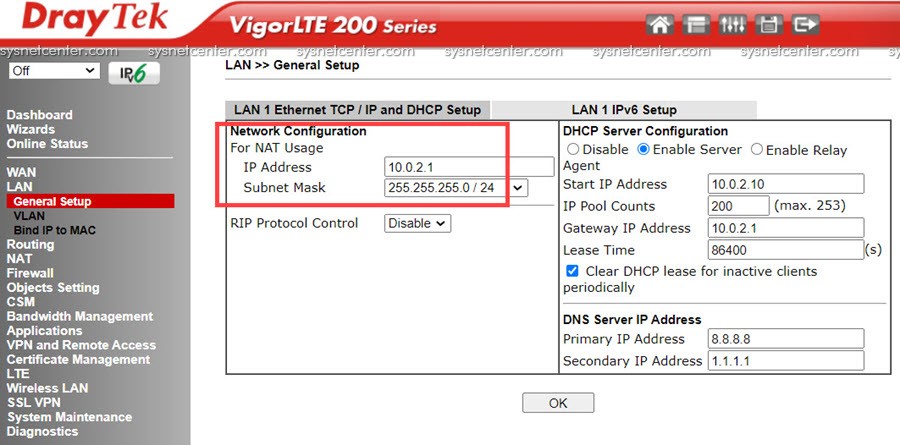
ตรวจสอบ การเชื่อมต่อเครือข่าย 4GLTE 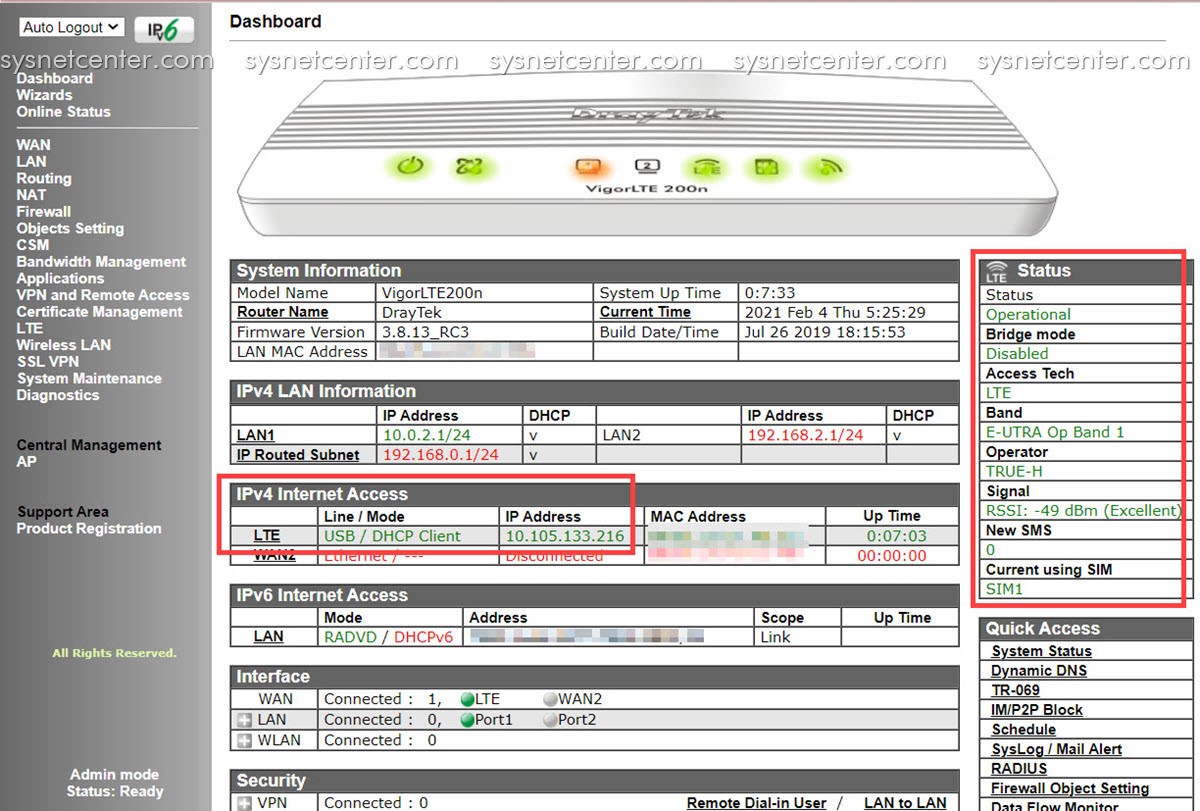
3. Config VPN
Enable this profile
Profile Name: ตั้งชื่อ
Call Direction: Dial-Out
Enable Always on
Enable IPsec Tunnel IKEv1
IKE Authentication Method
Enable Pre-Shared Key: ใส่ Preshare Key ที่กำหนดจากข้อ 8
Server IP/Host Name for VPN: ใส่ชื่อ Host Dynamic DNS หรือ IP ที่เป็นแบบ Fix ครับ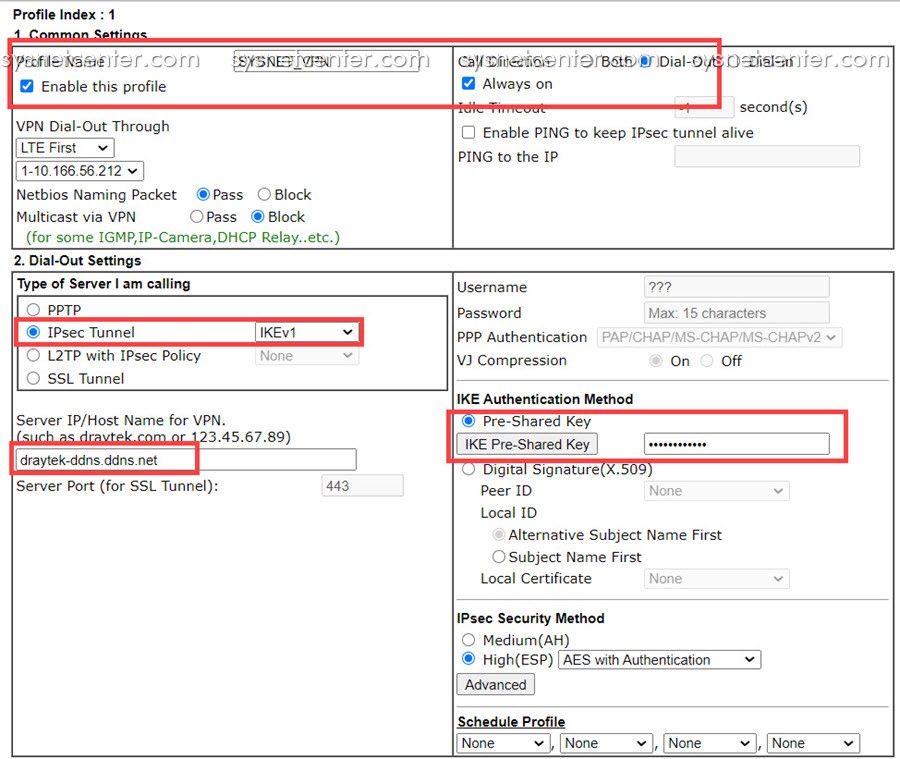
กด [OK] แล้วรอ Reboot ซักครู่
ถ้า Config ถูกต้อง ไม่มีปัญหาอะไร รอประมาณ 1-3 นาที ที่หน้า Dashboard จะขึ้น Status Connected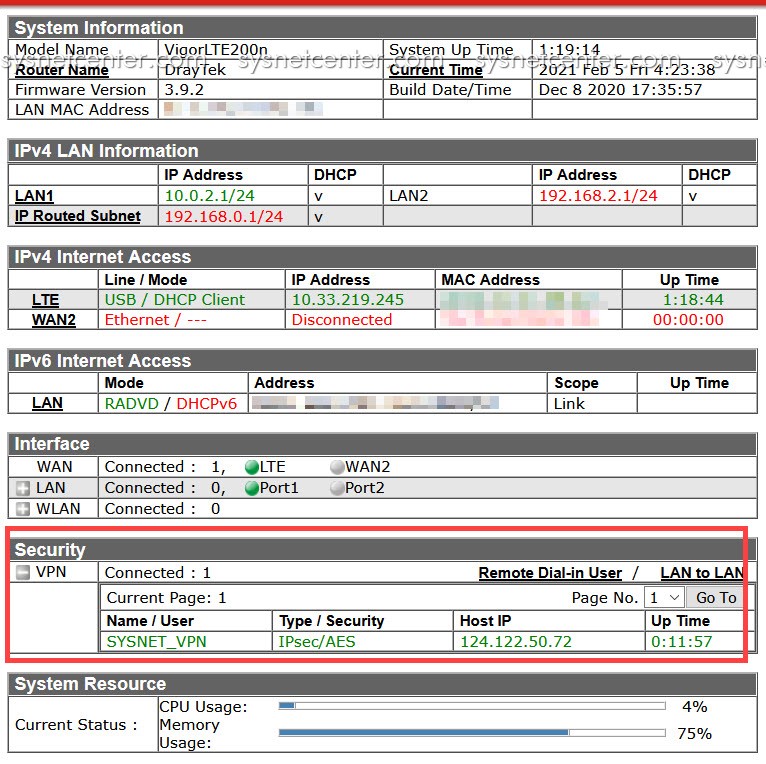
[ทดสอบ]
เครื่อง PC ต่ออยู่ที่ Network ฝั่ง Site ได้ IP 10.0.2.10
ทดสอบ Ping ไที่ที่ฝั่ง ตัว Draytek ฝั่ง Main 10.0.1.1 และ PC อีกเครื่อง IP 10.0.1.21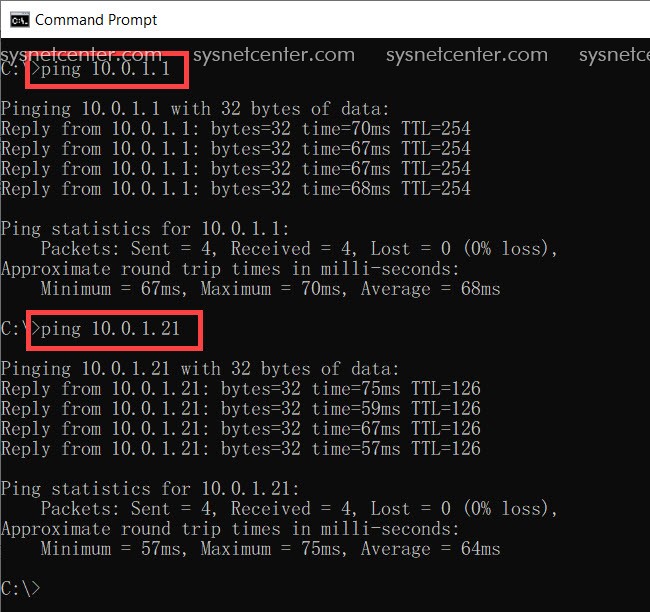
Share FIle ทดสอบ Speed ในการ Download File จาก Server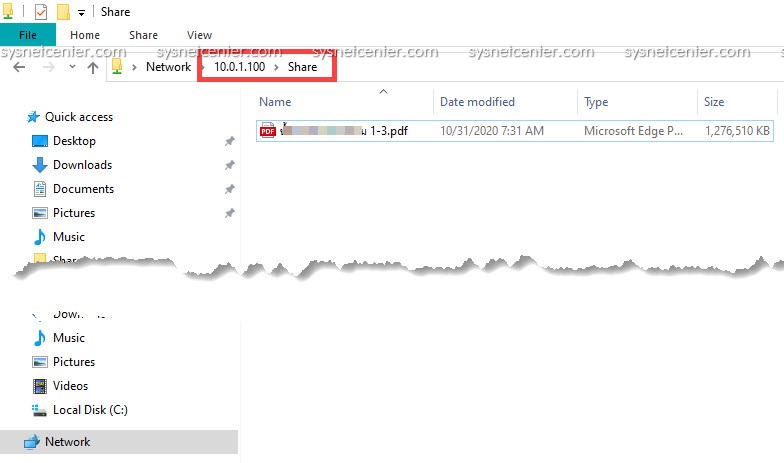
ได้ Speed ประมาณ 3.5MB/s ความเร็วก็ประมาณ 28Mbps ครับ
ใช้ TamSoft Throughput Test ดูกราฟก็จะได้ค่าแกว่งๆหน่อย เพราะเชื่อมต่อผ่านเครือข่าย 4GLTE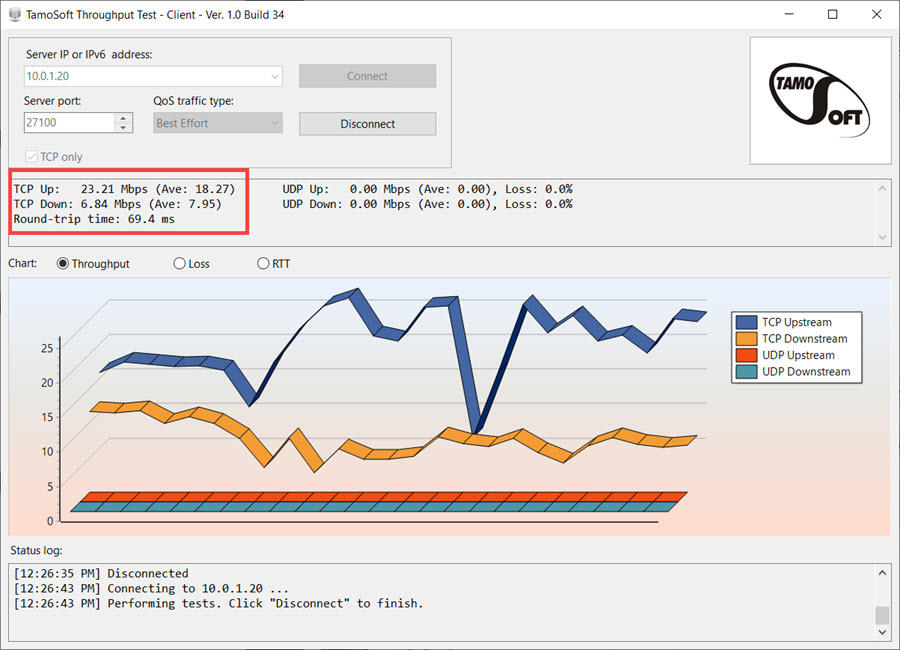
เรียบร้อยครับ


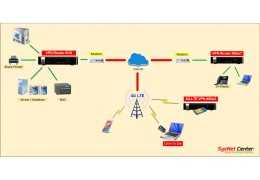
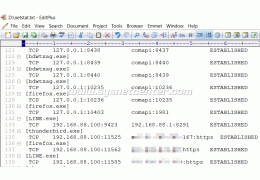

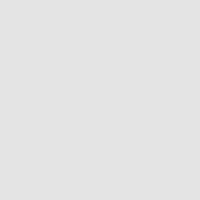
Facebook comment