การใช้ NAT Traversal สำหรับ Remote เข้าจัดการอุปกรณ์ Network Device ในวง LAN โดยไม่ต้อง Forward Port
- ไม่มีสินค้าในตะกร้าของคุณแล้ว
- จัดส่ง
- รวมทั้งสิ้น ฿0.00
Review TP-Link OC-300 Omada Network Controller
Review TP-Link OC-300 Omada Network Controller
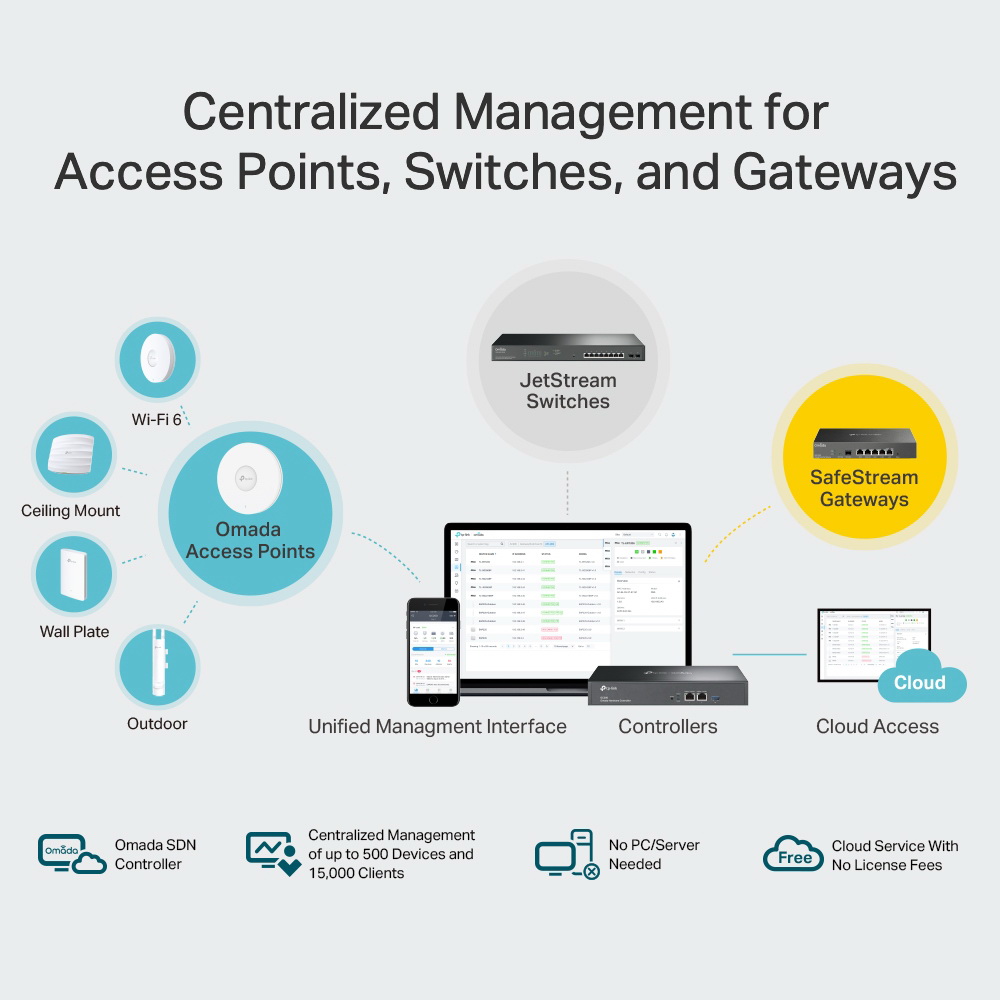
ผมเคย review TP-Link OC200 ไป นานล่ะ ตอนนั้นยังเป็น Firmware Version เก่าเลยครับ Review TP-Link OC200 Omada Network Controller
ตอนนี้ทาง TP-Link ได้ออก Hardware Controller ตัวใหม่มาครับ เป็นรุ่น OC300 Spec แรงขึ้นกว่าเดิมเท่าตัว CPU แบบ Quad-Core 1.2GHz, Ram 2GB-DDR4, Storage 8GB eMMC รองรับการ Managed Omada Gateway, Switches และ Access Point ได้สูงสุด 500 Device 15,000 Clients
อุปกรณ์ TP-Link OC300 รองรับการทำ Captive Portal (หน้าจอให้ Login ตอนเข้าใช้งาน Internet) หรือทำ Facebook Check-in ให้ลูกค้า Check-In อาจจะเป็นร้านกาแฟ ล๊อบบี้โรงแรม สถานที่เรียนพิเศษ ติวเตอร์ ให้ดี เราอาจจะติดป้ายประกาศให้ Check-In ครับ บอกลูกค้าเลยว่า Internet ความเร็วสูงกว่า 4G ฟรีด้วย จะเป็นการ Promote ธุรกิจเราไปในตัว ยิ่งถ้าลูกค้าที่ Check-In มีเพื่อนเยอะ ก็จะเป็นการโฆษณาอีกทางนึง
การมีอุปกรณ์ Controller ทำให้ช่วยบริหารจัดการ อุปกรณ์ Network ผ่านศูนย์กลางได้เลย ไม่ต้องแยกการ Config หรือ Setup ทีละตัว เช่นถ้ามี Access Point ซัก 20 ตัว ถ้าเมื่อก่อนเราต้อง Login เข้าอุปกรณ์ทีละตัว กำหนด IP, ตั้งชื่อสัญญาณ WIFI เสียเวลาเป็นชั่วโมงครับ แต่พอมี controller เราแค่เสียบปลั๊กทุกตัว สร้าง Group ตั้งค่าชื่อ WIFI ใส่ Access Point ลงไปใน Group แล้ว Click Save จบ นำไปติดตั้งได้เลย
รองรับการ Remote ผ่าน Cloud ทำให้เราเข้ามา Manage และ Monitor ระบบจากที่ไหนก็ได้ ไม่ต้องวิ่งเข้าไปที่ Site งาน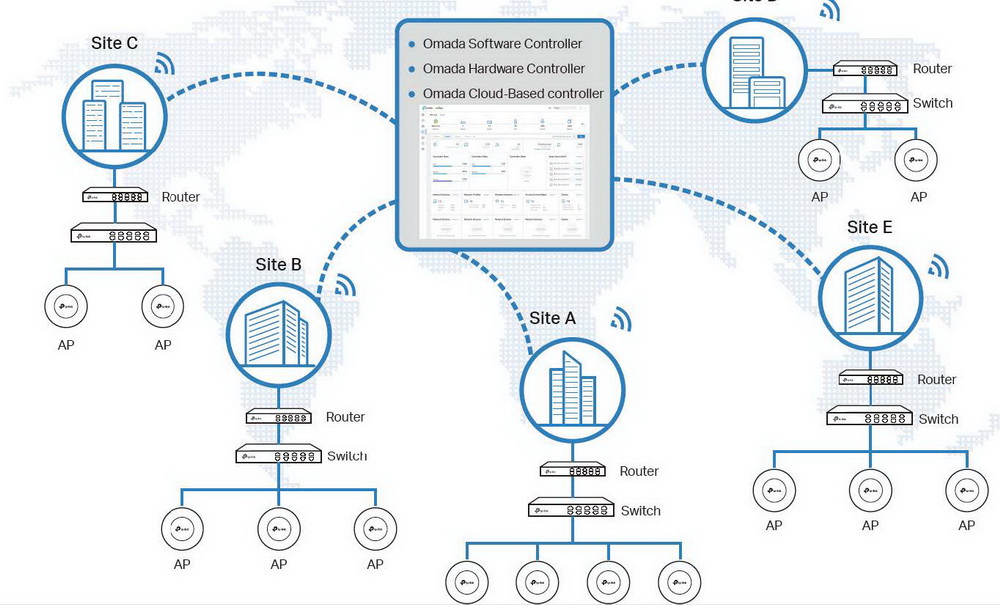
ในการ Monitor เราดู status ที่เป็นภาพรวม ในหน้า Dashboard ของ Controller ตัวไหนมีปัญหา ตัวไหนมีคนมาเกาะเยอะ ตัวไหนคนเกาะน้อย ตรวจสอบระดับสัญญาณของคนที่มาเกาะ WIFI ถ้าได้สัญญาณไม่ดี อาจจะเป็นที่เรื่องตำแหน่งที่ติดตั้ง
Controller ก็จะเหมือนเป็นหัวหน้าคอยควบคุม Access Point แต่ละตัว ปรับระดับสัญญาณให้เอง ไม่ให้มาชนกัน ยิ่งเดี่ยวนี้ Internet ความเร็วมันสูงขึ้นมาก อุปกรณ์ที่รองรับ WIFI ก็เยอะ เพื่อความเสถียร การติด AP หลายๆตัวจะช่วยให้สัญญาณครอบคลุมทั่วพื้นที่ ถ้าไม่มีใครคอยจัดการความแรงของสัญญาณ ช่องความถี่ สัญญาณมันจะชนกันเองครับ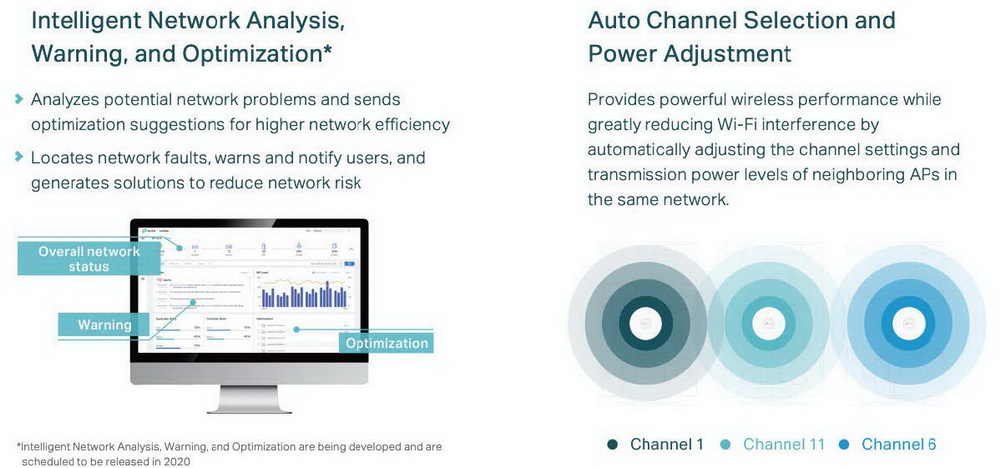
และยังช่วยจัดการเรื่อง Roaming ลูกค้าจะเคยเจอปัญหาบ่อยๆ เช่น ติด AP ที่ชั้น 1 กับชั้น 3 ใช้มือถือเกาะ WIFI ทีชั้น 1 จากนั้นเดินมาที่ชั้น 3 มือถือมันก็ยังไม่หลุดจาก AP ชั้น 1 สัญญาณก็รับได้แค่ขีดเดียวได้ Speed ไม่ถึง 5M ในขณะที่ AP ที่ติดบนชั้น 3 อยู่บนฝ้าตรงหัวเราเลย มือถือมันไม่ยอมเปลี่ยนไปเกาะตัวนี้ ถ้ามี Controller ก็จะช่วยจัดการเรื่องการ Roaming ครับ เพราะมันจะคอย Check ระดับสัญญาณจาก Device ถ้าใกล้ตัวไหน ก็โยกให้ไปเกาะตัวนั้น
คร่าวๆของข้อดีของการมี Controller ครับ
หน้าตาอุปกรณ์ TP-Link OC300
มี Port Lan Gigabit 2 Port และ Port USB 3.0 ยังไม่รู้เอาไปทำอะไร ^^
ผมใช้ Access Point 2 ตัว เพื่อทดสอบ Roaming ด้วย รุ่น EAP265 HD และ EAP245 วางที่ชั้น 1 กับชั้น 2 ทั้ง AP และ Controller OC300 เชื่อมต่เข้ากับ Network ภายใน Office ออก Internet ได้ปกติ
เบื้องต้น สมัคร Account Omada Cloud กันก่อนครับ ที่ https://omada.tplinkcloud.com หลังจาก Register --andgt; Mail Activate --andgt; Login ก็จะเข้าหน้านี้ครับ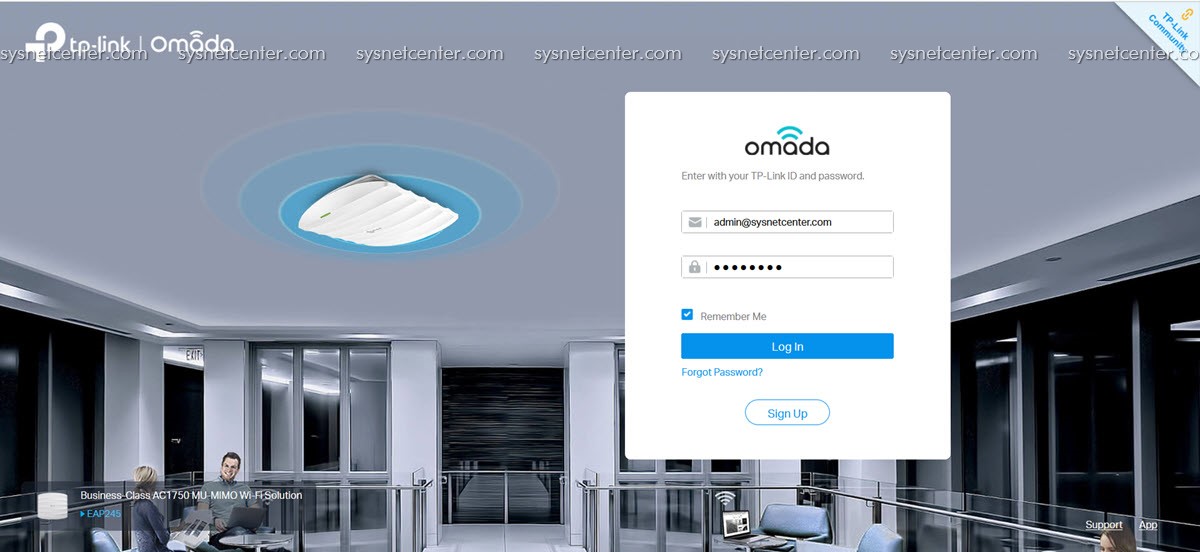
Add Hardware Controller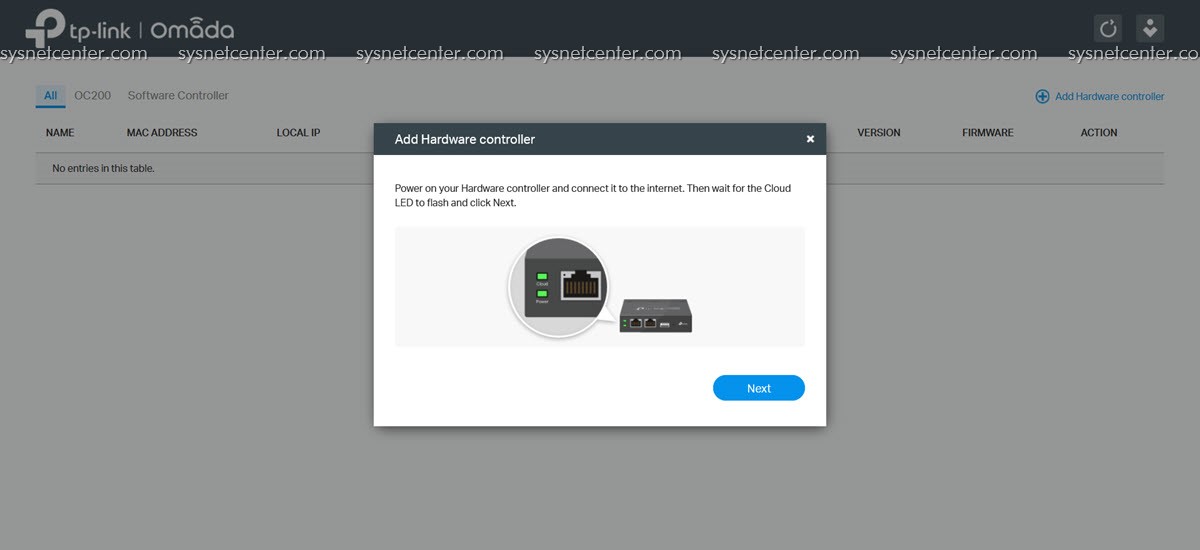
จะเข้า Wizard ครับ
ใส่ Device Key ค่านี้จะอยู่ใต้เครื่อง OC300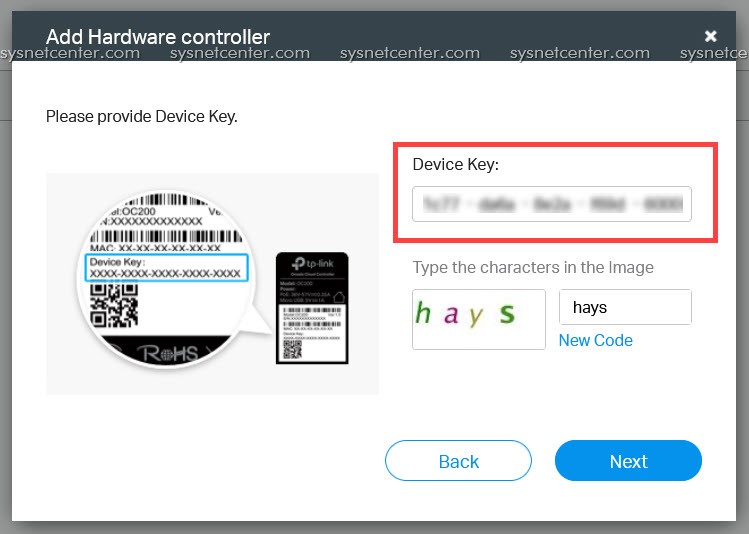
Step Wizrad ที่เหลือก็ไม่มีอะไรครับ อ่านแล้ว Next ไปเรื่อยๆ
ที่หน้า Dashboard จะแสดงจำนวน Device ที่ตัว OC300 ควบคุมอยู่, Users ที่เชื่อมต่อ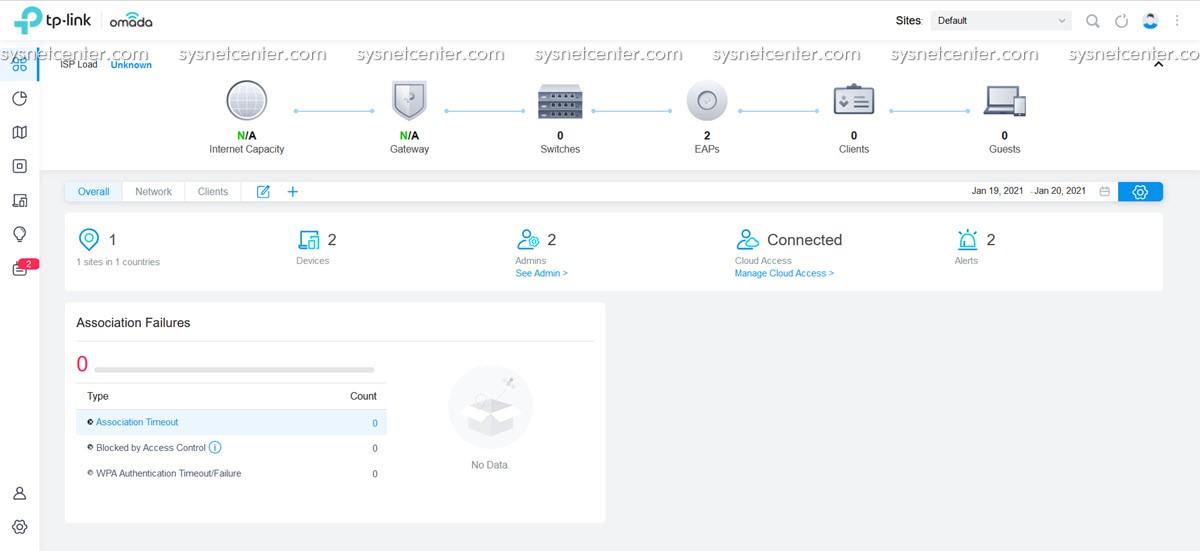
หน้าจอการ Config ผมจะ capture รูป และ Feature ต่างๆที่ลูกค้าถามกันบ่อยๆไว้นะครับ
หน้า Device ผม Adopt ตัว Access Point เรียบร้อยแล้ว การ Adopt จะเป็นการผูกตัว TP-Link Device เข้ากับ Controller ครับ ก็คือ ยอมให้ Controller ควบคุมตัวเองนั้นล่ะ
มี Feature Locate ทำให้ LED ที่ตัว AP ติดกระพริบ จะได้รู้ว่าเป็น AP ตัวไหนครับ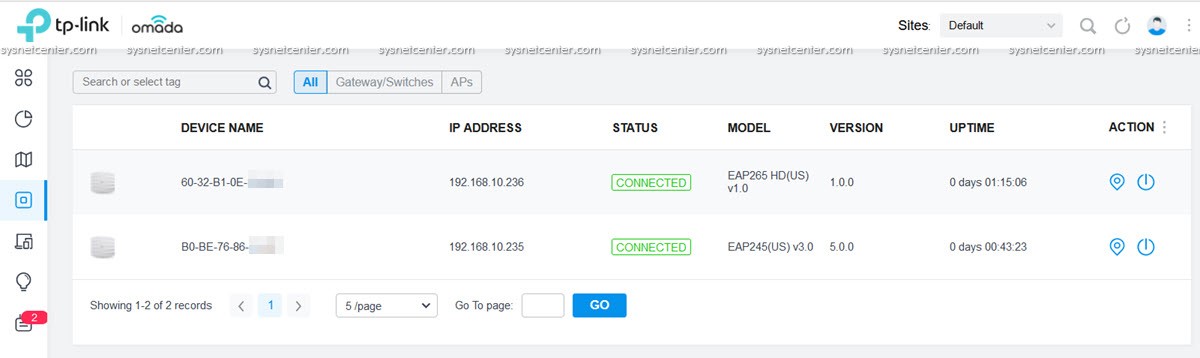
หน้า Client List จะมีแสดงรายละเอียดของ Client สามารถ Block Client ได้จากหน้าจอนี้ครับ 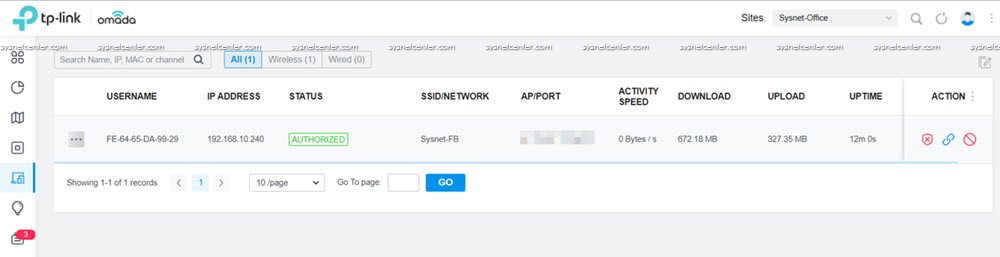
Site Service
ถ้าสั่งปิด/เปิด LED ใน Menu นี้ จะปิดทุกตัวครับ, Email Alert 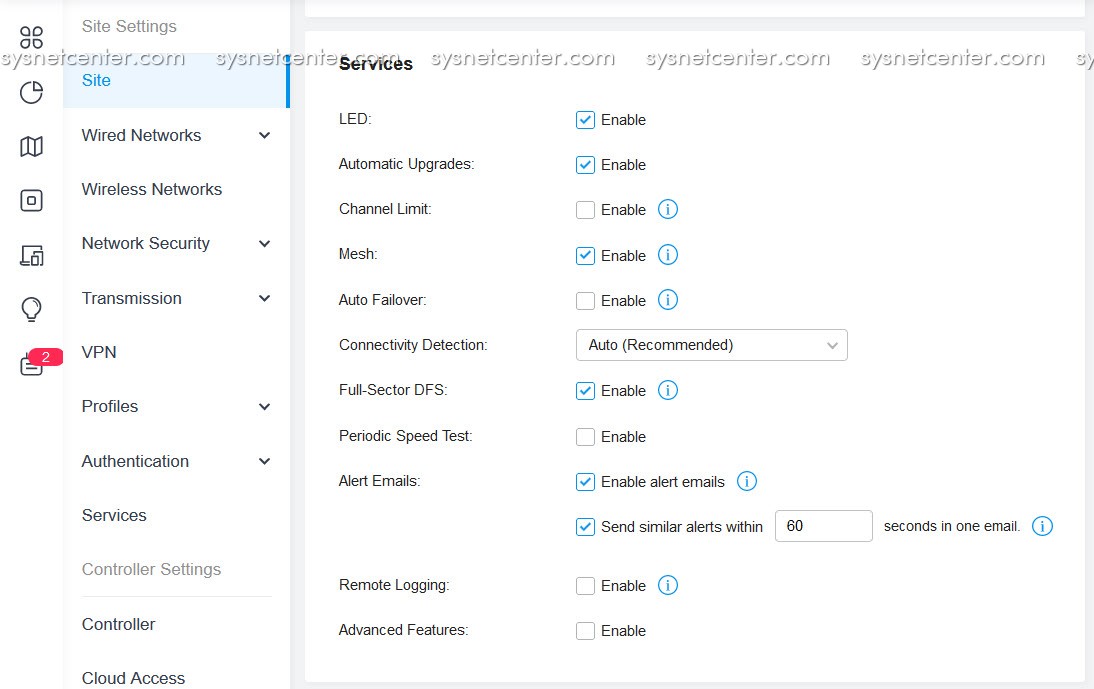
Wired Networks
จะเป็น Menu จัดการอุปกรณ์ TP-Link Switch ทำ VLAN รองรับ DHCP Snooping และ TP-Link Gateway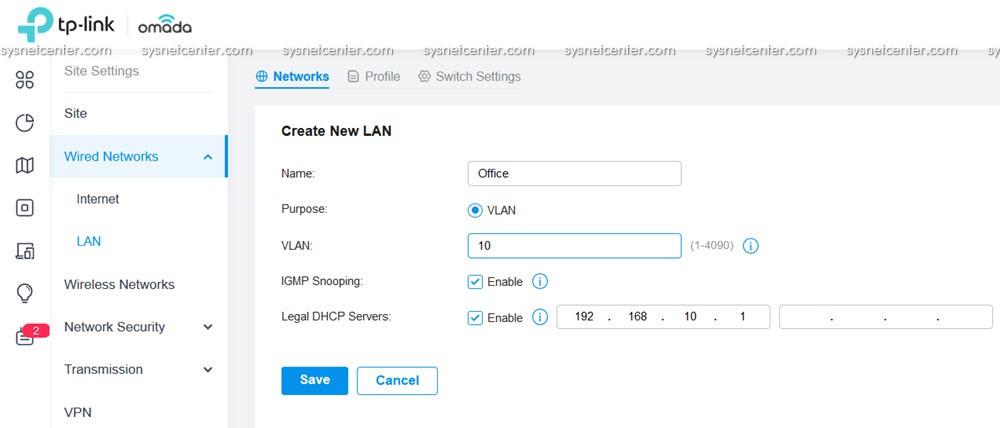
พวก Feature TP-Link Switch และ TP-Link Gateway เช่น VLAN, Inter-VLAN, VPN, ACL, URL Filter ทีทำบน Controller เดี๋ยวผมทำสอบอีกทีนะครับ หัวข้อนี้ขอลงรายละเอียดพวก Access Point ก่อนครับ
สร้าง Time Schedule เพื่อกำหนดเวลาการใช้งานได้ เช่น เปิด/ปิด WIFI, Internet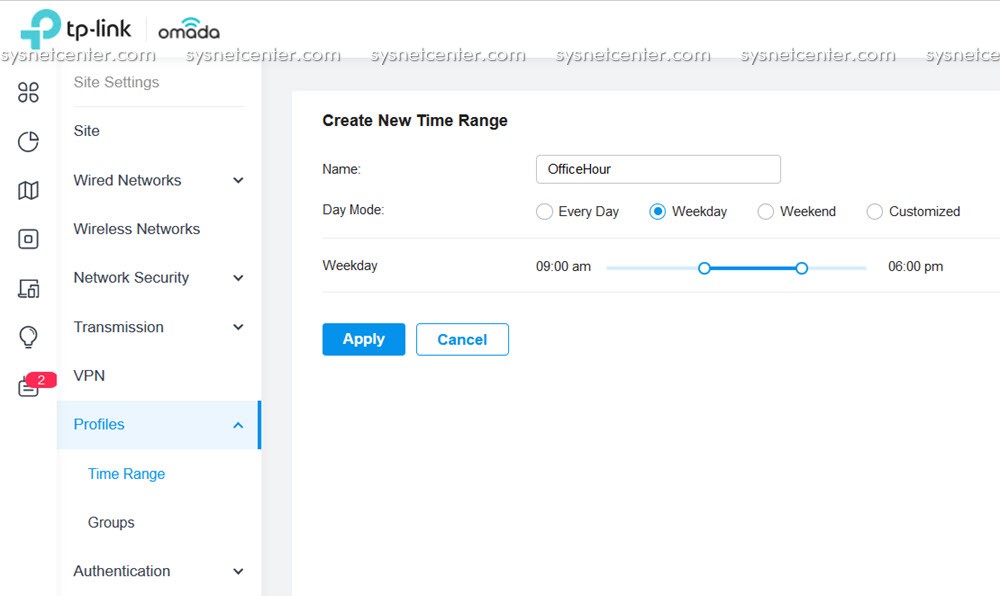
Default IP ของ OC300 จะเป็น DHCP Client ถ้าจะ Fix มาที่ Menu Controller ครับ และ Import SSL ได้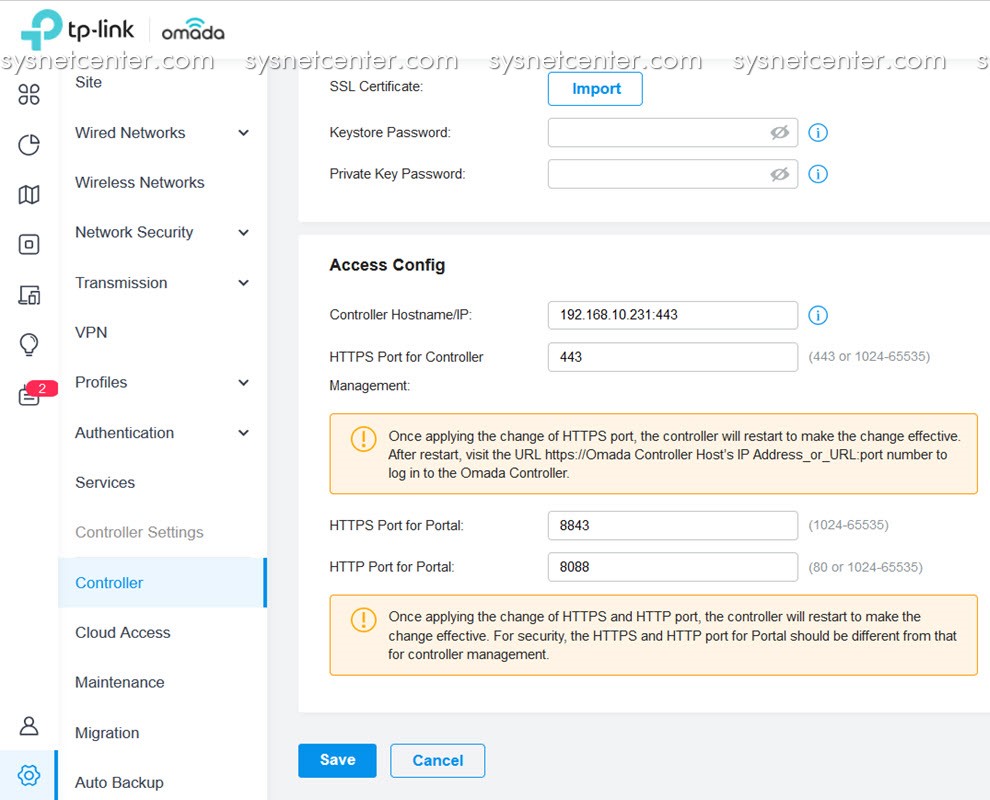
กำหนดพวก Notification ให้ส่งมาที่ Email ได้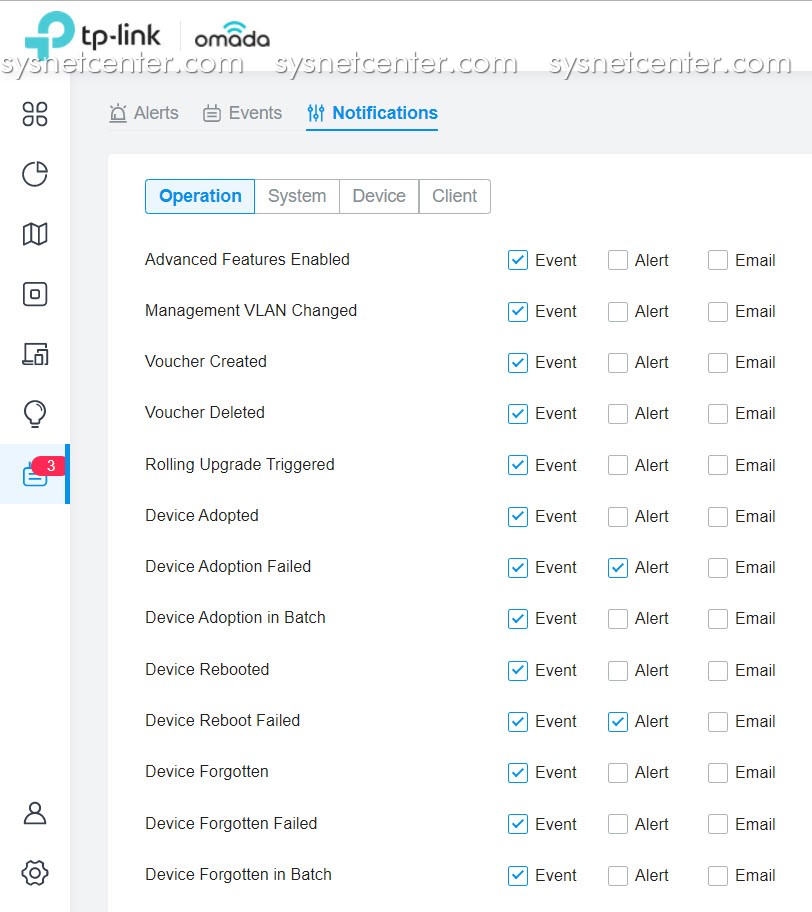
การจัดการ Device เราสามารถ Override ค่าต่างๆเองได้ โดย Click ที่ตัวอุปกรณ์ที่ หน้า Device List ครับ
หลักๆ ที่เราอาจจะเปลี่ยนก็จะมี ชื่อของอุปกรณ์ให้มันสื่อซักหน่อยว่าเป็นตัวไหน, ปิด/เปิด LED ทีละตัว, เปลี่ยนหมายเลข IP Address, ปรับแต่ง Radio เช่น Channel Width กำลังส่ง, ชื่อสัญญาณ WIFI, Manual Upgrade Firmware, Reset อุปกรณ์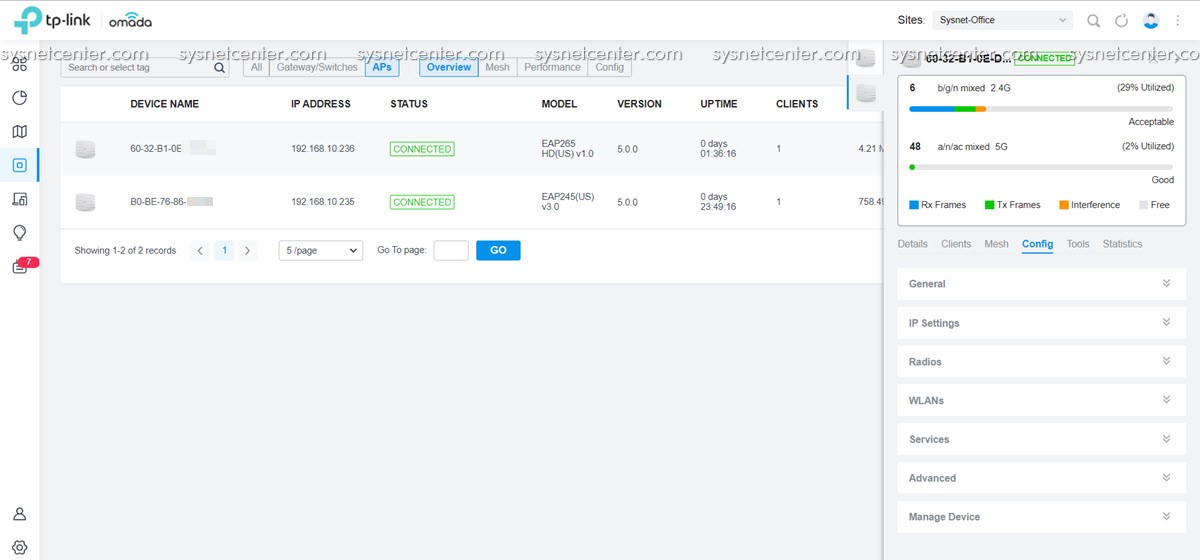
ปรับแต่ง Loadbalance และพวก RSSI Threshold ได้ที่ Menu นี้ครับ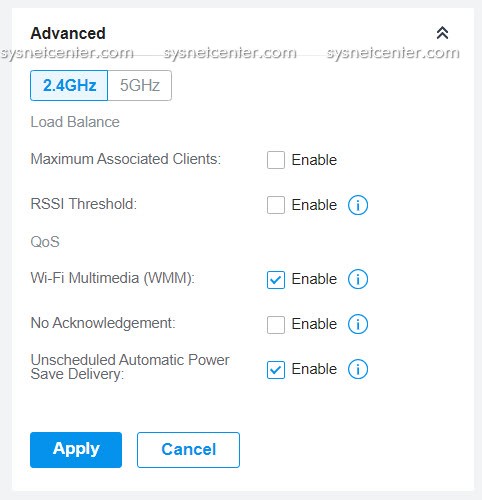
การ Config Wireless Network ครับ
สร้างไว้ซะเยอะ สำหรับ Test Guest WIFI, Captive Potal, Facebook Check-In และ External Raduis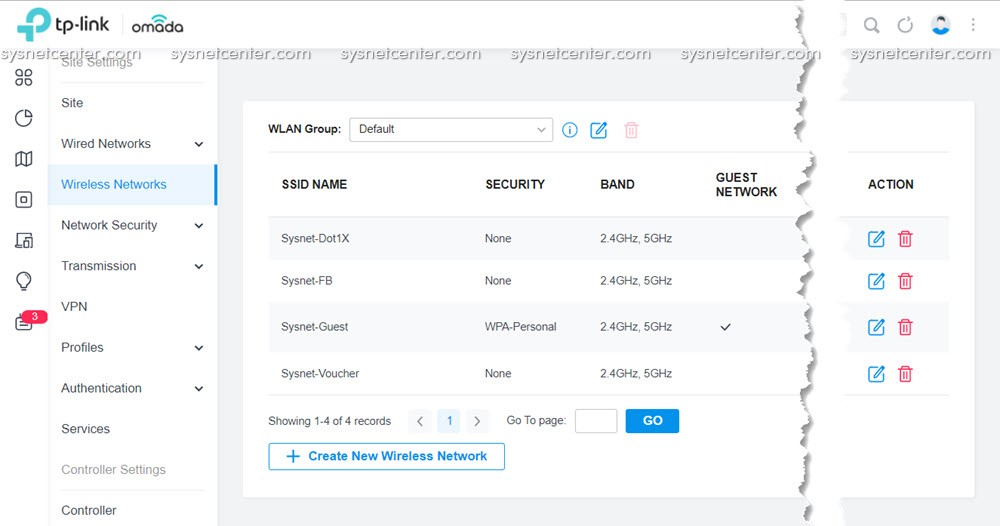
Feature หลักๆของ Wireless Network
ชื่อสัญญาณ WIFI (SSID) , Wireless Security
Guest Mode ถ้า User เชื่อมต่อ WIFI ที่เป็น Guest Mode จะไม่สามารถเชื่อมต่อเข้า Network เราได้ครับ ออก Internet ได้อย่างเดียว
VALN: สำหรับทำ SSID VLAN Tagged
Rate Lime: กำหนดความเร็ว Upload, Download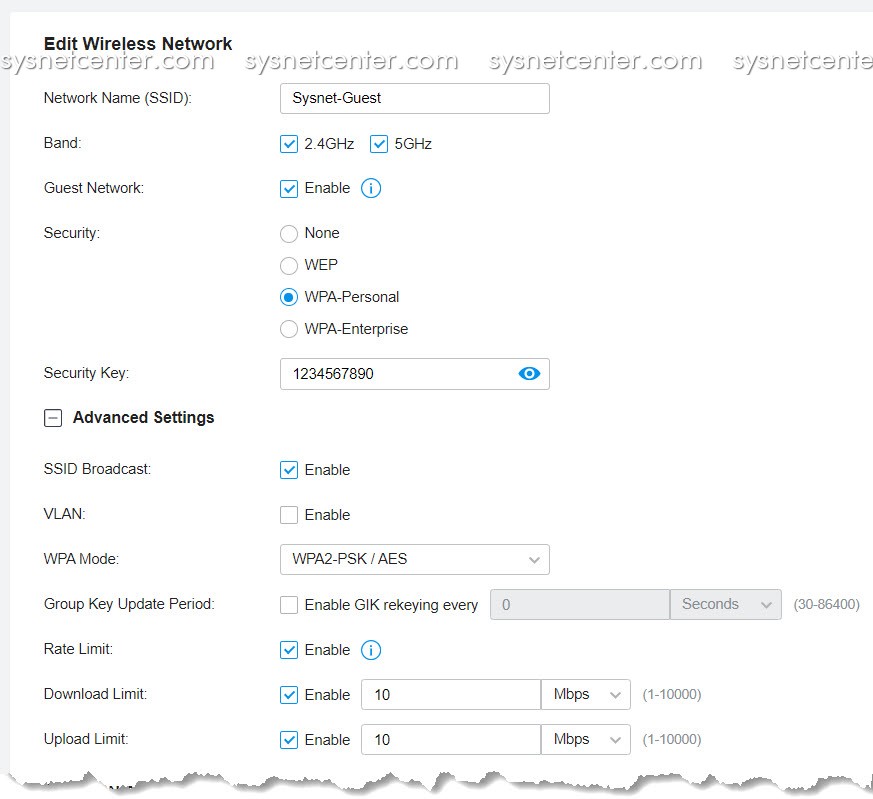
WLAN Schedule: กำหนดเวลาปิด/เปิด สัญญาณ WIFI
Rate Control: กำหนดความเร็วต่ำสุดให้ User
MAC Filter: allow/block MAC Address ครับ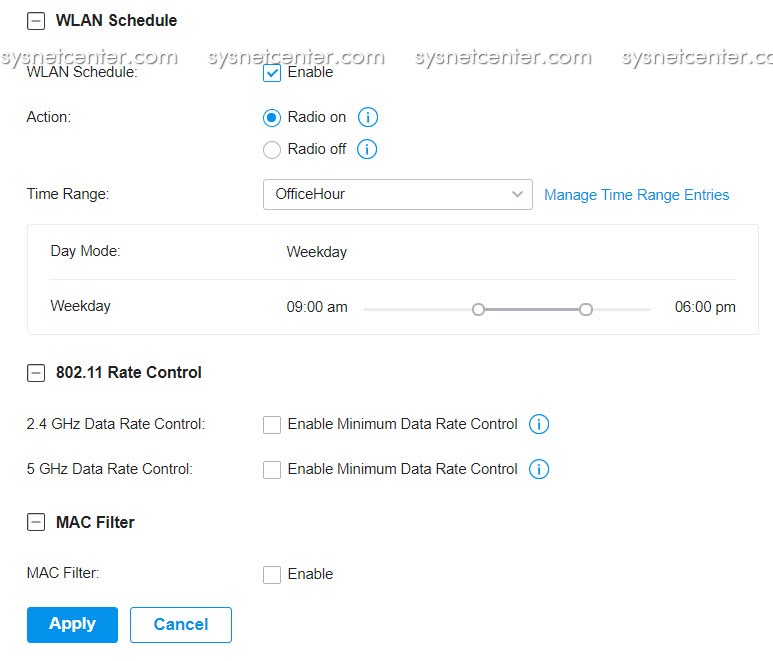
การทำ Authenticate
ในการทำ Autheticate นี้จะคนละอย่างกับ Wireless Security ที่เรากำหนดตอนที่ตั้งชื่อสัญญาณ WIFI นะครับ ถ้ามีการทำ Authen แนะนำให้ตั้ง Wireless Security เป็น Open ไม่งั้น Login ซ้ำซ้อน
มีแบบ Portal (Captive Portal หน้าจอสวยๆที่ไว้ Login เข้า Internet), 802.1X, MAC-Based Authetication และ RADIUS (ชี้ไปที่ Radius Server ในตัว OC300 ไม่มี Radius ครับ)
การทำ Potal ตัว Controller ต้อง Online ด้วยครับ
SSID andamp; Network: ชื่อ SSID ที่สร้างไว้
Authetication Type: รูปแบบการ Authenticate จากที่ลอง เลือกได้อย่างเดียวครับ
Authetication Timeout: ระยะเวลาใช้ Internet นะครับ
HTTPS Redirection: ใน Smartphone ไม่มีปัญหาอะไรครับ เพราะ Connect WIFI แล้ว จะ Redirect ไปที่หน้า Portal เลย แต่ถ้าเป็น Notebook, PC พอต่อ WIFI เราต้องเปิด Browser เข้า Web ก่อน ถ้า Click Enable จะไม่มีปัญหาเวลาเข้า Web https ครั้งแรก
Landing Page: พอ Login สำเร็จ จะเปิดหน้า Web ที่เราตั้งไว้ครับ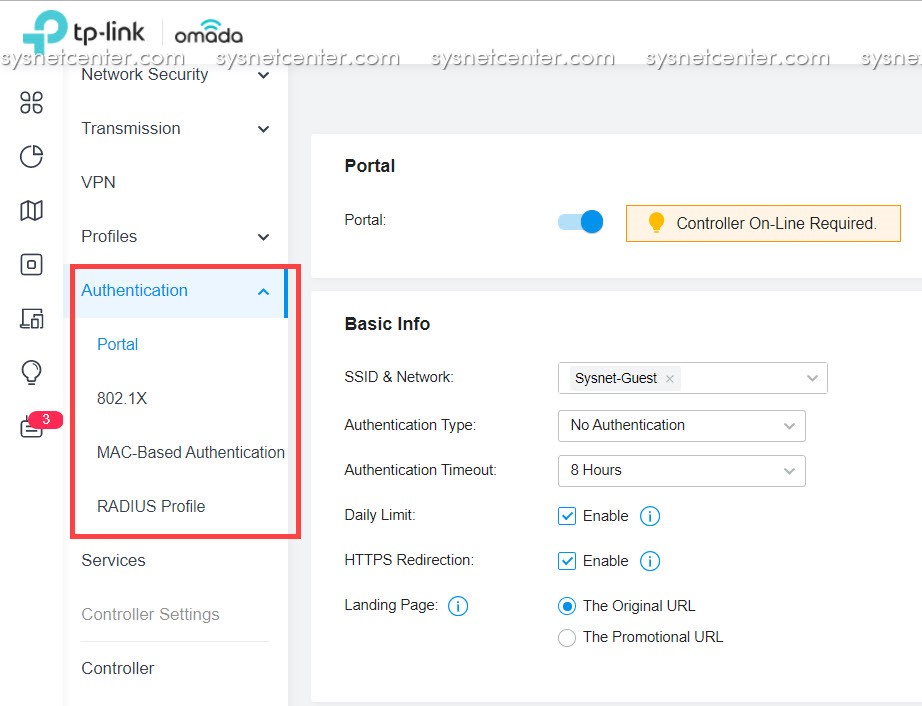
Authetication Type ใน OC300 เลือกได้อย่างใดอย่างหนึ่ง
No Authentication: ต่อ WIFI แล้วเล่น Internet ได้เลย
Simple Password: ใส่ Password ก่อนเข้า Internet
Hotspot: สร้างคูปองให้ User เข้าใช้งาน Internet
External RADIUS Server: ใช้ RADIUS Server ภายนอก
External Portal Server: ก็ประมาณใช้ RADIUS นอกครับ
Facebook: เป็น Facebook Check-In ลูกค้าต้อง Check-In ที่ Facebook ของร้านก่อน ถึงจะใช้งาน Internet ได้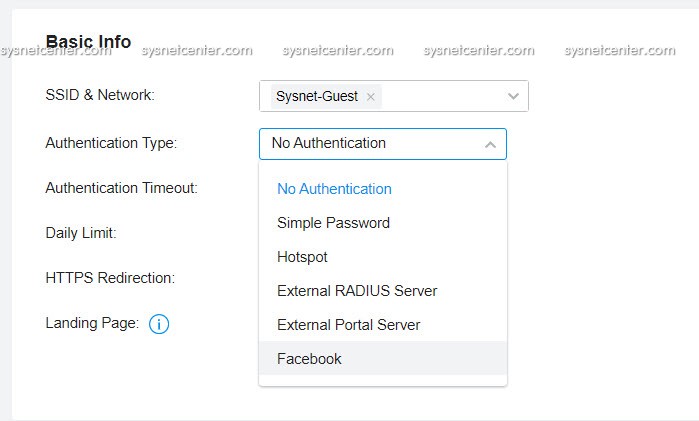
หน้าตา Captive Portal เราปรับเปลี่ยน Logo, ภาษา (ยังไม่มีภาษาไทย), Background, และข้อความต่างๆได้ครับ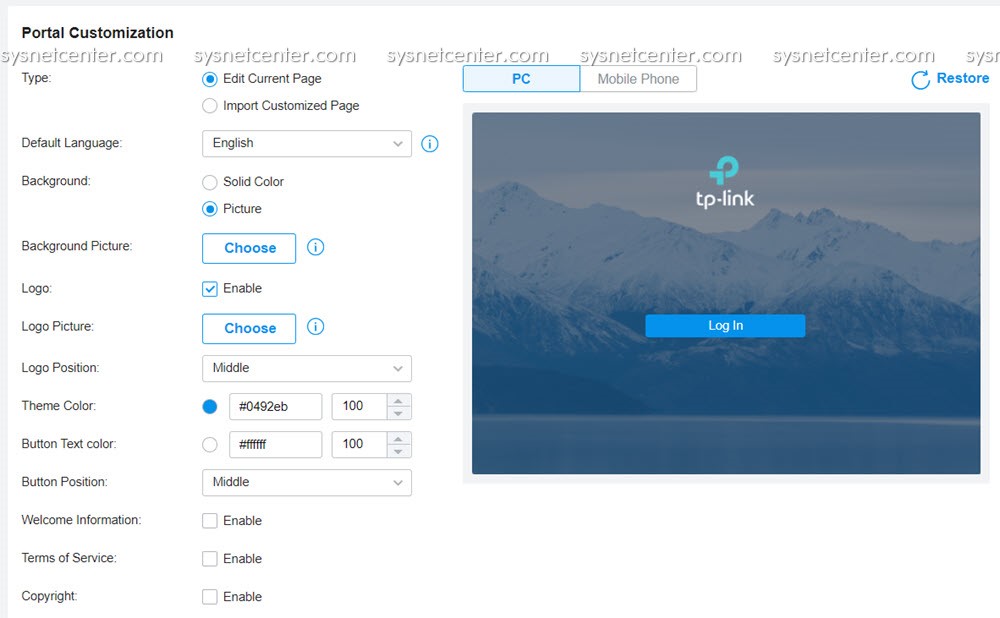
Option Advertisement จะมีรูปโฆษณาที่เรากำหนดไว้โชว์ขึ้นมาก่อน ตามระยะเวลาที่กำหนด แล้วจะมีหน้า Captive Portal ให้ Login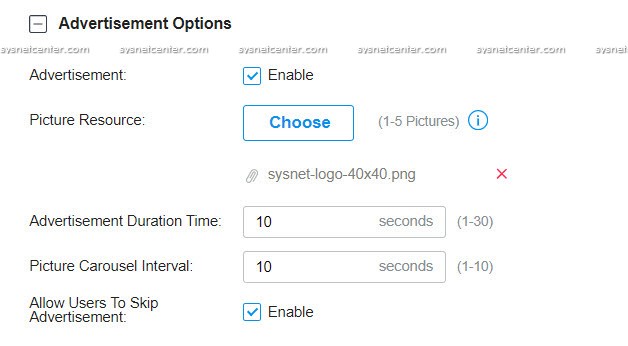
ลองสร้าง Authentication ทีละแบบครับ
แบบ No Authentication
จะเป็นการคลิ๊ก ปุ่ม Login แล้วใช้งานได้เลย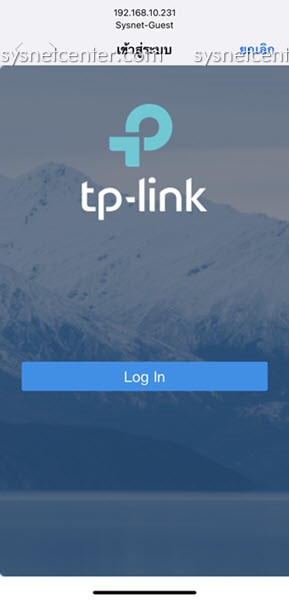
แบบ Hotspot
รูปแบบนี้เราต้องสร้างคูปองให้ลูกค้า รหัสคูปองแต่อันจะไม่เหมือนกัน
คูปองลูกค้าจะมาจากการสร้าง Vocher ใน OC300 หรือเป็น Local User, SMS (เสียตังค์ซื้อ Service) และ RADIUS Server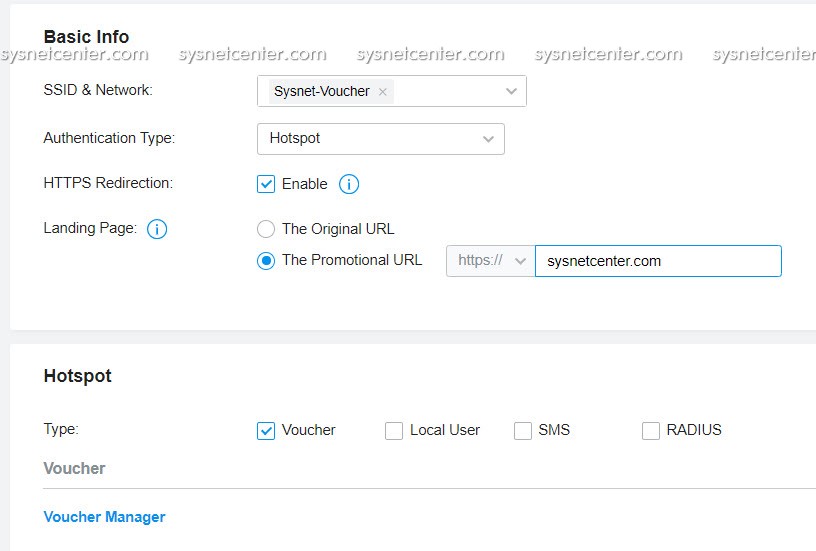
การสร้าง Voucher ก็ง่ายๆครับ Generate เป็น Batch กำหนดจำนวน Voucher, จำนวน User ที่เข้าใช้งานพร้อมๆกัน, ระยะเวลาการใช้งาน Internet, ความเร็ว Upload/Download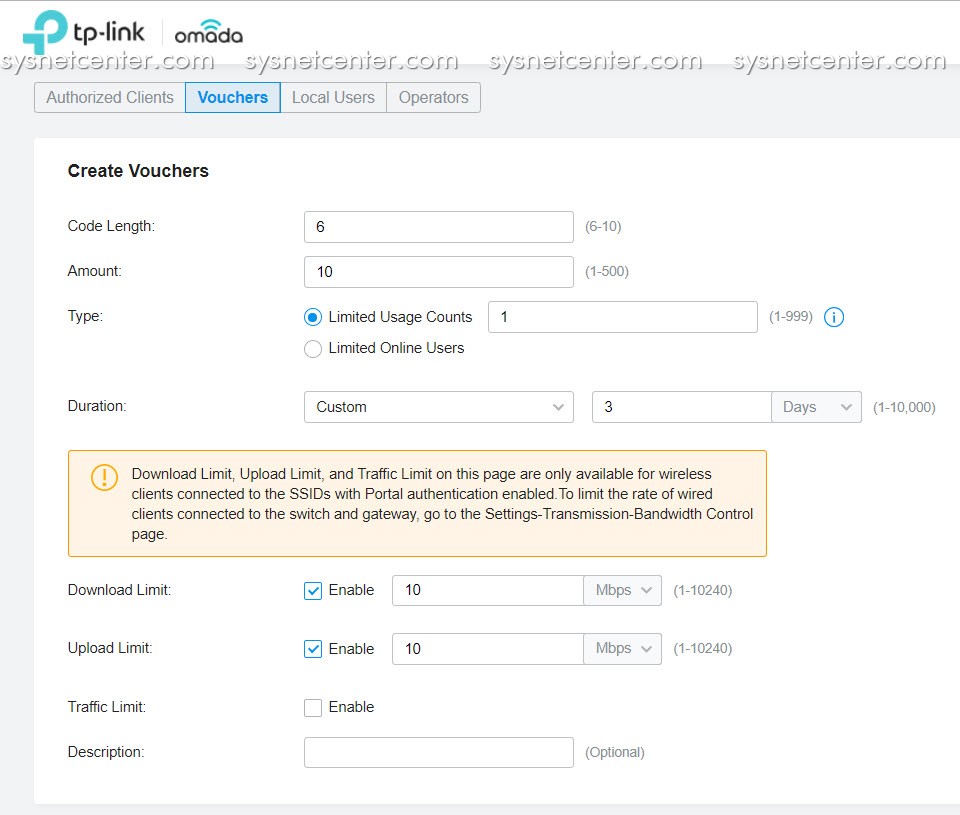
พอ Generate จะได้ Voucher มา Export เป็น PDF ได้ครับ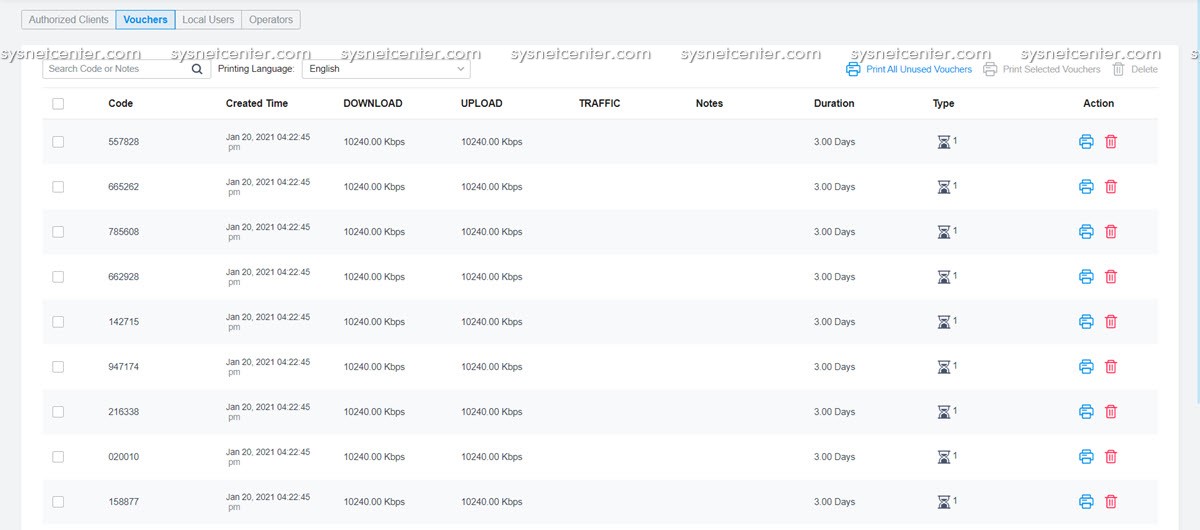

ใส่ Voucher Code ให้ถูกต้องถึงจะใช้ Internet ได้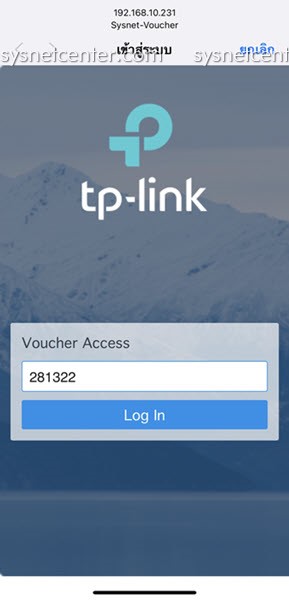
กำหนดความเร็วไว้ 10/10Mbps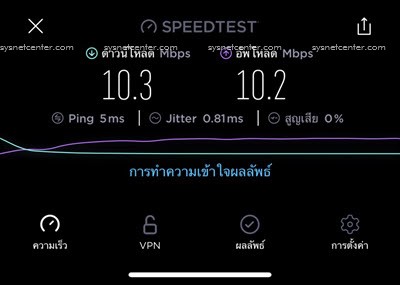
ถ้าเลือกแบบ SMS จะใช้ Service ของทาง Twilio API Service รองรับ Thailand ครับ ค่าใช้จ่ายต่อครั้งประมาณ 1 บาท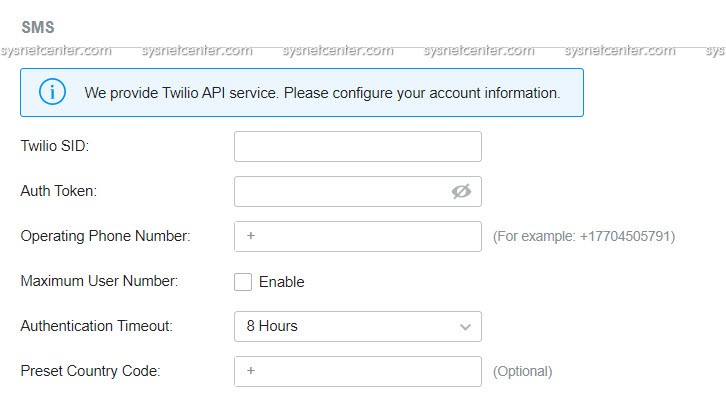
แบบ External Radius Server
ใช้ร่วมกับ Radius Server ภายนอก อาจจะเป็น FreeRadius, Windows Server หรือ อะไรก็ได้ที่มี Service RADIUS ให้ใช้ครับ
ผมใช้ RADIUS Service ใน Synology NAS ใช้ Local User ง่ายดีครับ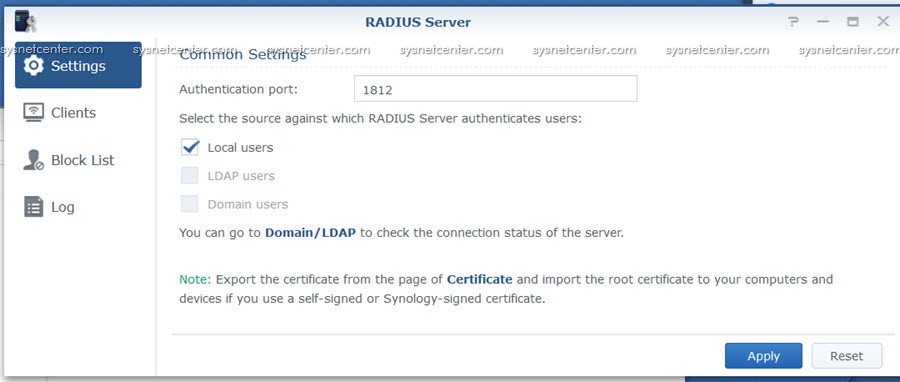
กำหนด RADIUS Profile กันก่อน
RADUIS Profile หลักๆคือ IP RADIUS Server, Port และ Password (ปกติจะเรียกว่า Secret)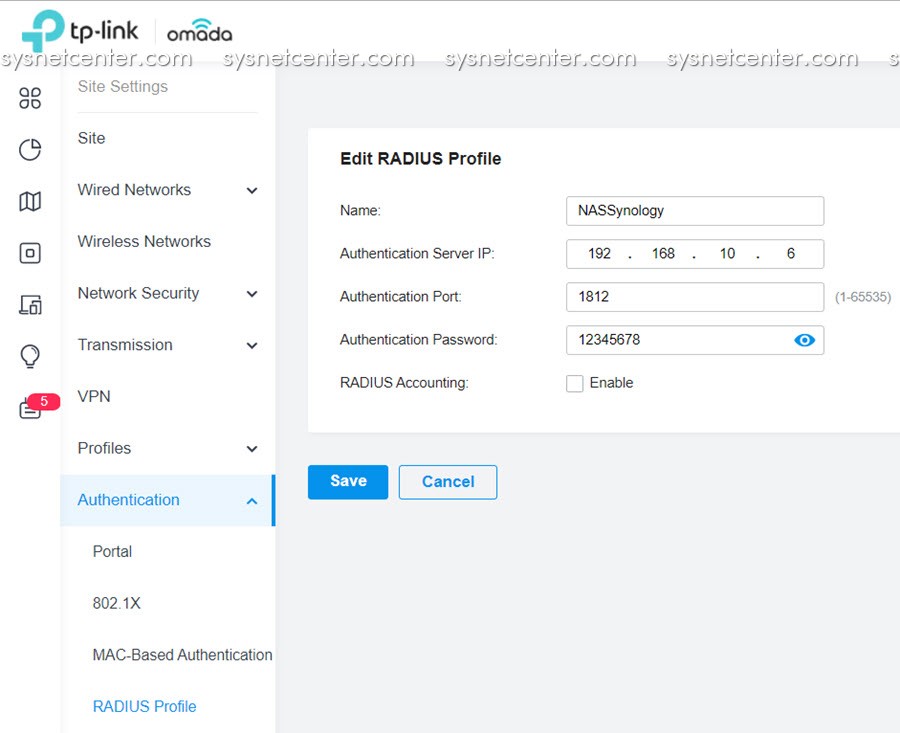
เสร็จแล้วก็มากำหนดที่ Portal เลือก Authen Type เป็น External RADIUS Server 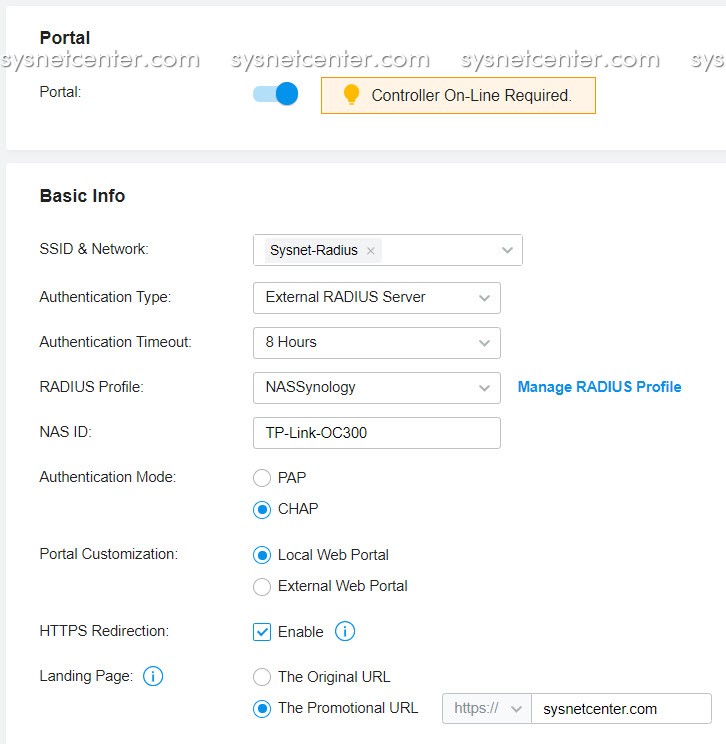
ลองทดสอบเชื่อมต่อ WIFI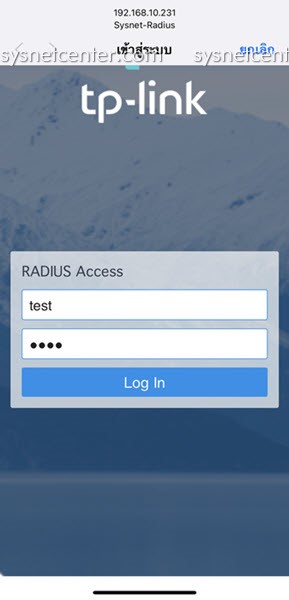
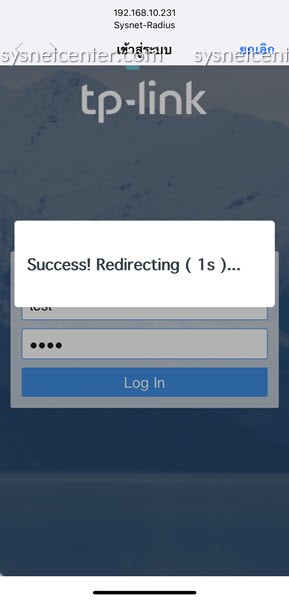
ใน NAS Synology จะมี Log แจ้งครับ ว่าใคร Login เข้ามา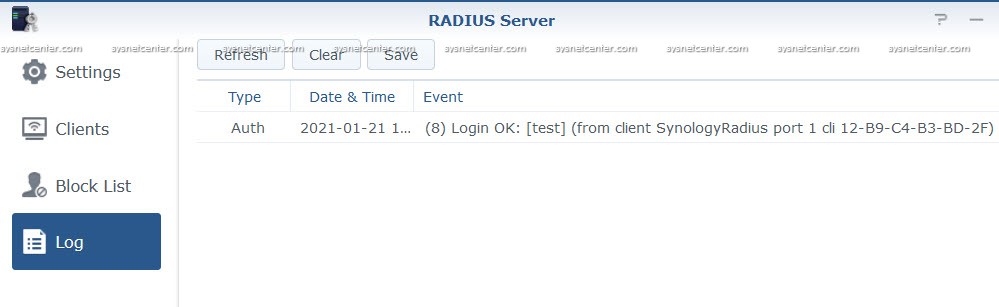
แบบ External Portal Server ทางผมไม่มี ผ่านก่อน ^^
แบบ Facebook Check-In
เราต้องมี FB Page ร้านก่อนครับ
เลือก Authen Type เป็นแบบ Facebook แล้ว Click Facebook Page Configuration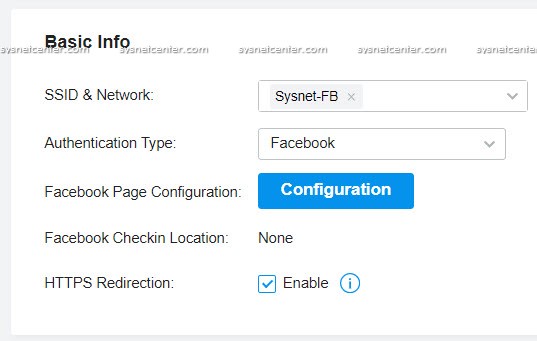
จะมี Popup Facebook API ขึ้นมา เลือก เพจ Facebook 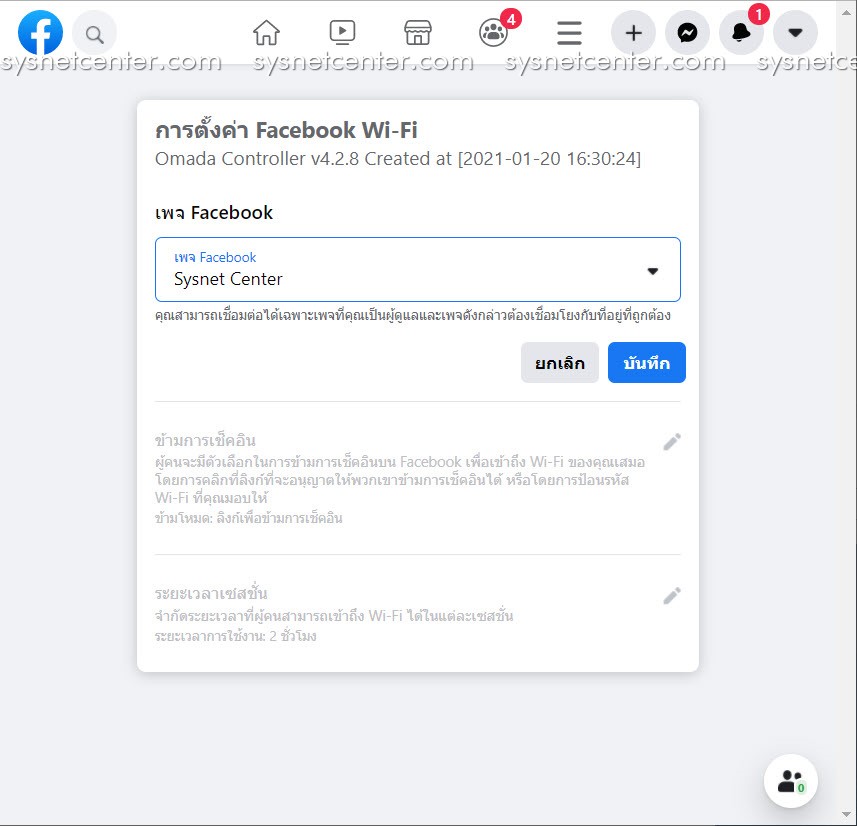
ตัวอย่าง กำหนด ให้ User Check-In ไม่มีการใช้รหัส และ ให้เล่น Internet ได้ 2 ชั่วโมงพอ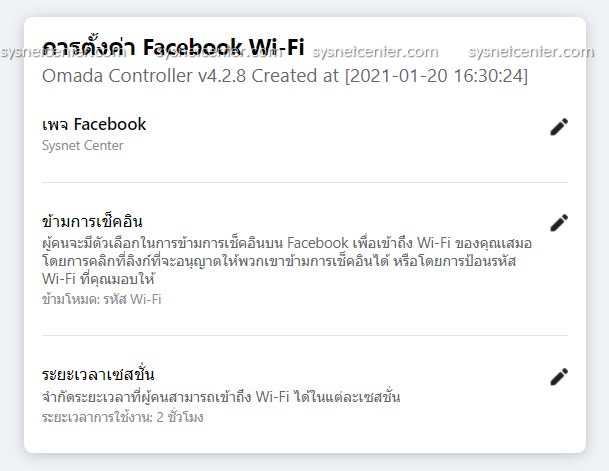
ทดสอบ
พอเชื่อมต่อ WIFI จะ Redirect มาที่หน้า Portal ก่อน 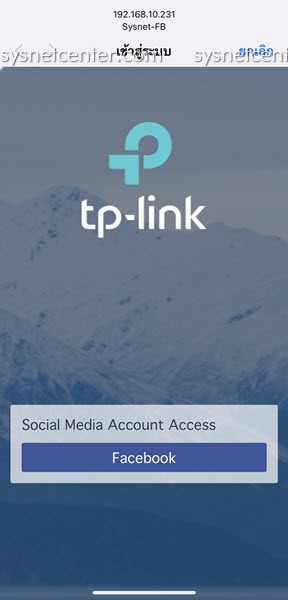
แล้วมาที่หน้า facebook ให้ check-in 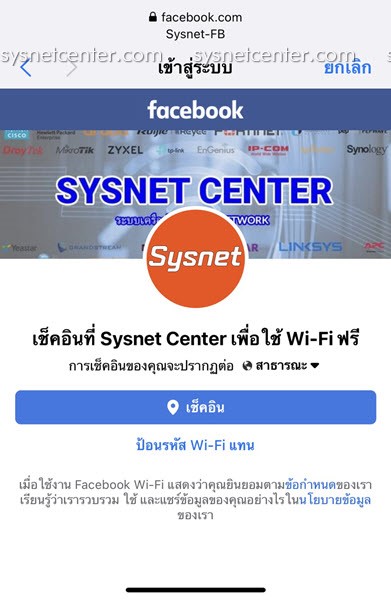
เรียบร้อย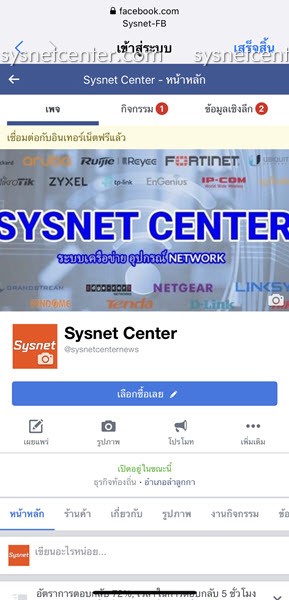
ใน Facebook เราก็จะมีการ Check In ถ้าเพื่อนๆเห็น ก็ช่วยโฆษณาร้านไปในตัว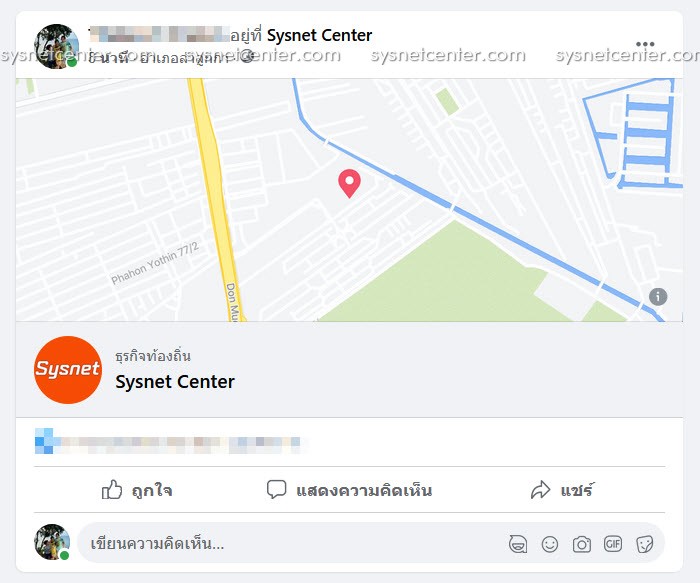
รูปเริ่มเยอะ
อ้อ.. ในรุ่น OC200 ที่ยังเป็น Firmware ตัวเก่า V1.2.4 การทำ Facebook Check-In จะไม่เด้งหน้า Facebook ขึ้นมาตอน Connected WIFI นะครับ ต้องทำการ Upgrade Firmware ให้เป็น Version 1.7.3 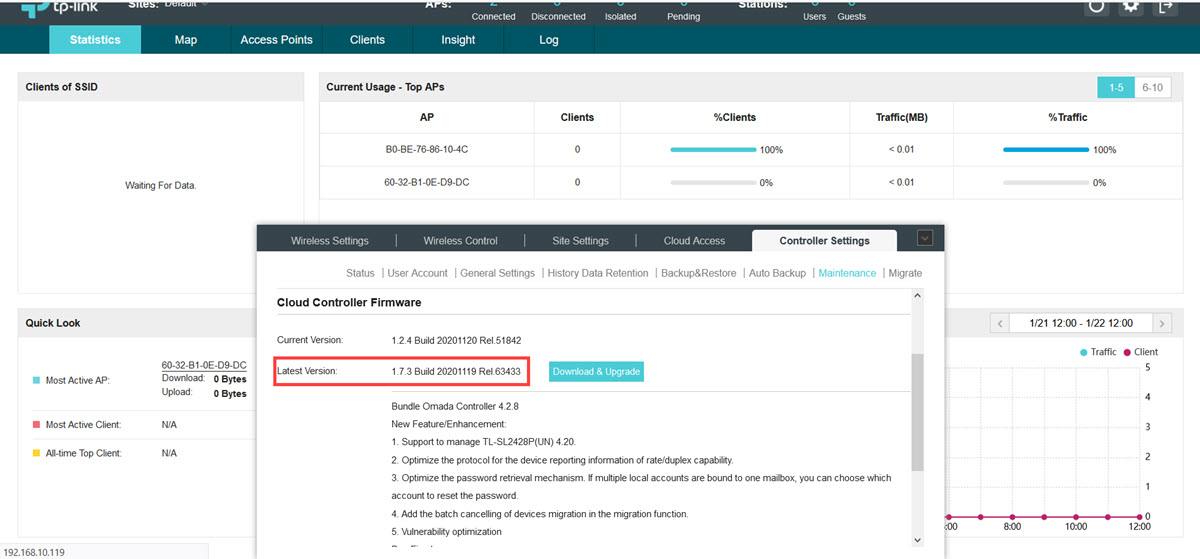
Link Download OC200(UN)_V1_1.7.3 Build 20201119
การ Upgrade ต้องทำแบบ Manual คือต้อง Download มาก่อน แล้ว ทำการ Upgrade
ค่า Config ต่างๆ จะหายหมดนะครับ มีให้ Backup แต่แนะนำให้ Config ใหม่ดีกว่า
ขอจบการ Review คร่าวๆ ของตัว TP-Link OC300 ไว้แค่นี้ก่อนนะครับ และเดี๋ยวผมจะขอยืมตัว TP-Link Switches กับ ตัว Gateway จากทาง TP-Link Thailand มาลองเล่นดูครับ ได้เรื่องยังไงจะมาแจ้งอีกทีนะครับ


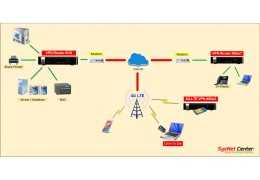
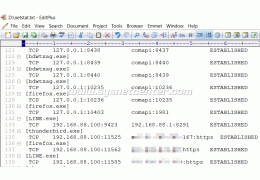

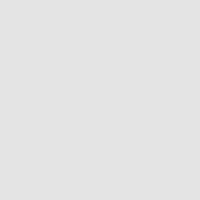
Facebook comment