กระทู้ล่าสุด
กระทู้ล่าสุด
#21
อุปกรณ์ Ruijie / Reyee (รุยเจี๋ย / รียี้) / คู่มือการ Config MESH ใน Reyee...
กระทู้ล่าสุด โดย yod - วันที่ 9 มิถุนายน 2023, 12:00:50คู่มือการ Config MESH ใน Reyee Access Point
การ Config ค่อนข้างง่ายมากครับ แต่ควรจะทำตาม Step ดังนี้ครับ
1. Access Point (AP) ตัวหลัก ที่เชื่อมต่อสาย Lan เข้ากับ Router หรือ Switch ที่สามารถออก Internet ได้ จะเรียกว่าตัว MESH Root
ส่วน AP ตัวที่ต้องการทำเป็น MESH กระจาย WIFI ที่ปลายทาง ตัวนี้ยังไม่ต้อง Add เข้า Ruijie Cloud นะครับ ให้ต่อสาย Power อย่างเดียว จะเรียกตัวนี้ว่า MESH Node
ช่วงการ Config ให้วางไว้ใกล้ๆตัว MESH Root ก่อนครับ ไฟ LED ที่ตัว AP จะติดกระพริบช้าๆ
ทำการ Add AP ตัวที่เป็น MESH Root เข้า Project Ruijie Cloud ให้เรียบร้อย

2. Menu Configuration --> AP Mesh --> Click [Scan to Add Mesh AP]

รอให้ Ruijie Cloud ทำการ Scan จนกว่าจะพบตัว AP จากนั้นเลือกตัว AP แล้ว Click [Pair]
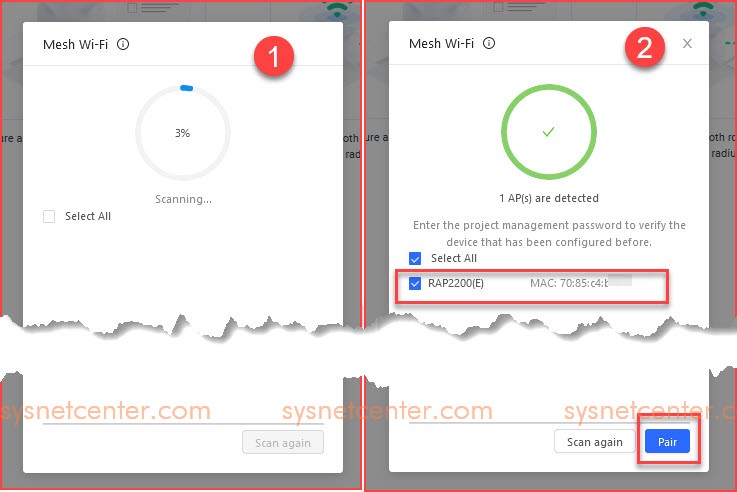
Ruijie Cloud ทำการ Set MESH เสร็จแล้ว Click [Done]

หลังจาก Pair เรียบร้อย Mesh Status จะขึ้น Connected ส่วน Online Status ในหน้า Menu นี้จะขึ้น Offline
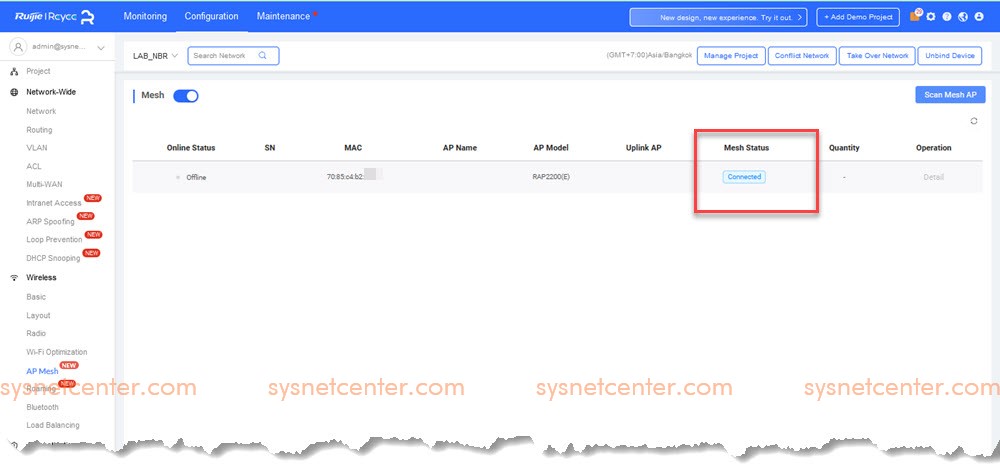
แต่ในหน้า AP Status จะขึ้นเป็น Online ครับ ถือว่าการ Config MESH เสร็จเรียบร้อยแล้ว นำไปติดตั้งตำแหน่งที่ต้องการได้เลยครับ

** การทำ MESH Reyee Access Point จะไม่สามารถใช้ร่วมกับอุปกรณ์ Reyee MESH WIFI ได้นะครับ ***
การ Config ค่อนข้างง่ายมากครับ แต่ควรจะทำตาม Step ดังนี้ครับ
1. Access Point (AP) ตัวหลัก ที่เชื่อมต่อสาย Lan เข้ากับ Router หรือ Switch ที่สามารถออก Internet ได้ จะเรียกว่าตัว MESH Root
ส่วน AP ตัวที่ต้องการทำเป็น MESH กระจาย WIFI ที่ปลายทาง ตัวนี้ยังไม่ต้อง Add เข้า Ruijie Cloud นะครับ ให้ต่อสาย Power อย่างเดียว จะเรียกตัวนี้ว่า MESH Node
ช่วงการ Config ให้วางไว้ใกล้ๆตัว MESH Root ก่อนครับ ไฟ LED ที่ตัว AP จะติดกระพริบช้าๆ
ทำการ Add AP ตัวที่เป็น MESH Root เข้า Project Ruijie Cloud ให้เรียบร้อย

2. Menu Configuration --> AP Mesh --> Click [Scan to Add Mesh AP]

รอให้ Ruijie Cloud ทำการ Scan จนกว่าจะพบตัว AP จากนั้นเลือกตัว AP แล้ว Click [Pair]
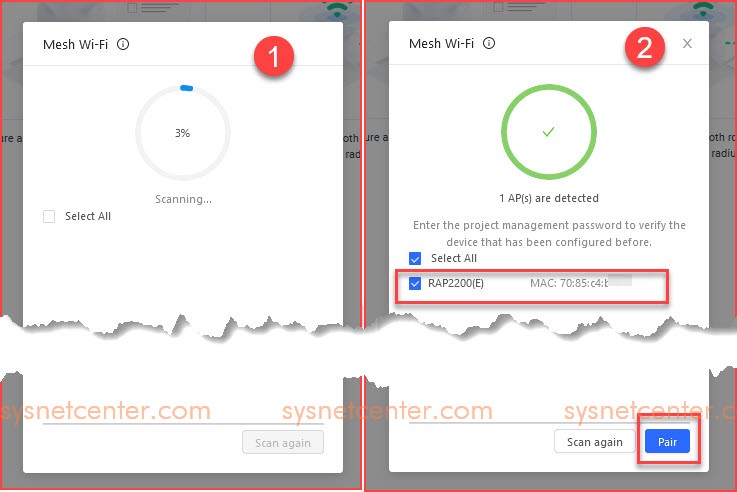
Ruijie Cloud ทำการ Set MESH เสร็จแล้ว Click [Done]

หลังจาก Pair เรียบร้อย Mesh Status จะขึ้น Connected ส่วน Online Status ในหน้า Menu นี้จะขึ้น Offline
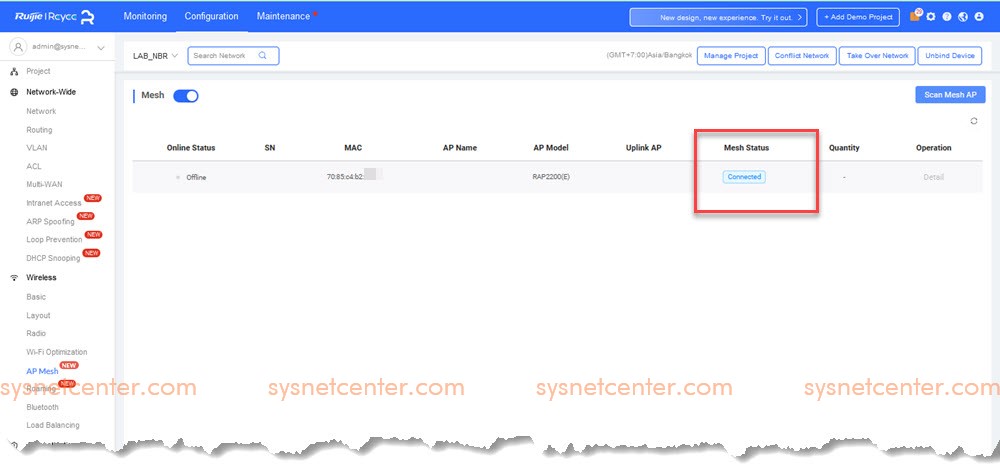
แต่ในหน้า AP Status จะขึ้นเป็น Online ครับ ถือว่าการ Config MESH เสร็จเรียบร้อยแล้ว นำไปติดตั้งตำแหน่งที่ต้องการได้เลยครับ

** การทำ MESH Reyee Access Point จะไม่สามารถใช้ร่วมกับอุปกรณ์ Reyee MESH WIFI ได้นะครับ ***
#22
อุปกรณ์ Mikrotik Router / คู่มือการ Config UserManager ใ...
กระทู้ล่าสุด โดย yod - วันที่ 23 พฤษภาคม 2023, 12:20:26คู่มือการ Config UserManager ใน Mikrotik ROSv7
รูปแบบการ Config จะแตกต่างจาก ROSv6 เลยครับ ไม่ได้ทำผ่านหน้า Web UI แล้ว จะทำผ่าน Winbox
Download Extra Packages ที่ https://mikrotik.com/download
1. Download Package เสร็จแล้ว
แตก Zip file ติดตั้ง Package user-manager v7 โดยการลาก Mouse ไฟล์ไปลงใน Winbox แล้ว Restart
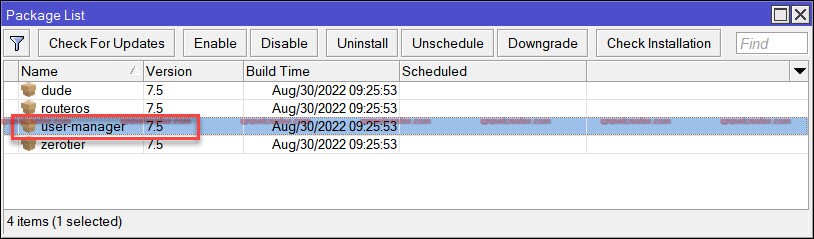
2. สร้าง Hotspot Server
Menu IP --> Hotspot --> Tab Servers
Click [Hotspot Setup] จะมี Wizard สร้าง Hotspot ตัวอย่างจะเป็นการสร้างบน VLAN 10 ถ้าไม่ได้ทำ VLAN ไว้ เลือกเป็น Interface ที่มีการกำหนด IP ได้เลย
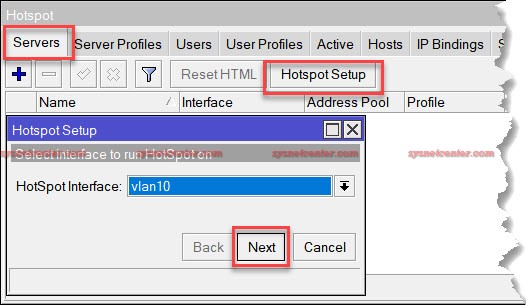
Tab Server Profiles --> RADIUS
Enable Use RADIUS
Interim Update: 00:03:00 ระยะเวลาการ Update กับ Client

3. สร้าง RADIUS
Menu RADIUS
Click [ + ]
Service: hotspot
Address: 127.0.0.1 (IP Loopback)
Secret: ใส่รหัส
Timeout: 1000
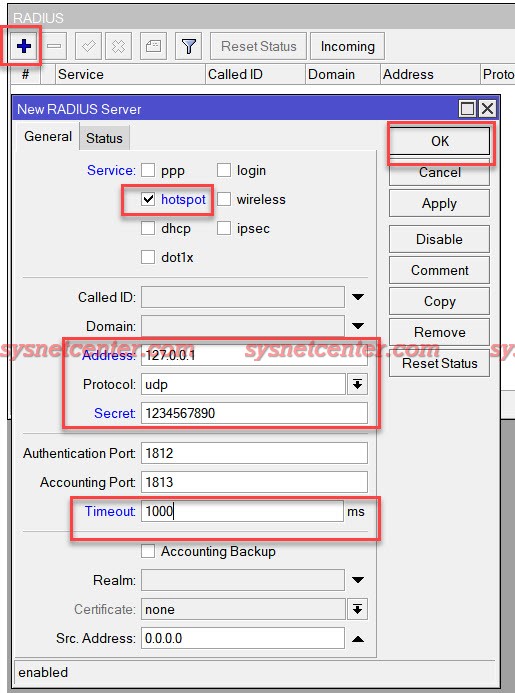
Click [OK]
4. Menu User Manager
Tab Session --> Click [Settings]
Click Enable
Enable Use Profiles
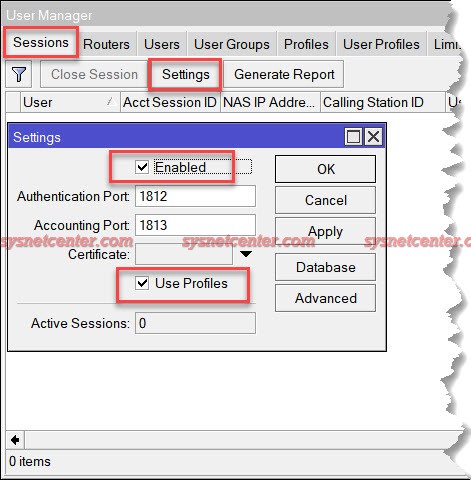
Click [OK]
Tab Routers
Name: router1
Shared Secret: รหัสที่กำหนดในข้อ 3
Address: 127.0.0.1
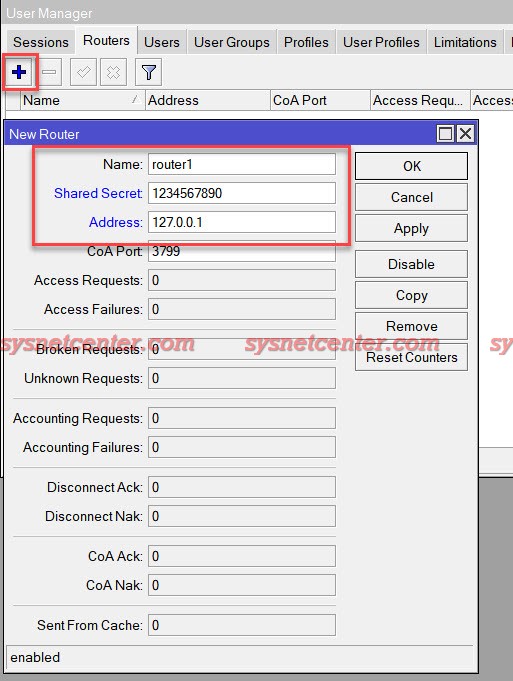
Click [OK]
Tab User Groups
Click [ + ]
ตัวอย่างตั้ง Group ความเร็ว Upload/Download: 10M/30M
Name: ตั้งชื่อ Group
Enable Outer Auths/Inner Auths ทั้งหมด
Attributes หลักๆ (รายละเอียดเพิ่มเติมดูได้ใน Link นี้ครับ https://help.mikrotik.com/docs/display/ROS/User+Manager)
Session-Timeout: เมื่อครบกำหนด ต้อง Login ใหม่ (หน่วยเป็นวินาที) ตัวอย่าง 3 วัน = 259200
Mikrotik-Rate-Limit: 10000000/30000000 (ค่า Upload/Download หน่วย 1M = 1,000,000)
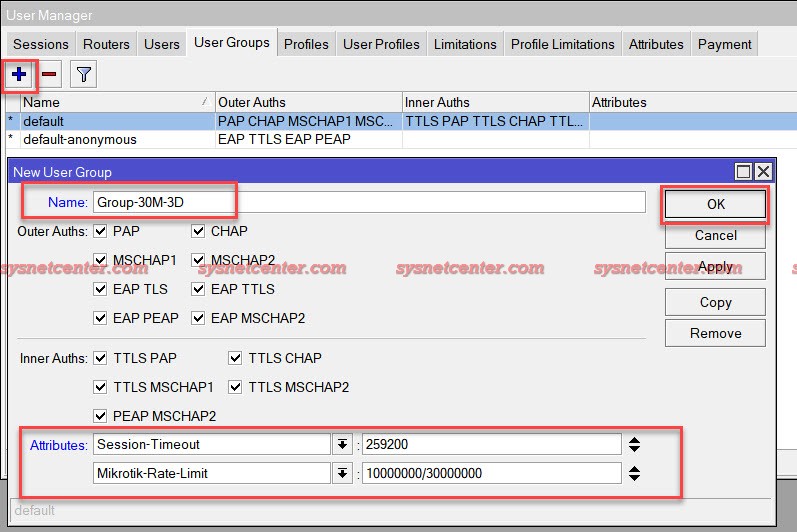
Click [OK]
Tab Profiles
Name: ชื่อ Profile
Validity: ระยะเวลาในการใช้งาน Internet (Online) ใส่ให้ถูกต้องตาม Format เช่น 3 วัน = 3d 00:00:00
Name For Users: ใส่ชื่อเดียวกับ Name
Start When: first auth (เริ่มนับเวลาตั้งแต่ Login ครั้งแรก)
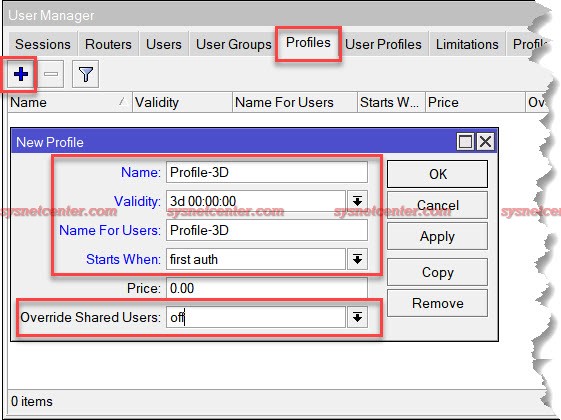
Click [OK]
Tab Users
สามารถสร้างได้ทีละ Account หรือ Generate ได้
กรณีสร้าง User เป็น Batch
Click [Add Batch Users]
Number Of Users: จำนวน User
Username Length: ความยาวของรหัส User
Username Prefix: คำนำหน้า User
Username Characters: Number เป็นตัวเลข
Profile: เลือก Profile
Group: เลือก Group
Shared Users: 3 (จำนวนที่ User นี้สามารถ Login ได้พร้อมๆกัน)
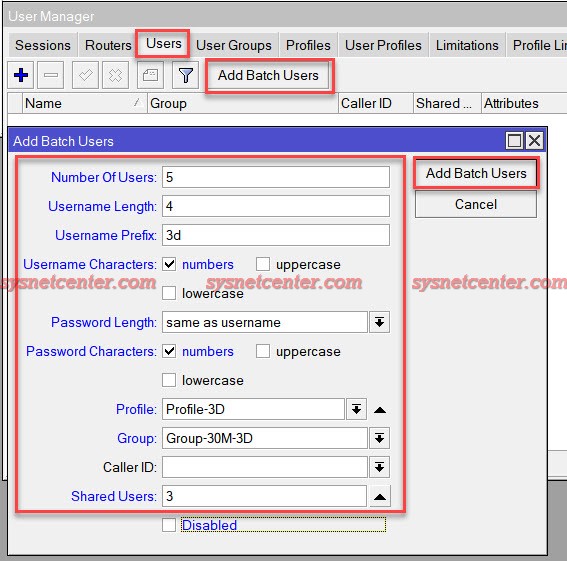
Click (Add Batch Users)
Double Click ที่ User จะมีรายละเอียด Username/Password
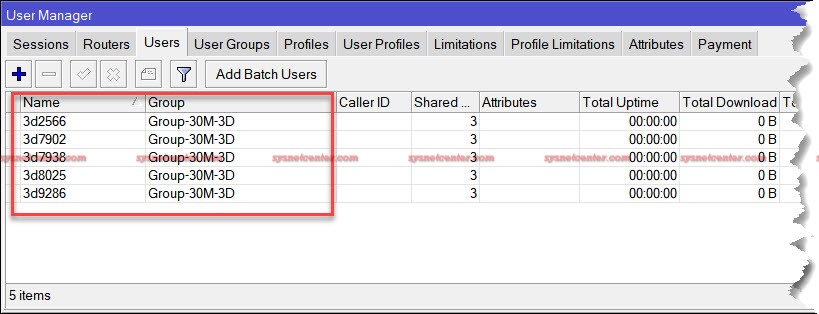
กรณีสร้างทีละ Account ให้ Click [ + ]
[ทดสอบ]
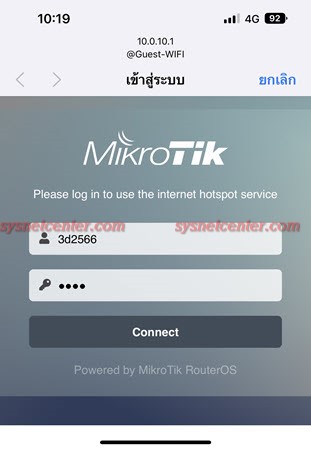
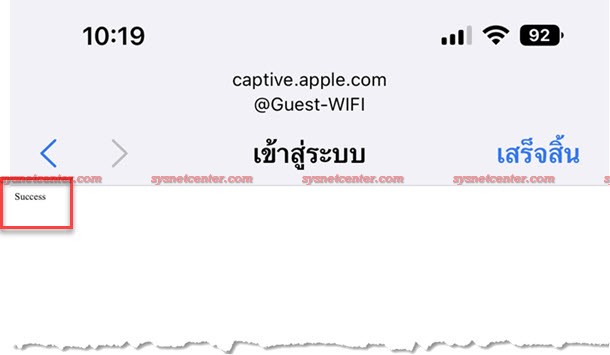
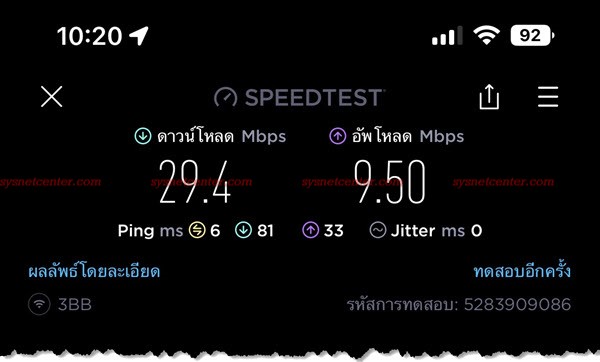
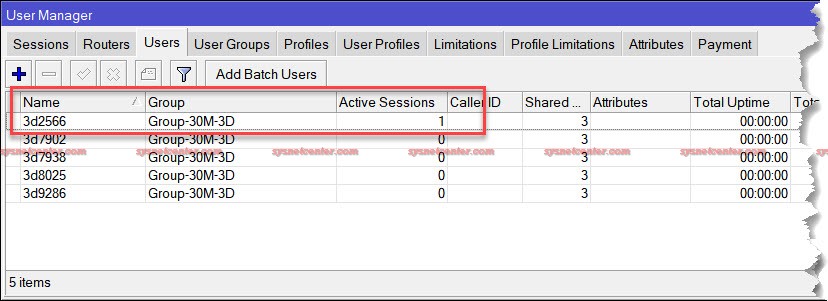
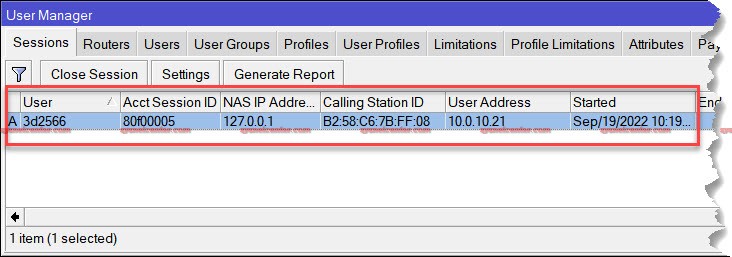
5. ต้องการ By-pass อุปกรณ์
กรณีไม่ได้ทำ Multi-SSID VLAN Tagging หรือ ทำ VLAN เพื่อแยกวง Hotspot ออกมา แล้วต้องการ Bypass บางอุปกรณ์ให้สามารถออก Internet ได้เลยโดยที่ไม่ผ่านการ Login
ให้นำ MAC Address ของอุปกรณ์นั้นๆมาทำการ By-Pass
Menu IP --> Hotspot --> IP Bindings
MAC Address: หมายเลข MAC Address ของเครื่องที่ต้องการให้ออก Internet ได้เลย
Server: hotspot server ที่สร้างไว้
Type: bypassed
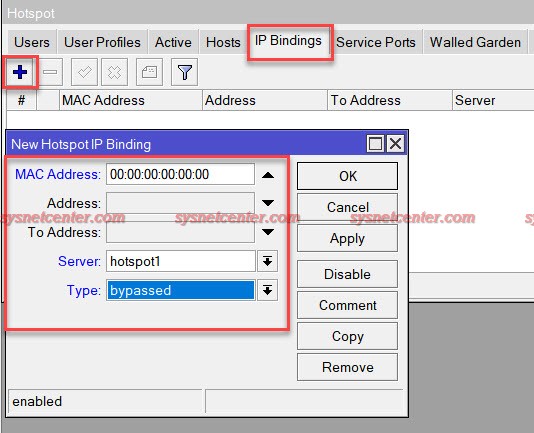
6. การ Print คูปอง
Menu IP --> Service
เปลี่ยน Port www เป็น Port 81

Menu User Manager --> Session --> Settings --> Advanced
กำหนด Private Username/Password สำหรับ Login เข้าหน้า Web Print คูปอง
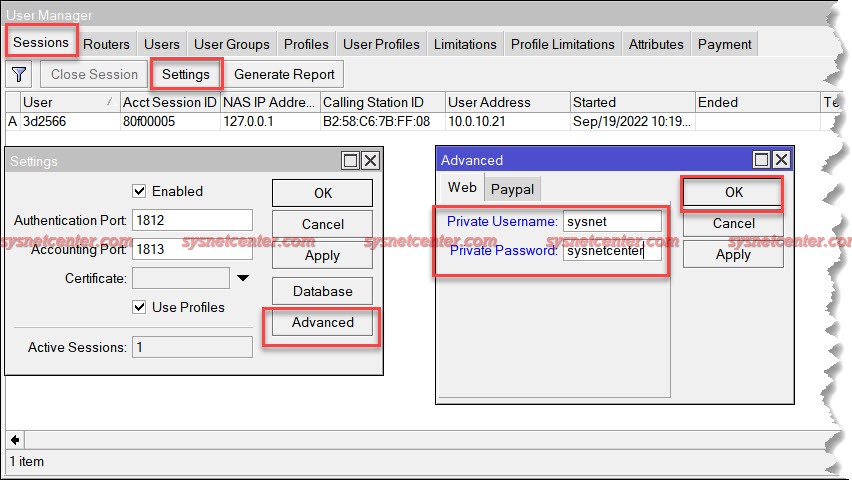
Command สำหรับ Generate คูปอง ให้ Copy แล้วนำไป Paste ใน Menu New Terminal
/user-manager/user/generate-voucher numbers=[ find name ] voucher-template=printable_vouchers.html

อาจจะต้องใส่ Command 2 ครั้ง เพื่อให้มี File นี้ขึ้นมาใน Menu File
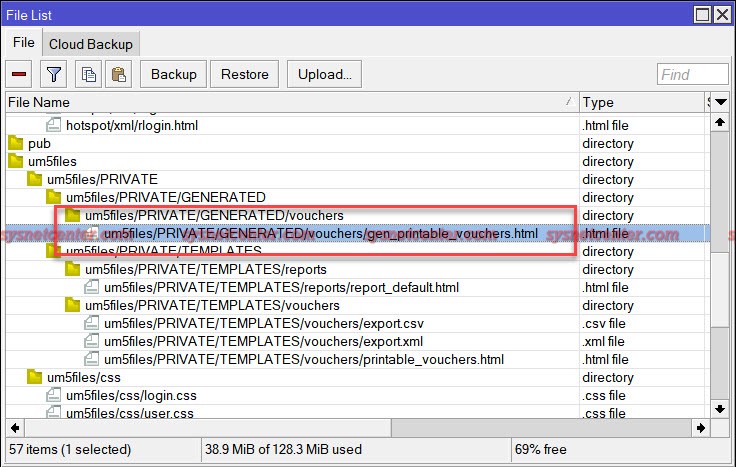
เข้าหน้าเว็บด้วย URL
http://หมายเลข IP Mikrotik:81/um/PRIVATE/GENERATED/vouchers/gen_printable_vouchers.html
ใส่ Username/Password ที่สร้างไว้
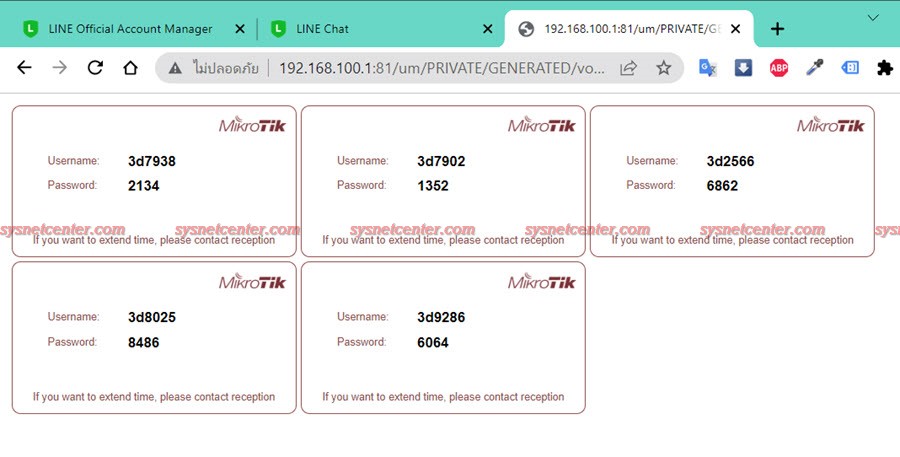
เสริมครับ
Command สำหนับ Remove Session Users ที่หมดอายุการใช้งานแล้ว
/user-manager/session/remove [find ended ]
/user-manager/session/remove [find uptime ]
รูปแบบการ Config จะแตกต่างจาก ROSv6 เลยครับ ไม่ได้ทำผ่านหน้า Web UI แล้ว จะทำผ่าน Winbox
Download Extra Packages ที่ https://mikrotik.com/download
1. Download Package เสร็จแล้ว
แตก Zip file ติดตั้ง Package user-manager v7 โดยการลาก Mouse ไฟล์ไปลงใน Winbox แล้ว Restart
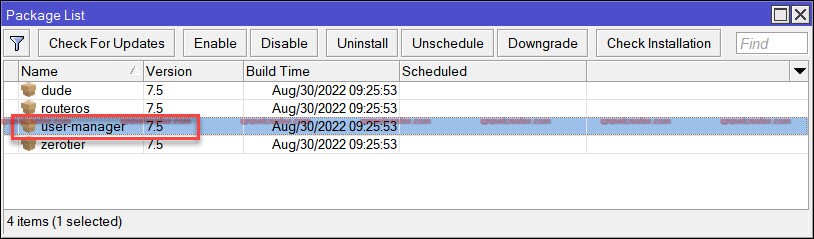
2. สร้าง Hotspot Server
Menu IP --> Hotspot --> Tab Servers
Click [Hotspot Setup] จะมี Wizard สร้าง Hotspot ตัวอย่างจะเป็นการสร้างบน VLAN 10 ถ้าไม่ได้ทำ VLAN ไว้ เลือกเป็น Interface ที่มีการกำหนด IP ได้เลย
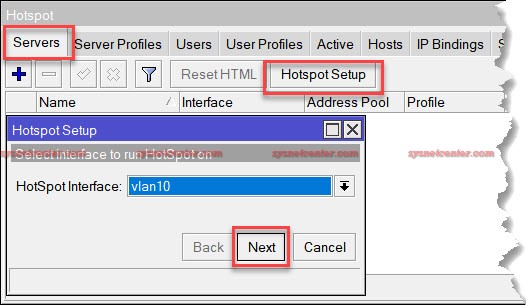
Tab Server Profiles --> RADIUS
Enable Use RADIUS
Interim Update: 00:03:00 ระยะเวลาการ Update กับ Client

3. สร้าง RADIUS
Menu RADIUS
Click [ + ]
Service: hotspot
Address: 127.0.0.1 (IP Loopback)
Secret: ใส่รหัส
Timeout: 1000
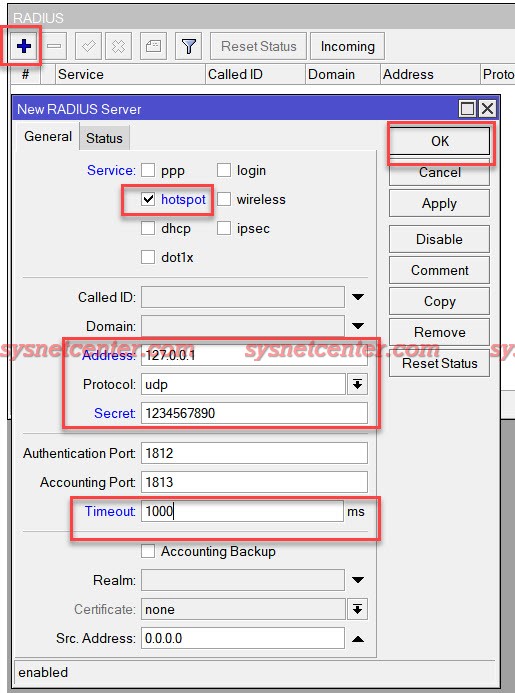
Click [OK]
4. Menu User Manager
Tab Session --> Click [Settings]
Click Enable
Enable Use Profiles
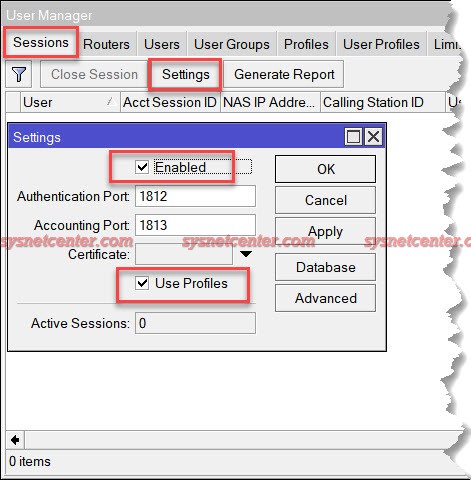
Click [OK]
Tab Routers
Name: router1
Shared Secret: รหัสที่กำหนดในข้อ 3
Address: 127.0.0.1
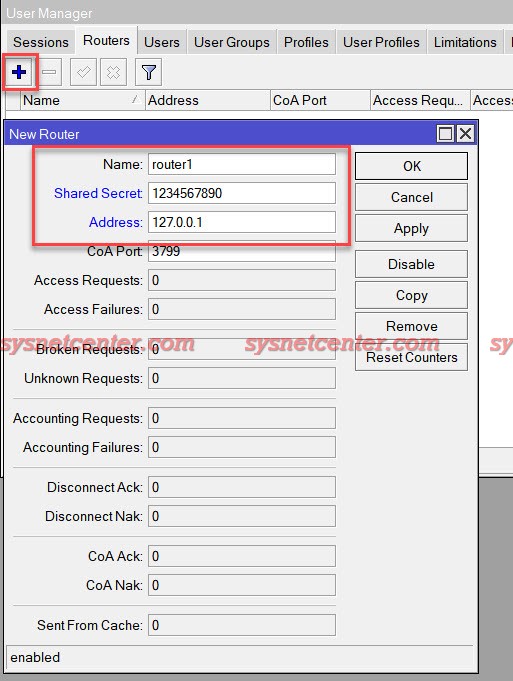
Click [OK]
Tab User Groups
Click [ + ]
ตัวอย่างตั้ง Group ความเร็ว Upload/Download: 10M/30M
Name: ตั้งชื่อ Group
Enable Outer Auths/Inner Auths ทั้งหมด
Attributes หลักๆ (รายละเอียดเพิ่มเติมดูได้ใน Link นี้ครับ https://help.mikrotik.com/docs/display/ROS/User+Manager)
Session-Timeout: เมื่อครบกำหนด ต้อง Login ใหม่ (หน่วยเป็นวินาที) ตัวอย่าง 3 วัน = 259200
Mikrotik-Rate-Limit: 10000000/30000000 (ค่า Upload/Download หน่วย 1M = 1,000,000)
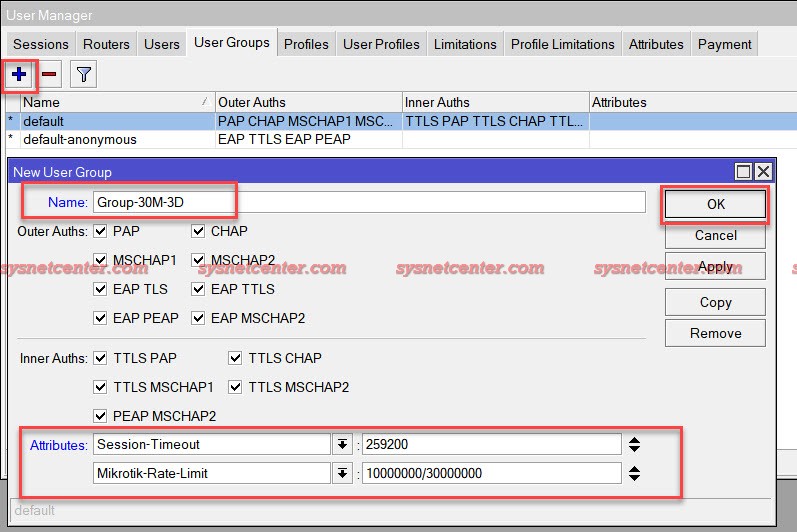
Click [OK]
Tab Profiles
Name: ชื่อ Profile
Validity: ระยะเวลาในการใช้งาน Internet (Online) ใส่ให้ถูกต้องตาม Format เช่น 3 วัน = 3d 00:00:00
Name For Users: ใส่ชื่อเดียวกับ Name
Start When: first auth (เริ่มนับเวลาตั้งแต่ Login ครั้งแรก)
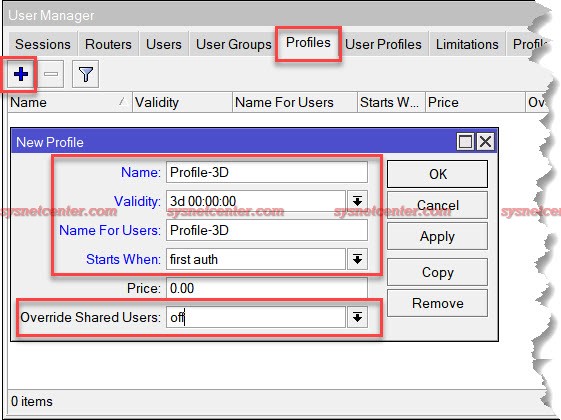
Click [OK]
Tab Users
สามารถสร้างได้ทีละ Account หรือ Generate ได้
กรณีสร้าง User เป็น Batch
Click [Add Batch Users]
Number Of Users: จำนวน User
Username Length: ความยาวของรหัส User
Username Prefix: คำนำหน้า User
Username Characters: Number เป็นตัวเลข
Profile: เลือก Profile
Group: เลือก Group
Shared Users: 3 (จำนวนที่ User นี้สามารถ Login ได้พร้อมๆกัน)
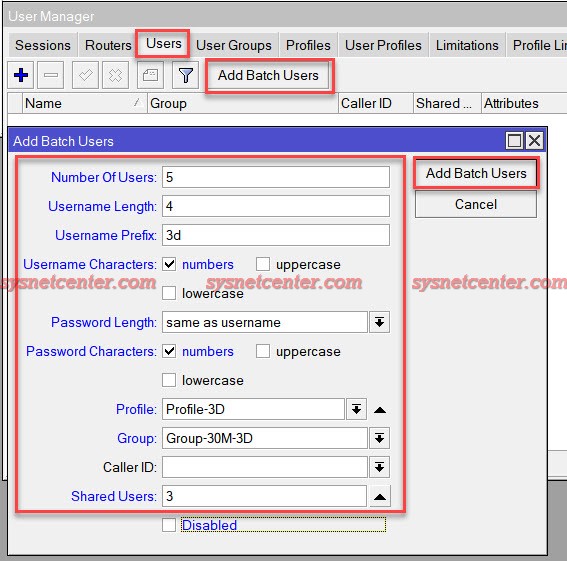
Click (Add Batch Users)
Double Click ที่ User จะมีรายละเอียด Username/Password
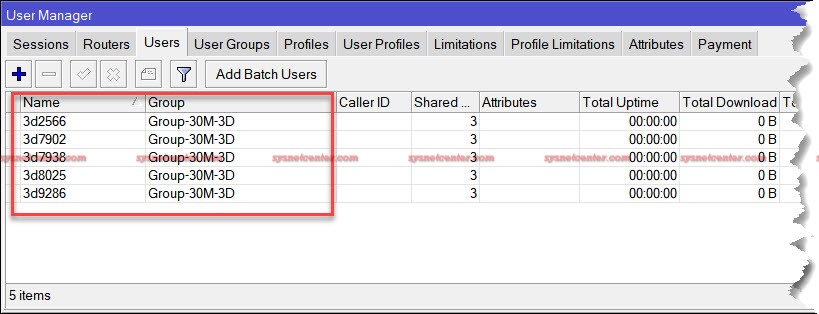
กรณีสร้างทีละ Account ให้ Click [ + ]
[ทดสอบ]
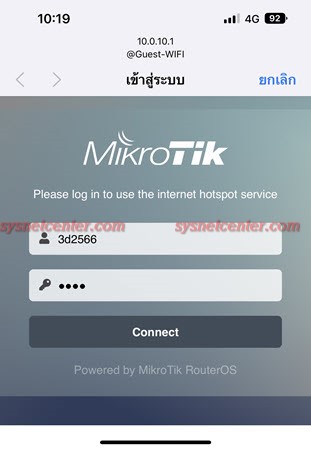
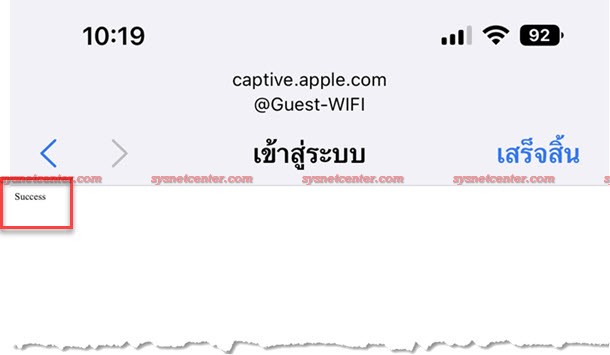
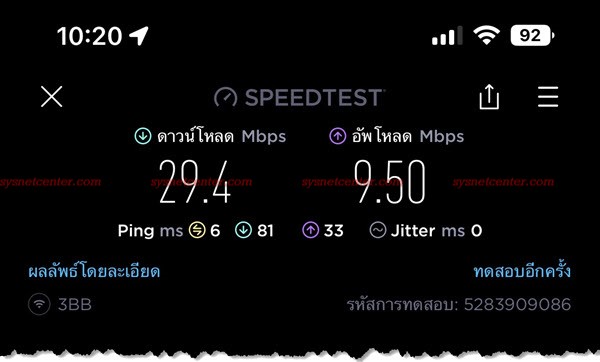
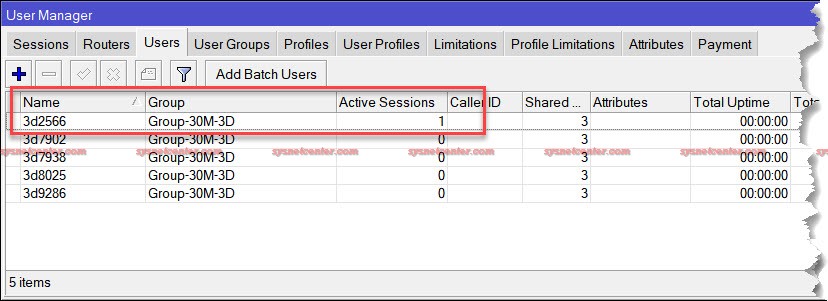
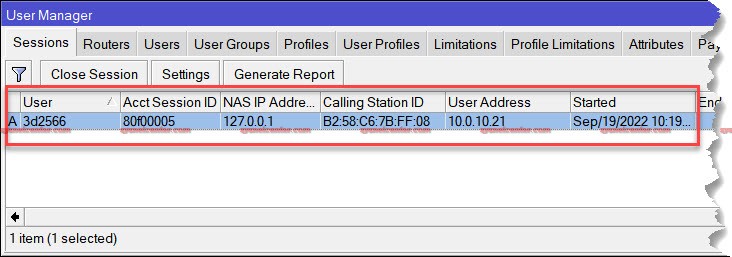
5. ต้องการ By-pass อุปกรณ์
กรณีไม่ได้ทำ Multi-SSID VLAN Tagging หรือ ทำ VLAN เพื่อแยกวง Hotspot ออกมา แล้วต้องการ Bypass บางอุปกรณ์ให้สามารถออก Internet ได้เลยโดยที่ไม่ผ่านการ Login
ให้นำ MAC Address ของอุปกรณ์นั้นๆมาทำการ By-Pass
Menu IP --> Hotspot --> IP Bindings
MAC Address: หมายเลข MAC Address ของเครื่องที่ต้องการให้ออก Internet ได้เลย
Server: hotspot server ที่สร้างไว้
Type: bypassed
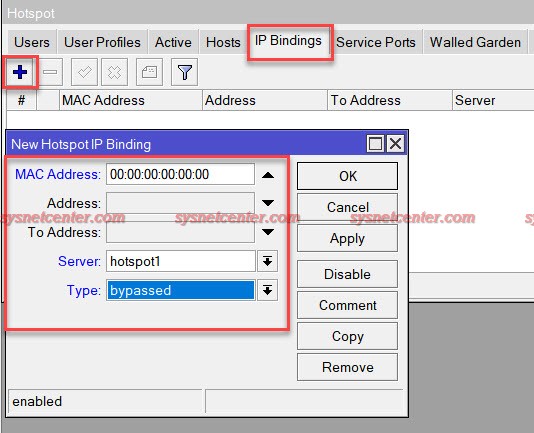
6. การ Print คูปอง
Menu IP --> Service
เปลี่ยน Port www เป็น Port 81

Menu User Manager --> Session --> Settings --> Advanced
กำหนด Private Username/Password สำหรับ Login เข้าหน้า Web Print คูปอง
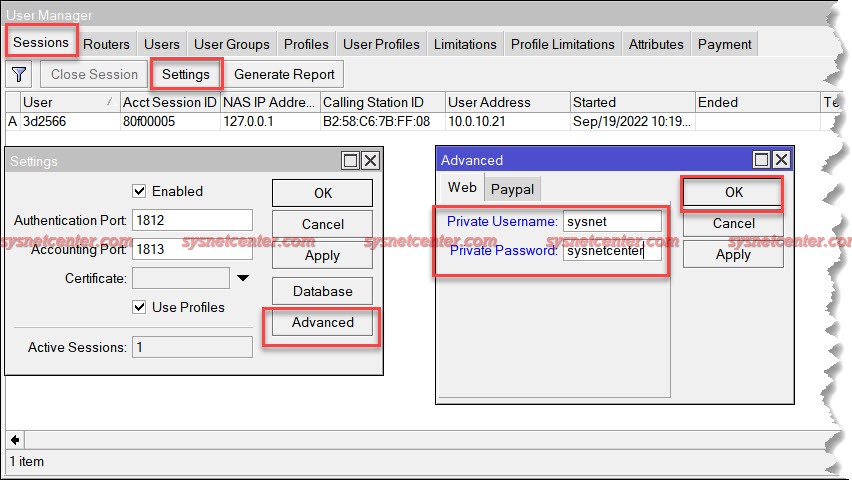
Command สำหรับ Generate คูปอง ให้ Copy แล้วนำไป Paste ใน Menu New Terminal
/user-manager/user/generate-voucher numbers=[ find name ] voucher-template=printable_vouchers.html

อาจจะต้องใส่ Command 2 ครั้ง เพื่อให้มี File นี้ขึ้นมาใน Menu File
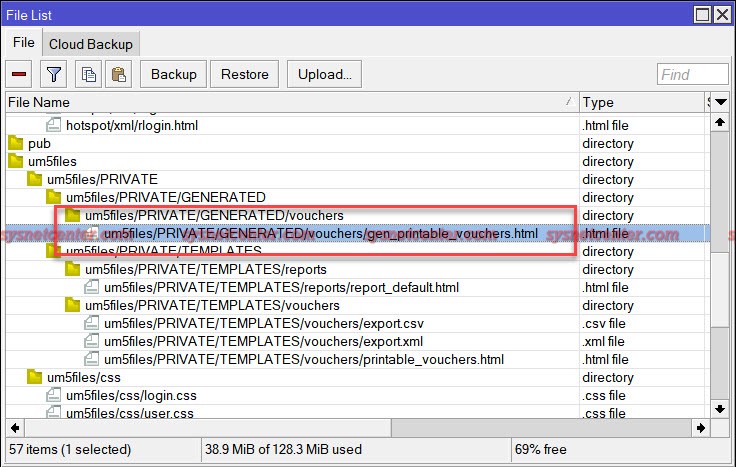
เข้าหน้าเว็บด้วย URL
http://หมายเลข IP Mikrotik:81/um/PRIVATE/GENERATED/vouchers/gen_printable_vouchers.html
ใส่ Username/Password ที่สร้างไว้
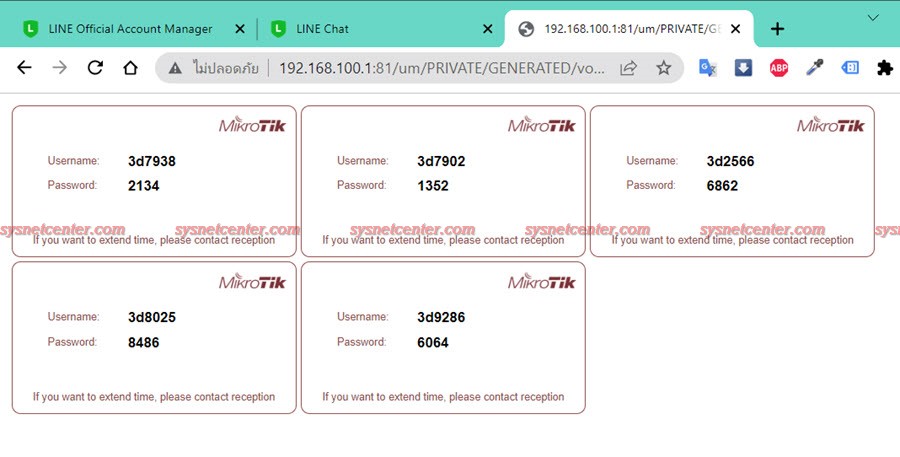
เสริมครับ
Command สำหนับ Remove Session Users ที่หมดอายุการใช้งานแล้ว
/user-manager/session/remove [find ended ]
/user-manager/session/remove [find uptime ]
#23
อุปกรณ์ Ruijie / Reyee (รุยเจี๋ย / รียี้) / คู่มือการใช้งาน Ruijie Cloud A...
กระทู้ล่าสุด โดย yod - วันที่ 26 เมษายน 2023, 15:56:09คู่มือการใช้งาน Ruijie Cloud App V7 บน Smartphone Android/iOS
ปัจจุบัน (04/2023) Ruijie Cloud App ที่ติดตั้งบน Smartphone ได้พัฒนามาถึง V7 มีการปรับเปลี่ยน GUI การใช้งานที่มากขึ้นเพื่อให้การ Managed และ Monitor ง่ายขึ้น
หัวข้อนี้จะเป็นการแนะนำวิธี เพิ่ม และ Setup อุปกรณ์ Reyee Access Point เข้าระบบ Ruijie Cloud ผ่าน Application บน Smartphone ครับ
ส่วนการ เพิ่มและ Setup พวกอุปกรณ์ Reyee Managed Switch เดี๋ยวทางร้านจะทำเป็นอีกหัวข้อนึงครับ
ต่ออุปกรณ์ Ruijie/Reyee Access Point เข้ากับ Router/Switch ที่สามารถออก Internet ได้
1. Download และ ติดตั้ง App Ruijie Reyee (เปลี่ยนชื่อจาก Ruijie Cloud)
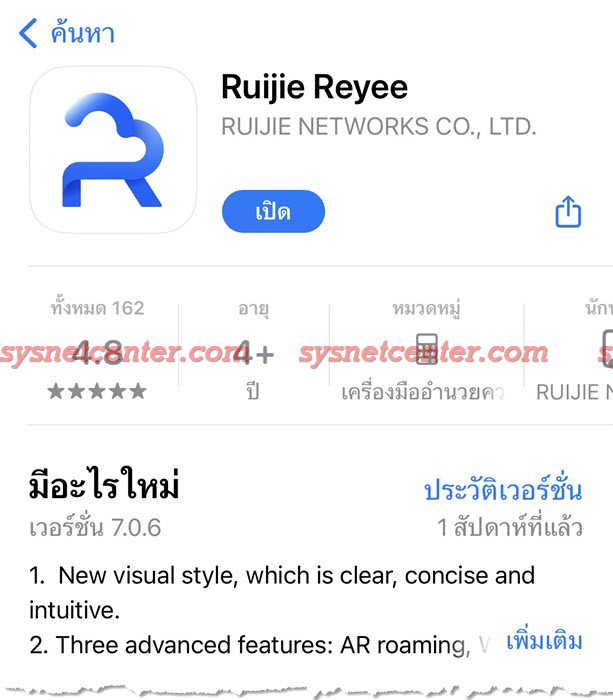
2. เปิด App Ruijie Reyee
ถ้ายังไม่ได้ลงทะเบียน ให้ทำการลงทะเบียนให้เรียบร้อยครับ หลังจากลงทะเบียนเสร็จ จะมี Email ไป Confirm ให้ Click Link Activate ภายใน 30 วัน

3. Click [Project] ทำการ Add อุปกรณ์ด้วย QR-Code

ถ้าเป็น Project ที่ยังไม่เคยสร้าง การเพิ่มอุปกรณ์ Ruijie/Reyee เข้า Project ทำได้ 2 วิธีครับ
A. Click [Scan]
B. Click [ปุ่ม +]
ซึ่งสามารถทำได้ทั้ง 2 แบบ แต่ถ้า Click ปุ่ม + ก็จะมี Option ให้เลือกอีก ว่าเพิ่มอุปกรณ์ด้วยการ Scan QRCode หรือ ผ่านระบบ SON (Self Organize Network)
*** ระบบ SON จะช่วยให้ง่ายขึ้นในกรณีที่เราต่ออุปกรณ์ Reyee ครบทุกตัว รอการ Setup ทีเดียวเลย
สำหรับการเพิ่มอุปกรณ์ในตัวอย่าง
1. Click [Scan]
2. ทำการ Scan QRCode ที่อยู่ด้านหลังอุปกรณ์ Access Point
3. ตั้งชื่ออุปกรณ์
4. ตั้งชื่อ Porject, ชื่อสัญญาณ WIFI (SSID) และ Password, เลือกประเทศ และ รูปแบบการใช้งาน
Click [OK]
4. หลังจาก Add อุปกรณ์เข้า Ruijie Cloud ให้รอซักครู่ครับ จะขึ้นสถานะ Online
*** แต่ถ้าไม่ขึ้น Online ให้ตรวจสอบว่าอุปกรณ์ Access Point มันสามารถออก Internet ได้หรือไม่ ส่วนใหญ่จะติดพวก Firewall หรือระบบ Authen สาย Lan ที่ต่อเข้า Access Point เส้นนั้น ไม่สามารถออก Internet ได้

5. Workspace เป็นส่วนปรับแต่งค่า Config ต่างๆ
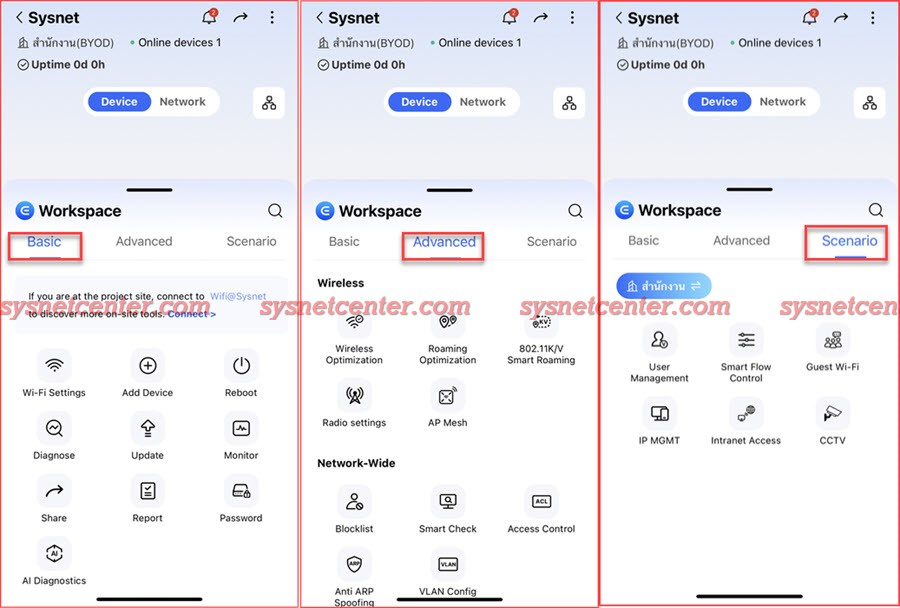
5.1 Menu Basic
จะแบ่งเป็น Onsite คือเราเชื่อมต่อเครือข่ายของ Project ที่กำลังจัดการ จะมี Menu เพิ่มขึ้นมาคือ Speed Test และ Reset อุปกรณ์ และ On-Cloud คือเราไม่ได้เชื่อมต่อกับ Project ครับ (ไม่ได้อยู่หน้างาน)
WIFI-Setting
เป็นการปรับแต่งชื่อสัญญาณ WIFI, รหัสผ่าน, กำหนดย่านความถี่ที่จะปล่อย (2.4GHz/5GHz)
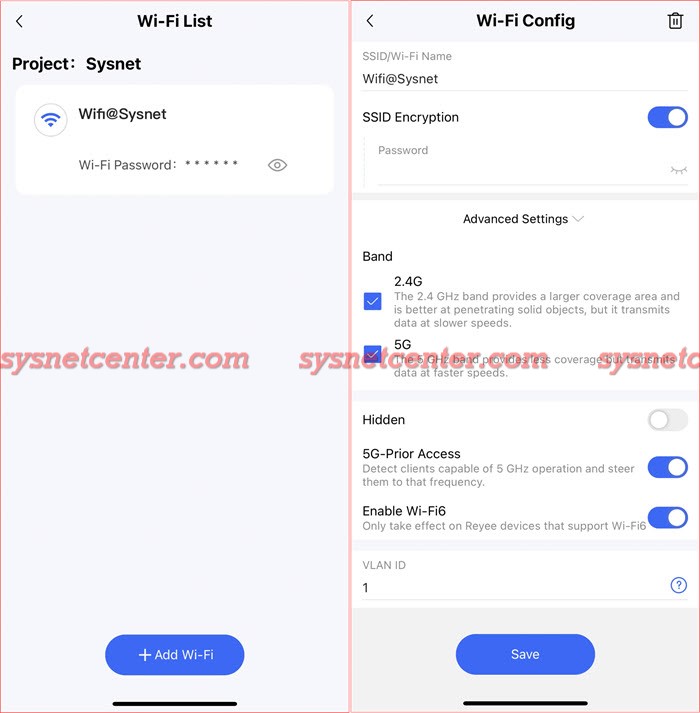
Hidden: ซ่อนสัญญาณ WIFI
5G-Prior Access: กรณีที่ Device รับสัญญาณ 5GHz ได้ดี จะทำการเชื่อมต่อคบื่น 5GHz ก่อน จะได้เรื่องความเร็วที่สูงกว่า 2.4GHz
Enable WI-FI6: สำหรับ Access Point ที่เป็นมาตรฐาน WIFI6 (802.11ax)
VLAN ID: กรณีทำ Multi SSID VLAN Tagging
Add Device
เพิ่มอุปกรณ์ Ruijie/Reyee เข้าใน Project เป็นการ Scan QR-Code หรือ ใส่ Serial Number อุปกรณ์ก็ได้ครับ
Reboot
Reboot อุปกรณ์ที่เป็น Ruijie/Reyee ทั้งหมดใน Project ตั้ง Schedule ได้ครับ

Diagonose
ตรวจสอบความผิดปกติของระบบ
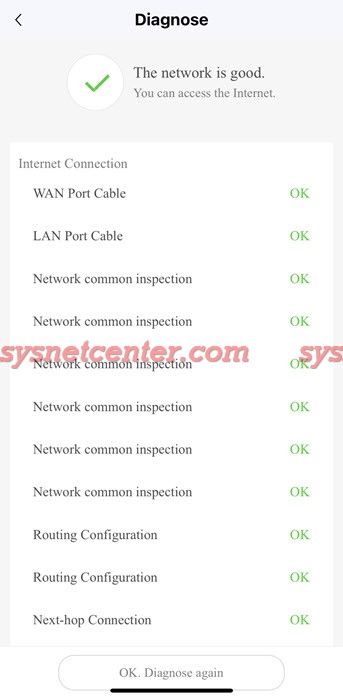
Update
Update Firmware อุปกรณ์ ทำการ Update FW ผ่าน Cloud ได้เลยครับ
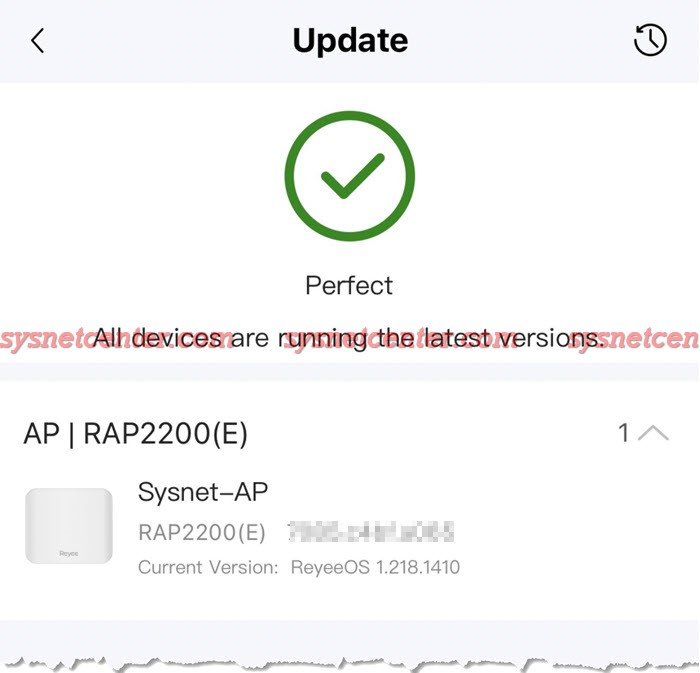
Monitor
ค่า Statistic ต่างๆ
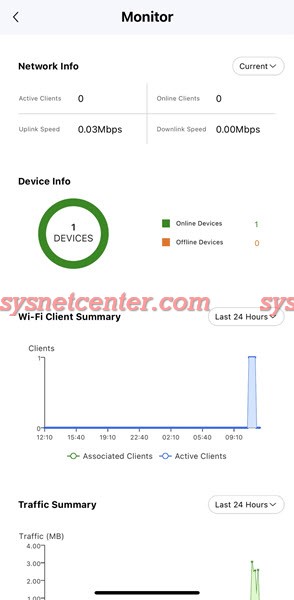
Share
สำหรับ Share Project ให้กับ Ruijie Account อื่นๆ เช่น ทางลูกค้า Share Project นี้ให้กับทางร้าน เพื่อช่วยเข้าไปปรับแต่งค่าต่างๆ หรือตรวจสอบระบบ
การ Share Project สามารถกำหนดสิทธิได้ว่า ให้ Config (Read/Write) ได้ด้วย หรือ แค่ Monitor (Read) ได้อย่างเดียว รวมถึงกำหนดระยะเวลาที่จะ Share ได้ครับ
ให้เลือก Copy Link แล้วส่ง Link ไปทาง Line ของผู้ที่จะรับการ Share
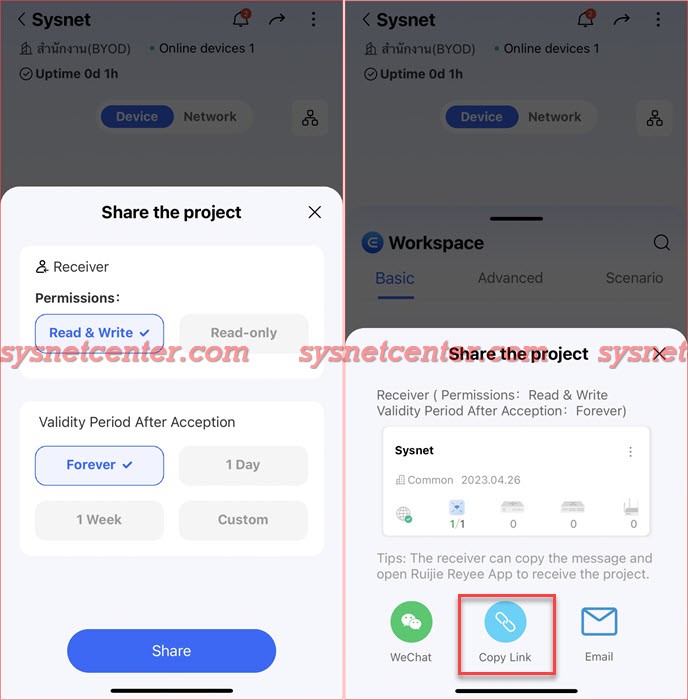
ฝั่งผู้รับการ Share
ให้ทำการ Copy ข้อความ แล้วเปิด App Ruijie Reyee จากนั้นกำหนด Permission ให้อ่าน Clipboard จากนั้นก็กด Reveive Project ได้เลย

Report
ทำการ Generate Report เป็น .doc หรือ .pdf แล้ว Export หรือส่งทาง Email/Line ก็ได้ครับ

Password เปลี่ยน Password สำหรับ Managed Project (จะไม่เกียวกับ Password Ruijie Account) ถ้าลืมต้องเข้าไปดูใน Web Ruijie Cloud ครับ
AI Diagnostics ตรวจสอบความผิดปกติของระบบ

5.2 Menu Advanced
Wireless
Wireless Optimization: ระบบจะจัดการ Scan ช่องสัญญาณ และปรับเปลี่ยนไม่ให้ช่องสัญญาณทับซ้อนกัน
Roaming Optimization: ระบบจะจัดการปรับแต่งการ Roaming ให้มีประสิทธิภาพสูงสุด
802.11K/V Smart Roaming: Enable การ Roaming ที่เป็นมาตรฐาน 802.11K/V
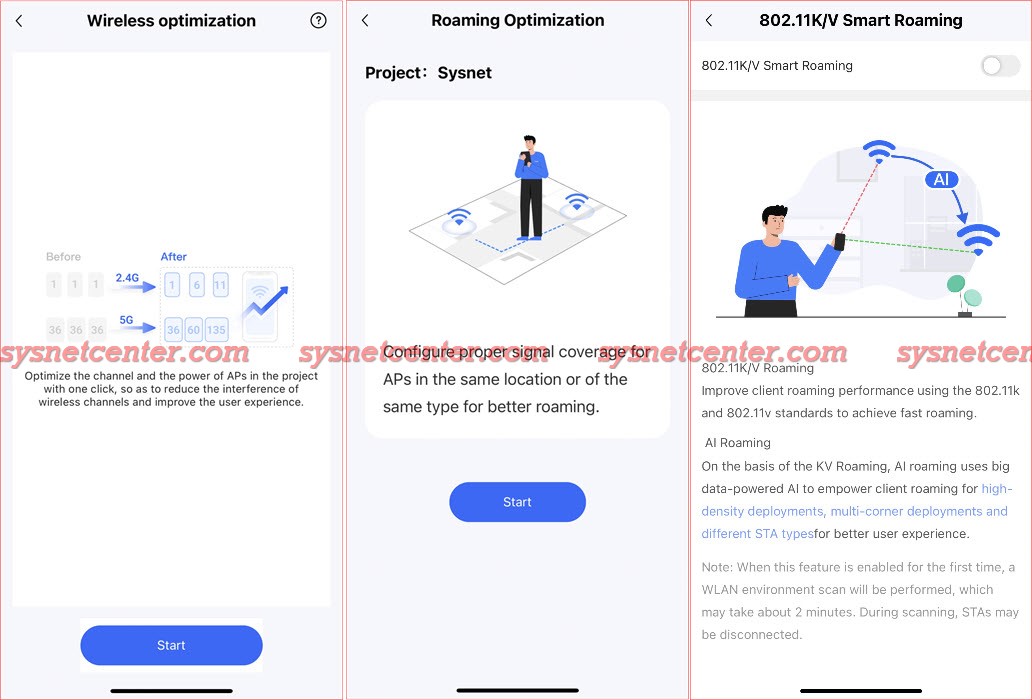
Radio Setting: กำหนดประเทศ และปรับแต่งความกว้างของช่องสัญญาณ ถ้า Device ที่เชื่อมต่อมีทั้งรุ่นเก่ารุ่นใหม่ประปนกัน แนะนำให้กำหนด Channel เป็น Auto ครับ
AP Mesh: Enable MESH WIFI อุปกรณ์ Reyee Access Point รองรับการทำ MESH
การทำ MESH ง่ายๆครับ เราจะเรียกตัว AP ต้นทางที่ต่อสาย LAN ว่า MESH Root ส่วน AP ปลายทางที่เสียบปลั๊กวางลอยๆโดยไม่ได้ต่อสาย LAN ว่า MESH Node ถ้าตัว MESH Node สามารถรับสัญญาณจาก MESH Root ได้ระดับนึง Click [Scan to add Mesh AP] ก็จะมีรายการให้เลือกเลย รอประมาณ 5 นาทีครับ

Network Wide
Blocklist: กำหนด MAC Address Blocklist หรือ Allowlist แยกเป็น ตามชื่อสัญญาณ WIFI หรือ ทุกๆชื่อ
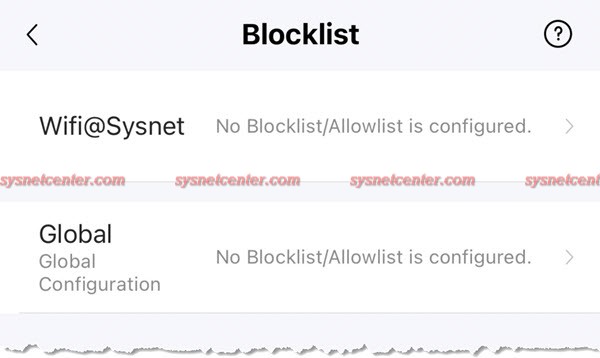
Smart Check: Generate Report อุปกรณ์ รวมถึงการ Config เป็น .pdf หรือ .doc
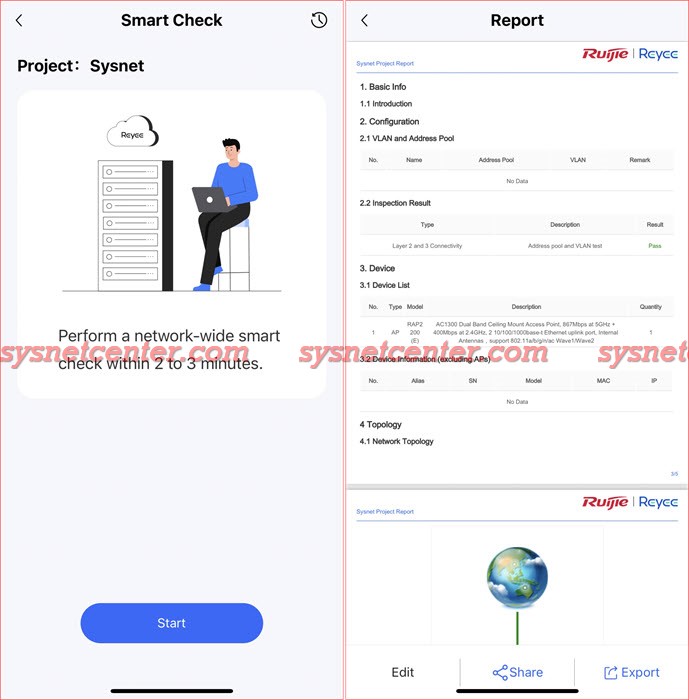
Access Control: N/A
Anti ARP Spoofing: ป้องกันการปลอมแปลง ARP เช่นพวก Netcut
VLAN Config: สำหรับ Config VLAN ต้องใช้ร่วมกับ Reyee Router หรือ Reyee Managed Switch
5.3 Menu Scenario
จะใช้ร่วมกับ Reyee Router และ Reyee Switch ครับ จะทยอยทำคู่มือเพิ่มเติมครับ
เรียบร้อยครับ

ปัจจุบัน (04/2023) Ruijie Cloud App ที่ติดตั้งบน Smartphone ได้พัฒนามาถึง V7 มีการปรับเปลี่ยน GUI การใช้งานที่มากขึ้นเพื่อให้การ Managed และ Monitor ง่ายขึ้น
หัวข้อนี้จะเป็นการแนะนำวิธี เพิ่ม และ Setup อุปกรณ์ Reyee Access Point เข้าระบบ Ruijie Cloud ผ่าน Application บน Smartphone ครับ
ส่วนการ เพิ่มและ Setup พวกอุปกรณ์ Reyee Managed Switch เดี๋ยวทางร้านจะทำเป็นอีกหัวข้อนึงครับ
ต่ออุปกรณ์ Ruijie/Reyee Access Point เข้ากับ Router/Switch ที่สามารถออก Internet ได้
1. Download และ ติดตั้ง App Ruijie Reyee (เปลี่ยนชื่อจาก Ruijie Cloud)
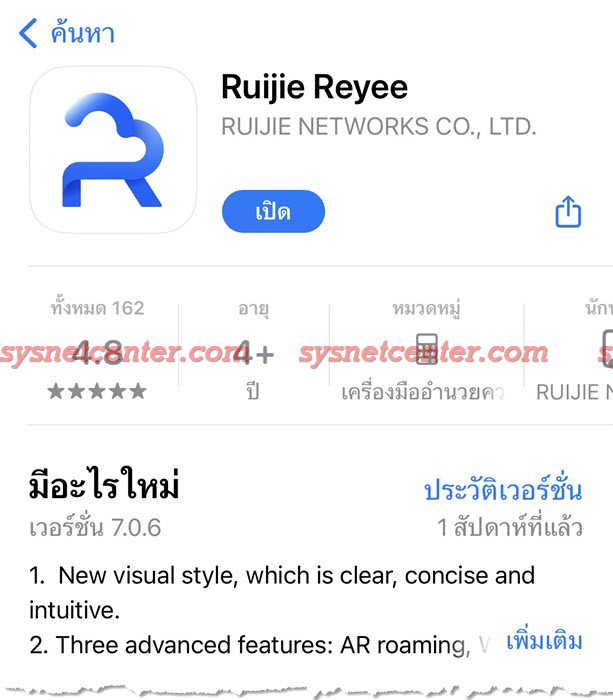
2. เปิด App Ruijie Reyee
ถ้ายังไม่ได้ลงทะเบียน ให้ทำการลงทะเบียนให้เรียบร้อยครับ หลังจากลงทะเบียนเสร็จ จะมี Email ไป Confirm ให้ Click Link Activate ภายใน 30 วัน

3. Click [Project] ทำการ Add อุปกรณ์ด้วย QR-Code

ถ้าเป็น Project ที่ยังไม่เคยสร้าง การเพิ่มอุปกรณ์ Ruijie/Reyee เข้า Project ทำได้ 2 วิธีครับ
A. Click [Scan]
B. Click [ปุ่ม +]
ซึ่งสามารถทำได้ทั้ง 2 แบบ แต่ถ้า Click ปุ่ม + ก็จะมี Option ให้เลือกอีก ว่าเพิ่มอุปกรณ์ด้วยการ Scan QRCode หรือ ผ่านระบบ SON (Self Organize Network)
*** ระบบ SON จะช่วยให้ง่ายขึ้นในกรณีที่เราต่ออุปกรณ์ Reyee ครบทุกตัว รอการ Setup ทีเดียวเลย
สำหรับการเพิ่มอุปกรณ์ในตัวอย่าง
1. Click [Scan]
2. ทำการ Scan QRCode ที่อยู่ด้านหลังอุปกรณ์ Access Point
3. ตั้งชื่ออุปกรณ์
4. ตั้งชื่อ Porject, ชื่อสัญญาณ WIFI (SSID) และ Password, เลือกประเทศ และ รูปแบบการใช้งาน
Click [OK]
4. หลังจาก Add อุปกรณ์เข้า Ruijie Cloud ให้รอซักครู่ครับ จะขึ้นสถานะ Online
*** แต่ถ้าไม่ขึ้น Online ให้ตรวจสอบว่าอุปกรณ์ Access Point มันสามารถออก Internet ได้หรือไม่ ส่วนใหญ่จะติดพวก Firewall หรือระบบ Authen สาย Lan ที่ต่อเข้า Access Point เส้นนั้น ไม่สามารถออก Internet ได้

5. Workspace เป็นส่วนปรับแต่งค่า Config ต่างๆ
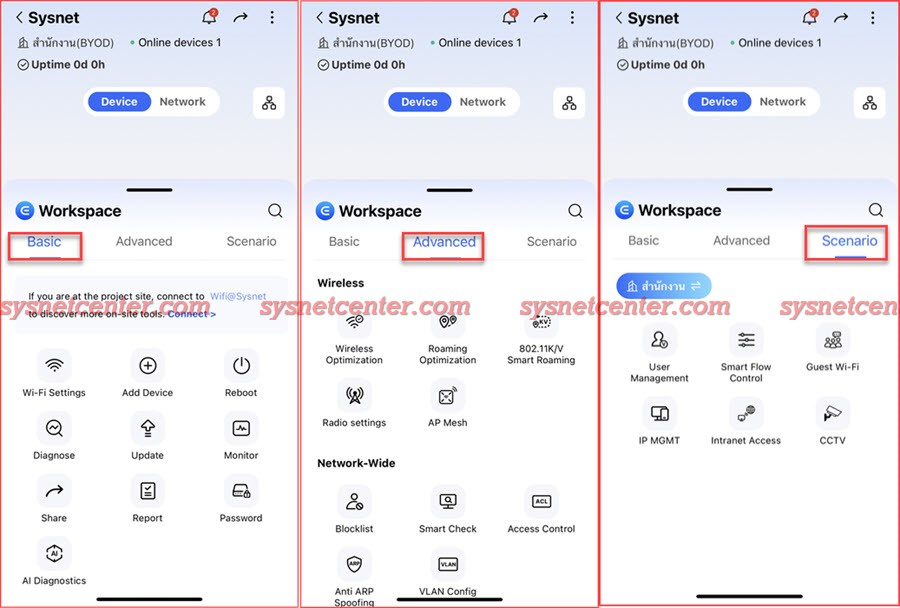
5.1 Menu Basic
จะแบ่งเป็น Onsite คือเราเชื่อมต่อเครือข่ายของ Project ที่กำลังจัดการ จะมี Menu เพิ่มขึ้นมาคือ Speed Test และ Reset อุปกรณ์ และ On-Cloud คือเราไม่ได้เชื่อมต่อกับ Project ครับ (ไม่ได้อยู่หน้างาน)
WIFI-Setting
เป็นการปรับแต่งชื่อสัญญาณ WIFI, รหัสผ่าน, กำหนดย่านความถี่ที่จะปล่อย (2.4GHz/5GHz)
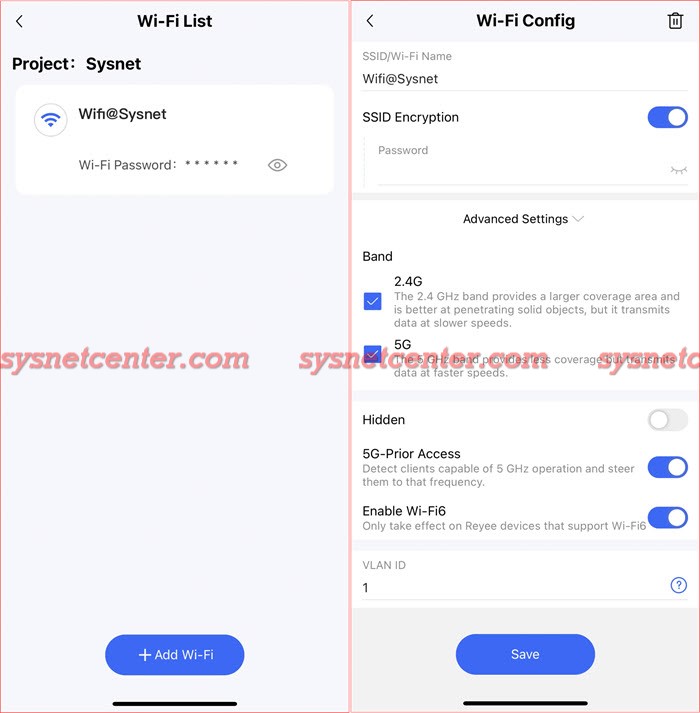
Hidden: ซ่อนสัญญาณ WIFI
5G-Prior Access: กรณีที่ Device รับสัญญาณ 5GHz ได้ดี จะทำการเชื่อมต่อคบื่น 5GHz ก่อน จะได้เรื่องความเร็วที่สูงกว่า 2.4GHz
Enable WI-FI6: สำหรับ Access Point ที่เป็นมาตรฐาน WIFI6 (802.11ax)
VLAN ID: กรณีทำ Multi SSID VLAN Tagging
Add Device
เพิ่มอุปกรณ์ Ruijie/Reyee เข้าใน Project เป็นการ Scan QR-Code หรือ ใส่ Serial Number อุปกรณ์ก็ได้ครับ
Reboot
Reboot อุปกรณ์ที่เป็น Ruijie/Reyee ทั้งหมดใน Project ตั้ง Schedule ได้ครับ

Diagonose
ตรวจสอบความผิดปกติของระบบ
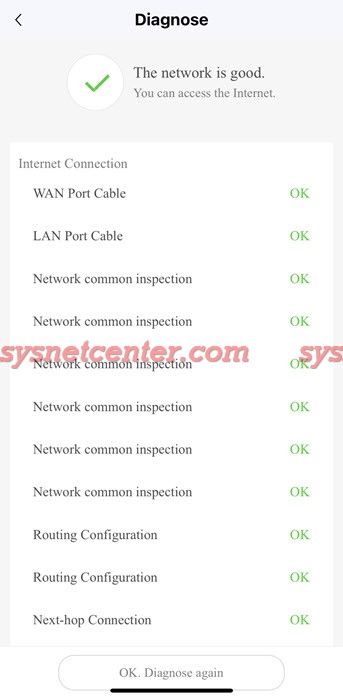
Update
Update Firmware อุปกรณ์ ทำการ Update FW ผ่าน Cloud ได้เลยครับ
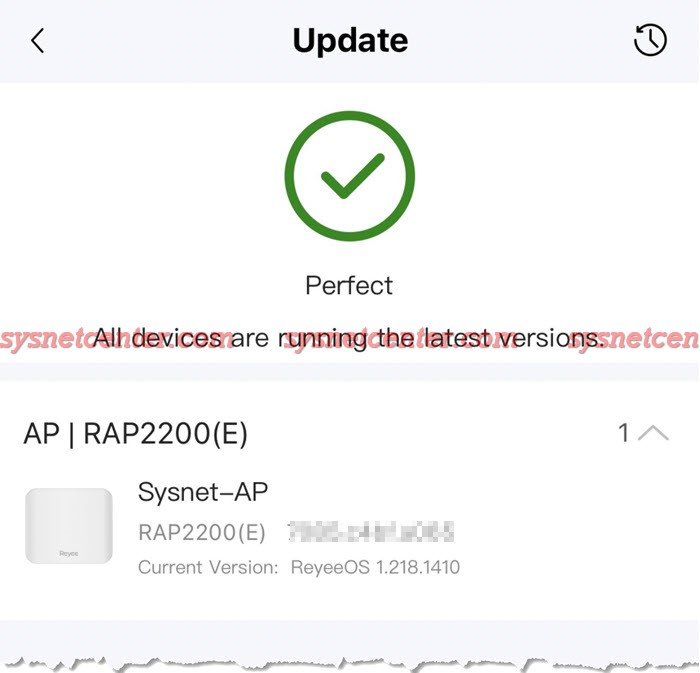
Monitor
ค่า Statistic ต่างๆ
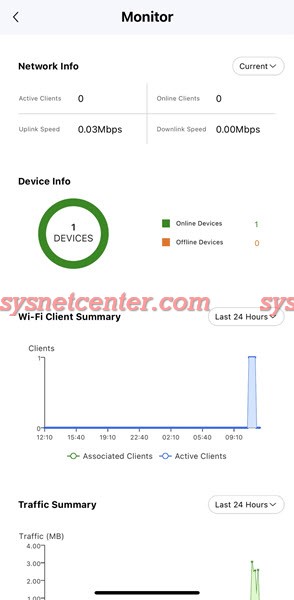
Share
สำหรับ Share Project ให้กับ Ruijie Account อื่นๆ เช่น ทางลูกค้า Share Project นี้ให้กับทางร้าน เพื่อช่วยเข้าไปปรับแต่งค่าต่างๆ หรือตรวจสอบระบบ
การ Share Project สามารถกำหนดสิทธิได้ว่า ให้ Config (Read/Write) ได้ด้วย หรือ แค่ Monitor (Read) ได้อย่างเดียว รวมถึงกำหนดระยะเวลาที่จะ Share ได้ครับ
ให้เลือก Copy Link แล้วส่ง Link ไปทาง Line ของผู้ที่จะรับการ Share
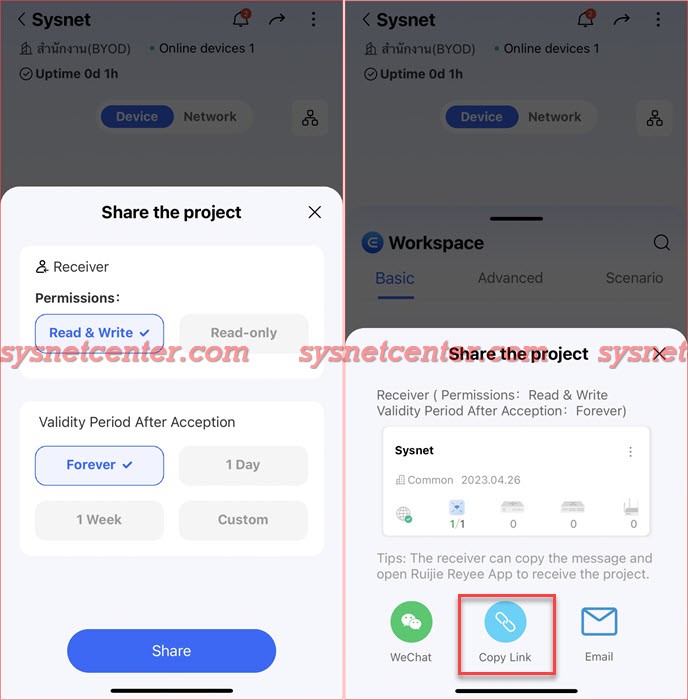
ฝั่งผู้รับการ Share
ให้ทำการ Copy ข้อความ แล้วเปิด App Ruijie Reyee จากนั้นกำหนด Permission ให้อ่าน Clipboard จากนั้นก็กด Reveive Project ได้เลย

Report
ทำการ Generate Report เป็น .doc หรือ .pdf แล้ว Export หรือส่งทาง Email/Line ก็ได้ครับ

Password เปลี่ยน Password สำหรับ Managed Project (จะไม่เกียวกับ Password Ruijie Account) ถ้าลืมต้องเข้าไปดูใน Web Ruijie Cloud ครับ
AI Diagnostics ตรวจสอบความผิดปกติของระบบ

5.2 Menu Advanced
Wireless
Wireless Optimization: ระบบจะจัดการ Scan ช่องสัญญาณ และปรับเปลี่ยนไม่ให้ช่องสัญญาณทับซ้อนกัน
Roaming Optimization: ระบบจะจัดการปรับแต่งการ Roaming ให้มีประสิทธิภาพสูงสุด
802.11K/V Smart Roaming: Enable การ Roaming ที่เป็นมาตรฐาน 802.11K/V
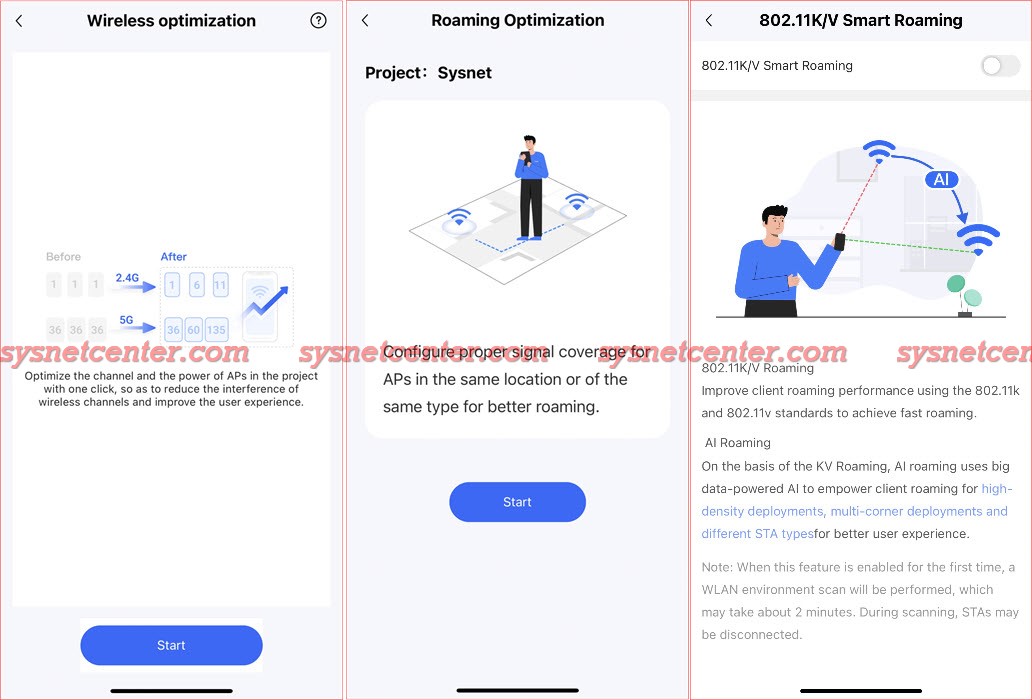
Radio Setting: กำหนดประเทศ และปรับแต่งความกว้างของช่องสัญญาณ ถ้า Device ที่เชื่อมต่อมีทั้งรุ่นเก่ารุ่นใหม่ประปนกัน แนะนำให้กำหนด Channel เป็น Auto ครับ
AP Mesh: Enable MESH WIFI อุปกรณ์ Reyee Access Point รองรับการทำ MESH
การทำ MESH ง่ายๆครับ เราจะเรียกตัว AP ต้นทางที่ต่อสาย LAN ว่า MESH Root ส่วน AP ปลายทางที่เสียบปลั๊กวางลอยๆโดยไม่ได้ต่อสาย LAN ว่า MESH Node ถ้าตัว MESH Node สามารถรับสัญญาณจาก MESH Root ได้ระดับนึง Click [Scan to add Mesh AP] ก็จะมีรายการให้เลือกเลย รอประมาณ 5 นาทีครับ

Network Wide
Blocklist: กำหนด MAC Address Blocklist หรือ Allowlist แยกเป็น ตามชื่อสัญญาณ WIFI หรือ ทุกๆชื่อ
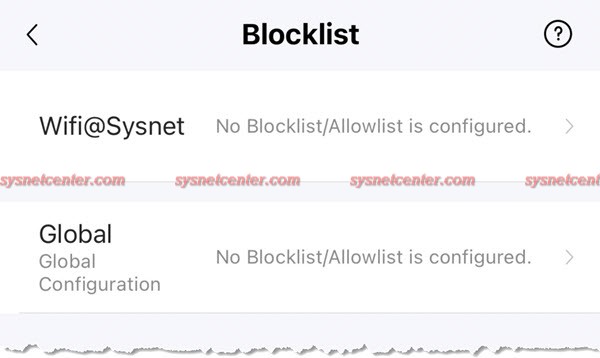
Smart Check: Generate Report อุปกรณ์ รวมถึงการ Config เป็น .pdf หรือ .doc
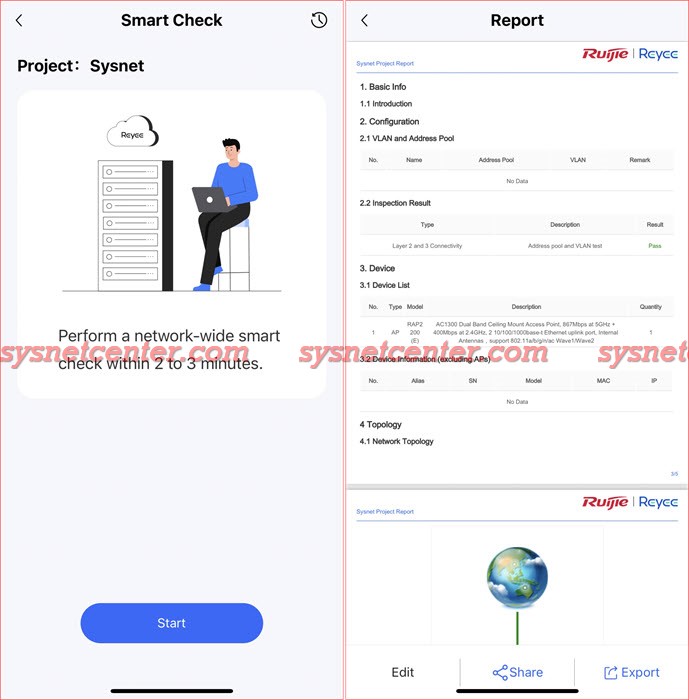
Access Control: N/A
Anti ARP Spoofing: ป้องกันการปลอมแปลง ARP เช่นพวก Netcut
VLAN Config: สำหรับ Config VLAN ต้องใช้ร่วมกับ Reyee Router หรือ Reyee Managed Switch
5.3 Menu Scenario
จะใช้ร่วมกับ Reyee Router และ Reyee Switch ครับ จะทยอยทำคู่มือเพิ่มเติมครับ
เรียบร้อยครับ


#24
อุปกรณ์ Mikrotik Router / Re: พอมีวิธีแก้ VPN ของ andro...
กระทู้ล่าสุด โดย yuttapong - วันที่ 22 เมษายน 2023, 12:26:21ครับ เดียวลองดูก่อนครับ ขอบคุณมากๆครับ
#25
อุปกรณ์ Mikrotik Router / Re: พอมีวิธีแก้ VPN ของ andro...
กระทู้ล่าสุด โดย yod - วันที่ 21 เมษายน 2023, 10:25:37ใช้ VPN แบบ L2TP with IPSecs ครับ
#26
อุปกรณ์ Mikrotik Router / พอมีวิธีแก้ VPN ของ android 1...
กระทู้ล่าสุด โดย yuttapong - วันที่ 20 มีนาคม 2023, 12:43:43สอบถามหน่อยครับ android 13 ตัด VPN PPTP ไปแล้วครับ ใช้ตัว Mikrotik เป็นตัวทำ VPN จะแก้ยังไงได้บ้างครับ
ขอบคุณครับ
ขอบคุณครับ
#27
อุปกรณ์ Ruijie / Reyee (รุยเจี๋ย / รียี้) / คู่มือการ Config Reyee Gateway...
กระทู้ล่าสุด โดย yod - วันที่ 17 มีนาคม 2023, 15:36:16คู่มือการ Config Reyee Gateway เก็บ Log การใช้งาน Internet
Reyee Gateway ที่เป็น Series EG300 เช่นรุ่น Reyee RG-EG310GH-E, Reyee RG-EG305GH-P-E , Reyee RG-EG310GH-P-E
Firmware Version ล่าสุด (ReyeeOS 1.216.1504) รองรับการส่ง Syslog ไปยัง NAS ที่ติดตั้ง Package Syslog ได้ครับ ในเนื้อ Log จะมี วัน/เวลา , การแจก IP จาก DHCP, กรณีที่ทำ Authen จะมี Username ที่ Login, ชื่อ Website URL
ตัวอย่าง ทำ VLAN 2 วง โดยวง Guest จะเป็นวงที่ทำ Authen ครับ
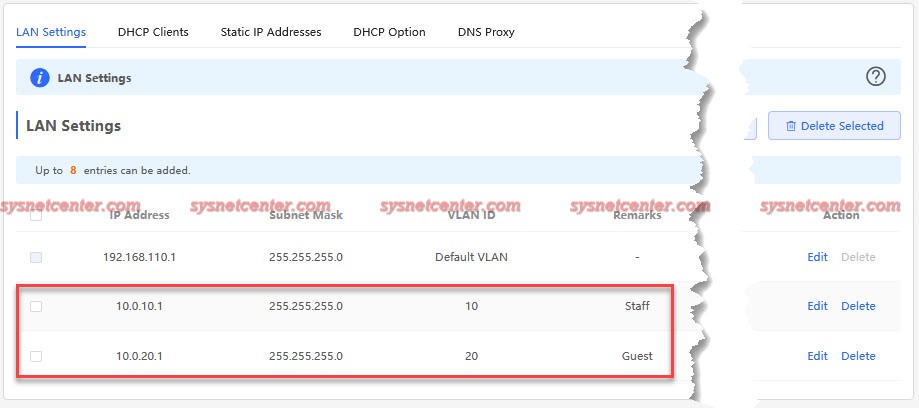
สร้าง Captive Portal และ User Manager เรียบร้อย
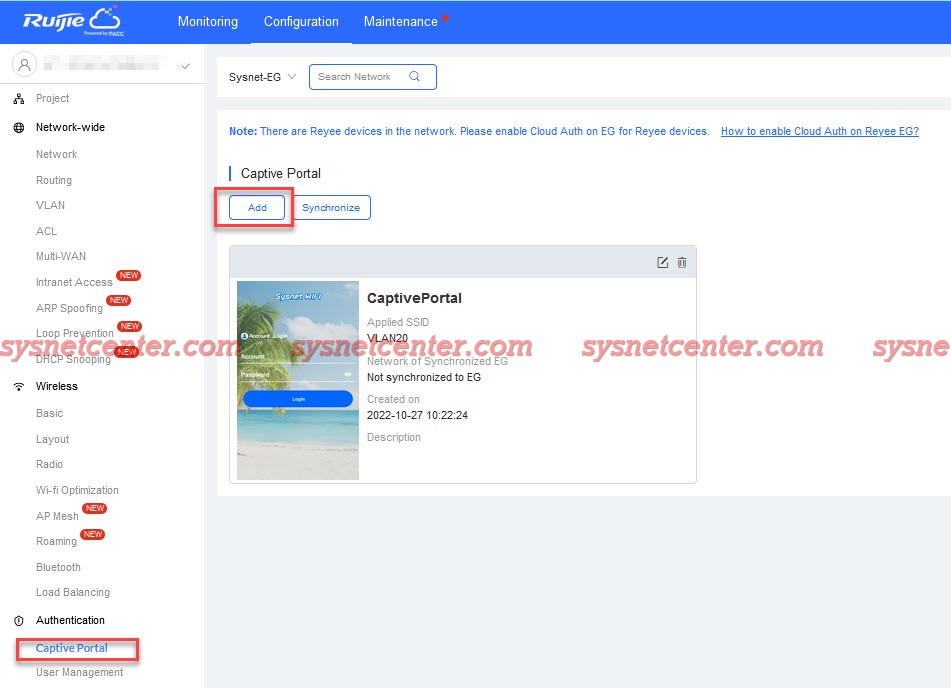
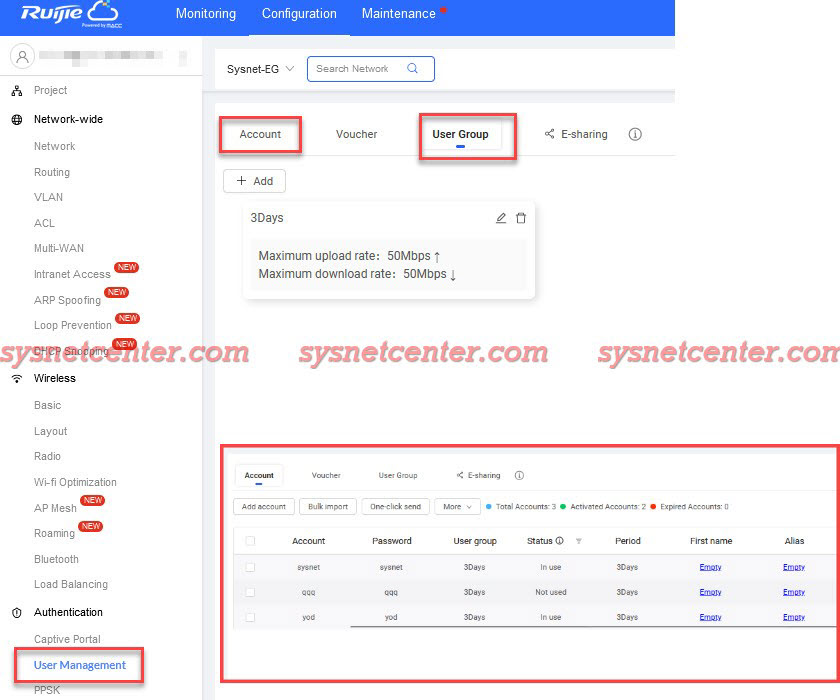
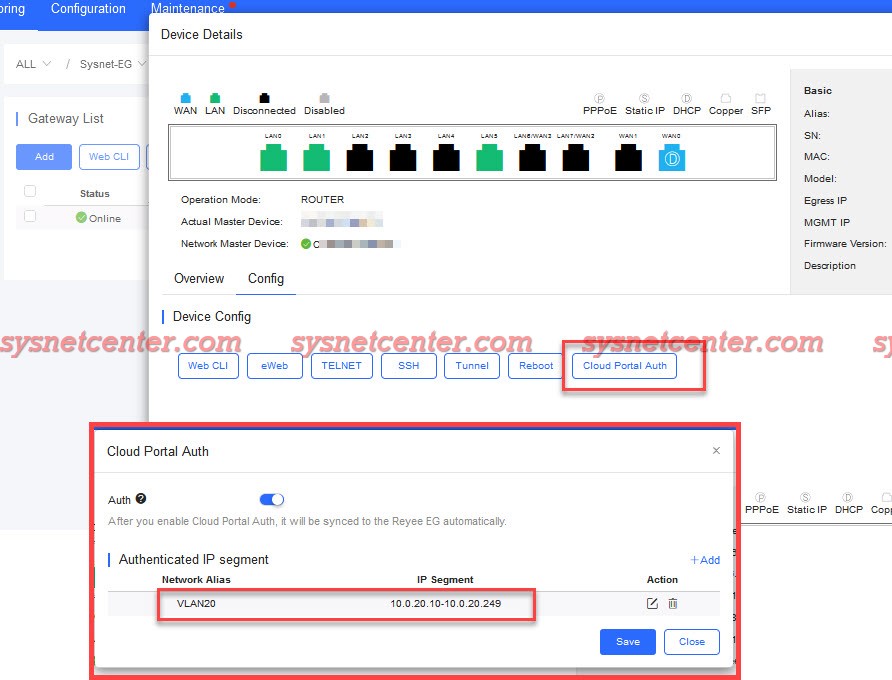
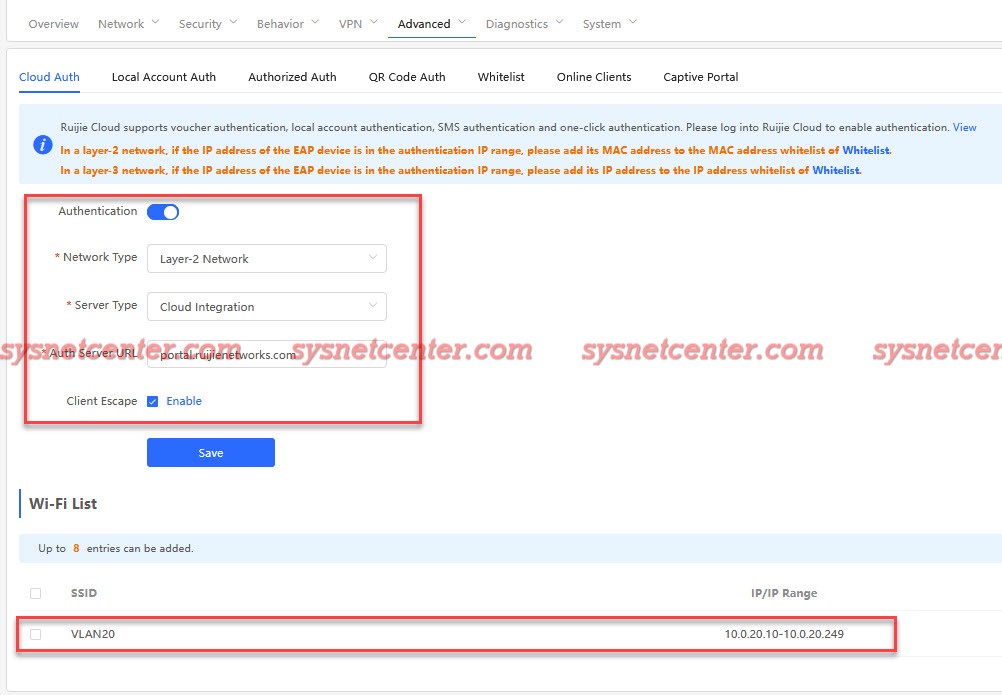
คู่มือเต็มๆจะอยู่ใน Link นี้ครับ คู่มือการทำ Authentication ใน Ruije Cloud V3.9
[Reyee EG Gateway]
Menu Advanced --> Audit Log
Click Enable
Server Type: Thailand
Server Address: Syslog Server IP
Port: 514
Enable DHCP Log, URL Log, Auth User Log
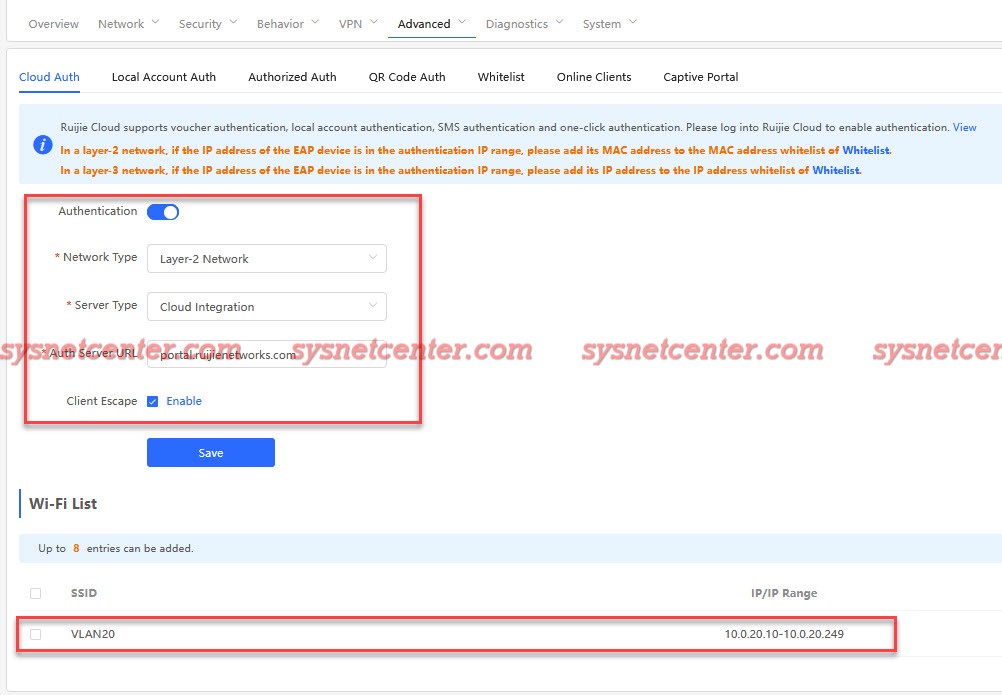
[NAS]
NAS (Network Attatch Storage) รุ่นที่ทดสอบเป็น Zyxel NAS326 ครับ หรือถ้าใช้ยี่ห้ออื่นๆต้องดูว่าสามารถลง Package Syslog Server เพิ่มเติมได้หรือไม่ครับ
1. สร้าง Folder ที่เก็บ File Log และกำหนดสิทธิ์ ให้ User เข้าถึงได้
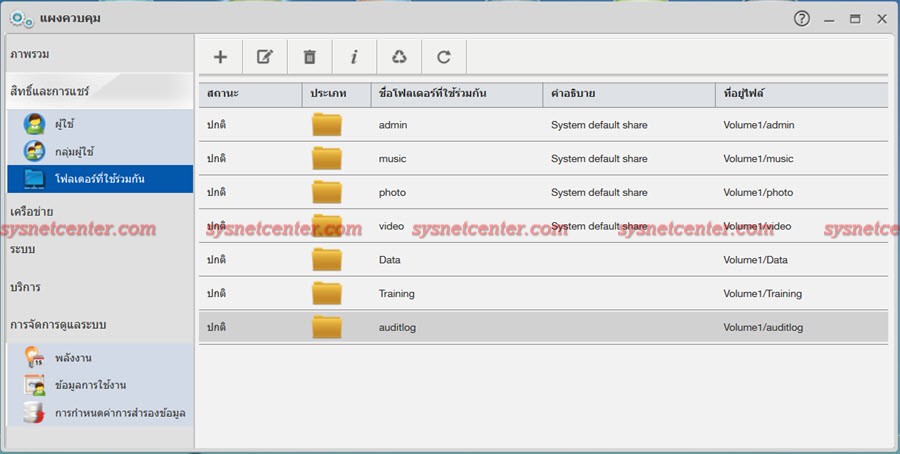
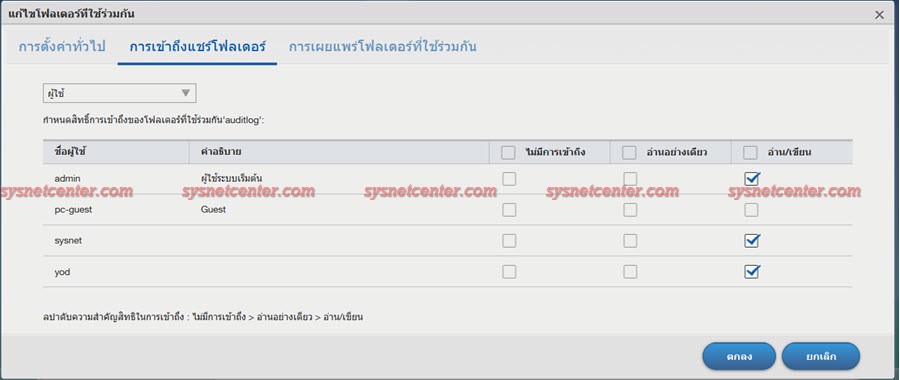
2. Config Syslog Server
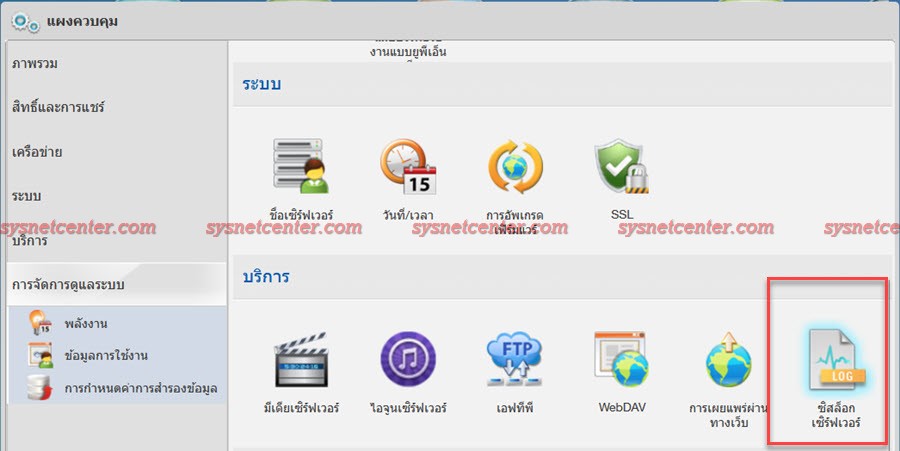
Enable Syslog Server
เลือก Folder ที่จัดเก็บ File Syslog
เก็บข้อมูล 90 วัน (3 เดือน)
ไฟล์ที่เก็บเมื่อผ่าน 1 วัน จะถูกบีบอัดไฟล์ ทำให้ใช้พื้นที่ในการจัดเก็บน้อยลงเยอะครับ
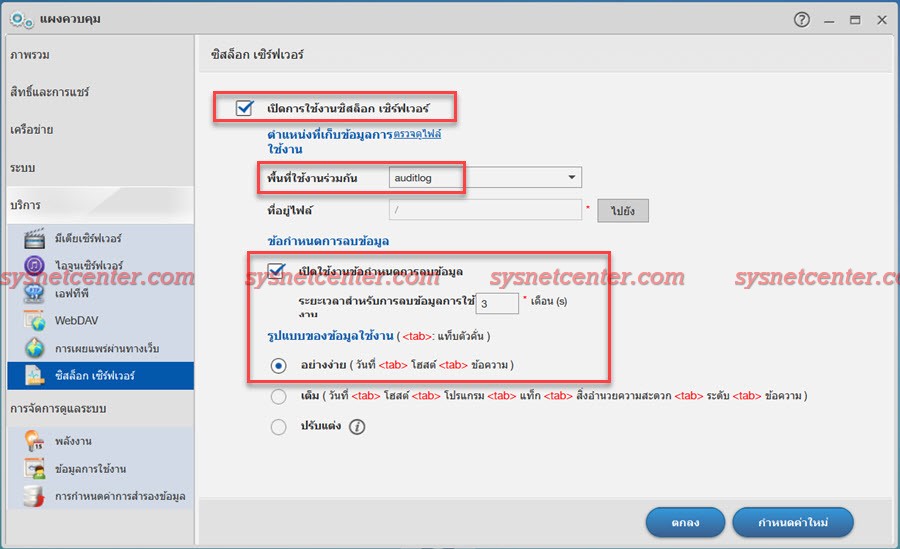
ทดสอบ
เชื่อต่อ WIFI เข้าใช้งาน Internet จะมี File Log ขึ้นมา
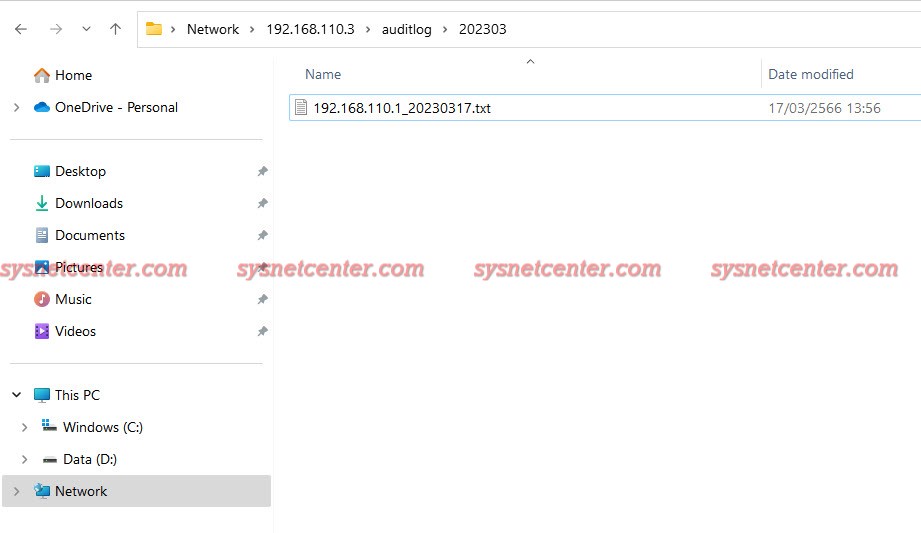
เปิด File Log มาจะประมาณนี้
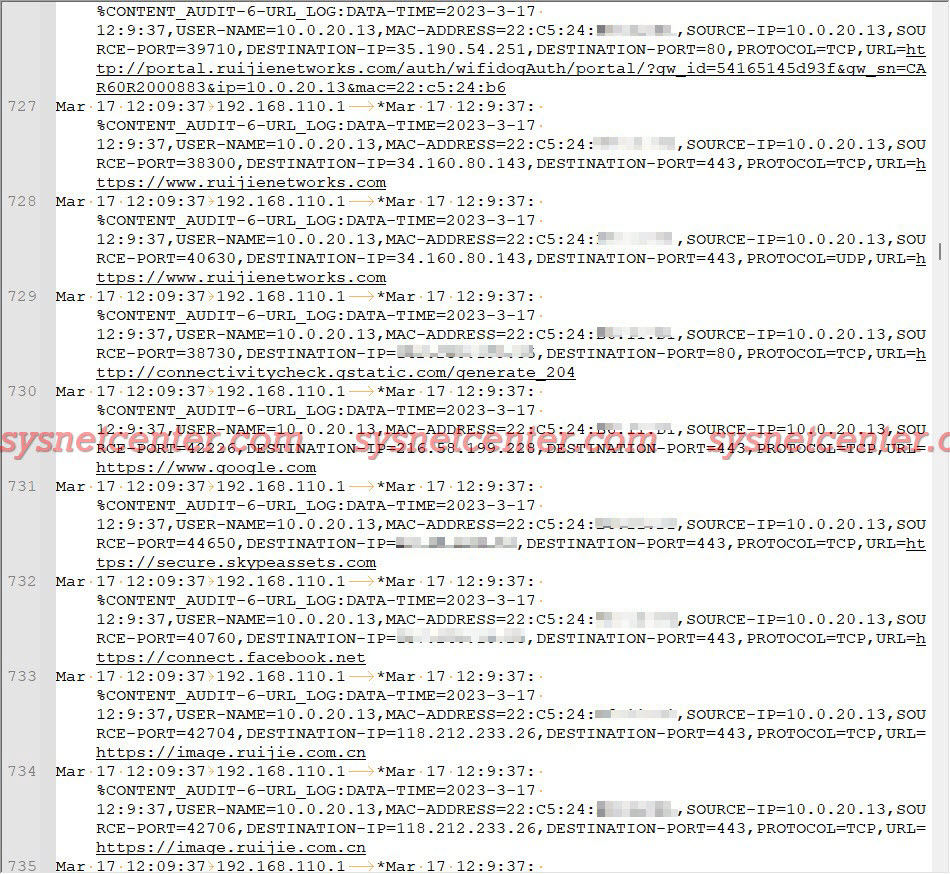
รายละเอียด DHCP

รายละเอียดการ Login

รายละเอียดการเข้า Website

การเก็บ Log การใช้งาน Internet แบบนี้ จะไม่ตรงกับ พรบ.คอมฯ แบบตรงเป๊ะทุกข้อตามใน พรบ. นะครับ แต่อย่างน้อยๆ ในระบบเราก็ยังพอจะมี Log ให้ทางผู้ที่มาตรวจสอบได้อยู่ครับ ดีกว่าไม่มีอะไรเลย
Reyee Gateway ที่เป็น Series EG300 เช่นรุ่น Reyee RG-EG310GH-E, Reyee RG-EG305GH-P-E , Reyee RG-EG310GH-P-E
Firmware Version ล่าสุด (ReyeeOS 1.216.1504) รองรับการส่ง Syslog ไปยัง NAS ที่ติดตั้ง Package Syslog ได้ครับ ในเนื้อ Log จะมี วัน/เวลา , การแจก IP จาก DHCP, กรณีที่ทำ Authen จะมี Username ที่ Login, ชื่อ Website URL
ตัวอย่าง ทำ VLAN 2 วง โดยวง Guest จะเป็นวงที่ทำ Authen ครับ
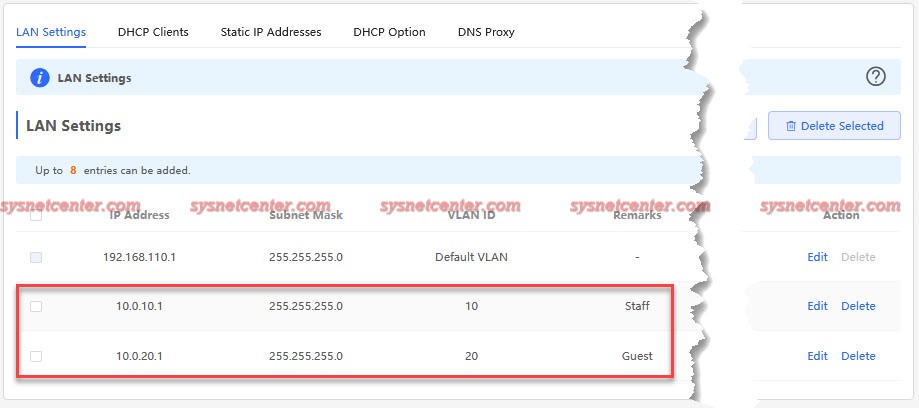
สร้าง Captive Portal และ User Manager เรียบร้อย
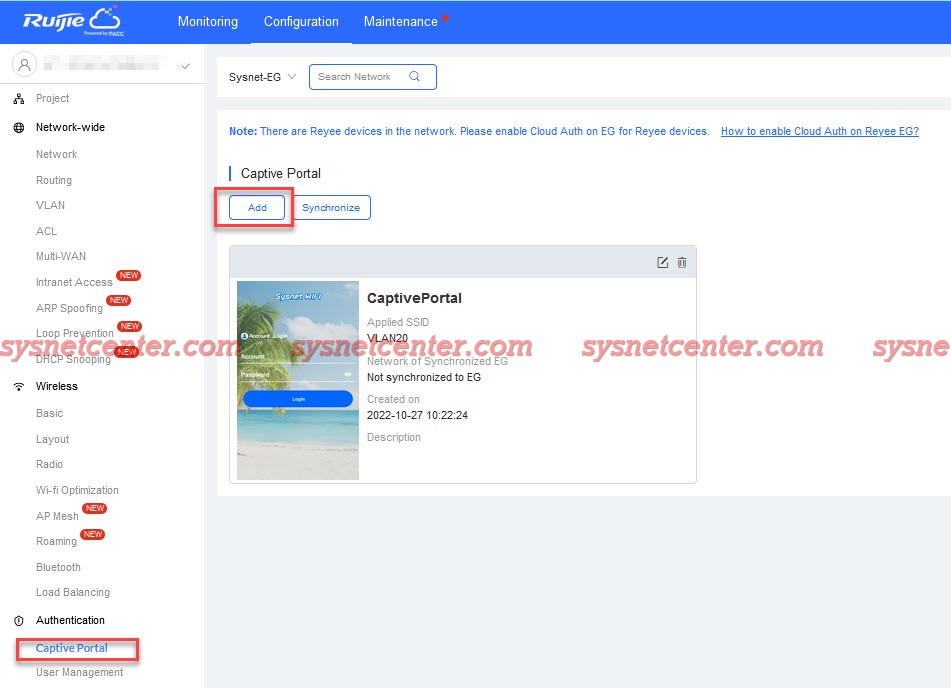
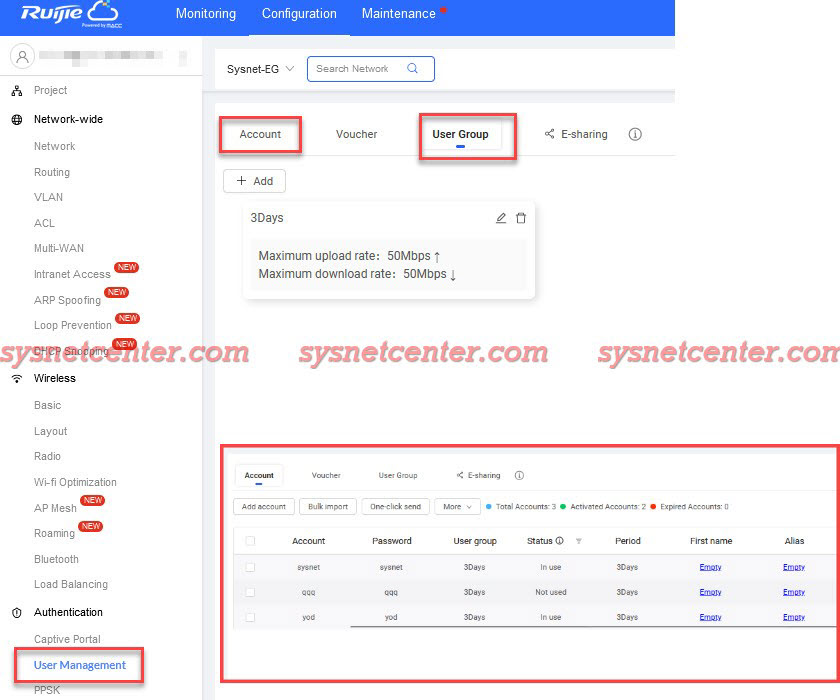
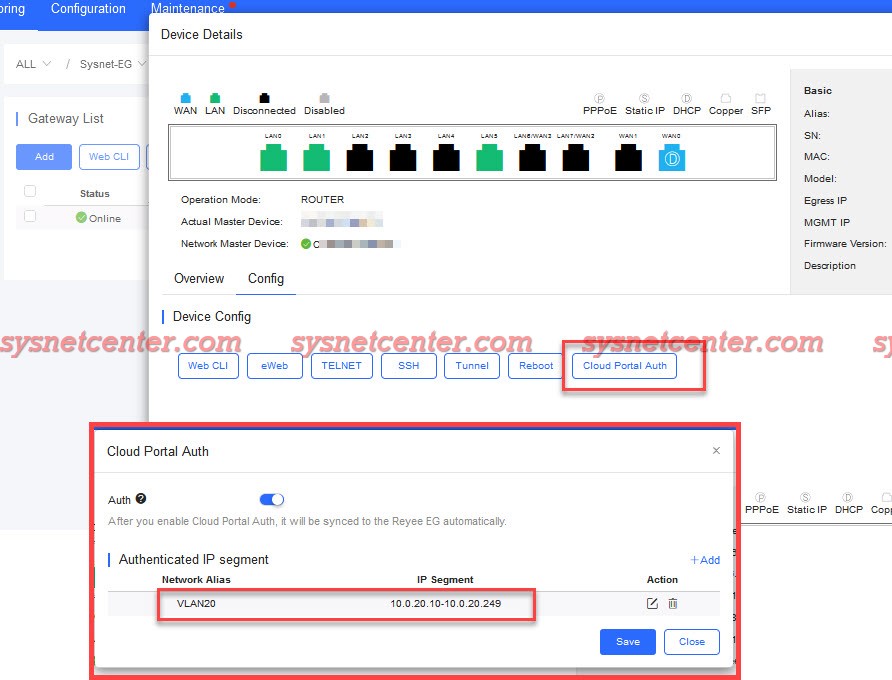
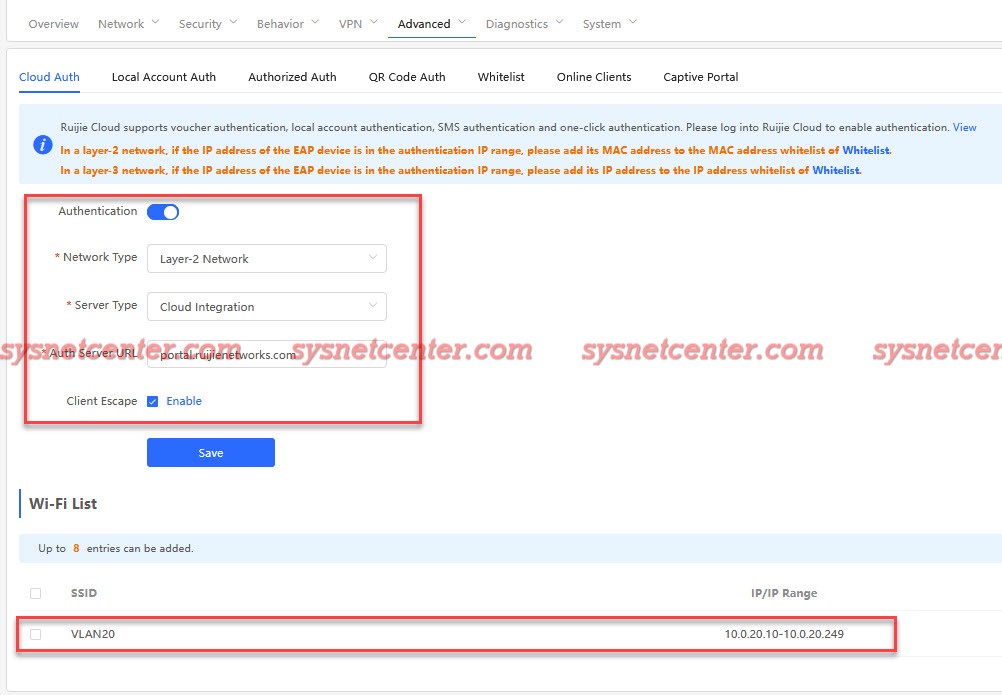
คู่มือเต็มๆจะอยู่ใน Link นี้ครับ คู่มือการทำ Authentication ใน Ruije Cloud V3.9
[Reyee EG Gateway]
Menu Advanced --> Audit Log
Click Enable
Server Type: Thailand
Server Address: Syslog Server IP
Port: 514
Enable DHCP Log, URL Log, Auth User Log
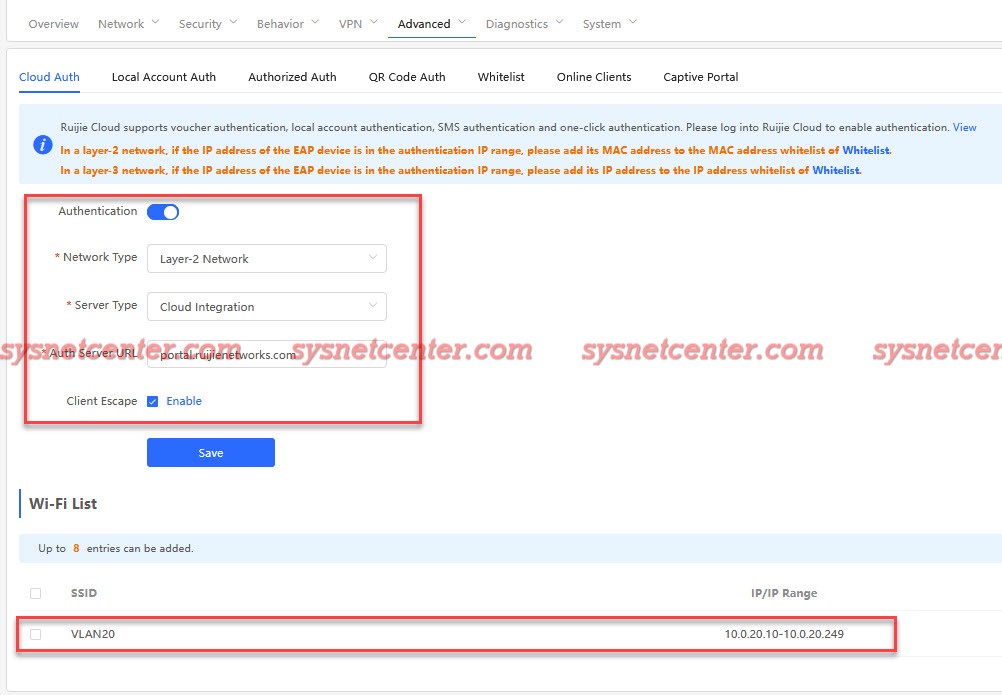
[NAS]
NAS (Network Attatch Storage) รุ่นที่ทดสอบเป็น Zyxel NAS326 ครับ หรือถ้าใช้ยี่ห้ออื่นๆต้องดูว่าสามารถลง Package Syslog Server เพิ่มเติมได้หรือไม่ครับ
1. สร้าง Folder ที่เก็บ File Log และกำหนดสิทธิ์ ให้ User เข้าถึงได้
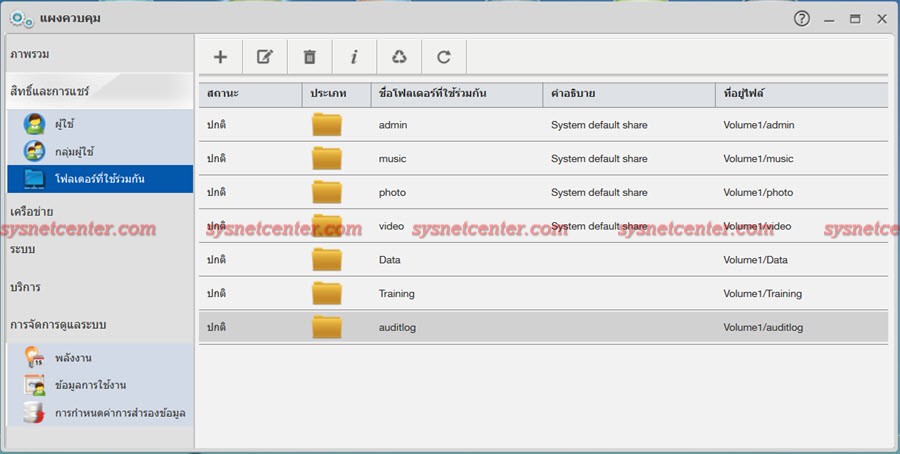
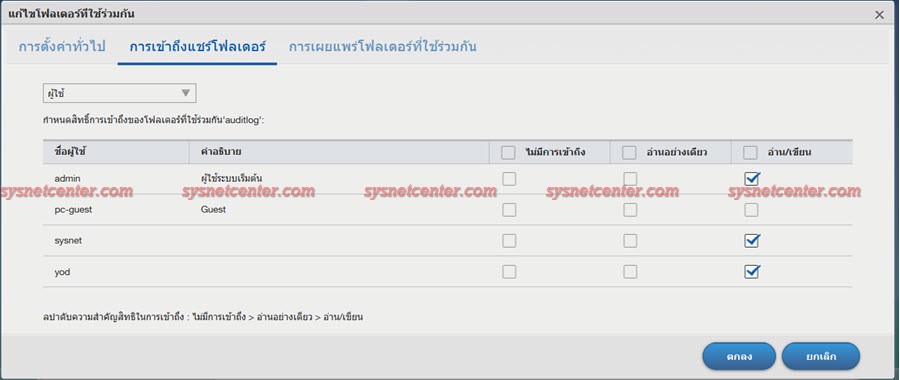
2. Config Syslog Server
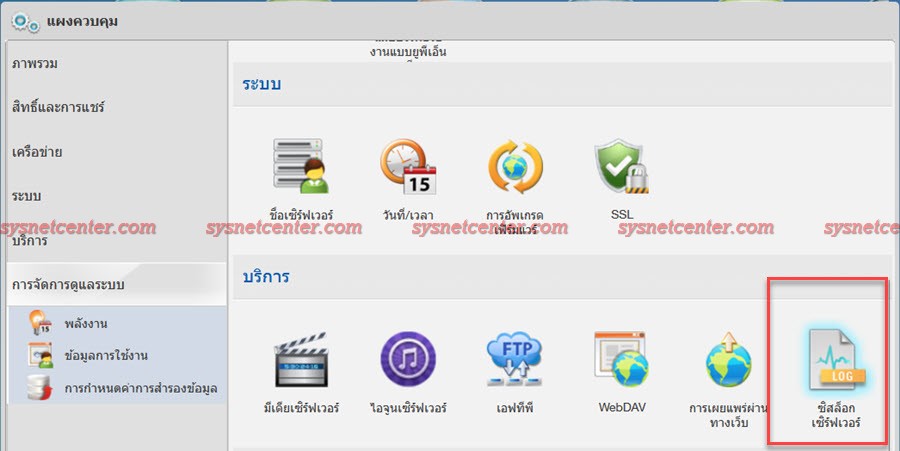
Enable Syslog Server
เลือก Folder ที่จัดเก็บ File Syslog
เก็บข้อมูล 90 วัน (3 เดือน)
ไฟล์ที่เก็บเมื่อผ่าน 1 วัน จะถูกบีบอัดไฟล์ ทำให้ใช้พื้นที่ในการจัดเก็บน้อยลงเยอะครับ
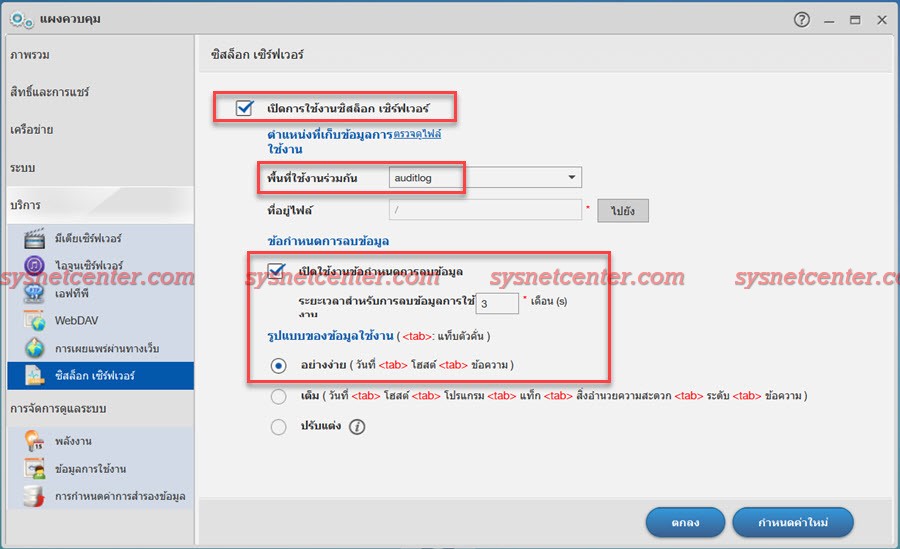
ทดสอบ
เชื่อต่อ WIFI เข้าใช้งาน Internet จะมี File Log ขึ้นมา
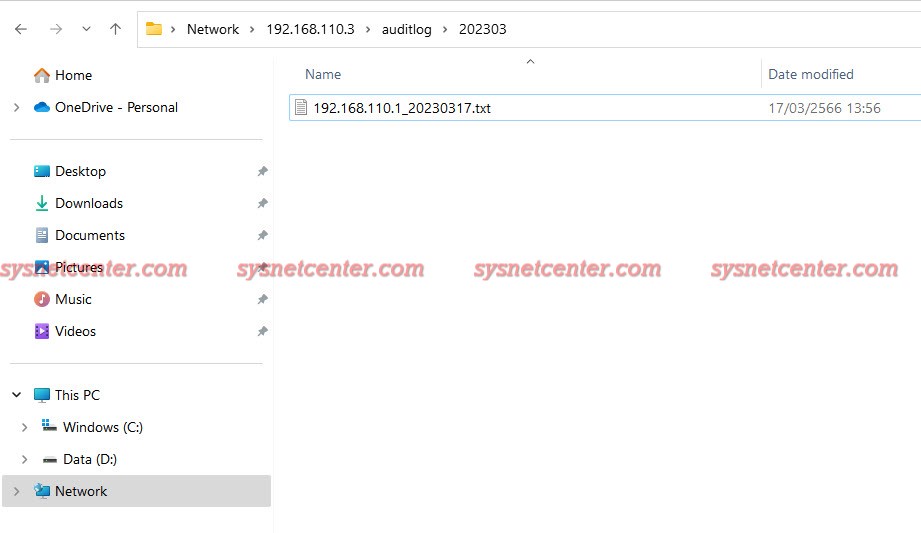
เปิด File Log มาจะประมาณนี้
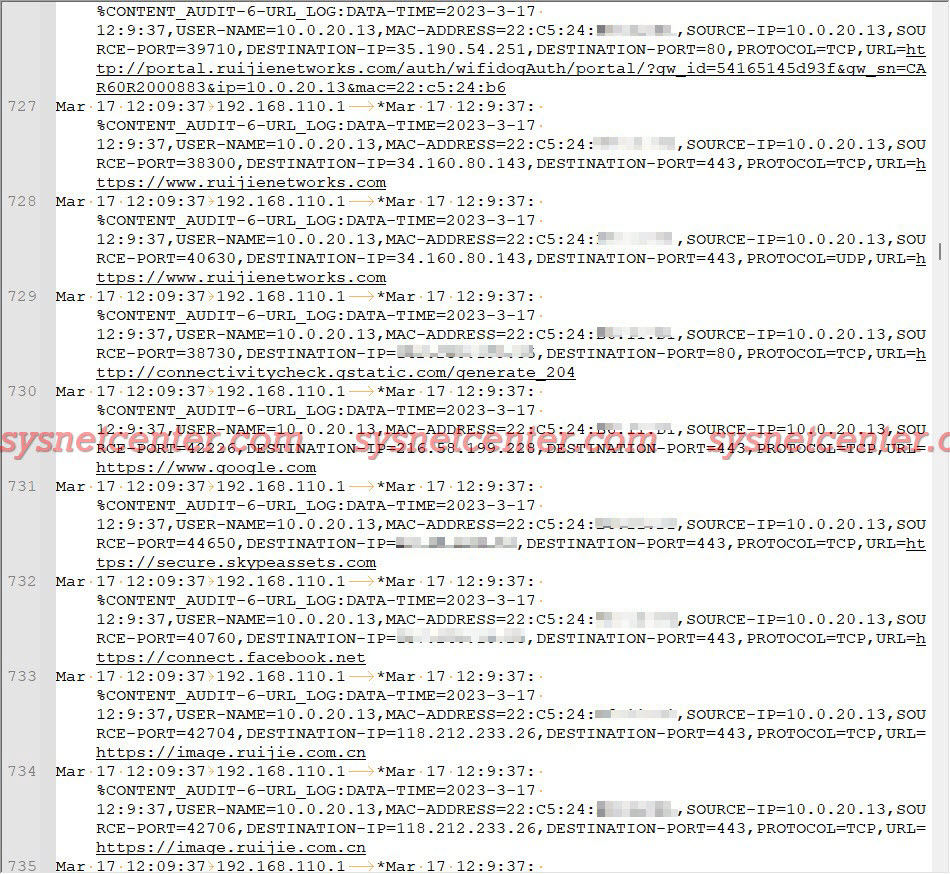
รายละเอียด DHCP

รายละเอียดการ Login

รายละเอียดการเข้า Website

การเก็บ Log การใช้งาน Internet แบบนี้ จะไม่ตรงกับ พรบ.คอมฯ แบบตรงเป๊ะทุกข้อตามใน พรบ. นะครับ แต่อย่างน้อยๆ ในระบบเราก็ยังพอจะมี Log ให้ทางผู้ที่มาตรวจสอบได้อยู่ครับ ดีกว่าไม่มีอะไรเลย
#28
อุปกรณ์ DrayTek (เดรเทค) / คู่มือการ Config High Availabi...
กระทู้ล่าสุด โดย yod - วันที่ 10 มีนาคม 2023, 16:57:12คู่มือการ Config High Availability - Active Standby mode อุปกรณ์ Draytek
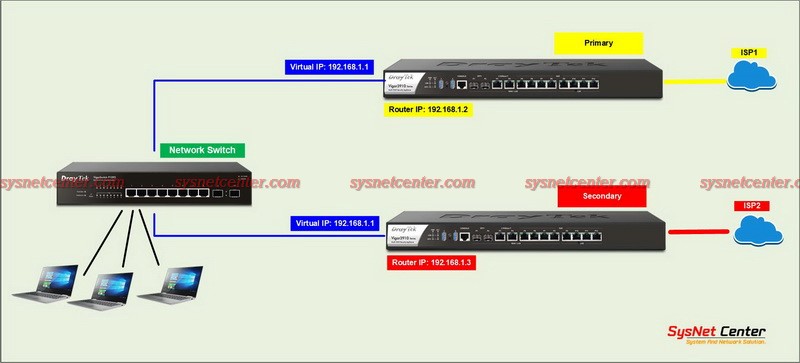
การทำ HA (High Availability) จะเหมาะกับ Site งานที่ต้องการมี Downtime น้อยที่สุดครับ โดยการเลือก เราก็ต้องคำนวนว่าถ้าเวลาที่ Router เราพัง ใช้งาน Internet ไม่ได้ มีการ Config VLAN ทำอะไรต่างๆไว้ที่ Router ค่อนข้างเยอะด้วย กว่าจะรอส่งเครม พอได้ของต้องทำการ Config ใหม่ ช่วงเวลาที่ใช้งานไม่ได้นี้ทำให้เราเสียหายเท่าไหร่ ถ้าซื้อเพิ่มอีกตัวทำ HA กัน เวลามีปัญหา อุปกรณ์ชำรุด ก็ใช้งานได้อย่างต่อเนื่องครับ งานไม่สะดุด
อุปกรณ์ Draytek รุ่นที่รองรับ HA มีดังนี้ครับ
Vigor2925
Vigor2926
Vigor2927
Vigor2952
Vigor2960
Vigor2962
Vigor3220
Vigor3900
Vigor3910
หลักการคร่าวๆคือ Router ทั้งคู่จะมี IP LAN ที่ต่างกัน แต่จะมี Virtual IP ที่ไว้เป็น IP Gateway ให้กับอุปกรณ์ Network ที่เชื่อมต่อเหมือนกันครับ
Firmware ที่ Router ทั้งคู่จะต้องเป็น Version เดียวกัน ในคู่มือจะเป็น Version 4.4.2.3
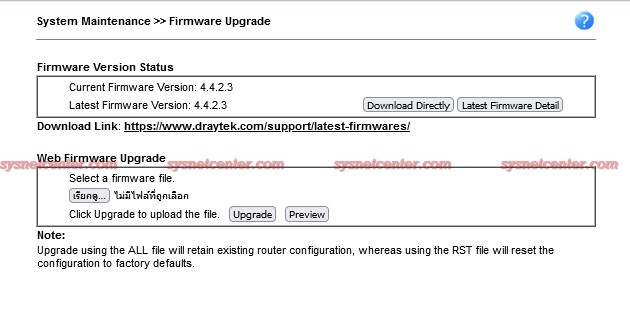
[Primary-Router]
LAN IP Address: 192.168.1.2
Virtual IP for Gateway: 192.168.1.1
1. กำหนด IP Address
IP Address: 192.168.1.2
Start IP Address: 192.168.1.10
Gateway IP Address: 192.168.1.1
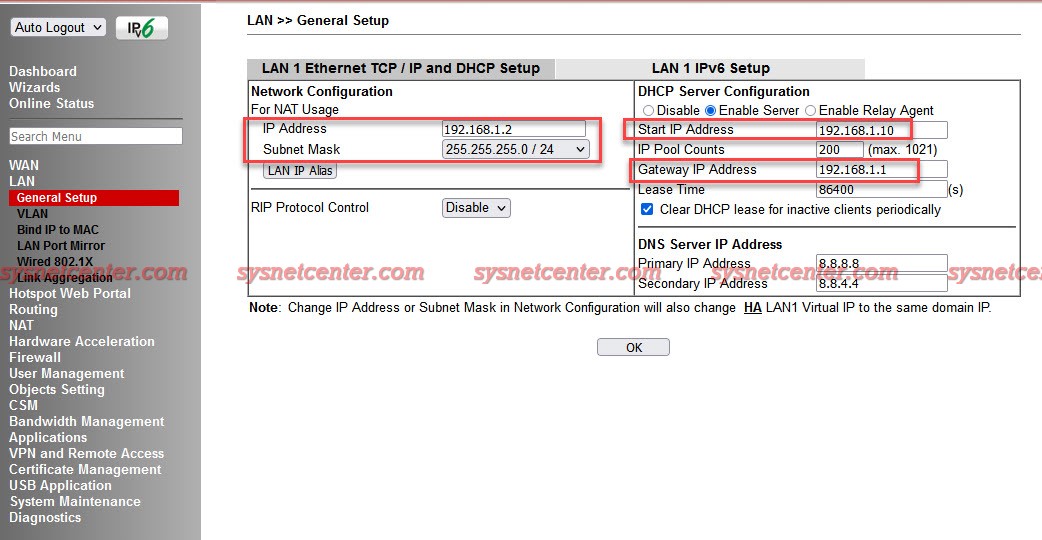
2. Menu High Availability
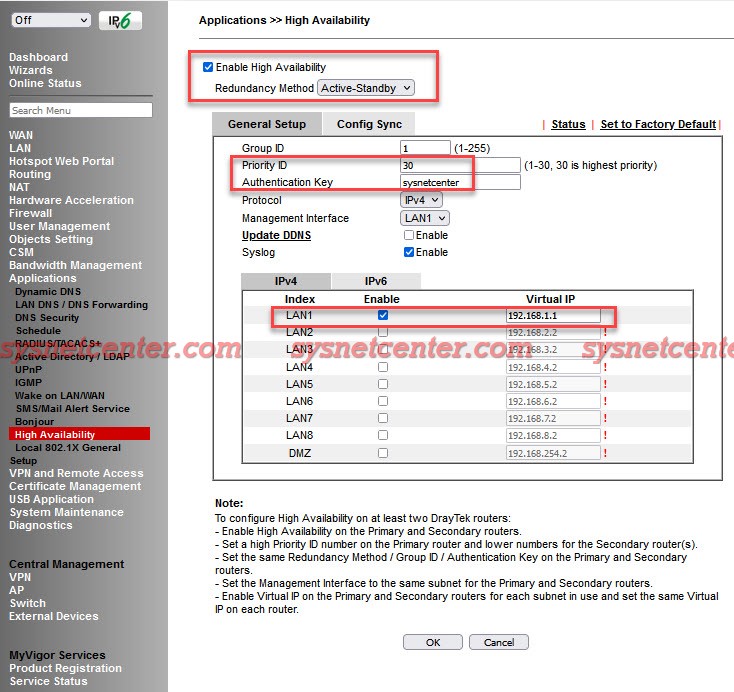
Enable High Availiability
Redundant Method: Active-Standby
Active-Standby: Router ทั้งสองตัวจะทำงานพร้อมกัน แต่ละตัวจะมี Internet เชื่อมต่อคนละเส้น การทำงานในเวลาปกติจะทำงานทั้งคู่ ถ้าใช้ VPN แนะนำให้ใช้ร่วมกับ DDNS ในกรณี Router ตัวนึงล่ม/อุปกรณ์เสีย อีกตัวนึงก็จะยังทำงานต่อ
Hot-Standby: แต่ละ Router (Primary และ Secondary) จะมี Internet เข้ามาเส้นเดียวกัน ตัวที่มี Priority ID สูงจะเป็น Primary ในสภาวะปกติ Primary Router จะเป็นตัวออก Internet กรณีที่ Primary Router เสีย ตัว Secondary Router จะเป็นตัวที่ออก Internet เอง กรณีที่ Config พวก Port Forward, Firewall แนะนำให้ Enable Config Sync เพื่อ Update ค่า Config จาก Primary Router มายัง Secondary Router
มอง Router 2 ตัวนี้คือตัวเดียวกันนะครับ เพียงแต่ว่ามันจะ redundant กัน ในกรณีที่ตัวนึงมีปัญหาเสีย ใช้งานไม่ได้ เพราะฉะนั้น ถ้าต้องการจะระบุว่า ให้ PC#1 ออก Router ตัวที่ 1 ส่วน PC#2 ออก Router ตัวที่ 2 จะทำไม่ได้ได้ เพราะ Gateway ที่ PC ได้รับคือ Virtual IP ของ Router ถ้าช่วงเวลาปกติ Primary Router จะเป็นผู้ที่ครอบครอง Virtual IP
Tab General Setup
Priority ID: 30 (ยิ่งเลขสูง Priority จะสูงตาม)
Authentiaction Key: ใส่ Key ให้ตรงกันใน Router ทั้ง 2 ตัว
Enable Syslog
Enable LAN1, Virtual IP = 192.168.1.1
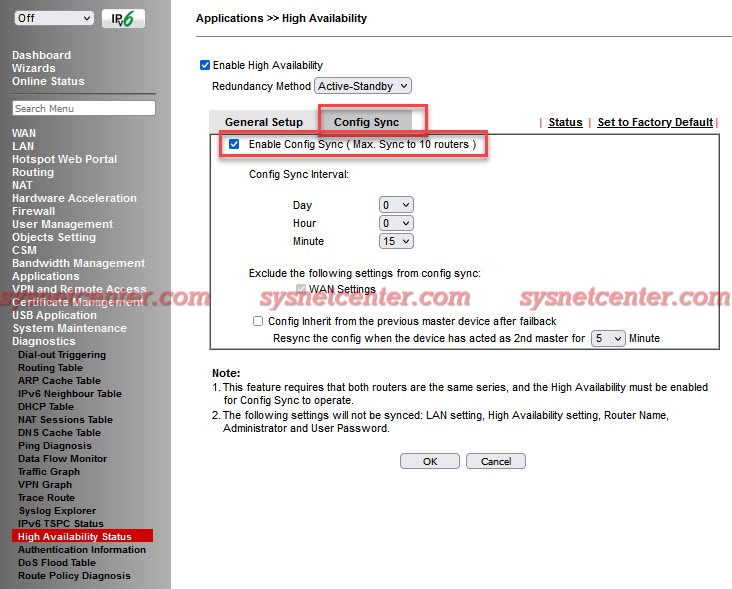
Tab Config Sync
เป็นการ Sync ค่า Config ของตัว Primary Router เช่น NAT, Port Forward, Firewall, VPN Profile ไปยัง Secondary Router
Enable Config Sync
3. ตั้งชื่อ Router
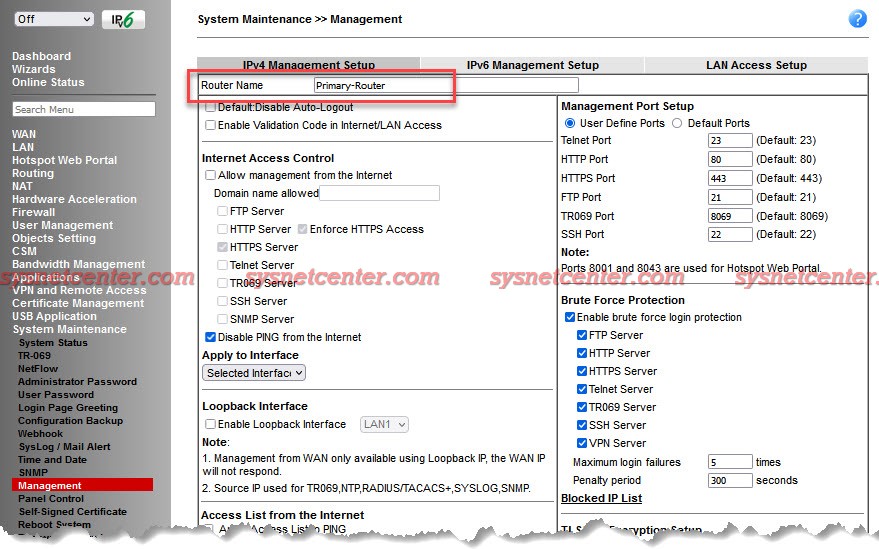
จากนั้นเชื่อมต่อเข้า Switch
[Secondary-Router]
1. กำหนด IP Address
IP Address: 192.168.1.3
Start IP Address: 192.168.1.10
Gateway IP Address: 192.168.1.1
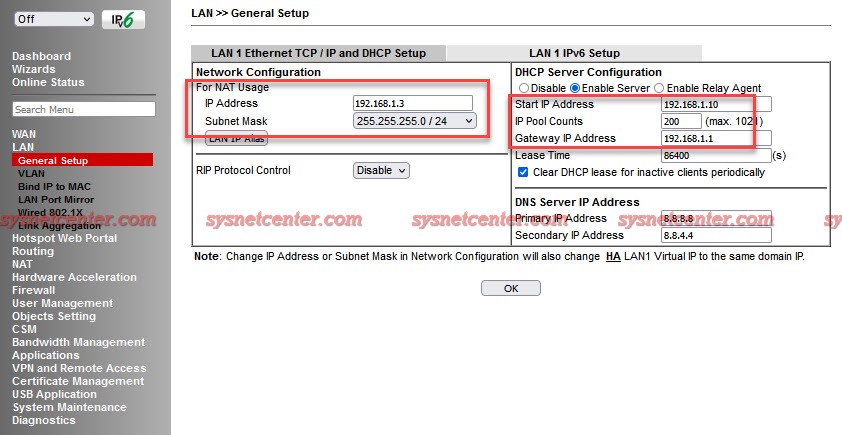
2. Menu High Availability
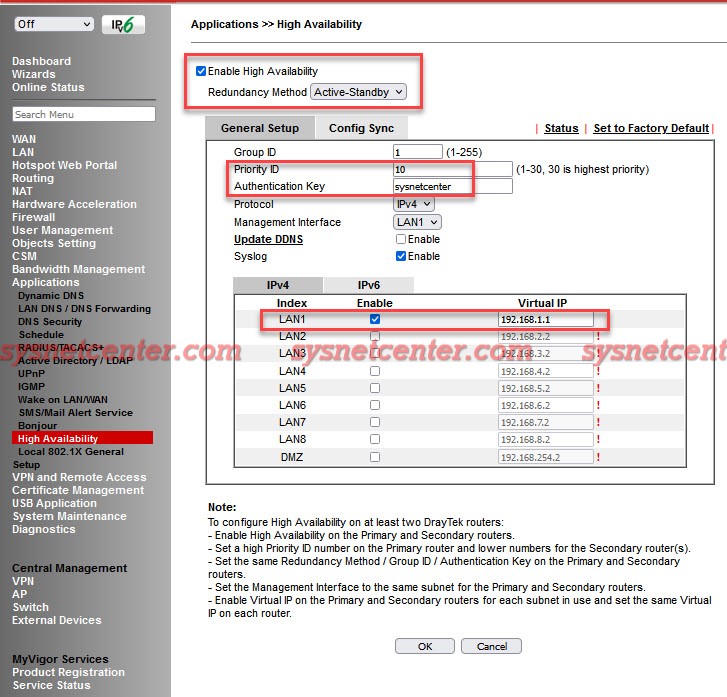
Enable High Availiability
Redundant Method: Active-Standby
Tab General Setup
Priority ID: 30 (ยิ่งเลขสูง Priority จะสูงตาม)
Authentiaction Key: ใส่ Key ให้ตรงกันใน Router ทั้ง 2 ตัว
Enable Syslog
Enable LAN1, Virtual IP = 192.168.1.1
Tab Config Sync
Enable Config Sync
3. ตั้งชื่อ Router
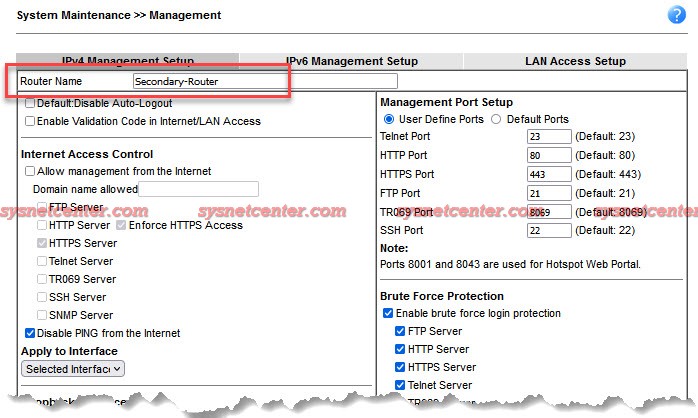
จากนั้นเชื่อมต่อเข้า Switch
ทดสอบ

รายละเอียด Menu Diagnostics --> High Availability Status
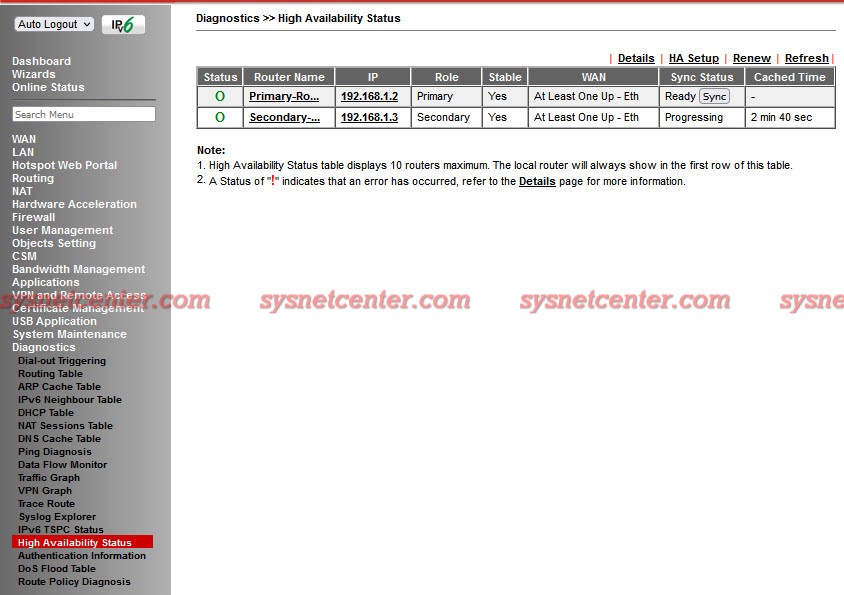
ทดสอบปิด Primary Router ในขณะที่ Ping ค้างไว้ จะ Online ภายใน 10 วินาที
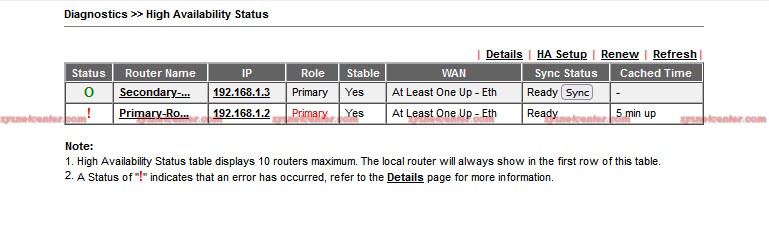
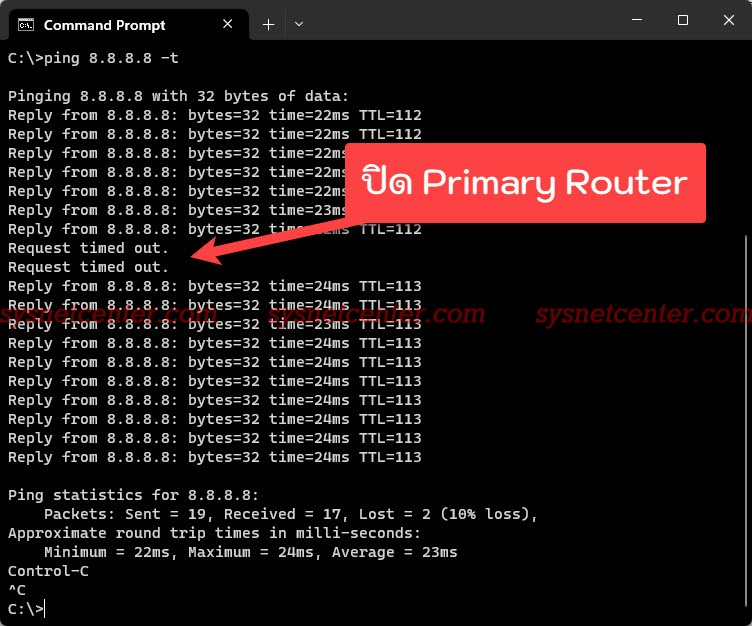
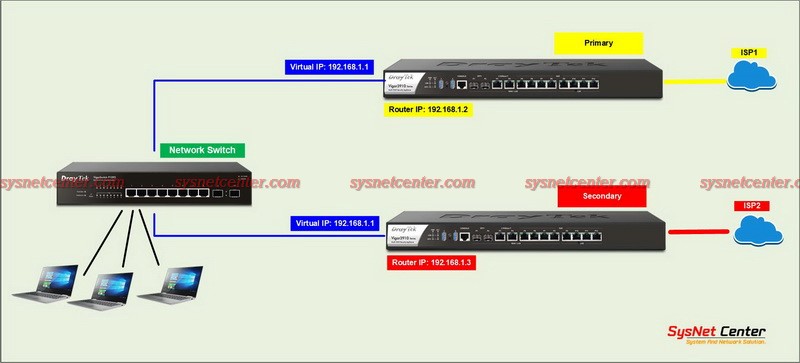
การทำ HA (High Availability) จะเหมาะกับ Site งานที่ต้องการมี Downtime น้อยที่สุดครับ โดยการเลือก เราก็ต้องคำนวนว่าถ้าเวลาที่ Router เราพัง ใช้งาน Internet ไม่ได้ มีการ Config VLAN ทำอะไรต่างๆไว้ที่ Router ค่อนข้างเยอะด้วย กว่าจะรอส่งเครม พอได้ของต้องทำการ Config ใหม่ ช่วงเวลาที่ใช้งานไม่ได้นี้ทำให้เราเสียหายเท่าไหร่ ถ้าซื้อเพิ่มอีกตัวทำ HA กัน เวลามีปัญหา อุปกรณ์ชำรุด ก็ใช้งานได้อย่างต่อเนื่องครับ งานไม่สะดุด
อุปกรณ์ Draytek รุ่นที่รองรับ HA มีดังนี้ครับ
Vigor2925
Vigor2926
Vigor2927
Vigor2952
Vigor2960
Vigor2962
Vigor3220
Vigor3900
Vigor3910
หลักการคร่าวๆคือ Router ทั้งคู่จะมี IP LAN ที่ต่างกัน แต่จะมี Virtual IP ที่ไว้เป็น IP Gateway ให้กับอุปกรณ์ Network ที่เชื่อมต่อเหมือนกันครับ
Firmware ที่ Router ทั้งคู่จะต้องเป็น Version เดียวกัน ในคู่มือจะเป็น Version 4.4.2.3
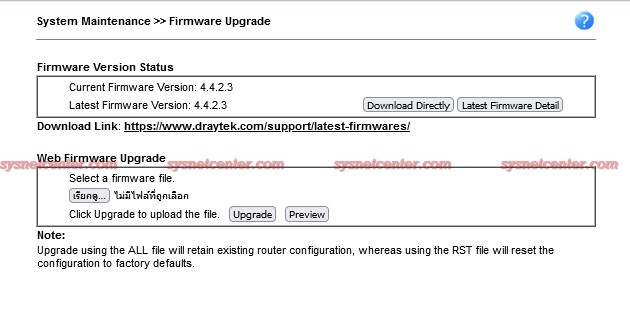
[Primary-Router]
LAN IP Address: 192.168.1.2
Virtual IP for Gateway: 192.168.1.1
1. กำหนด IP Address
IP Address: 192.168.1.2
Start IP Address: 192.168.1.10
Gateway IP Address: 192.168.1.1
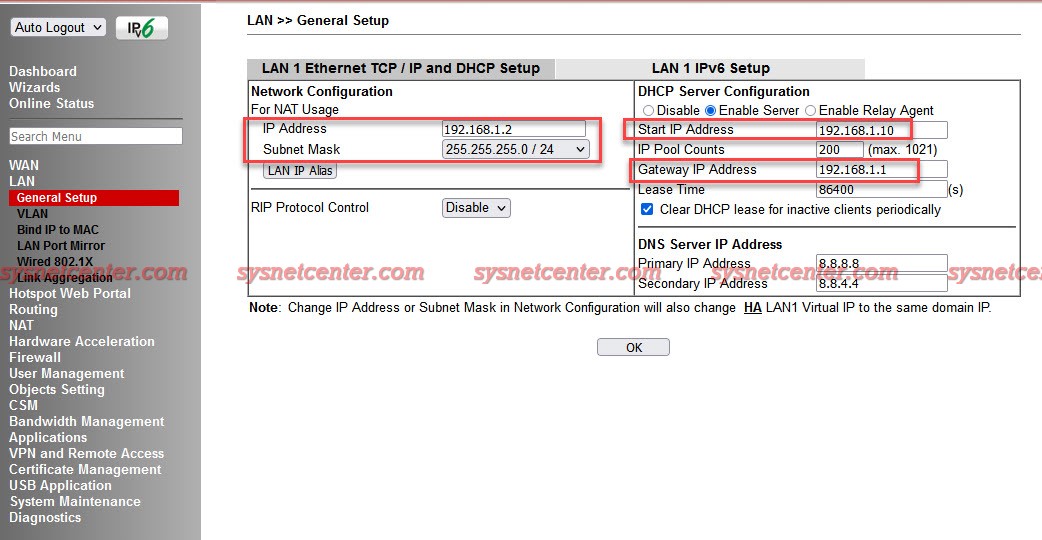
2. Menu High Availability
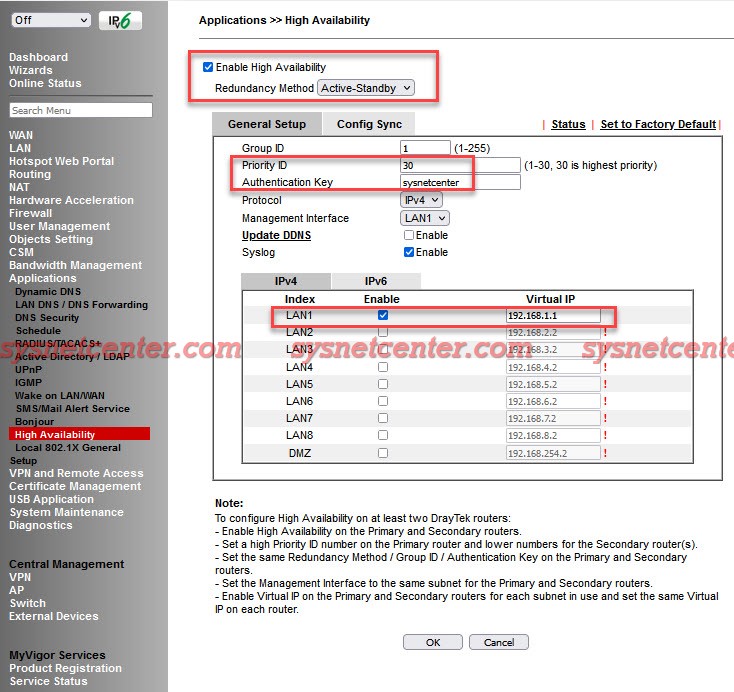
Enable High Availiability
Redundant Method: Active-Standby
Active-Standby: Router ทั้งสองตัวจะทำงานพร้อมกัน แต่ละตัวจะมี Internet เชื่อมต่อคนละเส้น การทำงานในเวลาปกติจะทำงานทั้งคู่ ถ้าใช้ VPN แนะนำให้ใช้ร่วมกับ DDNS ในกรณี Router ตัวนึงล่ม/อุปกรณ์เสีย อีกตัวนึงก็จะยังทำงานต่อ
Hot-Standby: แต่ละ Router (Primary และ Secondary) จะมี Internet เข้ามาเส้นเดียวกัน ตัวที่มี Priority ID สูงจะเป็น Primary ในสภาวะปกติ Primary Router จะเป็นตัวออก Internet กรณีที่ Primary Router เสีย ตัว Secondary Router จะเป็นตัวที่ออก Internet เอง กรณีที่ Config พวก Port Forward, Firewall แนะนำให้ Enable Config Sync เพื่อ Update ค่า Config จาก Primary Router มายัง Secondary Router
มอง Router 2 ตัวนี้คือตัวเดียวกันนะครับ เพียงแต่ว่ามันจะ redundant กัน ในกรณีที่ตัวนึงมีปัญหาเสีย ใช้งานไม่ได้ เพราะฉะนั้น ถ้าต้องการจะระบุว่า ให้ PC#1 ออก Router ตัวที่ 1 ส่วน PC#2 ออก Router ตัวที่ 2 จะทำไม่ได้ได้ เพราะ Gateway ที่ PC ได้รับคือ Virtual IP ของ Router ถ้าช่วงเวลาปกติ Primary Router จะเป็นผู้ที่ครอบครอง Virtual IP
Tab General Setup
Priority ID: 30 (ยิ่งเลขสูง Priority จะสูงตาม)
Authentiaction Key: ใส่ Key ให้ตรงกันใน Router ทั้ง 2 ตัว
Enable Syslog
Enable LAN1, Virtual IP = 192.168.1.1
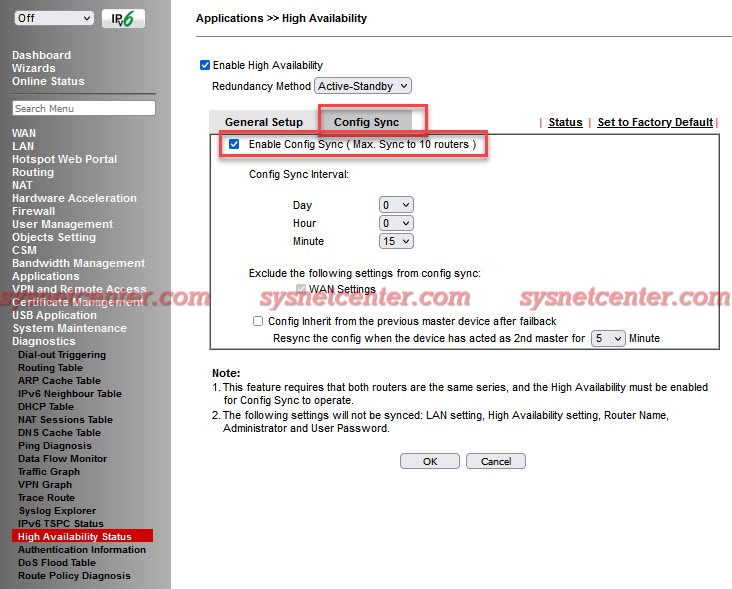
Tab Config Sync
เป็นการ Sync ค่า Config ของตัว Primary Router เช่น NAT, Port Forward, Firewall, VPN Profile ไปยัง Secondary Router
Enable Config Sync
3. ตั้งชื่อ Router
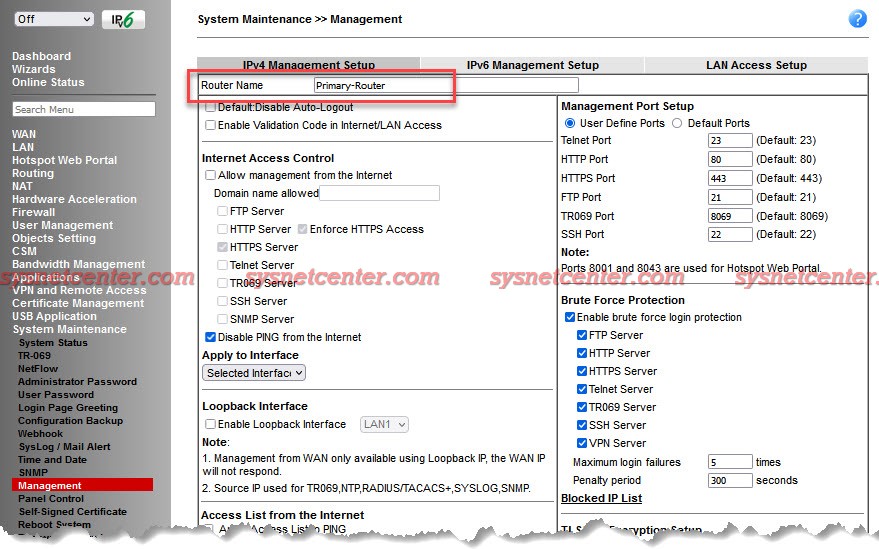
จากนั้นเชื่อมต่อเข้า Switch
[Secondary-Router]
1. กำหนด IP Address
IP Address: 192.168.1.3
Start IP Address: 192.168.1.10
Gateway IP Address: 192.168.1.1
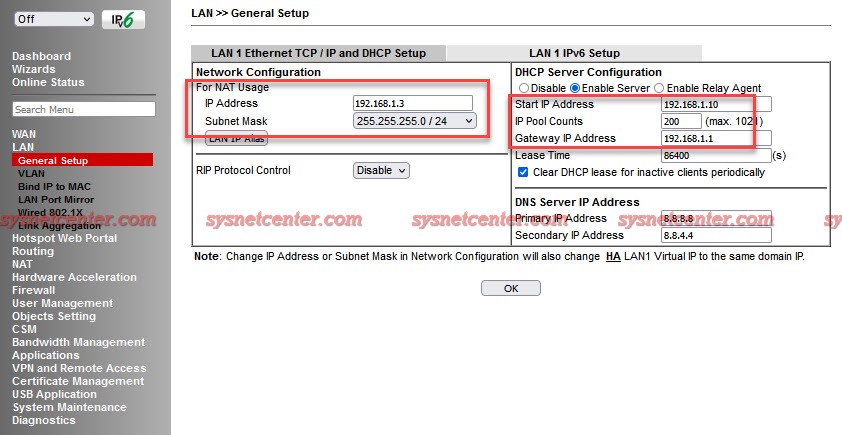
2. Menu High Availability
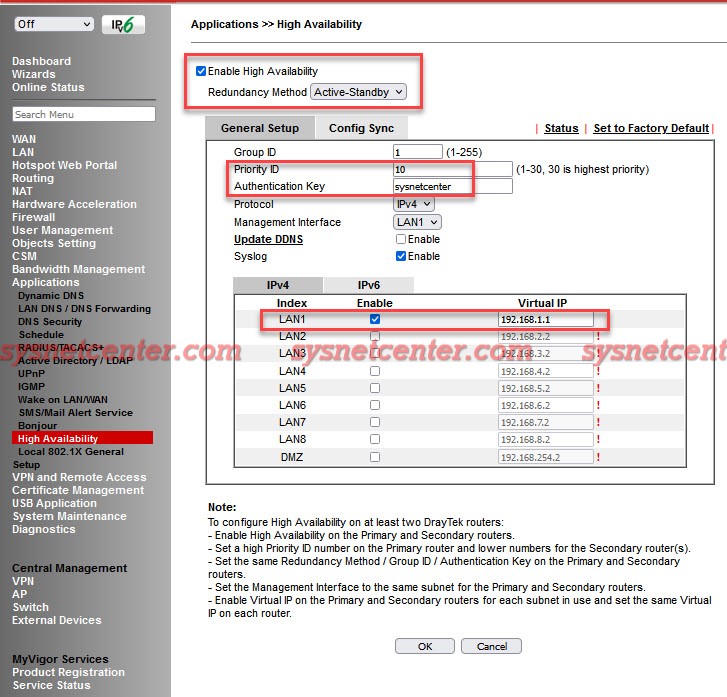
Enable High Availiability
Redundant Method: Active-Standby
Tab General Setup
Priority ID: 30 (ยิ่งเลขสูง Priority จะสูงตาม)
Authentiaction Key: ใส่ Key ให้ตรงกันใน Router ทั้ง 2 ตัว
Enable Syslog
Enable LAN1, Virtual IP = 192.168.1.1
Tab Config Sync
Enable Config Sync
3. ตั้งชื่อ Router
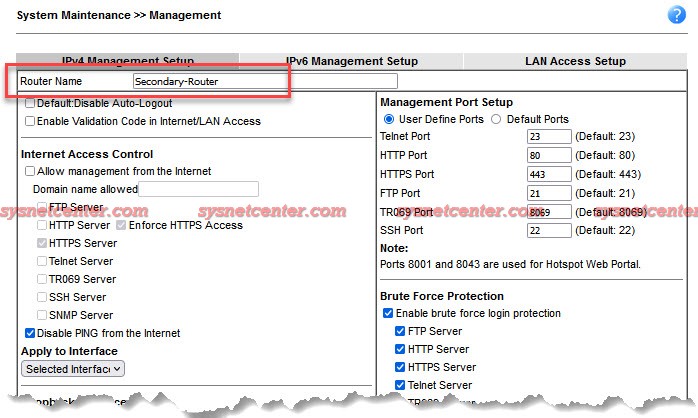
จากนั้นเชื่อมต่อเข้า Switch
ทดสอบ

รายละเอียด Menu Diagnostics --> High Availability Status
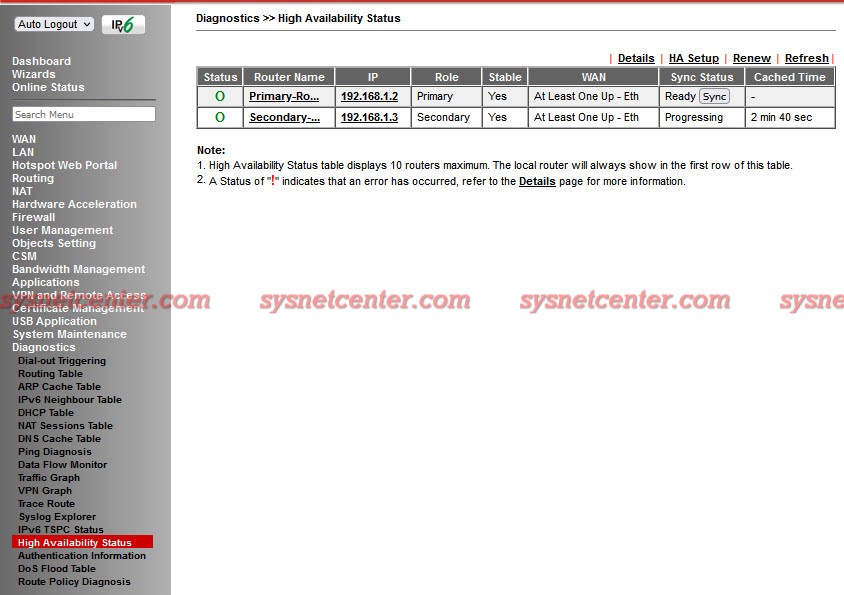
ทดสอบปิด Primary Router ในขณะที่ Ping ค้างไว้ จะ Online ภายใน 10 วินาที
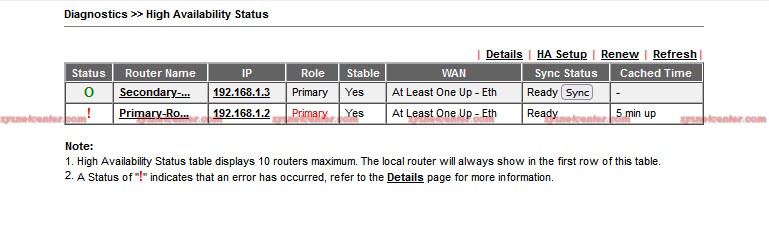
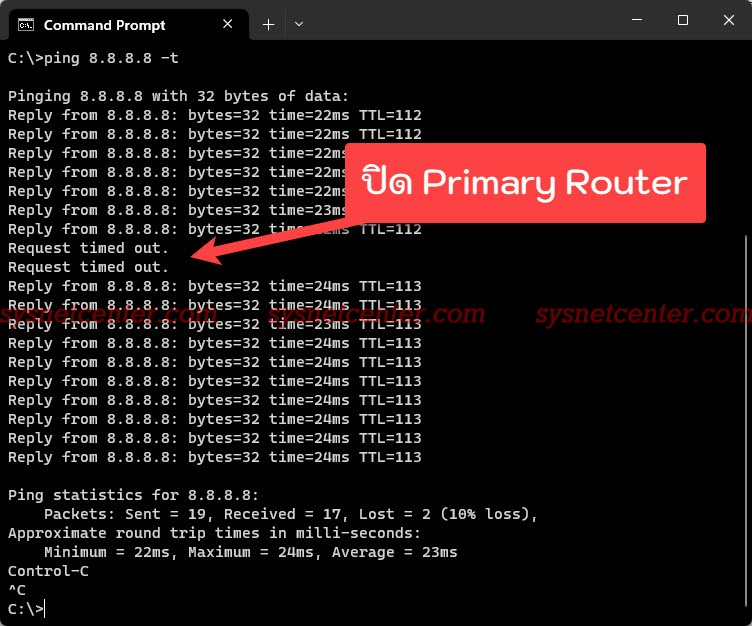
#29
อุปกรณ์ Mikrotik Router / คู่มือการ Config VPN Site-To-S...
กระทู้ล่าสุด โดย yod - วันที่ 8 มีนาคม 2023, 09:41:12คู่มือการ Config VPN Site-To-Site บนอุปกรณ์ Mikrotik
ขั้นตอนการ Config นี้จะไม่ได้มีการอธิบายรายละเอียดทฤษฎีต่างๆที่เกี่ยวข้องนะครับ เพราะถือว่าการที่ผู้ใช้เลือกใช้อุปกรณ์ Mikrotik เพื่อทำ VPN หรือ Loadbalance จะต้องมีความรู้ด้าน Network มาพอสมควรครับ
ในหัวข้อนี้จะเป็นการใช้ Protocol L2TP + IPSecs ครับ
[Mikrotik ฝั่ง MAIN]
1.1 เชื่อมต่อ WAN แบบ PPPoE ได้ IP Public
LAN IP: 172.16.0.1/24
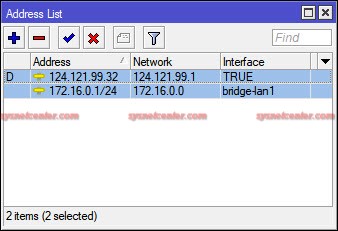
ถ้าไม่ได้สมัคร Fix IP ไว้ ใช้ DDNS Cloud ของ Mikrotik ได้เลย
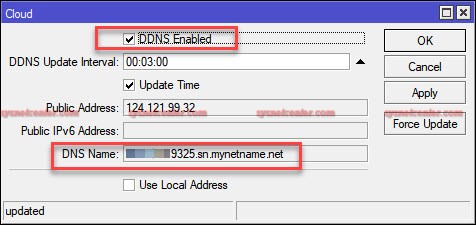
1.2 Menu PPP --> Interface --> Click [L2TP Server]
Click Enable
Use IPSec: required
IPsec Secret: 1234567890
Click [OK]
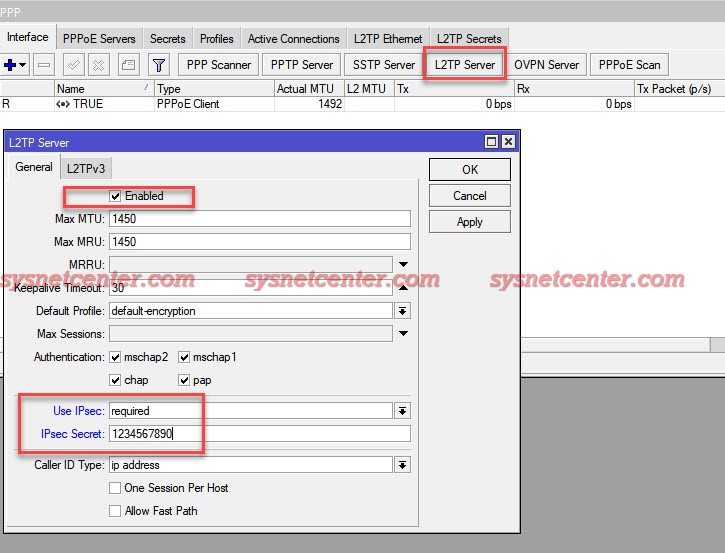
1.3 Tab Secret --> Click [Add]
Name/Password: เพื่อสร้าง Account
Service: L2TP
Local Address: 10.10.10.1
Remote Address: 10.10.10.2
Route: 172.16.10.0/24 10.10.10.2 (เป็นการสร้าง Static Route แบบ Dynamic เวลา Account นี้เชื่อมต่อเข้ามา)
Click [OK]

[Mikrotik ฝั่ง Site]
2.1 เชื่อมต่อ WAN แบบ DHCP Client
LAN IP: 172.16.10.1/24
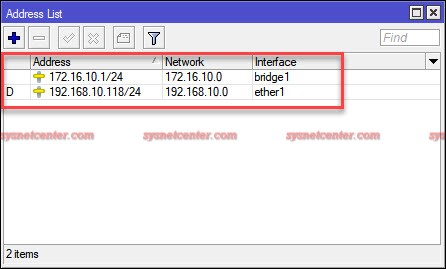
2.2 PPP --> Interface --> Click [Add] --> L2TP Client
Connect To: DDNS Cloud หรือ IP ขา WAN ของ Mikrotik ฝั่ง Main
User/Password: VPN Account
Enable Use IP Sec
IPSec Secret: 1234567890
Click [OK]
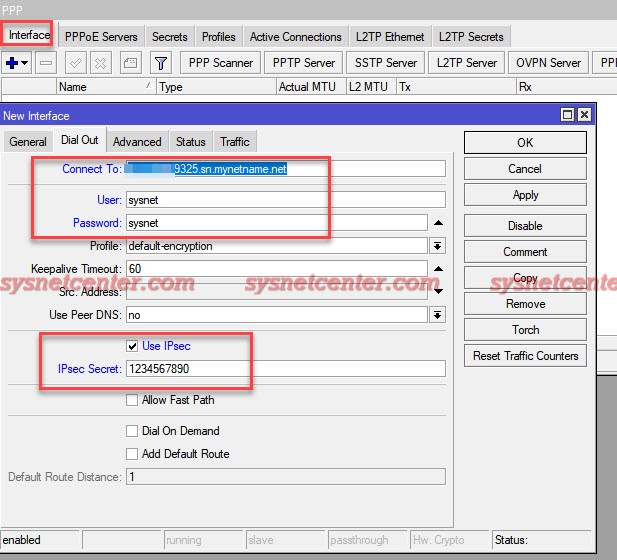
2.3 สร้าง Static Route
IP --> Route --> Click [Add]
Dst.Address: 172.16.0.0/24
Gateway: 10.10.10.1
Check Gateway: ping
Click [OK]
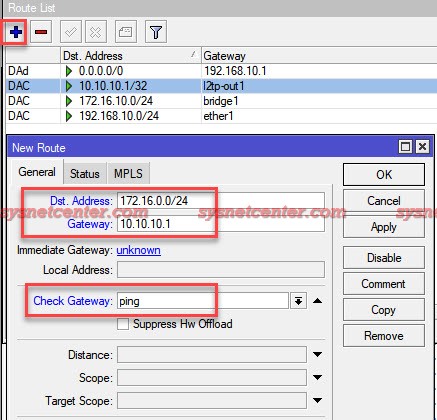
[ทดสอบ]
Mikrotik ฝั่ง Main ทำการ Ping ไปยังฝั่ง Site
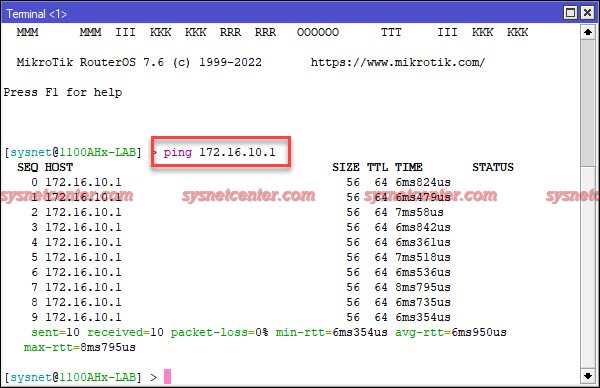
ฝั่ง Site ทำการ Ping ไปยังฝั่ง Main
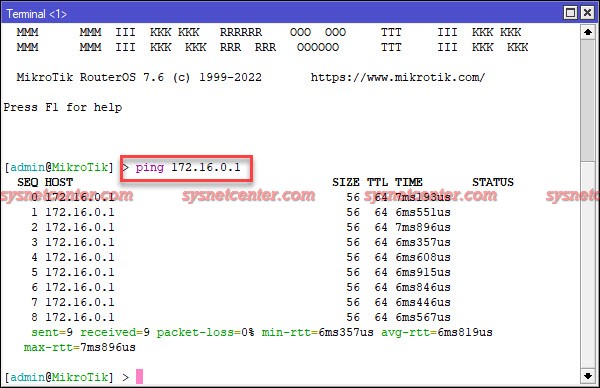
ขั้นตอนการ Config นี้จะไม่ได้มีการอธิบายรายละเอียดทฤษฎีต่างๆที่เกี่ยวข้องนะครับ เพราะถือว่าการที่ผู้ใช้เลือกใช้อุปกรณ์ Mikrotik เพื่อทำ VPN หรือ Loadbalance จะต้องมีความรู้ด้าน Network มาพอสมควรครับ
ในหัวข้อนี้จะเป็นการใช้ Protocol L2TP + IPSecs ครับ
[Mikrotik ฝั่ง MAIN]
1.1 เชื่อมต่อ WAN แบบ PPPoE ได้ IP Public
LAN IP: 172.16.0.1/24
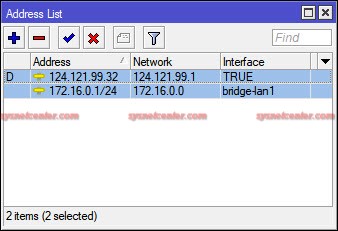
ถ้าไม่ได้สมัคร Fix IP ไว้ ใช้ DDNS Cloud ของ Mikrotik ได้เลย
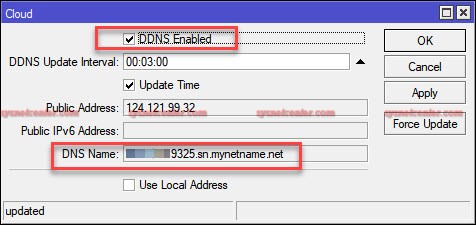
1.2 Menu PPP --> Interface --> Click [L2TP Server]
Click Enable
Use IPSec: required
IPsec Secret: 1234567890
Click [OK]
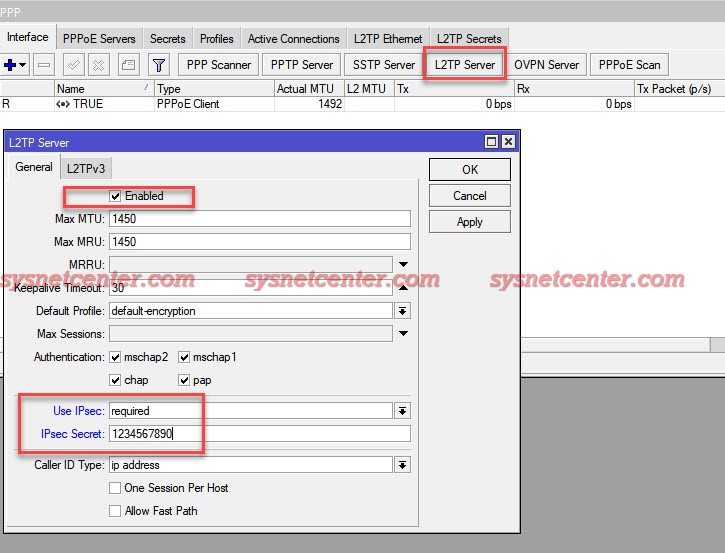
1.3 Tab Secret --> Click [Add]
Name/Password: เพื่อสร้าง Account
Service: L2TP
Local Address: 10.10.10.1
Remote Address: 10.10.10.2
Route: 172.16.10.0/24 10.10.10.2 (เป็นการสร้าง Static Route แบบ Dynamic เวลา Account นี้เชื่อมต่อเข้ามา)
Click [OK]

[Mikrotik ฝั่ง Site]
2.1 เชื่อมต่อ WAN แบบ DHCP Client
LAN IP: 172.16.10.1/24
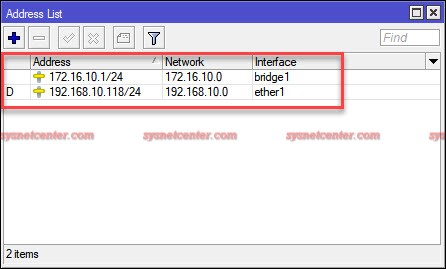
2.2 PPP --> Interface --> Click [Add] --> L2TP Client
Connect To: DDNS Cloud หรือ IP ขา WAN ของ Mikrotik ฝั่ง Main
User/Password: VPN Account
Enable Use IP Sec
IPSec Secret: 1234567890
Click [OK]
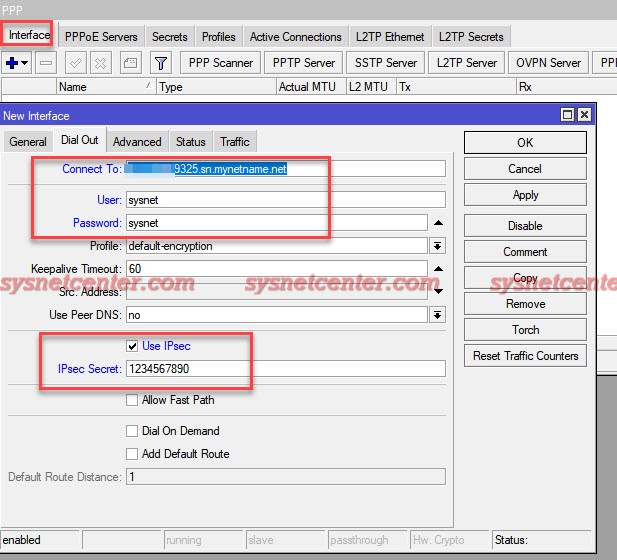
2.3 สร้าง Static Route
IP --> Route --> Click [Add]
Dst.Address: 172.16.0.0/24
Gateway: 10.10.10.1
Check Gateway: ping
Click [OK]
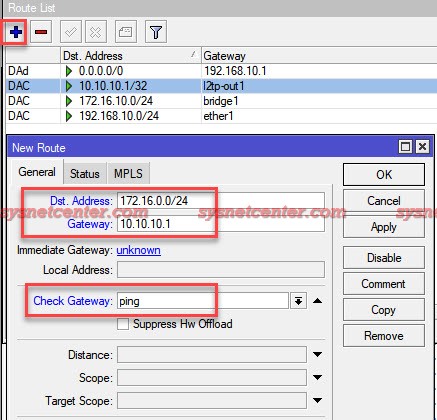
[ทดสอบ]
Mikrotik ฝั่ง Main ทำการ Ping ไปยังฝั่ง Site
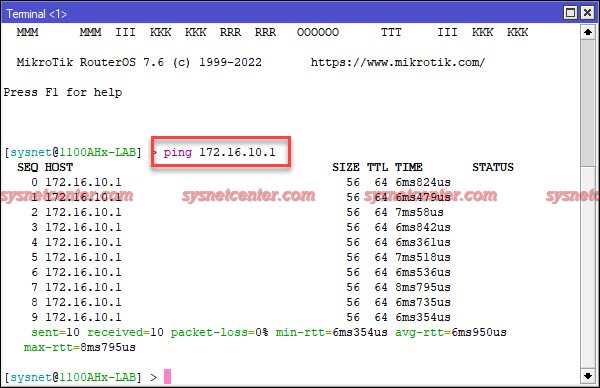
ฝั่ง Site ทำการ Ping ไปยังฝั่ง Main
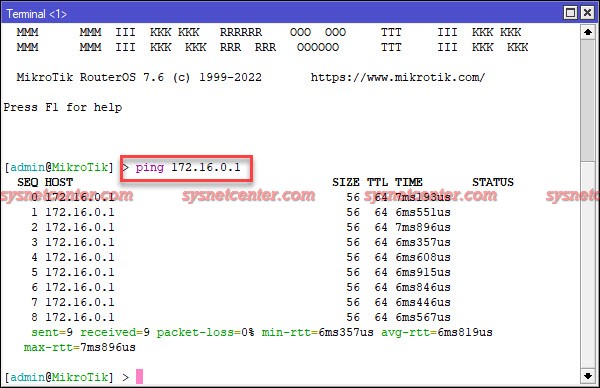
#30
อุปกรณ์ Mikrotik Router / คู่มือการ Config Station Bridg...
กระทู้ล่าสุด โดย yod - วันที่ 7 มีนาคม 2023, 16:47:13คู่มือการ Config Station Bridge รับสัญญาณ WIreless ใน Mikrotik
จะเหมือนกับการ Config Client Bridge เพื่อทำเป็นตัวรับสัญญาณ WIFI แล้วให้อุปกรณ์ Client เช่นพวก PC หรืออุปกรณ์ที่มี Port Lan เชื่อมต่อ Internet ได้ครับ
ในตัวอย่างจะเป็นการรับสัญญาณ WIFI 2.4GHz ครับ ใน Mikrotik Interface ที่เป็นย่าน 2.4GHz จะชื่อ WLAN1 แต่ถ้าต้องการรับสัญญาณย่าน 5GHz จะเลือก Interface WLAN2 ครับ
1. สร้าง Interface Bridge และใส่ Interface LAN และ Interface WLAN1 (2.4GHz) ลงใน Bridge
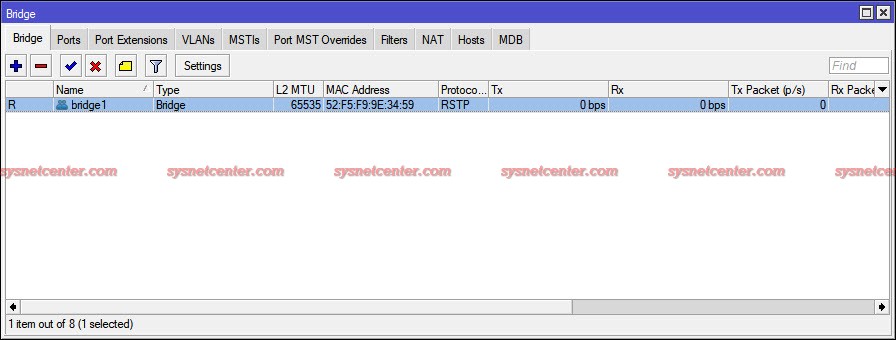
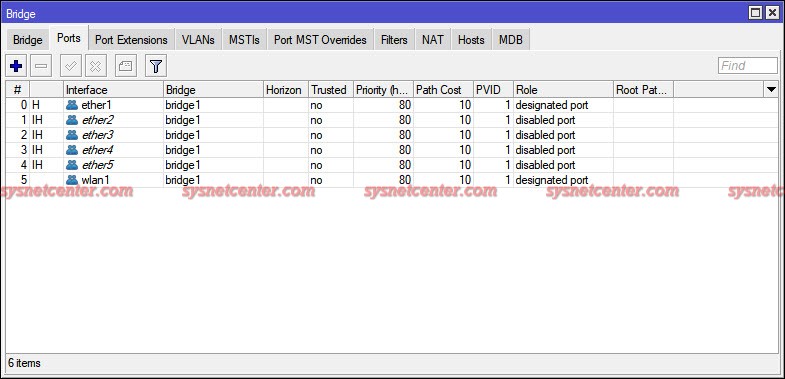
2. แก้ไข WIFI Security ให้ตรงกับ WIFI ต้นทางที่จะทำการรับสัญญาณ
Menu Wireless --> Security Profiles --> Double Click [default] หรือจะสร้างใหม่ก็ได้ครับ
Mode: Dynamic
Authenication Type: WPA PSK, WPA2 PSK
Preshare-Key: ใส่ให้ตรงกับ WIFI ต้นทาง
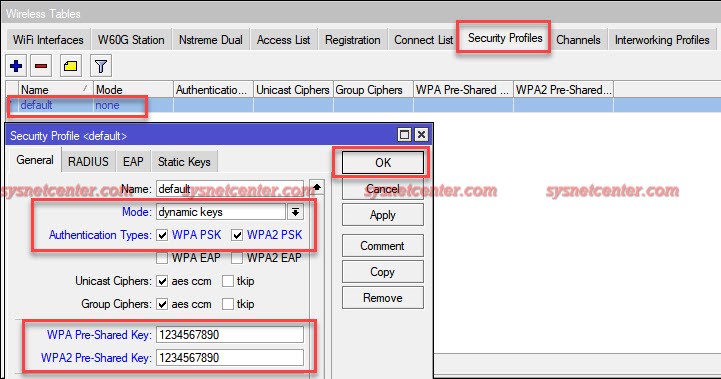
3. WIFI Interfaces --> Double Click WLAN1 (ถ้า Disable ให้ Enable ด้วยครับ)
Mode: Station Pseudobridge
Security Profile: Default
Click [Scan]
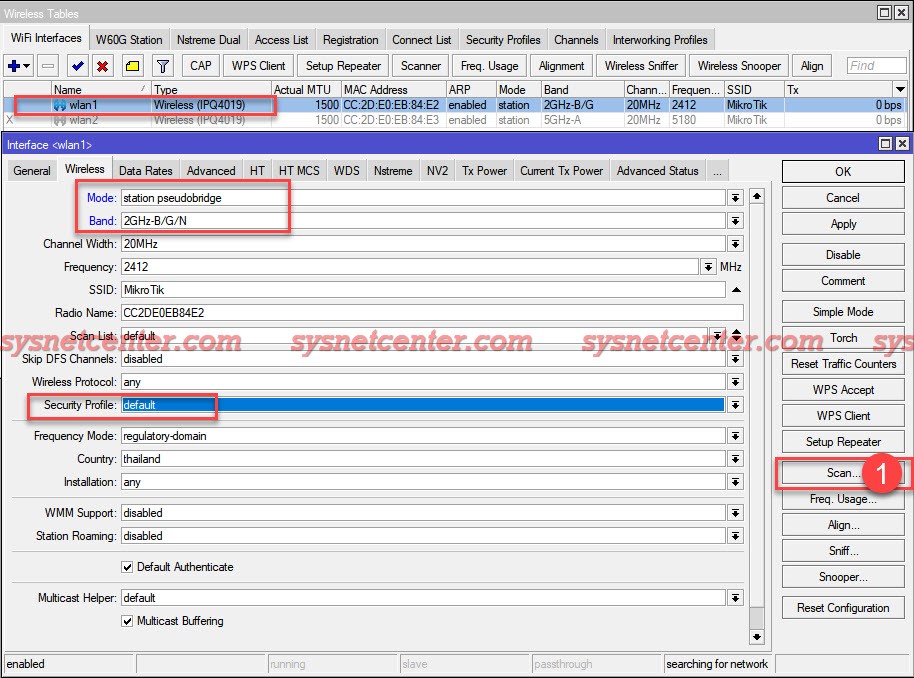
Interface: WLAN1
Click [Start] เพื่อเริ่มการ Scan สัญญาณ ตรวจสอบ Signal Strength ให้ดีนะครับ ถ้าได้เกิน -75 นี้สัญญาณจะเริ่มขาดๆหายๆ
เลือกสัญญาณ WIFI ที่ต้องการเชื่อมต่อ แล้ว Click [Connect]
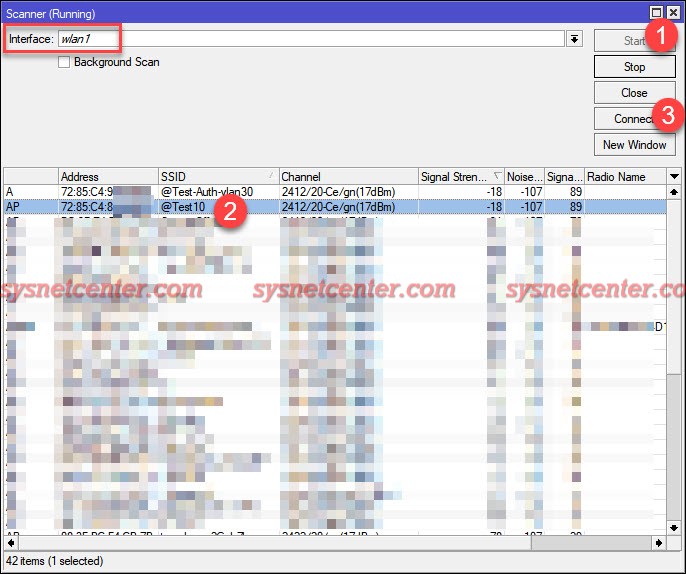
ถ้าเชื่อมต่อสำเร็จ จะขึ้น Status รายละเอียดการเชื่อมต่อ อย่าลืม Click [OK]
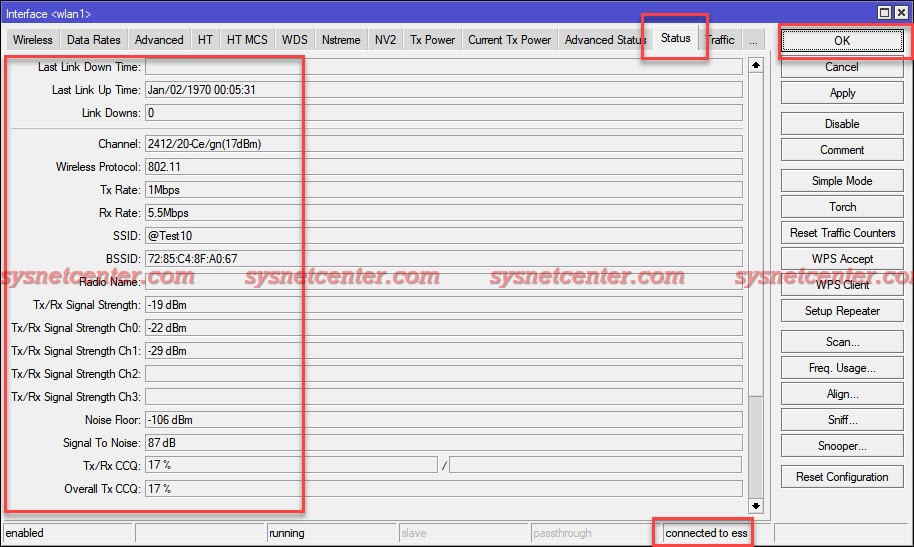
4. สร้าง DHCP Client ให้กับ Interface Bridge
จะได้ IP มาจาก DHCP Server
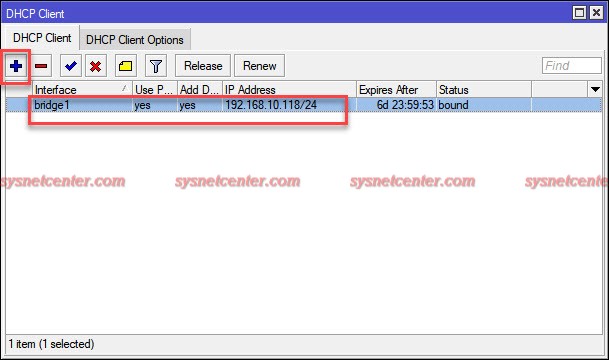
ทดสอบ
Ping ไปที่ Google
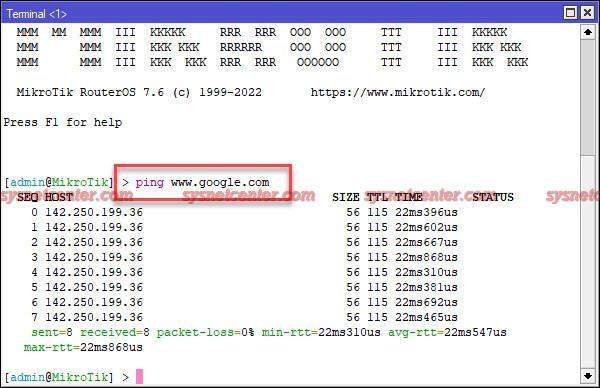
PC ที่เชื่อมต่อกับ Port Lan ของ Mikrotik จะต้องได้รับ IP Address
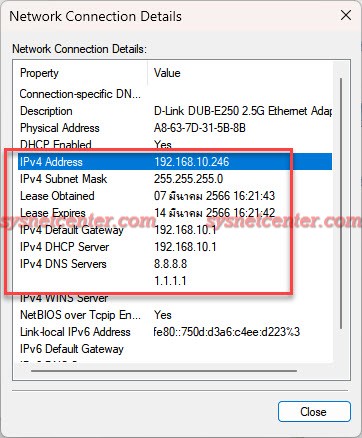
ทดสอบ Ping ไปยัง Google
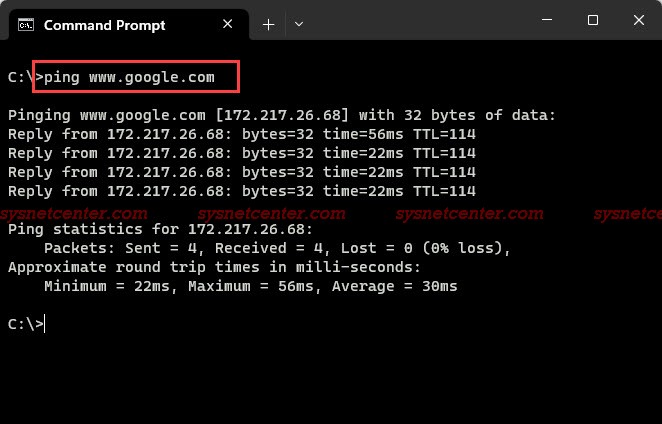
เรียบร้อยครับ
จะเหมือนกับการ Config Client Bridge เพื่อทำเป็นตัวรับสัญญาณ WIFI แล้วให้อุปกรณ์ Client เช่นพวก PC หรืออุปกรณ์ที่มี Port Lan เชื่อมต่อ Internet ได้ครับ
ในตัวอย่างจะเป็นการรับสัญญาณ WIFI 2.4GHz ครับ ใน Mikrotik Interface ที่เป็นย่าน 2.4GHz จะชื่อ WLAN1 แต่ถ้าต้องการรับสัญญาณย่าน 5GHz จะเลือก Interface WLAN2 ครับ
1. สร้าง Interface Bridge และใส่ Interface LAN และ Interface WLAN1 (2.4GHz) ลงใน Bridge
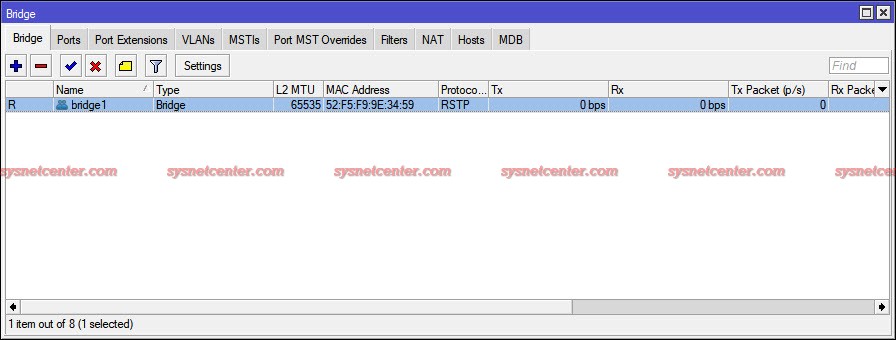
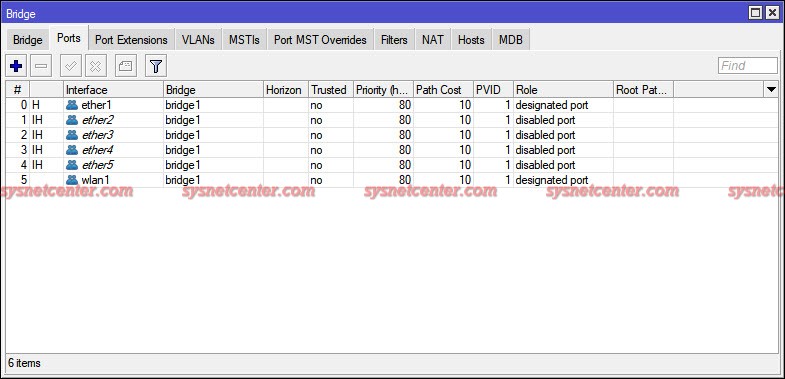
2. แก้ไข WIFI Security ให้ตรงกับ WIFI ต้นทางที่จะทำการรับสัญญาณ
Menu Wireless --> Security Profiles --> Double Click [default] หรือจะสร้างใหม่ก็ได้ครับ
Mode: Dynamic
Authenication Type: WPA PSK, WPA2 PSK
Preshare-Key: ใส่ให้ตรงกับ WIFI ต้นทาง
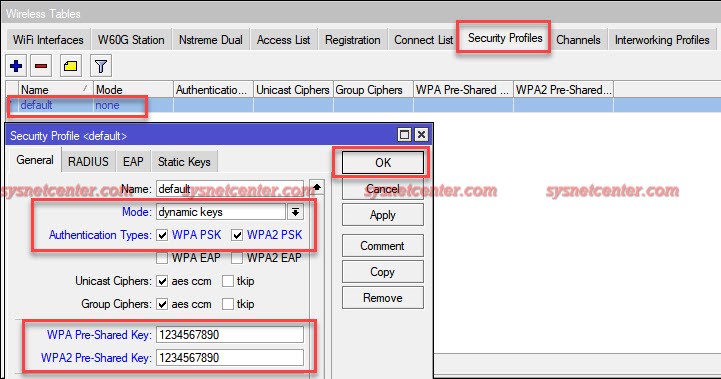
3. WIFI Interfaces --> Double Click WLAN1 (ถ้า Disable ให้ Enable ด้วยครับ)
Mode: Station Pseudobridge
Security Profile: Default
Click [Scan]
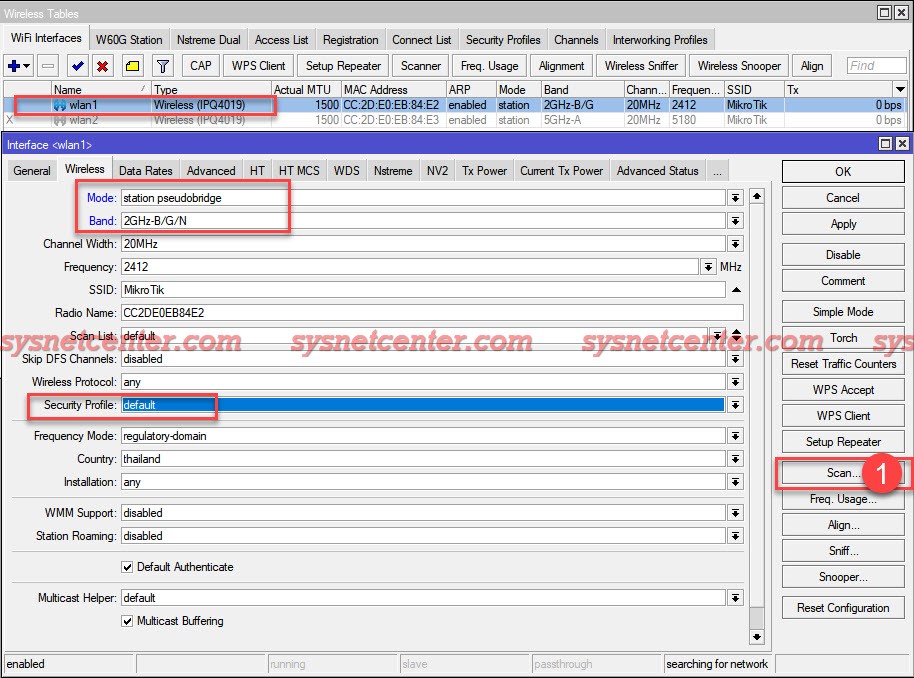
Interface: WLAN1
Click [Start] เพื่อเริ่มการ Scan สัญญาณ ตรวจสอบ Signal Strength ให้ดีนะครับ ถ้าได้เกิน -75 นี้สัญญาณจะเริ่มขาดๆหายๆ
เลือกสัญญาณ WIFI ที่ต้องการเชื่อมต่อ แล้ว Click [Connect]
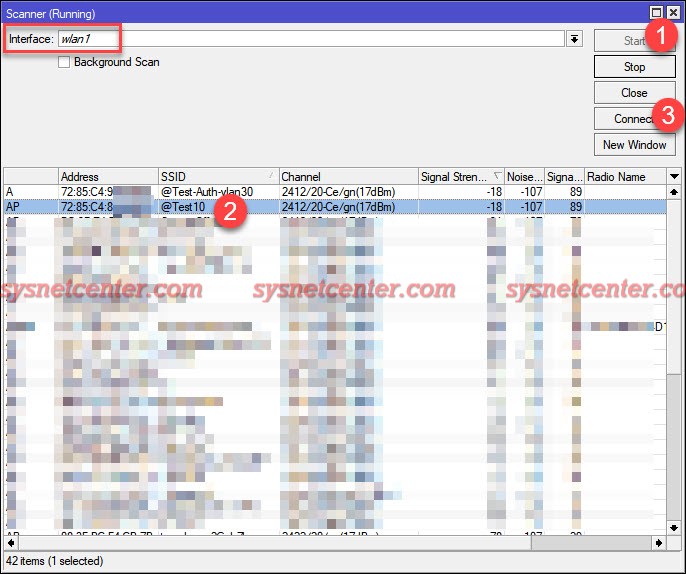
ถ้าเชื่อมต่อสำเร็จ จะขึ้น Status รายละเอียดการเชื่อมต่อ อย่าลืม Click [OK]
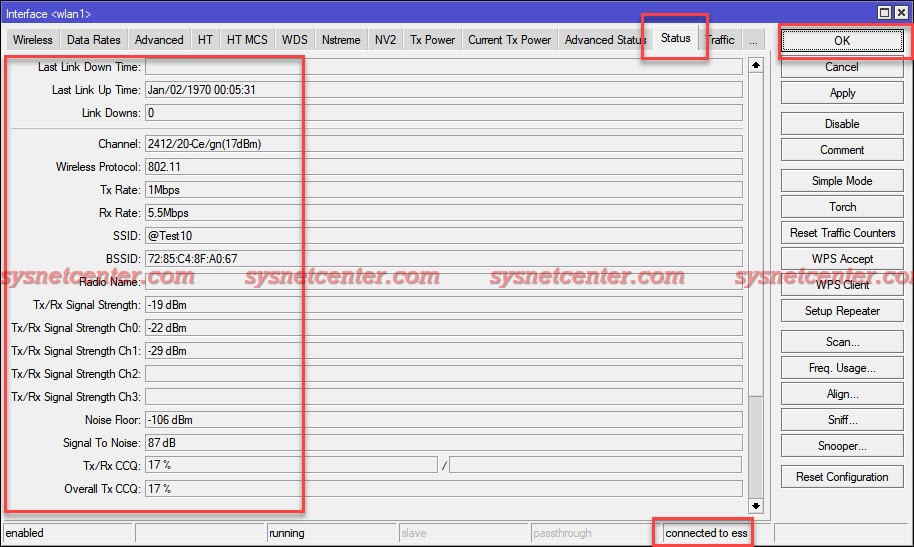
4. สร้าง DHCP Client ให้กับ Interface Bridge
จะได้ IP มาจาก DHCP Server
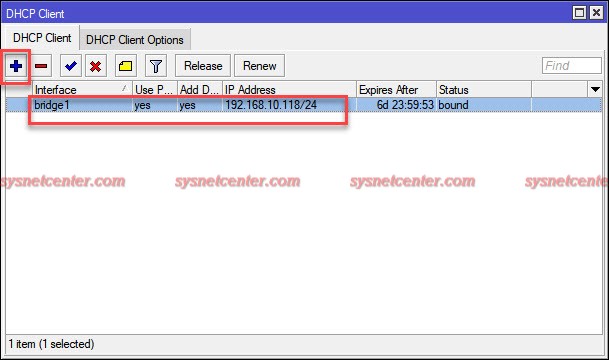
ทดสอบ
Ping ไปที่ Google
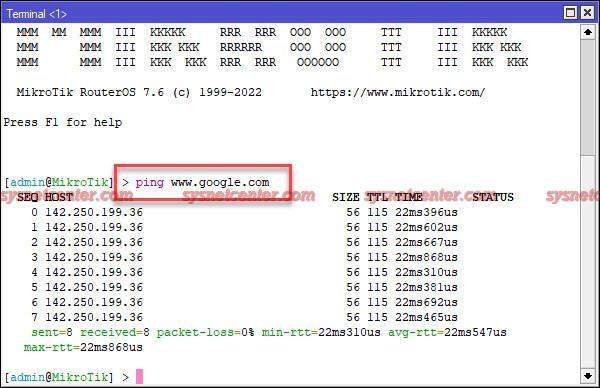
PC ที่เชื่อมต่อกับ Port Lan ของ Mikrotik จะต้องได้รับ IP Address
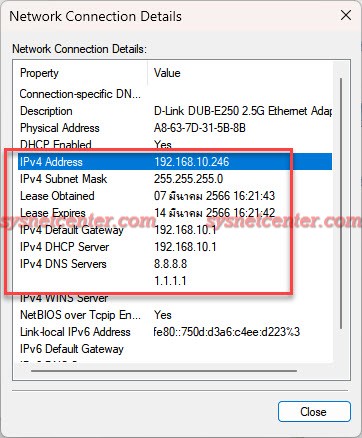
ทดสอบ Ping ไปยัง Google
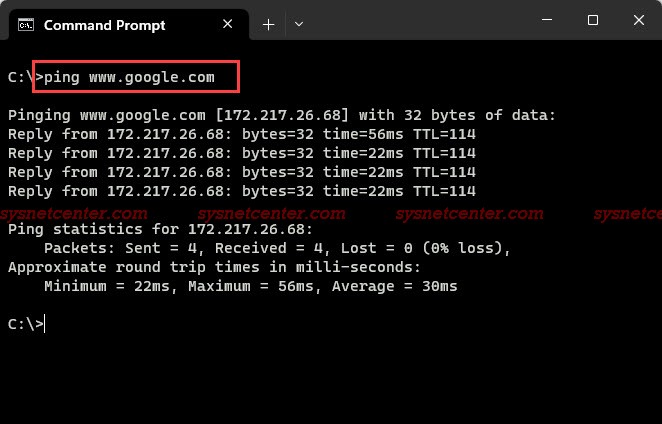
เรียบร้อยครับ
- SMF 2.1.4 © 2023, Simple Machines | Sitemap
- ช่วยเหลือ
- Theme by SMCreative


