กระทู้ล่าสุด
กระทู้ล่าสุด
#41
อุปกรณ์ DrayTek (เดรเทค) / คู่มือการ Config High Availabi...
กระทู้ล่าสุด โดย yod - วันที่ 10 มีนาคม 2023, 16:57:12คู่มือการ Config High Availability - Active Standby mode อุปกรณ์ Draytek
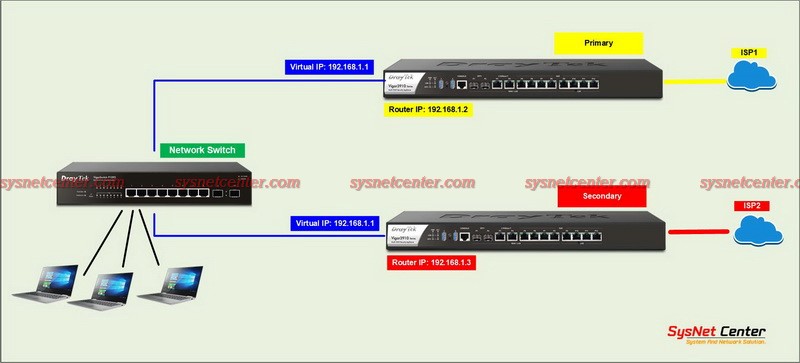
การทำ HA (High Availability) จะเหมาะกับ Site งานที่ต้องการมี Downtime น้อยที่สุดครับ โดยการเลือก เราก็ต้องคำนวนว่าถ้าเวลาที่ Router เราพัง ใช้งาน Internet ไม่ได้ มีการ Config VLAN ทำอะไรต่างๆไว้ที่ Router ค่อนข้างเยอะด้วย กว่าจะรอส่งเครม พอได้ของต้องทำการ Config ใหม่ ช่วงเวลาที่ใช้งานไม่ได้นี้ทำให้เราเสียหายเท่าไหร่ ถ้าซื้อเพิ่มอีกตัวทำ HA กัน เวลามีปัญหา อุปกรณ์ชำรุด ก็ใช้งานได้อย่างต่อเนื่องครับ งานไม่สะดุด
อุปกรณ์ Draytek รุ่นที่รองรับ HA มีดังนี้ครับ
Vigor2925
Vigor2926
Vigor2927
Vigor2952
Vigor2960
Vigor2962
Vigor3220
Vigor3900
Vigor3910
หลักการคร่าวๆคือ Router ทั้งคู่จะมี IP LAN ที่ต่างกัน แต่จะมี Virtual IP ที่ไว้เป็น IP Gateway ให้กับอุปกรณ์ Network ที่เชื่อมต่อเหมือนกันครับ
Firmware ที่ Router ทั้งคู่จะต้องเป็น Version เดียวกัน ในคู่มือจะเป็น Version 4.4.2.3
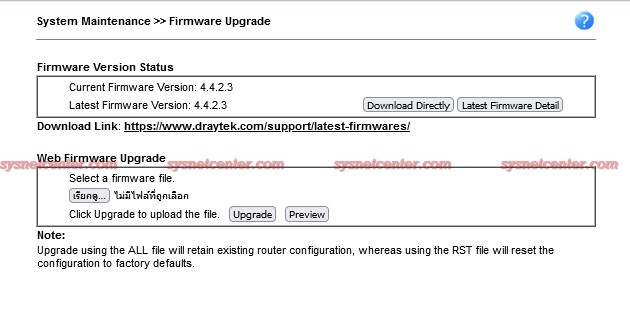
[Primary-Router]
LAN IP Address: 192.168.1.2
Virtual IP for Gateway: 192.168.1.1
1. กำหนด IP Address
IP Address: 192.168.1.2
Start IP Address: 192.168.1.10
Gateway IP Address: 192.168.1.1
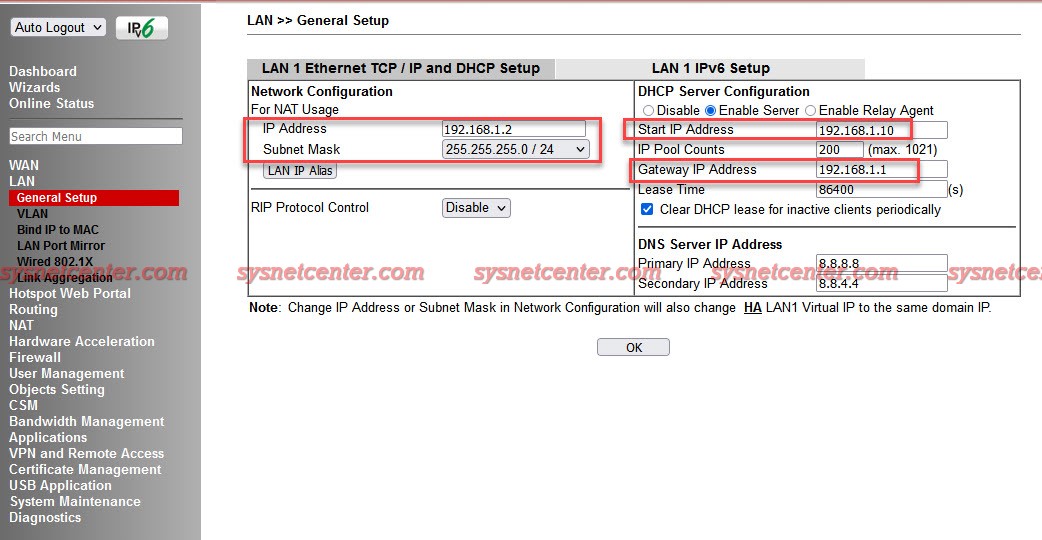
2. Menu High Availability
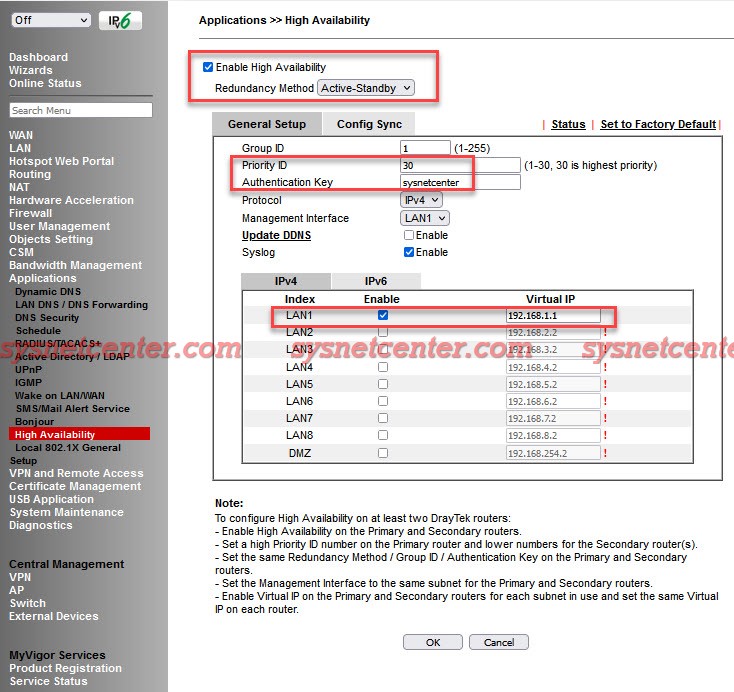
Enable High Availiability
Redundant Method: Active-Standby
Active-Standby: Router ทั้งสองตัวจะทำงานพร้อมกัน แต่ละตัวจะมี Internet เชื่อมต่อคนละเส้น การทำงานในเวลาปกติจะทำงานทั้งคู่ ถ้าใช้ VPN แนะนำให้ใช้ร่วมกับ DDNS ในกรณี Router ตัวนึงล่ม/อุปกรณ์เสีย อีกตัวนึงก็จะยังทำงานต่อ
Hot-Standby: แต่ละ Router (Primary และ Secondary) จะมี Internet เข้ามาเส้นเดียวกัน ตัวที่มี Priority ID สูงจะเป็น Primary ในสภาวะปกติ Primary Router จะเป็นตัวออก Internet กรณีที่ Primary Router เสีย ตัว Secondary Router จะเป็นตัวที่ออก Internet เอง กรณีที่ Config พวก Port Forward, Firewall แนะนำให้ Enable Config Sync เพื่อ Update ค่า Config จาก Primary Router มายัง Secondary Router
มอง Router 2 ตัวนี้คือตัวเดียวกันนะครับ เพียงแต่ว่ามันจะ redundant กัน ในกรณีที่ตัวนึงมีปัญหาเสีย ใช้งานไม่ได้ เพราะฉะนั้น ถ้าต้องการจะระบุว่า ให้ PC#1 ออก Router ตัวที่ 1 ส่วน PC#2 ออก Router ตัวที่ 2 จะทำไม่ได้ได้ เพราะ Gateway ที่ PC ได้รับคือ Virtual IP ของ Router ถ้าช่วงเวลาปกติ Primary Router จะเป็นผู้ที่ครอบครอง Virtual IP
Tab General Setup
Priority ID: 30 (ยิ่งเลขสูง Priority จะสูงตาม)
Authentiaction Key: ใส่ Key ให้ตรงกันใน Router ทั้ง 2 ตัว
Enable Syslog
Enable LAN1, Virtual IP = 192.168.1.1
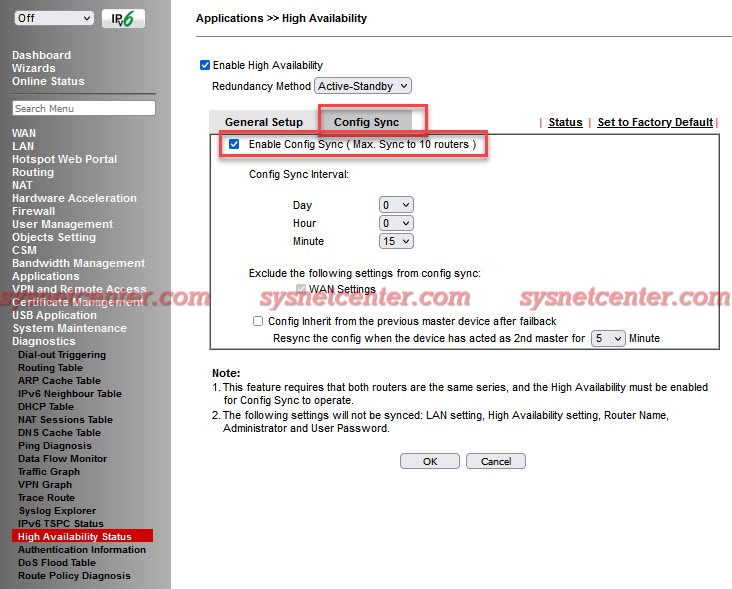
Tab Config Sync
เป็นการ Sync ค่า Config ของตัว Primary Router เช่น NAT, Port Forward, Firewall, VPN Profile ไปยัง Secondary Router
Enable Config Sync
3. ตั้งชื่อ Router
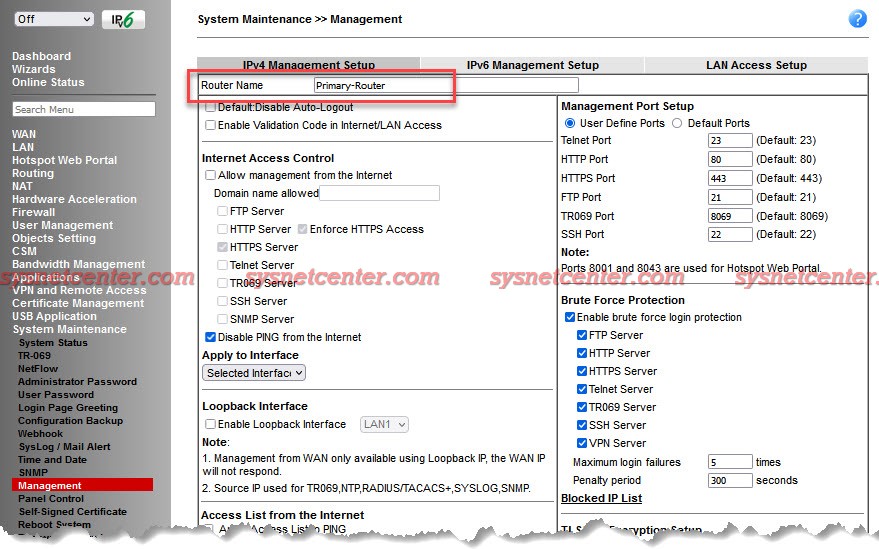
จากนั้นเชื่อมต่อเข้า Switch
[Secondary-Router]
1. กำหนด IP Address
IP Address: 192.168.1.3
Start IP Address: 192.168.1.10
Gateway IP Address: 192.168.1.1
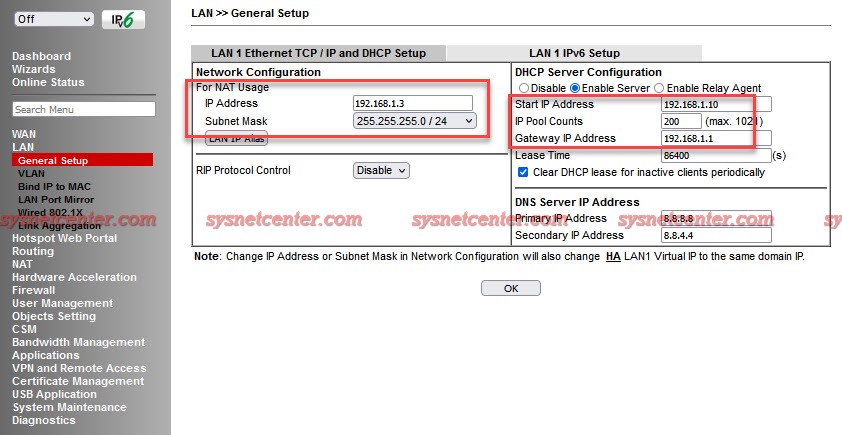
2. Menu High Availability
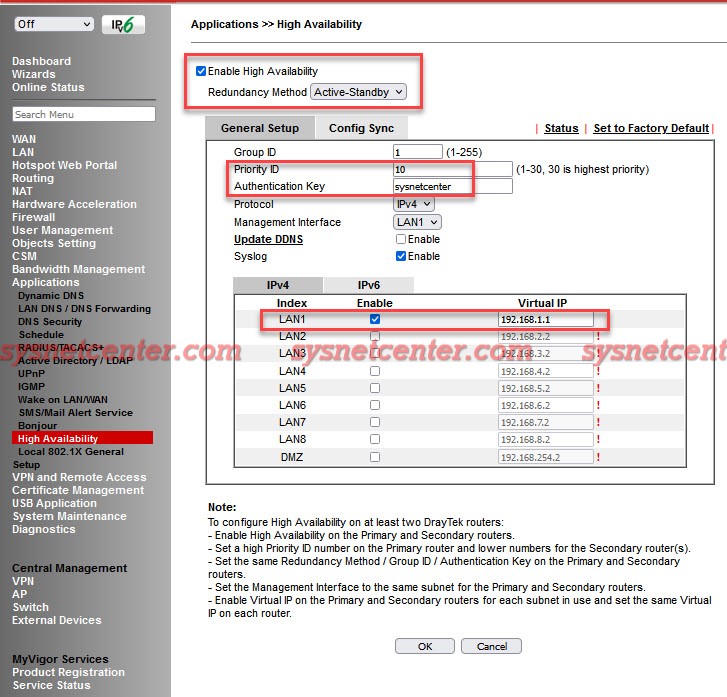
Enable High Availiability
Redundant Method: Active-Standby
Tab General Setup
Priority ID: 30 (ยิ่งเลขสูง Priority จะสูงตาม)
Authentiaction Key: ใส่ Key ให้ตรงกันใน Router ทั้ง 2 ตัว
Enable Syslog
Enable LAN1, Virtual IP = 192.168.1.1
Tab Config Sync
Enable Config Sync
3. ตั้งชื่อ Router
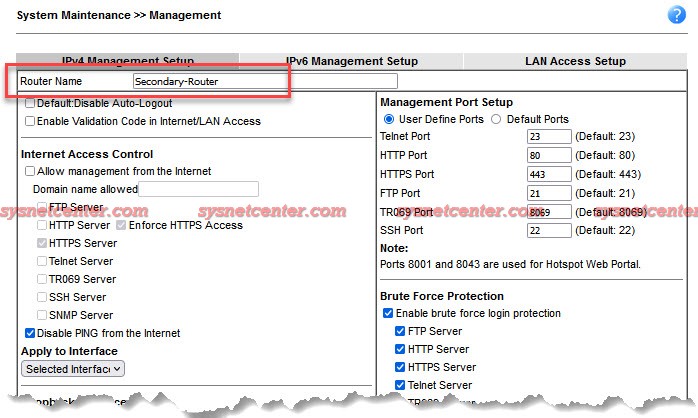
จากนั้นเชื่อมต่อเข้า Switch
ทดสอบ

รายละเอียด Menu Diagnostics --> High Availability Status
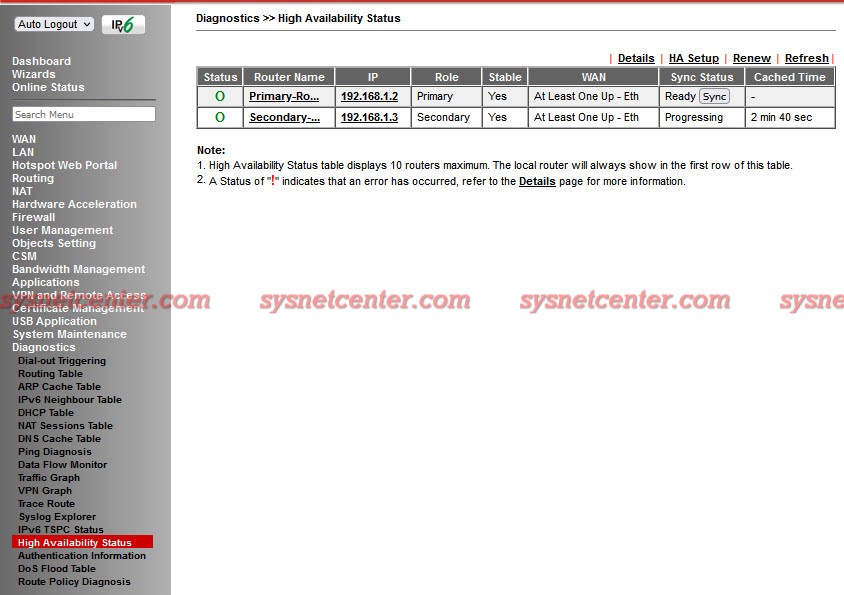
ทดสอบปิด Primary Router ในขณะที่ Ping ค้างไว้ จะ Online ภายใน 10 วินาที
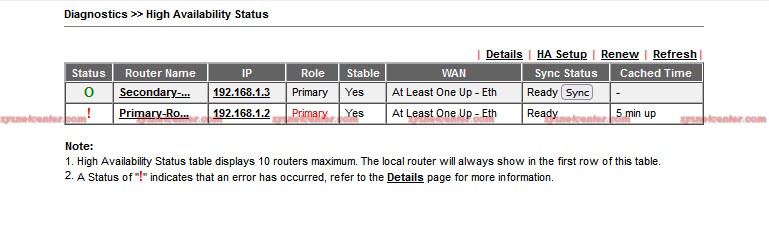
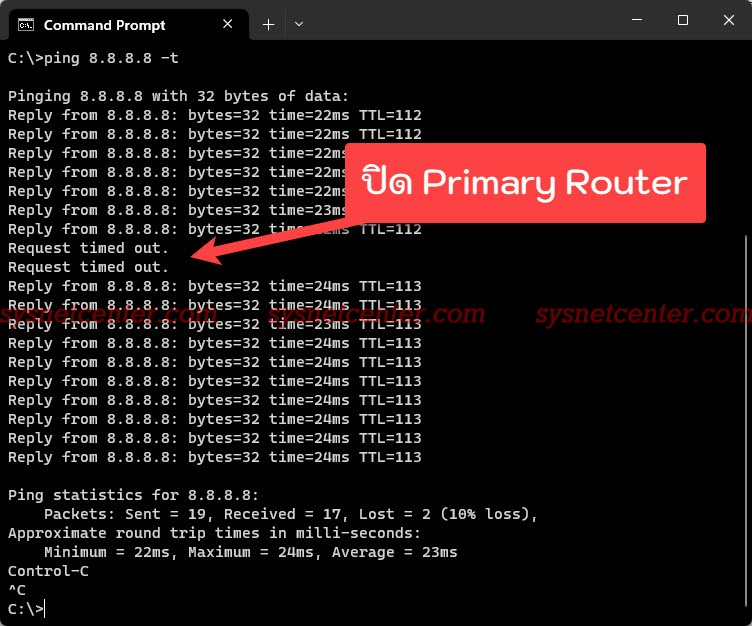
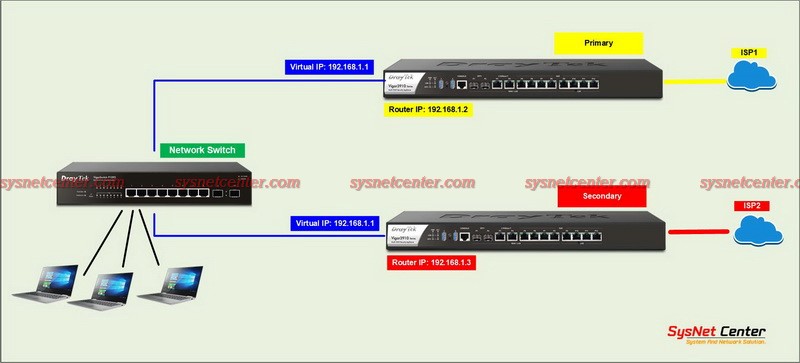
การทำ HA (High Availability) จะเหมาะกับ Site งานที่ต้องการมี Downtime น้อยที่สุดครับ โดยการเลือก เราก็ต้องคำนวนว่าถ้าเวลาที่ Router เราพัง ใช้งาน Internet ไม่ได้ มีการ Config VLAN ทำอะไรต่างๆไว้ที่ Router ค่อนข้างเยอะด้วย กว่าจะรอส่งเครม พอได้ของต้องทำการ Config ใหม่ ช่วงเวลาที่ใช้งานไม่ได้นี้ทำให้เราเสียหายเท่าไหร่ ถ้าซื้อเพิ่มอีกตัวทำ HA กัน เวลามีปัญหา อุปกรณ์ชำรุด ก็ใช้งานได้อย่างต่อเนื่องครับ งานไม่สะดุด
อุปกรณ์ Draytek รุ่นที่รองรับ HA มีดังนี้ครับ
Vigor2925
Vigor2926
Vigor2927
Vigor2952
Vigor2960
Vigor2962
Vigor3220
Vigor3900
Vigor3910
หลักการคร่าวๆคือ Router ทั้งคู่จะมี IP LAN ที่ต่างกัน แต่จะมี Virtual IP ที่ไว้เป็น IP Gateway ให้กับอุปกรณ์ Network ที่เชื่อมต่อเหมือนกันครับ
Firmware ที่ Router ทั้งคู่จะต้องเป็น Version เดียวกัน ในคู่มือจะเป็น Version 4.4.2.3
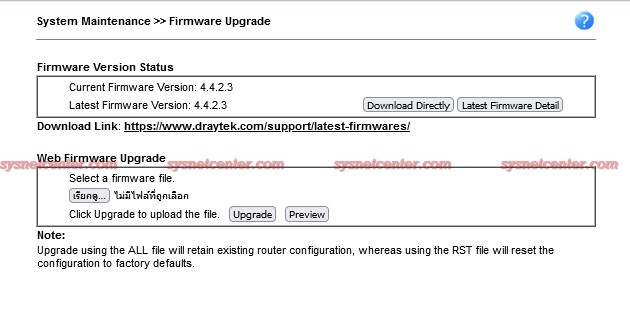
[Primary-Router]
LAN IP Address: 192.168.1.2
Virtual IP for Gateway: 192.168.1.1
1. กำหนด IP Address
IP Address: 192.168.1.2
Start IP Address: 192.168.1.10
Gateway IP Address: 192.168.1.1
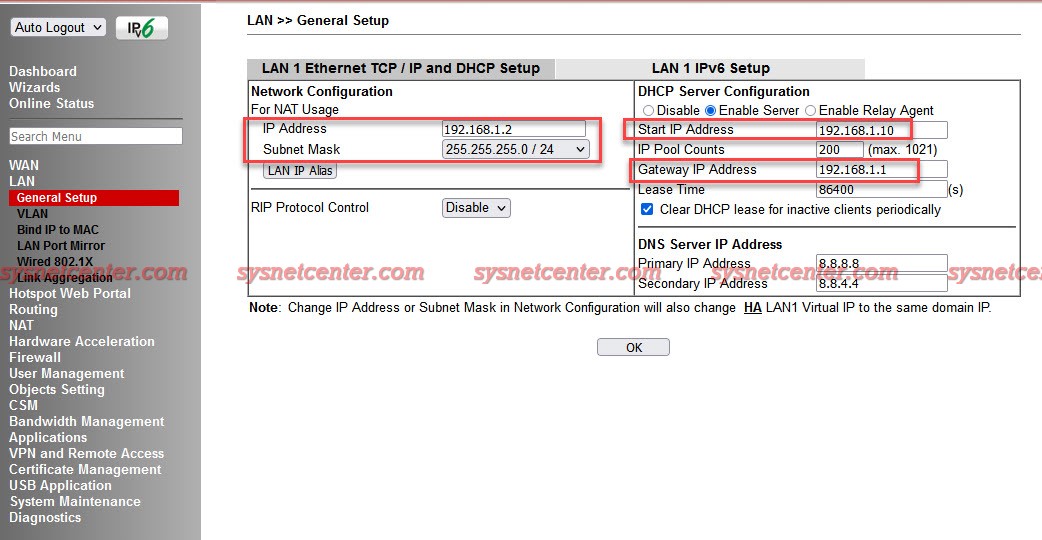
2. Menu High Availability
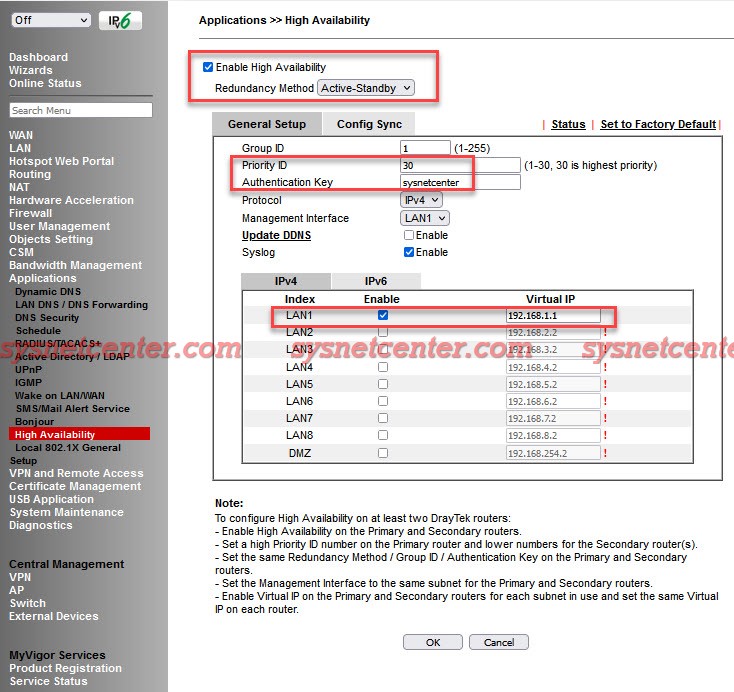
Enable High Availiability
Redundant Method: Active-Standby
Active-Standby: Router ทั้งสองตัวจะทำงานพร้อมกัน แต่ละตัวจะมี Internet เชื่อมต่อคนละเส้น การทำงานในเวลาปกติจะทำงานทั้งคู่ ถ้าใช้ VPN แนะนำให้ใช้ร่วมกับ DDNS ในกรณี Router ตัวนึงล่ม/อุปกรณ์เสีย อีกตัวนึงก็จะยังทำงานต่อ
Hot-Standby: แต่ละ Router (Primary และ Secondary) จะมี Internet เข้ามาเส้นเดียวกัน ตัวที่มี Priority ID สูงจะเป็น Primary ในสภาวะปกติ Primary Router จะเป็นตัวออก Internet กรณีที่ Primary Router เสีย ตัว Secondary Router จะเป็นตัวที่ออก Internet เอง กรณีที่ Config พวก Port Forward, Firewall แนะนำให้ Enable Config Sync เพื่อ Update ค่า Config จาก Primary Router มายัง Secondary Router
มอง Router 2 ตัวนี้คือตัวเดียวกันนะครับ เพียงแต่ว่ามันจะ redundant กัน ในกรณีที่ตัวนึงมีปัญหาเสีย ใช้งานไม่ได้ เพราะฉะนั้น ถ้าต้องการจะระบุว่า ให้ PC#1 ออก Router ตัวที่ 1 ส่วน PC#2 ออก Router ตัวที่ 2 จะทำไม่ได้ได้ เพราะ Gateway ที่ PC ได้รับคือ Virtual IP ของ Router ถ้าช่วงเวลาปกติ Primary Router จะเป็นผู้ที่ครอบครอง Virtual IP
Tab General Setup
Priority ID: 30 (ยิ่งเลขสูง Priority จะสูงตาม)
Authentiaction Key: ใส่ Key ให้ตรงกันใน Router ทั้ง 2 ตัว
Enable Syslog
Enable LAN1, Virtual IP = 192.168.1.1
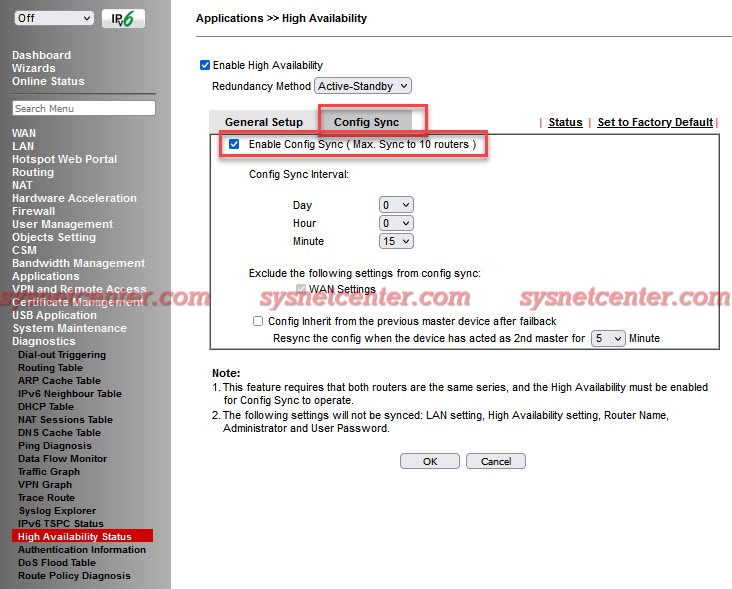
Tab Config Sync
เป็นการ Sync ค่า Config ของตัว Primary Router เช่น NAT, Port Forward, Firewall, VPN Profile ไปยัง Secondary Router
Enable Config Sync
3. ตั้งชื่อ Router
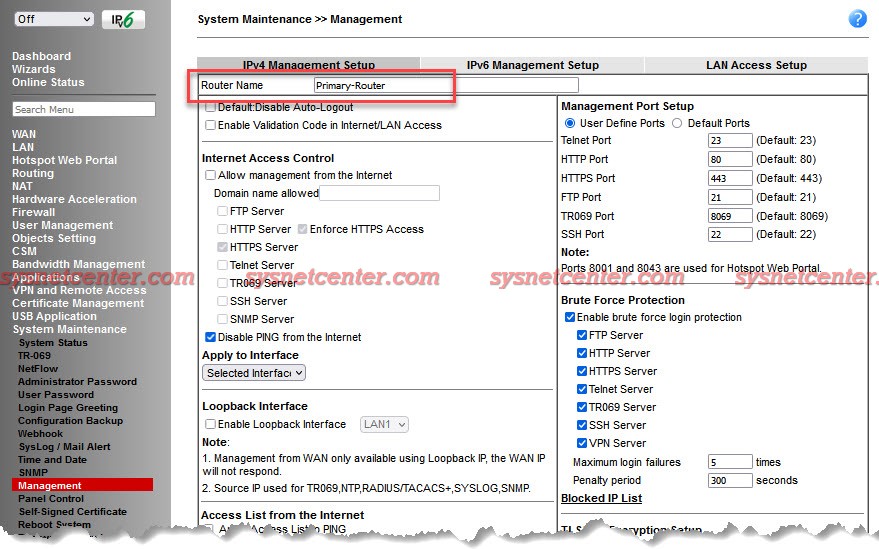
จากนั้นเชื่อมต่อเข้า Switch
[Secondary-Router]
1. กำหนด IP Address
IP Address: 192.168.1.3
Start IP Address: 192.168.1.10
Gateway IP Address: 192.168.1.1
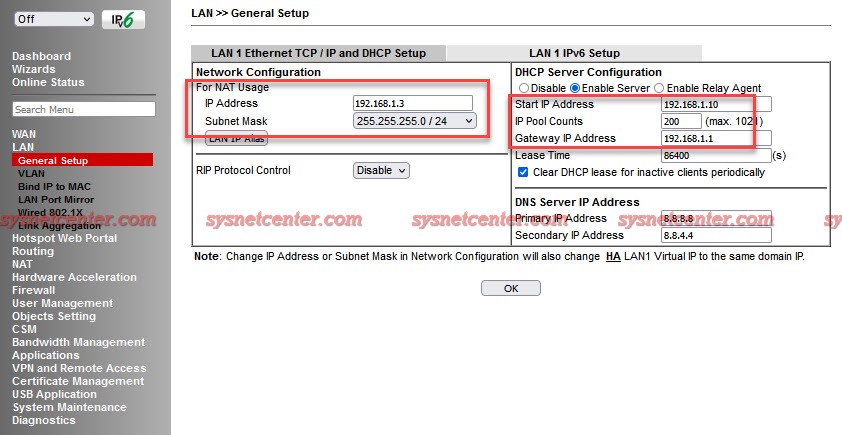
2. Menu High Availability
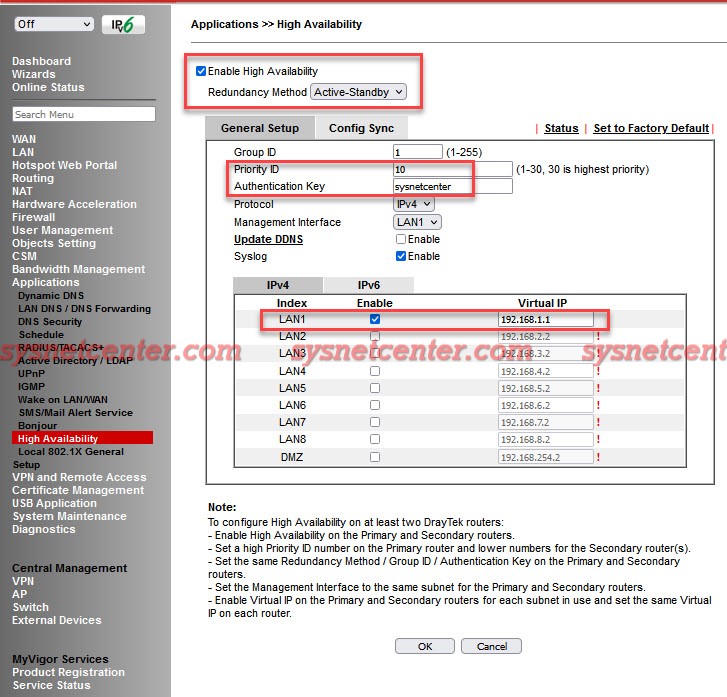
Enable High Availiability
Redundant Method: Active-Standby
Tab General Setup
Priority ID: 30 (ยิ่งเลขสูง Priority จะสูงตาม)
Authentiaction Key: ใส่ Key ให้ตรงกันใน Router ทั้ง 2 ตัว
Enable Syslog
Enable LAN1, Virtual IP = 192.168.1.1
Tab Config Sync
Enable Config Sync
3. ตั้งชื่อ Router
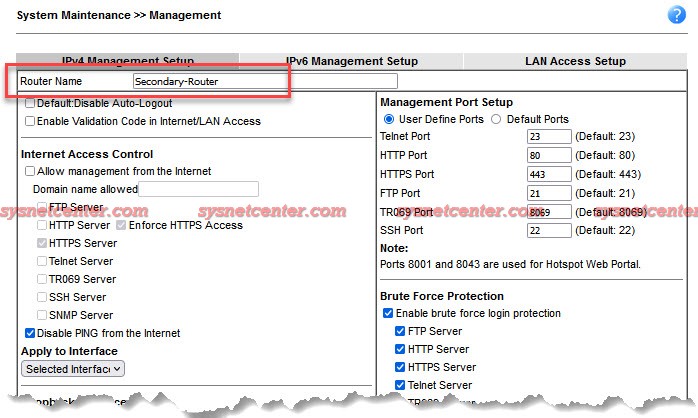
จากนั้นเชื่อมต่อเข้า Switch
ทดสอบ

รายละเอียด Menu Diagnostics --> High Availability Status
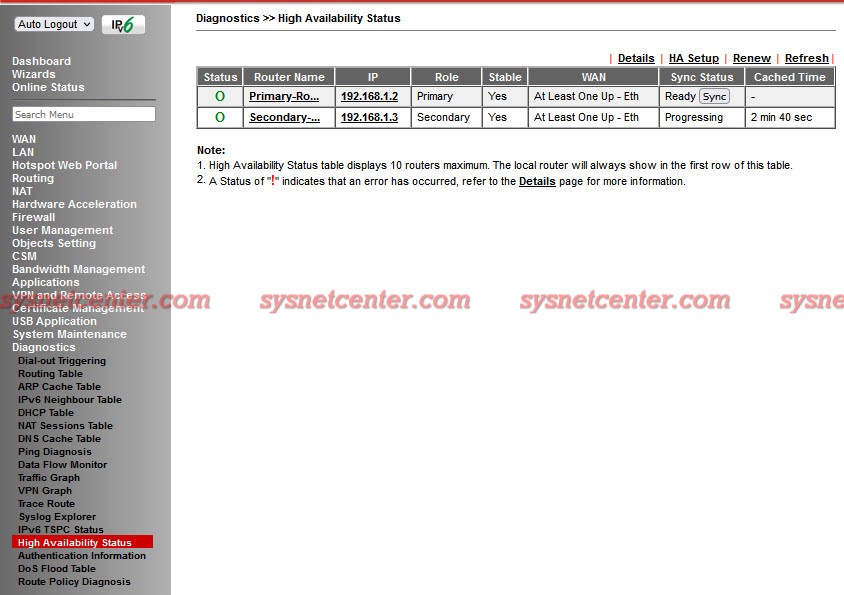
ทดสอบปิด Primary Router ในขณะที่ Ping ค้างไว้ จะ Online ภายใน 10 วินาที
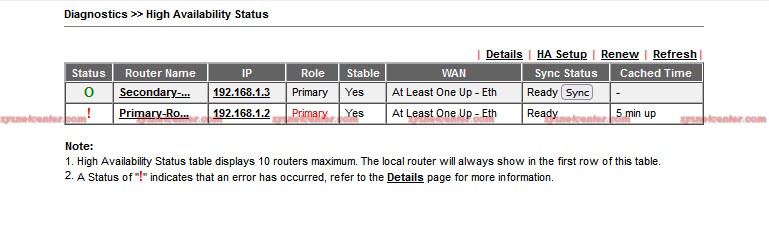
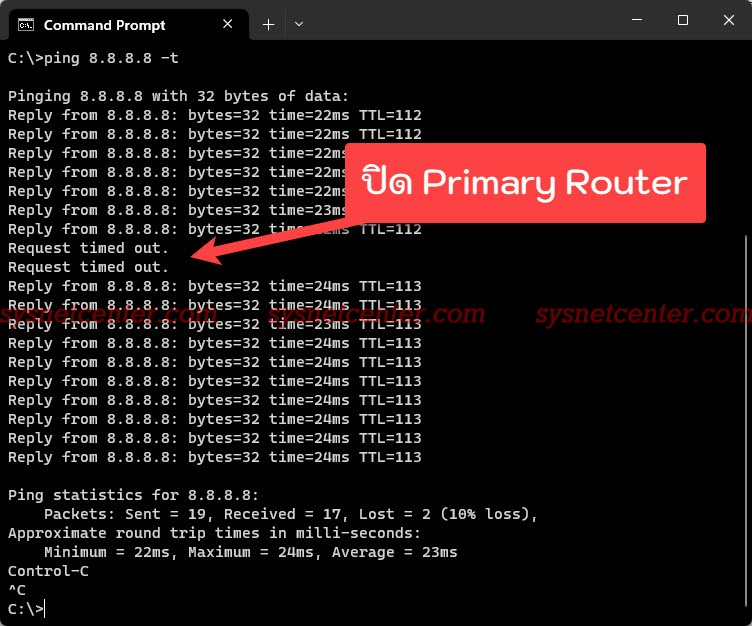
#42
อุปกรณ์ Mikrotik Router / คู่มือการ Config VPN Site-To-S...
กระทู้ล่าสุด โดย yod - วันที่ 8 มีนาคม 2023, 09:41:12คู่มือการ Config VPN Site-To-Site บนอุปกรณ์ Mikrotik
ขั้นตอนการ Config นี้จะไม่ได้มีการอธิบายรายละเอียดทฤษฎีต่างๆที่เกี่ยวข้องนะครับ เพราะถือว่าการที่ผู้ใช้เลือกใช้อุปกรณ์ Mikrotik เพื่อทำ VPN หรือ Loadbalance จะต้องมีความรู้ด้าน Network มาพอสมควรครับ
ในหัวข้อนี้จะเป็นการใช้ Protocol L2TP + IPSecs ครับ
[Mikrotik ฝั่ง MAIN]
1.1 เชื่อมต่อ WAN แบบ PPPoE ได้ IP Public
LAN IP: 172.16.0.1/24
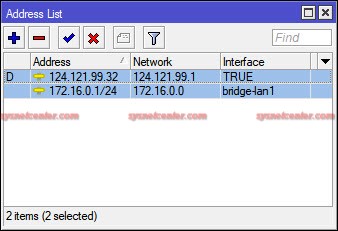
ถ้าไม่ได้สมัคร Fix IP ไว้ ใช้ DDNS Cloud ของ Mikrotik ได้เลย
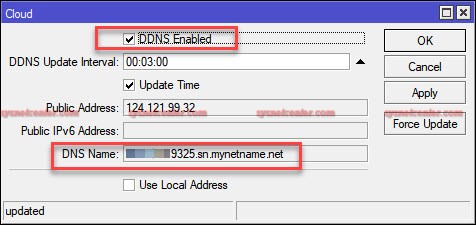
1.2 Menu PPP --> Interface --> Click [L2TP Server]
Click Enable
Use IPSec: required
IPsec Secret: 1234567890
Click [OK]
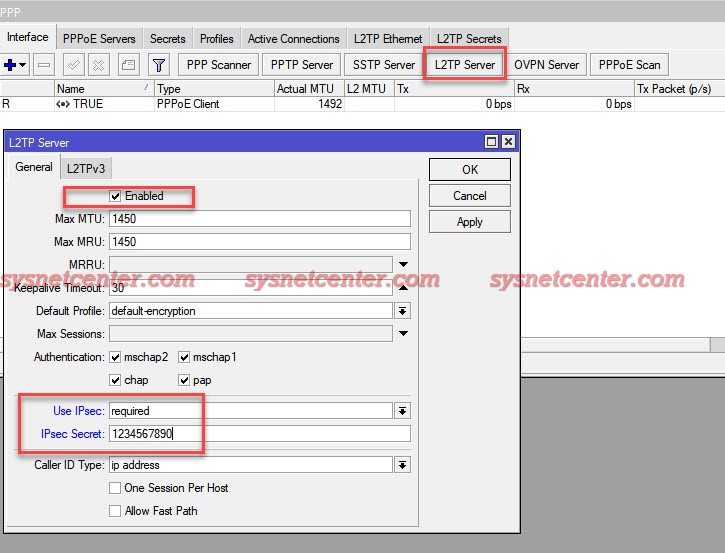
1.3 Tab Secret --> Click [Add]
Name/Password: เพื่อสร้าง Account
Service: L2TP
Local Address: 10.10.10.1
Remote Address: 10.10.10.2
Route: 172.16.10.0/24 10.10.10.2 (เป็นการสร้าง Static Route แบบ Dynamic เวลา Account นี้เชื่อมต่อเข้ามา)
Click [OK]

[Mikrotik ฝั่ง Site]
2.1 เชื่อมต่อ WAN แบบ DHCP Client
LAN IP: 172.16.10.1/24
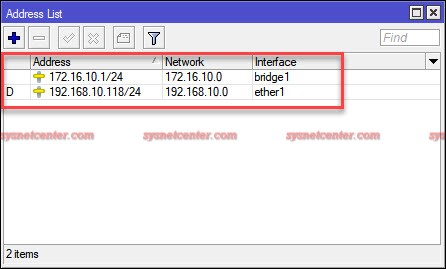
2.2 PPP --> Interface --> Click [Add] --> L2TP Client
Connect To: DDNS Cloud หรือ IP ขา WAN ของ Mikrotik ฝั่ง Main
User/Password: VPN Account
Enable Use IP Sec
IPSec Secret: 1234567890
Click [OK]
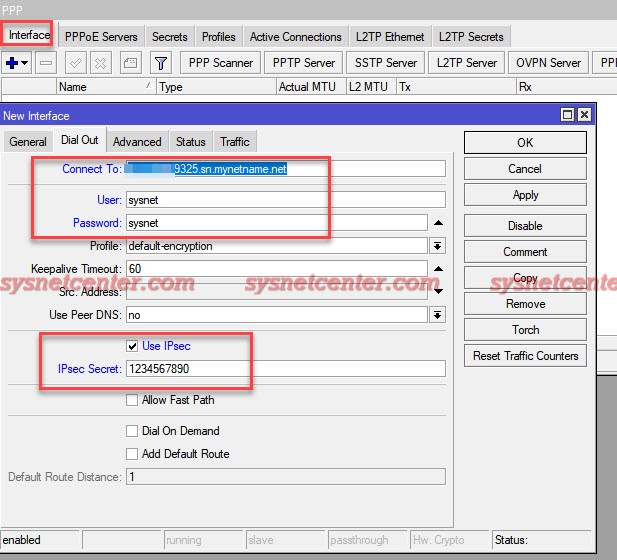
2.3 สร้าง Static Route
IP --> Route --> Click [Add]
Dst.Address: 172.16.0.0/24
Gateway: 10.10.10.1
Check Gateway: ping
Click [OK]
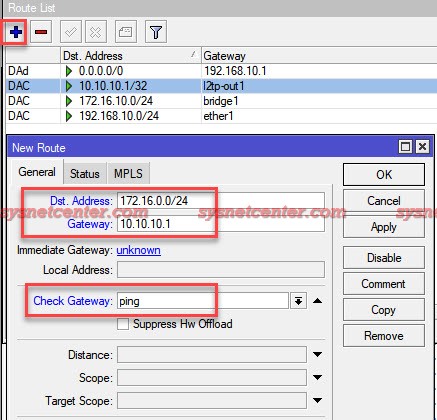
[ทดสอบ]
Mikrotik ฝั่ง Main ทำการ Ping ไปยังฝั่ง Site
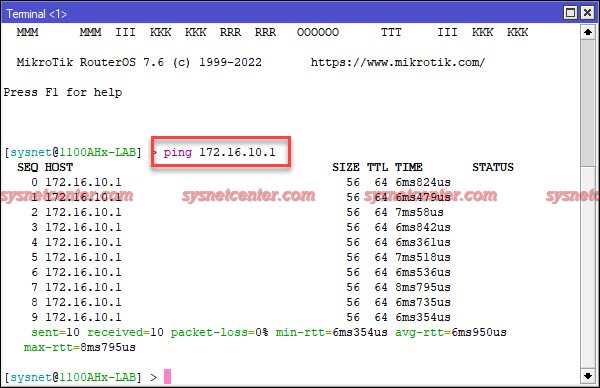
ฝั่ง Site ทำการ Ping ไปยังฝั่ง Main
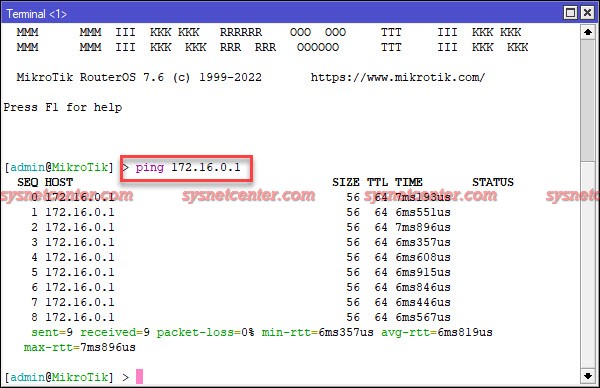
ขั้นตอนการ Config นี้จะไม่ได้มีการอธิบายรายละเอียดทฤษฎีต่างๆที่เกี่ยวข้องนะครับ เพราะถือว่าการที่ผู้ใช้เลือกใช้อุปกรณ์ Mikrotik เพื่อทำ VPN หรือ Loadbalance จะต้องมีความรู้ด้าน Network มาพอสมควรครับ
ในหัวข้อนี้จะเป็นการใช้ Protocol L2TP + IPSecs ครับ
[Mikrotik ฝั่ง MAIN]
1.1 เชื่อมต่อ WAN แบบ PPPoE ได้ IP Public
LAN IP: 172.16.0.1/24
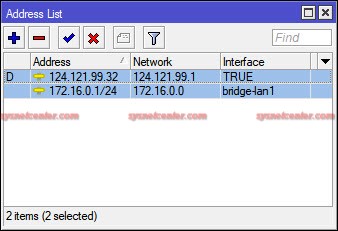
ถ้าไม่ได้สมัคร Fix IP ไว้ ใช้ DDNS Cloud ของ Mikrotik ได้เลย
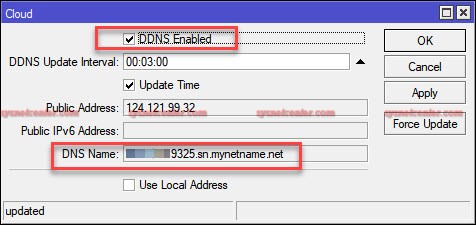
1.2 Menu PPP --> Interface --> Click [L2TP Server]
Click Enable
Use IPSec: required
IPsec Secret: 1234567890
Click [OK]
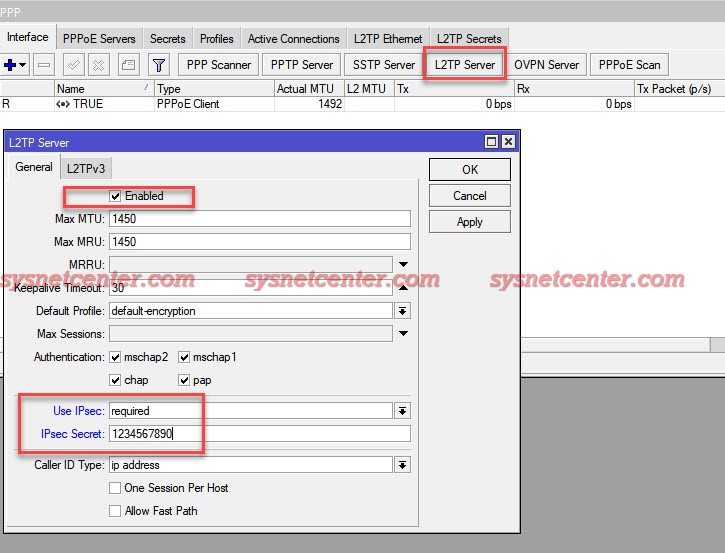
1.3 Tab Secret --> Click [Add]
Name/Password: เพื่อสร้าง Account
Service: L2TP
Local Address: 10.10.10.1
Remote Address: 10.10.10.2
Route: 172.16.10.0/24 10.10.10.2 (เป็นการสร้าง Static Route แบบ Dynamic เวลา Account นี้เชื่อมต่อเข้ามา)
Click [OK]

[Mikrotik ฝั่ง Site]
2.1 เชื่อมต่อ WAN แบบ DHCP Client
LAN IP: 172.16.10.1/24
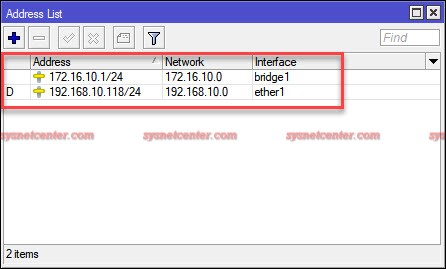
2.2 PPP --> Interface --> Click [Add] --> L2TP Client
Connect To: DDNS Cloud หรือ IP ขา WAN ของ Mikrotik ฝั่ง Main
User/Password: VPN Account
Enable Use IP Sec
IPSec Secret: 1234567890
Click [OK]
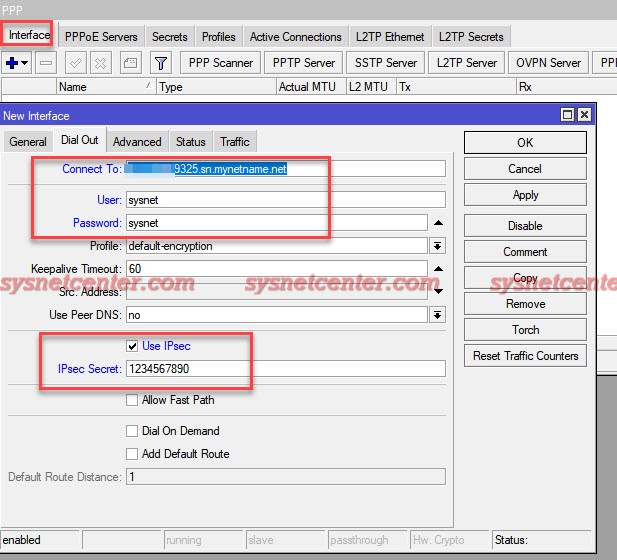
2.3 สร้าง Static Route
IP --> Route --> Click [Add]
Dst.Address: 172.16.0.0/24
Gateway: 10.10.10.1
Check Gateway: ping
Click [OK]
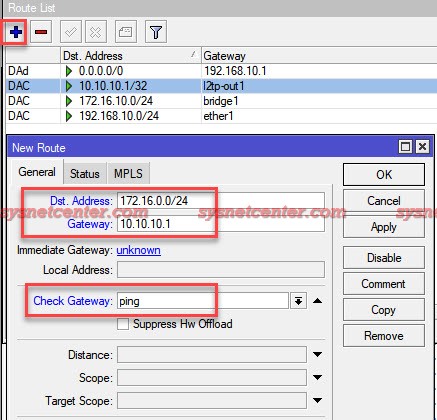
[ทดสอบ]
Mikrotik ฝั่ง Main ทำการ Ping ไปยังฝั่ง Site
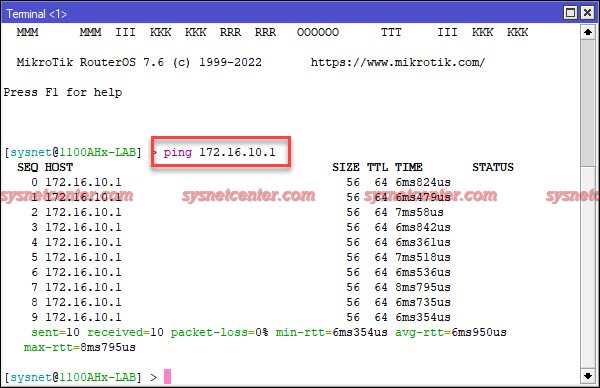
ฝั่ง Site ทำการ Ping ไปยังฝั่ง Main
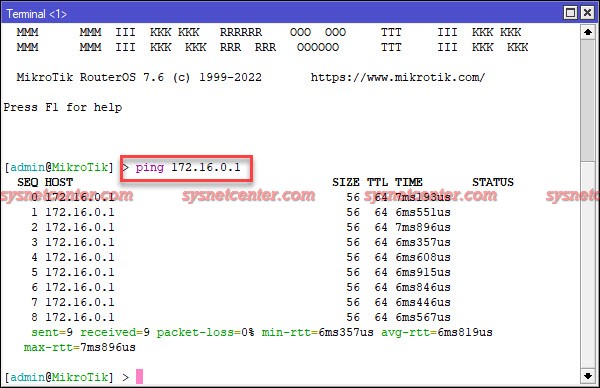
#43
อุปกรณ์ Mikrotik Router / คู่มือการ Config Station Bridg...
กระทู้ล่าสุด โดย yod - วันที่ 7 มีนาคม 2023, 16:47:13คู่มือการ Config Station Bridge รับสัญญาณ WIreless ใน Mikrotik
จะเหมือนกับการ Config Client Bridge เพื่อทำเป็นตัวรับสัญญาณ WIFI แล้วให้อุปกรณ์ Client เช่นพวก PC หรืออุปกรณ์ที่มี Port Lan เชื่อมต่อ Internet ได้ครับ
ในตัวอย่างจะเป็นการรับสัญญาณ WIFI 2.4GHz ครับ ใน Mikrotik Interface ที่เป็นย่าน 2.4GHz จะชื่อ WLAN1 แต่ถ้าต้องการรับสัญญาณย่าน 5GHz จะเลือก Interface WLAN2 ครับ
1. สร้าง Interface Bridge และใส่ Interface LAN และ Interface WLAN1 (2.4GHz) ลงใน Bridge
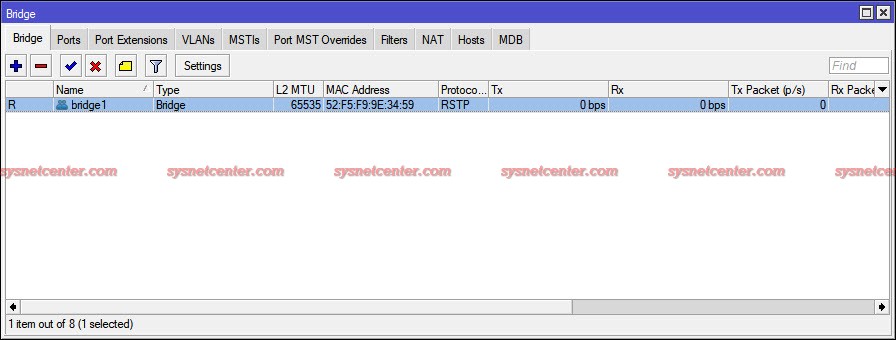
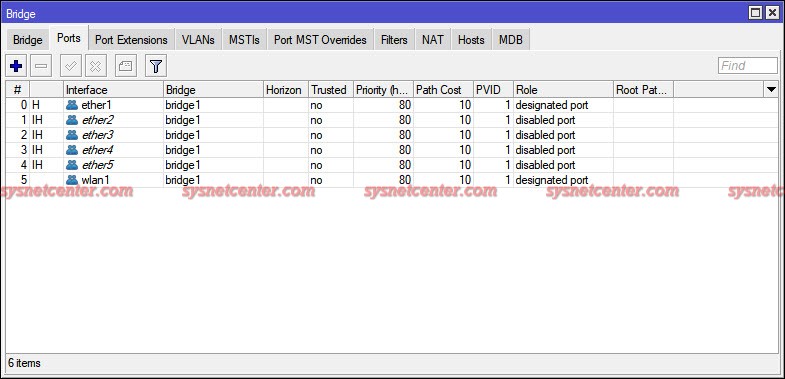
2. แก้ไข WIFI Security ให้ตรงกับ WIFI ต้นทางที่จะทำการรับสัญญาณ
Menu Wireless --> Security Profiles --> Double Click [default] หรือจะสร้างใหม่ก็ได้ครับ
Mode: Dynamic
Authenication Type: WPA PSK, WPA2 PSK
Preshare-Key: ใส่ให้ตรงกับ WIFI ต้นทาง
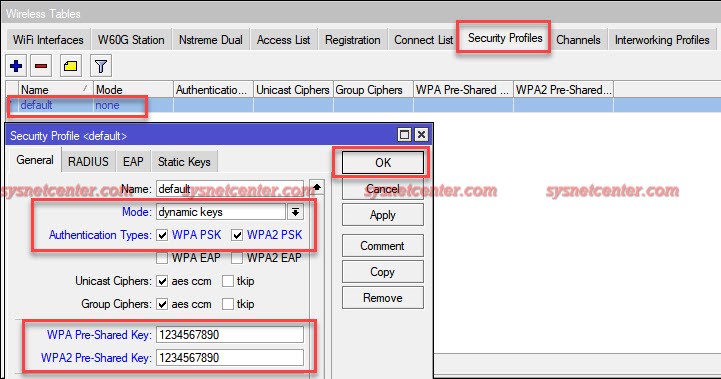
3. WIFI Interfaces --> Double Click WLAN1 (ถ้า Disable ให้ Enable ด้วยครับ)
Mode: Station Pseudobridge
Security Profile: Default
Click [Scan]
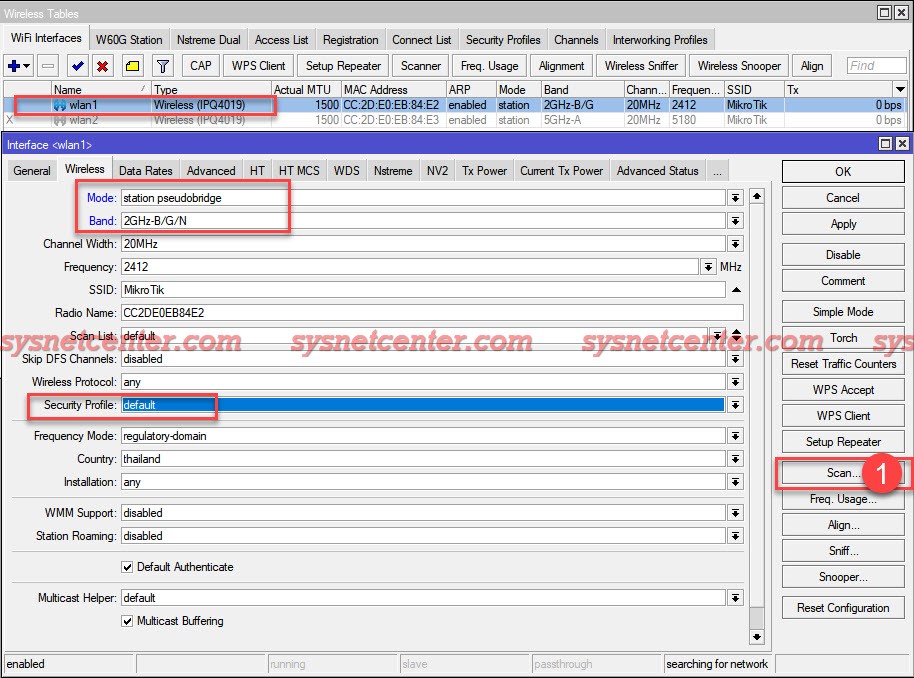
Interface: WLAN1
Click [Start] เพื่อเริ่มการ Scan สัญญาณ ตรวจสอบ Signal Strength ให้ดีนะครับ ถ้าได้เกิน -75 นี้สัญญาณจะเริ่มขาดๆหายๆ
เลือกสัญญาณ WIFI ที่ต้องการเชื่อมต่อ แล้ว Click [Connect]
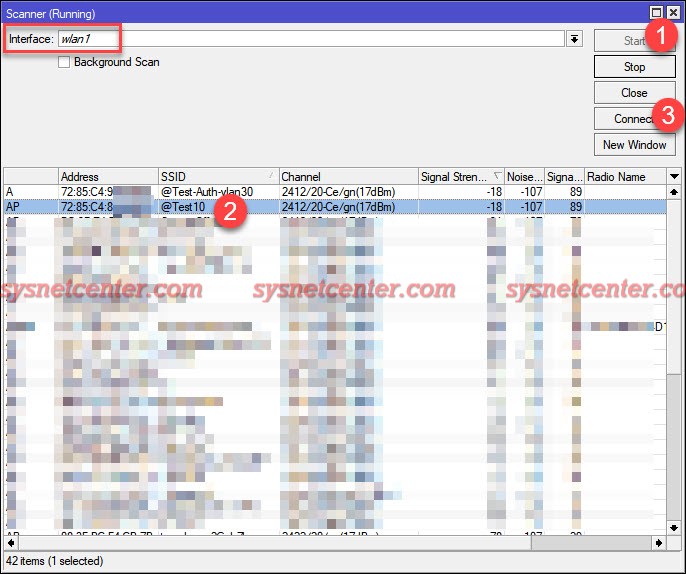
ถ้าเชื่อมต่อสำเร็จ จะขึ้น Status รายละเอียดการเชื่อมต่อ อย่าลืม Click [OK]
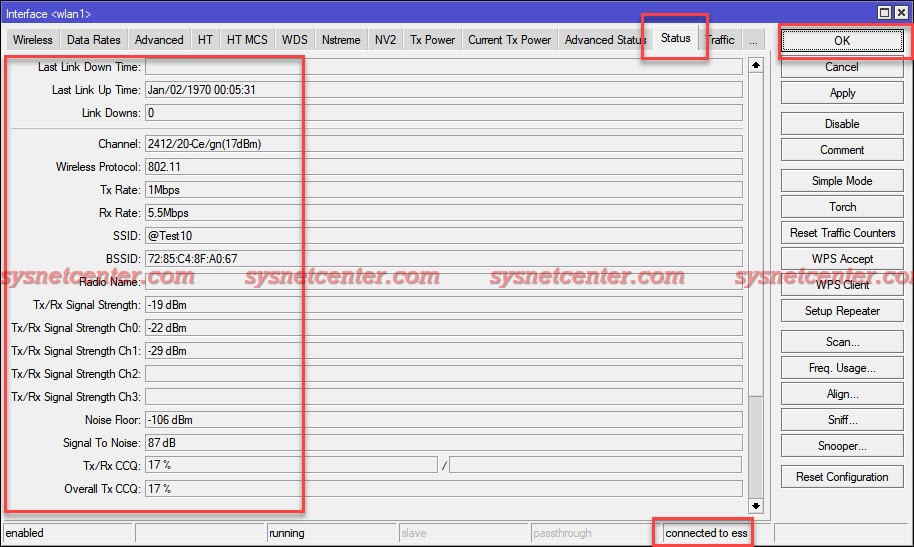
4. สร้าง DHCP Client ให้กับ Interface Bridge
จะได้ IP มาจาก DHCP Server
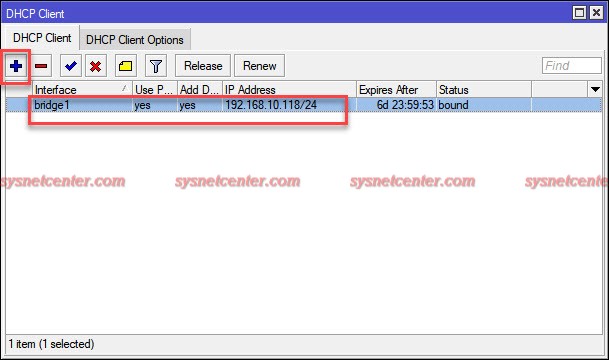
ทดสอบ
Ping ไปที่ Google
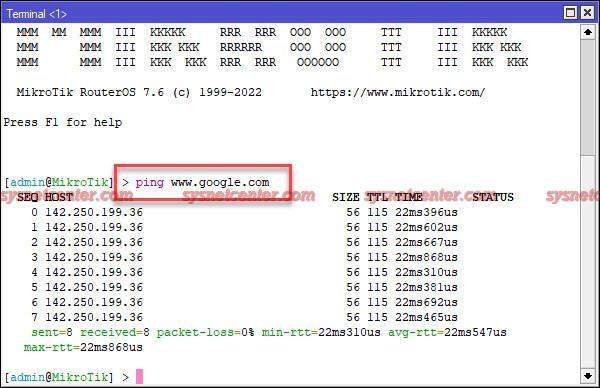
PC ที่เชื่อมต่อกับ Port Lan ของ Mikrotik จะต้องได้รับ IP Address
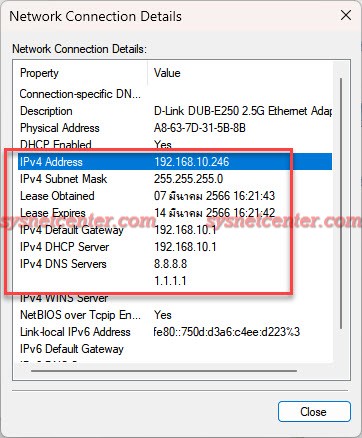
ทดสอบ Ping ไปยัง Google
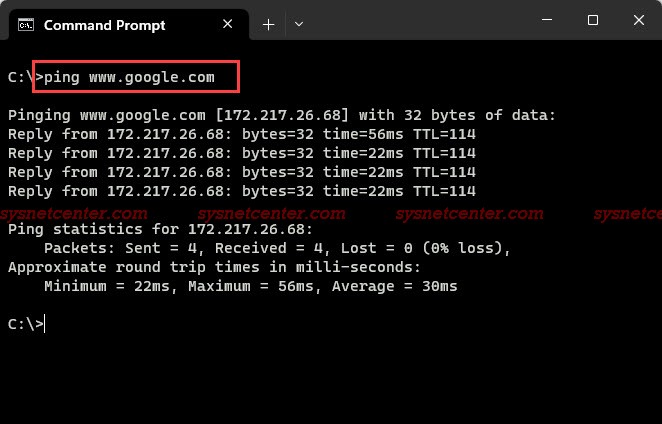
เรียบร้อยครับ
จะเหมือนกับการ Config Client Bridge เพื่อทำเป็นตัวรับสัญญาณ WIFI แล้วให้อุปกรณ์ Client เช่นพวก PC หรืออุปกรณ์ที่มี Port Lan เชื่อมต่อ Internet ได้ครับ
ในตัวอย่างจะเป็นการรับสัญญาณ WIFI 2.4GHz ครับ ใน Mikrotik Interface ที่เป็นย่าน 2.4GHz จะชื่อ WLAN1 แต่ถ้าต้องการรับสัญญาณย่าน 5GHz จะเลือก Interface WLAN2 ครับ
1. สร้าง Interface Bridge และใส่ Interface LAN และ Interface WLAN1 (2.4GHz) ลงใน Bridge
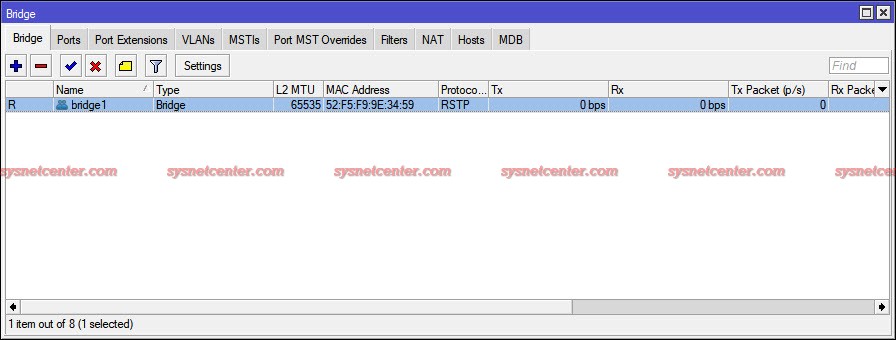
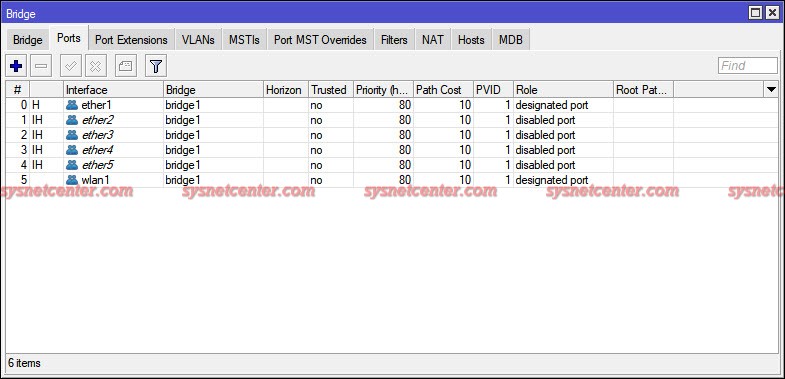
2. แก้ไข WIFI Security ให้ตรงกับ WIFI ต้นทางที่จะทำการรับสัญญาณ
Menu Wireless --> Security Profiles --> Double Click [default] หรือจะสร้างใหม่ก็ได้ครับ
Mode: Dynamic
Authenication Type: WPA PSK, WPA2 PSK
Preshare-Key: ใส่ให้ตรงกับ WIFI ต้นทาง
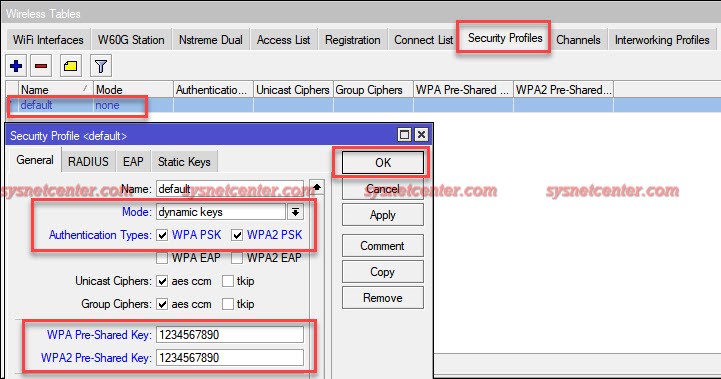
3. WIFI Interfaces --> Double Click WLAN1 (ถ้า Disable ให้ Enable ด้วยครับ)
Mode: Station Pseudobridge
Security Profile: Default
Click [Scan]
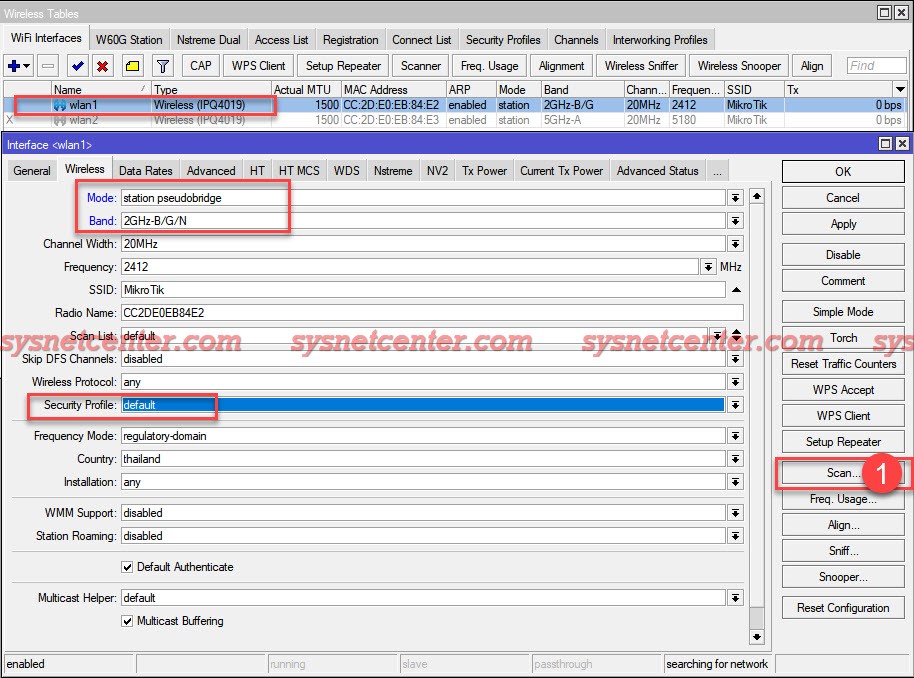
Interface: WLAN1
Click [Start] เพื่อเริ่มการ Scan สัญญาณ ตรวจสอบ Signal Strength ให้ดีนะครับ ถ้าได้เกิน -75 นี้สัญญาณจะเริ่มขาดๆหายๆ
เลือกสัญญาณ WIFI ที่ต้องการเชื่อมต่อ แล้ว Click [Connect]
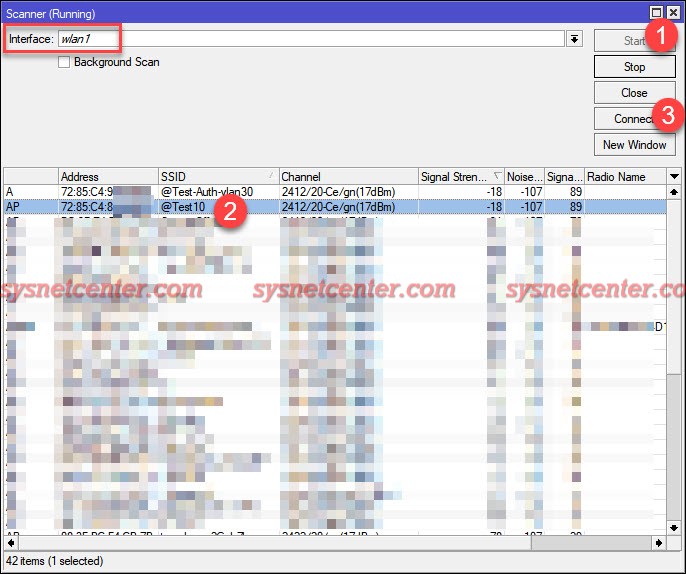
ถ้าเชื่อมต่อสำเร็จ จะขึ้น Status รายละเอียดการเชื่อมต่อ อย่าลืม Click [OK]
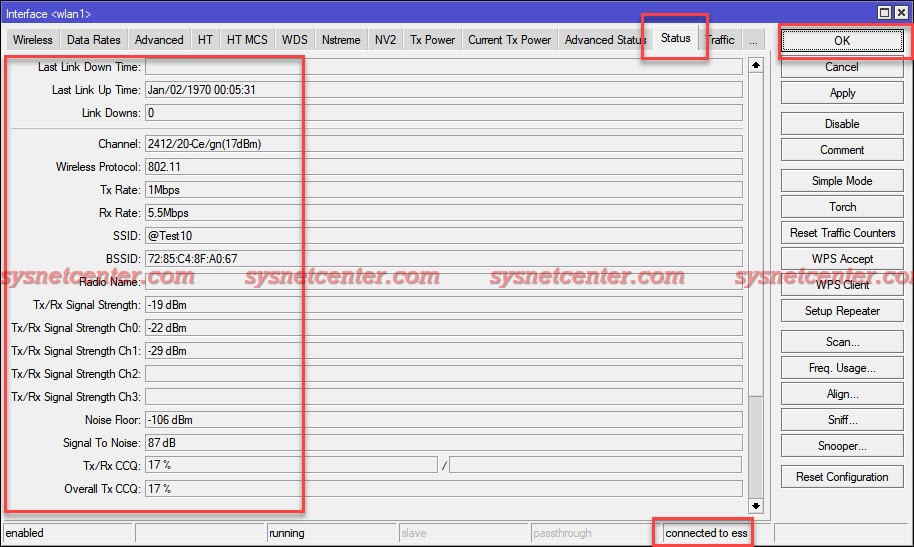
4. สร้าง DHCP Client ให้กับ Interface Bridge
จะได้ IP มาจาก DHCP Server
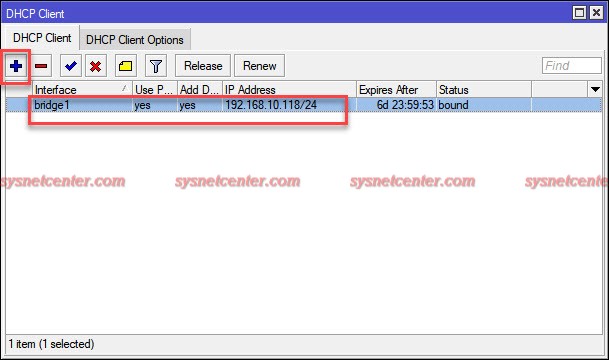
ทดสอบ
Ping ไปที่ Google
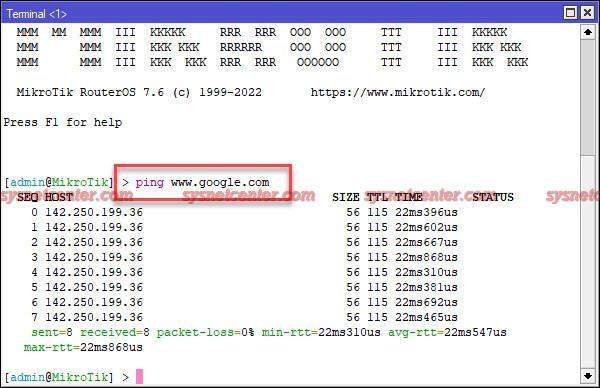
PC ที่เชื่อมต่อกับ Port Lan ของ Mikrotik จะต้องได้รับ IP Address
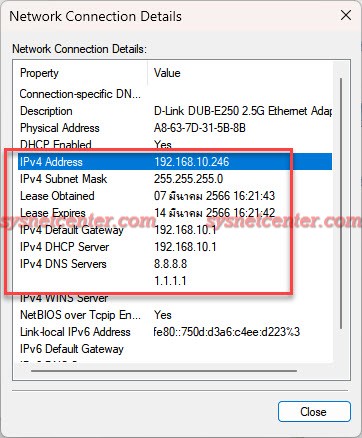
ทดสอบ Ping ไปยัง Google
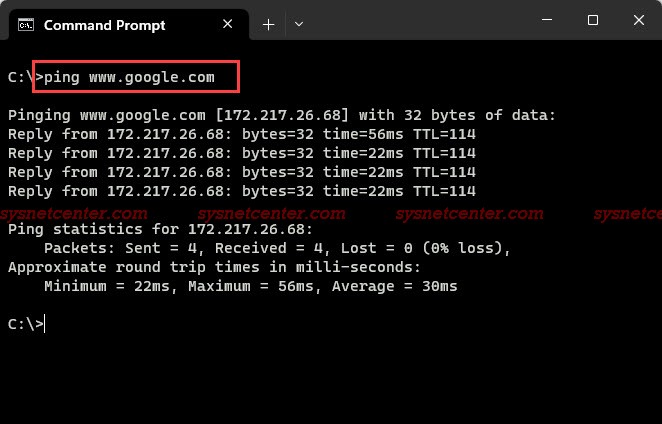
เรียบร้อยครับ
#44
อุปกรณ์ Deliberant (เดลิเบอแร้นท์) / Re: วิธีการ Config อุปกรณ์ Del...
กระทู้ล่าสุด โดย somchaigrand - วันที่ 10 กุมภาพันธ์ 2023, 09:40:43 #45
อุปกรณ์ Deliberant (เดลิเบอแร้นท์) / Re: การ Config อุปกรณ์ Deliber...
กระทู้ล่าสุด โดย somchaigrand - วันที่ 10 กุมภาพันธ์ 2023, 09:34:08ล้อกอินแล้วขึ้นแบบนี้ ทำไงดีครับ
#46
อุปกรณ์ Mikrotik Router / Re: การ Config Mikrotik ระบบ P...
กระทู้ล่าสุด โดย palawast2023 - วันที่ 11 มกราคม 2023, 17:49:52ขอบคุณสำหรับแชร์นี้นะครับ
#47
ความรู้ทั่วไปในระบบเครือข่าย / วิธีการ Fix IP Address ใน Wind...
กระทู้ล่าสุด โดย yod - วันที่ 30 ธันวาคม 2022, 15:51:45วิธีการ Fix IP Address ใน Windows 11
1. Click Mouse ขวาที่รูป Network Computer --> Network and Internet settings
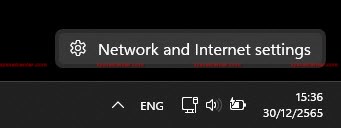
2. Menu Network & Internet
Click Advanced network settings

3. Click More network adapter option
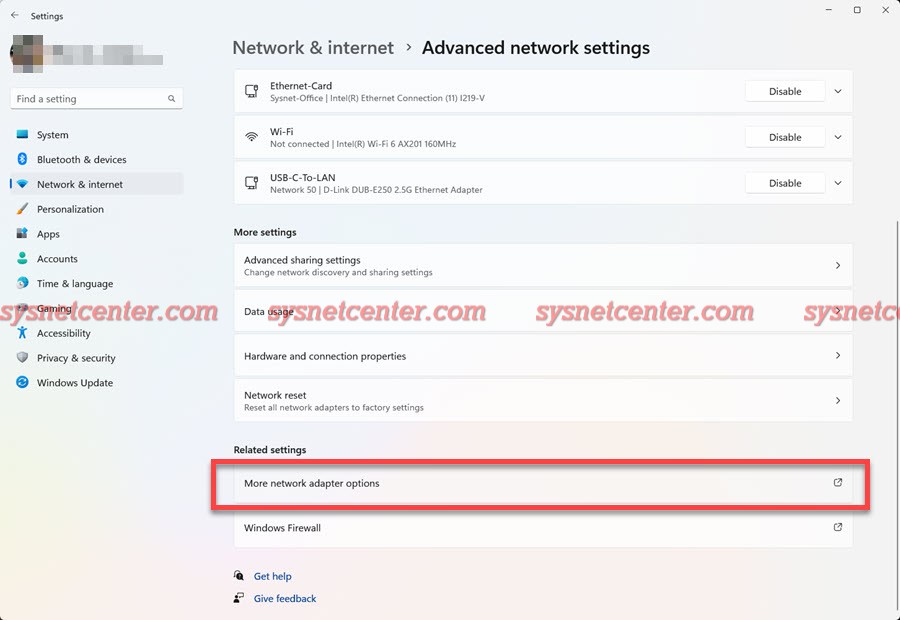
4. Click Mouse ขวาที่ Interface Card ที่ต้องการ เลือก Properties
ถ้าต้องการ Fix IP ให้กับ Card WIFI ให้เลือก Interface ของ Card WIFI ครับ
Click เลือก Internet Protocol Version 4 (TCP/IPv4) --> Click Properties
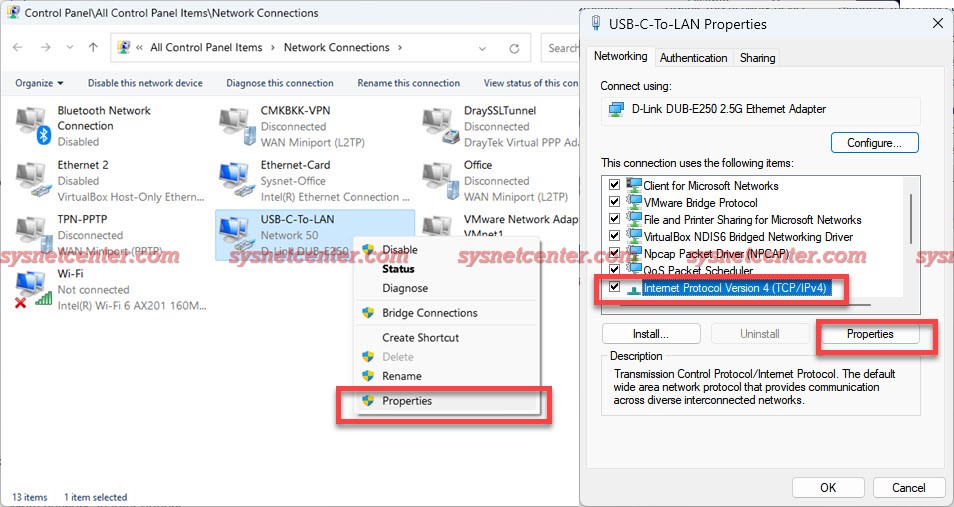
5. กำหนด IP Address ตามต้องการ
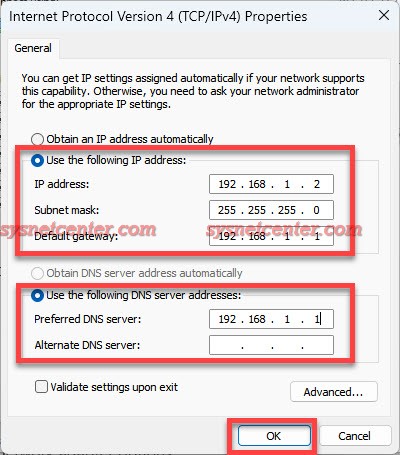
1. Click Mouse ขวาที่รูป Network Computer --> Network and Internet settings
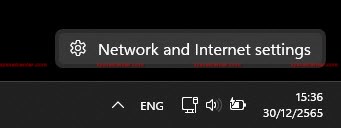
2. Menu Network & Internet
Click Advanced network settings

3. Click More network adapter option
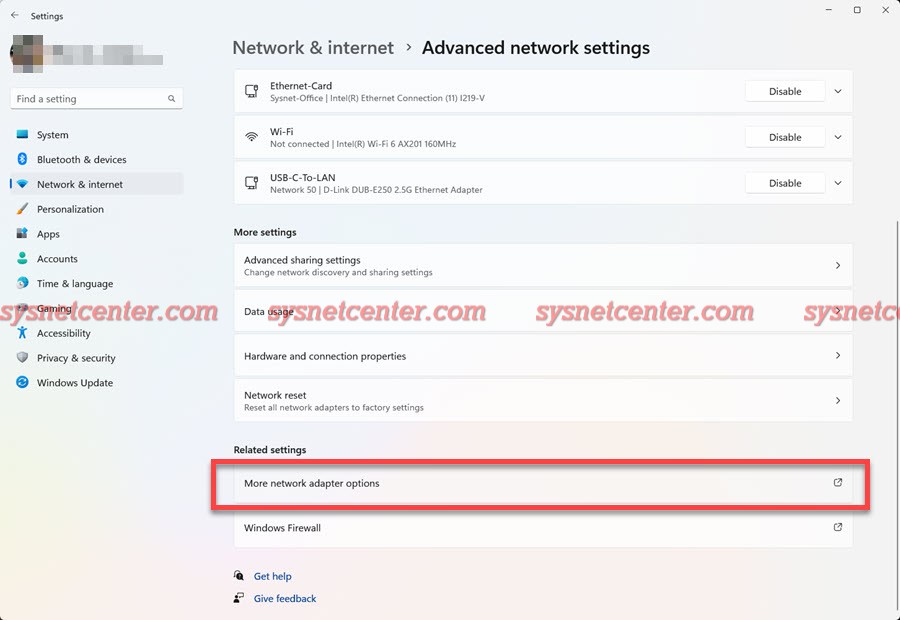
4. Click Mouse ขวาที่ Interface Card ที่ต้องการ เลือก Properties
ถ้าต้องการ Fix IP ให้กับ Card WIFI ให้เลือก Interface ของ Card WIFI ครับ
Click เลือก Internet Protocol Version 4 (TCP/IPv4) --> Click Properties
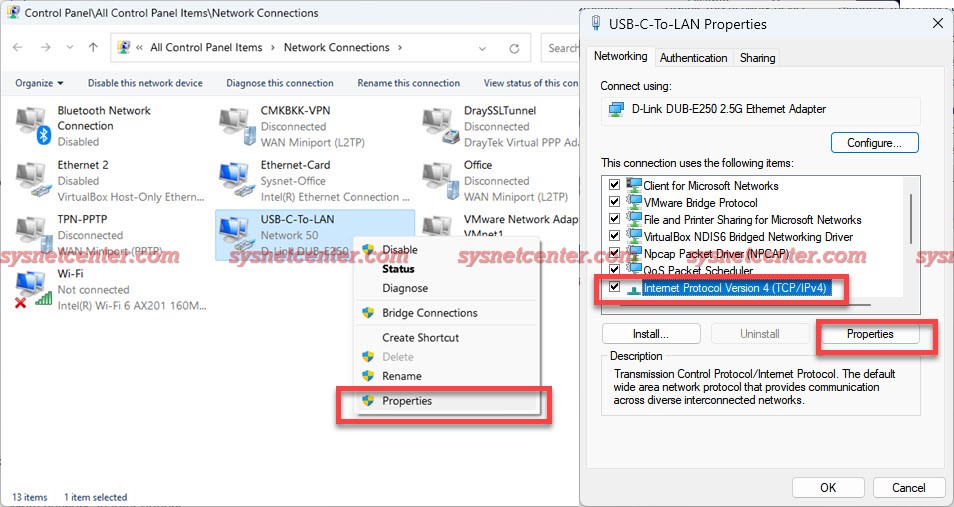
5. กำหนด IP Address ตามต้องการ
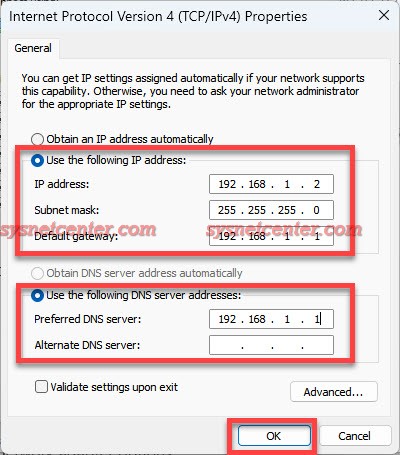
#48
อุปกรณ์ Ubiquiti (ยูบิ-คิวตี้) / Guest Wifi แล้วLogs เก็บอยู่ที...
กระทู้ล่าสุด โดย komgrid - วันที่ 10 พฤศจิกายน 2022, 15:12:21สวัสดีครับ พอดีเปิดใช้ Guest Wifi แล้วLogs การใช้งานต่างๆของguestมันจะเก็บอยู่ที่ไหนครับหรือเข้าดูเมนูไหน รบกวนแนะนำหน่อยครับ
#49
อุปกรณ์ Cisco, Linksys By Cisco / สอบถามการเชื่อมต่อ VPN ระหว่าง...
กระทู้ล่าสุด โดย เอกเขนก - วันที่ 1 พฤศจิกายน 2022, 10:30:50สวัสดีครับ
อ้างอิงจาก https://sysnetcenter.com/board/index.php?topic=2069.0
ตอนนี้ผมสามารถ Connect ได้ทั้งฝั่ง Office และ Site แล้ว แต่เหมือนยังไม่สามารถใช้งานได้ครบถ้วน
1. Dynamic Host Name ฝั่ง Office สามารเข้าได้จากทั้ง 2 ฝั่ง แต่ Dynamic Host Name ฝั่ง Site เข้าไม่ได้เลยครับ (dyndns)
2. Ping ฝั่ง Office และ Site เจอกันเฉพาะ IP Router และกล้องวงจรปิดทั้ง 2 ฝั่ง แต่ Ping IP คอมพิวเตอร์ไม่เจอเลยสักเครื่องทั้ง 2 ฝั่งครับ
3. เรียก IP Router จากฝั่ง Office ไป Site และจากฝั่ง Site ไป Office ได้ปกติครับ
สรุปว่าผมตั้งค่า VPN Tunnel ขึ้น Connected ได้แล้ว แต่พอจะใช้งานจริงกลับเชื่อมต่อได้แค่ Router กับกล้องวงจรปิด ในส่วนของคอมพิวเตอร์ไม่ได้เชื่อมต่อกันเลยสักเครื่องเดียว เลยไม่ทราบว่าเป็นเพราะอะไรครับ
รบกวนด้วยนะครับ IT จำเป็นและมือใหม่ครับ 555
อ้างอิงจาก https://sysnetcenter.com/board/index.php?topic=2069.0
ตอนนี้ผมสามารถ Connect ได้ทั้งฝั่ง Office และ Site แล้ว แต่เหมือนยังไม่สามารถใช้งานได้ครบถ้วน
1. Dynamic Host Name ฝั่ง Office สามารเข้าได้จากทั้ง 2 ฝั่ง แต่ Dynamic Host Name ฝั่ง Site เข้าไม่ได้เลยครับ (dyndns)
2. Ping ฝั่ง Office และ Site เจอกันเฉพาะ IP Router และกล้องวงจรปิดทั้ง 2 ฝั่ง แต่ Ping IP คอมพิวเตอร์ไม่เจอเลยสักเครื่องทั้ง 2 ฝั่งครับ
3. เรียก IP Router จากฝั่ง Office ไป Site และจากฝั่ง Site ไป Office ได้ปกติครับ
สรุปว่าผมตั้งค่า VPN Tunnel ขึ้น Connected ได้แล้ว แต่พอจะใช้งานจริงกลับเชื่อมต่อได้แค่ Router กับกล้องวงจรปิด ในส่วนของคอมพิวเตอร์ไม่ได้เชื่อมต่อกันเลยสักเครื่องเดียว เลยไม่ทราบว่าเป็นเพราะอะไรครับ
รบกวนด้วยนะครับ IT จำเป็นและมือใหม่ครับ 555
#50
อุปกรณ์ Ruijie / Reyee (รุยเจี๋ย / รียี้) / คู่มือการจำกัดความเร็วให้แต่ละ...
กระทู้ล่าสุด โดย yod - วันที่ 31 ตุลาคม 2022, 17:47:37คู่มือการจำกัดความเร็วให้แต่ละ Client ใน Reyee Gateway
ในหัวข้อนี้จะใช้ได้กับ Reyee Gateway ได้ทุกรุ่นครับ
การกำหนดความเร็วในการใช้งาน Internet จะมี 2 รูปแบบครับ
1. กำหนดตามเครื่องที่เรากำหนดไว้
2. กำหนดตามหมายเลขหรือช่วงหมายเลข IP Address
1. กำหนดตามเครื่องที่เรากำหนดไว้
จะเป็นการจัด Group ของ Device เช่น เครื่องที่อยู่ Group A ได้ความเร็วเท่านี้ เครื่องที่อยู่ใน Group B เป็นอีกความเร็วนึง
1.1 จัดการสร้าง Group และทำการเพิ่ม Device เข้าไปใน Group
Menu --> Behavior --> Clients Management
ใน Menu นี้ จะมี List รายการ Device ที่เชื่อมต่อเข้ามาที่ตัว Gateway ถ้าเป็น PC/Notebook จะโชว์เป็น Computer Name
Click เลือก จากนั้น Click Create Group
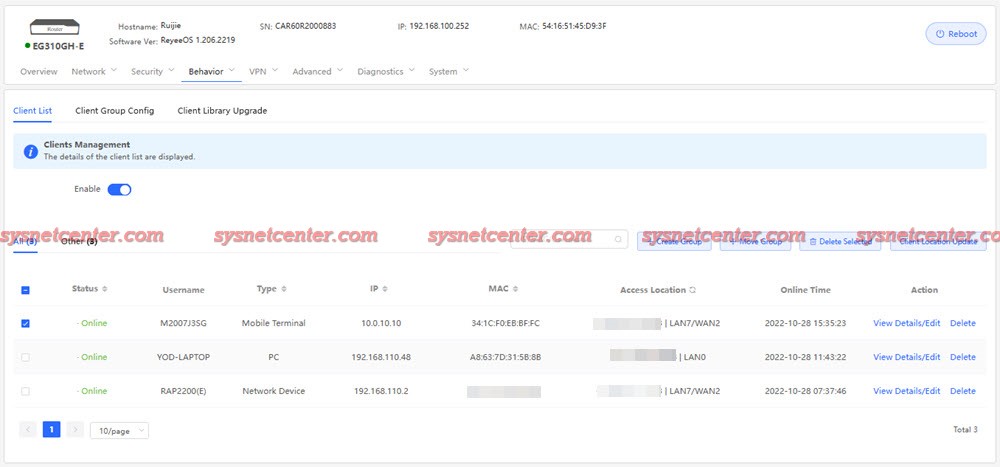
ตั้งชื่อ Group Name

ในหน้า Client Management สามารถแก้ไขชื่อ Device Name ได้ครับ ตั้งชื่อให้สื่อถึงว่าใครเป็นเจ้าของ

ตัวอย่าง สร้าง Group ไว้ 2 Group PC กับมือถือ ขั้นตอนนี้ลองเล่นทดสอบดูนะครับ
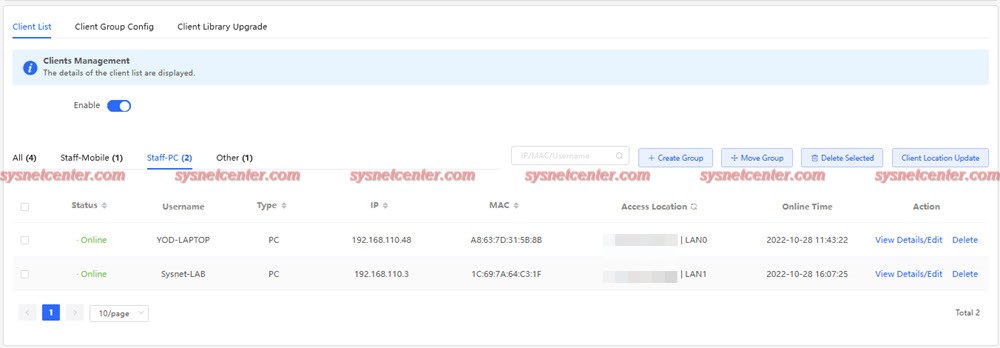
1.2 Menu Behavior --> Flow Control
Tab Smart Flow Control
ทำการ Enable และกำหนดความเร็ว Internet Download/Upload
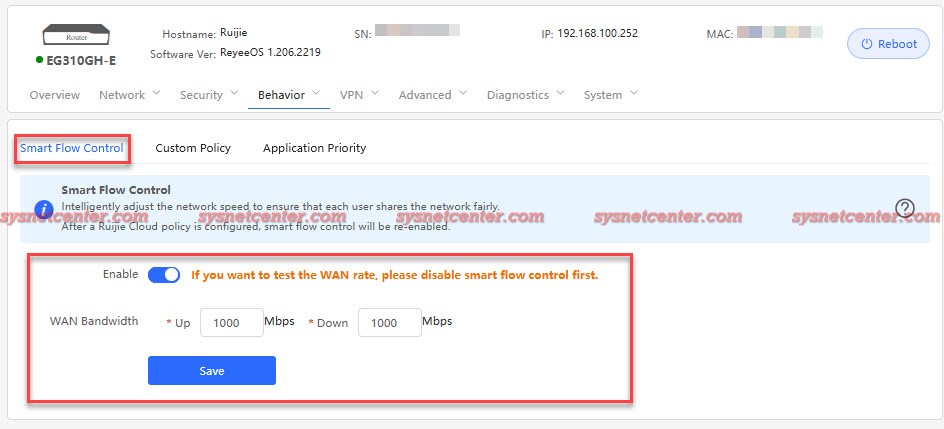
Click [Save]
Tab Custom Policy สามารถกำหนดได้ 30 Policy
Priority Type: Normal Policy
Click [Add]
Polict Name: ชื่อ Policy
Type: User Group
User Group: เลือก Group ที่สร้างไว้
Bandwidth Type: Independent จะเป็นการกำหนดความเร็วให้แต่ละ Client
Application: All Application
Bandwidth Limit: Limit kbps
Uplink Bandwidth: กำหนดความเร็ว Upload
Downlink Rate: ความเร็ว Download
Interface: All WAN Ports
Click [Enable]

Click [OK]
2. กำหนดตามหมายเลขหรือช่วงหมายเลข IP Address
Polict Name: ชื่อ Policy
Type: Custom
IP / IP Range: หมายเลข หรือ ช่วงของ IP Address
Bandwidth Type: Independent จะเป็นการกำหนดความเร็วให้แต่ละ Client
Application: All Application
Bandwidth Limit: Limit kbps
Uplink Bandwidth: กำหนดความเร็ว Upload
Downlink Rate: ความเร็ว Download
Interface: All WAN Ports
Click [Enable]

Click [OK]
ในหัวข้อนี้จะใช้ได้กับ Reyee Gateway ได้ทุกรุ่นครับ
การกำหนดความเร็วในการใช้งาน Internet จะมี 2 รูปแบบครับ
1. กำหนดตามเครื่องที่เรากำหนดไว้
2. กำหนดตามหมายเลขหรือช่วงหมายเลข IP Address
1. กำหนดตามเครื่องที่เรากำหนดไว้
จะเป็นการจัด Group ของ Device เช่น เครื่องที่อยู่ Group A ได้ความเร็วเท่านี้ เครื่องที่อยู่ใน Group B เป็นอีกความเร็วนึง
1.1 จัดการสร้าง Group และทำการเพิ่ม Device เข้าไปใน Group
Menu --> Behavior --> Clients Management
ใน Menu นี้ จะมี List รายการ Device ที่เชื่อมต่อเข้ามาที่ตัว Gateway ถ้าเป็น PC/Notebook จะโชว์เป็น Computer Name
Click เลือก จากนั้น Click Create Group
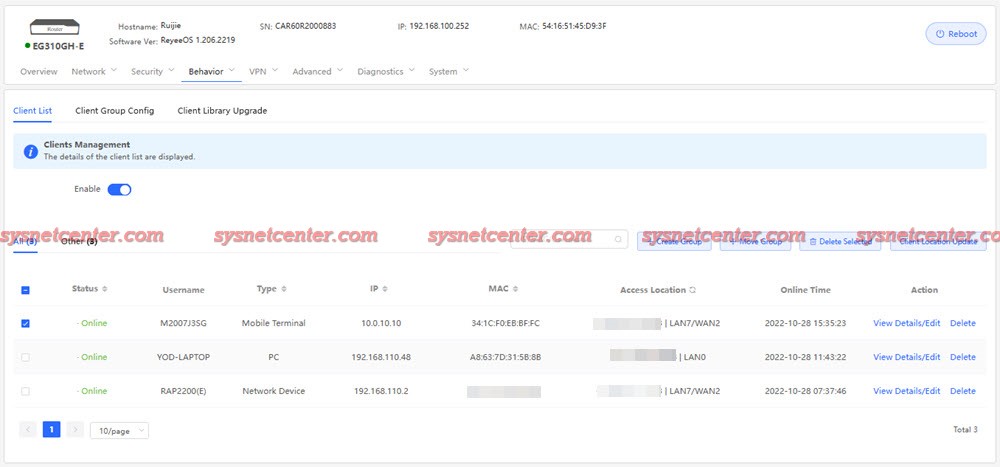
ตั้งชื่อ Group Name

ในหน้า Client Management สามารถแก้ไขชื่อ Device Name ได้ครับ ตั้งชื่อให้สื่อถึงว่าใครเป็นเจ้าของ

ตัวอย่าง สร้าง Group ไว้ 2 Group PC กับมือถือ ขั้นตอนนี้ลองเล่นทดสอบดูนะครับ
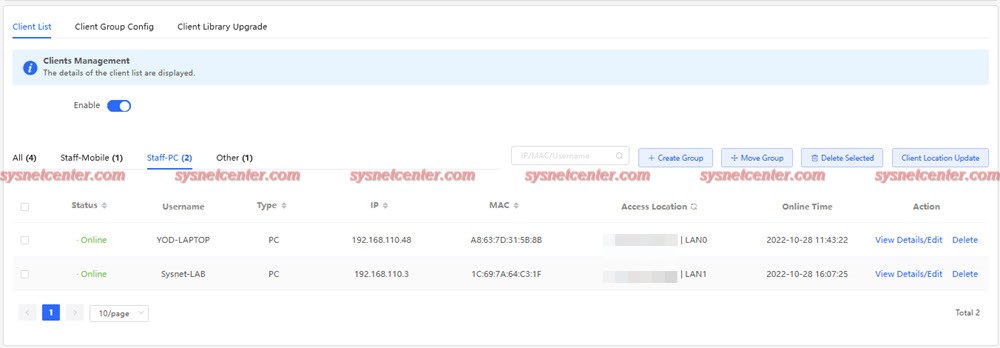
1.2 Menu Behavior --> Flow Control
Tab Smart Flow Control
ทำการ Enable และกำหนดความเร็ว Internet Download/Upload
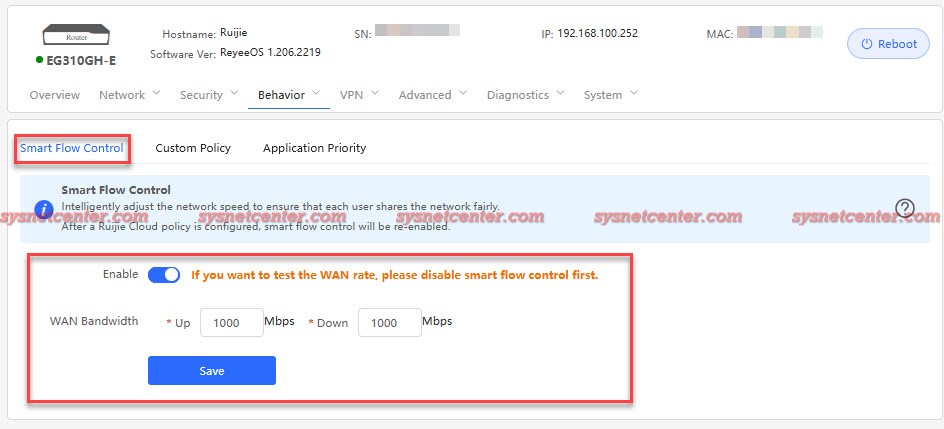
Click [Save]
Tab Custom Policy สามารถกำหนดได้ 30 Policy
Priority Type: Normal Policy
Click [Add]
Polict Name: ชื่อ Policy
Type: User Group
User Group: เลือก Group ที่สร้างไว้
Bandwidth Type: Independent จะเป็นการกำหนดความเร็วให้แต่ละ Client
Application: All Application
Bandwidth Limit: Limit kbps
Uplink Bandwidth: กำหนดความเร็ว Upload
Downlink Rate: ความเร็ว Download
Interface: All WAN Ports
Click [Enable]

Click [OK]
2. กำหนดตามหมายเลขหรือช่วงหมายเลข IP Address
Polict Name: ชื่อ Policy
Type: Custom
IP / IP Range: หมายเลข หรือ ช่วงของ IP Address
Bandwidth Type: Independent จะเป็นการกำหนดความเร็วให้แต่ละ Client
Application: All Application
Bandwidth Limit: Limit kbps
Uplink Bandwidth: กำหนดความเร็ว Upload
Downlink Rate: ความเร็ว Download
Interface: All WAN Ports
Click [Enable]

Click [OK]
- SMF 2.1.4 © 2023, Simple Machines | Sitemap
- ช่วยเหลือ
- Theme by SMCreative


