คู่มือการใช้กล้อง TP-Link VIGI ดูผ่าน Cloud แบบไม่มี NVR บันทึกลง Memory Card การ Config
- ไม่มีสินค้าในตะกร้าของคุณแล้ว
- จัดส่ง
- รวมทั้งสิ้น ฿0.00
Review TP-Link VIGI IP-Camera การใช้งาน
Review TP-Link VIGI IP-Camera


เป็นกล้องที่ผมเลือกใช้ที่บ้านครับ เพราะมีติดตั้งอุปกรณ์ Network ของ TP-Link ไว้ค่อนข้างเยอะ สมัคร TP-Link Account ก็เลือกใช้กล้องของ TP-Link ไปด้วยซะเลย
กล้อง IP-Camera ของ VIGI ในปัจจุบันมี 5 รูปทรง Dome, Bullet, Turret, PT (Pan/Tilt) และ Fisheye ความละเอียดสูงสุดตอนนี้อยู่ที่ 8MP และมีรุ่นที่รองรับ WIFI และ 4G SIM Slot
พวก Feature ต่างๆ ค่อนข้างเยอะมาก ต้องอาศัย Filter ใน Website ของ TP-Link VIGI Camera
AI Detection
ในกล้อง VIGI Camera รองรับการตรวจจับแบบ AI ได้หลากหลายรูปแบบ
Intrusion Detection
การตรวจจับการบุกรุก

Line-Crossing
การตรวจจับการข้ามเส้น
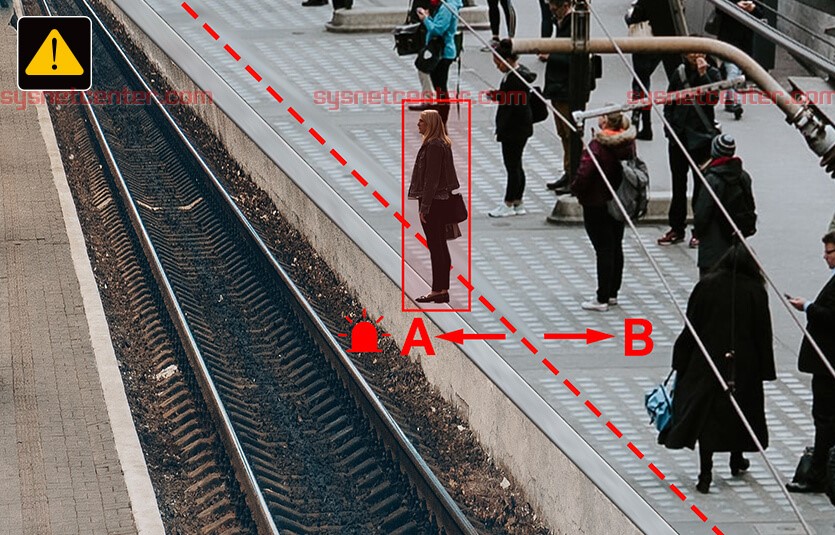
Region Entering Detection
การตรวจจับการเข้าพื้นที่

Region Exiting Detection
การตรวจจับการออกจากพื้นที่
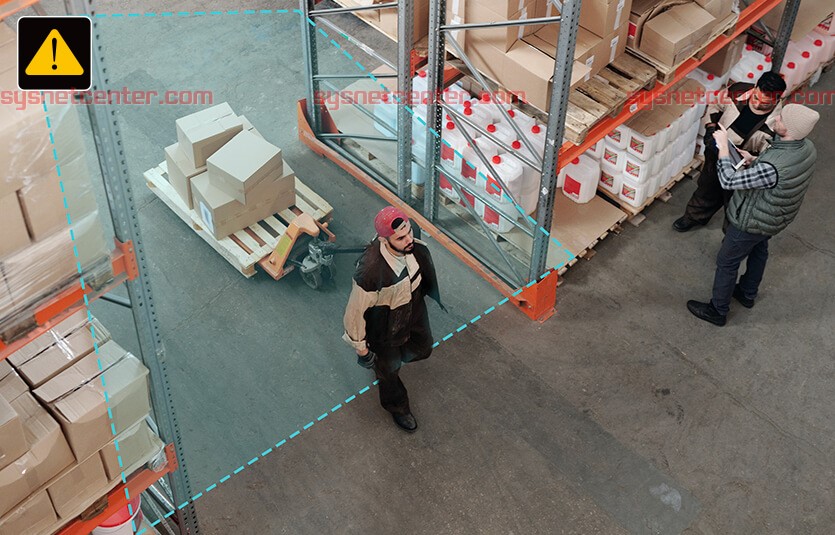
Abandoned Object Detection
การตรวจจับวัตถุที่ถูกวางทิ้งไว้

Object Removal Detection
การตรวจจับวัตถุที่ถูกเคลื่อนย้ายออกไป

Automatic Tracking
การติดตามวัตถที่เคลื่อนที่อัตโนมัติ ใช้กับกล้องที่เป็น Pan/Tilt
![]()
Loitering Detection
การตรวจจับการเดินเตร่ไปมา

Human & Vehicle Classification
ปกติพวก Motion Detect มันจะตรวจจับทุกอย่างที่เคลื่อนไหว แต่ Human & Vehicle Classification ใน VIGI Camera เป็นระบบการตรวจจับแบบ AI ตรวจสอบบุคคลและยานพาหนะ ส่วนการเคลื่อนไหวอื่นๆที่ไม่เกี่ยวข้องจะไม่มีการ Alert เตือน
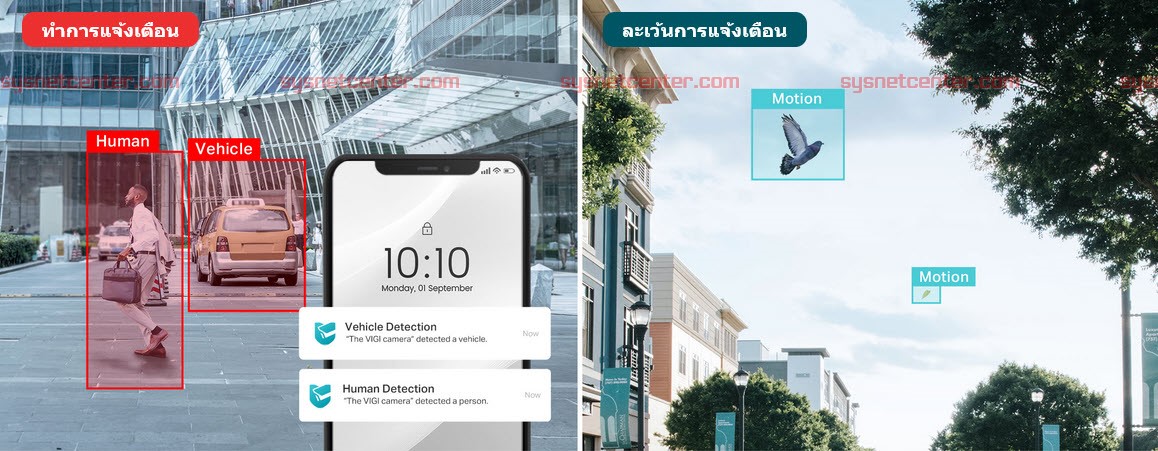
รายละเอียดเพิ่มเติมอยู่ใน Link นี้ครับ VIGI AI-Powered Camera
Night Vission
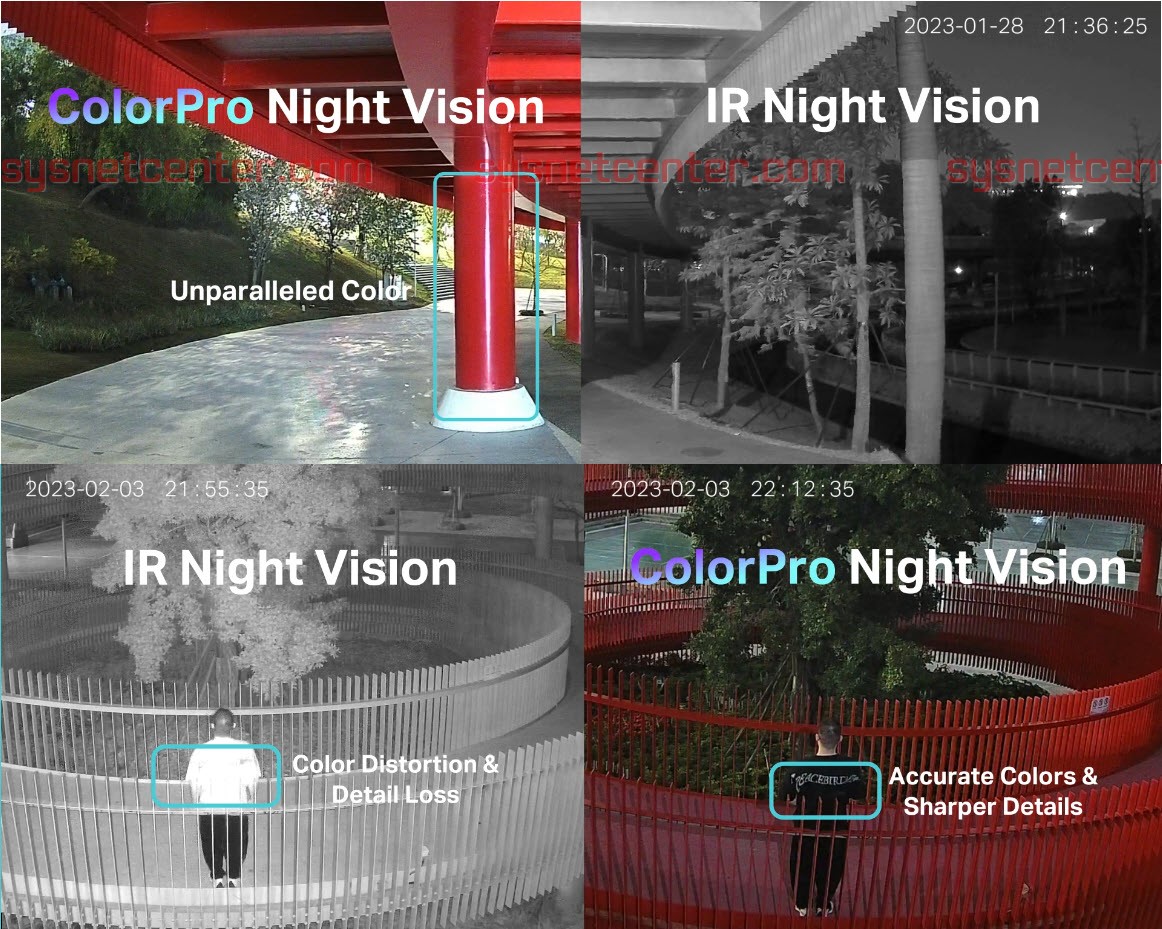
เป็น Feature สำหรับบันทึกภาพในที่มืด ถ้าอย่างเมื่อก่อนก็ใช้เป็น IR ได้เป็นภาพขาวดำ แต่เดี๋ยวนี้มี ColorPro Night Vision ทำให้บันทึกเป็นภาพสีได้
Two-Way Audio
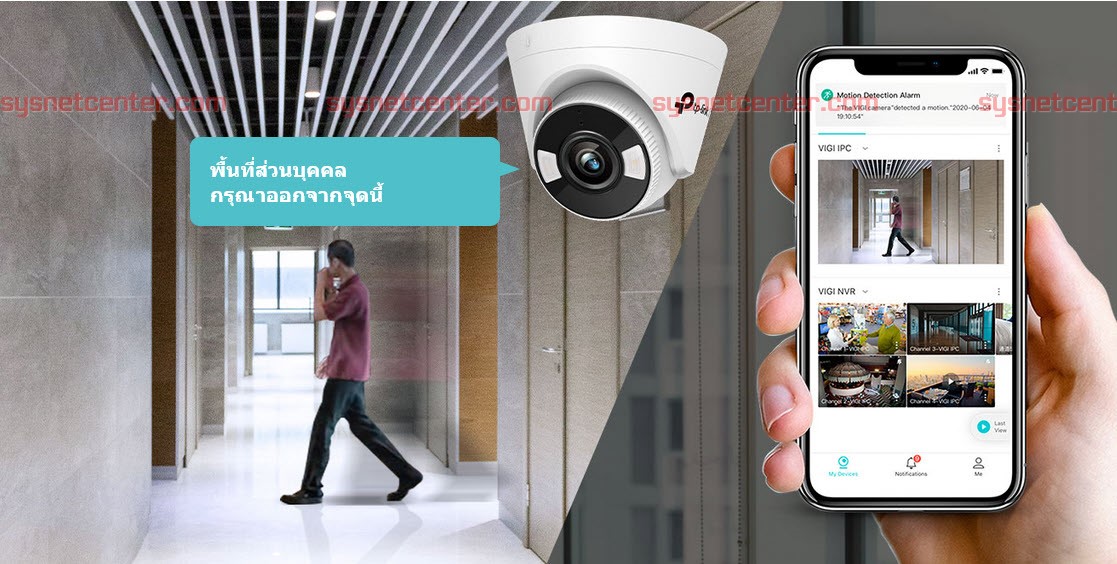
เป็นระบบอินเตอร์คอม มีไมค์และลำโพงในตัว เพื่อใช้ในการสื่อสารโต้ตอบผ่านกล้อง ในระหว่างที่ชมภาพสดผ่านทาง VIGI App
การเลือกเลนส์
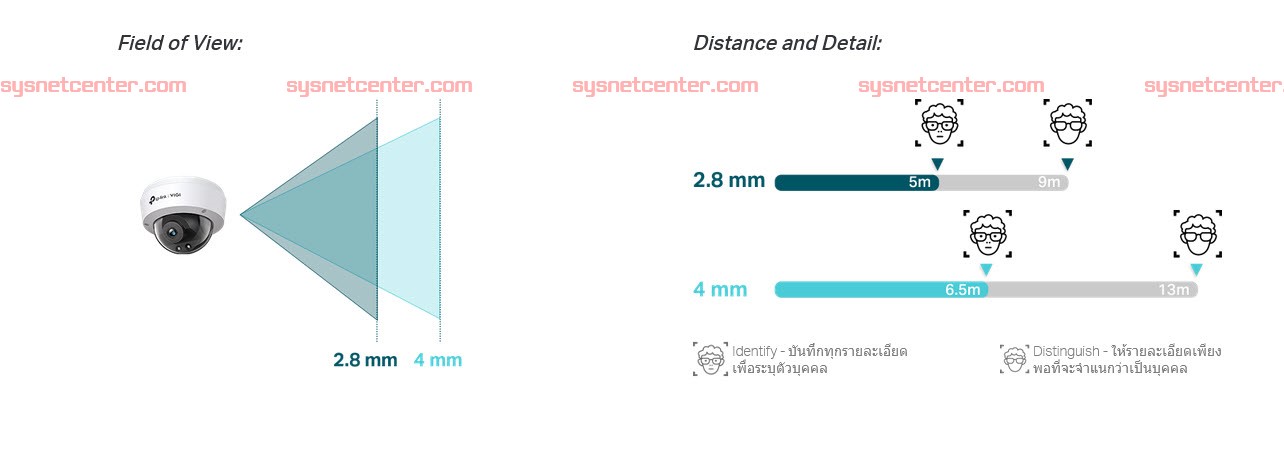
เลนส์ที่ติดมากับกล้องจะเป็นแบบ Fixed ครับ มี 2 แบบ 2.8mm และ 4mm ต้องเลือกให้เหมาะสม
เลนส์ขนาด 2.8 จะได้ภาพมุมกว้างแต่ระยะทางสั้นราวๆ 5-9เมตร ส่วนเลนส์ขนาด 4mm จะได้ภาพมุมแคบแต่ระยะทางยาวประมาณ 6.5-13เมตร
การบันทึก Video
การบีบอัดมาตรฐาน H.265+
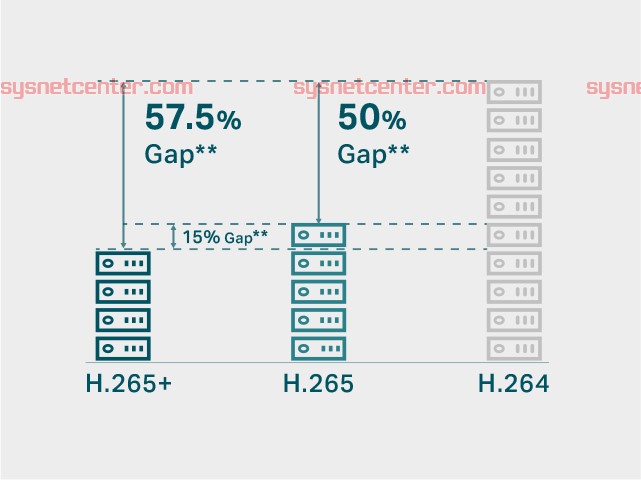
ช่วยลดขนาดของข้อมูลได้ถึง 57.5% เมื่อเทียบกับแบบ H.264
การจัดเก็บข้อมูล
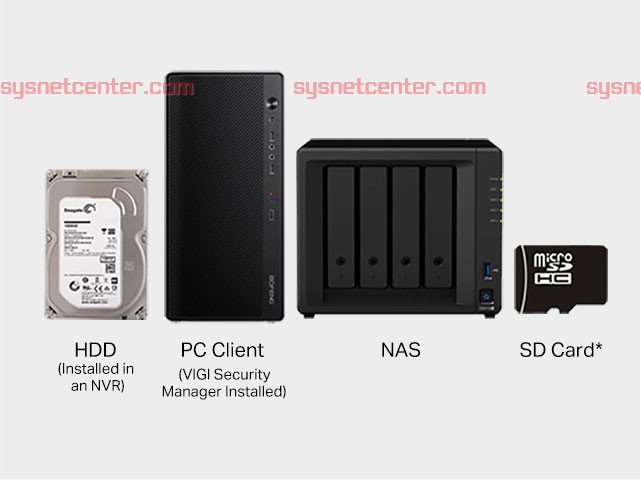
รองรับการบันทึก Video ลง NVR (Network Video Recorder), PC (ติดตั้ง App VIGI Security Manager), NAS (Network Attatch Storage)
การบันทึกลง NAS ถ้าของ Synology จะมีค่า License ด้วยครับ แต่ข้อดีคือเราทำ RAID ได้ Harddisk พังซักลูกก็ไม่มีปัญหา และ บางรุ่นรอง SD Card เสียบเข้าในตัวกล้อง VIGI ได้เลย (รองรับความจุสูงสุด 512GB)
การ Monitor เพื่อดูภาพ

รองรับการดูภาพ Video ได้ 4 ช่องทาง
ผ่านทาง WEB Browser, ต่อจอ Monitor ผ่านสาย HDMI เข้ากับ NVR, App VIGI ติดตั้งบน Smart Phone รองรับทั้ง iOS/Android และ Software VIGI Security Manager ติดตั้งบน Windows OS
เมื่อทำการผูก NVR เข้ากับ TP-Link Cloud Service จะสามารถดูกล้องผ่าน Cloud ได้เลยครับ ไม่ต้องทำ Forward Port
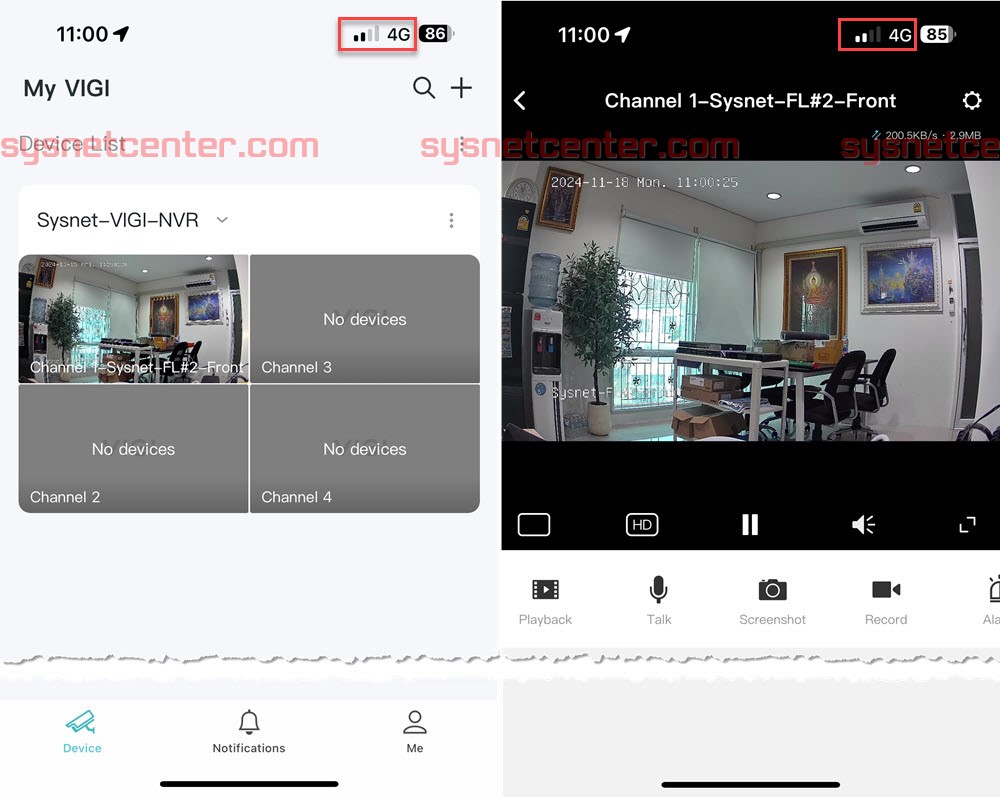
การดูย้อนหลัง
ทำได้สะดวกครับ เลือกวันที่ เลือก Speed หรือบันทึกตามช่วงเวลาลงเครื่องได้เลย
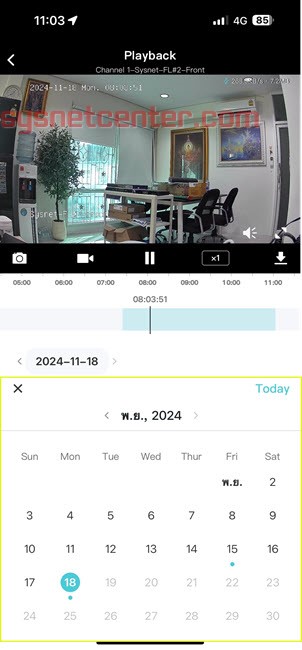
การออกแบบระบบ
สำหรับงาน Network ที่มี Device ที่หลากหลายแบบ ผมจะแนะนำให้ลูกค้าจัดกลุ่ม Network แยก VLAN ออกจากกัน แบ่งเป็น
VLAN สำหรับ Managed อุปกรณ์เครือข่ายพวก Router, Network Switch, Access Point, IP-Phone
VLAN สำหรับเครื่องพนักงาน ไม่ว่าจะเป็น PC, Labtop, Smartphone, Printer, NAS
VLAN สำหรับอุปกรณ์ iOT เช่นพวกระบบ CCTV ใช้ Network Switch แยกออกไปต่างหาก เพราะโอกาสที่จะมี Packet มากวนใน Network ค่อนข้างสูง
พอเราแยก VLAN เพื่อจัดกลุ่ม Network ก็สามารถจัดการเรื่อง Policy ต่างๆได้ง่าย

การเลือก Harddisk และ Bandwidth บันทึก Video
มี Toos ใน App VIGI สำหรับคำนวนความจุที่จะรองรับความละเอียดของภาพและจำนวนกล้องที่ใช้

รวมถึง Bandwidth รวมทั้งหมดที่ต้องวิ่งไปบันทึกที่ NVR สำหรับการเลือก Network Switch สำหรับใช้งานครับ ถ้าติดตั้งกล้องไม่กี่ตัวไม่มีปัญหาครับ แต่ถ้าเป็นงาน Office ติดตั้งทีเป็นสิบๆตัว ถ้าออกแบบไม่ดีภาพกระตุก, เครือข่ายก็จะช้า
ยิ่งถ้าต้องการบันทึกผ่าน VPN ต้องนำมาคำนวนกับค่า VPN Throughput ใน VPN Router ด้วยครับ
กล้อง IP-Camera ควรเป็นรุ่นที่รองรับการจ่ายไฟผ่านสาย LAN (POE) ใช้ร่วมกับ Managed Switch ช่วยให้สะดวกในหลายๆเรื่องครับ ไม่ว่าจะสั่ง Reboot POE ผ่าน App เวลากล้องตั้งไว้อากาศร้อนๆแล้วมันค้าง
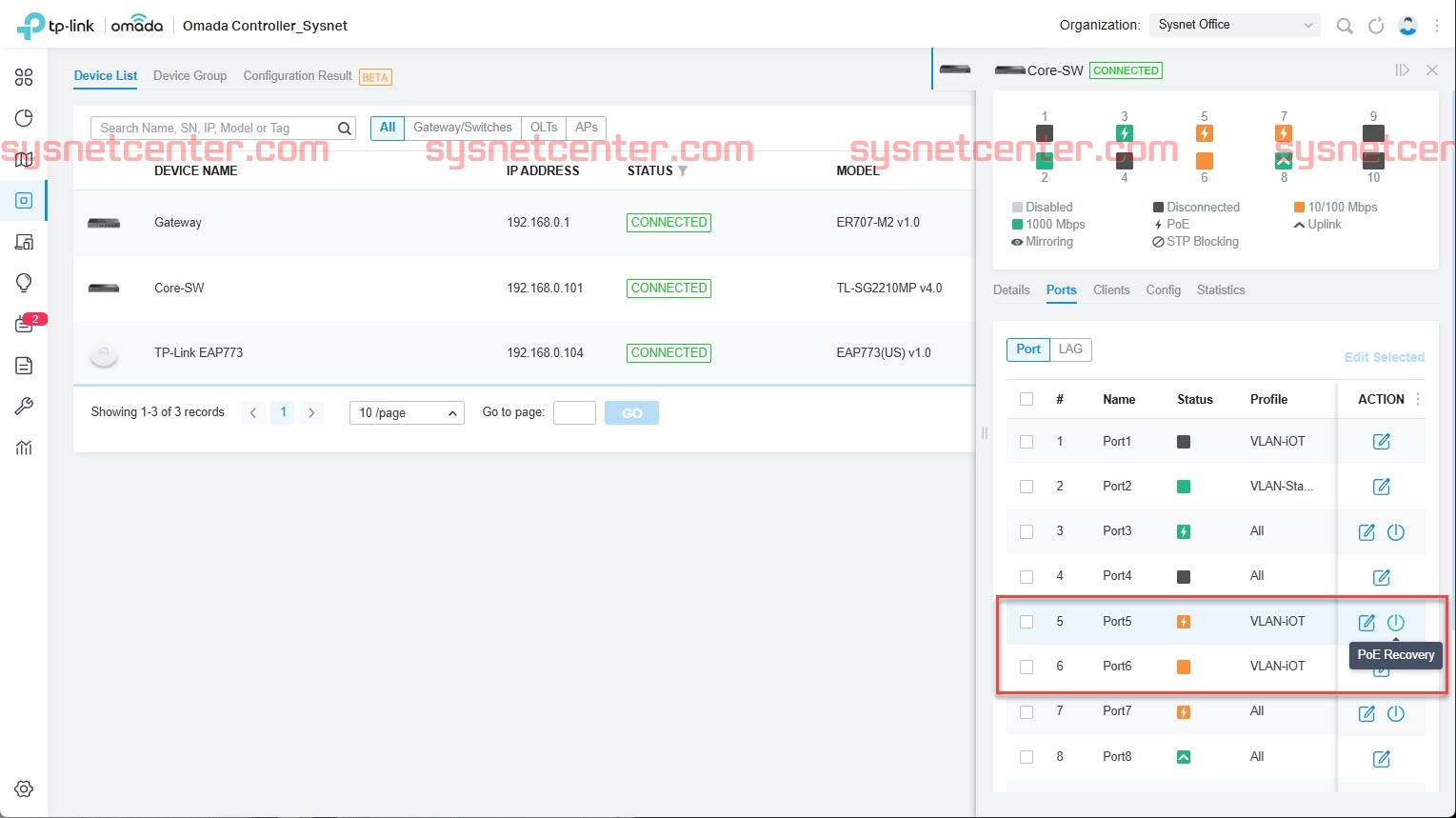
การ Config VIGI NVR
การ Initial Config VIGI NVR แนะนำให้ทำผ่าน Software VIGI Config Tool ติดตั้งบน Windows OS ครับ ตัว Software จะทำการ Scan อุปกรณ์ VIGI ทั้งหมดที่อยู่ใน Network จากนั้นทำตาม Wizard ได้เลยครับ
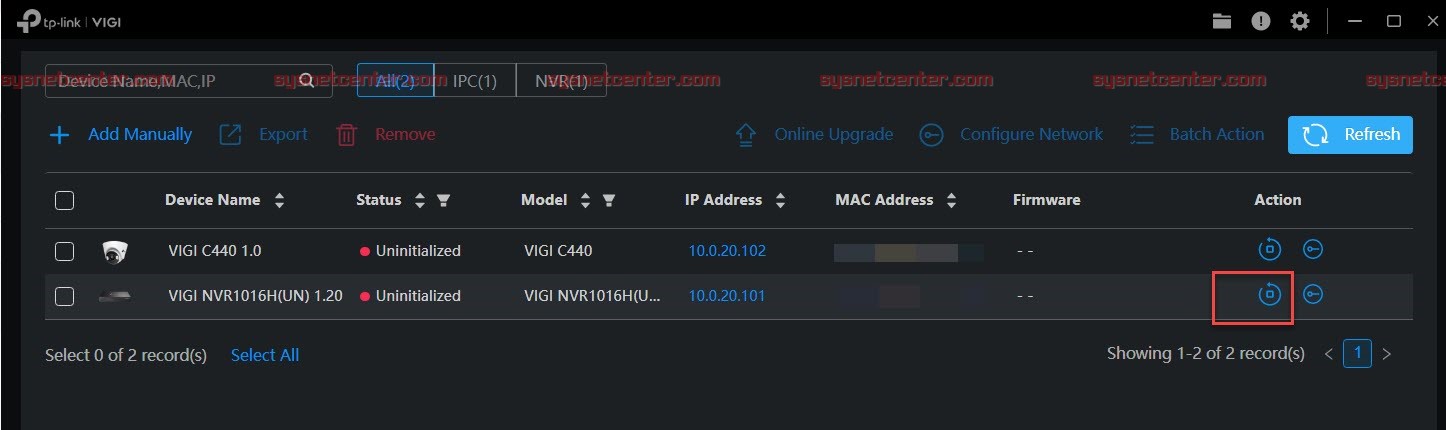
*** ใน Software VIGI Config Tool ที่ติดตั้งบน Notebook ผม ไม่แสดงภาพ Video เลยใช้วิธี Config บน Browser Google Chrome แทนครับ
ปรับความละเอียดภาพ

ปิดพื้นที่บางส่วนใน Video
เป็นการทำ Privacy Mask ครับ อาจจะมีบางพื้นที่ที่เราต้องการไม่ให้บันทึก (พื้นที่ตรงนั้นจะเป็นสีดำในภาพ Video)


การบันทึก Video
เลือกได้ว่าจะบันทึกแบบ ตามระยะเวลา/ตลอดเวลา หรือ เวลามีการเคลื่อนไหวเกิดขึ้น (Motion Detect)

AI Detection
การตรวจจับแบบ AI รายละเอียดตามที่แจ้งข้างต้นครับ การรองรับจะขึ้นอยู่กับรุ่นของก VIGI Camera

ทดสอบ Line Crossing Detection
เมื่อมีการเดินผ่านเส้นที่กำหนด ให้มีเสียง Alarm และ แจ้งเตือนพร้อมส่งคลิป Video ไปยัง Email
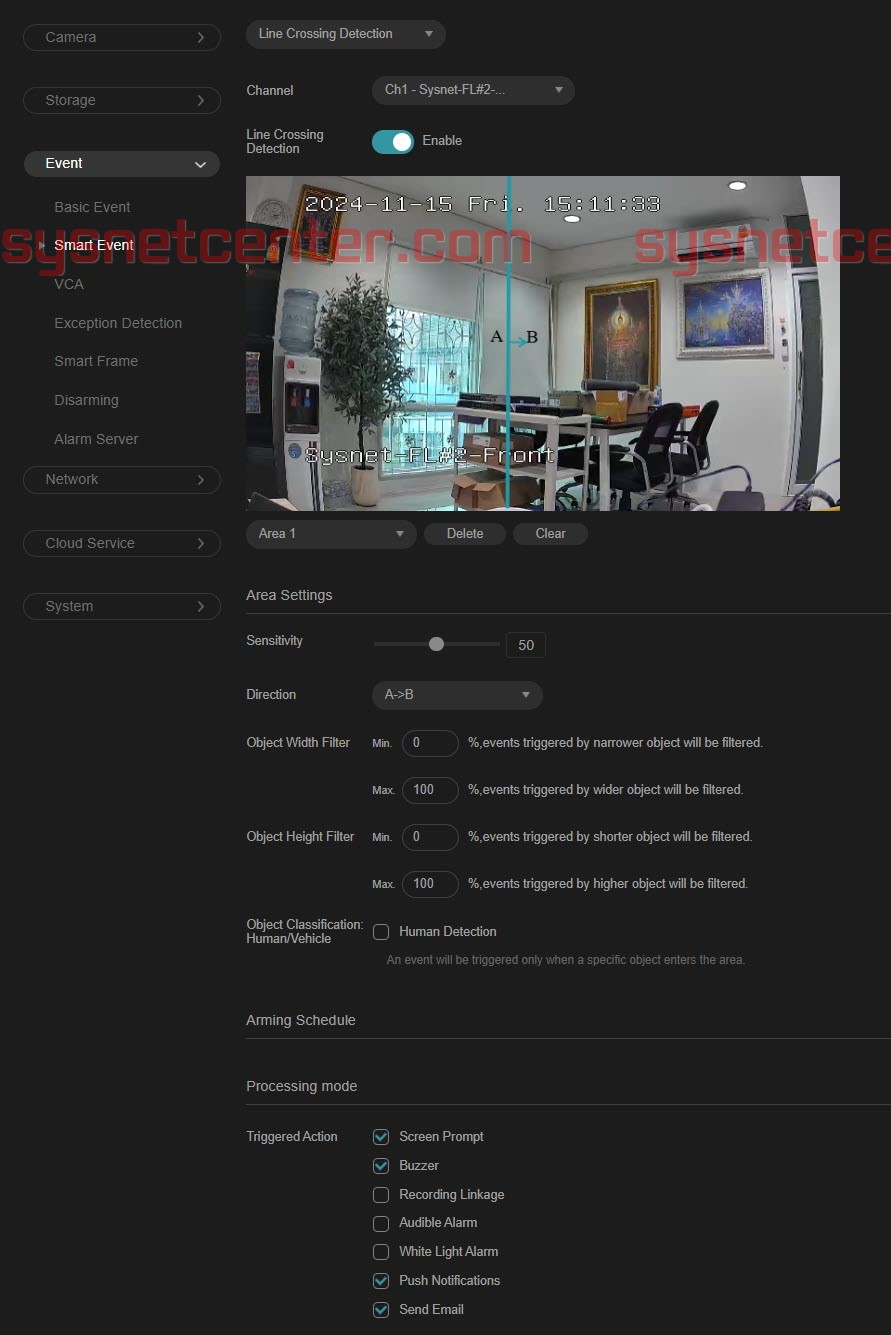
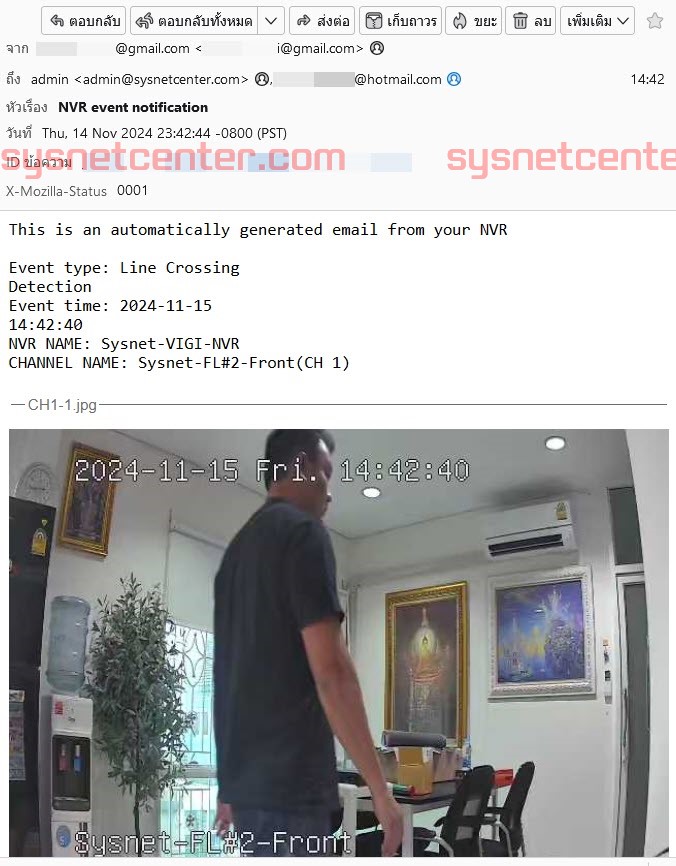
แจ้งเตือนใน App VIGI แบบ Realtime
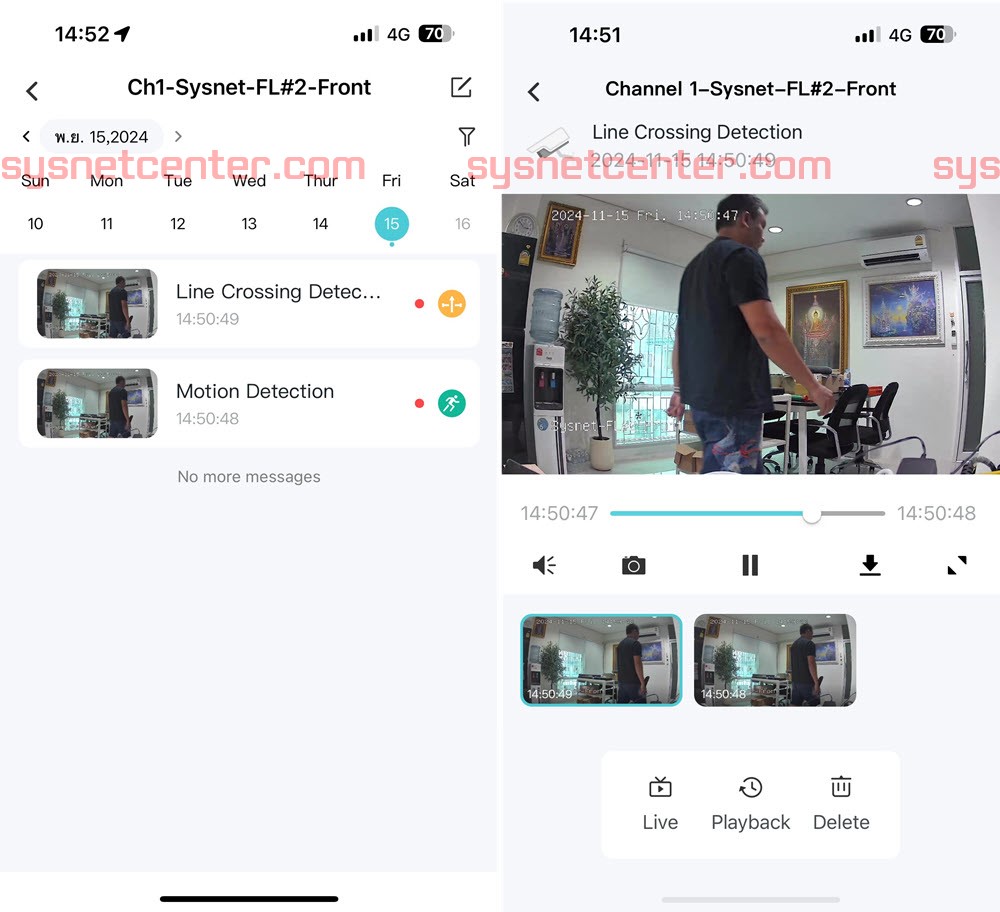
บันทึก Video ผ่าน VPN
จริงๆแล้วไม่ค่อยอยากจะแนะนำเลยครับ ขึ้นอยู่กับความเสถียรของระบบ VPN ที่ใช้ ยิ่งถ้าใช้ Dynamic DNS ไม่ได้สมัคร Fix IP ช่วงเวลาที่ IP WAN เปลี่ยน ต้องรอให้ Update ไปยัง DDNS ช่วงเวลานั้น VPN จะ Disconnect ทำให้ไม่สามารถบันทึกภาพได้ ถ้าเป็นระบบ Security ค่อนข้างจะสำคัญเลยละครับ
แนะนำให้บันทึกลง SD-Card ที่ตัวกล้อง ส่วน Software ที่ติดตั้งเอาไว้สำหรับ Monitor ก็พอครับ
ทำ VPN Site To Site จากนั้นก็เพิ่มกล้องเข้า VIGI NVR ได้เลยครับ


TP-LINK Cloud Service
ทำการลงทะเบียน TP-Link Cloud Service แล้ว Bind Account เข้ากับ VIGI NVR จะสามารถดู Video ผ่าน Cloud ได้ครับ
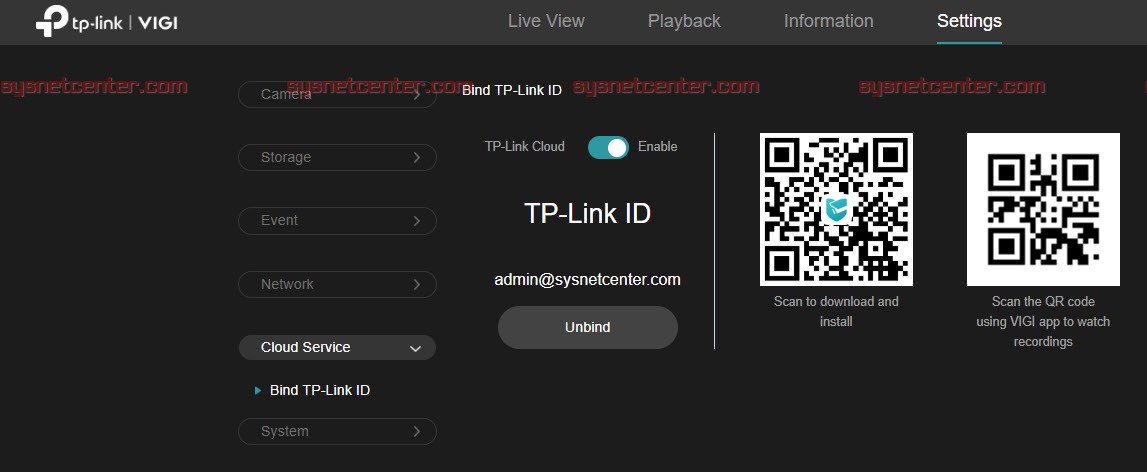
Software สำหรับดู Video ที่ติดตั้งบน Windows จะชื่อ VIGI Security Manager https://www.vigi.com/th/business-networking/vigi-software-service/vigi-security-manager/
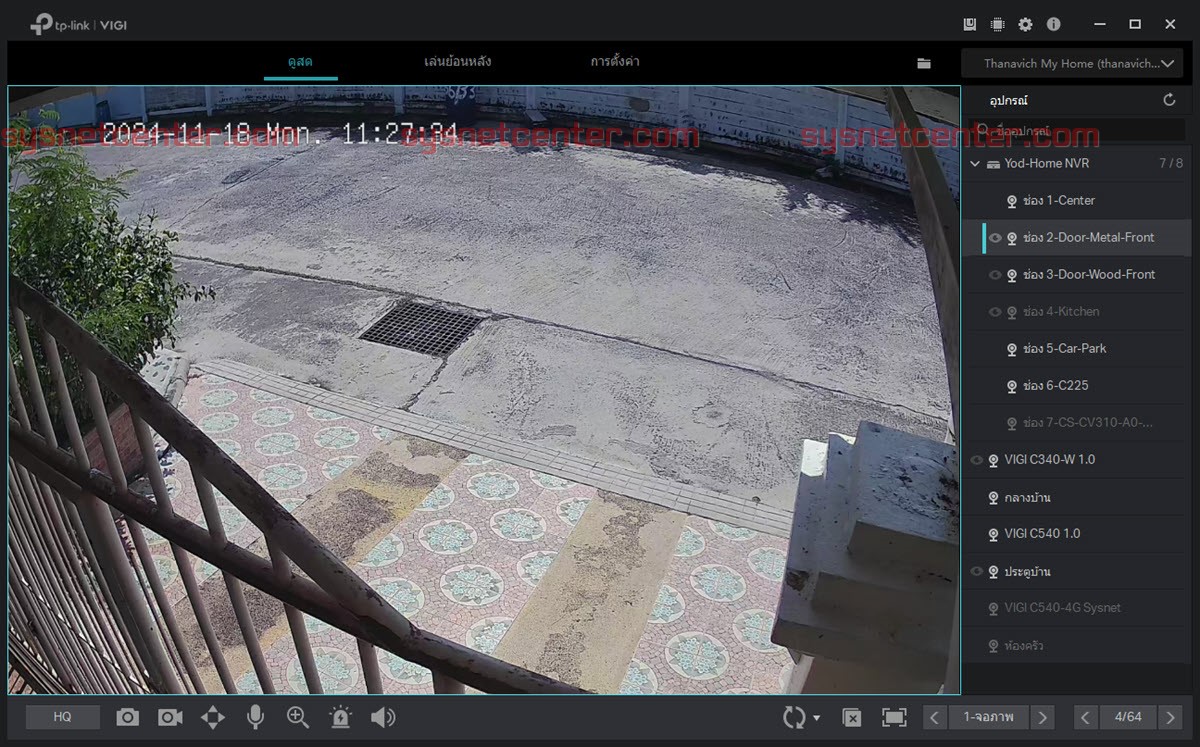
App สำหรับดู Video ที่ติดตั้งบน Smartphone ทั้ง iOS และ Android จะชื่อ App VIGI
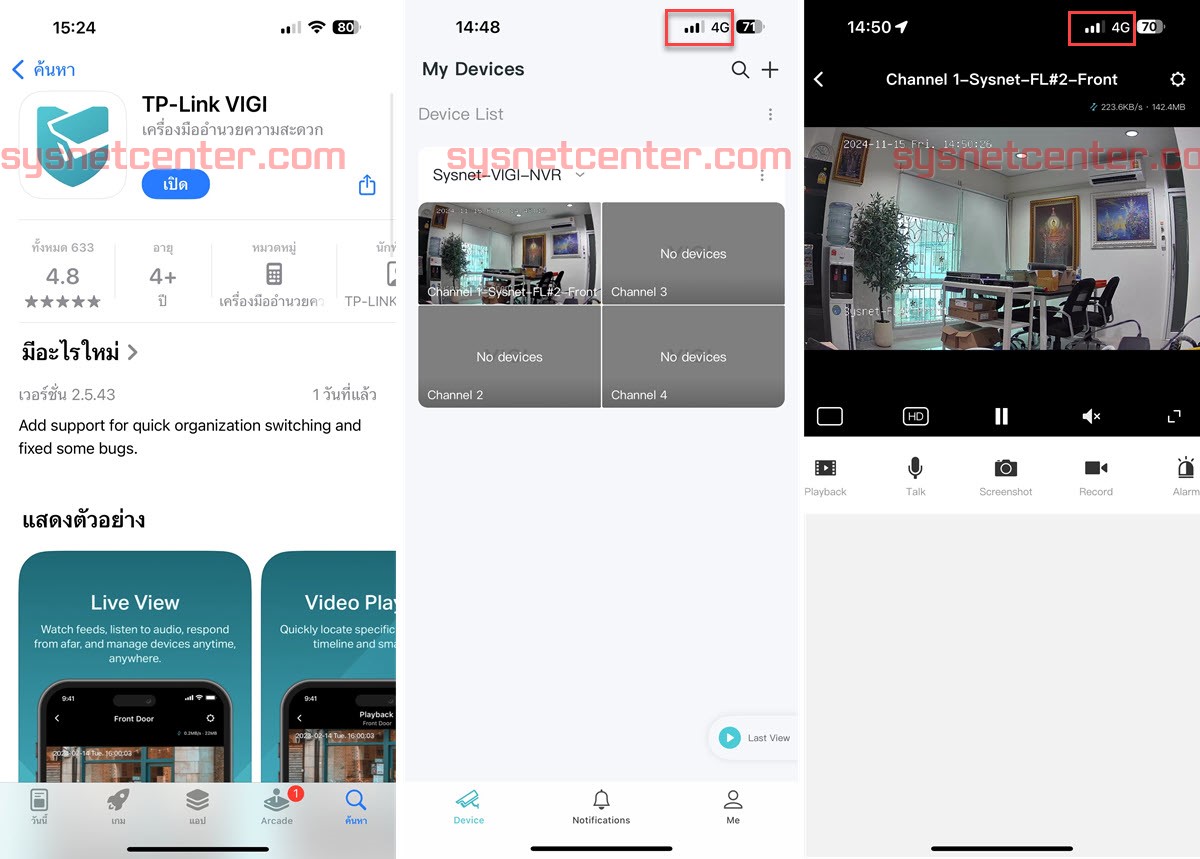
TP-Link VIGI Camera การติดตั้งและ Config ค่อนข้างง่ายมากครับ Feature ต่างๆที่ใช้งานกันประจำๆก็ครบครัน และด้วย Brand TP-Link ที่ติด Gartner ในส่วน Wired and Wireless Infrastructure มาหลายปีติดกัน มั่นใจได้เลยครับว่าระบบ Privacy ต่างๆมีมาตรฐานแน่นอน
ที่ผมอยากได้เพิ่มเติมคือสามารถ Monitor รวมถึงตรวจสอบ Traffic, Log/Alert ต่างๆของ อุปกรณ์ VIGI ผ่าน Omada Cloud ได้จะช่วยให้ MA ได้ง่ายขึ้นมากครับ


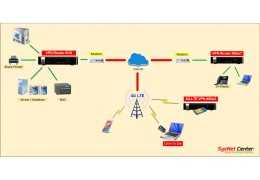
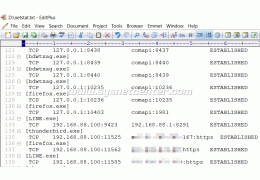

























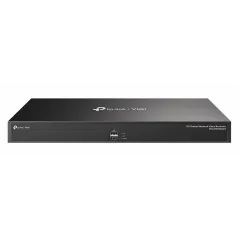















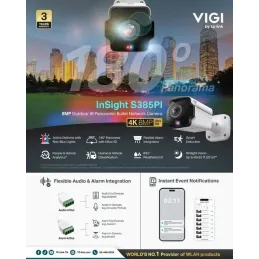
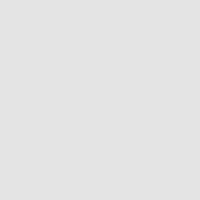
Facebook comment